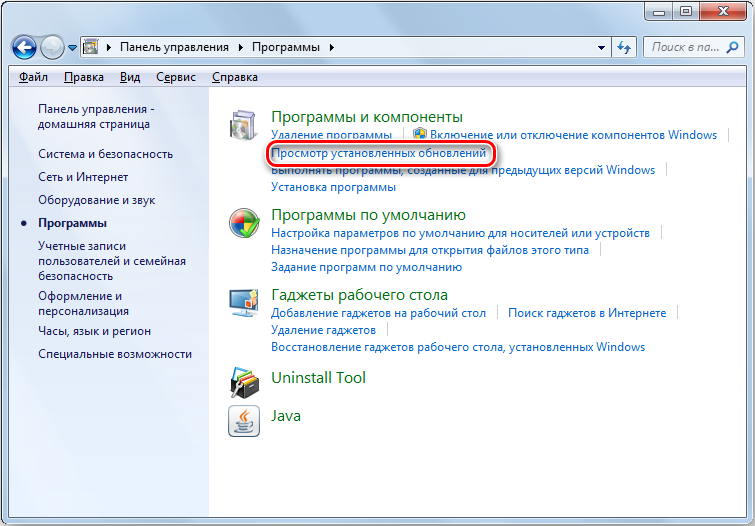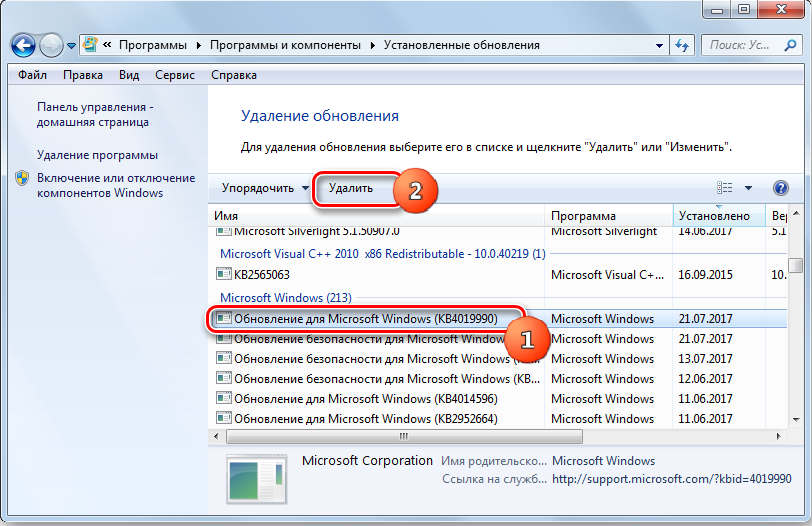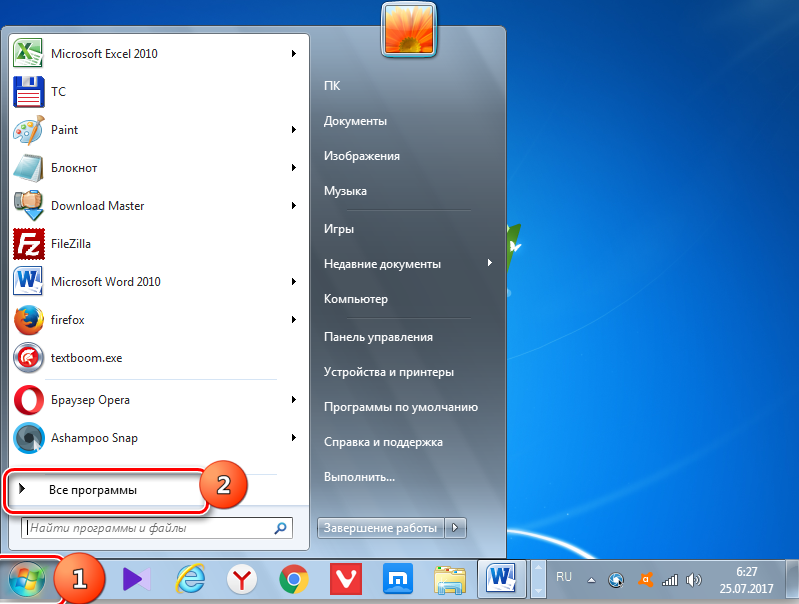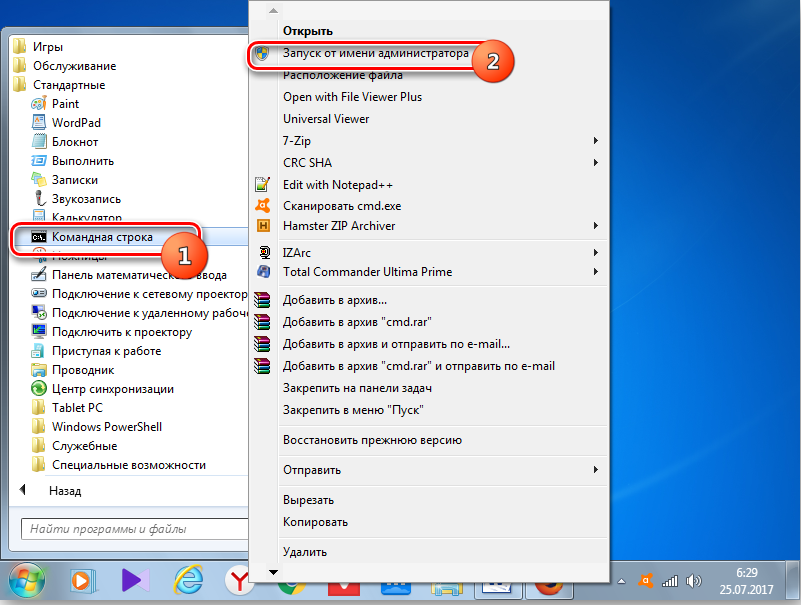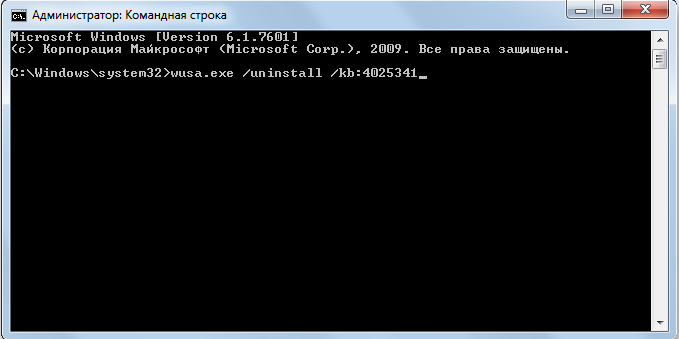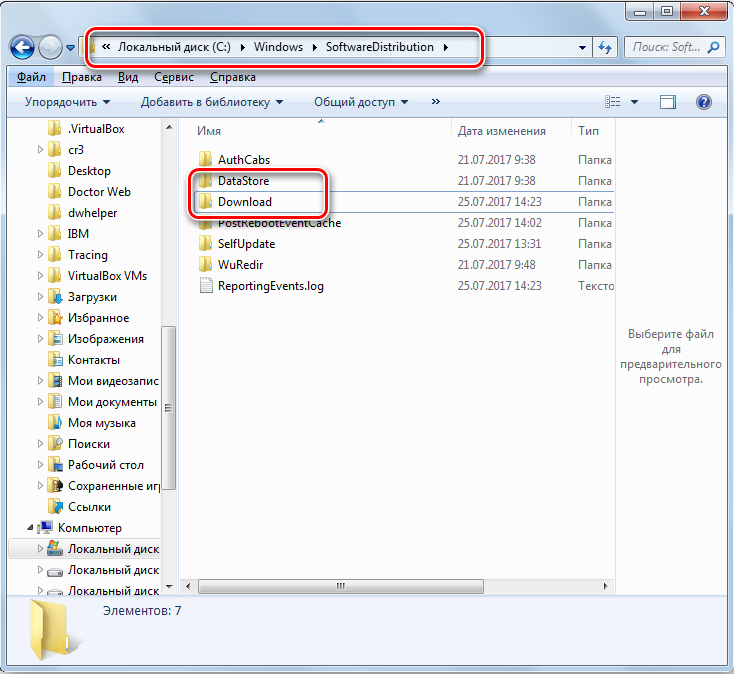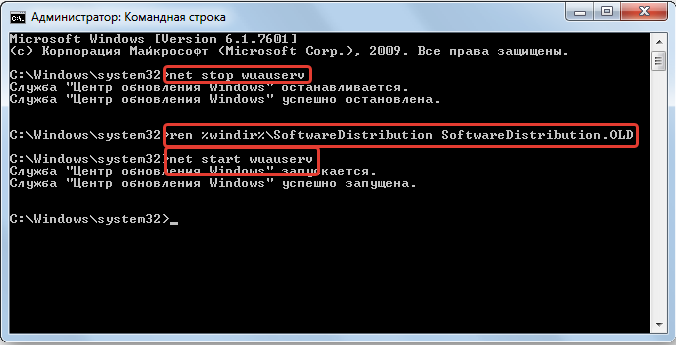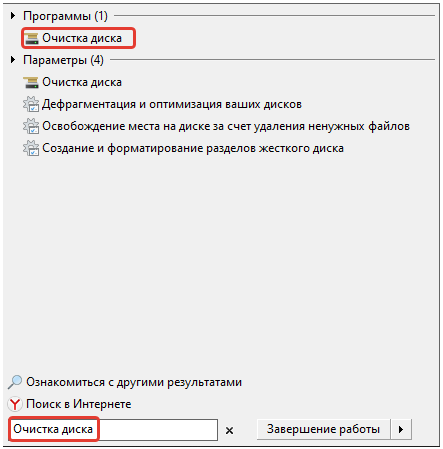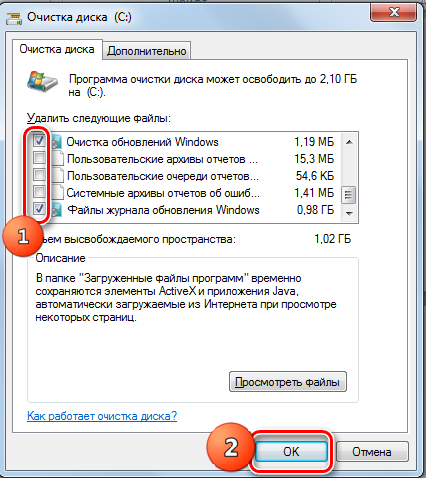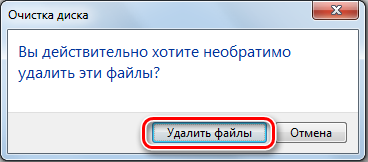Чтобы очистить журнал обновлений в операционной системе Windows 7, необходимо выполнить следующие шаги:
1. Щелкните на кнопке «Пуск» в левом нижнем углу экрана.
2. В поисковой строке введите «cmd», нажмите правой кнопкой мыши на приложении «cmd. exe» и выберите «Запустить от имени администратора».
3. В появившемся окне командной строки введите команду «del %windir%\WindowsUpdate. log» и нажмите клавишу «Enter».
4. Ждите несколько секунд, пока процесс очистки не завершится.
5. Закройте окно командной строки.
После выполнения этих действий журнал обновлений будет очищен.
Если вы хотите сохранять журнал обновлений, но ограничить его размер, вы можете настроить максимальный размер файла журнала. Для этого выполните следующие шаги:
1. Откройте «Панель управления».
2. Выберите «Администрирование».
3. Выберите «Службы».
4. Найдите службу «Журнал событий Windows» и дважды щелкните на ней.
5. Перейдите на вкладку «Логирование».
6. Настройте максимальный размер файлов журнала событий, выбрав пункт «Ограничение максимального размера файла журнала».
7. Нажмите кнопку «ОК», чтобы сохранить настройки.
Таким образом, вы можете настроить максимальный размер файла журнала событий, чтобы сохранить записи обновлений, но избежать переполнения дискового пространства.
На чтение 3 мин Опубликовано Обновлено
Журнал обновления Windows 7 хранит информацию о всех обновлениях, установленных на компьютере. Со временем этот журнал может стать достаточно большим и замедлять работу операционной системы. В таких случаях рекомендуется очистить журнал обновления, чтобы восстановить производительность компьютера.
Очистка журнала обновления Windows 7 вручную может быть довольно простым процессом, но требует точности и внимания. В этой пошаговой инструкции мы расскажем, как выполнить данную процедуру безопасно и эффективно.
Примечание: Перед выполнением очистки журнала обновления рекомендуется создать точку восстановления системы или резервную копию данных. Это позволит вам в случае непредвиденных проблем быстро вернуть систему в рабочее состояние.
Содержание
- Понимание проблемы
- Шаг 1: Остановка служб обновлений Windows
- Шаг 2: Очистка папок обновлений
- Шаг 3: Запуск служб обновлений Windows
Понимание проблемы
Записи в журнале обновления Windows 7 содержат информацию о каждом обновлении, установленном на компьютер. Он используется для отслеживания процесса обновления, и может стать основной причиной проблем с производительностью системы, если он станет слишком большим. Ведь сотни и тысячи записей в журнале могут подавать ложные сигналы об ошибках и приводить к замедлению работы компьютера. Также, большое количество записей может занять значительное количество дискового пространства, что является основной проблемой с маловместительными дисками.
Понимание проблемы с журналом обновлений Windows 7 позволяет пользователям принять необходимые меры для его очистки и восстановления оптимальной производительности системы. В следующем разделе мы расскажем, как очистить журнал обновления Windows 7 вручную, чтобы устранить эти проблемы.
Шаг 1: Остановка служб обновлений Windows
Прежде чем очищать журнал обновления Windows 7, необходимо остановить службы, связанные с обновлениями системы. Следуйте этим инструкциям, чтобы выполнить этот шаг:
- Нажмите на кнопку «Пуск» в левом нижнем углу экрана, а затем выберите «Панель управления».
- В окне «Панель управления» найдите раздел «Администрирование» и щелкните по нему.
- Дважды щелкните по пункту «Службы».
- В открывшемся окне найдите службу «Центр обновления Windows» и щелкните правой кнопкой мыши на ней.
- В появившемся контекстном меню выберите пункт «Остановить».
- Повторите предыдущие два шага для службы «Службы Windows Update».
Теперь службы обновлений Windows будут остановлены, и вы готовы приступить к следующему шагу очистки журнала обновления системы.
Шаг 2: Очистка папок обновлений
Чтобы очистить папки обновлений в системе Windows 7, выполните следующие действия:
- Откройте Проводник и перейдите по пути «C:\Windows\SoftwareDistribution\Download».
- Выделите все файлы в этой папке и нажмите клавишу «Delete» на клавиатуре, чтобы удалить их.
- В случае, если операционная система запросит подтверждение для удаления файлов, выберите «Yes».
- Перейдите обратно в Проводник и перейдите по пути «C:\Windows\SoftwareDistribution\DataStore».
- Удалите все файлы в этой папке аналогичным образом, выделив их и нажав клавишу «Delete».
- Если система требует подтверждение удаления, нажмите «Yes».
После выполнения этих шагов папки содержимым обновлений в операционной системе Windows 7 будут очищены, что позволит избежать ошибок и ускорить процесс обновления.
Примечание: после очистки папок обновлений система может потребовать перезагрузку для завершения процесса.
Шаг 3: Запуск служб обновлений Windows
После того как вы проверили службы обновлений Windows, вы должны убедиться, что они все запущены и функционируют правильно. Вот как это сделать:
- Откройте меню «Пуск» и выберите «Панель управления».
- В панели управления найдите раздел «Администрирование» и откройте его.
- В разделе «Администрирование» откройте «Службы».
- В списке служб найдите следующие службы:
- Служба обновлений Windows
- Служба интеллектуальной передачи фона
Если какая-либо из этих служб не функционирует, щелкните правой кнопкой мыши на ней и выберите «Запустить».
После запуска всех служб обновлений Windows вы можете перейти к следующему шагу в процессе очистки журнала обновления Windows 7.
Здравствуйте, мои уважаемые друзья, читатели и соратники в компьютерной тематике!
Недавно я ставил несколько апдейтов для системы и заметил, что она начала изрядно тормозить. Скорость работы снизилась, стали замедляться видеоролики, а про игры я вообще молчу, просадка частоты кадров вообще ужасная. Для решения этой проблемы мне пришлось удалить некоторые сервис паки. И я решил рассказать вам, как проходит в windows 7 очистка обновлений, и как это может ускорить ваш компьютер! Поехали!
Что это может дать?
Давайте представим, вы поставили обновление, и теперь идёт бесконечно загрузка системы. это уже конкретный баг. Или же другая ситуация, после установки сервис пака возникает конфликт при запуске игры, который ссылается на графическую библиотеку. Тоже не комильфо, согласитесь? К сожалению, порой апдейты устанавливаются криво или же они скачиваются с битыми сегментами, или изначально они сделаны не качественно.
Все это может очень сильно испортить систему. Она начнет тормозить, некоторый софт перестанет открываться, загрузка процессора будет максимальна, да и температура внутри корпуса может существенно подняться.
В таких сложных случаях следует грамотно удалить обновления одно за другим, пока не будет виден существенный прирост скорости и стабильности работы. Сделать это можно и вручную, но это очень сложно, и для пользователей, не имеющих специализированных навыков, такая операция не под силу. Но есть и более простой и надежный вариант. Вот его то мы и рассмотрим ниже.
Через панель управления
Стандартный метод, который потянут все, кто хоть раз переустанавливал винду. Итак открываем пуск и идем в панель управления.
Переходим в раздел программ.
Дальше нужно выбрать вот этот блок просмотра установленных обновлений на вашем персональном компьютере.
Можно сделать все по-другому. Открываем строку выполнить и пишем туда команду – wuapp.
В центре обновлений нажимаем на вот эту вот строчку.
Откроется интерфейс со всеми инсталлированными сервис паками и апдейтами.
Выбираем нужно левой кнопкой и жмем появившуюся кнопку удаления.
Или же выбираем любое и жмем такую же кнопку в верхней строчке.
Появится окошко с предупреждением, в нем мы нажимаем «да».
Дожидаемся окончания процесса.
Далее жмем на кнопку перезагрузки системы. Или делаем это вручную.
Вот и все.
Через командную строку
Открываем меню пуск и идем во вкладку все программы.
Дальше в папку стандартные.
Теперь по вкладке командной строки щелкаем правой кнопкой и выбираем в списке запуск от имени администратора.
В черном окошке командной строки вводим вот такую команду — wusa.exe /uninstall /kb:*******. Вместо звездочек нужно указать серийный номер пакета апдейта microsoft. Например — KB4025341.
Дальше пойдет распаковка уже вмонтированных в систему файлов.
Как только пакет будет найден, будет предложено его снести.
Дальше система предложит перезагрузить комп.
Кстати, если ввести команду — wusa.exe /uninstall /kb:4025341 /quiet, то файлы будут удаляться в фоновом режиме без предупреждения пользователя.
Удаление через очистку диска
Что делать, если у вас не получился ни первый ни второй вариант? Тыкаем на кнопку пуск и открываем мой компьютер.
На логическом разделе с операционной системой щелкаем правой кнопкой. Дальше переходим в свойства такового.
Выбираем вкладку общие и там клацаем по кнопочке очистки диска.
Теперь нажимаем на очистку системных файлов.
Пойдет процесс подсчета всех данных.
Теперь ставим галочки в этих дух разделах и жмем ОК.
В появившемся окошке нажимаем на удаление.
Пойдет очистка харда.
Готово. Это почти то же самое, что удаление через dism.
Ручное удаление
Можно ли удалить файлы другим способом? Можно, вручную. Идем в пуск и дальше в панель управления.
Там перебираемся в систему и безопасность.
Там переходим в блок администрирование и после ищем блок службы.
Далее сортируем службы по имени, выбираем центр обновления и просто останавливаем его вот этой командой.
Теперь в строке проводника прописываем вот такой путь. Внимательно копируйте — C:\Windows\SoftwareDistribution\.
Нам нужны две вот этих папочки.
Выбираем одно или все обновы и сносим их стандартным удалением.
Делаем это в обоих папках.
Заключение
Ну вот и все, теперь вы знаете то делать, если вам понадобится снести апдейты, которые сильно тормозят ваш комп. Все эти методы я проверил сам, они на сто процентов рабочие и любой из них вам поможет. Вот кстати отличное видео по этому поводу.
Ну и на этом я буду заканчивать данный материал. Делитесь им в социальных проектах с друзьями и группами по интересам. Подписывайтесь на блог, и всегда будете знать о публикациях новых статей. Всего хорошего и до встречи на сайте!
Материалы по теме
Чтобы удалить обновления Windows 7, которые скачались, необходимо перейти в соответствующую директорию на жестком диске и выполнить очистку файлов. В качестве альтернативы можно воспользоваться «Командной строкой». Для деинсталляции уже установленных апдейтов нужно применить специальные средства.
Содержание
- Как удалить ненужные обновления в Windows 7
- Через «Панель управления»
- С помощью «Командной строки»
- Как удалить загруженные обновления Windows 7
- Вручную
- Через «Командную строку»
- Посредством утилиты «Очистка диска»
- Заключение
Удаление апдейтов, которые уже скачаны и установлены, производится путем использования средств операционной системы (ОС) — необходимо запустить специальное меню, в котором выбрать объекты для деинсталляции. В качестве альтернативы можно воспользоваться консольной командной.
Важно! Рекомендуется удалять только устаревшие обновления.
Через «Панель управления»
Удалять установленные старые или последние обновления удобно через «Панель управления». Пошаговое руководство:
- Развернуть меню «Пуск», перейти в «Панель управления».
- Выставив режим просмотра «Категория», щелкнуть по пункту «Программы».
- Проследовать по гиперссылке «Просмотр установленных обновлений».
- Откроется меню, где будут отображаться сразу все апдейты. Необходимо выбрать требуемый и нажать Удалить.
С помощью «Командной строки»
Выполнить те же действия можно с помощью консоли, которую обязательно нужно открыть от лица суперпользователя. Пошаговое руководство:
- Развернуть меню «Пуск», перейти в каталог «Все программы».
- Войти в папку «Стандартные», щелкнуть правой кнопкой мыши (ПКМ) по «Командной строке» и выбрать опцию «Запуск от имени администратора».
- Вписать wusa.exe /uninstall /kb:XXXXXXX, где X — численное обозначение обновления.
- Нажать Enter и подтвердить действие во всплывающем окне.
Как удалить загруженные обновления Windows 7
Скаченные неустановленные пакеты данных помещаются в специальную папку на системном диске. При необходимости можно выполнить их удаление.
Обратите внимание! Очистка обновлений Windows 7 таким способом производится зачастую в случаях, когда новые апдейты не могут установиться.
Вручную
При использовании ручного метода необходимо предварительно отключить специальную службу, после чего произвести стандартное удаление файлов на винчестере. Пошаговое руководство:
- Раскрыть «Пуск» и в поиск вбить запрос «Службы». Запустить одноименное приложение.
- Найти позицию «Центр обновления Windows», кликнуть ПКМ и выбрать опцию «Остановить».
- Воспользовавшись файловым менеджером, перейти в директорию C:\Windows\SoftwareDistribution\.
- Поочередно открыть DataStore и Download и очистить содержимое путем перемещения в «Корзину».
Важно! После выполнения всех действий необходимо повторно включить службу.
Через «Командную строку»
Посредством возможностей консоли можно очистить носитель от скаченных пакетов службы апдейта. Пошаговое руководство:
- Открыть окно консоли от лица суперпользователя, воспользовавшись ранее представленной инструкцией.
- Остановить службу, вписав net stop wuauserv.
- Выполнить команду rd /s /q %windir%\SoftwareDistribution.
- Повторно запустить службу, вписав net start wuauserv.
Посредством утилиты «Очистка диска»
В ОС предустановлена утилита для очистки ненужных данных с компьютера. Руководство по использованию:
- Раскрыть меню «Пуск», выполнить поисковой запрос «Очистка диска» и запустить одноименное приложение.
- В выпадающем списке выбрать диск C, нажать ОК.
- Щелкнуть по кнопке Очистить системные файлы.
- Повторить выбор раздела.
- В списке выделить пункты «Очистка обновлений Windows» и «Файлы журнала обновления Windows». Щелкнуть ОК.
- Подтвердить действие нажатием Удалить файлы.
Заключение
Неопытным пользователям для выполнения поставленной задачи рекомендуется применять средства с графическим интерфейсом — «Панель управления», «Очистка диска». Использование консольных команд требует определенных навыков и при неверном выполнении может навредить системе. Ручной метод затрачивает много времени в сравнении с другими.
На чтение 3 мин Опубликовано Обновлено
Когда вы пользуетесь операционной системой Windows 7, вы, вероятно, замечаете, что установленные обновления могут занимать много места на жестком диске. Если вы хотите освободить дополнительное место на диске, можно попробовать очистить журнал обновлений, который содержит информацию о всех ранее установленных обновлениях. Одним из методов для этого является использование командной строки.
Командная строка – это мощный инструмент в Windows, который позволяет выполнять различные действия и настраивать систему. Чтобы очистить журнал обновлений с помощью командной строки, вам необходимо открыть командную строку с правами администратора. Для этого щелкните правой кнопкой мыши по иконке «Командная строка» в меню «Пуск» и выберите «Запустить от имени администратора».
После открытия командной строки вы можете использовать следующую команду:
cleanmgr /sageset:1
Команда «cleanmgr» запускает Утилиту очистки диска, а параметр «/sageset» указывает, что вы хотите настроить опции очистки диска. Число 1 используется для создания нового набора выбранных опций. Вы также можете использовать другие числа (например, 2, 3 и т.д.), чтобы создать несколько наборов опций, которые вы можете использовать в будущем.
Содержание
- Как удалить журнал обновлений Windows 7
- Способ 1 — Используйте командную строку
- Способ 2 — Очистите журнал с помощью команды wevtutil
- Способ 3 — Используйте программу очистки диска
Как удалить журнал обновлений Windows 7
У журналов обновлений Windows 7 может накапливаться много информации, которая может занимать дополнительное место на жестком диске. Если у вас возникла необходимость очистить журнал обновлений Windows 7, вы можете воспользоваться командной строкой.
Для удаления журнала обновлений Windows 7 выполните следующие шаги:
- Откройте командную строку от имени администратора.
- Введите команду «net stop wuauserv» и нажмите Enter для остановки службы Windows Update.
- Введите команду «del %windir%\SoftwareDistribution\DataStore\Logs\edb.log» и нажмите Enter для удаления журнала обновлений.
- Введите команду «net start wuauserv» и нажмите Enter для запуска службы Windows Update.
После выполнения этих шагов журнал обновлений Windows 7 будет удален, освобождая дополнительное место на вашем жестком диске. Обратите внимание, что после удаления журнала обновлений Windows Update запросит перезагрузку компьютера, чтобы изменения вступили в силу.
Способ 1 — Используйте командную строку
- Откройте командную строку, нажав комбинацию клавиш
Win+Rи введя командуcmd. - Выполните команду
net stop wuauservдля остановки службы Windows Update. - Введите команду
del %systemroot%\SoftwareDistribution\DataStore\Logs\* /s /qдля удаления всех журналов обновления. - Выполните команду
net start wuauservдля запуска службы Windows Update снова.
После выполнения этих шагов журнал обновления Windows 7 будет очищен, и вы сможете начать с чистого листа. Убедитесь, что вы выполняете команды от имени администратора, чтобы избежать возможных проблем и ошибок.
Способ 2 — Очистите журнал с помощью команды wevtutil
- Нажмите правой кнопкой мыши по кнопке «Пуск» и выберите «Командная строка (администратор)».
- В командной строке введите следующую команду:
wevtutil cl Setup
Команда wevtutil cl Setup очистит журнал обновлений Windows 7.
После выполнения команды вы увидите сообщение об успешном завершении.
Способ 3 — Используйте программу очистки диска
Чтобы запустить программу очистки диска, следуйте этим шагам:
- Нажмите на кнопку «Пуск» в левом нижнем углу рабочего стола.
- В поисковой строке введите «очистка диска» и выберите соответствующий результат поиска.
- В открывшемся окне выберите диск, на котором установлена операционная система Windows 7 (обычно это диск С:).
- Нажмите кнопку «OK» и дождитесь завершения сканирования.
- После завершения сканирования появится список файлов, которые можно удалить. Убедитесь, что флажки установлены рядом с файлами журнала обновлений, временными файлами и другими ненужными файлами.
- Нажмите кнопку «OK» и подтвердите удаление файлов, нажав на кнопку «Удалить файлы».
После завершения процесса очистки диска, все выбранные файлы будут удалены, включая файлы журнала обновлений Windows 7. Это поможет освободить дополнительное пространство на диске и улучшить производительность системы.