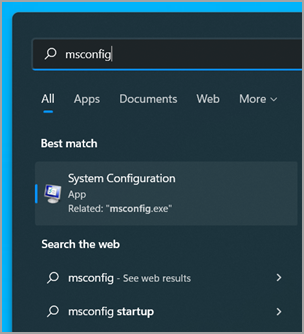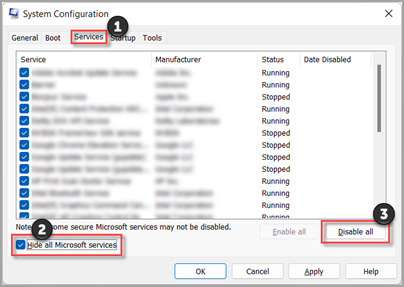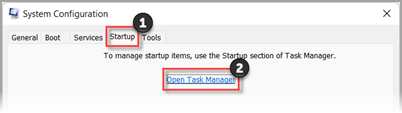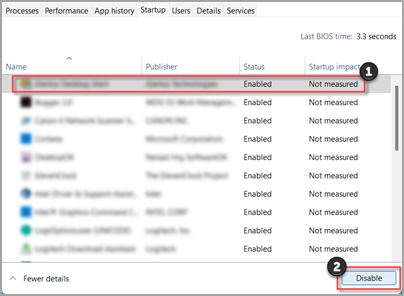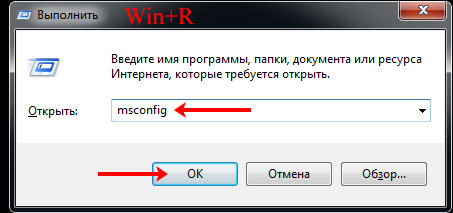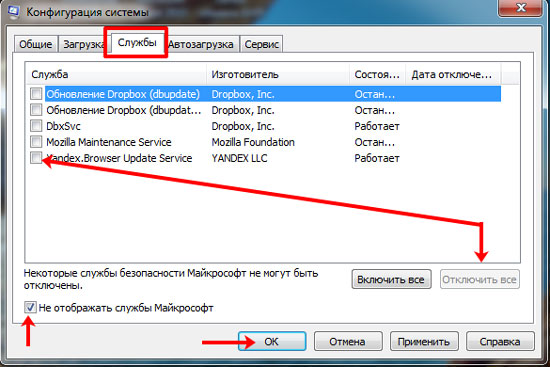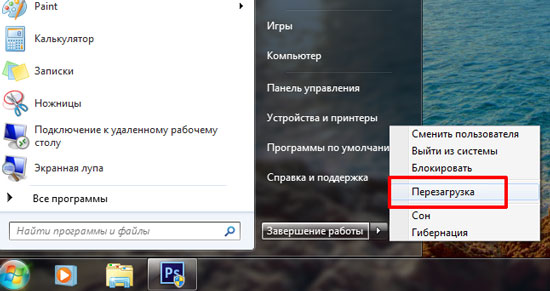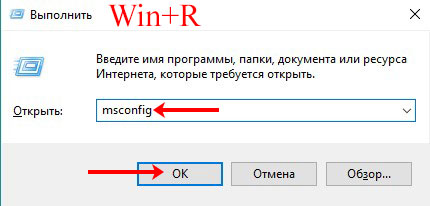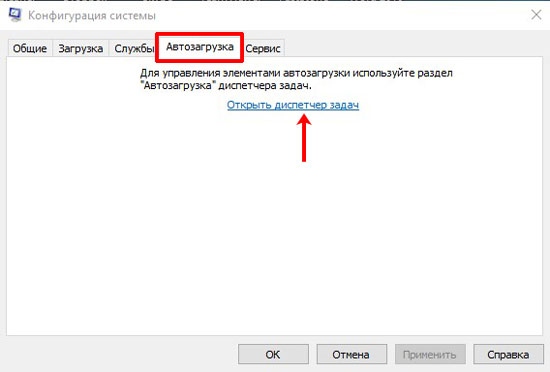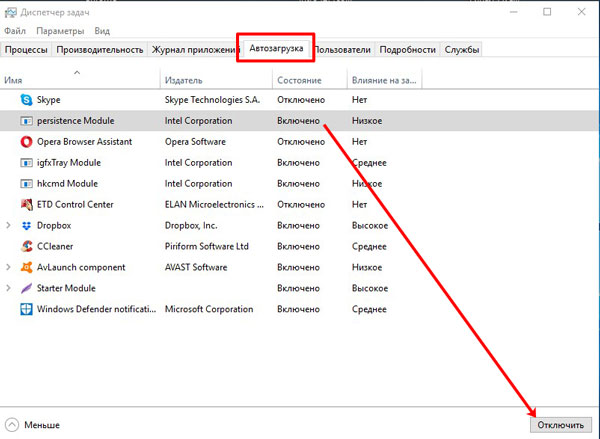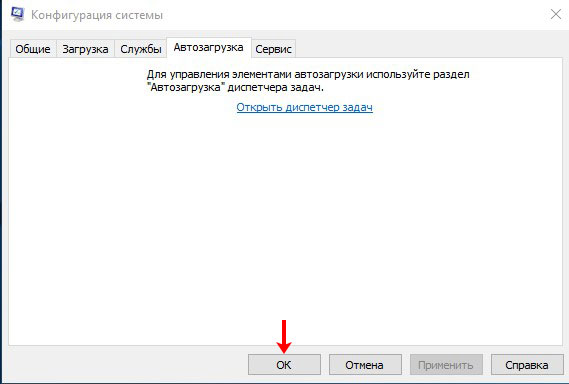Примечания: Если проблема не позволяет выполнить загрузку в Windows, вы не сможете выполнить действия, описанные в этой статье. После того как устройство попытается перезапуститься несколько раз, вы получите параметры восстановления Windows, которые можно использовать для устранения проблемы. Щелкните ссылку ниже, соответствующую вашей версии Windows:
-
Windows 11, Windows 10: варианты восстановления в Windows
-
Windows 8.1: обновление, сброс или восстановление компьютера
Аннотация
«Чистая загрузка» запускает Windows с минимальным набором драйверов и программ запуска, чтобы можно было определить, влияет ли фоновая программа на вашу игру или программу. Это похоже на запуск Windows в безопасном режиме, но предоставляет дополнительный контроль над тем, какие службы и программы выполняются при запуске, чтобы помочь вам изолировать причину проблемы.
Как выполнить «чистую» загрузку
Эти шаги на первый взгляд могут показаться сложными, но пошаговое их отслеживание поможет вам вернуться к работе.
-
Войдите на компьютер с правами администратора. Если вы не уверены, есть ли у вашей учетной записи права администратора, см. статью «Создание локального пользователя или учетной записи администратора в Windows «, чтобы узнать, есть ли у вашей учетной записи права администратора, и при необходимости предоставить их вашей учетной записи.
-
Выберите «Поиск «, введите msconfig , а затем выберите » Конфигурация системы » в списке результатов.
Важно: Если компьютер подключен к сети, параметры политики сети могут помешать вам выполнить эти действия. Используйте только служебную программу «Конфигурация системы», чтобы изменить дополнительные параметры загрузки на компьютере с помощью инструкций инженера службы поддержки Майкрософт. Использование служебной программы «Конфигурация системы» может сделать компьютер неприго к использованию.
-
На вкладке «Службы » в разделе «Конфигурация системы» выберите «Скрыть все службы Майкрософт«, а затем выберите » Отключить все». Нажмите кнопку «Применить».
-
На вкладке «Запуск » в разделе «Конфигурация системы» выберите «Открыть диспетчер задач».
-
На вкладке «Запуск» в диспетчере задач для каждого включенного элемента запуска выберите элемент и нажмите кнопку «Отключить». (Отслеживайте, какие элементы были отключены. Это необходимо знать позже.)
-
Закройте диспетчер задач.
-
На вкладке «Запуск » в разделе «Конфигурация системы» нажмите кнопку «ОК». При перезапуске компьютера он будет в чистой среде загрузки. Выполните действия по устранению неполадок, чтобы установить, удалить или запустить приложение. Компьютер может временно потерять некоторые функциональные возможности в чистой среде загрузки. Сбросьте компьютер, чтобы начать работу в обычном режиме после устранения неполадок чистой загрузки и возобновления работы.
Установка, удаление или запуск приложения
После перезапуска компьютера вы получите чистую среду загрузки. Затем, в зависимости от ситуации, выполните одно из приведенных ниже действий:
Примечание: Если во время установки или удаления вы получите сообщение об ошибке «Не удалось получить доступ к службе установщика Windows», вам потребуются дополнительные сведения. Узнайте, как запустить службу установщика Windows, если системные службы не загружены. Затем установите или удалите программу или обновите ее еще раз.
Если установка или удаление выполнены успешно, проблема будет устранена, и вы сможете начать работу, как обычно.
Как сбросить компьютер до обычного запуска
Если при установке или удалении произошел сбой, значит, эта проблема не связана с конфликтом приложения или службы. Для получения более конкретной поддержки может потребоваться обратиться к производителю программы.
Если программа работает правильно, эта проблема вызвана интерференцией приложения или службы. Вы можете узнать, какое приложение или служба вызывает проблему.
Как определить причину проблемы, выполнив чистую загрузку
Если программа по-прежнему не выполняется должным образом, эта проблема не вызвана интерференцией приложения или службы. Для получения более конкретной поддержки может потребоваться обратиться к производителю программы.
Как определить причину возникновения проблемы после выполнения «чистой» загрузки
Если проблема не возникает, когда компьютер находится в чистой среде загрузки, можно определить, какое приложение или служба запуска вызывает проблему, путем их последовательного включения или отключения и перезапуска компьютера. При включении одной службы или элемента запуска и каждой перезагрузке в конечном итоге будет обнаружена проблематичное приложение или служба, наиболее эффективным способом сделать это является тестирование половины из них за раз, тем самым устраняя половину элементов в качестве потенциальной причины при каждой перезагрузке компьютера. Затем этот процесс можно повторить, пока не изолируете проблему. Сделайте следующее:
-
Войдите на компьютер с правами администратора. Если вы не уверены, есть ли у вашей учетной записи права администратора, см. статью «Создание локального пользователя или учетной записи администратора в Windows «, чтобы узнать, есть ли у вашей учетной записи права администратора, и при необходимости предоставить их вашей учетной записи.
-
Выберите «Поиск «, а затем введите msconfig. Выберите «Конфигурация системы » в списке результатов.
-
Перейдите на вкладку «Службы», а затем выберите » Скрыть все службы Майкрософт».
-
Установите каждый из флажков в верхней части списка служб.
-
Нажмите кнопку «ОК«, а затем нажмите кнопку «Перезапустить».
-
После перезапуска компьютера определите, возникает ли проблема по-прежнему.
-
Если проблема по-прежнему возникает, один из проверенных элементов является проблемной службой. Повторите шаги 1–6, но на шаге 4 очистите нижнюю часть полей в списке служб , выбранных в последнем тесте.
-
Если проблема не возникает, проверяемые элементы не являются ее причиной. Повторите шаги 1–6, но на шаге 4 включите верхнюю половину полей, которые были очищены в списке служб в последнем тесте.
-
Повторите эти действия, пока не изолируете проблему в одной службе или пока не укатите, что ни одна из служб не является причиной проблемы. Если в списке служб выбрана только одна служба, перейдите к шагу 10. Если ни одна из служб не вызывает проблему, перейдите к шагу 7.
-
-
Выберите «Запуск«, а затем выберите «Открыть диспетчер задач». На вкладке » Запуск» в диспетчере задач последовательно выберите верхнюю половину элементов, которые вы отключили ранее, а затем нажмите кнопку «Включить».
-
Нажмите кнопку «ОК«, а затем нажмите кнопку «Перезапустить».
-
Если проблема возникает, повторите шаг 7, но на этот раз отключите нижнюю часть элементов, включенных в последнем тесте.
-
Если проблема не возникает, повторите шаг 7, но отключите все, что вы включили в последнем тесте, и включите вторую часть элементов, которые вы отключли.
-
Если проблема по-прежнему возникает после включения только одного элемента запуска, элемент Enabled — это элемент, вызывающий проблему, и следует перейти к шагу 9. Если ни один элемент запуска не вызывает проблему, возможно, возникла проблема со службой Майкрософт. См. параметры восстановления в Windows.
-
-
После определения элемента запуска или службы, которая вызывает проблему, обратитесь к производителю программы, чтобы определить, можно ли устранить проблему, или запустите Windows со снятой проверкой службы или отключенным элементом запуска.
Выполнение сброса параметров компьютера на обычный запуск после «чистой» загрузки
Завершив устранение неполадок, выполните следующие действия, чтобы сбросить компьютер, чтобы начать работу в обычном режиме.
-
Выберите «Поиск «, а затем введите msconfig. Выберите «Конфигурация системы » в списке результатов.
-
На вкладке «Общие » выберите » Обычный запуск».
-
Выберите вкладку «Службы«, снимите флажок рядом с кнопкой «Скрыть все службы Майкрософт«, выберите «Включить все» и нажмите кнопку «Применить «.
-
Перейдите навкладку «Запуск», а затем выберите «Открыть диспетчер задач».
-
В диспетчере задач включите все программы запуска, которые ранее были отключены, а затем нажмите кнопку » ОК».
-
Когда появится запрос на перезапуск компьютера, нажмите кнопку » Перезапустить».
Как запустить службу установщика Windows, когда системные службы не загружены
При запуске программы установки без запуска службы установщика Windows может возникнуть следующее сообщение об ошибке:
Нет доступа к службе установщика Windows. Обратитесь к сотрудникам службы поддержки, чтобы убедиться, что служба установщика Windows зарегистрирована правильно.
Служба установщика Windows не запускается, если снять флажок «Загрузить системные службы» в служебной программе «Конфигурация системы». Чтобы использовать службу установщика Windows, если системные службы не загружены, запустите службу вручную. Сделайте следующее:
-
Выберите «Поиск» , а затем введите «Управление компьютером». Выберите «Управление компьютером » в списке результатов.
-
В дереве консоли щелкните стрелку, чтобы развернуть службы и приложения, а затем выберите «Службы».
-
В области сведений щелкните правой кнопкой мыши или проведите пальцем вниз по установщику Windows, а затем нажмите кнопку «Пуск».
-
В поле поиска на панели задач введите msconfig и выберите » Конфигурация системы » в списке результатов.
Важно: Если компьютер подключен к сети, параметры политики сети могут помешать вам выполнить эти действия. Используйте только служебную программу «Конфигурация системы», чтобы изменить дополнительные параметры загрузки на компьютере с помощью инструкций инженера службы поддержки Майкрософт. Использование служебной программы «Конфигурация системы» может сделать компьютер неприго к использованию.
-
На вкладке «Службы » в разделе «Конфигурация системы» выберите «Скрыть все службы Майкрософт«, а затем выберите » Отключить все». Нажмите кнопку «Применить».
-
На вкладке «Запуск » в разделе «Конфигурация системы» выберите «Открыть диспетчер задач».
-
На вкладке «Запуск» в диспетчере задач для каждого включенного элемента запуска выберите элемент и нажмите кнопку «Отключить». (Отслеживайте, какие элементы были отключены. Это необходимо знать позже.)
-
Закройте диспетчер задач.
-
На вкладке «Запуск » в разделе «Конфигурация системы» нажмите кнопку «ОК». При перезапуске компьютера он будет в чистой среде загрузки. Выполните действия по устранению неполадок, чтобы установить, удалить или запустить приложение. Компьютер может временно потерять некоторые функциональные возможности в чистой среде загрузки. Сбросьте компьютер, чтобы начать работу в обычном режиме после устранения неполадок чистой загрузки и возобновления работы.
Установка, удаление или запуск приложения
После перезапуска компьютера вы получите чистую среду загрузки. Затем, в зависимости от ситуации, выполните одно из приведенных ниже действий:
Примечание: Если во время установки или удаления вы получите сообщение об ошибке «Не удалось получить доступ к службе установщика Windows», вам потребуются дополнительные сведения. Узнайте, как запустить службу установщика Windows, если системные службы не загружены. Затем установите или удалите программу или обновите ее еще раз.
Если установка или удаление выполнены успешно, проблема будет устранена, и вы сможете начать работу, как обычно.
Как сбросить компьютер до обычного запуска
Если при установке или удалении произошел сбой, значит, эта проблема не связана с конфликтом приложения или службы. Для получения более конкретной поддержки может потребоваться обратиться к производителю программы.
Если программа работает правильно, эта проблема вызвана интерференцией приложения или службы. Вы можете узнать, какое приложение или служба вызывает проблему.
Как определить причину проблемы, выполнив чистую загрузку
Если программа по-прежнему не выполняется должным образом, эта проблема не вызвана интерференцией приложения или службы. Для получения более конкретной поддержки может потребоваться обратиться к производителю программы.
Как определить причину возникновения проблемы после выполнения «чистой» загрузки
Если проблема не возникает, когда компьютер находится в чистой среде загрузки, можно определить, какое приложение или служба запуска вызывает проблему, путем их последовательного включения или отключения и перезапуска компьютера. При включении одной службы или элемента запуска и каждой перезагрузке в конечном итоге будет обнаружена проблематичное приложение или служба, наиболее эффективным способом сделать это является тестирование половины из них за раз, тем самым устраняя половину элементов в качестве потенциальной причины при каждой перезагрузке компьютера. Затем этот процесс можно повторить, пока не изолируете проблему. Сделайте следующее:
-
В поле поиска на панели задач введите msconfig. Выберите «Конфигурация системы » в списке результатов.
-
Перейдите на вкладку «Службы», а затем выберите » Скрыть все службы Майкрософт».
-
Установите каждый из флажков в верхней части списка служб.
-
Нажмите кнопку «ОК«, а затем нажмите кнопку «Перезапустить».
-
После перезапуска компьютера определите, возникает ли проблема по-прежнему.
-
Если проблема по-прежнему возникает, один из проверенных элементов является проблемной службой. Повторите шаги 1–6, но на шаге 4 очистите нижнюю часть полей в списке служб , выбранных в последнем тесте.
-
Если проблема не возникает, проверяемые элементы не являются ее причиной. Повторите шаги 1–6, но на шаге 4 включите верхнюю половину полей, которые были очищены в списке служб в последнем тесте.
-
Повторите эти действия, пока не изолируете проблему в одной службе или пока не укатите, что ни одна из служб не является причиной проблемы. Если в списке служб выбрана только одна служба, перейдите к шагу 9. Если ни одна из служб не вызывает проблему, перейдите к шагу 7.
-
-
Выберите «Запуск«, а затем выберите «Открыть диспетчер задач». На вкладке » Запуск» в диспетчере задач последовательно выберите верхнюю половину элементов, которые вы отключили ранее, а затем нажмите кнопку «Включить».
-
Нажмите кнопку «ОК«, а затем нажмите кнопку «Перезапустить».
-
Если проблема возникает, повторите шаг 7, но на этот раз отключите нижнюю часть элементов, включенных в последнем тесте.
-
Если проблема не возникает, повторите шаг 7, но отключите все, что вы включили в последнем тесте, и включите вторую часть элементов, которые вы отключли.
-
Если проблема по-прежнему возникает после включения только одного элемента запуска, элемент Enabled — это элемент, вызывающий проблему, и следует перейти к шагу 9. Если ни один элемент запуска не вызывает проблему, возможно, возникла проблема со службой Майкрософт. См. параметры восстановления в Windows.
-
-
После определения элемента запуска или службы, которая вызывает проблему, обратитесь к производителю программы, чтобы определить, можно ли устранить проблему, или запустите Windows со снятой проверкой службы или отключенным элементом запуска.
Выполнение сброса параметров компьютера на обычный запуск после «чистой» загрузки
Завершив устранение неполадок, выполните следующие действия, чтобы сбросить компьютер, чтобы начать работу в обычном режиме.
-
В поле поиска на панели задач введите msconfig. Выберите «Конфигурация системы » в списке результатов.
-
На вкладке «Общие » выберите » Обычный запуск».
-
Выберите вкладку «Службы«, снимите флажок рядом с кнопкой «Скрыть все службы Майкрософт«, выберите «Включить все» и нажмите кнопку «Применить «.
-
Перейдите на вкладку «Запуск», а затем выберите «Открыть диспетчер задач».
-
В диспетчере задач включите все программы запуска, которые ранее были отключены, а затем нажмите кнопку » ОК».
-
Когда появится запрос на перезапуск компьютера, нажмите кнопку » Перезапустить».
Как запустить службу установщика Windows, когда системные службы не загружены
При запуске программы установки без запуска службы установщика Windows может возникнуть следующее сообщение об ошибке:
Нет доступа к службе установщика Windows. Обратитесь к сотрудникам службы поддержки, чтобы убедиться, что служба установщика Windows зарегистрирована правильно.
Служба установщика Windows не запускается, если снять флажок «Загрузить системные службы» в служебной программе «Конфигурация системы». Чтобы использовать службу установщика Windows, если системные службы не загружены, запустите службу вручную. Сделайте следующее:
-
В поле поиска на панели задач введите «Управление компьютером». Выберите «Управление компьютером » в списке результатов.
-
В дереве консоли щелкните стрелку, чтобы развернуть службы и приложения, а затем выберите «Службы».
-
В области сведений щелкните правой кнопкой мыши или проведите пальцем вниз по установщику Windows, а затем нажмите кнопку «Пуск».
-
Проведите пальцем от правого края экрана и выберите пункт «Поиск» . Если вы используете мышь, наведите указатель мыши на правый нижний угол экрана и выберите пункт «Поиск» .
-
В поле поиска введите msconfig и выберите » Конфигурация системы».
-
На вкладке «Службы » в разделе «Конфигурация системы» выберите «Скрыть все службы Майкрософт«, а затем выберите » Отключить все». Нажмите кнопку «Применить».
Важно: Если компьютер подключен к сети, параметры политики сети могут помешать вам выполнить эти действия. Используйте только служебную программу «Конфигурация системы», чтобы изменить дополнительные параметры загрузки на компьютере с помощью инструкций инженера службы поддержки Майкрософт. Использование служебной программы «Конфигурация системы» может сделать компьютер неприго к использованию.
-
На вкладке «Запуск » в разделе «Конфигурация системы» выберите «Открыть диспетчер задач».
-
На вкладке «Запуск» в диспетчере задач для каждого включенного элемента запуска выберите элемент и нажмите кнопку «Отключить». (Отслеживайте, какие элементы были отключены. Это необходимо знать позже.)
-
Закройте диспетчер задач.
-
На вкладке «Запуск » в разделе «Конфигурация системы» нажмите кнопку «ОК», а затем перезапустите компьютер.
Компьютер перезапускается в чистой среде загрузки. Выполните действия по устранению неполадок, чтобы установить, удалить или запустить приложение. Компьютер может временно потерять некоторые функциональные возможности в чистой среде загрузки, однако эти функции будут возвращены. Завершите устранение неполадок и сбросьте компьютер, чтобы начать работу в обычном режиме.
Установка, удаление или запуск приложения
После перезапуска компьютера вы получите чистую среду загрузки. Затем, в зависимости от ситуации, выполните одно из приведенных ниже действий:
Примечание: Если во время установки или удаления вы получите сообщение об ошибке «Не удалось получить доступ к службе установщика Windows», вам потребуются дополнительные сведения. Узнайте, как запустить службу установщика Windows, если системные службы не загружены. Затем установите или удалите программу или обновите ее еще раз.
Если установка или удаление выполнены успешно, проблема будет устранена, и вы сможете начать работу, как обычно.
Как сбросить компьютер до обычного запуска
Если при установке или удалении произошел сбой, значит, эта проблема не связана с конфликтом приложения или службы. Для получения более конкретной поддержки может потребоваться обратиться к производителю программы.
Если программа работает правильно, эта проблема вызвана интерференцией приложения или службы. Вы можете узнать, какое приложение или служба вызывает проблему.
Как определить причину проблемы, выполнив чистую загрузку
Если программа по-прежнему не выполняется должным образом, эта проблема не вызвана интерференцией приложения или службы. Для получения более конкретной поддержки может потребоваться обратиться к производителю программы.
Как определить причину возникновения проблемы после выполнения «чистой» загрузки
Если проблема не возникает, когда компьютер находится в чистой среде загрузки, можно определить, какое приложение или служба запуска вызывает проблему, путем их последовательного включения или отключения и перезапуска компьютера. При включении одной службы или элемента запуска и каждой перезагрузке в конечном итоге будет обнаружена проблематичное приложение или служба, наиболее эффективным способом сделать это является тестирование половины из них за раз, тем самым устраняя половину элементов в качестве потенциальной причины при каждой перезагрузке компьютера. Затем этот процесс можно повторить, пока не изолируете проблему. Сделайте следующее:
-
Проведите пальцем от правого края экрана и выберите пункт «Поиск» . Если вы используете мышь, наведите указатель мыши на правый нижний угол экрана и выберите пункт «Поиск» .
-
Введите msconfig в поле поиска и выберите «Конфигурация системы» в списке результатов.
-
Перейдите на вкладку «Службы», а затем выберите » Скрыть все службы Майкрософт».
-
Установите каждый из флажков в верхней части списка служб.
-
Нажмите кнопку «ОК«, а затем нажмите кнопку «Перезапустить».
-
После перезапуска компьютера определите, возникает ли проблема по-прежнему.
-
Если проблема по-прежнему возникает, один из проверенных элементов является проблемной службой. Повторите шаги 1–7, но на шаге 5 очистите нижнюю часть полей в списке служб , выбранном в последнем тесте.
-
Если проблема не возникает, проверяемые элементы не являются ее причиной. Повторите шаги с 1 по 7, но на шаге 5 включите верхнюю половину полей, которые были очищены в списке служб в последнем тесте.
-
Повторите эти действия, пока не изолируете проблему в одной службе или пока не укатите, что ни одна из служб не является причиной проблемы. Если в списке служб выбрана только одна служба, перейдите к шагу 10. Если ни одна из служб не вызывает проблему, перейдите к шагу 8.
-
-
Выберите «Запуск«, а затем выберите «Открыть диспетчер задач». На вкладке » Запуск» в диспетчере задач последовательно выберите верхнюю половину элементов, которые вы отключили ранее, а затем нажмите кнопку «Включить».
-
Нажмите кнопку «ОК«, а затем нажмите кнопку «Перезапустить».
-
Если проблема возникает, повторите шаг 8, но на этот раз отключите нижнюю часть элементов, включенных в последнем тесте.
-
Если проблема не возникает, повторите шаг 8, но отключите все, что вы включили в последнем тесте, и включите вторую часть элементов, которые вы отключли.
-
Если проблема по-прежнему возникает после включения только одного элемента запуска, элемент Enabled — это элемент, вызывающий проблему, и следует перейти к шагу 10. Если ни один элемент запуска не вызывает проблему, возможно, возникла проблема со службой Майкрософт. Узнайте, как обновить, сбросить или восстановить компьютер.
-
-
После определения элемента запуска или службы, которая вызывает проблему, обратитесь к производителю программы, чтобы определить, можно ли устранить проблему, или запустите Windows со снятой проверкой службы или отключенным элементом запуска.
Выполнение сброса параметров компьютера на обычный запуск после «чистой» загрузки
Завершив устранение неполадок, выполните следующие действия, чтобы сбросить компьютер, чтобы начать работу в обычном режиме.
-
Проведите пальцем от правого края экрана и выберите пункт «Поиск» . Если вы используете мышь, наведите указатель мыши на правый нижний угол экрана и выберите пункт «Поиск» .
-
Введите msconfig в поле поиска и выберите «Конфигурация системы» в списке результатов.
-
На вкладке «Общие » выберите » Обычный запуск».
-
Выберите вкладку «Службы«, снимите флажок рядом с кнопкой «Скрыть все службы Майкрософт«, выберите «Включить все» и нажмите кнопку «Применить «.
-
Перейдите навкладку «Запуск», а затем выберите «Открыть диспетчер задач».
-
В диспетчере задач включите все программы запуска, которые ранее были отключены, а затем нажмите кнопку » ОК».
-
Когда появится запрос на перезапуск компьютера, нажмите кнопку » Перезапустить».
Как запустить службу установщика Windows, когда системные службы не загружены
При запуске программы установки без запуска службы установщика Windows может возникнуть следующее сообщение об ошибке:
Нет доступа к службе установщика Windows. Обратитесь к сотрудникам службы поддержки, чтобы убедиться, что служба установщика Windows зарегистрирована правильно.
Служба установщика Windows не запускается, если снять флажок «Загрузить системные службы» в служебной программе «Конфигурация системы». Чтобы использовать службу установщика Windows, если системные службы не загружены, запустите службу вручную. Сделайте следующее:
-
Проведите пальцем от правого края экрана и выберите пункт «Поиск» . Если вы используете мышь, наведите указатель мыши на правый нижний угол экрана и выберите пункт «Поиск» .
-
В поле поиска на панели задач введите » Управление компьютером». Выберите «Управление компьютером » в списке результатов.
-
В дереве консоли щелкните стрелку, чтобы развернуть службы и приложения, а затем выберите «Службы».
-
В области сведений щелкните правой кнопкой мыши или проведите пальцем вниз по установщику Windows, а затем нажмите кнопку «Пуск».
- Remove From My Forums
-
Вопрос
-
Всем привет!
Подскажите, пожалуйста, кто сталкивался с такой проблемой.
Есть комп под windows 7. Стоит комп в недоступном месте и управляется он через удаленный рабочий стол. Комп подключен к сети через ИБП. БИОС компа настроен так, что если произойдет сбой питания или его отключение, то при восстановлении питания комп включается
заново сам. Когда отключают питание и ИБП разряжается, то при появлении электричества комп включается и загружается. Иногда после подобного сбоя питания выходит два окна. Одно окно по истечении 30 секунд загружает Windows 7 в нормальный режим, предлагая
предварительно выбрать Safe Mode и т.д. Проблемы создает второе окно, которое тоже иногда появляется вместо первого, оно состоит из двух пунктов меню:-Запуск средства восстановления при загрузке (рекомендуется)
-Запуск WindowsПо умолчанию стоит меню «Запуск средства восстановления при загрузке (рекомендуется)», которое через 30 секунд загружает это средство. Подобная ситуация для меня непреемлема и создает массу проблем, например отсутсвие возможности удаленно подключиться к компьютеру
и перегрузить его в нормальный режим. В общем не суть…
Вопрос: КАК сделать, чтобы по умолчанию шёл «Запуск Windows», а не запуск этого средства восстановления???
Дополнительный вопрос: Как в этом случае уменьшить время ожидания выбора пункта меню с 30 секунд до, например, 5???
Заранее благодарен всем за ответы.-
Изменено
1 сентября 2010 г. 20:14
-
Изменен тип
Vinokurov Yuriy
23 сентября 2010 г. 5:57
давность и отсутствие активности в теме -
Изменен тип
Dmitriy VereshchakMicrosoft contingent staff
21 мая 2014 г. 8:14
-
Изменено
Ответы
-
Пуск->msconfig Вкладка «Загрузка».
Ставьте галку «Сделать настройки загрузки постоянными» (Make all boot settings pernament)
Там же время таймаута настраиваится.
-
Предложено в качестве ответа
Sergey2005
2 сентября 2010 г. 6:49 -
Предложено в качестве ответа
Dmitriy VereshchakMicrosoft contingent staff
21 мая 2014 г. 8:14 -
Помечено в качестве ответа
Dmitriy VereshchakMicrosoft contingent staff
21 мая 2014 г. 8:14
-
Предложено в качестве ответа
Читая статьи в Интернете, касающиеся решения той или иной проблемы, вы можете встретить рекомендацию вроде: «выполните чистую загрузку Windows». На этом моменте сразу возникает вопрос: а что это такое? Вот сейчас мы это подробно рассмотрим, а также разберемся, как сделать чистую загрузку для Windows 7 и 10.
Все вы помните состояние компьютера после установки операционной системы (учитывая, что ПК соответствует минимальным требованиям выбранной системы). Он просто летает, все приложения запускаются быстро и также работают, вкладки в Интернете открываются за пару секунд и прочее. Со временем все меняется, вы загружаете жесткий диск личной информацией (фото, видео, музыка), устанавливаете приложения для работы или игры для развлечения. И вот ваша любимая игрушка начинает регулярно вылетать, или нужное приложение подтормаживает и само закрывается. Одна из причин такого поведения – это конфликт запущенных служб или программ. Для решения проблемы необходимо выявить и удалить службу или утилиту, а сделать это можно после того, как вы активируете режим чистой загрузки.
Для чего нужна чистая загрузка
По сути, чистая загрузка соответствует тому состоянию компьютера, которое было сразу после установки Windows. Когда она активна, запускаются все стандартные службы Windows, и программы, которые установлены по умолчанию. При этом отключаются все сторонние службы и утилиты, то есть то, что было установлено уже вами.
Очень важно понимать, что это не то же самое, что безопасный режим. В безопасном режиме выполняется запуск только важных служб и приложений – жизненно необходимых для работы ПК, и с его помощью можно решить различные проблемы, в том числе и те, что касаются системы.
Если же у вас проблемы с программами или играми, то сначала следует сделать чистую загрузку Windows. Потом посмотреть, как работает приложение, и, если все нормально, найти ту службу или утилиту, с которой происходит конфликт.
Если не получается установить приложений и именно для этих целей вам нужна чистая загрузка, то сразу после ее активации и запуска установочного файла программы появится такое окно: «Нет доступа к службе установщика Windows…». Дело в том, что нужная служба также отключается. Вы можете запустить ее вручную. Для этого через системный поиск найдите приложение «Службы». В открывшемся списке выберите «Установщик Windows» и запустите эту службу.
В Windows 7
Теперь давайте будем разбираться, как запустить чистую загрузку в Windows 7. Обратите внимание, у вас должен быть выполнен вход в систему с учетной записью, обладающей правами администратора.
Для начала, откройте окно «Выполнить» командой Win+R. Затем в строку «Открыть» введите msconfig и кликните «ОК».
На первой вкладке «Общие» поставьте маркер напротив «Выборочный запуск» и уберите птичку в строке «Загружать элементы автозагрузки».
Дальше перейдите на третью вкладку «Службы». Нам нужно убрать из списка все те, что относятся к Microsoft – поставьте птичку в поле «Не отображать службы Майкрософт». В результате, останутся только сторонние службы – их нужно отключить, поэтому нажмите на кнопку «Отключить все». Сохраняйте изменения кнопкой «ОК».
Затем появится диалоговое окно с предложением перезагрузить компьютер. Вы можете согласиться, а можно его закрыть, завершить работу всех активных приложений, а затем выполнить перезагрузку самостоятельно.
В Windows 10
В новой операционной системе чистая загрузка активируется практически так же, как и в семерке. Зайдите в систему под учетной записью администратора. Затем нажмите сочетание Win+R и введите команду msconfig. Кликните «ОК».
Дальше переходите на вкладочку «Службы», исключайте все те, что относятся к Майкрософт (поставьте птичку в поле внизу), и потом отключайте всё, что осталось в списке кнопкой «Отключить всё».
Переходите на вкладку «Автозагрузка». Здесь список будет пуст, поэтому нажимайте «Открыть диспетчер задач».
В диспетчере задач нас так же будет интересовать «Автозагрузка». Чтобы после запуска системы в фоновом режиме не запускались сторонние программы их нужно отключить. Для этого выделяйте программы из списка по одной и нажимайте внизу кнопку «Отключить».
Когда закончите, закройте окно диспетчера и сохраните все изменения в окне «Конфигурация системы». После перезагрузки у вас будет чистая Windows.
Что делать в режиме чисто загрузки
Для чего она нужна, мы определились, а теперь о том, что же делать в данном режиме.
Во-первых, запустить приложение или игру и посмотреть, как оно будет работать. Если проблема пропала, то переходите к следующему пункту.
Во-вторых, нужно определить, какая служба или утилита конфликтует и влияет на работу вашего приложения. Для этого открывайте список служб и включите половину из них. Перезагружайте ПК и запускайте проблемное приложение. Если проблема не возникает, значит с запущенными службами все в порядке. Берите вторую половину служб и активируйте из них половину. Делайте так до тех пор, пока не найдете ту, которая вызывает проблему.
Потом следует проделать все те же действия и с приложениями, которые включены в автозагрузку.
После того, как определите, какая служба или запущенная в фоновом режиме программа влияет на ваше приложение, нужно вернуть нормальное состояние операционной системе и закончить работу в режиме чистой загрузки. В Windows 7 нужно будет отметить маркером «Обычный запуск» и активировать все службы из списка. В десятке также включите работу сторонних служб и запустите все приложения, которые находится в списке автозагрузки. То есть, по сути, вы делаете все описанные в статье действия, только в обратном порядке.
Надеюсь, вы нашли причину, которая вызывала проблемы, и теперь играть в любимую игру или работать в нужном приложении вы можете без перебоев и произвольного закрытия.
Загрузка…
Настройка запуска Windows 7 (msconfig)
Настройка системы – это диагностический инструмент, созданный для настройки параметров запуска Windows 7, в целях выявления причин неполадок в работе компьютера и операционной системы. С помощью программы «Конфигурация системы» можно выявить драйверы, программы и компоненты, из-за некорректной работы которых возникают ошибки во время запуска и функционирования Windows 7.
Запуск программы Настройка системы
Чтобы запустить программу «Настройка системы», откройте меню Пуск, введите в поисковую строку msconfig и нажмите Ввод .
Также можно воспользоваться сочетанием клавиш Windows + R , ввести msconfig и нажать OK.
Вкладка Общие
На вкладке Общие можно выбрать один из трех вариантов запуска операционной системы:
Обычный запуск
В этом режиме Windows 7 запускается обычным способом. «Обычный запуск» используется, когда нет проблем с загрузкой ОС или после устранения неполадок.
Диагностический запуск
В режиме диагностического запуска вместе с Windows запускаются только основные службы и драйверы, необходимые для функционирования операционной системы и компьютера. Если при включенном диагностическом запуске проблема не исчезает, то скорее всего, повреждены основные файлы и драйверы Windows. Если при включенном диагностическом запуске проблем нет, то нужно воспользоваться режимом Выборочный запуск.
Выборочный запуск
В этом режиме запуск Windows 7 производится с использованием основных служб и драйверов, а также других служб и автоматически загружаемых программ, выбранных пользователем. Доступны три дополнительных параметра:
- Загружать системные службы – если этот параметр включен, то операционная система загружается со стандартным набором служб, необходимых для её работы.
- Загружать элементы автозагрузки – если этот параметр включен, то вместе с операционной системой запускаются программы, отмеченные флажками на вкладке Автозагрузка.
- Использовать оригинальную конфигурацию загрузки – этот параметр по умолчанию включен и затенен (отображается серым цветом). Данный параметр восстанавливает изначальные настройки запуска Windows 7 в случае внесения изменений на вкладке Загрузка.
Выборочный запуск нужно использовать, если диагностический запуск прошел без ошибок. Поочередно включайте дополнительные службы и программы, и отслеживайте работу системы до тех пор, пока не выявите причину ошибок.
Вкладка Загрузка
На вкладке Загрузка находятся детальные настройки параметров запуска Windows 7.
Операционная система по умолчанию
Если на компьютере установлено несколько операционных систем, можно назначить любую из них загружаемой по умолчанию. Чтобы сделать это, выделите нужную операционную систему и нажмите кнопку Использовать по умолчанию.
Также можно установить произвольное время задержки меню мультизагрузки, установив время в секундах в поле Таймаут.
Чтобы удалить операционную систему из списка, выделите её и нажмите кнопку Удалить.
Безопасный режим
Безопасный режим – это режим работы операционной системы с ограниченным набором служб, устройств и драйверов, необходимых для функционирования компьютера.
Службы Windows, запускающиеся в безопасном режиме:
- Журнал событий Windows
- Поддержка самонастраивающихся устройств Plug and Play
- Удаленный вызов процедур (RPC)
- Службы криптографии
- Защитник Windows
- Инструментарий управления Windows (WMI)
Устройства и драйверы, запускающиеся в безопасном режиме:
- Внутренние жесткие диски (ATA, SATA, SCSI)
- Внешние жесткие диски (USB)
- Дисководы гибких дисков (внутренние и USB)
- Внутренние дисководы для компакт-дисков и DVD-дисков (ATA, SCSI)
- Внешние USB-дисководы для компакт-дисков и DVD-дисков
- Клавиатуры и мыши (USB, PS/2, последовательный порт)
- Видеокарты VGA (PCI, AGP)
Установите флажок Безопасный режим и выберите один из вариантов загрузки:
Минимальная – запуск проводника Windows 7 в безопасном режиме с использованием только основных устройств, драйверов и служб Windows, без поддержки сети.
Другая оболочка – загрузка командной строки, основных устройств, драйверов и служб Windows 7. Проводник и сетевые компоненты отключены.
Восстановление Active Directory – запуск проводника Windows 7 в безопасном режиме с использованием только основных служб, устройств и драйверов, а также службы каталогов Active Directory.
Сеть – запуск Проводника Windows 7 в безопасном режиме с использованием только основных компонентов операционной системы, а также следующих сетевых компонентов:
- Сетевые адаптеры (проводной Ethernet и беспроводной 802.11x)
- Протокол динамического конфигурирования узла DHCP
- DNS
- Сетевые подключения
- Модуль поддержки NetBIOS через TCP/IP
- Брандмауэр Windows
Также на вкладке Загрузка можно включить следующие функции:
Журнал загрузки – вся информация о процессе загрузки Windows 7 сохраняется в файл %SystemRoot%/Ntbtlog.txt.
Базовое видео – загружаются стандартные драйверы VGA вместо драйверов, соответствующих видеокарте.
Информация об ОС – во время загрузки Windows 7 отображаются названия загружаемых драйверов.
Сделать эти параметры загрузки постоянными – если этот параметр включен, то измененные вами настройки системы можно будет отменить только вручную. Отменить изменения путем выбора режима «Обычный запуск» на вкладке «Общие» не получится. Также вы не сможете отменить изменения с помощью функции Использовать оригинальную конфигурацию загрузки на вкладке Общие.
Дополнительные параметры загрузки
Чтобы настроить дополнительные параметры загрузки Windows 7, на вкладке Загрузка нажмите кнопку Дополнительные параметры.
Число процессоров
С помощью этого параметра можно ограничить количество как реальных, так и виртуальных процессоров, используемых в системе. Установите флажок и с помощью раскрывающегося списка укажите количество процессоров, которое нужно использовать начиная со следующего запуска системы.
Максимальный объем памяти
С помощью этого параметра можно ограничить объем физической оперативной памяти, используемый операционной системой. Установите флажок и в текстовом поле задайте максимальный объем ОЗУ (в мегабайтах), который будет использоваться системой начиная со следующего запуска.
Блокировка PCI
Если этот параметр включен, то операционная система не распределяет ресурсы ввода-вывода и прерывания на шине PCI. При этом ресурсы ввода-вывода и памяти, заданные в BIOS, сохраняются.
Отладка
Если этот параметр включен, можно задать глобальные параметры отладки в режиме ядра для разработчиков драйверов устройств.
Вкладка Службы
Вкладка Службы содержит список служб, запускающихся автоматически при загрузке Windows 7. Все эти службы условно поделены на две категории:
- службы Microsoft, от которых зависит работа операционной системы;
- службы сторонних разработчиков, необходимые для работы драйверов и некоторых программ.
При выявлении причин неполадок, возникающих во время запуска или работы Windows 7, нужно выполнить следующие действия:
1. На вкладке Общие:
- Включите Выборочный запуск.
- Установите флажок Загружать системные службы.
- Снимите флажок Загружать элементы автозагрузки.
2. На вкладке Службы:
- Установите флажок Не отображать службы Майкрософт.
- Отключите запуск всех служб сторонних разработчиков.
3. Перезагрузите компьютер.
Если после перезагрузки неполадки не возникают, то системные компоненты Windows 7 исправны, а причина ошибок, скорее всего, заключается в некорректной работе одной или нескольких сторонних служб. Чтобы выявить, какая именно служба вызывает сбой, включайте по одной службе, перезагружайте компьютер и следите за состоянием системы.
Если после отключения сторонних служб система по-прежнему работает с ошибками, то, вероятно, повреждены базовые компоненты операционной системы. Чтобы выявить причину ошибок, выполните следующие действия.
1. Снимите флажок Не отображать службы Майкрософт.
2. Отключите все службы Microsoft, затем включайте их по одной, перезагружайте компьютер и следите за изменениями до тех пор, пока не выявите все службы, вызывающие сбой.
Вкладка Автозагрузка
Вкладка Автозагрузка содержит список программ, автоматически запускающихся вместе с Windows 7.
- В столбце Элемент автозагрузки отображается название программы.
- В столбце Производитель – разработчик программы.
- В столбце Команда указан исполняемый файл, запускающийся вместе с ОС, а также местоположение этого файла.
- В столбце Расположение отображается ключ реестра, отвечающий за автоматический запуск программы вместе с Windows 7.
- В столбце Дата отключения указана дата отключения элементов автозагрузки, не запускающихся автоматически вместе с операционной системой.
Если в работе Windows 7 возникают проблемы, то можно попытаться определить причину неполадок путем поочередного отключения автоматического запуска программ. Чтобы выявить, какая именно программа вызывает сбой, выключите автозагрузку всех программ, а затем включайте по одной программе, перезагружайте компьютер и следите за состоянием системы.
Чтобы программа не запускалась вместе с Windows 7, нужно снять флажок рядом с её названием и нажать кнопку Применить.
Вкладка Сервис
Вкладка Сервис позволяет быстро запустить средства настройки, администрирования и диагностики Windows. Выделите нужное средство и нажмите кнопку Запуск.
О программе – вывод на экран информации о версии Windows 7, установленной на компьютере.
Изменение параметров контроля учетных записей – настройка UAC – компонента безопасности Windows 7, запрашивающего подтверждение действий, требующих прав администратора.
Центр поддержки – основное место для просмотра оповещений и совершения действий, которые помогают нормальной работе Windows 7. В Центре поддержки перечислены важные сообщения о параметрах безопасности и обслуживания компьютера, которые требуют внимания пользователя.
Устранение неполадок Windows – набор средств для автоматического устранения некоторых распространенных проблем при работе с сетью, аппаратным обеспечением и устройствами, связанными с использованием Интернета, а также проблемы совместимости программ.
Управление компьютером – набор инструментов для управления оборудованием, программным обеспечением и сетевыми компонентами Windows 7.
Сведения о системе – компонент Windows 7, отображающий подробные сведения о конфигурации оборудования, компонентах и программном обеспечении компьютера, включая драйверы.
Просмотр событий – средство для просмотра подробных сведений о важных событиях, возникающих в системе (например, ненадлежащий запуск программ или обновлений, загружаемых автоматически). Эти сведения могут быть полезны для устранения неполадок и ошибок в Windows 7 и установленных программах.
Программы – средство «Программы и компоненты» Windows 7, предназначенное для включения и отключения компонентов Windows 7, а также для удаления программ или изменения их конфигурации.
Свойства системы – основные сведения об оборудовании и операционной системе. Версия и статус активации Windows 7, индекс производительности, имя компьютера, имя домена и параметры рабочей группы.
Свойства обозревателя – параметры браузера Internet Explorer.
Конфигурация IP-протокола – просмотр и настройка сетевого адреса компьютера (в командной строке).
Системный монитор – мощное средство диагностики и мониторинга производительности, встроенное в Windows 7.
Монитор ресурсов – средство для просмотра сведений об использовании процессора, жесткого диска, сети и памяти в режиме реального времени.
Диспетчер задач – отображает приложения, процессы и службы, которые в данный момент запущены на компьютере. С его помощью можно контролировать производительность компьютера или завершать работу приложений, которые не отвечают. Мониторинг состояния сети и просмотр параметров ее работы.
Командная строка – функция Windows 7, предоставляющая возможность ввода команд MS-DOS и других команд без графического интерфейса пользователя.
Редактор реестра – инструмент, предназначенный для просмотра и изменения параметров в системном реестре, в котором содержатся сведения о работе компьютера.
Источник
Чистая загрузка Windows 7, 8, 10.
Чистую загрузку системы Windows не стоит путать с чистой установкой, когда система устанавливается с флешки или диска, при этом предыдущая ОС удаляется. Чистая загрузка – это загрузка в режиме, когда отключено все ПО сторонних разработчиков. Такой режим позволяет найти причину неисправностей в работе приложений, конфликтующие программы и драйверы, неполадки в самой ОС – в общем все то, что мешает стабильной работе системы. Чистая загрузка очень похожа на загрузку в безопасном режиме (например, когда необходимо удалить «неудаляемый» вирус), когда отключено практически все, что не нужно для запуска системы.
Для настройки чистой загрузки системы необходимо наличие прав администратора.
Для того, чтобы настроить систему на чистый запуск нужно предпринять следующие действия:
- Нажимаем клавиши Win+R, в открывшемся окне «Выполнить» вводим команду msconfig и нажимаем «ОК» или клавишу Enter.
- В окне «Конфигурация системы» на вкладке «Общие» отмечаем пункт «Выборочная загрузка» и снимаем отметку с «Загружать элементы автозагрузки».
- Переходим на вкладку «Службы» и внизу отмечаем пункт «Не отображать службы Майкрософт». Если остались сторонние службы, нажимаем «Отключить все».
В открывшемся диспетчере задач на вкладке «Автозагрузка» поочередно отключаем все программы. Возникает резонный вопрос: “Зачем отключать элементы автозагрузки в диспетчере задач вручную, если мы это уже проделали на вкладке «Общие» в настройках конфигурации системы?”. Все дело в том, что в Windows 8 и 10 отключение элементов автозагрузки в настройках конфигурации может отключить не все сторонние службы или программы. В Windows 7 ручное отключение всех программ автозагрузки не требуется.
Для того, чтобы загрузить систему в обычном режиме, необходимо проделать те же действия и отменить все изменения.
Режим чистой загрузки может пригодится, к примеру, когда не получается в обычном режиме удалить какую-нибудь программу, произвести какие-либо действия или изменения с папками, настройками и так далее. Если какая-то программа не запускается в обычном режиме, то возможно она конфликтует с другой сторонней программой. В режиме чистой загрузки можно проверить ее запуск, когда другие программы отключены.
Источник

В чем-то чистая загрузка (clean boot) схожа с безопасным режимом (см. Как зайти в безопасный режим Windows 10), но не является тем же самым. В случае входа в безопасном режиме, в Windows отключается почти всё, что не является обязательным для запуска, а для работы используются «стандартные драйвера» без аппаратного ускорения и других функций (что может быть полезно при исправлении проблем с оборудованием и драйверами).
При использовании чистой загрузки Windows, предполагается, что с сама операционная система и оборудование работают исправно, а при запуске не загружаются компоненты от сторонних разработчиков. Данный вариант запуска подходит для тех случаев, когда нужно выявить именно проблемное или конфликтующее программное обеспечение, сторонние службы, мешающие нормальной работе ОС. Важно: для того, чтобы настроить чистую загрузку, вы должны быть администратором в системе.
Как выполнить чистую загрузку Windows 10 и Windows 8
Для того, чтобы выполнить чистый запуск Windows 10, 8 и 8.1, нажмите клавиши Win+R на клавиатуре (Win — клавиша с эмблемой ОС) и введите msconfig в окно «Выполнить», нажмите Ок. Откроется окно «Конфигурация системы».
Далее по порядку выполните следующие шаги
- На вкладке «Общие» выберите «Выборочный запуск» и снимите отметку с «Загружать элементы автозагрузки». Примечание: у меня нет точной информации, работает ли это действие и является ли обязательным для чистой загрузки в Windows 10 и 8 (в 7-ке — точно работает, а здесь есть основания предполагать, что нет).
- На вкладе «Службы» поставьте отметку «Не отображать службы Майкрософт», а затем, при наличии сторонних служб, нажмите кнопку «Отключить все».
- Перейдите на вкладку «Автозагрузка» и нажмите «Открыть диспетчер задач».
- Диспетчер задач откроется на вкладке «Автозагрузка». Кликните по каждому из пунктов в списке правой кнопкой мыши и выберите «Отключить» (или сделайте это с помощью кнопки внизу списка для каждого из пунктов).
- Закройте диспетчер задач и нажмите «Ок» в окне конфигурации системы.
После этого перезагрузите компьютер — произойдет чистая загрузка Windows. В дальнейшем, чтобы вернуть обычную загрузки системы, верните все сделанные изменения в исходное состояние.
Предвидя вопрос о том, зачем мы дважды отключаем элементы автозагрузки: дело в том, что простое снятие отметки «Загружать элементы автозагрузки» выключает не все автоматически загружаемые программы (а возможно и вообще не отключает их в 10-ке и 8-ке, о чем я упомянул в п.1).
Чистая загрузка Windows 7
Шаги для чистой загрузки в Windows 7 почти ничем не отличаются от тех, что были перечислены выше, кроме пунктов, имеющих отношение к дополнительному отключению пунктов автозагрузки — эти действия в Windows 7 не нужны. Т.е. действия по включению чистой загрузки будут следующими:
- Нажать Win+R, ввести msconfig, нажать «Ок».
- На вкладке «Общие» выбрать «Выборочный запуск» и снять отметку с «Загружать элементы автозагрузки».
- На вкладке «Службы» включить «Не отображать службы Майкрософт», а затем выключить все сторонние службы.
- Нажать Ок и перезагрузить компьютер.
Возврат обычной загрузки производится отменой сделанных изменений тем же самым образом.
Примечание: на вкладе «Общие» в msconfig вы могли также заметить пункт «Диагностический запуск». По сути, это та же чистая загрузка Windows, но не дающая возможности контролировать, что именно будет загружаться. С другой стороны, в качестве первого шага перед диагностикой и поиском ПО, вызывающего проблемы, диагностический запуск может быть полезен.
Примеры использования режима чистой загрузки
Некоторые возможные сценарии, когда чистая загрузка Windows может быть полезна:
- Если не удается установить программу или удалить ее через встроенный деинсталлятор в обычном режиме (может потребоваться ручной запуск службы Установщик Windows).
- Не запускается программа в обычном режиме по неясным причинам (не отсутствие необходимых файлов, а что-то еще).
- Не удается совершить действия над какими-то папками или файлами, так как они используются (на эту тему см. также: Как удалить файл или папку, которые не удаляются).
- Появляются необъяснимые ошибки при работе системы. В этом случае диагностика может быть долгой — начинаем с чистой загрузки, и, если ошибка не проявляется, пробуем по одной включать сторонние службы, а затем программы автозапуска, перезагружаясь каждый раз, чтобы выявить элемент, вызывающий проблемы.
И еще один момент: если в Windows 10 или 8 вы не можете вернуть «обычную загрузку» в msconfig, то есть всегда после перезапуска конфигурации системы там стоит «Выборочный запуск», не стоит переживать — это нормальное поведение системы, если вы настраивали вручную (или с помощью программ) запуск служб и убирали программы из автозагрузки. Также может пригодиться официальная статья по чистой загрузке Windows от Microsoft: https://support.microsoft.com/ru-ru/kb/929135