В этой статье мы рассмотрим все варианты решения ошибки загрузки профиля пользователя на Windows 7, Windows 10 и линейке Windows Server, начиная с 2008 (чаще всего на RDS серверах). Ошибка довольно распространена, связана обычно с повреждением каталога с профилем пользователя, но исправляется относительно легко.
Проблемы выглядит следующим образом: служба профилей пользователей (ProfSvc) не может загрузить профиль пользователя Windows, соответственно пользователь компьютера не может войти в систему, а после ввода учетных данных появляется окно с ошибкой:
Службе “Служба профилей пользователей” не удалось войти в систему.
Невозможно загрузить профиль пользователя.
The User Profile Service failed the sign-in.
User profile cannot be loaded.
Ошибка загрузки профиля в подавляющем большинстве случае связана с повреждением профиля пользователя или прав на каталог профиля. Это может произойти из-за некорректного завершения работы системы, обновления системы, некорректных изменений в реестре или других сбоев.
Рассмотрим все способы для решения проблемы, начиная с самых простых. Практически для всех вариантов решения вам потребуется учетная запись с правами локального администратора на компьютере. Если у вас нет другой учетной записи на компьютере, где возникает эта ошибка и вы не можете зайти под временным профилем, то вам потребуется загрузиться с загрузочной флешки и создать новую учетную запись.
Проблема может возникнуть по разным причинам, поэтому мы рассматриваем все возможные варианты решения. Если вам не помогает один вариант, переходите к следующему.
1. Редактирование параметров профиля в реестре
Запустите редактор реестра regedit с правами администратора и перейдите в ветку реестра HKEY_LOCAL_MACHINE\SOFTWARE\Microsoft\Windows NT\CurrentVersion\ProfileList.
Вы увидите список разделов (профилей) с названием в виде S-1-5-21-xxxxxxx. Это идентификаторы (SID) пользователей, по любому из них можно узнать имя учетной записи (например, следующей командой можно вывести список локальных пользователей и их SID:
wmic useraccount get domain,name,sid
).
Можно просто найти профиль проблемного пользователя, последовательно перебрав все ветки с SID в разделе ProfileList. В нужной ветке учетная запись пользователя должна присутствовать в пути к профилю в параметре реестра ProfileImagePath.
Есть несколько вариантов:
- Имя ветки с нужным вам профилем пользователя оканчивается на .bak. В этом случае просто переименуйте ветку, убрав .bak;
- Вы нашли две ветки, указывающих на ваш профиль: с окончанием .bak и без. В этом случае переименуйте ветку без .bak, добавив в конце небольшой суффикс, например, S-1-5-21-xxxxx.backup. А у профиля с окончанием .bak удалите .bak в имени ветки реестра.
После того как вы переименовали ветку нужного профиля, нужно отредактировать значение параметров RefCount и State. Установите для них значения 0. Если у вас нет таких параметров, создайте их вручную (тип DWORD).
Убедитесь, что в значении ProfileImagePath указан путь к правильному каталогу профиля, а папка сама с профилем присутствует на диске и имеет такое же название, как и в ProfileImagePath. В моём случае это C:\Users\root.
После этого перезагрузите компьютер и попробуйте войти под профилем пользователя.
2. Восстановление Default профиля заменой поврежденного файла NTUSER.DAT
Если ошибка “Невозможно загрузить профиль пользователя” возникла при первом входе пользователя в систему, значит проблема с загрузкой профиля может быть связана с поврежденным файлом NTUSER.DAT в Default профиле. В этом файле хранятся настройки пользователя, те параметры, которые загружаются в ветку реестра HKEY_CURRENT_USER при входе пользователя. При создании профиля для нового пользователя этот файл копируется в каталог с созданным профилем пользователя. Если файл NTUSER.DAT удален или поврежден, служба User Profile Service не может создать профиль для нового пользователя.
Перейдите в каталог C:\Users\Default. В ней будет находиться файл NTUSER.DAT, переименуйте его, например, в NTUSER.DAT2. Далее вам нужно будет заменить этот файл аналогичным файлом с профиля другого пользователя, либо файлом с другого компьютера (с такой же версией Windows). После этого перезагрузите систему, и если проблема была в испорченном NTUSER.DAT, то всё должно заработать.
В интернете так же встречается совет заменить всю папку C:\Users\Default, но суть остаётся та же, дело в замене файла NTUSER.DAT, который меняется и при замене папки.
3. Восстановление Windows из точки восстановления
Если у вас в Windows включены и настроены точки восстановления, можно попробовать решить ошибку через восстановление на предыдущую точку восстановления.
В панели управления зайдите в раздел Recovery.
Далее жмите Open System Restore.
И следуйте указаниям мастера (несколько раз нажать далее), после чего система начнет восстановление.
Вы также можете увидеть подобную ошибку
Это значит, что у вас не настроены точки восстановления. В этом случае воспользоваться этим методом не выйдет.
4. Создание нового пользователя и перенос старых данных
Если другие варианты вам не помогли, можно создать нового пользователя и перенести в него данные из старого профиля. Этот способ обязательно сработает, так как мы будем создавать нового пользователя с новым профилем.
- Запустите командную строку с правами администратора и введите
netplwiz
; - В открывшейся оснастке нажмите Add;
Пункты 3 и 4 относятся к Windows 10, если у вас Windows 7, то просто пропустите их и перейдите к пункту 5.
- Выберите Sign in without a Microsoft account;
- Выберите Local account;
- Введите логин и пароль и нажмите Finish;
- Скопируйте все папки из каталога старого профиля (включая AppData) и вставьте (с заменой) в каталог профиля свежесозданного пользователя.
Не забудьте включить отображение скрытых файлов и папок.
При таком способе восстановления вы не теряете данные, которые были в старом профиле. Если при копировании возникли проблемы, вы всегда можете получить доступ к данным со старого профиля просто зайдя в C:\users\ваш_старый_профиль
После того как как вы успешно зайдете под новым профилем, убедитесь, что у вас есть доступ к старым файлам, например, в папке Загрузки или Документы. Если доступа нет (выскакивает ошибка с запретом доступа), необходимо будет дать RW или FullControl права на эти папки вашему новому пользователю.
5. Права на чтение каталога C:\Users\Default
Проблем с отсутствием прав на чтение профиля пользователя Default чаще встречается в Windows Server. При попытке зайти в систему на Windows Server 2008 и выше, может встретиться подобная ошибка. В журнале ошибок вы можете увидеть соответствующую ошибку с ID 1509.
Для исправления просто дайте группе Users права на чтение C:\Users\Default, как указано ниже.
Если ошибка не решится, проверьте журнал ошибок Windows на предмет похожих ошибок, например, ID 1500, которая связана с повреждением файла NTUSER.DAT (решается вариантом #2 в этой статье).
Рекомендации по устранению проблемы
Практически всегда проблема с загрузкой профиля связано с некорректными данными профиля в реестре, или поврежденим файла NTUSER.DAT, поэтому устранение ошибки связано с восстановлением этих ресурсов в прежнее состояние.
Следуя этой статье, первым делом попробуйте исправить пути к профилю в реестре и файл ntuser.dat. Обычно этих шагов достаточно, чтобы восстановить работоспособность профиля. В некоторых статьях рекомендуют заходить в безопасном режиме, но в этом нет никакой необходимости, так как эта проблема не связана с драйверами.
Самый сложный вариант — это когда вы не можете попасть в ваш профиль, у вас нет другого административного аккаунта, и система не создает временный профиль. То есть, вы никак не можете войти в Windows. Для решения проблемы вам понадобится загрузочная флешка (или хотя бы установочный диск) с вашей версией Windows, вам нужно загрузится с него и создать новый аккаунт с правами администратора. Затем следуйте описанным в статье шагам.
Компьютер введен в домен
-
Откройте консоль управления (MMC). Для этого нажмите кнопку Пуск, введите в поле поиска mmc и нажмите клавишу ВВОД. Если требуется ввести пароль администратора или подтвердить действие, введите пароль или предоставьте подтверждение.
-
В области слева на консоли управления (MMC) нажмите Локальные пользователи и группы.
Если вы не видите локальные пользователи и группы, возможно, это связано с тем, что эта оснастка не была добавлена в консоль управления Майкрософт. Чтобы установить эту оснастку, выполните указанные ниже действия:
-
В консоли управления (MMC) выберите меню Файл, а затем команду Добавить или удалить оснастку.
-
Выберите Локальные пользователи и группы, а затем нажмите кнопку Добавить.
-
Выберите Локальный компьютер, нажмите Готово, а затем нажмите кнопку ОК.
-
-
Выберите папку Пользователи.
-
Откройте меню Действие, а затем нажмите Новый пользователь.
-
Введите необходимые сведения в диалоговом окне, а затем нажмите Создать.
-
Создав учетные записи пользователей, нажмите кнопку Закрыть.
-
Перезагрузите компьютер.
Компьютер состоит в рабочей группе
Создание учетной записи локального администратора
-
Нажмите кнопку Пуск, а затем выберите Параметры > Учетные записи > Семья и другие пользователи. (В некоторых выпусках Windows отображается пункт Другие пользователи.)
-
Выберите Добавить пользователя для этого компьютера.
-
Выберите пункт У меня нет учетных данных этого пользователя и на следующей странице выберите Добавить пользователя без учетной записи Майкрософт.
-
Введите имя пользователя, пароль, подсказку к паролю (или выберите секретные вопросы), а затем нажмите Далее.
Переключение только что созданной учетной записи на учетную запись администратора.
-
В разделе Параметры > Учетные записи > Семья и другие пользователи выберите имя владельца учетной записи, а затем пункт Изменение типа учетной записи.
-
В разделе Тип учетной записи выберите Администратор и нажмите кнопку ОК.
-
Перезапустите компьютер и войдите в систему под новой учетной записью администратора.
Копирование файлов в новый профиль пользователя
После создания профиля и выполнения входа вы можете скопировать туда файлы из предыдущего профиля.
-
Откройте папку User, выбрав Пуск, введя проводник в поле Поиска и выбрав проводник в списке результатов.
-
Выберите Этот компьютер, а затем выберите жесткий диск, на котором установлена ОС Windows (обычно это диск C:). После этого откройте папку Пользователи, а затем — папку с именем вашей учетной записи.
Предупреждение: Не изменяйте параметры просмотра в проводнике, чтобы отобразить скрытые файлы и папки или скрытые защищенные файлы операционной системы.
-
Найдите папку C:\Пользователи\<Старое_имя_пользователя>, где C — диск, на котором установлена ОС Windows, а «Старое_имя_пользователя» — имя профиля, из которого нужно скопировать файлы.
-
Выберите все файлы и папки в этой папке, а затем — меню Правка и команду Копировать.
-
Найдите папку C:\Пользователи\<Новое_имя_пользователя>, где C — диск, на котором установлена ОС Windows, а «Новое_имя_пользователя» — имя созданного вами нового профиля пользователя.
-
Откройте меню Правка и выберите команду Вставить.
-
Перезагрузите компьютер, а затем снова войдите в систему с учетной записью нового пользователя.
Если у вас есть сообщения электронной почты в почтовой программе, необходимо импортировать их и адреса в новый профиль пользователя отдельно.
Некоторые установленные ранее приложения, возможно, потребуется перенастроить или переустановить.
Если вы вошли в приложения Microsoft Store, такие как Магазин или Фильмы & ТВ, вам может потребоваться снова войти в эти приложения, чтобы просмотреть предыдущие покупки или восстановить параметры.
Компьютер введен в домен
-
Откройте консоль управления (MMC). Для этого нажмите кнопку Пуск, введите в поле поиска mmc и нажмите клавишу ВВОД. Если требуется ввести пароль администратора или подтвердить действие, введите пароль или предоставьте подтверждение.
-
В области слева на консоли управления (MMC) нажмите Локальные пользователи и группы.
Если вы не видите локальные пользователи и группы, возможно, это связано с тем, что эта оснастка не была добавлена в консоль управления Майкрософт. Чтобы установить эту оснастку, выполните указанные ниже действия:
-
В консоли управления (MMC) выберите меню Файл, а затем команду Добавить или удалить оснастку.
-
Выберите Локальные пользователи и группы, а затем нажмите кнопку Добавить.
-
Выберите Локальный компьютер, нажмите Готово, а затем нажмите кнопку ОК.
-
-
Выберите папку Пользователи.
-
Откройте меню Действие, а затем нажмите Новый пользователь.
-
Введите необходимые сведения в диалоговом окне, а затем нажмите Создать.
-
Создав учетные записи пользователей, нажмите кнопку Закрыть.
-
Перезагрузите компьютер.
Компьютер состоит в рабочей группе
Создание учетной записи локального администратора
-
Нажмите кнопку Пуск, а затем выберите Параметры > Учетные записи > Семья и другие пользователи. (В некоторых выпусках Windows отображается пункт Другие пользователи.)
-
Выберите Добавить пользователя для этого компьютера.
-
Выберите пункт У меня нет учетных данных этого пользователя и на следующей странице выберите Добавить пользователя без учетной записи Майкрософт.
-
Введите имя пользователя, пароль, подсказку к паролю (или выберите секретные вопросы), а затем нажмите Далее.
Переключение только что созданной учетной записи на учетную запись администратора.
-
В разделе Параметры > Учетные записи > Семья и другие пользователи выберите имя владельца учетной записи, а затем пункт Изменение типа учетной записи.
-
В разделе Тип учетной записи выберите Администратор и нажмите кнопку ОК.
-
Перезапустите компьютер и войдите в систему под новой учетной записью администратора.
Копирование файлов в новый профиль пользователя
После создания профиля и выполнения входа вы можете скопировать туда файлы из предыдущего профиля.
-
Откройте папку User, выбрав Пуск, введя проводник в поле Поиска и выбрав проводник в списке результатов.
-
Выберите Этот компьютер, а затем выберите жесткий диск, на котором установлена ОС Windows (обычно это диск C:). После этого откройте папку Пользователи, а затем — папку с именем вашей учетной записи.
Предупреждение: Не изменяйте параметры просмотра в проводнике, чтобы отобразить скрытые файлы и папки или скрытые защищенные файлы операционной системы.
-
Найдите папку C:\Пользователи\<Старое_имя_пользователя>, где C — диск, на котором установлена ОС Windows, а «Старое_имя_пользователя» — имя профиля, из которого нужно скопировать файлы.
-
Выберите все файлы и папки в этой папке, а затем — меню Правка и команду Копировать.
-
Найдите папку C:\Пользователи\<Новое_имя_пользователя>, где C — диск, на котором установлена ОС Windows, а «Новое_имя_пользователя» — имя созданного вами нового профиля пользователя.
-
Откройте меню Правка и выберите команду Вставить.
-
Перезагрузите компьютер, а затем снова войдите в систему с учетной записью нового пользователя.
Если у вас есть сообщения электронной почты в почтовой программе, необходимо импортировать их и адреса в новый профиль пользователя отдельно.
Некоторые установленные ранее приложения, возможно, потребуется перенастроить или переустановить.
Если вы вошли в приложения Microsoft Store, такие как Магазин или Фильмы & ТВ, вам может потребоваться снова войти в эти приложения, чтобы просмотреть предыдущие покупки или восстановить параметры.
Компьютер введен в домен
-
Откройте консоль управления Майкрософт, нажав кнопку Пуск , введя mmc в поле поиска и нажав клавишу ВВОД.
Если требуется ввести пароль администратора или подтвердить действие, введите пароль или предоставьте подтверждение.
-
В области слева на консоли управления нажмите Локальные пользователи и группы.
Если вы не видите локальные пользователи и группы, возможно, это связано с тем, что эта оснастка не была добавлена в консоль управления Майкрософт. Чтобы установить эту оснастку, выполните указанные ниже действия:
-
В консоли управления нажмите меню Файл и выберите команду Добавить или удалить оснастку.
-
Щелкните Локальные пользователи и группы, а затем нажмите кнопку Добавить.
-
Щелкните Локальный компьютер, Готово, а затем нажмите кнопку ОК.
-
-
Щелкните папку Пользователи.
-
Откройте меню Действие, а затем нажмите Новый пользователь.
-
Введите необходимые сведения в диалоговом окне, а затем нажмите Создать.
-
Создав учетные записи пользователей, нажмите кнопку Закрыть.
-
Перезагрузите компьютер.
Компьютер состоит в рабочей группе
-
Откройте учетные записи пользователей, нажав кнопку Пуск , выбрав панель управления, учетные записи пользователей и семейная безопасность, а затем учетные записи пользователей.
-
Нажмите Управление другой учетной записью.
Если требуется ввести пароль администратора или подтвердить действие, введите пароль или предоставьте подтверждение.
-
Выберите пункт Создать новую учетную запись.
-
Введите имя учетной записи пользователя, выберите ее тип, а затем нажмите Создать учетную запись.
-
Перезагрузите компьютер.
Копирование файлов в новый профиль пользователя
После создания нового профиля вы можете скопировать туда файлы из существующего профиля. Для выполнения этих инструкций вам необходимо иметь как минимум три учетные записи пользователя на компьютере, включая только что созданную.
-
Выполните вход в учетную запись, которая не является только что созданной или той, из которой нужно скопировать файлы.
-
Откройте папку Мои документы, нажав кнопку Пуск и выбрав Компьютер. Дважды щелкните жесткий диск, где установлена система Windows (как правило, это диск C:), дважды нажмите «Пользователи», дважды щелкните имя учетной записи, а затем дважды щелкните папку Мои документы.
-
В меню Сервис выберите пункт Параметры папки.
Если меню Сервис не отображается, нажмите клавишу ALT.
-
Откройте вкладку Вид, а затем нажмите Показывать скрытые файлы, папки и диски.
-
Снимите флажок Скрывать защищенные системные файлы, нажмите «Да», чтобы подтвердить действие, а затем нажмите кнопку ОК.
-
Найдите папку C:\Пользователи\Старое_имя_пользователя, где C — диск, на котором установлена ОС Windows, а «Старое_имя_пользователя» — имя профиля, из которого нужно скопировать файлы.
-
Выберите все файлы и папки в этой папке, за исключением следующих файлов:
-
Ntuser.dat
-
Ntuser.dat.log
-
Ntuser.ini
-
-
В меню Правка выберите команду Копировать.
Если меню Правка не отображается, нажмите клавишу ALT. -
Найдите папку C:\Пользователи\Новое_имя_пользователя, где C — диск, на котором установлена ОС Windows, а «Новое_имя_пользователя» — имя созданного вами нового профиля пользователя.
-
Откройте меню Правка и выберите команду Вставить.
Если меню Правка не отображается, нажмите клавишу ALT.
-
Выйдите из системы, а затем снова войдите в систему от имени нового пользователя.
Если у вас есть сообщения электронной почты в почтовой программе, необходимо импортировать их и адреса в новый профиль пользователя, прежде чем удалять старый профиль. Если все работает правильно, можно удалить старый профиль.
Во время рассмотрения различных файлов ОС Windows может появиться вопрос: ntuser dat — что это за файл? Интерес к нему появляется из-за нестандартного расширения, которое встречается в системе крайне редко. Сам файл весит мало, от 0,25 до 8 мегабайт памяти. Но он представлен не в одном экземпляре, в десятке как минимум 4-6 штук. В статье будет рассмотрено, что представляет собой файл, зачем он нужен и можно ли убрать ntuser dat.
Файл NTUSER.DAT:
Его особенность в непривычном расширении, которое напрямую указывает на предназначение.
Что это такое?
Расширение dat обозначает, что данный файл относится к реестру. То есть, посмотреть его можно исключительно через редактор.
На самом деле одноименных файлов в системе несколько:
- в папке профиля C:/user/user;
- внутри системного раздела Windows – «ServiceProfile» — «LocalService». Аналог можно найти в «NetworkService»;
- в каталоге предустановленного пользователя ОС, который доступен по умолчанию;
- в разделе с общедоступным профилем Windows;
- в папке «ProgramData».
В конкретной ОС Windows количество мест нахождения файла отличается. Система может содержать как всего один экземпляр, так и их десяток.
Есть и другие файлы с аналогичными названиями:
- ntuser.dat.log – это своеобразная инструкция для восстановления рассматриваемого документа. Обычно находится недалеко от Ntuser.dat. Если элемент реестра повреждён, тогда система из лога берёт данные, которые помогают вернуть файл в рабочее состояние.
- ntuser.dat с приставкой regtrans-ms или blf – это компоненты ОС, включающие записи о проведенных операциях с реестром. Они появляются после создания точки восстановления системы.
- Аналогичные файлы с приставками iobit или bak относятся к конкретной программе. Скорее всего, это чистильщик ОС или утилита для сканирования системы на вирусы.
Для чего он нужен?
В данном файле реестра сохраняется пользовательская и системная информация о профиле. Сюда относятся различные настройки Windows и программы, параметры совместимости и прочие аналогичные данные. Вся перечисленная информация крайне важна, без нее нормально работать с системой невозможно.
Чтобы изучить содержимое файла, нужно иметь хотя бы базовые навыки работы с реестром. А можно воспользоваться инструкцией в соответствующем пункте статьи. Контент документа в редакторе называется HKEY_CURRENT_USER.
В каких случаях появляются ошибки в файлах типа DAT?
Неисправности, в которых есть файлы с расширением dat, проявляются при включении ПК, открытии приложения или запуске конкретного элемента расширения: печать, справка и прочее.
Частые сообщения об ошибках в NTUSER.DAT
Чаще всего проблема с NTUSER.DAT выражается в следующих сообщениях:
- «ошибка в файле ntuser.dat»;
- «отсутствует файл ntuser.dat»;
- «ntuser.dat не найден»;
- «не удалось загрузить ntuser.dat»;
- «не удалось зарегистрировать ntuser.dat»;
- «ошибка выполнения: ntuser.dat»;
- «ошибка загрузки ntuser.dat».
Вызывать перечисленные неисправности могут практически любые приложения и компоненты Windows. Чаще всего – это редактор реестра или другие программы, непосредственно работающие с библиотекой системы. Иногда ошибка проявляется в процессе инсталляции Windows или подключении конкретного элемента ОС.
Причины ошибок
Частым источником неполадок является повреждение файла или его полное отсутствие. Этому виной могут быть вирусы или неверная пользовательская настройка.
Почему появляются ошибки:
- нарушение целостности отдельных записей реестра, которые часто относятся к системе;
- вирусное повреждение файла;
- намеренное или случайное удаление ntuser сторонними приложениями;
- конфликт утилиты от стороннего разработчика с Windows;
- незавершенная установка системы или ошибка во время ее инсталляции.
Как открыть NTUSER.DAT?
У пользователя есть возможность открыть файл для изучения информации или ее изменения.
Для просмотра
Посмотреть содержимое файла легко:
- Нажать комбинацию клавиш Win + R.
- В окно «Выполнить» ввести regedit и нажать Ввод.
- Внутри каталога «Компьютер» найти папку «HKEY_CURRENT_USER» — это и есть все содержимое рассматриваемого dat-файла.
Для редактирования
Чтобы изменить файл, также потребуется редактор реестра, но дополнительно нужно сделать еще пару действий:
- Выполнить манипуляции из пунктов 1-2 прошлой инструкции.
- Выделить каталог «HKEY_USERS».
- Нажать кнопку «Файл», а в выпадающем меню выбрать «Загрузить куст».
- Указать путь к данному файлу (речь идет о том экземпляре, что находится в папке C:/Users/имя_профиля) и задать ему любое имя.
- Теперь можно скопировать, изменить, удалить или добавить любые значения.
- После завершения редактирования выделить созданную папку, кликнуть вкладку «Файл» и активировать функцию «Выгрузить куст».
- Внесенные коррективы автоматически сохраняются в документе.
- Сохранить изменения и перезагрузить ПК.
Важно! Любые манипуляции с реестром опасны — неверная настройка часто приводит к выходу из строя отдельных компонентов системы или всех Windows. Чтобы обезопасить свою ОС, перед началом редактирования лучше создать точку восстановления. Если что-то пойдет не так, то всегда будет возможность восстановить работу системы.
Данная инструкция позволяет менять параметры для любого пользователя Windows, не переходя в нее через окно входа.
Как восстановить файл?
Если появляется любая из перечисленных ошибок, то данный элемент реестра нужно восстанавливать. Как это сделать в разных версиях ОС описано ниже.
В Windows XP
Принцип следующий:
- Запустить в безопасном режиме (F8 при загрузке ПК).
- Далее «Пуск» и нажать значок профиля.
- Перейти в раздел для создания дополнительного профиля и задать ему права администратора.
- Следовать по пути: C:\Documents and Settings\ник, где вместо ника выбрать папку с именем только что созданного пользователя.
- Копировать ntuser, возвратиться назад на один шаг и открыть каталог пользователя с ошибкой.
- Вставить файл с заменой.
- Выключить и включить компьютер.
В Windows 7
В седьмой версии Виндовс есть несколько вариантов восстановления:
- использование инструкции для Windows XP, но файл находится в разделе C:\Users\ник;
- применение специальных программ для восстановления реестра, вроде Registry Recovery Toolbox или Windows Repair;
- запуск утилиты сканирования системы – sfc /scannow (команда для консоли).
В Windows 10
Все методы для седьмой версии применимы и к , поэтому можно использовать прошлую инструкцию.
Можно ли удалить файл NTUSER.DAT?
Убрать его можно, но нежелательно. Это повлечет за собой выход из строя Windows. Результат процедуры непредсказуемый, но практически на 100% негативный. Необходимости удалять компонент системы нет даже с целью освобождения места, ведь он занимает считанные мегабайты памяти.
Как удалить NTUSER.DAT?
Если все-таки есть стойкое желание деинсталлировать файл, это следует сделать так:
- Нажать кнопку «Пуск», кликнуть на стрелку рядом с «Завершение работы» и выбрать «Сменить пользователя».
- Авторизоваться в другом профиле, у которого есть права администратора.
- Найти рассматриваемый файл в папке с личными данными иного пользователя.
- Нажать ПКМ на компонент и выбрать «Удалить».
Файл ntuser.dat важен для корректной работы Windows. Поэтому редактировать или удалять его категорически нельзя. Это допустимо только при наличии большого опыта в работе реестра и в случае обратимости всех действий (заранее сделана точка восстановления). Создавать бекап стоит всегда. Если все выполнить по инструкции, то система должна начать или продолжить работать исправно и без каких-либо ошибок.
Нажмите кнопку «Пуск», выберите «Панель управления», а затем последовательно нажмите «Учетные записи и Семейная безопасность» и «Учетные записи пользователей». Нажмите «Управление другой учетной записью». В низу выберите пункт «Создание учетной записи» и задайте имя. Сохраните внесенные изменения, еще раз нажав на «Создать новую учетную запись».
Как только вы создали новую учетную запись, можете импортировать туда личные данные и настройки из предыдущего профиля. Для этого нужно, чтобы на компьютере было как минимум три учетных записи. Если вам не хватает одного профиля, создайте еще один так, как описано выше.
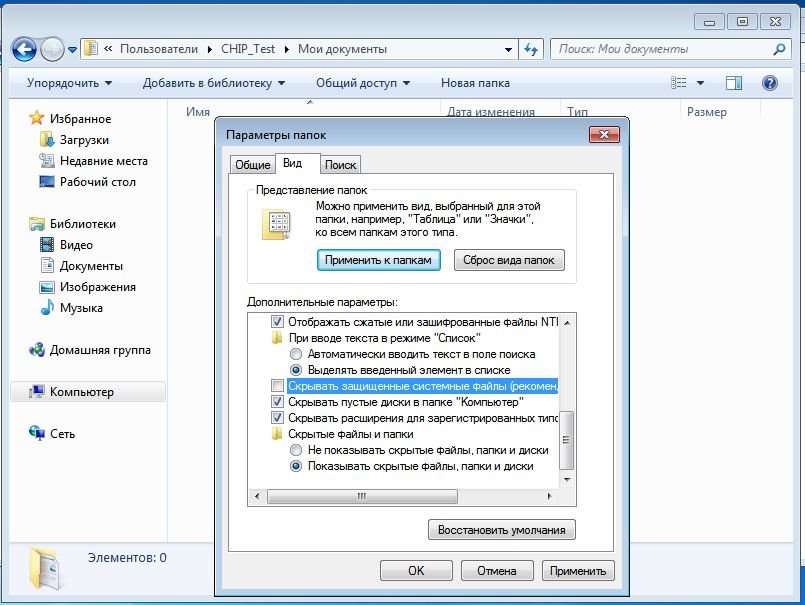
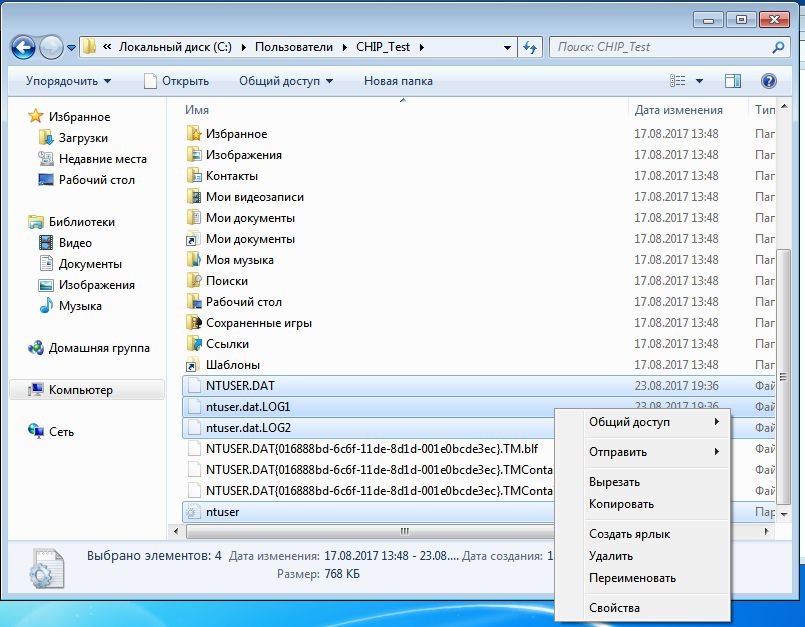
Скопируйте файлы «Ntuser.dat», «Ntuser.dat.log», «Ntuser.ini» и перенесите их во временное хранилище. Перейдите к папке «C:\Пользователи\Новое_имя_пользователя», воспользовавшись новым профилем, и перенесите туда скопированные данные. Выйдите из профиля и зайдите под новым именем пользователя. Все данные и настройки снова доступны.
Фото: компании-производители
-
-
dentarg 😤working
- Культура
- Быт
- Cancel
Уверен, многим энтузиастам и сисадминам знакома ситуация, когда после входа в систему Винда загружает новый чистый профиль. Или молча или с сообщением типа «Не удалось загрузить профиль пользователя, поэтому вход в систему выполнен с помощью стандартного системного профиля». Хочу поделиться своей success story про вылечивание этого дела.
Причины могут быть разные: вирус, ошибка на диске, некорректное завершение работы. По факту система отторгает файл с веткой реестра HKEY_CURRENT_USER (HKCU), который хранится в файле NTUSER.DAT в корне профиля. У Микрософта есть тривиальная инструкция на эту тему. Зайти под другим пользователем-админом и скопировать папки битого юзера в свежесозданный профиль можно легко (еще один аргумент не работать под единственной учеткой Администратор), проблема в том, что без старого реестра все программы потеряют свои настройки. Ладно бы если это был цвет фона рабочего стола, а у меня такая беда случилась с программарём на Делфи 6 — заново собрать руками эту среду почти нереально. А если копирнуть NTUSER.DAT в новый профиль, история повторится.
Традиционные шаманские ритуалы, такие как chkdsk, sfc, проверка на вирусы и мастер восстановления в AVZ полезны, но в этом случае почти никогда не дают результатов.
Меня спасла функция загрузки куста в реестр 
Порядок действий от и до:
— Зайти в систему под другим пользователем с админскими правами, переименовать в папке Documents and Settings битый профиль, например «User» на «БитыйUser». Удалить новую пустую учетку, которая будет называться «User.Computer».
— Зайти под сломанным пользователем, чтобы новый чистый профиль лёг в папку «User».
— Снова зайти под админом и переписать всё, что есть в «БитыйUser» к «User» кроме NTuser.dat, Ntuser.dat.log и Ntuser.ini.
— Запустить regedit, встать на пункт HKEY_LOCAL_MACHINE (либо HKEY_USERS, другие нельзя), затем файл -> загрузить куст. Выбрать файл NTUSER.DAT в папке «БитыйUser», задать имя новой ветке, например «User». В 2000м такой фичи еще не было, в XP и прочих есть.
— Правой кнопкой по HKEY_LOCAL_MACHINE\User, экспортировать. Задать имя файла, запомнить, куда сохранили.
— Подсветить HKEY_LOCAL_MACHINE\User, файл -> выгрузить куст. Не перепутать, а то можно грохнуть что-нибудь лишнее.
— Открыть получившийся reg файл в текстовом редакторе, заменить все вхождения HKEY_LOCAL_MACHINE\User на HKEY_CURRENT_USER, чтоб все параметры встали куда надо.
— Загрузиться под User и использовать вышеупомянутый reg файл.
— Перезагрузиться. Всё должно заработать.
Если куст содержит слишком мало параметров или вообще не открывается в regedit, значит NTUSER.DAT действительно сильно поврежден. Может помочь откат системы к точке восстановления, либо ручное выковыривание копии реестра из System Volume Information. К сожалению, довольно часто восстановление системы просто отключено в целях экономии места на харде.
Делайте бекапы.












 Если требуется ввести пароль администратора или подтвердить действие, введите пароль или предоставьте подтверждение.
Если требуется ввести пароль администратора или подтвердить действие, введите пароль или предоставьте подтверждение.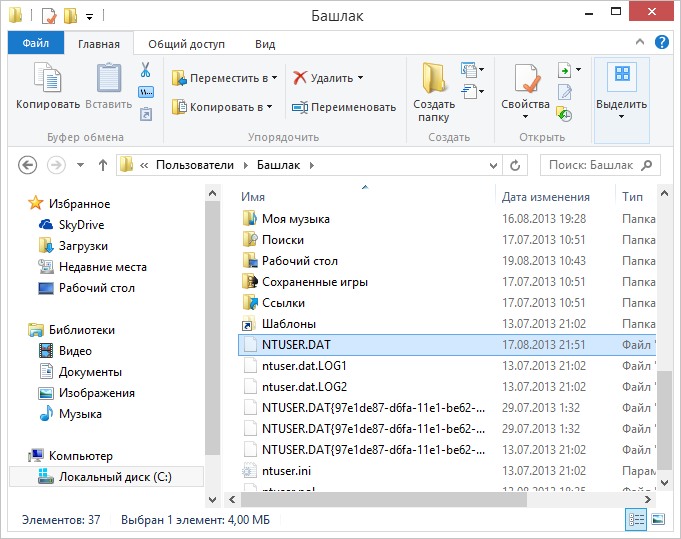



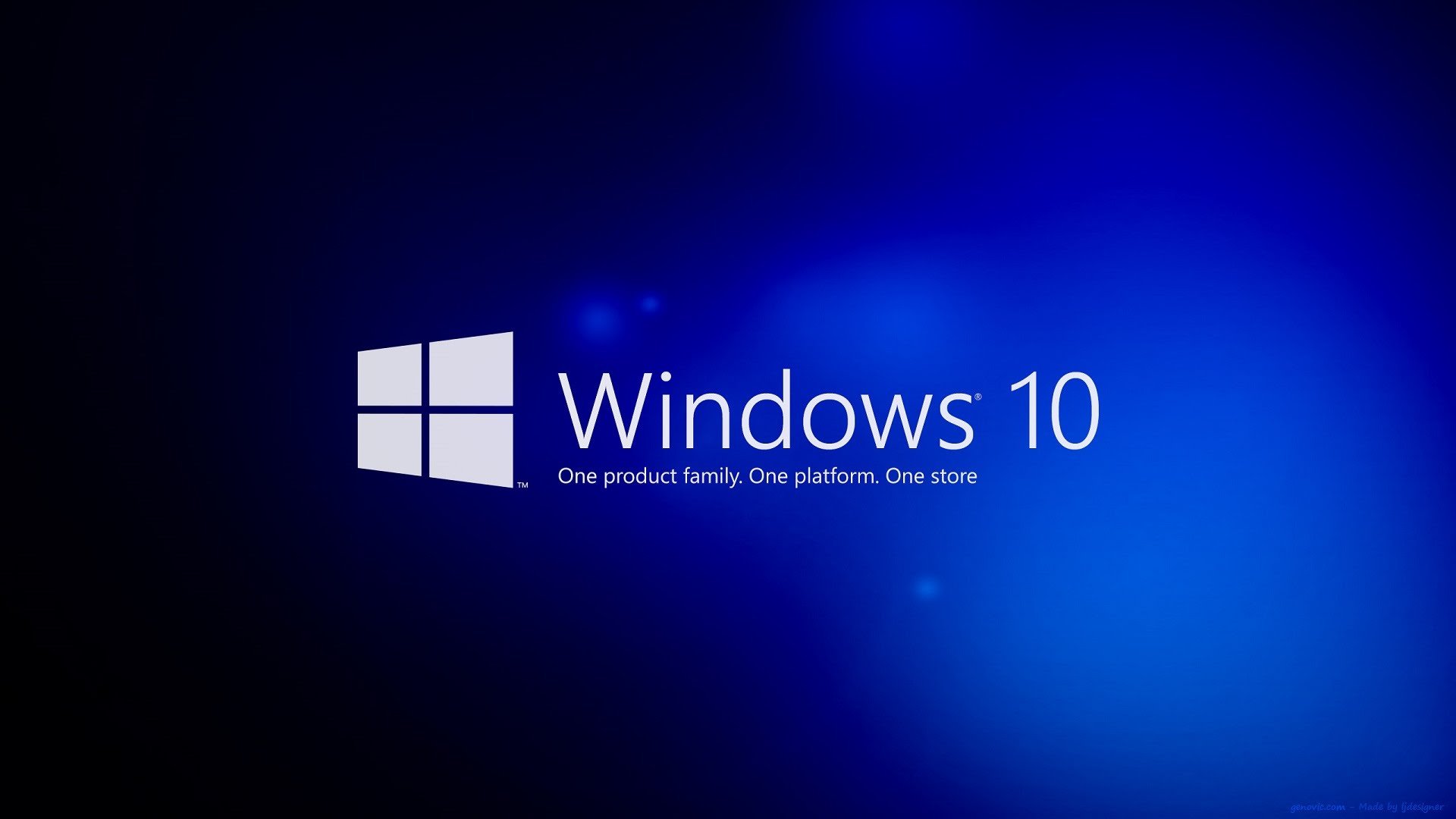

 dentarg
dentarg