Содержание
- Включаем общий доступ
- Общий доступ к файлам и принтерам
- Общий доступ определенного принтера
- Вопросы и ответы
В данном материале мы опишем, как произвести настройку принтера, чтобы он стал общедоступен в сети с персонального компьютера на Виндовс 7. Также будет рассмотрена возможность использования сетевых файлов.
Читайте также: Почему принтер не печатает документы в программе MS Word
Включаем общий доступ
В сети может иметься одно устройство, предназначенное для печати документов и различных цифровых подписей. Чтобы была возможность выполнять эту задачу посредством сети, необходимо сделать печатающее оборудование доступным для других юзеров, подключенных к сети.
Общий доступ к файлам и принтерам
- Производим нажатие кнопке «Пуск» и переходим в раздел под названием «Панель управления».
- В появившемся окне совершаем переход в раздел, в котором доступно изменение параметров «Сети и интернета».
- Переходим к «Центру управления сетями и общим доступом».
- Жмём «Изменить дополнительные параметры общего доступа».
- Отмечаем подпункт, отвечающий за включения общедоступности к цифровым подписям и печатающим девайсам, производим сохранение проделанного изменения.
Проделав вышеописанный шаги, вы сделаете цифровые подписи и печатное оборудование общедоступными для юзеров, подключенных к сети. Следующим шагом произведём открытие доступа к конкретному печатному оборудованию.
Общий доступ определенного принтера
- Идём в «Пуск» и входим в «Устройства и принтеры».
- Останавливаем выбор на необходимом печатном оборудовании, идём в «Свойства принтера«.
- Перемещаемся в «Доступ».
- Отмечаем «Общий доступ к данному принтеру», нажимаем «Применить» и далее «ОК».
- После проделанных шагов принтер стал отмечаться небольшой иконкой, обозначающей, что данное оборудование для печати доступно в сети.

Вот и всё, выполнив такие простые шаги, Вы сможете включить общий доступ к принтеру в Виндовс 7. Не забывайте о безопасности вашей сети и пользуйтесь хорошим антивирусом. Также включайте брандмауэр.
Еще статьи по данной теме:
Помогла ли Вам статья?
В общем принтер подключен по USB к компьютеру с win7. Компьютер находится в сети. Никаких доменов, контроллеров доменов, AD тут нет. Захотел расшарить принтер только некоторым пользователям и по глупости (незнанию) запретил всё (печать, настройки, админство) группе «ВСЕ», но разрешил своему пользователю и некоторым другим. Теперь не могу к нему подключиться — пишет отказано в доступе и/или ошибка 0x00000005. Ни через сеть ни через «Устройства и принтеры». И да, компьютер в сети то отображается, то нет, хотя сетевое обнаружение включено. Что теперь делать? Удалить принтер тоже нельзя, так как нет доступа. Моя учетная запись с правами админа (локального), но это не помогает.
-
Вопрос задан
-
4600 просмотров
Learn to connect your printer to your Windows 10 device
by Teodor Nechita
Eager to help those in need, Teodor writes articles daily on subjects regarding Windows, Xbox, and all things tech-related. When not working, you may usually find him either… read more
Updated on
- You can share your Windows 7 printer with a Windows 10 PC.
- However, some users encountered issues when trying to do so, and we will tell you all about this.
- When sharing a printer, you need to check whether your Windows 7 is 32 or 64-bit.
- In order to share your printer with a Windows 10 64-bit from your Windows 7 machine, you need to install the 64-bit driver.
With Microsoft pulling the plug on Windows 7, many, if not most users, have turned their attention to the Windows 10 OS. Of course, migrating an entire company’s computer network isn’t all that easy.
That is why the Windows 7 Extended Support for Business was created, buying companies 2 more years until they will have to migrate.
Because of this steady migration, hybrid work environments where Windows 7 and Windows10 machines coexist are not uncommon. As such, finding a way to make them work together is key.
Given the scenario described above, one plausible situation would be having to share a printer between a Windows 7 and a Windows 10 PC.
That is precisely why we’ve created this step-by-step guide that will show you precisely what you need to do to share a printer between two PCs with different OS.
1. Press on the Start button on the taskbar.
2. Go to Control Panel.
How we test, review and rate?
We have worked for the past 6 months on building a new review system on how we produce content. Using it, we have subsequently redone most of our articles to provide actual hands-on expertise on the guides we made.
For more details you can read how we test, review, and rate at WindowsReport.
3. Navigate to Hardware and Sound > View Devices and Printers.
4. Right-click the printer icon.
5. Click Printer Properties from the pop-up menu.
6. Go to the Sharing tab.
7. Click on Share this Printer.
8. Click OK.
It is quite simple to share your printer from Windows 7 to a Windows 10 device via Printer Properties. The two computers need to be on the same network for this to work.
However, in doing so, you need to ensure that your two operating systems are both running on either 32 bit or 64 bit.
Normally, if you were to share the printer with another Windows 7 PC, then these steps would suffice. However, there are a few things you need to know about the differences between Windows 7 and Windows 10.
1. Install the required driver
Computers with Windows 7 provided by OCIO are using a 32-bit version while Windows 10 is using a 64-bit version.
If you need to share a printer connected to a Windows 7 computer and want to share it with a user using Windows 10, you’ll need to provide the 64-bit printer driver on the Windows 7 computer.
You can do this simply by following these steps:
- Connect the printer to Windows 7 computer.
- Press Start.
- Go to the Control Panel.
- Go to Device and Printers.
- Right-click on the printer and choose Printer Properties.
- Go to the Sharing tab.
- Click Additional Drivers… .
- Tick the option for x64 processor.
- Press OK to install the driver.
- Provide the required driver when prompt
.
- When finished, you can go to the Windows 10 computer to add the shared printer.
You can also use an automated solution that is faster and more secure. Outbyte Driver Updater automatically detects and installs updates for all outdated drivers.
⇒ Get Outbyte Driver Updater
2. Make changes to your registry
If you are still encountering issues, then there is one last workaround to fix things. It involves tweaking the Registry, so be careful while doing it:
- Open the Registry Editor on your PC.
- Go to HKLM\SOFTWARE\Microsoft\Windows NT\CurrentVersion\Print\Providers.
- Delete the Client Side Rendering Print Providers key.
- Restart the Print Spooler service.
- Microsoft Store Apps vs Desktop Apps: Which Ones to Use?
- Fix: Credentials Supplied Are Not Sufficient Error on Windows 11
- How to Open & Use the Emoji Panel on Windows 10
- Windows Software Development Kit: Everything You Need to Know
By following these steps you should be able to now easily share any printer between a Windows 7 PC and a Windows 10 PC. Just remember that both computers need to belong to the same network, and you’ll be done.
Did you find our article to be useful? Let us know what other things you want to read about in the comment section below.
- Remove From My Forums
-
Вопрос
-
Добрый день!
Есть два компа на вин 7 и два на вин 10.
На всех компах одинаково все расшарено. Подлючено все это дело через роутер от ёты. К каждому компу подлючен один принтер.
Задача: расшарить все принтеры для всех компов.
Есть комп1 с семёркой. С него получилось расшарить принтер на комп2 с семёркой и на комп3 с десяткой. Комп4 с десёткой не видит принтер с комп1.
Далее комп3 с десяткой не видит никого кроме комп1.
Все они в одной рабочей группе. Все имена компов уникальные.
Вопрос: как заставить это все работать.
Везде сделаны настройки как в этой статье:
http://windows.microsoft.com/ru-ru/windows/share-printer#1TC=windows-7
Ответы
-
Открываем Принтеры,
нажимаем ПКМ и выбираем из меню «Свойства Принтера»,
переходим на закладку «Sharing-доступ»,
в закладке ставим галочку на «Share this printer-Общий доступ к данному принтеру»
затем идем на другой компьютер и прописываем в проводнике \\comp name жмем «Enter» и два раза ЛКМ нажимаем по разшареному/видимому принтеру,
происходит установка сетевого принтера/драйверов.
пробуем распечатать тест-страницу.
-
Предложено в качестве ответа
20 июня 2016 г. 7:20
-
Изменено
Anton Sashev Ivanov
21 июня 2016 г. 12:18 -
Помечено в качестве ответа
Anton Sashev Ivanov
23 июня 2016 г. 5:36
-
Предложено в качестве ответа
Для обеспечения общего доступа к принтеру выполните следующие действия.
Шаг 1: настройка серверного ПК
- Установите драйвер принтера. (Последнюю версию драйвера принтера можно загрузить в разделе [Файлы] на данном сайте.)
- Нажмите Пуск => Устройства и принтеры => Принтеры и факсы.
- Правой кнопкой мыши щелкните Brother [название модели], затем нажмите Свойства принтера.
-
Выберите вкладку Общий доступ и установите флажок Общий доступ к данному принтеру.
-
Нажмите кнопку OK.
Шаг 2: настройка клиентского ПК
- Нажмите Пуск => Панель управления => Сеть и Интернет.
- Нажмите Центр управления сетями и общим доступом.
-
Нажмите Изменить дополнительные параметры общего доступа.
-
Установите флажки Включить сетевое обнаружение и Включить общий доступ к файлам и принтерам и нажмите Сохранить изменения.
- Нажмите Пуск => Устройства и принтеры.
- Нажмите Добавить принтер.
-
Нажмите Добавить сетевой, беспроводной или Bluetooth-принтер.
-
Выберите принтер и нажмите Далее.
(Если вы не можете найти нужный принтер, нажмите здесь.) - Нажмите Далее.
-
Выберите Разрешить общий доступ к принтеру, чтобы его могли использовать другие и нажмите Далее.
-
Нажмите Готово.
Если не удается найти нужный принтер, возможно, имеется проблема с сетевым подключением. Рекомендуется проверить соединение с помощью команды «Ping» из командной строки. (Нажмите Пуск => Все программы => Служебные => Командная строка.)
Если проблем с сетевым подключением нет, попробуйте сделать следующее:
- Нажмите Нужный принтер отсутствует в списке.
- Выберите Выбрать общий принтер по имени и введите \\ имя серверного ПК \ имя серверного принтера.
- Нажмите Далее.
- Нажмите Далее.
- Нажмите Готово.
Можно проверить имя компьютера, щелкнув правой кнопкой мыши по значку Компьютер на рабочем столе и выбрав Свойства => Дополнительные параметры системы.
Связанные модели
PT-P750W, PT-P900W/P900Wc, PT-P950NW
Отзывы о материалах
Чтобы помочь нам улучшить поддержку пользователей, просим вас поделиться своим мнением, ответив на вопросы ниже.












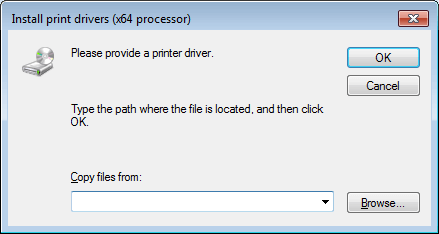 .
.






