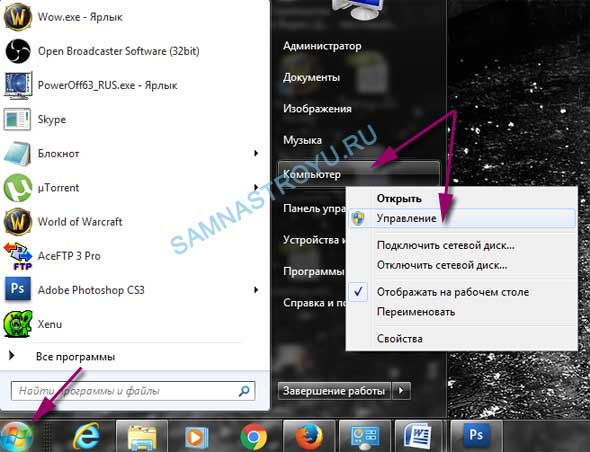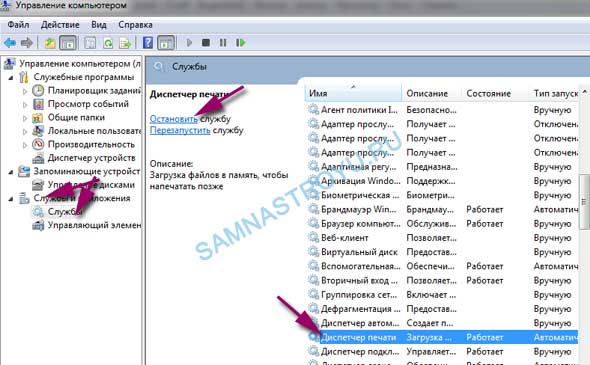Содержание
- Возвращаем работоспособность каталога «Устройства и принтеры»
- Способ 1: Удаление сведений об установленных устройствах
- Способ 2: Восстановление системных файлов
- Способ 3: Перезапуск службы Bluetooth
- Способ 4: Проверка на вирусы
- Вопросы и ответы
Одна из самых неприятных ошибок, с которой может столкнуться пользователь Windows 7, представляет собой отсутствие реакции на вызов папки с подключёнными устройствами и принтерами, вследствие чего оказывается недоступным управление подсоединёнными девайсами. Что делать в таком случае? Ниже мы расскажем о способах устранения этой неполадки.
Возвращаем работоспособность каталога «Устройства и принтеры»
Причиной возникновения сбоя могут быть конфликты с ПО печатающего оборудования, зависший сервер печати или оба варианта вместе, а также вирусное заражение или повреждение системных компонентов. Проблема эта достаточно сложная, поэтому нужно пробовать все представленные решения.
Способ 1: Удаление сведений об установленных устройствах
Чаще всего рассматриваемый сбой случается из-за неполадок с каким-то из установленных принтеров или по причине нарушенной целостности ключей реестра, относящихся к указанному компоненту. В такой ситуации необходимо действовать следующим образом:
- Нажмите Win + R для вызова меню «Выполнить». Введите в текстовом поле
services.mscи нажмите «OK». - В списке служб дважды щёлкните ЛКМ по элементу «Диспетчер печати». В окошке свойств службы перейдите к вкладке «Общие» и установите тип запуска «Автоматически». Подтвердите операцию, последовательно нажав кнопки «Запустить», «Применить» и «ОК».
- Закрывайте менеджер служб и откройте интерфейс ввода команд с правами администратора.
- Введите в окошке
printui /s /t2и нажмите Enter. - Откроется сервер печати. В нём следует удалить драйвера всех имеющихся устройств: выделите одно, кликните «Удалить» и выберите вариант «Удалить только драйвер».
- Если удаления ПО не происходит (появляется ошибка), надо открыть реестр Windows и перейти по адресу:
Читайте также: Как открыть реестр в Windows 7
- Для Windows 64-бит –
HKEY_LOCAL_MACHINE\SYSTEM\CurrentControlSet\Control\Print\Environments\Windows x64\Print Processors - Для Windows 32-бит –
HKEY_LOCAL_MACHINE\SYSTEM\CurrentControlSet\Control\Print\Environments\Windows NT x86\Print Processors
Здесь нужно удалить всё имеющееся содержимое каталогов, за исключением папки winprint.
- Для Windows 64-бит –
- Далее опять вызовите окно «Выполнить», в котором введите
printmanagement.msc. - Проверьте состояние сервиса (раздел «С заданиями печати») – он должен быть пуст.
Попробуйте открыть «Устройства и принтеры»: с высокой долей вероятности ваша проблема будет решена.
Обратите внимание, что такая процедура удалит все распознанные системой принтеры, поэтому их придётся установить заново. В этом вам поможет следующий материал.
Подробнее: Добавление принтера в Windows
Способ 2: Восстановление системных файлов
Не исключено также, что компоненты, которые отвечают за запуск «Устройств и принтеров», повреждены или отсутствуют. В такой ситуации поможет восстановление системных файлов по следующей инструкции.
Урок: Восстанавливаем системные файлы Windows 7
Способ 3: Перезапуск службы Bluetooth
Возможно, что причина неполадки вовсе не в принтере, а в одном из Bluetooth-устройств, данные о котором повреждены, что и не даёт запуститься упомянутому компоненту. Решением станет перезапуск службы этого протокола.
Подробнее: Запуск Bluetooth на Windows 7
Способ 4: Проверка на вирусы
Некоторые варианты зловредного ПО бьют по системе и её элементам, в том числе по «Устройства и принтеры». Если ни один из перечисленных выше методов не помог, вы, вероятно, столкнулись с одним из таких вирусов. Как можно быстрее проверьте компьютер на заражение и устраните источник проблем.
Урок: Борьба с компьютерными вирусами
На этом мы заканчиваем руководство по возвращению работоспособности компонента «Устройства и принтеры». Напоследок отметим, что наиболее частая причина этой неполадки – нарушение целостности реестра или драйверов распознанного оборудования для печати.
Еще статьи по данной теме:
Помогла ли Вам статья?
- Remove From My Forums
-
Вопрос
-
Добрый день!
Не открывается оснастка «Пуск» > «Устройства и принтеры». Медленно ползет зеленая полоска в строке и ничего не происходит.
Что было сделано, и не помогло:
1. Запуск «Службы поддержки Bluetooth»
2. regsvr32 «%SystemRoot%\System32\actxprxy.dll»+ regsvr32
«%ProgramFiles%\Internet Explorer\ieproxy.dll»+перезагрузкаЧЯДНТ?
P.S. И да, по «C:\WINDOWS\system32\rundll32.exe SHELL32,SHHelpShortcuts_RunDLL PrintersFolder» всё открывается на ура… почему-то
Ответы
-
sfc /scannow в командной строке от админа
делал. дальше то что? лог сюда вывалить?
О том как проанализировать sfc лог Вы можете прочитать в
этой статье. Можете загрузить файл лога в skydrive и выложить сюда ссылку.-
Помечено в качестве ответа
1 марта 2013 г. 8:14
-
Помечено в качестве ответа
Возвращаем работоспособность каталога «Устройства и принтеры»
Причиной возникновения сбоя могут быть конфликты с ПО печатающего оборудования, зависший сервер печати или оба варианта вместе, а также вирусное заражение или повреждение системных компонентов. Проблема эта достаточно сложная, поэтому нужно пробовать все представленные решения.
Способ 1: Удаление сведений об установленных устройствах
Чаще всего рассматриваемый сбой случается из-за неполадок с каким-то из установленных принтеров или по причине нарушенной целостности ключей реестра, относящихся к указанному компоненту. В такой ситуации необходимо действовать следующим образом:
- Нажмите Win + R для вызова меню «Выполнить». Введите в текстовом поле services.msc и нажмите «OK».
- В списке служб дважды щёлкните ЛКМ по элементу «Диспетчер печати». В окошке свойств службы перейдите к вкладке «Общие» и установите тип запуска «Автоматически». Подтвердите операцию, последовательно нажав кнопки «Запустить», «Применить» и «ОК».
- Закрывайте менеджер служб и откройте интерфейс ввода команд с правами администратора.
- Введите в окошке printui /s /t2 и нажмите Enter.
- Откроется сервер печати. В нём следует удалить драйвера всех имеющихся устройств: выделите одно, кликните «Удалить» и выберите вариант «Удалить только драйвер».
- Если удаления ПО не происходит (появляется ошибка), надо открыть реестр Windows и перейти по адресу:
- Для Windows 64-бит – HKEY_LOCAL_MACHINESYSTEMCurrentControlSetControlPrintEnvironmentsWindows x64Print Processors
- Для Windows 32-бит – HKEY_LOCAL_MACHINESYSTEMCurrentControlSetControlPrintEnvironmentsWindows NT x86Print Processors
Здесь нужно удалить всё имеющееся содержимое каталогов, за исключением папки winprint.
- Далее опять вызовите окно «Выполнить», в котором введите printmanagement.msc.
- Проверьте состояние сервиса (раздел «С заданиями печати») – он должен быть пуст.
Попробуйте открыть «Устройства и принтеры»: с высокой долей вероятности ваша проблема будет решена.
Обратите внимание, что такая процедура удалит все распознанные системой принтеры, поэтому их придётся установить заново. В этом вам поможет следующий материал.
Способ 2: Восстановление системных файлов
Не исключено также, что компоненты, которые отвечают за запуск «Устройств и принтеров», повреждены или отсутствуют. В такой ситуации поможет восстановление системных файлов по следующей инструкции.
Способ 3: Перезапуск службы Bluetooth
Возможно, что причина неполадки вовсе не в принтере, а в одном из Bluetooth-устройств, данные о котором повреждены, что и не даёт запуститься упомянутому компоненту. Решением станет перезапуск службы этого протокола.
Устранение проблем с принтерами в Windows 7 и Windows 8.1
Устранение проблем, связанных с принтерами
Прежде всего проверьте оборудование
Убедитесь, что электрический шнур принтера подключен к розетке, а выключатель питания включен. Если вы печатаете на общем или сетевом принтере, убедитесь, что включены все необходимые компьютеры и маршрутизаторы. Если принтер или другое устройство подключены к сетевому фильтру или источнику резервного электропитания, убедитесь, что эти устройства также подключены к электрической сети и включены.
Если вы используете проводной принтер, убедитесь, что кабель принтера правильно подключен к принтеру и компьютеру.
Если вы используете беспроводной принтер, проверьте беспроводное подключение. Убедитесь, что функция беспроводного подключения на принтере включена и доступна. На многих принтерах есть кнопка, на которой значок беспроводного подключения подсвечивается синим цветом, если беспроводное подключение доступно.
Далее запустите проверку беспроводного подключения принтера. Ознакомьтесь с инструкцией к принтеру или найдите указания по этому поводу на веб-сайте изготовителя принтера.
Использование средства устранения неполадок
Средство устранения неполадок — это автоматизированный инструмент, способный находить и автоматически устранять ряд проблем на компьютере. Средство устранения неполадок печати может решать проблемы, возникающие при установке принтера и подключении к нему.
Обновление драйверов
Для нормальной работы большинства принтеров необходимы драйверы. Если вы недавно перешли с одной версии Windows на другую, возможно, имеющийся у вас драйвер принтера предназначен для предыдущей версии Windows. Если были перерывы в подаче энергии, поражение вирусом или другие проблемы с компьютером, то, возможно, драйверы были повреждены. Проблемы этого рода можно решить, скачав и установив последнюю версию драйвера принтера.
Используйте Центр обновления Windows. Возможно, в Центре обновления Windows есть обновленная версия драйвера для вашего принтера.
Установите программное обеспечение, поставляемое изготовителем принтера. Если к принтеру прилагается диск, на нем может содержаться программное обеспечение, устанавливающее драйвер для принтера.
Самостоятельно скачайте и установите драйвер. Вы можете найти необходимый драйвер на веб-сайте изготовителя принтера. Воспользуйтесь этим способом, если Центру обновления Windows не удается найти драйвер для принтера, а в комплекте с принтером не было программного обеспечения, устанавливающего драйвер.
Для Windows 8.1
Чтобы распечатать веб-страницу из Internet Explorer, нажмите кнопку Средства, выберите Печать, а затем еще раз выберите Печать. Кроме того, вы можете посмотреть, как будет выглядеть напечатанная страница, выбрав пункт «Предварительный просмотр». Можно также распечатать страницу, нажав клавиши CTRL+P.
Чтобы напечатать только изображение со страницы (а не страницу целиком), щелкните это изображение правой кнопкой мыши и выберите пункт Печать. В диалоговом окне «Печать» нажмите кнопку Печать.
Установка сетевого, беспроводного или Bluetooth-принтера
Если вы добавляете сетевой принтер в офисе, то вам, скорее всего, потребуется имя принтера. Если вам не удается найти его, обратитесь к администратору сети.
Нажмите кнопку Пуск , а затем в меню «Пуск» щелкните Устройства и принтеры.
Нажмите кнопку Установка принтера.
В мастере установки принтера щелкните Добавить сетевой, беспроводный или Bluetooth-принтер.
В списке доступных принтеров выберите принтер, который вы хотите использовать, и нажмите кнопку Далее. (Если компьютер подключен к сети, то в списке будут отображаться только принтеры, перечисленные в Active Directory для вашего домена.)
Если отобразится сообщение с предложением установить драйвер принтера на компьютер, щелкните Установить драйвер.
Если отобразится соответствующий запрос, введите пароль администратора или подтвердите действие.
Выполните дополнительные действия в мастере, а затем нажмите кнопку Готово.
Список доступных принтеров может включать все принтеры в сети, например беспроводные и Bluetooth-принтеры или принтеры, подключенные к другим компьютерам и доступные в сети. Для установки некоторых принтеров вам может потребоваться разрешение. Чтобы проверить, работает ли принтер, напечатайте пробную страницу.
После установки принтера можно включить для него автоматическое обновление драйверов Windows 7.
Способы активации отображения принтера
Большинство современных принтеров при подключении к компьютеру должны по умолчанию быть видимыми системой Виндовс 7, но бывают и исключения, вызванные следующими факторами:
- Поломка принтера;
- Повреждение разъема или кабеля;
- Некорректная настройка сети;
- Отсутствие в системе актуальных драйверов для данного устройства печати;
- Проблемы видимости устройств через USB;
- Неправильные настройки в Виндовс 7.
Прежде всего нужно удостовериться, что сам принтер исправен, целы все разъемы ПК, к которым он подключен, и нет физического повреждения кабеля (при проводном подключении). Если для печати используется соединение по локальной сети, нужно также проверить правильность её настройки.
При использовании USB-подключения требуется проверить, видит ли компьютер другие устройства, подключаемые через данный разъем. Если они тоже не отображаются, это уже отдельная проблема, решение которой описано в других наших уроках.
В этом же материале мы основное внимание уделим настройке самой системы и установке корректных драйверов для решения проблемы с видимостью принтера. Конкретные способы устранения неполадки описаны далее.
Способ 1: Установка драйверов
Проблема с видимостью принтера может возникнуть по причине того, что соответствующие драйвера либо вообще отсутствуют, либо установлен их некорректный экземпляр. Тогда требуется провести инсталляцию актуального драйвера.
- Кликните «Пуск» и переместитесь в «Панель управления».


Щелкните «Диспетчер устройств» в блоке «Система».
Если среди перечня типов устройств вы не видите оборудования для печати, попробуйте выполнить простую манипуляцию: щелкните пункт меню «Действие» и из открывшегося списка выберите «Обновить конфигурацию».
Будет выполнен поиск устройств.
Возможно, после этого в «Диспетчере устройств» отобразится группа оборудования для печати, а принтер станет видимым и доступным для выполнения задач.
Если же данная группа изначально присутствует в «Диспетчере задач» или же её появление не принесло решения описываемой в данной статье проблемы, следует поступить нижеописанным образом. Щелкните по наименованию этой группы. Чаще всего она носит название «Устройства обработки изображений».
Если же отдельной целевой группы вы не обнаружите в перечне, откройте раздел «Другие устройства». Оборудование с некорректными драйверами довольно часто помещается именно туда.
После открытия группы устройств щелкните по расположенному в ней наименованию самого принтера.
Далее переместитесь в раздел «Драйвер», который расположен в окне свойств принтера.
Обратите внимание на наименование поставщика драйвера, его версию и дату выпуска.
Далее перейдите на сайт разработчика принтера и сверьте эти данные с информацией об актуальных драйверах для вашей модели. Как правило, она располагается в разделе ПО на веб-ресурсе производителя. Если эти данные не совпадают с теми, которые отображаются в окне свойств принтера, нужно произвести переустановку соответствующего элемента. Для этого скачайте на ваш компьютер свежий вариант драйвера с официального сайта разработчика, но не спешите его устанавливать, так как прежде нужно деинсталлировать предыдущий экземпляр. Далее щелкните кнопку «Удалить» в окне свойств принтера.
После этого подтвердите свои действия, нажав в диалоговом окне «OK».
Теперь запустите инсталлятор актуального драйвера, ранее загруженный с официального сайта. Придерживайтесь тех рекомендаций, которые будут отображаться в окне установщика. После завершения инсталляции перезагрузите компьютер и проверьте, видит ли он принтер.
Некоторые пользователи по различным причинам не могут найти официальный сайт производителя принтера. Есть также вероятность, что он вообще перестал поддерживаться разработчиком. Тогда есть смысл произвести поиск драйверов по ID оборудования.
Способ 2: Активация службы печати
Причиной того, что компьютер не видит принтер, может быть деактивация службы печати. Тогда следует её включить.
- В «Панели управления» в разделе «Система и безопасность» переместитесь по пункту «Администрирование».

В перечне утилит найдите наименование оснастки «Службы» и щелкните по ней.
Откроется список всех служб системы. Чтобы в нем не заблудиться, щелкните по наименованию столбца «Имя». Таким образом, вы построите перечень в алфавитной последовательности. Теперь вам будет легче отыскать в нем элемент «Диспетчер печати». Когда вы его найдете, обратите внимание на значение в столбце «Состояние». Если там стоит параметр «Работает», значит, служба запущена. Если там пусто — она остановлена. В последнем случае требуется её запустить, чтобы система могла видеть принтер.
Щелкните по наименованию службы «Диспетчер печати».
В открывшемся окне свойств из выпадающего списка «Тип запуска» выберите «Автоматически». Затем кликните «Применить» и «OK».
Теперь, вернувшись в основное окно «Диспетчера служб», выделите наименование «Диспетчер печати» и в левой части интерфейса щелкните по элементу «Запустить…».
Будет выполнена процедура активации.
После её завершения «Диспетчер печати» запустится. В поле «Состояние» напротив неё будет стоять значение «Работает», а ваш компьютер теперь будет видеть подключенные принтеры.
Существует довольно много факторов того, почему компьютер не видит принтер. Но если причина кроется не в физической поломке оборудования или неправильной настройки сети, скорее всего, проблему удастся решить путем переустановки драйверов или активации соответствующей системной службы.
Что делать, когда не видно оснастки «Принтеры» в Windows 7
Папка не открывается и поэтому доступ к содержащимся в ней инструментам хорошо закрыт. Что делать в данном конкретном случае? Вам нужно распечатать. В сети есть много советов по этому поводу, но ни одна из инструкций, привлекших наше внимание, не охватила полностью проблему. Поэтому мы составили подобие нашего руководства по борьбе с этой проблемой.
Некоторые рекомендуют использовать такую консольную команду:
C: WindowsSystem32rundll32.exe SHELL32, SHHelpShortcuts_RunDLL PrintersFolder
Однако этот рецепт не всегда приводит к ожидаемым результатам. Другие рекомендуют очистить хранилище Device Stage, перезапустить Диспетчер печати, отключить Bluetooth и другие танцы с бубном. Может, кому-то это помогло, но в нашем случае все эти попытки оказались неудачными. Конечно, проверка вашей системы на вирусы или восстановление ранее созданных точек восстановления могут помочь решить проблему, но ничего не гарантируется. Детализируем действия, которые позволили нам закинуть капризное окно.
Что конкретно мы предприняли?
Следуйте этим инструкциям, и все окна, которые не открывались, снова станут доступны:
- Удалите все доступные принтеры из Пуск».
- Перезапустите диспетчер печати. Сделать это можно так: откройте командную строку и введите в ней команду Services.msc. В итоге заходим в окно со списком служб, находим диспетчерскую службу и перезапускаем ее, как любую другую службу Windows.
- Снова откройте командное окно и выполните следующую команду: printui / s / t2.
- Это дает нам доступ к окну сервера печати.
- В окне сервера печати удалите все другие устройства, щелкнув сообщение «Удалить только драйвер».
- Далее запускаем команду printmanagement.msc — это вызов службы управления печатью».
- Если вы получаете сообщение об ошибке при удалении драйверов, вам следует перейти в раздел реестра с именем «HKEY_LOCAL_MACHINESYSTEMCurrentControlSetControlPrintEnvironmentsWindows x64Print Processors» и удалить из него все содержимое (все существующие ключи).
В результате мы уничтожили всю доступную информацию об установленных устройствах и их ПО, после чего нужная папка должна открыться нормально. Теперь вы знаете, что делать, чтобы открыть окно «Устройства и принтеры», которое не открывается в Windows 7. Затем вы можете переустановить все необходимое оборудование.
Принтер не отображается: как это исправлялось.
Обязательно проверяем службы.
За корректную работу апплета Устройства и принтеры отвечает — так или иначе — множество служб. Нам нужны пять. Перечисляю с именами и типом запуска (если установлен «живой» принтер) по умолчанию. Если у вас не так — сразу исправляйте.
- Служба сопоставления устройств (DeviceAssociationService); тип запуска — Автоматически (запуск по триггеру).
- Служба установки устройств (DeviceInstall); тип запуска — Автоматически (запуск по триггеру).
- Диспетчер настройки устройств (DsmSvc); тип запуска — Вручную.
- Службы регистрации управления устройством (DmEnrollmentSvc); тип запуска — Вручную.
- Брокер фонового обнаружения DevQuery (DevQueryBroker); тип запуска — Вручную.
В любом случае, не допускайте, чтобы какая-то из служб по типу запуска была Отключена. Так вот, на компьютере пользователя именно Служба установки устройств была выведена в Отключено и не работала. Что-то изменили? Перезагружайтесь и проверяйте. Кстати, проблема с некорректным поведением значка Безопасного извлечения устройств и дисков также должна быть решена. Отправляйтесь из строки Выполнить (WIN +R) в апплет командой
Сбой настроек
Проверьте, какое оборудование используется для печати по умолчанию. Для этого перейдите в панель управления, затем в «Оборудование и звук» – «Просмотр устройств и принтеров». Кликните на иконку принтера правой кнопкой и выберите опцию «Использовать по умолчанию». В некоторых случаях этого оказывается достаточно, чтобы устройство стало работать правильно.
Если проблема не решилась, кликните дважды на иконку оборудования, в открывшемся окне выберите вкладку «Принтер» и уберите галочки в пунктах «Приостановить печать» и «Работать автономно». Также нажмите на «Очистить очередь печати».
Если и это не помогло, перейдите в панель управления, выберите в меню «Просмотр» пункт «Мелкие значки», перейдите на вкладку «Администрирование» и откройте «Службы». В появившемся окне нужно найти службу «Диспетчер печати» и установить автоматический тип запуска.
Если служба остановлена, нажмите также на кнопку «Запустить», а затем отправьте на печать тестовую страницу.
Откат системы
Кроме того, вы можете попробовать произвести откат системы Windows 7 к последней точке восстановления – если данная функция у вас включена.
- Откройте строку поиска через «Пуск» и вбейте туда «Восстановление». Среди результатов поиска выберите нужный и запустите программу восстановления. Перед вами откроется окно, где вам нужно нажать на «Далее».
- Выберите одну из точек восстановления, к которой вы хотели бы откатить свою систему – ориентируйтесь по дате и времени их создания.
- Подтвердите свой выбор и нажмите «Готово», после чего перед вами выскочит предупреждение о том, что данную процедуру невозможно будет прервать – нажмите «Да».
- Появится новое окно с подготовкой к восстановлению Windows 7. По окончанию процедуры ПК перезагрузится и на экране появится сообщение о том, что восстановлении ОС было произведено успешно.
Принтер не отображается: ремонт восстановлением
Мы не будем восстанавливать всю систему, будут использоваться традиционные в этих случаях DISM и SFC. Это уже тяжелая артиллерия, будьте готовы к тому, что некоторые системные настройки (если таковые имеются) вернутся к значениям по умолчанию. Кроме того, командный сценарий написан таким образом, что командный файл будет относительно эффективно работать только в версиях Windows 10/11. Тебе нужно:
- скачать архив, распаковать и разблокировать в Свойствах;
- выделить время, закрыв фоновые приложения (процесс займет некоторое время)
- запустить командный файл от имени администратора; Иногда для перерегистрации DLL требуется авторизация антивируса;
- перезагрузить компьютер.
Неисправное подключение
Иногда компьютер или ноутбук не видит принтер через USB из-за неисправности кабеля или порта, а также из-за плохого соединения.
- Отключите кабель устройства с обеих сторон, а затем подключите снова.
- Проверьте, исправен ли USB-разъем. Попробуйте подключить через него другое устройство: например, клавиатуру или мышь.
- Попробуйте подключить принтер к другому USB-разъему.
- Если есть возможность, замените кабель.
Убедитесь также, что принтер включен. У некоторых устройств кнопка включения находится на задней панели или сбоку, и пользователи просто забывают нажать ее. Иногда компьютер не видит принтер через USB из-за подобной мелочи, и решение вопроса занимает буквально одну минуту.
Источники
- https://Lumpics.ru/not-opening-devices-and-printers-in-windows-7/
- https://onecomp.ru/windows-7-ne-otobrazhayutsya-ustroystva-i-printery/
- https://windorez.ru/articles/pochemu-ne-otkryvaetsya-ustroystva-i-printery-na-windows-7.html
- https://www.dvenashka.ru/2021/11/ne-otkryvayutsya-ustrojstva-i-printery-v-windows-7-2.html
- https://computer76.ru/2021/09/25/%D0%BF%D1%80%D0%B8%D0%BD%D1%82%D0%B5%D1%80-%D0%BD%D0%B5-%D0%BE%D1%82%D0%BE%D0%B1%D1%80%D0%B0%D0%B6%D0%B0%D0%B5%D1%82%D1%81%D1%8F/
- https://motorevive.ru/info/pochemu-v-dispetchere-ustrojstv-net-printera/
- https://printeros.ru/info/windows-7-ne-vidit.html
[свернуть]
Что делать, если не открываются «Устройства и принтеры» на Windows 7
Возвращаем работоспособность каталога «Устройства и принтеры»
Причиной возникновения сбоя могут быть конфликты с ПО печатающего оборудования, зависший сервер печати или оба варианта вместе, а также вирусное заражение или повреждение системных компонентов. Проблема эта достаточно сложная, поэтому нужно пробовать все представленные решения.
Способ 1: Удаление сведений об установленных устройствах
Чаще всего рассматриваемый сбой случается из-за неполадок с каким-то из установленных принтеров или по причине нарушенной целостности ключей реестра, относящихся к указанному компоненту. В такой ситуации необходимо действовать следующим образом:
- Нажмите Win + R для вызова меню «Выполнить». Введите в текстовом поле services.msc и нажмите «OK».
- Для Windows 64-бит – HKEY_LOCAL_MACHINE\SYSTEM\CurrentControlSet\Control\Print\Environments\Windows x64\Print Processors
- Для Windows 32-бит – HKEY_LOCAL_MACHINE\SYSTEM\CurrentControlSet\Control\Print\Environments\Windows NT x86\Print Processors
Обратите внимание, что такая процедура удалит все распознанные системой принтеры, поэтому их придётся установить заново. В этом вам поможет следующий материал.
Способ 2: Восстановление системных файлов
Не исключено также, что компоненты, которые отвечают за запуск «Устройств и принтеров», повреждены или отсутствуют. В такой ситуации поможет восстановление системных файлов по следующей инструкции.
Способ 3: Перезапуск службы Bluetooth
Возможно, что причина неполадки вовсе не в принтере, а в одном из Bluetooth-устройств, данные о котором повреждены, что и не даёт запуститься упомянутому компоненту. Решением станет перезапуск службы этого протокола.
Способ 4: Проверка на вирусы
Некоторые варианты зловредного ПО бьют по системе и её элементам, в том числе по «Устройства и принтеры». Если ни один из перечисленных выше методов не помог, вы, вероятно, столкнулись с одним из таких вирусов. Как можно быстрее проверьте компьютер на заражение и устраните источник проблем.
На этом мы заканчиваем руководство по возвращению работоспособности компонента «Устройства и принтеры». Напоследок отметим, что наиболее частая причина этой неполадки – нарушение целостности реестра или драйверов распознанного оборудования для печати.

Не открываются устройства и принтеры
Не так давно столкнулся с очередным интересным феноменом в среде Windows — не открывается раздел «Устройства и принтеры», что создало для меня массу проблем. Судя по полосе вверху окна загрузка идет, но только продолжаться это может и час, и два, но в конце концов все равно окно не откроется.
В тех редких случаях, когда «Устройства и принтеры» открывалось, я заметил, что в очереди на печать стоит несколько тысяч! документов. Вот тут:
Конечно, в тот момент я не додумался заскринить, но поверьте, там было 20000 «доков» в очереди. Почему такое случилось — непонятно. Есть предположение, что принтер был выключен и стоял по умолчанию, и на него отправлялись запросы, а там уже пошло поехало.
Решение
Открываем «Пуск» , кликаем ПКМ по «Компьютер» и нажимаем свойства, далее «Управление» .
Остановив службу «Диспетчер печати» , переходим к следующему этапу — удаление спама из очереди печати. Заходим в «Компьютер» —> диск «С» —> «Windows» —> «System32» —> «spool» и полностью удаляем папку «PRINTERS» .
После перезагрузки необходимо включить службу «Диспетчер печати» и потом попробовать войти в «Устройства и принтеры» . Дерзайте.
P.S.: не могу гарантировать, что данный гайд поможет всем, но то что поможет многим — инфа сотка.
Понравилась статья? Лучшей благодарностью для меня будет Ваш репост этой страницы в социальных сетях:
Как открыть диспетчер устройств (Device Manager), даже если он был заблокирован (для всех* версий Windows)

Нередко при проблемах с Windows, драйверами, каким-то оборудованием — приходится пользоваться диспетчером устройств (да и я частенько рекомендую проверять, что там твориться. 👌) .
Но, как показывает практика, далеко не все пользователи знают как его открыть (либо знают один из способов, но при появлении каких-то проблем — он может легко стать недоступным).
В общем, сегодня будет небольшая инструкция для начинающих пользователей. Также в конце приведу пару советов, что можно сделать, если вы увидели сообщение о том, что диспетчер был заблокирован.
Способы открыть диспетчер устройств // Device Manager
Способ №1: с помощью свойств Windows
Наиболее очевидный и простой способ открыть диспетчер устройств — это воспользоваться вкладкой «система» (свойства Windows).
Чтобы в нее войти, откройте проводник (сочетание Win+E) , выберите в меню «Этот компьютер» , щелкните в любом месте правой кнопкой мышки и перейдите в свойства (см. скрин ниже 👇).
Есть еще один альтернативный вариант открыть эту вкладку: просто нажмите на клавиатуре сочетание кнопок Win+Pause Break (см. скрин ниже).
Win+Pause Break — открыть свойства Windows
Во вкладке «Система» в левом меню (сверху) простой перейдите по ссылке «Диспетчер устройств» (см. пример ниже 👇).
Windows 10 — диспетчер устройств
В общем-то, диспетчер открылся, задача выполнена! 👌
Диспетчер был открыт // Device Manager
В некоторых случаях, подобный способ может быть недоступен, поэтому ниже рассмотрю еще несколько альтернативных вариантов.
Способ №2: через меню Windows
В меню Windows 10 есть панель для быстрого доступа к наиболее нужным функциям (среди которых есть и диспетчер устройств). Чтобы вызвать это меню: просто нажмите клавиш Win+X.
Пример такого меню представлен на скрине ниже. 👇
Меню WIN+X в Windows 10
Кстати, обратите внимание, что вызвать подобное меню можно и просто щелкнув правой кнопкой мышки по ПУСК’у (см. пример ниже). 👇
Правой кнопкой мышки по ПУСК
👍 Способ №3: с помощью диспетчера задач (универсальный вариант)
Этот способ универсальный, т.к. он работает даже в том, случае если у вас завис проводник (актуально для Windows XP, Vista, 7, 8, 10, 11).
1) Итак, сначала зайдите в диспетчер задач: для этого нажмите сочетание кнопок Ctrl+Shift+Esc (либо Ctrl+Alt+Del).
2) Далее нажмите по «Файл/новая задача» .
3) Введите в строку «Открыть» команду: devmgmt.msc и нажмите Enter. После этого Windows откроет диспетчер устройств.
Запуск новой задачи в диспетчере задач
Обратите также внимание, что вызвать окно «Выполнить» можно и быстрее: достаточно нажать сочетание кнопок Win+R на рабочем столе. Далее также ввести команду devmgmt.msc и нажать OK.
Запуск диспетчера устройств — devmgmt.msc
Способ №4: через панель управления
Секунда юмора ! В Windows 10 «спрятали» панель управления, которая была в Windows 7/8. Теперь ее тоже нужно первоначально найти.
И так, сначала открываем панель управления: для этого нужно нажать на сочетание Win+R , и ввести команду control (пример представлен ниже). Дополнение: 👉 альтернативные способы открыть панель управления
Control Panel — так тоже допускается
Далее перейти в раздел «Оборудование и звук» и во вкладке «Устройства и принтеры» вы найдите ссылку на запуск диспетчера (см. пример ниже). 👇
Оборудование и звук — диспетчер устройств
Способ №5: через управление компьютером
1) Открываем сначала проводник (Win+E, либо просто откройте любую из папок).
2) Щелкаем правой кнопкой мышки по ссылке «Этот компьютер» (в меню слева) и во всплывшем контекстном меню переходим по ссылке «Управление» .
Проводник — компьютер — управление
3) В меню слева во вкладке «Служебные программы» будет ссылка на «наш» диспетчер (см. пример ниже 👇).
👉 Кстати!
Управление компьютером также можно открыть альтернативным способом: нажать сочетание Win+R, ввести команду compmgmt.msc и нажать OK.
compmgmt.msc — управление компьютером
Способ №6: через командную строку / PowerShell
1) Открываем командную строку (сочетание Win+R , и команда CMD )
2) Вводим команду devmgmt.msc и нажимаем Enter.
В Windows 10 вместо командной строки разработчики добавляют везде ссылки на Power Shell. В принципе, в Power Shell достаточно также ввести всю ту же команду devmgmt.msc и нажать Enter.
📌 Что можно сделать, если диспетчер устройств не открывается (был заблокирован, например)
1) Проверьте, под-администраторской ли учетной записью вы сидите. Возможно, что нужно перезагрузиться.
Как узнать какие учетные записи есть на вашем ПК, и кто из них администратор:
- нажмите Win+R (чтобы открылось окно «Выполнить»);
- введите команду Netplwiz ;
- просмотрите список пользователей: зайти нужно под тем, напротив которого написана группа «Администраторы» (см. скрин ниже). Если вы не помните пароль администратора, то 👉 его можно сбросить.
Учетные записи пользователей
2) Возможно ваш компьютер был заражен вирусами, которые заблокировали часть функций, или испортили системные файлы. Можно попробовать восстановить систему с помощью антивирусной утилиты AVZ.
Попробуйте с помощью нее проверить компьютер на вирусы, а затем откройте вкладку «Файл/Восстановление системы» .
После чего поставьте галочки напротив восстановления доступа к диспетчеру задач, сбросу настроек проводника и пр. (можно поставить напротив всех пунктов), далее нажмите на «Выполнить отмеченные операции» .
AVZ — Файл — Восстановление системы / Кликабельно
Затем запустите диспетчер задач (Ctrl+Shift+Esc) и попробуйте открыть диспетчер устройств через создание новой задачи (команда devmgmt.msc ).
Запуск новой задачи в диспетчере задач
Если вышеприведенное не помогло, возможно стоит задуматься о переустановке системы.