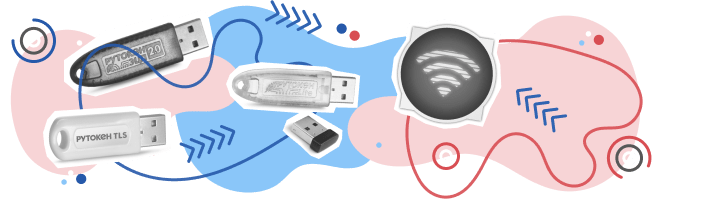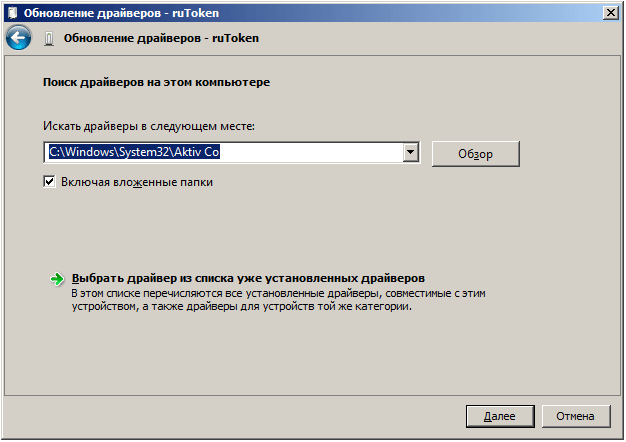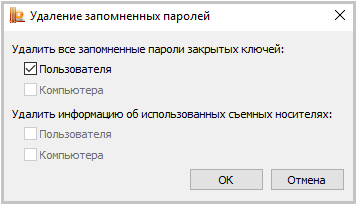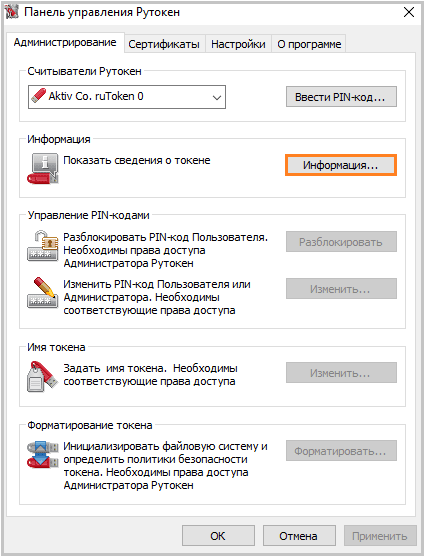Skip to end of metadata
-
Created by , last modified on Dec 22, 2017
Go to start of metadata
Код ошибки 28 в «Диспетчере устройств» на устройстве «Смарт-карта»
Описание
При установке Рутокен в USB-порт на компьютере под управлением Windows 7 и выше инициируется событие Plug and Play (PnP), обеспечивающее автоматическую загрузку и установку соответствующего мини-драйвера для смарт-карты.
Если по каким-то причинам автоматическая настройка мини-драйвера для смарт-карты не произошла, в «Диспетчере устройств» в разделе «Другие устройства» появляется устройство «Смарт-карта» с ошибкой «Для устройства не установлены драйверы (Код 28)».
Решение
Для того чтобы назначить драйвер смарт-карте выполните следующие действия:
1) Нажмите правой кнопкой мыши на устройство «Смарт-карта»
2) Выберите пункт «Обновить драйверы»
3) Выберите второй вариант «Выполнить поиск драйверов на этом компьютере (Поиск и установка драйверов вручную)»
4) Нажмите на пункт «Выбрать драйвер из списка уже установленных драйверов»
5) В списке выберите пункт «Фильтр смарт-карт» и нажмите «Далее»
6) В следующем окне нажмите «Далее»
7) Согласитесь с предупреждением нажав кнопку «Да»

- No labels
Из нашей статьи вы узнаете:
Рутокен (Rutoken) — это аппаратные и программные решения в области аутентификации и защиты данных пользователей. В частности, это ключевые носители для работы с электронной подписью (ЭЦП). Ключевой носитель, на который записывается электронная подпись, называется токен. Он выглядит как флешка или смарт-карта и вставляется в компьютер перед использованием ЭЦП.
Выбрать подходящий Рутокен для ЭЦП рекомендуем в нашем интернет-магазине. В каталоге представлены только сертифицированные модели токенов.
В статье подробно рассмотрим проблему, которая может возникнуть с ЭЦП в Windows: почему компьютер не видит Рутокен и что делать пользователю в такой ситуации.
Почему компьютер не видит ключевой носитель Рутокен ЭЦП
Компьютер с операционной системой Windows не видит флешку Rutoken. Не отображаться токен ЭЦП может по нескольким причинам:
- на компьютер не установлен определённый драйвер;
- неисправное программное обеспечение или несовместимость установленных компонентов;
- поломка USB-порта или ключевого носителя Rutoken.
Установка драйвера Рутокен на Windows
В первую очередь нужно установить или обновить драйвер Rutoken ЭЦП на компьютере. Скачать их можно на официальном сайте разработчика по ссылке. Для обновления потребуется:
- нажать «Обзор»;
- указать каталог C:\Windows\System32\Aktiv Co;
- нажать «Далее» и следовать подсказкам мастера установки Рутокен.
Данный каталог может быть скрыт. Чтобы это исправить, нужно перейти в меню и выбрать «Сервис», далее «Параметры папок» и «Вид». Поставить отметку напротив «Показывать скрытые файлы, папки и диски» и повторить выбор каталога. Если других проблем на компьютере нет, то ключевой носитель Rutoken ЭЦП будет отображаться.
В качестве ключевого носителя — флешка
Следует убедиться в наличии компонентов, которые обеспечивают работоспособность Rutoken ЭЦП на компьютере и взаимодействуют между собой. Если в качестве ключевого носителя ЭЦП используется флешка-токен и она не отображается, то требуется выполнить следующие действия.
- Удостовериться, что корень носителя ЭЦП содержит в себе папку с файлами: header, masks, masks2, name, primary, primary2. Их расширение должно быть: .key, а формат названия папки: xxxxxx.000. Если какие-либо файлы отсутствуют или записаны в неверном формате, есть вероятность, что контейнер закрытого ключа повреждён или удалён. Необходимо убедиться, содержится ли данная папка на других носителях.
- Проверить настройку считывателя ЭЦП в КриптоПро CSP:
- Вставить ключевой носитель Rutoken в компьютер.
- Выполнить действия «Пуск/Панель управления/КриптоПро CSP».
- Во вкладке «Общие» нажать «Запустить с правами администратора».
- Во вкладке «Оборудование» нажать «Настроить считыватели».
- Проверить наличие необходимого считывателя в открывшемся списке.
- Если считывателя нет, нажать «Добавить».
- Нажать «Далее» и в списке доступных считывателей выбрать необходимый. USB-флешка, он же токен, опознается системой как «Диск». Нужно выбрать тот, на котором записаны ключи электронной подписи. Если ключи на Рутокен или JaCarta и в списке их нет, то требуется установить драйверы к ним.
- Нажать «Далее».
- Оставить имя считывателя, предложенное КриптоПро CSP.
- На последнем шаге нажать «Готово» и убедиться, что в списке появился новый считыватель.
- В окне «Выбор ключевого контейнера» установить переключатель «Уникальные имена».
- Очистить кеш, а именно удалить сохранённые пароли:
- Перейти в меню «Пуск», выбрать «Панель управления», далее «КриптоПро CSP».
- Во вкладке «Сервис» нажать на «Удалить запомненные пароли».
- Поставить отметку напротив пункта «Пользователя» и нажать «ОК».
- Убедиться, что на компьютере установлена актуальная версия КриптоПро CSP. Последние версии продукта выходят под названиями КриптоПро CSP 4.0 и 5.0.
В качестве ключевого носителя — смарт-карта Рутокен
Если в качестве ключевого носителя ЭЦП используется смарт-карта Rutoken и она не отображается в компьютере, необходимо выполнить следующие шаги:
- Проверить настройку считывателя и добавить его в случае необходимости. А также удалить запомненные пароли и установить переключатель «Уникальные имена». Как это сделать, мы описали выше. Способ такой же, как если бы в качестве ключевого носителя Rutoken вместо смарт-карты использовалась флешка.
- Обновить модули поддержки ЭЦП, необходимые для работы Rutoken:
- Отключить смарт-карту от компьютера;
- Зайти в меню «Пуск», далее «Панель управления» и «Установка и удаление программ»; для Windows Vista Seven путь будет «Пуск», «Панель управления» и «Программы и компоненты».
- В открывшемся списке выбрать «Rutoken Support Modules» и нажать «Удалить».
- Перезагрузить компьютер.
- Загрузить и установить последнюю версию модулей поддержки.
- Перезагрузить компьютер.
- Посмотреть количество свободной памяти на носителе ЭЦП, чтобы убедиться, что Rutoken содержит в себе ключевые контейнеры:
- Перейти в меню «Пуск», далее «Панель управления» затем «Панель управления Рутокен». Если такой путь сделать не получается, требуется обновить драйвер Rutoken.
- В пункте «Считыватели» выбрать «Activ Co. ruToken» и нажать «Информация».
Как определить, что ключевые контейнеры отсутствуют и что с этим делать, расскажем далее.
Рутокен ЭЦП не виден в пункте Считыватели
Ключевой носитель Rutoken повреждён, если рутокен не отображается в пункте «Считыватели» или в разделе «Информация» появляется сообщение «Состояние памяти ruToken не изменилось». В этом случае нужно обратиться в удостоверяющий центр, где была приобретена электронная подпись, для замены ключа ЭЦП.
Также пользователь должен проверить указанное значение в пункте «Свободная память (байт)». Общий объём памяти ключевого носителя ЭЦП Rutoken составляет примерно 30000 байт, а вес одного контейнера около 4096 байт. Значит, память токена с одним контейнером закрытого ключа будет составлять около 25500 байт. Отсюда следует, что если объём ключевого носителя ЭЦП Rutoken будет 29-30000 байт, то ключевых контейнеров он не содержит.
Также пользователь должен проверить указанное значение в пункте «Свободная память (байт)». Общий объём памяти ключевого носителя ЭЦП Rutoken составляет примерно 30000 байт, а вес одного контейнера около 4096 байт. Значит, память токена с одним контейнером закрытого ключа будет составлять около 25500 байт. Отсюда следует, что если объём ключевого носителя ЭЦП Rutoken будет 29-30000 байт, то ключевых контейнеров он не содержит.
Компьютер не видит флешку Рутокен ЭЦП, что делать
Почему флешка с ЭЦП Рутокен не видна компьютеру, хотя носитель содержит ключ и установлена актуальная версия КриптоПро CSP? Причина может оказаться в том, что ЭЦП запускается на устройстве с несовместимым программным обеспечением или операционной системой. Произойти такое может после обновлений. В этом случае потребуется обратиться в службу поддержки или обновить систему компьютера до предыдущей версии.
Электронная подпись описи содержания пакета недействительна
Одной ЭЦП пользователь может заверить сразу несколько файлов. Для этого отправляется пакет документов вместе с описью, в которой перечислены все подписанные файлы. Этот список тоже подписывается ЭЦП.
Если при заверении ведомости появляется сообщение, что сертификат ЭЦП недействительный, то основной комплект подписать не получится. Такая ошибка распространяется на все документы, а не какой-то конкретный файл.
Данный сбой объясняется нарушением доверенной цепочки. Необходимо выполнить проверку корневого и промежуточного сертификата ЭЦП.
Заключение
Ключевой носитель Rutoken ЭЦП может не работать в системе из-за того, что драйвер не успел подгрузиться. Например, при первом подключении к ЕГАИС установка драйвера происходит автоматически. Длится это около трёх-пяти минут. Компьютер не даст пользоваться ЭЦП до установки этих драйверов.
Также виной ошибок могут быть не только неисправность программного обеспечения или наличие ключа электронной подписи на флешке. Компьютер не видит ключевой носитель Rutoken ЭЦП при поломке USB-порта или самого токена.
Чтобы проверить работу USB-порта, нужно переставить ключевой носитель в другой разъём. Если подпись определится, то предыдущий USB-порт неисправен или не подключён. Если Рутокен не работает ни на одном компьютере, значит, дело в нём и следует обратиться в сервисный центр удостоверяющего центра для выпуска нового носителя.
Для отправки электронных документов рекомендуем квалифицированные электронные подписи от УЦ «Калуга Астрал». В каталоге представлены тарифы для физлиц и сотрудников организаций. Индивидуальные предприниматели и руководители юрлица могут воспользоваться услугой Получение КЭП в ФНС под ключ.
Устанвока рутокен
Сообщений 11
#1 Тема от joystik 2015-11-09 17:50:11
Устанвока рутокен
Добрый день!
Возникла следующая проблема. При замене компьютера у бухгалтера, новый компьютер частично не видит Рутокен.
Что значит «частично»?
При подключении Рутокена к USB-порту диод на нем не загорается.
Windows видит новое оборудование Rutoken Lite и пытается найти драйверы.
Драйверы перед подключением Рутокена успешно установлены, и переустановлены.
В результате Windows устанавливает Рутокен как «Устройство чтения смарт-карт Windows Usbccid (WUDF)».
В Панели управления рутокен не отображается, в Крипто Про его так же не видно.
На старом компьютере Рутокен работает отлично, и диод загорается мгновенно при подключении.
Неисправность оборудования нового компьютера исключена так как:
1) Он отлично воспринимает внешние накопители и жесткие диски.
2) Прекрасно воспринимает Etoken
3) На абсолютно такой же конфигурации другой такой же новый компьютер Рутокен так же не видит.
#2 Ответ от Антон Тихиенко 2015-11-10 11:47:32
Re: Устанвока рутокен
То, что электронный идентификатор Рутокен Lite обнаруживается ОС как «Устройство чтения смарт-карт Windows Usbccid (WUDF)» совершенно нормально.
Чтобы попытаться локализовать вероятные причины «отсутствия» данного идентификатора в интерфейсе утилиты Панель управления Рутокен, нужны дополнительные данные, а именно:
Скриншоты утилиты Панель управления Рутокен (Пуск\Панель управления\Панель управления Рутокен\вкладка «Сертификаты», вкладка «Настройки» и вкладка «О программе») для проблемного компьютера.
Скриншот диспетчера устройств Windows данного компьютера с раскрытой веткой «Устройства чтения смарт-карт».
Скриншот вкладки «Общие», диалогового окна со свойствами устройства «Устройство чтения смарт-карт Windows Usbccid (WUDF)».
Выложите указанные скриншоты на файлообменнике и укажите ссылку на них.
#3 Ответ от joystik 2015-11-10 14:21:29
Re: Устанвока рутокен
То, что электронный идентификатор Рутокен Lite обнаруживается ОС как «Устройство чтения смарт-карт Windows Usbccid (WUDF)» совершенно нормально.
Чтобы попытаться локализовать вероятные причины «отсутствия» данного идентификатора в интерфейсе утилиты Панель управления Рутокен, нужны дополнительные данные, а именно:
Скриншоты утилиты Панель управления Рутокен (Пуск\Панель управления\Панель управления Рутокен\вкладка «Сертификаты», вкладка «Настройки» и вкладка «О программе») для проблемного компьютера.
Скриншот диспетчера устройств Windows данного компьютера с раскрытой веткой «Устройства чтения смарт-карт».
Скриншот вкладки «Общие», диалогового окна со свойствами устройства «Устройство чтения смарт-карт Windows Usbccid (WUDF)».
Выложите указанные скриншоты на файлообменнике и укажите ссылку на них.
Источник
Как настроить ruToken
Подготовка
- Все описанные ниже действия необходимо выполнять под учетной записью администратора
- На время установки драйверов закройте все приложения
- Rutoken нельзя подключать во время установки драйверов
Установка драйверов и модулей ruToken
Для установки драйверов необходимо:
- Сохраните на компьютер один файл с драйверами для носителя:
- rtDrivers
- Запустите установку драйвера rtDrivers
- Перезагрузите компьютер
Настройка считывателя в КриптоПро
- Вставьте ruToken в USB-порт
- Запустите Пуск >Программы >КриптоПро CSP (нажмите на ярлык программы правой кнопкой мыши, выберите Запуск от имени Администратора)
- Перейдите на вкладку Оборудование
- Нажмите на кнопку «Настроить считыватели»
Откроется окно со списком установленных считывателей. Если в списке нет считывателя Все считыватели смарт-карт, нажмите кнопку «Добавить»
Если кнопка «Добавить» не активна, то нужно перейти на вкладку «Общие» и нажать на ссылку «Запустить с правами администратора».
Для продолжения установки считывателя нажмите кнопку «Далее»
В следующем окне выберите считыватель Все считыватели смарт-карт и нажмите кнопку «Далее»
Для продолжения установки нажмите кнопку «Далее»
Установка сертификатов
Для того, чтобы система стала запрашивать ruToken при входе, с него нужно установить сертификат. Чтобы узнать, как это сделать, перейдите по данной ссылке (нажмите здесь чтобы перейти).
Источник
Панель управления не видит Рутокен ЭЦП 2.0
Сообщений 7
#1 Тема от Sergiovp87 2020-05-07 06:40:59
Панель управления не видит Рутокен ЭЦП 2.0
День добрый ! Перепробовал все из базы знаний — ничего не помогает.
WIndows 7 профессиональная SP1.
Рутокен в диспетчере устройств без ошибок висит — USB Smart Card Reader
ИД оборудования USB\VID_0A89&PID_0030&REV_0100 USB\VID_0A89&PID_0030
Драйвер смарт карты удалял и ставил заново. Драйвер Рутокен естественно тоже.
В строке подключенные Рутокен пусто
ВСе скриншоты прикладываю. 
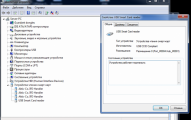
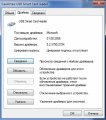
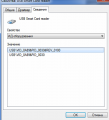
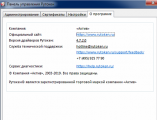

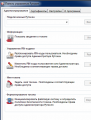
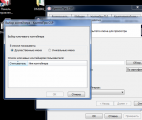
#2 Ответ от Тимофей Ершов 2020-05-07 10:05:23
Re: Панель управления не видит Рутокен ЭЦП 2.0
Добрый день. Попробуйте удалить драйвер утилитой удаления драйвера и после перезагрузки установить актуальную версию драйвера, скачав ее на нашем сайте. Если это не решит проблему, есть ли возможность предоставить удаленный доступ?
#3 Ответ от Sergiovp87 2020-05-07 10:28:50
Re: Панель управления не видит Рутокен ЭЦП 2.0
Добрый день. Попробуйте удалить драйвер утилитой удаления драйвера и после перезагрузки установить актуальную версию драйвера, скачав ее на нашем сайте. Если это не решит проблему, есть ли возможность предоставить удаленный доступ?
Не помогло. Позвоните пожалуйста, дам доступ
#4 Ответ от Sergiovp87 2020-05-07 11:35:52
Re: Панель управления не видит Рутокен ЭЦП 2.0
#5 Ответ от Тимофей Ершов 2020-05-07 11:52:46
Re: Панель управления не видит Рутокен ЭЦП 2.0
Были рады помочь! Причина такого поведения — отсутствие у пользователя прав на доступ к службе смарт-карта и некоторых веток в реестре.
Решение
Убедитесь, что у веток реестра («Пуск» — «Выполнить» — regedit)
есть полный доступ у двух пользователей: Local Service и текущий пользователь (под которым осуществлен вход): ПКМ по нужной ветке — Разрешения — выбрать нужного пользователя(*) и поставить внизу галочку «Полный доступ»
(*) Если нужного пользователя в выборе нет — нужно его добавить:
Нажмите «Добавить». В поле «Введите имена выбираемых объектов» введите LO Нажмите «Проверить имена» Выберите Local Service
Убедитесь, что Служба «Смарт-карта» запущена от имени NT AUTHORITY\LocalService («Пуск» — «Панель управления» — «Администрирование» — «Службы»).
Подробное описание таких действий можно увидеть в нашей базе знаний.
#6 Ответ от vas414 2020-05-20 13:45:12
Re: Панель управления не видит Рутокен ЭЦП 2.0
Добрый день
у меня тоже самое, панель не видит ключи, сначала пропал старый ключ из панели но сертификат видит, купил новый но и его не видит панель управления..
Сделал как описано выше не помогает..
но сам сертификат Windows видит при вызове строки signtool sign /a /tr http://timestamp.globalsign.com/?signature=sha2 /td SHA256 подписи файла все как положено подписывает файлы..
что можно еще сделать ? 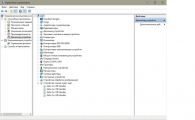
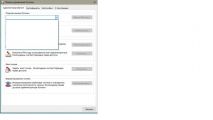
#7 Ответ от Николай Киблицкий 2020-05-20 16:23:19
Re: Панель управления не видит Рутокен ЭЦП 2.0
Здравствуйте, vas414.
Уточните модель носителя Руткоен который подключен к ПК. Узнать модель по инструкции.
Проверьте что не запущены виртуальные ОС или не используется удаленный рабочий стол(RDP).
Приложите скриншот «Диспетчера устройств Windows» с раскрытой веткой «Контроллеры USB».
Источник
Для решения данной проблемы необходимо выполнить следующие шаги (после выполнения каждой рекомендации необходимо проверять, решена ли ошибка)
1. Возможно, на токене перегорел светодиод (лампочка). Для проверки следует:
- Открыть «Пуск» > «Панель управления» > «Панель управления Рутокен» (если данный пункт отсутствует, то следует обновить драйвер Rutoken).
- В открывшемся окне «Панели управления Рутокен» следует проверить, отображается ли токен в пункте «Считыватели», а также активны ли кнопки «Ввести PIN-код» (либо «Login») и «Информация». Если кнопки активны, то лампочка просто перегорела (на работу Rutoken это не повлияет). Если кнопки неактивны, то необходимо перейти к пункту 2.
2. Подключить Rutoken к другому USB-порту.
3. Запустить / перезапустить службу «Смарт-карта». Для этого:
- Выбрать меню «Пуск» > «Панель управления» > «Администрирование» > «Службы». Найти в списке службу «Смарт-карта» и проверить значение в столбце «Состояние».
- Если служба работает, то следует перезапустить ее. Необходимо кликнуть правой кнопкой мыши по строке с именем службы и выбрать пункт «Перезапустить».
- Если служба остановлена, необходимо запустить ее. Для этого кликнуть правой кнопкой мыши по строке с именем службы и выбрать пункт «Запустить».
4. Переустановить драйвер Rutoken, предварительно отключив носитель от компьютера. Для этого открыть меню «Пуск» > «Панель управления» > «Установка и удаление программ» (для ОС Windows Vista Windows Seven меню «Пуск» > «Панель управления» > «Программы и компоненты»). В списке найти пункт «Rutoken Drivers» и выбрать «Удалить». После удаления необходимо перезагрузить компьютер и установить драйвер Rutoken заново.
5. В случае, если переустановка драйвера не помогла решить ошибку, необходимо установить драйвер с помощью меню «Диспетчер устройств». Порядок установки зависит от используемой операционной системы. Ниже приведены настройки для:
- Windows Vista Windows Seven
- Windows XP
Установка драйвера для Windows Vista Windows Seven
1. Кликнуть по значку «Мой компьютер» правой кнопкой мыши и выбрать элемент «Свойства».
2. В открывшемся меню выбрать «Диспетчер устройств».
3. В открывшемся окне проверить, нет ли в списке элемента «Другие устройства», обозначенного желтым значком.
4. Необходимо выделить строку «ruToken» и выбрать «Обновить драйверы».
5. Далее выбрать «Выполнить поиск драйверов на этом компьютере».
6. Нажать на кнопку «Обзор», указать каталог C:WindowsSystem32Aktiv Co и нажать на кнопку «Далее». Указанный каталог может быть скрытым. В таком случае необходимо выбрать меню «Сервис» > «Параметры папок» > «Вид», установить переключатель «Показывать скрытые файлы, папки и диски» и повторить выбор каталога.
7. Дождаться окончания установки и нажать на кнопку «Закрыть».
8. После установки драйвера устройство будет отображаться в разделе «Контроллеры USB». На токене также должен загореться диод.
Установка драйвера для Windows XP
1. Кликнуть по значку «Мой компьютер» правой кнопкой мыши и выбрать элемент «Свойства».
2. В окне «Свойства системы» перейти на вкладку «Оборудование» и нажать на кнопку «Диспетчер устройств».
3. В открывшемся окне проверить, нет ли в списке элемента «ruToken» (либо «Неизвестное устройство»), обозначенного желтым значком. Необходимо кликнуть по нему правой кнопкой мыши и выбрать «Обновить драйвер».
4. В окне «Мастер обновления оборудования» установить переключатель «Установка из указанного места».
5. В открывшемся окне нажать на кнопку «Обзор», указать путь к каталогу C:Windowssystem32Aktiv Cort USB и нажать на кнопку «Далее». Указанный каталог может быть скрытым. В таком случае необходимо выбрать меню «Сервис» > «Параметры папок» > «Вид», установить переключатель «Показывать скрытые файлы, папки и диски» и повторить выбор каталога
6. Дождаться окончания установки и нажать на кнопку «Готово».
7. По завершении установки драйвера устройство будет отображаться в разделе «Контроллеры универсальной последовательной шины USB». На токене также должен загореться диод.
6. В случае если выполнение инструкций не помогло исправить ошибку, токен, скорее всего, неисправен. Чтобы в этом убедиться, следует присоединить Rutoken к компьютеру, на котором никогда не устанавливался драйвер. Если носитель работает корректно, то должен запуститься «Мастер установки нового оборудования». Если при присоединении рутокена ничего не происходит, то носитель, вероятнее всего, неисправен, и его необходимо сменить.
Если сохранилась копия сертификата, следует использовать ее для работы в системе Контур.Экстерн, предварительно установив сертификат. Если копий не сохранилось, необходимо обратиться в сервисный центр для незапланированной замены ключа.
Ссылка на источник
- Remove From My Forums

Отсутствует смарт-карта в диспетчере устройств.
-
Вопрос
-
Здравствуйте! Windows 7 профессиональный х64,ASUS K53SV. Когда изымается токен из USB порта вываливаются ошибки:
Устройство чтения смарт-карт «Aktiv Rutoken ECP 0» отклонило IOCTL EJECT: Неверная функция.. Если ошибка повторяется, возможно, смарт-карта или устройство чтения смарт-карт работает неправильно.
И вторая:»Источник:WudfUsbccidDrv код события 11.
A Request has returned failure.
MsgType: 0x81
ICCStatus: 0x0
CmdStatus: 0x1
Error: 0x0
SW1: 0x0
SW2: 0x0Проверила на другом ноуте,модель MSI,таких ошибок нет.Но,в диспетчере устройств этого ноутбука опознается смарт-карта.А в диспетчере устройств ASUS-нет! «Показать скрытые устройства» включала.В безопасном режиме тоже
не появляется смарт-карта. Как добавить это устройство в диспетчер устройств? Есть ещё такие сведения: Управление драйверами завершило процесс установки драйвера FileRepository\scrawpdo.inf_amd64_neutral_4c228493af8567bb\scrawpdo.inf для экземпляра
устройства с ИД {892EDE5E-BE49-443C-A0B3-005D74F2D69C}\SCFILTER\7&1EBB54A2&0&07 со следующим состоянием: 0x0. НО СОСТОЯНИЕ FALSE.Благодарю за любую помощь!