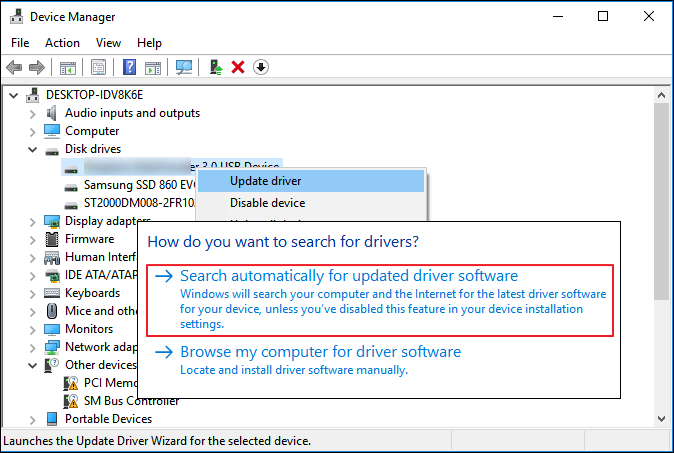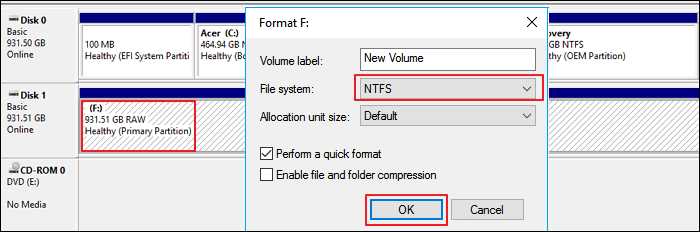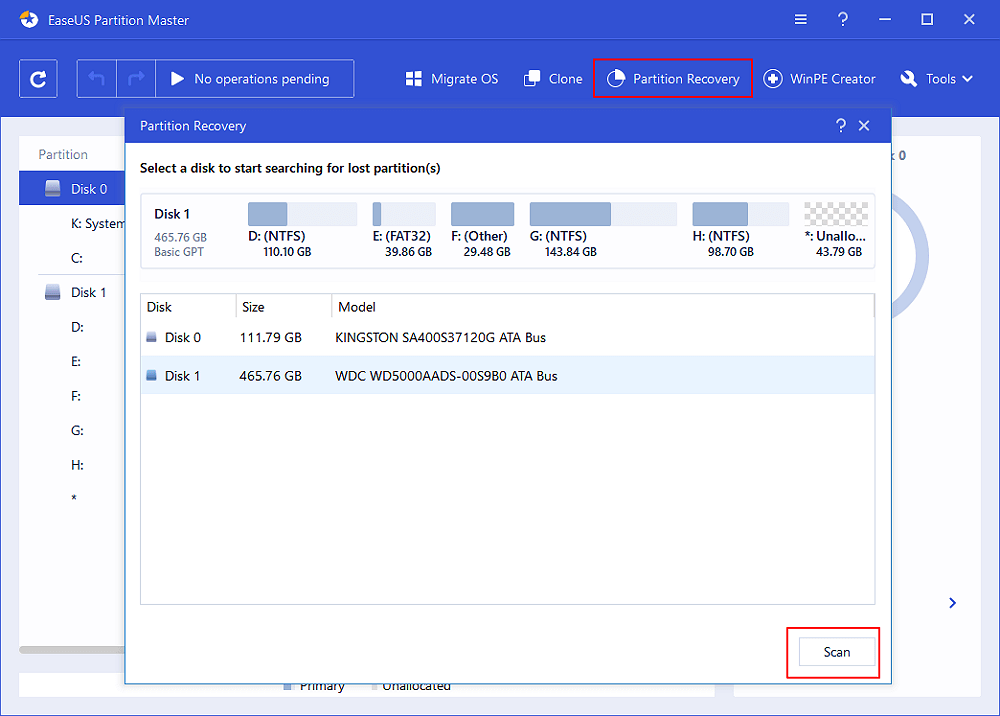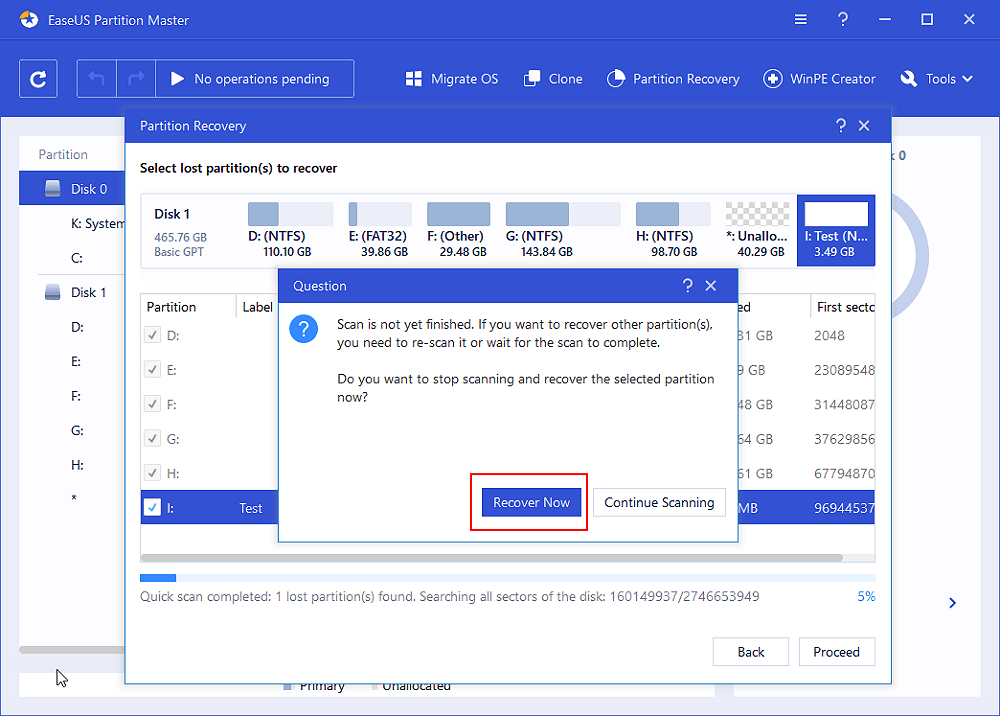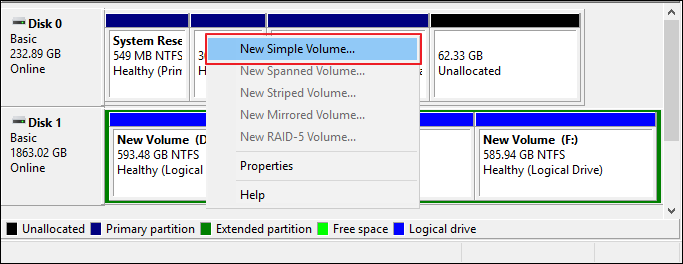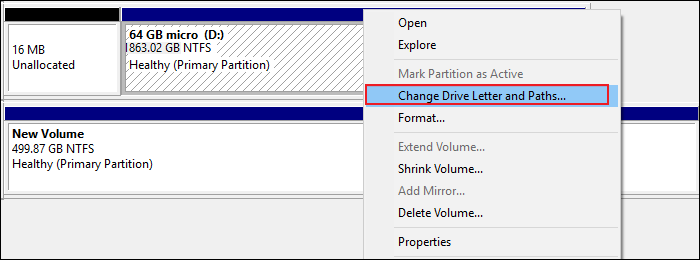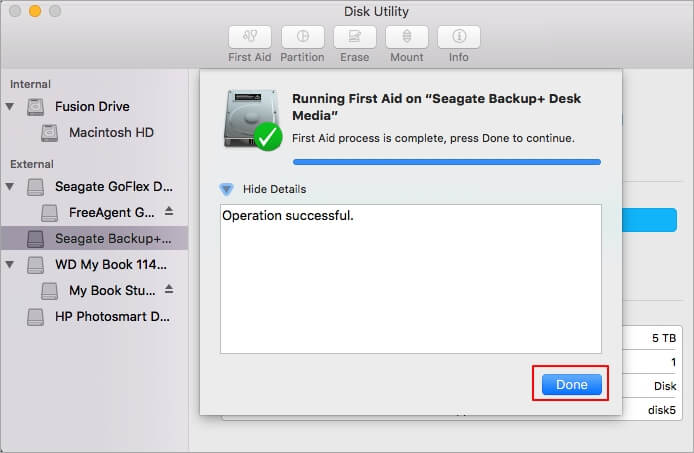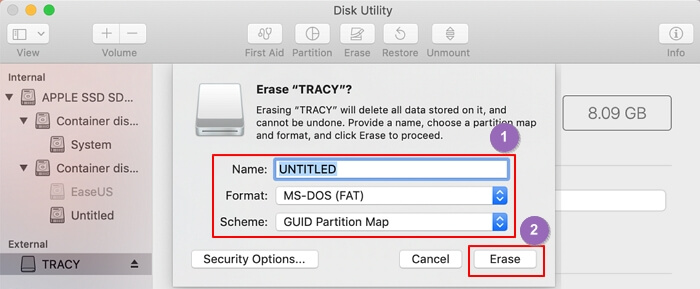Вопрос от пользователя…
Здравствуйте. Мой внешний жесткий диск на 1 ТБ Seagate Expansion (без адаптера питания) был куплен в 2015 г. С того времени он исправно работал, я использовал его как дополнительную память для музыки, фото, видео (у меня компьютер и ноутбук — удобно переносить данные между ними).
На днях подключаю его к USB-порту и вижу, что компьютер не видит внешний жесткий диск совсем! Попробовал подключить к ноутбуку — то же самое, даже светодиод не горит. Не подскажите в чем может быть причина, как можно это исправить (диск не ронял, не ударял, не обливал, вообще очень аккуратно обращался с ним)?
На диске, так-то нет особо нужных документов, но большой архив интересных файлов, накопленных за последнее время.
Заранее спасибо.
Доброго времени суток!
Вообще, причин из-за которых такое могло произойти — довольно много: например, пришел в негодность USB-шнурок. В этой статье я постараюсь дать самые основные причины из-за которых возникает подобная проблема «невидимости». Пройдясь по ним, Вы и многие другие пользователи, смогут исправить подобную проблему самостоятельно, благодаря чему сэкономят на времени и деньгах ✌.
Итак…
*
Содержание статьи📎
- 1 Причины невидимости внешнего жесткого диска
- 1.1 Проблема с железом // можно определить по внешним признакам
- 1.2 Конфликт букв дисков
- 1.3 Проблема с файловой системой
- 1.3.1 Пару слов про телевизор
- 1.4 Конфликт или отсутствие драйвера
- 1.5 Нехватка питания
→ Задать вопрос | дополнить
Причины невидимости внешнего жесткого диска
Проблема с железом // можно определить по внешним признакам
Первое, с чего хочу начать эту статью — это с «внешних признаков», ибо именно по ним можно определить, есть ли проблемы с самим железом. Да и наблюдаешь их раньше, чем все остальные параметры и настройки в Windows.
При подключении диска к USB-порту, должен:
- загореться светодиод: почти все внешние диски оснащены светодиодами, которые начинают гореть (моргать) при их подключении к USB. Если светодиод не горит — возможна проблема с USB-шнурком, USB-портом (рекомендуется попробовать подключить к другому USB-порту, другим устройствам: компьютеру, ноутбуку).
Светодиод на диске начал гореть
Так же если не горит светодиод (и накопитель невидим) — возможна проблема не с самим диском внутри корпуса, а с платой (контроллером). Если на диске нет важных данных — можно попробовать его вскрыть и подключить на прямую (как это делается — ссылка ниже).
- издается также характерный звук в Windows;
- должен появиться звук «движения» внутри диска: очень легкого «шипения» (едва уловимого). Только не путайте этот звук с громкими щелчками, прерывистыми ударами, тиканиями и пр. — все это указывает на проблему с механикой диска, и в этом случае — диск нужно нести в сервис (особенно, если на нем есть важные данные).
👉 Примечание: некоторые модели дисков могут при работе издавать легкие едва уловимые щелчки (это происходит перепозиционирование головок). Если диск у вас уже был в эксплуатации — то вы наверняка знаете как «шумит» ваше устройство
.
*
📌 В помощь!
Ремонт внешнего жесткого диска в домашних условиях // попытка восстановления работоспособности — https://ocomp.info/remont-vneshnego-zhestkogo-diska.html
*
К чему все выше написанное: просто если при подключении диска к нескольким компьютерам — он не подает никаких признаков жизни (не горит светодиод, неслышен звук движения внутри), то искать дальше причину его «невидимости» не имеет никакого смысла, т.к. на лицо проблема с железом (с проводами, с самим диском, с USB-портами).
*
Конфликт букв дисков
Будем считать, что диск подал признаки жизни, и теперь имеет смысл идти дальше
Каждому носителю информации: жесткому диску, оптическому диску, дискете и т.д. — при подключении к компьютеру, назначается автоматически буква (C:\, D:\, E:\ и т.д.). Бывает такое, что Windows, в следствии какого-либо сбоя или конфликта, назначает неправильно букву (либо вообще этого не делает!) — в результате носитель не отображается. Причем, случается это не так уж и редко…
Рекомендую для начала попробовать поменять букву диска. Для этого нужно открыть в Windows служебную программу — 👉 управление дисками.
Как открыть управление дисками (Windows 7/8/10/11):
- нажать кнопки Win+R;
- ввести команду diskmgmt.msc;
- нажать Enter (см. скрин ниже 👇).
diskmgmt.msc — запускаем управление дисками
В списке дисков выберите внешний жесткий диск (если его там нет — переходите к следующему пункту статьи: к проблеме с драйверами), щелкните по этой строке правой кнопкой мышки, и во всплывшем контекстном меню выберите «Изменить букву диска или путь к диску…» (как на скрине ниже).
Изменить букву диска
После чего, выберите любую другую букву и нажмите изменить (см. скриншот ниже).
Изменение буквы
👉 В помощь!
В моем компьютере не отображаются внешние диски и флешки, т.к. Windows не назначает буквы подключаемым накопителям.
*
Проблема с файловой системой
В управлении дисками обратите внимание на то, как отображается диск. Если над ним «горит» черная полоса и написано «Не распределен» — то это значит, что диск просто не отформатирован.
Если жесткий диск новый — то такое случается довольно-таки часто (не все производители форматируют диск).
Чтобы отформатировать диск — в управление дисками выберите его в списке, и щелкните по нему правой кнопкой мышки, далее щелкните по варианту «Создать простой том» (см. скрин ниже 👇).
Примечание! При форматировании будут удалены все данные на диске! Если у вас на нем были раньше файлы, то скорее всего, произошел сбой, попробуйте сначала исправить ошибки на диске, об этом чуть ниже.
Диск не отформатирован
В следующем шаге вам нужно будет указать букву диска (выбирайте любую свободную), файловую систему (рекомендую NTFS), и задать размер тома (обычно на внешних жестких дисках этот параметр не меняют, делая один единственный том на весь размер диска).
📌 В помощь!
Как отформатировать жесткий диск: способы — https://ocomp.info/kak-otformatirovat-zhestkiy-disk.html
Если ваш внешний жесткий диск уже был отформатирован, и вы не него уже копировали файлы, то отображение «не размеченная область» (или файловая система RAW) — может произойти из-за:
- неправильного отключение диска от USB-порта (например, когда шло копирование информации, а вы резко «выдернули» шнурок USB);
- могло произойти отключение питания: например, при отключении электричества, его скачках;
- при заражении некоторыми типами вирусов;
- при неисправности железки.
Чаще всего, все-таки, отображение файловой системы RAW связано с неправильным отключением диска. В этом случае, как правило, удается быстро исправить ошибки и вернуть диск к жизни.
Как проверить диск (данные не будут удалены, все останется на месте!)
Сначала необходимо запустить командную строку. Как это сделать:
- нажмите сочетание кнопок Win+R;
- в строку открыть введите cmd нажмите Enter.
cmd — запуск командной строки
Далее в командной строке наберите команду chkdsk e:/f (где «e:» — это буква вашего диска). Проверка занимает всего несколько минут. Во многих случаях после такой простой процедуры, компьютер начинает видеть диск, файлы и папки остаются целыми и невредимыми.
Проверка диска // chkdsk
Альтернативный вариант запуска проверки: зайти в «Мой компьютер», кликнуть правой кнопкой мышки по диску (который нужно проверить) и в меню выбрать свойства (см. скриншот ниже 👇).
Свойства диска / Этот компьютер (Мой компьютер)
Далее в меню «Сервис» запустите проверку диска на наличие ошибок (в процессе сканирования все найденное — будет исправлено).
Сервис — проверить диск
*
Пару слов про телевизор
В своей практике сталкивался еще с одной интересной причиной, из-за которой диск становится невидимым. Новый современный телевизор (с какими-то функциями SmartTV) — при подключении диска, попросил пользователя согласиться с его разметкой. Тот согласился, и вроде бы все нормально записывалось на него.
Но при подключении диска к компьютеру — тот отказался его видеть. Суть в том, что телевизор отформатировал диск в другую файловую систему. После форматирования в файловую систему NTFS — все стало работать «как нужно» (исправляется проблема — так же, через управление дисками, никаких доп. программ не требуется).
*
Конфликт или отсутствие драйвера
Если ваш внешний жесткий диск не виден в управлении дисками — я рекомендую проверить, а установлены ли драйвера на него.
Маленькая ремарка…
Вообще, Windows 7÷11 при подключении к компьютеру флешки или того же внешнего диска, автоматически устанавливают драйвера. Но в некоторых случаях, такого не происходит (сложно сказать почему, то ли диск не «обычный» и для него нет стандартных драйверов в «загашнике» системы, то ли происходит какая-то ошибка и конфликт с другими драйверами, то ли еще из-за чего…).
Если драйвер для вашего диска не будет установлен — то в управлении дисками вы свой диск не найдете!!!
Чтобы проверить установку драйвера, откройте диспетчер устройств. Для этого:
- нажмите сочетание кнопок WIN+R;
- в появившемся окне введите команду devmgmt.msc и нажмите Enter (скрин ниже, работает в Windows 7÷11).
Запуск диспетчера устройств — devmgmt.msc
📌 В помощь!
Как открыть диспетчер устройств (в т.ч. в Windows 10): несколько способов — https://ocomp.info/kak-otkryit-dispetcher-ustroystv.html
*
В диспетчере устройств откройте вкладку «Дисковые устройства» (и «Переносные устройства»). Далее обратите внимание на то:
- Есть ли в списке ваше устройство, отображается ли оно вообще;
- Проверьте также вкладку «Другие устройства» — в ней отображаются устройства, для которых нет драйверов.
- Нет ли напротив вашего диска восклицательного желтого знака (если есть — значит драйвер для вашего диска не установлен). Пример показан на скрине ниже. 👇
Слева: всё нормально с драйвером (WD Elements) // Справа: отсутствие драйвера (желтый восклицательный знак) WD My Passport
Как обновить драйвер для диска:
- Самый простой и легкий способ — воспользоваться какой-либо программой для авто-обновления драйверов: https://ocomp.info/update-drivers.html
- Зайти на сайт производителя жесткого диска и скачать драйвер там;
- Можно попробовать в диспетчере устройств нажать кнопку «Обновить конфигурацию оборудования» (скрин ниже).
Обновить конфигурацию оборудования
- можно попробовать найти драйвер по кодам оборудования (VID, PID). О том, как это делается, можете узнать здесь;
- Переустановка ОС Windows, часто помогает решить проблему с установкой драйвера (тем более, если ваш диск работает при подключении к другим ПК, и с драйвером там все в порядке). Хотя я и не сторонник переустановки ОС из-за каждой ошибки…
*
Нехватка питания
Довольно часто проблемы с внешними дисками случаются из-за нехватки питания. Особенно, если у вас к одному USB-порту подключено сразу несколько устройств.
Характерная черта, при нехватки питания: диск сначала вроде бы отображается нормально, но как только вы захотите что-то скопировать на него или прочитать, он становится недоступным (или просто зависает).
Как можно исправить проблему: попробуйте купить Y-образный шнурок (фото представлено ниже) и подключить диск сразу к двум портам USB. У меня такое случалось с некоторыми дисками, которые становились невидимыми через несколько секунд, при попытки их подключения к USB-портам ноутбука.
Y-образный шнурок USB для подключения внешнего HDD
Совет! Если вы подключаете внешний HDD к ноутбуку, и он его не видит — попробуйте его подключить к стационарному компьютеру (или к другому устройству). Возможно, что на другом устройстве — диск будет работать как положено.
Так же хорошим выходом может стать USB-разветвитель с дополнительным источником питания. Пример такого разветвителя показан на фото ниже.
USB-разветвитель с блоком питания
*
PS
Некоторые типы вирусов (да и антивирусы, кстати) могут блокировать подключение внешних носителей и устройств. Поэтому рекомендую так же:
- попробовать подключить свой диск к другому ПК/ноутбуку;
- проверить ПК на вирусы альтернативным ПО. О том, как это сделать, рассказано в этой инструкции.
*
На этом статью завершаю, надеюсь проблему решите (или хотя бы узнаете в чем причина)!
За дополнения по теме — заранее признателен.
Удачи!
👋
Первая публикация: 27.01.2019
Статья откорректирована: 30.06.2022


Real case from tom’s hardware: «I have a Seagate portable 500GB hard drive, and yesterday I plugged it in, and it started beeping at me for about a minute or 2. The drive doesn’t sound like it’s working……It is not being recognized on my computer, or under disk management……Is there any way of getting the data or getting the hard drive to work again?»
If you hear the strange beeping sound from your Seagate external hard drive like this user, that might mean your hard drive’s read/write head or other components are corrupted and your data might be lost. Don’t worry. There are 6 ways to troubleshoot your hard drive. You can apply each way to fix the «Seagate external hard drive beeping and not recognized» issue and try professional data recovery to secure your data.
Keep Data Safe First: How to Secure Data with Hard Drive Recovery Software
Fix 1. Clear the Dust from the Hard Drive
Fix 2. Plug Hard Drive to Another USB Port
Fix 3. Use Command Prompt
Fix 4. Use Different Cable
Fix 5. Plug the Hard Drive into USB Y-cable
Fix 6. Connect Seagate Hard Drive to Another PC (Optional)
Keep Data Safe First: Secure Data with Hard Drive Recovery Software
Seagate external hard drive beeping and not recognized will cause data loss. So to get your data back at first. You can download professional data recovery software and start the scan process to rescue the deleted files. To rescue your data, we’d like to recommend a useful hard drive recovery tool — EaseUS Data Recovery Wizard. It can recover files from formatted hard drives, USB flash drives, and more.
Take steps to retrieve your data:
Step 1. Use a correct USB cable to connect your external hard drive to your computer. Run EaseUS Data Recovery Wizard and you will see your external disk under External drives. This software supports all the popular external disk brands, including WD, Seagate, Toshiba, LaCie, SanDisk, Samsung, etc.
Select the external hard drive and then click the «Scan» button.
Step 2. As soon as the scan process starts, the software will find more and more lost and deleted data and display the data in the scan results. The recovered data will be nicely organized. You can quickly find the target files/folders by file type or search in the search box with exact file name.
Step 3. You can preview the files found by EaseUS Data Recovery Wizard’s scanning algorithms. Then, select files and click «Recover». To avoid data overwriting, we recommend that you save the recovered data to a different drive than the original Seagate drive.
After data recovery, you can take the following methods to fix Seagate external hard drive beeping and not recognized problem.
Fix 1. Clear the Dust from the Hard Drive
If your hard drive is dusty, your internal components are vulnerable to corruption by dust and make a beeping sound. Follow the steps to clean dust from the hard drive:
Step 1. Disconnect the Seagate hard drive from your computer. And Disable the cable from the hard drive.
Step 2. Use the canned air to blow out the ports of your computer, hard drive, and cable.
Step 3. Plugin the same cable to the hard drive and reconnect your Seagate hard drive to the computer.
Fix 2. Plug Hard Drive to Another USB Port
The wrong or damaged USB port may cause your hard drive to make a beep sound, like the first fix, your USB ports are getting dirty over time. So if you connect the device to the USB port and the loud noise is here, you can try another USB port and check whether the sound disappears.
Fix 3. Use Command Prompt
If the above two methods are valid, you can use CHKDSK to check the back sectors on your hard drive and recover any readable information.
Step 1. Connect the hard drive to your computer.
Step 2. Type Command Prompt on the search box. Right-click it and choose Run as administrator.
Step 3. Type command and press Enter.
Chkdsk X :/r
Note: X represents the letter of your Seagate hard drive.
Step 4. After the checking process is done, reconnect the hard drive to your computer.
Fix 4. Use Different Cable
The Seagate hard drive beeping and not recognized may cause a corrupted cable. You can unplug the cable from your hard drive and replace another cable. And then reconnect the hard drive to the computer with a different cable.
You can check if the beep is gone and the device is recognized.
Fix 5. Plug the Hard Drive into USB Y-cable
Insufficient power will lead to the beeping sound. So you can try the USB Y-cable to ensure enough power. Why choose to use USB Y-cable? It enables your hard drive to receive power from two USB host sockets.
Plug the USB Y-cable into the computer.
Fix 6. Connect Seagate Hard Drive to Another PC (Optional)
Well, if none of the above methods work, you can try to connect the hard drive to another computer. If the Seagate hard disk still makes noise, you can choose to repair or replace a new hard drive. What if your important data is stored on your hard drive? You can run the data recovery software to secure your data.
To Sum Up
Does your hard drive still make noise and is not recognized by the computer? In this post, we have outlined 6 fixes to troubleshoot the issue. For my advice, fix 2, 3, 4) are more effective than others. The hard drive failure will cause data loss, so we recommend third-party software to recover files from a corrupted hard drive. I hope these suggestions can be of service to you. If you have any questions or better methods, please contact us via online chat or email address ([email protected]).
|
0 / 0 / 0 Регистрация: 19.01.2017 Сообщений: 19 |
|
|
1 |
|
Компьютер перестал видеть съемный жесткий диск19.01.2017, 07:42. Показов 6477. Ответов 31
Доброго времени суток.
0 |
|
21301 / 12111 / 653 Регистрация: 11.04.2010 Сообщений: 53,466 |
|
|
19.01.2017, 08:28 |
2 |
|
на другом железе как себя ведет?
0 |
|
0 / 0 / 0 Регистрация: 19.01.2017 Сообщений: 19 |
|
|
19.01.2017, 08:36 [ТС] |
3 |
|
Везде одинаково, шнур менял-никакого эффекта…
0 |
|
0 / 0 / 0 Регистрация: 19.01.2017 Сообщений: 19 |
|
|
19.01.2017, 08:44 [ТС] |
4 |
|
Вот такая ситуация: Миниатюры
0 |
|
21301 / 12111 / 653 Регистрация: 11.04.2010 Сообщений: 53,466 |
|
|
19.01.2017, 09:12 |
5 |
|
скачайте crystal disk info
0 |
|
0 / 0 / 0 Регистрация: 19.01.2017 Сообщений: 19 |
|
|
19.01.2017, 09:33 [ТС] |
6 |
|
Спасибочки… Сейчас! Добавлено через 11 минут
0 |
|
0 / 0 / 0 Регистрация: 19.01.2017 Сообщений: 19 |
|
|
19.01.2017, 09:36 [ТС] |
7 |
|
Еще один момент-в меню «Управление дисками» появился Диск 3 Миниатюры
0 |
|
0 / 0 / 0 Регистрация: 19.01.2017 Сообщений: 19 |
|
|
19.01.2017, 09:47 [ТС] |
8 |
|
Как можно его проинициализировать без потери инфы?
0 |
|
21301 / 12111 / 653 Регистрация: 11.04.2010 Сообщений: 53,466 |
|
|
19.01.2017, 09:55 |
9 |
|
не спешите
0 |
|
0 / 0 / 0 Регистрация: 19.01.2017 Сообщений: 19 |
|
|
19.01.2017, 09:57 [ТС] |
10 |
|
При попытке инициализировать пишет устройство не готово Добавлено через 1 минуту
0 |
|
21301 / 12111 / 653 Регистрация: 11.04.2010 Сообщений: 53,466 |
|
|
19.01.2017, 10:03 |
11 |
|
это программа http://dmde.ru/download.html Добавлено через 25 секунд
При попытке инициализировать вам инфа на нем не нужна, как я понимаю…
0 |
|
0 / 0 / 0 Регистрация: 19.01.2017 Сообщений: 19 |
|
|
19.01.2017, 10:16 [ТС] |
12 |
|
Вот , что определяет программа Миниатюры
0 |
|
0 / 0 / 0 Регистрация: 19.01.2017 Сообщений: 19 |
|
|
19.01.2017, 10:17 [ТС] |
13 |
|
1 и 2 это HDD
0 |
|
0 / 0 / 0 Регистрация: 19.01.2017 Сообщений: 19 |
|
|
19.01.2017, 10:21 [ТС] |
14 |
|
Вот сделал, а инфа, конечно же нужна, если удастся без потерь, буду несказанно рад, если нет-возможно ли инфу вытащить программами восстановления типа get data back?… Миниатюры
0 |
|
21301 / 12111 / 653 Регистрация: 11.04.2010 Сообщений: 53,466 |
|
|
19.01.2017, 11:36 |
15 |
|
блин, смарт нормально можете сфоткать?
0 |
|
0 / 0 / 0 Регистрация: 19.01.2017 Сообщений: 19 |
|
|
19.01.2017, 12:30 [ТС] |
16 |
|
Кристал нужного (целевого) диска не видит… С диском ничего не делал-он просто лежал месяц неподключенный. Может установить более старую версию dmde? Миниатюры
0 |
|
0 / 0 / 0 Регистрация: 19.01.2017 Сообщений: 19 |
|
|
19.01.2017, 12:35 [ТС] |
17 |
|
Пришлось перед этим перезагрузить комп-не врубался кристалл. После этого в управлении дисками-белое пятно.
0 |
|
21301 / 12111 / 653 Регистрация: 11.04.2010 Сообщений: 53,466 |
|
|
19.01.2017, 12:43 |
18 |
|
еще раз — внимательно читайте. я просил скрин из dmde не с устройствами, а найденными разделами на устройстве.
0 |
|
0 / 0 / 0 Регистрация: 19.01.2017 Сообщений: 19 |
|
|
19.01.2017, 12:58 [ТС] |
19 |
|
На нужном диске ничего нельзя увидеть-программа не даёт. Пишет-недопустимые параметры. А эти скрины-для родных дисков компа Миниатюры
0 |
|
21301 / 12111 / 653 Регистрация: 11.04.2010 Сообщений: 53,466 |
|
|
19.01.2017, 14:02 |
20 |
|
а смысл с родными дисками возиться. если они исправны?
0 |
Применимо к проблемам: внешний жёсткий диск Seagate не отображается или не обнаруживается, индикатор внешнего жесткого диска мигает, но он не работает, диск не распознается в Windows 10, USB не отображается и т.д.
Ваш внешний жесткий диск Seagate не работает? В этой статье рассмотрены комплексные решения исправления ошибок для неисправных, не обнаруживаемых или не отображающихся внешних жестких дисков Seagate и других производителей, с помощью которых можно вернуть жёсткие диски в рабочее состояние без потери данных.
Советы для быстрого решения проблемы с внешним диском Seagate:
- Попробуйте использовать другой USB-порт на компьютере.
- Возьмите другой кабель, т.к. может быть текущий повреждён
- Попробуйте подключить диск к другому компьютеру.
- Убедитесь, что индикатор работы диска светится. (Если не светится, то это означает, что адаптер питания не подключен к источнику питания.)
- Попробуйте использовать другую розетку. (Касается дисков для компьютера)
Если после выполнения этих действий, ваш внешний жесткий диск Seagate по-прежнему не определяется, попробуйте другие решения, предлагаемые ниже.
Поскольку, некоторые эффективные способы решения проблем с внешним диском, например, форматирование диска, обязательно приведут к потере данных, мы настоятельно рекомендуем сначала восстановить и создать резервную копию данных с внешнего жесткого диска Seagate.
Чтобы эффективно восстановить данные со сбойного внешнего жесткого диска Seagate, вам необходимо использовать мощное программное обеспечение для восстановления данных с жесткого диска — Мастер Восстановления Данных EaseUS, которое может восстановить данные с недоступных, поврежденных и внешних жестких дисков, отображающихся как RAW.
Программа для восстановления данных EaseUS имеет следующие особенности и функционал.
Простое Восстановление Данных с Внешнего Жесткого Диска
- Эффективно восстанавливает документы, фотографии, видео, аудиофайлы, музыку и электронную почту.
- Восстанавливает файлы с поврежденной USB-флешки, очищенной корзины, карты памяти, SD-карты, цифровой камеры и т. д.
- Поддерживает восстановление данных с внешнего жесткого диска при случайном удалении, форматировании, повреждении диска, вирусной атаке и т. д.
Шаг 1. Запустите программу восстановления данных с жесткого диска от EaseUS.
Запустите EaseUS Data Recovery Wizard и выберите тот диск, на котором вы потеряли или случайно удалили файлы.
Нажмите «Сканировать», чтобы начать поиск всех потерянных данных и файлов.
Шаг 2. Дождитесь завершения сканирования.
Программа от EaseUS просканирует указанный диск полностью и представит вам всю потерянную информацию (включая скрытые файлы).
Шаг 3. Просмотрите список найденных файлов и восстановите нужные из них.
После предварительного просмотра, выберите нужные вам файлы, которые были потеряны на диске, и нажмите кнопку «»Восстановить»», чтобы сохранить их в безопасном месте на вашем компьютере или другом внешнем запоминающем устройстве.»
Пользователям компьютеров Mac нужно скачать версию для Mac, чтобы восстановить потерянные файлы. Чтобы восстановить данные с внешнего жесткого диска Seagate на Mac, перейдите по этой ссылке Восстановление Данных с Внешнего Жесткого Диска на Mac..
Как Исправить Неработающий Внешний Жесткий Диск Seagate в Windows
Сначала откройте «Управление дисками» и проверьте состояние внешнего жесткого диска. Затем обратитесь к подходящим решениям, приведенным ниже.
| Рабочие Способы | Пошаговое Руководство |
|---|---|
| Способ 1. Удалите и переустановите драйвер диска | Если жесткий диск не определяется в Управлении Дисками, то удалите и обновите драйвер диска Seagate …Все шаги |
| Способ 2. Отформатируйте жесткий диск Seagate, который отображается как RAW | Если внешний жесткий диск отображается как RAW или нераспределен, вам необходимо отформатировать жесткий диск …Все шаги |
| Способ 3. Восстановите или создайте раздел | Восстановите потерянный раздел из нераспределенного пространства Seagate или создайте новый раздел …Все шаги |
| Способ 4. Измените букву диска Seagate | Если внешний жесткий диск использует ту же букву, что и раздел другого диска, то Windows не сможет его показать …Все шаги |
| Способ 5. Включите корневой USB-концентратор | Внешний жесткий диск может работать неправильно, если к одному концентратору USB подключено несколько устройств …Все шаги |
Способ 1. Удалите и Переустановите Драйвер Жесткого Диска Seagate
| Уровень Риска: Низкий | Уровень Сложности: Лёгкий |
Если жесткий диск не определяется в Диспетчере Устройств или Управлении Дисками, то вам необходимо удалить и обновить драйвер диска Seagate и повторить попытку. Ниже подробные инструкции как это сделать:
Шаг 1. Подключите неисправный внешний жесткий диск Seagate к ПК.
Шаг 2. Наберите диспетчер устройств в поле поиска и нажмите «Диспетчер устройств» в меню.
Шаг 3. Разверните дисковые устройства и щелкните правой кнопкой мыши по внешнему жесткому диску, выберите «Обновить драйвер».
Шаг 4. Выберите «Автоматический поиск обновленного программного обеспечения драйвера» и перезагрузите компьютер, когда процесс завершится.
Способ 2. Отформатируйте Внешний Жесткий Диск Seagate в NTFS, если он отображается как RAW
| Уровень Риска: Высокий. Данные могут быть потеряны после форматирования. | Уровень Сложности: Лёгкий |
- Внимание
- Обратите внимание, что форматирование приведет к ПОТЕРЕ ДАННЫХ на вашем жестком диске, поэтому, если вам нужны данные, то необходимо восстановление данных .
Если в Диспетчере Устройств или Управлении Дисками на вашем компьютере внешний жесткий диск отображается как RAW или нераспределенный, то это означает, что вам необходимо отформатировать жесткий диск.
Шаг 1. Подключите внешний жесткий диск Seagate к компьютеру и откройте «Управление дисками».
Шаг 2. Щелкните правой кнопкой мыши неисправный диск, отображающийся как RAW, и выберите «Форматировать».
Шаг 3. Введите метку тома, установите NTFS в качестве файловой системы и отметьте «Быстрое форматирование». Нажмите «ОК», чтобы начать форматирование.
Способ 3. Восстановите Раздел или Создайте Новый Раздел на Нераспределённом Внешнем Диске Seagate
| Уровень Риска Средний, данные могут быть перезаписаны при создании нового раздела. | Уровень Сложности: Лёгкий |
Когда внешний жесткий диск отображается как нераспределенный в Управлении Дисками, у вас есть два варианта: 1. Восстановить раздел, 2. Создать новый раздел.
#1. Восстановление Потерянного Раздела и Данных с Нераспределенного Пространства Seagate
В первую очередь нужно воспользоваться программой для восстановления разделов. Она просканирует и восстановит все потерянные разделы и данные из нераспределенного пространства.
Шаг 1: запустите EaseUS Partition Master на ПК и нажмите по кнопке «Восстановление раздела» в верхней части главного окна.
Шаг 2: выберите жесткий диск для поиска потерянных разделов. Затем нажмите «Сканировать».
Шаг 3: эта программа просканирует весь диск в двух режимах — «Быстрое сканирование» и «Глубокое сканирование», чтобы найти все потерянные разделы и данные для вас.
Шаг 4: выберите и восстановите потерянные разделы.
- 1. Выберите потерянный раздел, помеченный как «Удаленный» (с предыдущей меткой, размером и т.д.), и нажмите «Продолжить».
- 2. Затем нажмите «Восстановить сейчас», чтобы подтвердить операцию.
- 3. Нажмите кнопку «Выполнить операцию» и «Применить», чтобы запустить процесс восстановления потерянного раздела.
#2. Создайте Новый Раздел на Нераспределённом Внешнем Диске Seagate
Примечание: Выполнение действий может привести к потере данных, не забудьте сначала восстановить данные, если вы хотите использовать этот метод.
Вот как использовать Управление Дисками для создания нового раздела:
Шаг 1. Подключите нераспределённый внешний жесткий диск Seagate к ПК и откройте «Управление дисками» в Windows.
Шаг 2. Щелкните правой кнопкой мыши по нераспределенному разделу и выберите «Новый простой том …».
Шаг 3. Установите размер раздела, букву диска и файловую систему, например NTFS и т. д., Нажмите «ОК» для подтверждения.
Шаг 4. Нажмите «Готово», чтобы завершить процесс.
Способ 4. Измените букву диска Seagate
| Уровень Риска: Низкий | Уровень Сложности: Лёгкий |
Если внешний жесткий диск имеет ту же букву, что и раздел внутреннего диска, то Windows не отобразит букву диска вашего внешнего устройства. Он будет отображаться как «Новый том» в «Управлении дисками» без буквы диска.
Вполне возможно это и есть причина того, что внешний жесткий диск не отображается. Чтобы решить эту проблему, вам нужно добавить новую букву диска к вашему диску Seagate. Вот как это сделать:
Шаг 1. Подключите внешнее устройство Seagate к компьютеру и откройте «Управление Дисками».
Шаг 2. Щелкните правой кнопкой мыши раздел неисправного диска Seagate и выберите «Изменить Букву Диска и Пути …».
Шаг 3. Установите новую букву для диска Seagate и нажмите «ОК» для подтверждения.
Способ 5. Включите корневой USB-концентратор
| Уровень Риска: Низкий | Уровень Сложности: Лёгкий |
Иногда внешние жесткие диски USB могут перестать правильно работать, если к одному концентратору USB подключено несколько устройств, что приводит к выборочной приостановке.
Можно настроить USB-порты так, чтобы контроллеры восстанавливали нормальное функционирование портов, если они вдруг перестали отвечать на команды. Таким образом ваше устройство снова будет работать.
Шаг 1. Подключите неисправный внешний жесткий диск Seagate к ПК.
Шаг 2. Откройте Диспетчер Устройств и разверните «Контроллеры USB».
Шаг 3. Щелкните правой кнопкой мыши Корневой USB-концентратор > «Свойства» > «Управление питанием».
Шаг 4. Снимите флажок «Разрешить компьютеру выключать это устройство для экономии энергии» и перезагрузите компьютер.
Как Починить Внешний Жесткий Диск Seagate Когда Он Не работает/Не обнаруживается на Mac
Чтобы восстановить нормальную работу жестких дисков Seagate на Mac, выполните следующие действия:
- Способ 1. Отремонтируйте Внешний Жесткий Диск Seagate в Первой Помощи
- Способ 2. Отформатируйте Seagate Disk в Файловую Систему, Поддерживаемую macOS
- Способ 3. Перемонтируйте и Переформатируйте Немонтируемый Внешний Жесткий Диск Seagate.
Прежде чем продолжить, сначала попробуйте быстро решить проблему:
- Диск Seagate не отображается на рабочем столе: проверьте в Дисковой Утилите: откройте Finder > Applications Utilities > Disk Utility.
- Диск Seagate не определяется в Дисковой утилите: см. раздел «Информация о системе/Сведения о системе».
- В macOS 10.13 или выше нажмите «Просмотр» в левом верхнем углу и выберите «Показать все устройства».
Если ни один вариант быстрого решения проблемы отобразить внешний жесткий диск Seagate на Mac не подошёл, то попробуйте другие 3 способа.
Способ 1. Ремонт Неисправного Внешнего Жесткого Диска Seagate в Первой Помощи
| Уровень Риска: Низкий | Уровень Сложности: Лёгкий |
Если диск Seagate невозможно подключить или значок подключения затенен, то это не даст вашему Mac правильно распознать или определить диск. Восстановить проблемный диск можно с помощью встроенной утилиты Первая помощь:
Шаг 1. Откройте Finder и нажмите «Приложения».
Шаг 2. Найдите Дисковую утилиту в «Утилитах» и дважды щелкните ее, чтобы открыть.
Шаг 3. Выберите немонтируемый внешний жесткий диск Seagate на левой боковой панели и выберите вверху «Первая помощь».
Шаг 4. Нажмите «Выполнить», чтобы починить этот жесткий диск Seagate, и нажмите «Готово», чтобы закончить.
Если Способ 1 не работает, вы можете попробовать отформатировать диск Seagate в Способ 2 или Способ 3.
Способ 2. Отформатируйте Seagate Disk в Файловую Систему, Поддерживаемую macOS
| Уровень Риска: Высокий. данные будут потеряны в процессе форматирования. | Уровень Сложности: Лёгкий |
- Внимание
- Поскольку форматирование диска на Mac приведет к удалению данных, убедитесь, что вы используете надежное программное обеспечение для восстановления данных, например программу восстановления данных EaseUS для Mac, чтобы восстановить все файлы перед форматированием диска.
Если вы используете внешний жесткий диск Seagate с NTFS на компьютере Mac, то он не будет работать и отображаться на Mac, поскольку Mac поддерживает только форматы APFS, FAT32 и exFAT.
Чтобы решить проблему неисправного внешнего жесткого диска Seagate», отформатируйте диск в FAT32 или exFAT. Вот пошаговое руководство как это сделать:
Шаг 1. Подключите внешний жесткий диск Seagate к Mac.
Шаг 2. Зайдите в меню Apple, нажмите «Перейти» и выберите «Приложения».
Шаг 3. Дважды щелкните, чтобы открыть Утилиты, найдите «Дисковую утилиту» и дважды щелкните, чтобы открыть ее.
Шаг 4. Выберите диск Seagate, нажмите «Стереть».
Шаг 5. Во всплывающем окне «Формат» установите новый формат, например «MS-DOS (FAT)», и нажмите «Стереть».
После завершения процесса форматирования, вы снова сможете увидеть и открыть внешний диск Seagate на вашем Mac.
Способ 3. Перемонтируйте и Переформатируйте Отключенный внешний диск Seagate
| Уровень Риска: Низкий | Уровень Сложности: Средний |
Если файловая система на жестком диске Seagate повреждена и несмонтирована правильно в Mac, то она не будет работать и не может быть обнаружена. В этом случае, переустановка и переформатирование накопителя Seagate — самый быстрый способ его восстановить.
Аккуратно выполните следующие действия, чтобы ваш внешний жесткий диск Seagate снова заработал на Mac:
Шаг 1. Перейдите в Приложения > «Утилиты». Дважды щелкните и откройте «Дисковую утилиту».
Шаг 2. Выберите диск Seagate «Без названия» и нажмите «Смонтировать».
Когда монтирование завершится, диск Seagate появится в левой панели.
Шаг 3. Выберите внешний жесткий диск Seagate на боковой панели, нажмите «Стереть».
Шаг 4. Переименуйте диск, выберите формат MS-DOS (FAT). Затем нажмите «Стереть».
Выполнив вышеупомянутые действия, вы сможете использовать внешний жесткий диск Seagate как на компьютерах Windows, так и на Mac.
Почему Внешний Жесткий Диск Seagate Не Работает/Обнаружен
Как правило, ‘Не работает’ — это состояние, которое обычно описывает неисправный жесткий диск или внешний жесткий диск. Внешний жесткий диск Seagate не работает или не обнаружен — это проблема, которая беспокоит пользователей Seagate по всему миру.
Итак, что же заставляет ваш внешний жесткий диск Seagate перестать работать или работать со сбоями? К этому могут привести как программные, так и аппаратные проблемы, после которых жесткий диск не будет работать как обычно. Вот список распространенных причин этой проблемы:
- Несовместимая файловая система
- Поврежденная файловая системы, Недопустимая файловая система, RAW
- Диск стал нераспределённым
- Конфликт букв дисков
- Драйвер жесткого диска поврежден или устарел
- USB-порт не работает
- На жестком диске слишком много плохих секторов
- Жесткий диск поврежден, мертв или у него не крутится шпиндель
Проблема Неисправного Диска Seagate Решаема, Просто Сделайте Это
В этом руководстве мы предложили 8 решений для восстановления нерабочего внешнего жесткого диска Seagate как на компьютерах Windows, так и на компьютерах Mac. Если выполнение некоторых действий приведёт к потере файлов, то вы сможете восстановить все важные данные с помощью программы для восстановления файлов EaseUS.
Итак, мы объяснили, почему ваш внешний жесткий диск Seagate внезапно перестает работать или не обнаруживается компьютерами Windows или Mac. Т.к. сохранность данных находится на первом месте, мы рекомендуем регулярно создавать резервную копию данных внешнего диска. Исправление ошибок неисправного внешнего жёсткого диска Seagate вполне реально, просто выполните вышеприведённые шаги, и ваш диск снова будет раб
Вопрос: Внешний жесткий диск Seagate не отображается
«Мой внешний жесткий диск Seagate упал и после этого не отображается на Mac, но световой индикатор горит. Есть ли хоть какой-то шанс восстановить с него данные?»
— Вопрос от пользователя Виктор
Внешний жесткий диск Seagate не отображается на Mac/Win? Вы ищите варианты как решить эту проблему? Если так, то вы попали куда нужно. Эта статья создана для того, чтобы снабдить вас информацией, которая позволит исправить возникшие проблемы с внешним жестким диском Seagate на Mac/Win.
В идеале, из этой статьи вы узнаете, как решить проблему, когда ваш компьютер Mac не обнаруживает внешний жесткий диск Seagate. Также вы сможете самостоятельно восстановить утерянную информацию с ваших жестких дисков без каких-либо проблем.
Часть 4: Восстановление данных с нераспознанного внешнего жесткого диска Seagate на Win/Mac
Часть 1. Как использовать внешний накопитель Seagate?
Ваш внешний накопитель Seagate может поставляться с программным обеспечением, поэтому может быть несколько вариантов его использования. Здесь мы рассмотрим стратегии использования вашего диска без дополнительного программного обеспечения.
Для пользователей Windows
Пользователям компьютеров на базе ОС Windows совершенно не нужно утруждать себя дополнительными или непонятными действиями для работы с внешним накопителем. Всё, что нужно — это подключить питание и USB-накопитель и диск уже должен отобразиться в (Моем) Компьютере/Этом компьютере и Проводнике Windows/Проводнике. Вы можете воспользоваться одним из методов ниже:
- Перетаскиванием переместить его в нужное место
- Копировать и вставить
Для пользователей Mac
Прежде, чем использовать накопитель на Mac его нужно отформатировать, так как иначе он будет доступен лишь для сканирования. Что означает, что вы не сможете скопировать или переместить файлы на жесткий диск. Для перемещения файлов на внешний накопитель можно использовать множество различных методов. Среди них: программа Файловое меню/Копировать и Вставить, клик правой кнопкой мыши (ПКМ) по файлу/копировать и вставить, перетаскивание файла. Пожалуйста, имейте в виду, что использование любого альтернативного метода полностью контролируется операционной системой Mac (MacOS).
Часть 2: Почему внешний жесткий диск Seagate на отображается или не определяется в Win/Mac?
Вероятно, внешний накопитель Seagate повредился или произошла ошибка при резервном копировании или передаче данных между компьютерами. Вы можете задаться вопросом: «Почему мой внешний жесткий диск Seagate не распознается в Win/Mac?» На самом деле причины подобного рода проблем могут быть различны, вот несколько основных:
- Неисправный или поврежденный USB-порт или кабель подключения
- Устаревшая версия MacOS
- Внутренний сбой системы
- Неподдерживаемая файловая система
- Проблемы с материнской платой
- USB-устройство заражено вирусом
- Проблемы с разделами жесткого диска
- Драйвер жесткого диска устарел или неисправен
- Внешний жесткий диск поврежден и т.д.
Часть 3: Основные советы для решения проблемы с распознаванием или работой внешнего жесткого диска Seagate на Win/Mac
Эта часть для вас, если ваш внешний накопитель Seagate не работает на Win/Mac. Прежде чем приступить к решению проблем, попробуйте воспользоваться основными советами по устранению неполадок, чтобы понять нуждается ваш внешний жесткий диск в ремонте или нет.
Попробуйте другой USB-порт или кабель
Прежде всего вам нужно использовать другой USB-порт для подключения. Так вы сможете убедиться в том, есть ли проблема с портом. Иногда неисправность скрывается в USB-портах и кабелях, они могут выходить из строя по мере эксплуатации. Следуя этому совету, существует вероятность сохранить деньги и время, которые вы бы потратили на покупку нового USB-накопителя.
Подключите диск к другому компьютеру
Если ваш накопитель всё еще не заработал на вашем компьютере, попробуйте подключить его к другому ПК. Это нужно для того, чтобы понять, исправен жесткий диск или нет. На это может потребоваться некоторое время, но плюс в том, что вы можете получить свои данные обратно.
Проверьте горит ли световой индикатор жесткого диска
Прежде чем искать замену накопителю, проверьте световой индикатор. Если он не загорается, значит блок питания не подключен к источнику питания.
Попробуйте другой разъем питания
Если световой индикатор на вашем накопителе не зажигается, попробуйте подключить его к другому разъему питания. Если диск заработал, то вы увидите его на рабочем столе и сможете кликнуть по нему. Таким образом, внешний жесткий диск Seagate, скорее всего, снова окажется в строю.
Часть 4: Восстановление данных с нераспознанного внешнего жесткого диска Seagate на Win/Mac
Если ваша проблема до сих пор не устранена, используйте программу Tenorshare 4DDIG. Это выдающийся инструмент, который восстановит ваши файлы и защитит от потери важных данных.
Чтобы удовлетворить различные потребности клиентов в разных ситуациях, существует четыре варианта программы 4DDiG. Прежде чем продолжить, убедитесь, что вы скачали нужную версию с верной страницы сайта. Вы можете восстановить данные с неопознанного жесткого диска следующим способом:
Часть 5: Решение проблемы с отображением внешнего жесткого диска Seagate в Windows 11/10/8/7?
Когда вы подключаете внешний жесткий диск Seagate к вашему ПК, он может не отображаться или не определяться. Мы расскажем о некоторых способах решения данной проблемы.
Метод 1: Инициализация внешнего жесткого диска
Первое, куда вам нужно зайти – «Управление дисками». ПКМ щелкните по значку Windows и выберите «Управление дисками» из появившегося списка. Вы увидите подключенные и доступные жесткие диски. Здесь же будет отображаться новый внешний жесткий диск, который вы подключили к ПК.
ПКМ щелкните по диску и выберите пункт «Инициализировать диск». Затем выберите нужный стиль разделов и нажмите «ОК» для подтверждения.
Метод 2: Создание нового раздела
Вам нужно создать новый раздел, если вы видите, что ваш диск не распределен. Вот как это сделать:
ПКМ щелкните по нераспределенному диску и выберите «Создать простой том».
Откроется окно «Мастер создания простых томов». Выберите размер тома и назначьте букву для диска.
Метод 3: Изменение или назначение буквы диска
Если внешнему жесткому диску Seagate не назначена буква или его буква занята другим диском, то ваш жесткий диск не определится в системе. В этой ситуации вам нужно изменить букву диска.
ПКМ щелкните по жесткому диску и выберите «Изменить букву диска или путь к диску».
Выберите «Добавить», если у вашего накопителя нет буквы, или «Изменить», если буква уже присвоена, но ее нужно изменить.
Выберите букву для диска. Готово.
Метод 4: Форматирование жесткого диска
Если вы видите ваш жесткий диск, он исправен, но система его до сих пор не определяет, вероятно он имеет несовместимую файловую систему. Чтобы это исправить, нужно отформатировать ваш внешний жесткий диск Seagate, выбрав файловую систему NTFS или FAT32.
ПКМ кликните по жесткому диску и выберите «Форматировать».
Выберите файловую систему «NTFS» или «FAT32».
Метод 5: Обновление или переустановка драйвера устройства
Возможно, в системе Windows возникла проблема с драйвером вашего устройства. Это можно проверить с помощью Диспетчера устройств. Для открытия Диспетчера устройств нажмите сочетание клавиш Win+R и в окне «Выполнить» введите devmgmt.msc. Раскройте пункт «Дисковые устройства» и посмотрите, нет ли устройств с желтым значком. Кликните ПКМ по нему и выберите «Обновить драйвер».
Часть 6: Устранение проблемы с отображением внешнего жесткого диска Seagate на Mac
Чтобы решить проблему неотображаемого жесткого диска на Mac, рассмотрим несколько ситуаций.
Ситуация 1: Внешний жесткий диск Seagate не отображается в Finder или на рабочем столе
Когда происходит подключение жесткого диска к компьютеру Mac, большинство пользователей ожидют, что иконка этого диска должна появиться в Finder или на рабочем столе. Так или иначе, почему ваш внешний жесткий диск Seagate не появляется в Finder? Вы можете настроить отображение внешнего жесткого диска Seagate с помощью следующих шагов:
1. Отображение в Finder
Откройте Finder > Настройки > Боковое меню
В списке «Места» поставьте галочку на пункте «Внешние диски», теперь ваш внешний жесткий диск будет отображаться там.
2. Отображение на рабочем столе
Откройте Finder > Настройки > Основные.
Поставьте галочку на пункте «Внешние диски». Теперь внешний жесткий диск Seagate будет отображаться на рабочем столе.
Ситуация 2: Внешний жесткий диск Seagate распознан, но не Подключен в Дисковой утилите
И если внешний жесткий диск Seagate отображается в Дисковой утилите, то это значит, что он просто не подключен. В данном случае ваш компьютер Mac его не распознает. Есть три варианта решения этой проблемы:
Вариант 1: Подключить том внешнего жесткого диска Seagate вручную
Вы можете нажать ПКМ по внешнему жесткому диску в Дисковой утилите и выбрать пункт «Подключить» или выбрать этот же пункт в меню в верхней части программы. Вы получите доступ к своим данным, если подключение будет выполнено успешно.
Вариант 2: Восстановление внешнего жесткого диска Seagate через опцию «Первая помощь»
Иногда диск Seagate невозможно подключить или иконка «Подключить» горит серым и недоступна для нажатия. Это может происходить из-за ошибок диска, которые препятствуют вашему Mac верно воспринять/распознать диск. К счастью, вы можете исправить эту проблему жесткого диска.
Откройте Launchpad из панели Dock и нажмите на «Другие» > «Дисковая утилита».
Выделите неподключаемый внешний жесткий диск в левой части и нажмите на иконку «Первая помощь» сверху.
Нажмите «Запустить» для исправления жесткого диска Seagate.
Вариант 3: Восстановление неподключаемого внешнего жесткого диска Seagate с помощью форматирования
Если Первая помощь не помогла в восстановлении диска, вероятно файловая система этого накопителя повреждена. В данном случае форматирование исправит пораженную файловую систему или таблицу разделов.
Ситуация 3: Внешний жесткий диск Seagate не распознается в Дисковой утилите
Если внешний жесткий диск Seagate не появляется на Mac или не распознается в Дисковой утилите, вполне возможно, что у него проблемы с аппаратной частью. Как правило, на это будет указывать:
- Внешний жесткий диск издает щелкающие/громкие звуки
- Записи пропадают/исчезают/перестают быть доступными
- Документы и файлы оказываются пустыми
- Данные диска или файловая система не отображаются должным образом в Дисковой утилите
Заключение:
В вышеизложенном руководстве мы обсудили как можно исправить проблемы с обнаружением внешнего жесткого диска Seagate на Win/Mac. Чтобы справиться с этой задачей, вы можете воспользоваться нашим специально разработанным программным обеспечением (Tenorshare 4DDiG). Вы можете быть уверены, что 4DDiG Data Recovery для Win/Mac справится с задачей по восстановлению данных с нераспознанного жесткого диска, чтобы вы могли приступить к восстановлению вашего внешнего накопителя. Мы надеемся, что эта статья позволит вам избежать проблем с вашим внешним жестким диском Seagate в будущем.