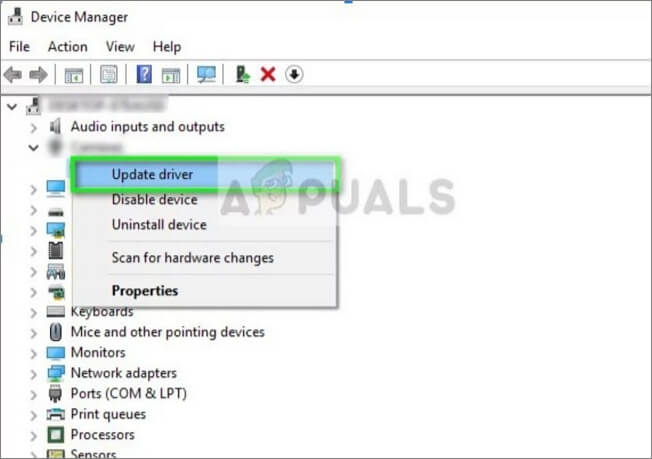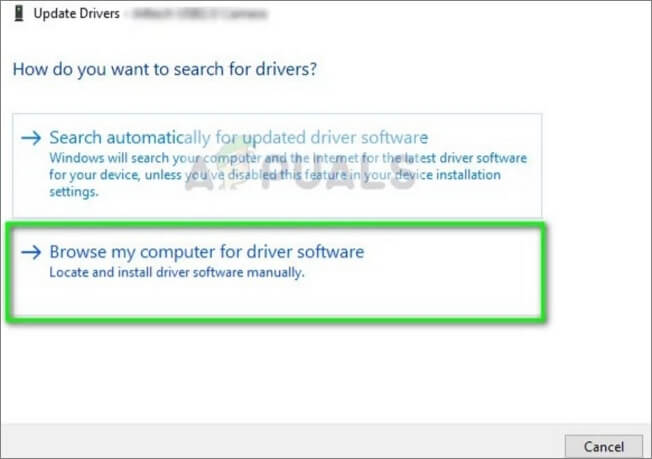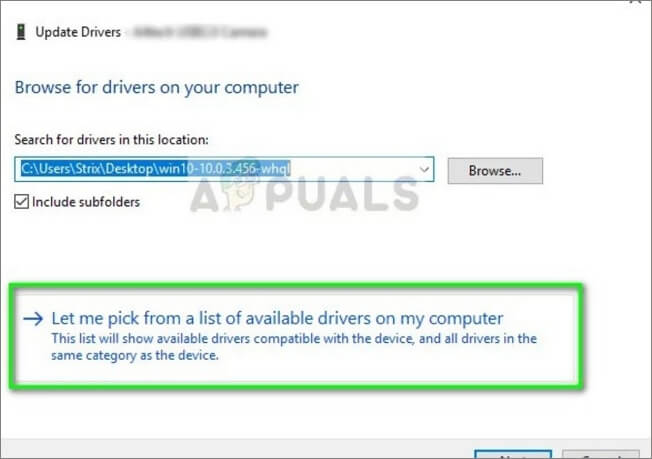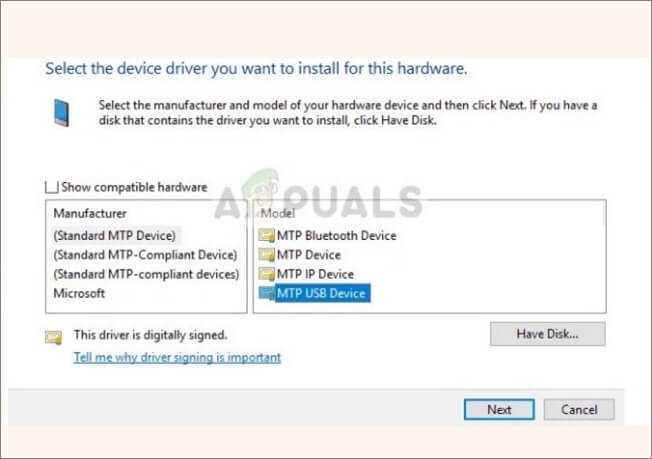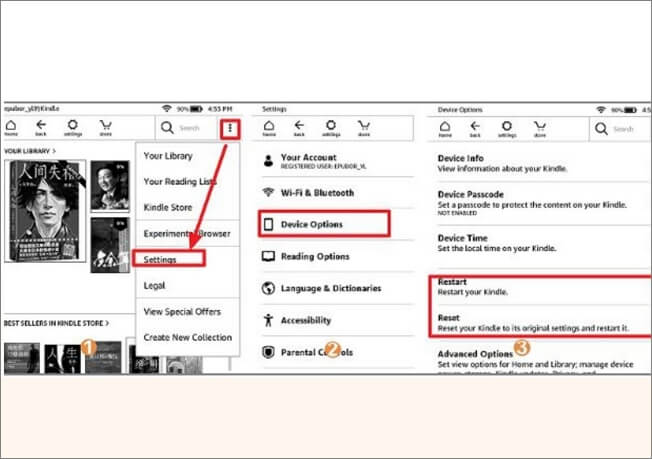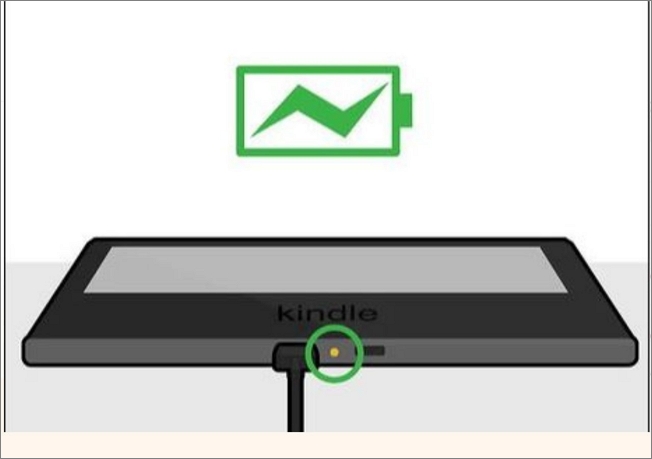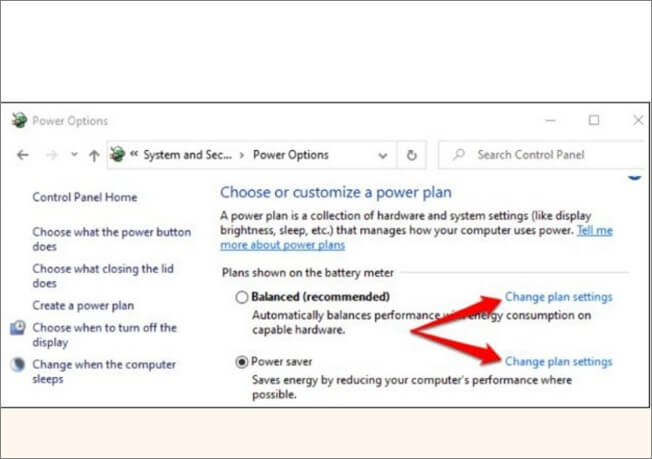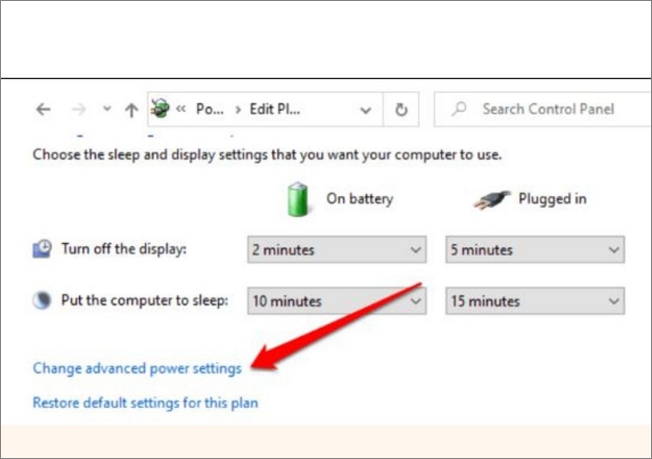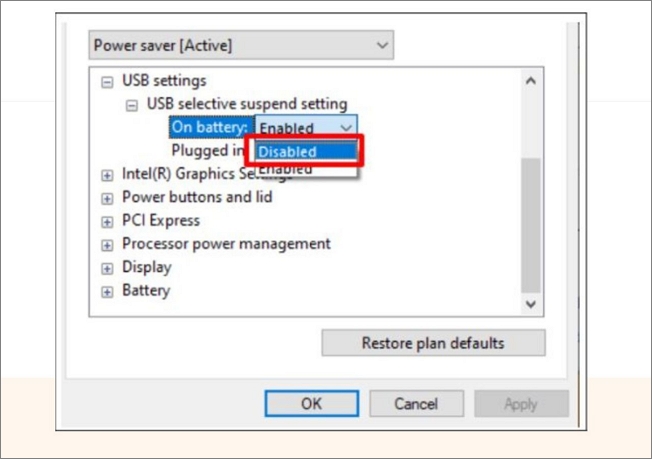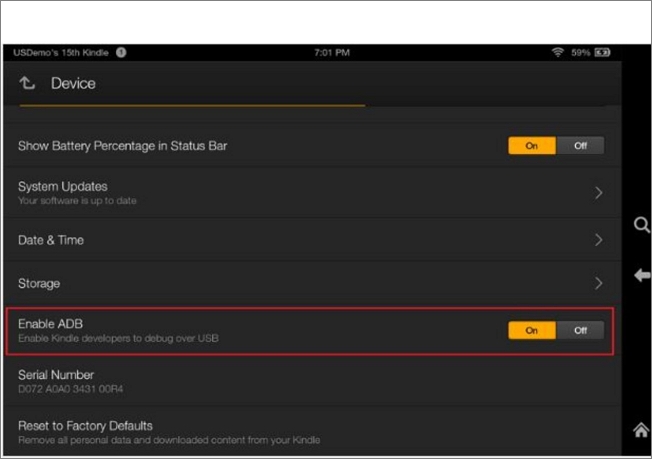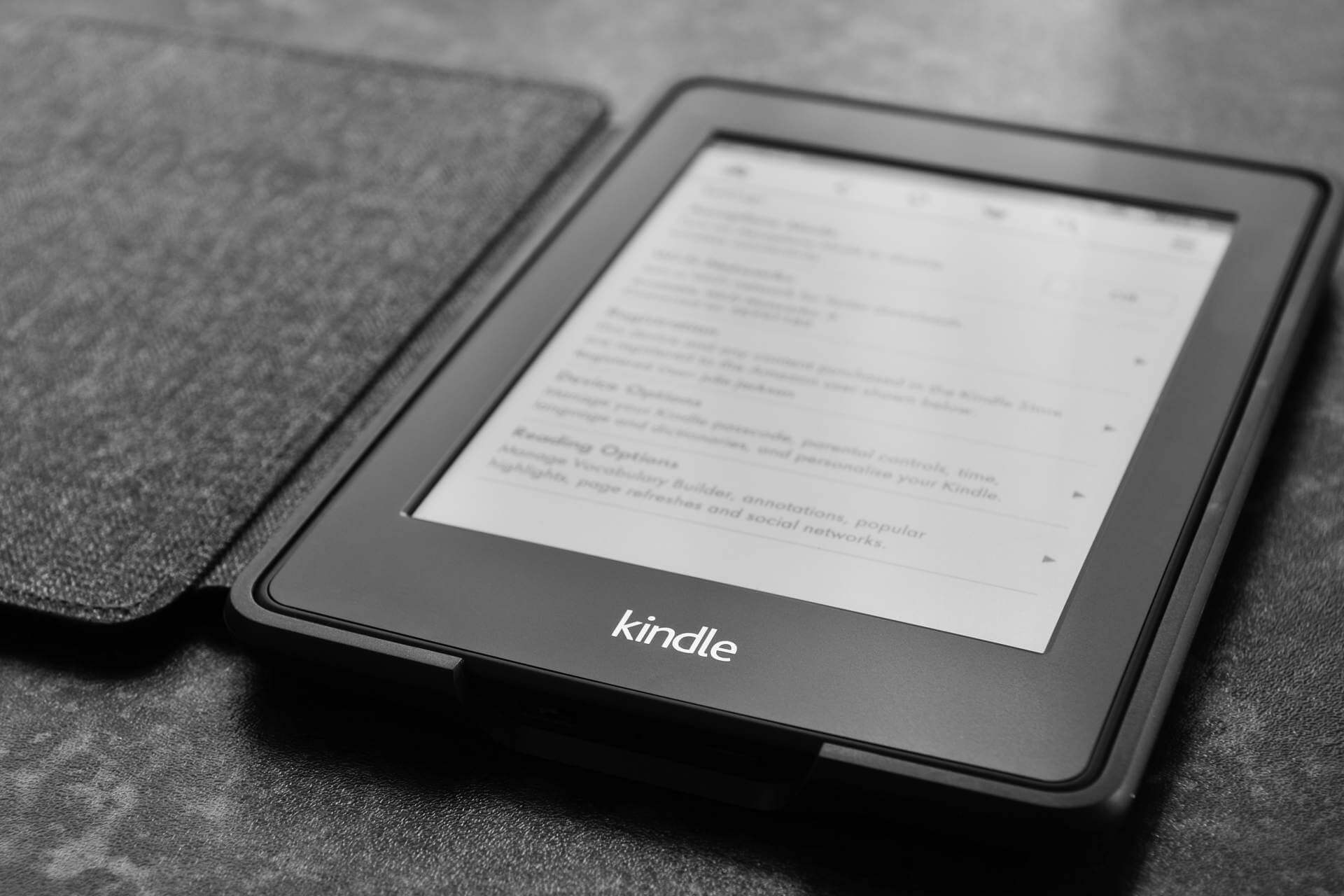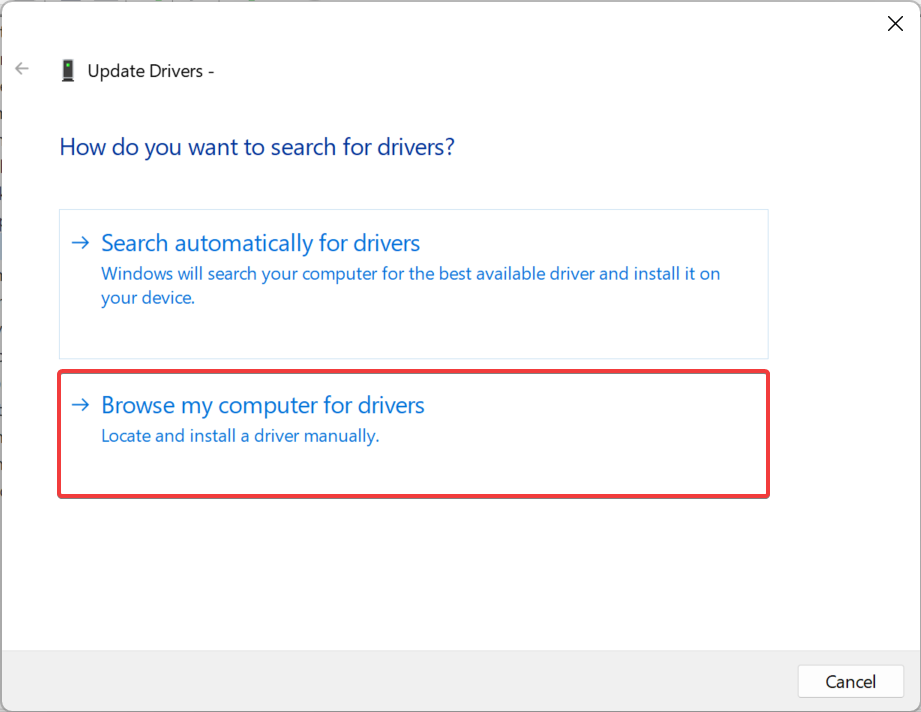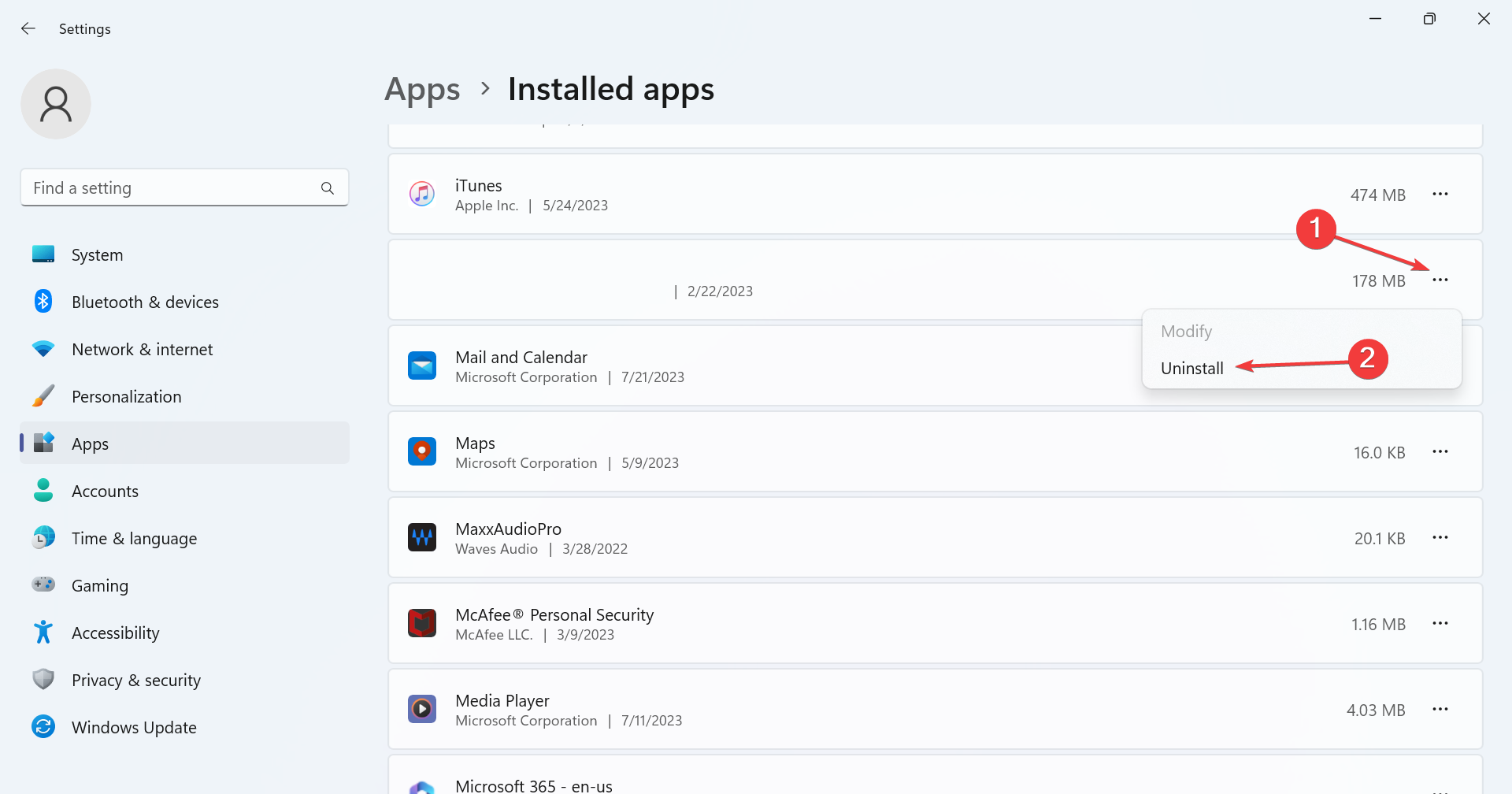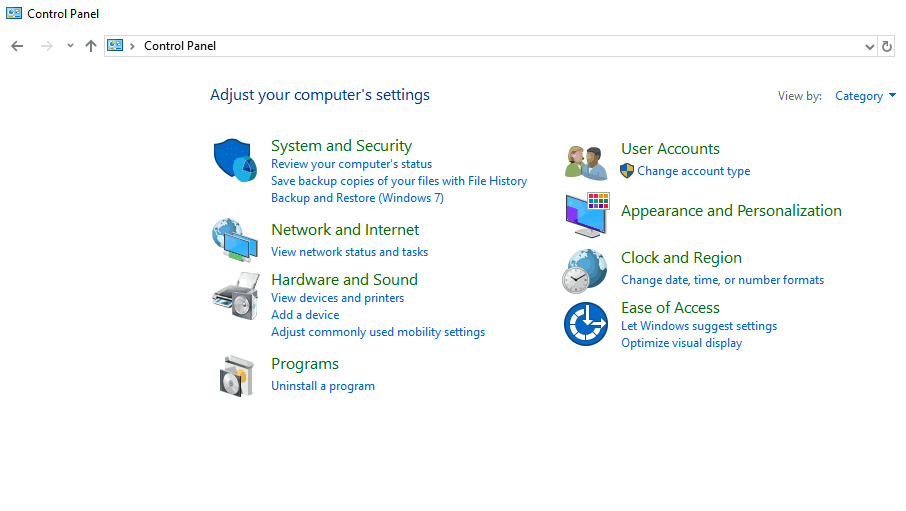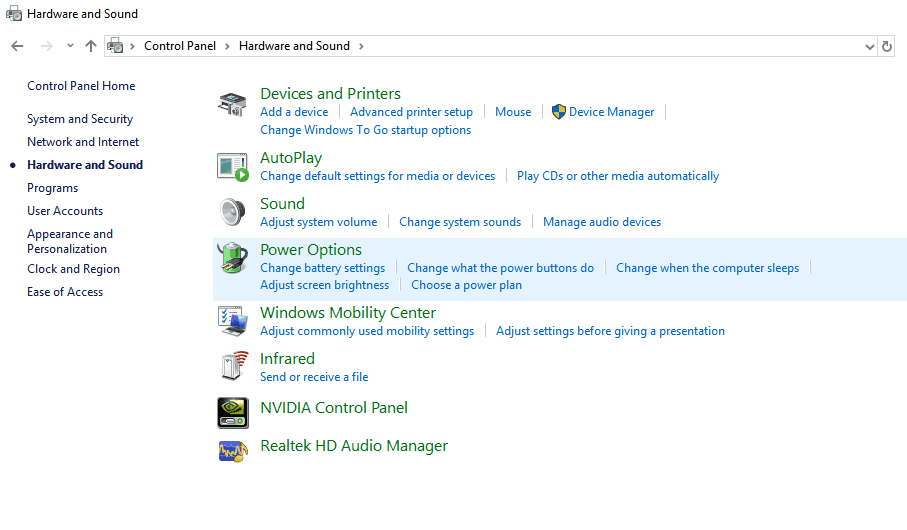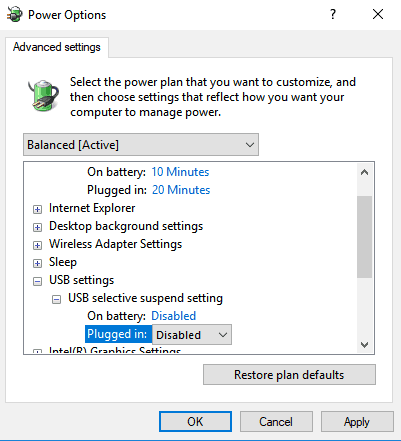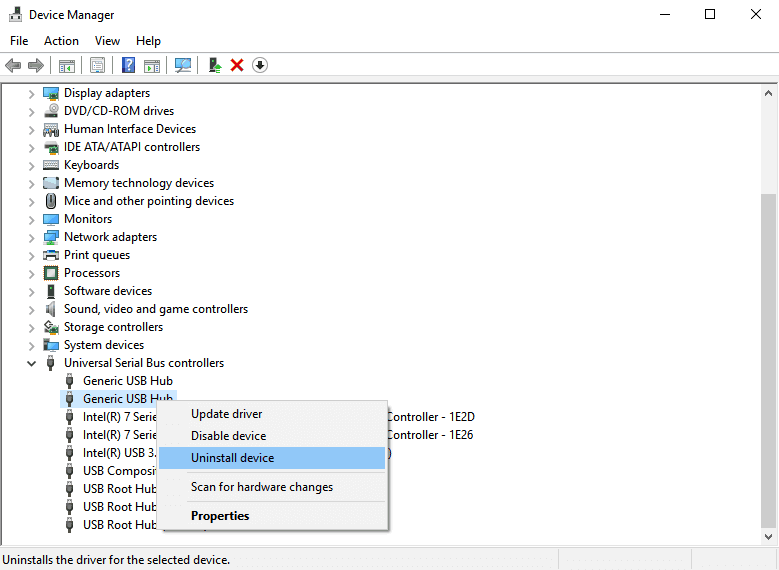На чтение 7 мин. Просмотров 52.2k. Опубликовано
Содержание
- Что делать, если ваш компьютер не распознает ваш Kindle
- Почему мой компьютер не находит мой Kindle?
- Решение 1. Попробуйте использовать другой порт USB и/или другой кабель USB
- Решение 2. Подключите Kindle к другому компьютеру
- Решение 3: зарядить дольше
- Решение 4. Выполните полную перезагрузку
- Решение 5: Подключите как камеру
- Решение 6. Используйте Caliber для подключения
- Решение 7. Включите ADB
- Решение 8. Установите драйвер Kindle
- Решение 9. Переустановите последнюю версию программного обеспечения Kindle для Windows 10.
- Решение 10. Отключите выборочную приостановку USB
- Решение 11. Удалите и переустановите контроллеры USB
Что делать, если ваш компьютер не распознает ваш Kindle
- Попробуйте использовать другой порт USB и/или другой кабель USB
- Подключите Kindle к другому компьютеру .
- Зарядка дольше
- Выполните полный сброс
- Подключиться как камера
- Используйте Caliber для подключения
- Включить ADB
- Установите драйвер Kindle
- Переустановите последнюю версию программного обеспечения Kindle для Windows 10
- Отключить выборочную приостановку USB
- Удалите и переустановите контроллеры USB
Читатель Amazon Kindle начинал как простой читатель электронных книг, но постепенно развивался. Как и на любом планшете, вы можете время от времени сталкиваться с проблемами при подключении устройства к компьютеру, а также в некоторых случаях, когда оно вообще не отображается на вашем компьютере. Существует несколько решений, позволяющих вашему компьютеру увидеть устройство Kindle, и мы рассмотрим каждое из них:
Почему мой компьютер не находит мой Kindle?
Решение 1. Попробуйте использовать другой порт USB и/или другой кабель USB
Сначала мы должны проверить и убедиться, что нет никаких физических проблем с USB-портом вашего компьютера или USB-кабелем, чтобы они не были повреждены.
Вы можете проверить работоспособность USB-порта , подключив к нему любое другое устройство. Это может быть веб-камера, другой телефон или планшет. Если другое устройство автоматически распознается в порту, к которому вы подключаете Kindle, то вы знаете, что порт работает, хотя, возможно, Windows распознает только одно устройство на порт. Попробуйте Kindle в каждом USB-порту.
Мини-кабель USB-кабель , входящий в комплект поставки Kindle, также может быть источником проблемы. Если кабель поврежден, Windows не сможет распознать устройство, так как на ваш компьютер не будет передано никакой информации о том, что вы подключаете. Попробуйте подключить к компьютеру другие USB-кабели. Вы также можете попробовать другие USB-кабели, которые поставляются с вашими смартфонами.
- ОТНОСИТЕЛЬНО: USB не работает на ноутбуках HP Envy? Вот как можно решить эту проблему
Решение 2. Подключите Kindle к другому компьютеру

Еще одно хорошее предложение – попробуйте подключить ваш Kindle к другому компьютеру, если это возможно, чтобы дополнительно изолировать, в чем заключается проблема: это ПК, Kindle или USB-кабель.
Решение 3: зарядить дольше
Некоторые пользователи сообщали, что когда они сталкивались с этой проблемой, это помогало заряжать их Kindle более 30 минут, а затем выполнял полный сброс.
Решение 4. Выполните полную перезагрузку
Как и большинство планшетов и смартфонов, Kindle имеет встроенную функцию сброса, которая очищает его память и перезагружает операционную систему заново – что-то вроде перезагрузки компьютера. Перезапуск Kindle может решить проблемы с программным обеспечением, которые могут помешать компьютеру распознать устройство.
Чтобы перезапустить Kindle, оставьте устройство подключенным к компьютеру, нажмите и удерживайте кнопку питания около 40 секунд или до автоматического перезапуска устройства. Если ваше устройство автоматически перезагружается до истечения 40 секунд, отпустите кнопку питания. Если ваше устройство не перезагружается автоматически через 40 секунд, нажмите кнопку питания, чтобы включить его.
- СВЯЗАННЫЕ: 5 лучших программ для создания интерактивных электронных книг [Руководство по 2018 году]
Решение 5: Подключите как камеру
Если компьютер не видит Kindle, вы можете попробовать подключить Kindle к ПК в качестве камеры, чтобы проверить, работает ли на этот раз устройство Kindle в Windows 10.
Поэтому, когда вы подключите Kindle к вашему ПК, сдвиньте вниз, чтобы открыть скользящее меню, и вы увидите Параметры подключения в панели уведомлений. Установите опцию Подключить как камеру. Если вы не можете найти его в раскрывающемся списке, попробуйте выбрать его в меню «Настройки» и «Хранилище» на вашем устройстве. Как бы абсурдно это ни звучало, этот метод решил проблему для ряда пользователей.
- СВЯЗАННЫЕ: ИСПРАВЛЕНИЕ: камера используется другим приложением в Windows 10, 8.1, 7
Решение 6. Используйте Caliber для подключения
Вы можете использовать Caliber для подключения Kindle к вашему ПК. Выключите ПК и Kindle и отсоедините все подключенные кабели. После включения компьютера откройте Caliber и подключите Kindle к ПК. Включите Kindle сейчас и посмотрите, успешно ли установлено соединение.
Решение 7. Включите ADB
Другой обходной путь – включить Android Debug Bridge (ADB) на вашем Kindle. Вы можете попробовать оба варианта (отключить и включить) и посмотреть, какой из них решит проблему для вас. Вы можете легко изменить этот параметр, перейдя в «Настройки», выберите «Устройство», а затем включите/выключите ADB.
- ЧИТАЙТЕ ТАКЖЕ: приложение Kindle не работает в Windows 10
Решение 8. Установите драйвер Kindle
Если ваш компьютер не может обнаружить Kindle, возможно, причина в том, что драйвер Kindle для Windows 10 отсутствует или установка не удалась. В этом случае ваш Kindle отсутствует. Вы увидите устройство с желтым восклицательным знаком или драйвер MTP или USB с восклицательным знаком в разделе «Переносные устройства» в диспетчере устройств. Поэтому попробуйте обновить драйвер Kindle, чтобы исправить этот Kindle, который не отображается
- Откройте Диспетчер устройств , разверните Переносные устройства. И вы увидите свое устройство Kindle или MTP .
- Нажмите правой кнопкой мыши на Kindle или MTP-устройство и выберите Обновить программное обеспечение драйвера .
- Выберите второй вариант: Просмотреть мой компьютер для поиска драйверов .
- Выберите нижний вариант: Позвольте мне выбрать из списка драйверов устройств на моем компьютере .
- Установите флажок Показать совместимое оборудование , и появится нужная модель. Выберите здесь USB-устройство MTP и нажмите Далее .
- В окне предупреждения об обновлении драйвера нажмите Да . Windows установит совместимый драйвер устройства для вашего Kindle
- СВЯЗАННЫЕ: ИСПРАВЛЕНИЕ: программе установки Windows не удалось установить один или несколько критичных для загрузки драйверов
Решение 9. Переустановите последнюю версию программного обеспечения Kindle для Windows 10.
Переустановка последней версии программного обеспечения Kindle для Windows также может помочь вам решить вашу проблему. Для этого:
- Перейдите в Настройки и нажмите Приложения и функции .
- Найдите программное обеспечение Kindle и нажмите Удалить .
- Перезагрузите компьютер
- Перейдите на страницу загрузок Amazon , чтобы загрузить и установить последнюю версию программного обеспечения Kindle для Windows 10
Решение 10. Отключите выборочную приостановку USB
Многие пользователи сообщали, что отключение функции USB выборочной приостановки также немедленно решило их проблему. Функция выборочной приостановки USB позволяет драйверу концентратора приостановить работу отдельного порта, не затрагивая другие порты концентратора. Он включен по умолчанию на портативных компьютерах для экономии энергии и продления срока службы батареи. Это может привести к тому, что Windows не видит ваш Kindle:
- Нажмите Windows + R , чтобы запустить приложение «Запуск компьютера».
-
Введите Панель управления в диалоговом окне и нажмите Enter
-
Выберите Оборудование и звук
-
Нажмите Параметры питания . Появится новое окно, состоящее из всех планов электропитания, которые есть у вашего компьютера. Выберите тот, который вы используете, и нажмите Изменить настройки плана.
-
Нажмите Изменить дополнительные параметры питания.
- Найдите Настройки USB в списке параметров и нажмите на него, чтобы развернуть
-
Нажмите Настройки выборочной приостановки USB и выберите Отключено в обоих случаях (от батареи и подключен)
- Сохранить изменения и выйдите
- Перезагрузите ваш Kindle и компьютер и убедитесь, что это решило проблему
- СВЯЗАННЫЕ: исправлено: USB не работает в Windows 10
Решение 11. Удалите и переустановите контроллеры USB
Еще одно предложение пользователей – удалить и переустановить контроллеры USB. Для этого:
- Нажмите клавиши Windows + R , введите devmgmt.msc в окне запуска и нажмите Enter .
- В диспетчере устройств разверните Контроллеры универсальной последовательной шины .
-
Щелкните правой кнопкой мыши устройство в разделе «Контроллеры универсальной последовательной шины» и выберите Удалить .
- Выполните этот же шаг для других устройств. По завершении перезагрузите компьютер.
Kindle – отличное устройство, но, как вы видите, иногда ваш компьютер не может его найти. Если вы столкнулись с такой ситуацией, пожалуйста, обязательно попробуйте любое из решений из этой статьи.
За годы своего существования Kindle от Amazon превратился из простого устройства для чтения электронных книг в практичное и функциональное устройство, которое нравится многим пользователям. Люди могут использовать его для просмотра, покупки и загрузки различных электронных книг, журналов и других материалов для чтения. Amazon постоянно согласовывает это устройство с обновлениями Microsoft для ОС Windows. Однако, как и другие планшеты, Kindle по-прежнему подвержен проблемам с подключением.
Что делать, если Kindle не распознается в Windows 10 ?
Если у вас возникли проблемы с подключением Kindle к компьютеру, не беспокойтесь. В этой статье мы научим вас, что делать, если ваш компьютер не обнаруживает Kindle. Обойти эту проблему довольно легко. Убедитесь, что вы работаете над решениями, пока не найдете то, которое исправит, ПК не распознает Kindle успешно.
Метод 1. Попытка использовать другой порт или кабель
Первое, что вам нужно сделать, это проверить, нет ли физических проблем с USB-портом вашего компьютера или с самим кабелем. Вы должны убедиться, что на них нет повреждений. Проверьте работоспособность USB-порта, подключив к нему другое устройство. Например, если у вас есть внешняя веб-камера, вы можете попробовать подключить ее к USB-порту.
Если ваш компьютер автоматически распознает устройство, значит, порт исправен. В этом случае проблема может быть в кабеле USB. Вы также можете попробовать другие порты, чтобы узнать, распознают ли они ваш Kindle. Если вы определили, что с кабелем что-то не так, вы можете попробовать использовать другой USB-кабель, чтобы исправить то, что ПК не распознает Kindle.
Метод 2: используйте другой компьютер
Вы также можете попробовать подключить Kindle к другому компьютеру. Это позволит вам точно определить, связана ли проблема с вашим компьютером, Kindle или USB-кабелем.
Пользователи, столкнувшиеся с такой же проблемой, пытались зарядить свой Kindle более 30 минут. После этого они выполнили полную перезагрузку и смогли успешно подключить свою электронную книгу к компьютеру.
Метод 4: выполнение аппаратного сброса
Как и другие смартфоны и планшеты, Kindle также имеет функцию сброса, которая позволяет пользователям очищать память своего устройства и выполнять чистую установку операционной системы. Когда вы попытаетесь перезагрузить Kindle, вы сможете решить программные проблемы, которые могут помешать вашему компьютеру распознать устройство. Чтобы полностью перезагрузить Kindle, выполните следующие действия:
- Подключите Kindle к компьютеру.
- Нажмите и удерживайте кнопку питания около 40 секунд.
- Подождите, пока Kindle автоматически перезагрузится.
- После перезагрузки устройства отпустите кнопку питания.
- Если ваш Kindle не перезагружается автоматически, вы можете включить его, нажав кнопку питания.
Метод 5: подключение Kindle в качестве камеры
Если ваш компьютер не распознает ваш Kindle, вы можете попробовать подключить его как камеру. Подключив устройство к компьютеру, откройте панель уведомлений и выберите Параметры подключения. Выберите вариант «Подключить как камеру». Если этого нет в списке, вы можете выбрать его в параметрах «Настройки» или «Хранилище» на вашем устройстве.
Метод 6: подключение Kindle с помощью Caliber
Вы также можете попробовать подключить Kindle к компьютеру с помощью Caliber. Выключите компьютер и Kindle, затем отсоедините все подключенные кабели. После того, как вы снова включите компьютер, вы можете открыть Caliber, а затем попробуйте подключить Kindle к компьютеру. Включите программу для чтения электронных книг и проверьте, решили ли вы проблему.
Метод 7: Включение ADB
Еще одно решение, которое вы можете попробовать, — это включить функцию Android Debug Bridge (ADB) на вашем Kindle. Если вы заметили, что он уже активирован на вашем устройстве, вы можете отключить его и проверить, решает ли это проблему. Вы можете сделать это, зайдя в «Настройки» и выбрав «Устройство». Там вы увидите возможность включить или отключить функцию ADB.
Метод 8: установка драйвера Kindle
Возможно, ваш компьютер не обнаруживает ваш Kindle, потому что вы не установили его драйвер должным образом. Возможно, драйвер поврежден или отсутствует. Итак, лучшее решение для этого — обновить или установить драйвер Kindle. Вы можете сделать это вручную, но вы должны знать, что процесс может быть сложным и длительным. Взгляните на шаги, которые вам нужно выполнить:
- На клавиатуре нажмите клавиши Windows + S.
- Введите «диспетчер устройств» (без кавычек) и нажмите Enter.
- Разверните содержимое категории «Переносные устройства».
- Щелкните правой кнопкой мыши «Устройство MTP или Kindle», затем выберите «Обновить программное обеспечение драйвера» из возможных.
- Выберите вариант «Найти на моем компьютере драйверы».
- Выберите вариант «Разрешить мне выбрать из списка драйверов устройств на моем компьютере».
- Выберите Показать совместимое оборудование.
- Выберите MTP USB Device, затем нажмите Next.
- Установите драйвер на свой компьютер.
Обновление драйверов вручную может быть рискованным. Если вы загрузите и установите неправильный драйвер, вы можете вызвать проблемы нестабильности системы на вашем ПК. Поэтому мы рекомендуем выбрать такой надежный инструмент, как Auslogics Driver Updater. Когда вы используете эту программу, она автоматически распознает вашу систему и находит для нее самые последние совместимые драйверы. Он решит ваши проблемы с Kindle и другие проблемы, связанные с драйверами. Итак, как только процесс будет завершен, вы заметите значительное улучшение производительности вашего компьютера.
<
Метод 9: переустановка Kindle
Вы также можете попробовать переустановить последнюю версию программного обеспечения Kindle для Windows 10, чтобы решить эту проблему. Для этого следуйте инструкциям ниже:
- Нажмите Windows Key + S на клавиатуре.
- Введите «настройки» (без кавычек), затем нажмите Enter.
- Выберите Приложения.
- Перейдите в меню на левой панели и выберите «Приложения и функции».
- Перейдите на правую панель и найдите Kindle.
- Щелкните его, затем выберите Удалить.
- Перезагрузите компьютер.
- Перейдите на страницу загрузок Amazon и загрузите последнюю версию программного обеспечения Kindle для Windows 10.
Метод 10: отключение функции выборочной приостановки USB
Если вам все еще интересно, что делать, если ваш компьютер не обнаруживает Kindle, вы можете попробовать отключить функцию выборочной приостановки USB. По умолчанию он включен в портативных компьютерах для экономии энергии и продления срока службы батареи. Однако это также может вызвать проблемы с подключением по USB. Итак, вы можете попробовать отключить его, чтобы избавиться от проблемы. Вот как это сделать:
- Откройте диалоговое окно «Выполнить», нажав клавиши Windows + R на клавиатуре.
- Введите «панель управления» (без кавычек), затем нажмите Enter.
- После открытия панели управления убедитесь, что для параметра «Просмотр по» установлено значение «Категория».
- Выберите Оборудование и звук.
- Щелкните Параметры электропитания.
- В новом окне найдите выбранный план электропитания и нажмите «Изменить параметры плана».
- Щелкните параметр «Изменить дополнительные параметры питания».
- Разверните содержимое USB-настроек.
- Щелкните «Настройка выборочной приостановки USB», затем выберите «Отключено» для параметров «Аккумулятор» и «Подключен».
- Сохраните внесенные вами изменения.
Какое из решений помогло вам подключить Kindle к компьютеру?
Не стесняйтесь поделиться своим ответом в разделе комментариев ниже!
| Author | Message | ||||||
|---|---|---|---|---|---|---|---|
Yana_2005 Новенький участник форума Joined: 25 Nov 2012 |
|
||||||
|
|||||||
skat Член клуба The eBook Joined: 11 May 2011 |
|
||||||
|
|||||||
iegudi Активный участник форума Joined: 29 Apr 2011 |
|
||||||
|
|||||||
Yana_2005 Новенький участник форума Joined: 25 Nov 2012 |
|
||||||
|
|||||||
Stranger1784 Бывалый участник форума Joined: 15 Oct 2012 |
|
||||||
|
|||||||
iegudi Активный участник форума Joined: 29 Apr 2011 |
|
||||||
|
|||||||
Yana_2005 Новенький участник форума Joined: 25 Nov 2012 |
|
||||||
|
|||||||
iegudi Активный участник форума Joined: 29 Apr 2011 |
|
||||||
|
|||||||
skat Член клуба The eBook Joined: 11 May 2011 |
|
||||||
|
|||||||
Yana_2005 Новенький участник форума Joined: 25 Nov 2012 |
|
||||||
|
| You cannot post new topics in this forum You cannot reply to topics in this forum You cannot edit your posts in this forum You cannot delete your posts in this forum You cannot vote in polls in this forum |
© Libroom, 2021
Kindle not showing up on PC error is a common problem for Kindle users. When this error occurs, it indicates that your Kindle is unable to connect with the PC. This can be caused by a number of factors including
If the issue persists but kindle doesn’t show up on your PC, there are a couple of things that could be going on.
Most common cause of the problem is using an older version of Windows installed on your computer. Moreover, using multiple third-party site like Barnes & Noble or Kobo can also be the culprit.
Common Causes of Kindle not Showing Up
1. Kindle is not connected to the Internet
If your Kindle is not connected to the Internet, it will not show up in your device list. You can check whether or not it is connected by going to Settings > Device Options > Network, and then checking that your Kindle is listed under Available Devices.
2. Kindle is not charged enough
Make sure that you are charging your Kindle for at least 30 minutes before trying to use it. If the battery does not charge for more than an hour, it may be time for a new battery.
3. Your device’s battery needs replacing
If you have a new Kindle and are still having problems with it, consider replacing its battery with one from another device of the same model.
Solution 1. Make sure the USB cable is working properly
A USB cable is the most common method of linking a Kindle to a Windows computer. There are two kinds of USB cables; one type is suitable for charging, while the other is compatible with charging and data transfer. Verify that your USB cable is in good working order and that your device is of the latter. If you’re having trouble connecting your USB devices to your computer, try a different cable or USB cable if one doesn’t work with your phone.
If the USB cable is plugged in correctly, try connecting it to a different port on both the front and back of the computer. Make sure the issue isn’t with USB ports or cables first; try any other alternatives first.
Solution 2. Setting up the Kindle as an MTP gadget
There could be an issue with the Kindle software installed on your computer. Whenever you insert something into a Windows computer, the operating system tries to find it and set up the standard drivers for it. Usually, Windows performs it wrong, causing connection problems.
Step 1. To open the Device Manager, press the Windows key +R and type dsevmgmt. msc in the box, and click Enter.
Step 2. To access portable devices, expand that section of the Device Manager. Right-click on it and choose to Update the Driver.
Step 3. To find the driver, click the second option to browse my computer for software.
Step 4. Click the drop-down menu and select «Let me pick from a list of available drivers for my computer.»
Step 5. To locate the MTP driver, go to Portable Devices and browse the list. To get a longer list, uncheck the box next to «Only show compatible drivers.» Once done, restart the system to see if the issue has been resolved.
Connect your Kindle to a different computer and see whether it is detected. However, if you’re having trouble connecting, Wi-Fi file sharing is a better solution.
Solution 3. Do a hard reset
The third solution is to hard reset your Kindle, also known as resetting factory settings. This will delete all the downloaded data from your device and reinstall the operating system. As a result, many issues, such as the Kindle’s inability to connect to a computer, might be resolved quickly. To do this, follow the steps below.
Step 1. Perform a factory reset on your Kindle from options in the Menu
Step 2. Go to Settings, and select the Reset your Kindle option.
Solution 4. Let Your Kindle Charged Longer
In most cases, the Kindle not showing up can be resolved if the issue has persisted for more than 30 minutes. Afterward, you should do a hard reset to fix the problem as quickly as possible.
Solution 5. Turn off the USB Selective Suspend Function
Any Windows device can pause USB activity as default. We suggest having USB selective suspend activated on your battery-powered laptop. If you’re experiencing issues with your USB ports, turn them off. In order to fix the problems with your Kindle device and Windows PC, you may try disabling the «USB selective suspend» option. How? Read on.
Step 1. Launch the «Control Panel.»
Step 2. Select «Hardware and Sound.»
Step 3. Select «Power Options» from the menu.
Step 4. Afterward, navigate to the «Preferred plans» section and click the «Change plan settings» option for your already enrolled program.
Step 5. Select «Change advanced power settings» from the menu.
Step 6. Open the «USB Settings» menu and double-click the «USB selective suspend setting» button.
Step 7. Click on the «Disabled» button from the down menu.
Solution 6. Turn on ADB on your Kindle Fire
If you’re having trouble connecting your Kindle Fire tablet to your pc, try it on kindle fire, where you should try to turn on the Android Debug Bridge (ADB). If this function is already activated, turn it off to see if it resolves the problem. To do it simply, Go to the Settings menu, select Device, and finally click the option to «Enable ADB.»
Conclusion
Kindle not showing up is not as big of an error as other system problems, but there are a few things you should keep in mind. With a smooth internet connection, you can easily solve the problem as well as continue using your Kindle like before.
Once the issue is resolved, make sure to delete any third-party software you use as an alternative to Kindle.
Find out how others managed to get rid of the issue
by Milan Stanojevic
Milan has been enthusiastic about technology ever since his childhood days, and this led him to take interest in all PC-related technologies. He’s a PC enthusiast and he… read more
Updated on
- When your Kindle is not connecting to the PC, it’s usually the connection to blame.
- A quick fix involves fully charging the device and then connecting it to another port on the computer.
- For many users, updating the Kindle driver did the trick.
Amazon’s Kindle reader began as a simple e-book reader, but it has slowly evolved. Like any tablet, you may encounter trouble with it. Some users reported that Kindle is not connecting to the PC, and there may be times when it does not appear on your PC.
There are several solutions you can try to make your computer access the Kindle device, and we will walk you through each one!
How do I get my Kindle to connect to the computer?
Before we start with the complex ones, here are a few quick solutions:
- Press the power button on the Kindle for 30 to 60 seconds until the device restarts to perform a hard reset.
- Make sure the Kindle is charged. Keep it plugged in for an hour before connecting it to the PC.
- Use a different USB port to connect the Kindle.
- Use another cable.
- Connect the Kindle to another computer to verify whether the problem lies with the previous PC or the Kindle itself.
- When connecting the Kindle, configure it as a camera during the initial setup. Several users reported that this helped when Kindle was not connecting to the PC.
- Download Calibre and use it to connect the Kindle.
If none work, move to the ones listed next.
How we test, review and rate?
We have worked for the past 6 months on building a new review system on how we produce content. Using it, we have subsequently redone most of our articles to provide actual hands-on expertise on the guides we made.
For more details you can read how we test, review, and rate at WindowsReport.
1. Enable ADB
A workaround is to enable Android Debug Bridge (ADB) on your Kindle. You can try both (disabling and enabling) and see which fixes the problem.
You can easily change this setting by going to Settings, choosing Device, and then enabling/disabling ADB.
2. Install Kindle driver
- Open Device Manager, expand the Portable Devices. And you will see your Kindle or MTP device.
- Right-click the Kindle or MTP device and choose Update driver.
- Click on Browse my computer for drivers.
- Select Let me pick from a list of device drivers on my computer.
- Check Show compatible hardware, and the right model will list. Here choose MTP USB Device and click Next.
- Click Yes to confirm.
If your PC cannot detect your Kindle, the cause might be due to the Windows Kindle driver being missing or install failure.
When this happens, you will see a device with a yellow exclamation or an MTP or USB driver with an exclamation under Portable Devices in Device Manager. So, simply install the Kindle driver and have things running in no time.
Sometimes, malfunctioning drivers can cause multiple system errors. If this happens to your PC, you may need to update or reinstall certain drivers entirely. As the process is not quite straightforward, we recommend using a reliable driver updater for the job.
Here’s how to do it:
- Download and install Outbyte Driver Updater.
- Launch the software.
- Wait for the app to detect all faulty drivers.
- Now, it will show you all the malfunctioning drivers listed to select the ones to Update or Ignore.
- Click on Update & Apply Selected to download and install the newest versions.
- Restart your PC to ensure the applied changes.

Outbyte Driver Updater
Secure your Windows PC with Outbyte from various errors caused by problematic drivers.
Disclaimer: this program needs to be upgraded from the free version in order to perform some specific actions.
3. Reinstall the latest Kindle software for Windows 10
- Go to Settings, select Installed apps, and then click on Apps and Features
- Look for Kindle software and click Uninstall.
- Restart your PC
- Go to the Amazon downloads page to download and install the latest Kindle Software for Windows 10.
When Kindle is charging but not connecting to the PC, reinstalling the dedicated software should do the trick!
- Microsoft Store Apps vs Desktop Apps: Which Ones to Use?
- How to Open & Use the Emoji Panel on Windows 10
4. Disable the USB selective suspend
- Open the Control Panel, and click on Hardware and Sound.
- Click on Power Options.
- Select the power plan you are using and click on Change plan settings
- Click Change advanced power settings
- Search for USB settings from the list of options and click on it to expand
- Click on USB selective suspend settings and select Disabled in both cases (On battery and Plugged in)
- Click Apply and OK to save the changes.
- Restart your Kindle and your computer and check if this has solved the problem
Many users reported that disabling the USB selective suspend feature also fixed their problem when Kindle is not connecting to the PC. The USB selective suspend feature allows the hub driver to suspend an individual port without affecting other ports on the hub.
It is enabled by default in portable computers to help conserve power and help maintain long battery life.
5. Uninstall and reinstall USB controllers
- Press Windows + R keys, type devmgmt.msc, and click OK.
- Expand Universal Serial Bus Controllers, right-click on the affected device, and select Uninstall device.
- Perform the same step for other devices. When completed, restart the computer.
Another suggestion users make is to uninstall and reinstall USB controllers when Kindle is not connecting to the PC via USB.
Kindle is a great device, but as you can see, sometimes your computer cannot find it. If you face this situation, please try any of the solutions from this article.
Also, learn how to use Kindle Text to Speech on the PC. Tell us which fix worked for you in the comments section.