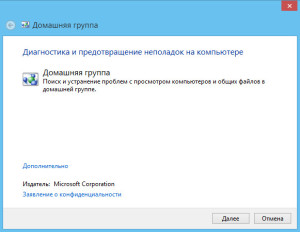Каковы же основные причины неудач при создании и настройке домашней группы в Windows последних редакций?
Здравствуйте уважаемые читатели интернет ресурса WindowsFan.Ru!!!
Времена, когда цена персональных компьютеров была поистине заоблачной, остались далеко в прошлом. Сегодня компьютер есть почти в каждой семье, иногда компьютеров может быть два, а то и три.
В таких случаях нередко возникает необходимость как-то объединить машины в одну сеть, дабы их пользователи получили возможность свободного обмена данными.
Одним из самых удобных способов организации общего доступа к файлам является создание Домашней группы. Как и большинство встроенных инструментов Windows последних версий средства для создания Домашней группы отличаются простой и удобством.
Тем не менее, случаи, когда пользователям не удавалось создать или настроить Домашнюю группу не являются редкостью. Причин тому может быть множество. Некоторые, наиболее распространенные мы сейчас и рассмотрим.
Рассинхронизация времени
Очень важно, чтобы на входящих в Домашнюю группу компьютерах было установлено одно и то же время. Откройте Панель управления, перейдите в раздел «Дата и время» и, переключившись на вкладку «Время по Интернету» убедитесь, что в настройках включена автоматическая синхронизация.
Выбран неправильный режим сети
Вам не удаться создать Домашнюю группу, если ваша сеть будет работать в режиме «Общественная» или «Сеть предприятия». В Панели управления перейдите в раздел «Центр управления сетями и общим доступом» и поменяйте расположение сети на «Домашняя сеть». Также необходимо удостовериться, что оба компьютера имеют рабочую группу с одним и тем же именем и при этом не принадлежат доменной сети. Имена же самих компьютеров должны быть разные.
Проверить корректность настроек можно в окне свойств системы (раздел Имя компьютера). При необходимости нужно запустить мастер присоединения (кнопка идентификация) и указать, что компьютер не принадлежит доменной сети. Это может помочь в том случае, когда Домашняя сеть успешно создана, но компьютеры в ней не видят друг друга.
Домашняя группа создана на двух или более компьютерах
В домашней сети только один компьютер может быть «главным». Начинающие пользователи нередко создают Домашнюю группу на всех компьютерах, а потом удивляются, почему они не могут подключиться друг к другу.
Неверные настройки в дополнительных параметрах
Обычно при выборе режима «Домашняя сеть» параметры сетевых профилей задаются автоматически, но будет неплохо проверить их вручную. Если сетевое обнаружение отключено, обязательно включите его, без этого компьютеры не смогут увидеть друг друга. Также возможно потребуется включение общего доступа к файлам и папкам. А вот общий доступ с парольной защитой лучше отключить.
Были изменены настройки служб
Подключиться к Домашней группе не удастся, если вы случайно или намерено отключили службы «Поставщик домашней группы» и «Группировка сетевых участников». Случайное отключение этих служб может быть вызвано некачественными оптимизаторами. В таком случае службы нужно включить вручную.
Неверные настройки прав доступа
С различными проблемами нередко приходится сталкиваться даже после вполне успешного создания Домашней группы и подключения к ней других компьютеров. К примеру, обнаруживается, что подключившийся пользователь видит расшаренные папки, но не может в них зайти. К счастью лечится это довольно просто, — на компьютере с Домашней группой нужно всего лишь открыть свойства общей папки, перейти раздел «Безопасность» и в дополнительных свойствах присвоить владельцу статус Администратора.
Другие проблемы
Как мы уже говорили, причин для некорректной работы Домашней группы может быть множество. Универсальным решением проблем может стать использование штатной Windows-утилиты «Средства устранения неполадок Домашней группы». Встроенный мастер способен самостоятельно идентифицировать наиболее распространенные неполадки и даже устранить их в автоматическом режиме.
Среди прочих причин, вызывающих неполадки при создании и настройке Домашней группы в последних версиях Windows можно отметить повреждение системного файла idstore.sset, располагающегося по адресу С:/Windows/ServiceProfiles/LocalService/AppData/Roaming/PeerNetworking. Этот файл отвечает за работу с одноранговыми сетями. Можно попробовать удалить этот файл, а затем перезагрузить систему.
Но иногда даже комплексное принятие мер не приносит положительных результатов. Такое может встречаться при повреждении ряда системных файлов и ключей реестра. Устранить неполадки в этих случаях могло лишь восстановление системы к исходному состоянию или ее полная переустановка.
На этом все всем пока и до новых познавательных встреч с вами дорогие мои друзья…
Содержание
- Этап 1: Подготовка
- Этап 2: Подключение
- Не получается подключиться к «Домашней группе»
- Вопросы и ответы
Этап 1: Подготовка
Для полноценного использования возможностей такого типа соединения следует соответствующим образом подготовить оба компьютера. Первым делом убедитесь, что в системе, к которой будете подключаться, «Домашняя группа» создана и настроена.
Подробнее: Создание «Домашней группы» в Windows 7
Также удостоверьтесь, что оба устройства находятся в одной и той же сети, причём для работы рассматриваемой функции требуется, чтобы она была обозначена как «Домашняя». Проверить и изменить эти параметры можно так:
- Вызовите средство «Выполнить» нажатием на клавиши Win+R, затем введите в нём указанный ниже запрос и кликните «ОК».
control.exe /name Microsoft.NetworkandSharingCenter - Обратите внимание на блок «Просмотр активных сетей»: найдите используемую для создания «Домашней группы» и посмотрите, что написано под её именем.
- Если сеть обозначена как «Общественная» или «Предприятия», щёлкните по ссылке, затем в отдельном окне установите значение «Домашняя».

На этом подготовительный этап можно считать завершённым.
Этап 2: Подключение
Теперь переходим непосредственно к соединению компьютеров. Процедура также довольно простая и состоит из следующих шагов:
- Проще всего будет открыть требуемый инструмент через поиск – вызовите «Пуск», начните печатать сочетание
домашняя группа, затем кликните по соответствующему результату. - В первом окне оснастки нажмите «Присоединиться».
- Здесь выберите элементы, к которым будет реализован общий доступ, после чего щёлкните «Далее».
- Теперь понадобится ввести пароль, заданный в процессе создания «Домашней группы».
- Подождите, пока произойдёт соединение, а после сообщения об удачном завершении процедуры нажмите «Готово».
- Для последующего доступа к компьютерам в общей сети откройте «Проводник», затем выберите «Домашнюю группу» через меню слева.
Как видим, ничего сложного нет.
Не получается подключиться к «Домашней группе»
К сожалению, нередко в процессе подключения можно столкнуться с проблемой – компьютер упорно не желает соединяться с «Домашней группой». Для её решения проделайте следующее:
- Первым делом проверьте, выполнены ли действия Этапа 1 – в большинстве случаев причина сбоя заключается именно в этом. Также необходимо, чтобы компьютер-хост «Домашней группы» был включён и активен.
- Если у вашего ПК задействованы два сетевых адаптера, попробуйте отключить тот, который используется для доступа к интернету – снова откройте «Центр управления сетями…» и перейдите к меню «Изменить параметры адаптера».
Выберите тот, который отвечает за соединение с всемирной сетью, кликните по нему правой кнопкой мыши и воспользуйтесь пунктом «Отключить».
- Далее запустите оснастку «Службы»: откройте «Выполнить», напечатайте
services.mscи нажмите Enter.
Проверьте, что у следующих служб в столбце «Состояние» значится «Работает»:
- «Группировка сетевых участников»;
- «Диспетчер удостоверения сетевых участников»;
- «Протокол PNRP»;
- «Поставщик домашней группы».
Если это не так, дважды кликните по нужной позиции, затем на вкладке «Общие» нажмите последовательно на кнопки «Запустить», «Применить» и «ОК».
- Ещё одной причиной проблемы могут быть сбои в файлах данных сетевых подключений, устранить которые можно очисткой соответствующего каталога. Первым делом убедитесь, что у вашей текущей учётной записи есть права администратора, после чего активируйте отображение скрытых файлов и папок.
Подробнее: Как показать скрытые файлы и папки в Windows 7
Далее запустите «Проводник» и перейдите в нём по адресу:
C:\Windows\ServiceProfiles\LocalService\AppData\Roaming\PeerNetworkingВыделите всё содержимое папки сочетанием Ctrl+A, затем удалите – либо в «Корзину» (клавиша Del), либо полностью (комбинация Shift+Del).
Вышеописанные действия должны помочь вам в устранении проблемы. Если же они оказались неэффективны, сбой носит специфичный характер и его, скорее всего, не получится самостоятельно ликвидировать – обратитесь к компьютерному специалисту.
Еще статьи по данной теме:
Помогла ли Вам статья?
При попытке создания домашней группы на пользовательских ПК, подключённых к локальной сети, пользователь может столкнуться с сообщением «Виндовс не может настроить домашнюю группу на этом компьютере». Довольно часто данная проблема может быть вызвана дисфункцией системных служб, связанных с «PNRP» (Peer Name Resolution Protocol – протокол разрешения пировых имён). В данном материале я расскажу, что за сообщение «Windows не может настроить домашнюю группу на этом компьютере», и как её исправить.
Содержание
- Нельзя создать домашнюю группу – суть и причины проблемы
- Как исправить ошибку «Windows не может настроить домашнюю группу на ПК»
- Способ №1. Активируйте необходимые службы
- Способ №2. Предоставьте «Local Service» необходимые права.
- Способ №3. Удалите файл idstore.sst
- Способ №4. Задействуйте IPv6
- Заключение
Нельзя создать домашнюю группу – суть и причины проблемы
Данная ошибка обычно возникает в ситуации, когда пользователь старается создать новую (реже – подключиться к уже существующей) домашнюю группу. При нажатии на кнопку создания группы в Windows система выдаёт сообщение о невозможности настройки домашней группы на данном ПК. Если же пользователь обращается за помощью к средству устранения неполадок, то данный инструмент обычно не находит на компьютере каких-либо проблем.
Факторами возникновения данной проблемы могут быть:
- Дисфункция различных системных служб, как-либо связанных с «PNRP»;
- Проблемы с доступом или работой файла idstore.sst, ответственного за сохранение данных хранилища сертификатов;
- Отключён протокол IPv6, функционал которого может быть использован в работе домашней группы.
Как исправить ошибку «Windows не может настроить домашнюю группу на ПК»
Разберём способы, позволяющие решить проблему с настройкой домашней группы на вашем ПК. Рекомендую задействовать отображение скрытых системных файлов в вашем проводнике или файловом менеджере, так как без них вы просто не увидите некоторых, необходимых нам, директорий.
Способ №1. Активируйте необходимые службы
Перейдите по пути:
и удалите всё содержимое данной папки и перезагрузите компьютер.
Затем нажмите на Win+R, в строке поиска наберите services.msc, и нажмите ввод. В открывшемся окне системных служб найдите службы:
И последовательно, как указано в данном перечне, запустите вручную каждую из указанных служб. Затем вновь перезагрузите ваш ПК.
Способ №2. Предоставьте «Local Service» необходимые права.
Выполните следующее:
Перейдите по пути:
- Найдите там директорию «MachineKeys», наведите на неё курсор», кликните ПКМ, и выберите «Свойства»;
- В открывшемся окне перейдите на вкладку «Безопасность», установите курсор на «Все», а затем выберите «Изменить»;
- Если в списке нет «Local Service», жмём на кнопку «Добавить»;
- В колонке ввода имён объектов введите «LOCAL SERVICE», а затем нажмите на «ОК»;
- Под опцией «Разрешить» предоставьте «Local Service» полный доступ;
- Перезагрузите ПК;
- Потом перейдите в окно «Служб» как описано ниже, найдите там службу «Протокол PNRP» и запустите её вручную.
Способ №3. Удалите файл idstore.sst
Запустите командную строку с правами админа, там наберите:
Этой командой вы отключите «Peer Networking Identity Manager», осуществляющий функцию идентификации для служб «Peer Name Resolution Protocol» (PNRP) и «Peer-to-Peer Grouping».
Затем перейдите по пути:
Найдите там файл «idstore.sst» и удалите его. Перезагрузите ваш PC.
Способ №4. Задействуйте IPv6
- Нажмите Win+R, введите там ncpa.cpl.
- В открывшемся окне сетевых подключений выберите подключение по локальной сети, наведите на него курсор, нажмите ПКМ, выберите «Свойства».
- В открывшемся списке компонентов убедитесь, что рядом с компонентом IPv6 стоит галочка. При необходимости, установите галочку и перезагрузите ваш компьютер.
Заключение
Причиной ошибки «Windows не может настроить домашнюю группу на этом компьютере» обычно являются сбой в работе служб, связанных с «PNRP». Рекомендуется воспользоваться перечисленными в статье решениями, это позволит избавиться от ошибки настройки домашней группы на вашем ПК.
Опубликовано Обновлено
На чтение 4 мин Опубликовано Обновлено
Windows 7 является одной из самых популярных операционных систем для настольных компьютеров. Однако, при попытке подключения компьютера к домашней группе могут возникнуть определенные трудности. В этой статье мы рассмотрим несколько простых шагов, которые помогут вам решить проблему и успешно подключить компьютер к домашней группе.
Домашняя группа в Windows 7 предоставляет простой способ создать сетевую группу компьютеров для обмена файлами и печати. Однако, проблемы могут возникнуть из-за неправильных настроек, неполадок с сетевым подключением или некорректной работы вашего антивирусного программного обеспечения.
Первый шаг при возникновении проблемы — проверить настройки сетевого подключения. Убедитесь, что все компьютеры, которые вы хотите подключить к домашней группе, находятся в одной локальной сети и используют один и тот же IP-адрес.
Как подключить компьютер к домашней группе Windows 7?
- Убедитесь, что все компьютеры, которые вы хотите подключить к домашней группе, находятся в одной локальной сети и имеют установленную операционную систему Windows 7.
- На компьютере, который будет работать в качестве хоста (главного компьютера) для домашней группы, откройте меню «Пуск» и выберите «Панель управления».
- В панели управления выберите «Сеть и интернет», а затем щелкните «Домашняя группа».
- В окне «Домашняя группа» нажмите кнопку «Создать домашнюю группу».
- Следуйте инструкциям мастера по созданию домашней группы. Установите пароль для группы и выберите, какие папки и устройства вы хотите совместно использовать.
- На остальных компьютерах откройте меню «Пуск» и выберите «Панель управления».
- В панели управления выберите «Сеть и интернет», а затем щелкните «Домашняя группа».
- В окне «Домашняя группа» нажмите кнопку «Присоединиться к домашней группе».
- Укажите пароль для группы, который вы указали на главном компьютере, и следуйте инструкциям мастера.
- После завершения процесса присоединения вы сможете обмениваться файлами и печатать через общие принтеры между компьютерами в домашней группе.
Теперь вы знаете, как подключить компьютер к домашней группе Windows 7. Это удобный способ организовать совместную работу нескольких компьютеров в домашней сети.
Проблемы с подключением компьютера к домашней группе
В процессе настройки домашней группы на компьютере с операционной системой Windows 7 возникают различные проблемы, которые могут затруднить успешное подключение к сети. В этом разделе мы рассмотрим наиболее распространенные проблемы и предложим решения для их устранения.
1. Ошибка при создании домашней группы. Если вы не можете создать домашнюю группу из-за ошибки, удостоверьтесь, что все компьютеры подключены к одной локальной сети и используют одну и ту же операционную систему Windows 7.
2. Проблемы с подключением к существующей домашней группе. Если ваш компьютер не может подключиться к уже созданной домашней группе, вам следует проверить следующее:
| а) | Убедитесь, что все компьютеры в сети включены и подключены к локальной сети. |
| б) | Проверьте, что все компьютеры используют одну и ту же операционную систему Windows 7. |
| в) | Убедитесь, что все компьютеры имеют одну и ту же рабочую группу. |
| г) | Проверьте настройки сети и убедитесь, что файловое и принтерное общение разрешено. |
| д) | Если используется брандмауэр, проверьте настройки и убедитесь, что он не блокирует подключение к домашней группе. |
3. Проблемы с обнаружением других компьютеров. Если ваш компьютер не может обнаружить другие компьютеры в домашней группе, вам можно попытаться выполнить следующие действия:
| а) | Убедитесь, что все компьютеры включены и подключены к сети. |
| б) | Проверьте, что все компьютеры используют одну и ту же операционную систему Windows 7. |
| в) | Проверьте настройки обнаружения сети на каждом компьютере и убедитесь, что они включены. |
| г) | Убедитесь, что все компьютеры имеют сходные настройки сети, включая рабочую группу и IP-адрес. |
4. Проблемы с доступом к общим ресурсам. Если вы не можете получить доступ к общим папкам или принтерам в домашней группе, вам следует проверить следующее:
| а) | Убедитесь, что все компьютеры включены и подключены к сети. |
| б) | Проверьте, что все компьютеры используют одну и ту же операционную систему Windows 7. |
| в) | Убедитесь, что все компьютеры имеют сходные настройки сети, включая рабочую группу и IP-адрес. |
| г) | Проверьте разрешения доступа к общим ресурсам на каждом компьютере и убедитесь, что они настроены правильно. |
| д) | Проверьте настройки сети и убедитесь, что файловое и принтерное общение разрешено. |
Устранение проблем с подключением компьютера к домашней группе может быть сложным процессом, но с помощью этих рекомендаций вы сможете решить большинство распространенных проблем. Если вы продолжаете испытывать трудности, рекомендуется обратиться к документации или поддержке Microsoft для получения дополнительной информации и помощи.
Один из распространенных вопросов, с которыми сталкиваются пользователи Windows 7, заключается в том, почему их компьютер не может присоединиться к домашней группе. Домашняя группа — это функция операционной системы Windows, которая позволяет пользователям легко обмениваться файлами и принтерами между несколькими компьютерами в домашней сети.
Одна из возможных причин проблемы может быть связана с неправильной настройкой сетевых параметров на компьютере. Например, если компьютер на Windows 7 настроен на использование статического IP-адреса, возникают конфликты с IP-адресами других компьютеров в сети или с IP-адресом маршрутизатора. В результате компьютер не может присоединиться к домашней группе, так как не может корректно идентифицировать другие устройства в сети.
Еще одной возможной причиной проблемы является неполадка сетевого адаптера компьютера на Windows 7. Если адаптер не функционирует должным образом или имеет конфликтующие драйверы, то компьютер не сможет присоединиться к домашней группе. В этом случае, рекомендуется обновить драйвера сетевого адаптера или установить новые, чтобы исправить проблему.
Важно отметить, что существуют и другие возможные причины проблемы с присоединением компьютера на Windows 7 к домашней группе. Некорректные настройки файервола или антивирусного программного обеспечения могут также вызывать проблемы с сетевым соединением. Рекомендуется проверить настройки и отключить временно файервол или антивирусное программное обеспечение, чтобы исключить их влияние на проблему.
В целом, если компьютер на Windows 7 не может присоединиться к домашней группе, необходимо провести некоторое исследование причины проблемы. Начните с проверки настроек сетевых параметров и адаптера, обновления драйверов и проверки файервола или антивирусного программного обеспечения. Если эти шаги не помогут, рекомендуется обратиться за помощью к специалисту или в форумы сообщества пользователей Windows 7 для получения дополнительного руководства.
Содержание
- Проблема присоединения компьютера на Windows 7 к домашней группе
- Версия операционной системы
- Настройка сети
- Отключенные службы
- Несоответствие паролей
Проблема присоединения компьютера на Windows 7 к домашней группе
Возможно, вы столкнулись с проблемой, когда ваш компьютер на операционной системе Windows 7 не может присоединиться к домашней группе. Это может быть вызвано несколькими причинами и требует некоторых действий для решения.
Вот несколько возможных причин:
- Неправильные настройки сети: убедитесь, что ваш компьютер подключен к рабочей группе, а не к домену, и что у вас есть права администратора.
- Проблемы с брандмауэром: проверьте настройки брандмауэра на вашем компьютере и убедитесь, что они не блокируют доступ к домашней группе.
- Проблемы с шифрованием пароля: если ваш компьютер использует старый протокол аутентификации, возможно, придется изменить настройки безопасности.
- Проблемы с именем компьютера: убедитесь, что имя компьютера не содержит специальные символы или пробелы, и что оно не совпадает с другими именами компьютеров в сети.
Для решения проблемы присоединения к домашней группе на Windows 7, вы можете выполнить следующие действия:
- Проверьте настройки сети, убедитесь, что ваш компьютер находится в правильной рабочей группе.
- Отключите брандмауэр на вашем компьютере или настройте его, чтобы разрешить доступ к домашней группе.
- Обновите протокол аутентификации до более современного и безопасного.
- Измените имя компьютера, если оно вызывает проблемы, и перезагрузите компьютер.
Если после выполнения этих действий проблема не решена, рекомендуется проконсультироваться с технической поддержкой или обратиться к сообществу пользователей Windows 7 для получения дополнительной помощи.
Версия операционной системы
Одной из причин, по которой компьютер на Windows 7 может не присоединиться к домашней группе, может быть несовместимость версии операционной системы с этой функцией.
Домашняя группа является функцией, доступной только в операционных системах Windows 7, Windows 8, Windows 8.1 и Windows 10. Если ваш компьютер работает на более ранней версии Windows, такой как Windows XP или Windows Vista, то вы не сможете использовать домашнюю группу.
Проверьте версию операционной системы на своем компьютере, чтобы убедиться, что она совместима с домашней группой. Вы можете сделать это, щелкнув правой кнопкой мыши на значок «Мой компьютер» на рабочем столе, выбрав «Свойства» и проверив указанную версию операционной системы.
Если ваша версия операционной системы не совместима с домашней группой, вам придется обновить ее до поддерживаемой версии Windows.
Настройка сети
Для присоединения компьютера на Windows 7 к домашней группе необходимо правильно настроить сетевые параметры. Вот несколько шагов, которые помогут вам выполнить эту задачу:
- Перейдите в «Панель управления» и выберите «Сеть и интернет».
- Выберите «Центр сети и общего доступа».
- На панели слева выберите «Изменить параметры сети».
- Выберите сетевое соединение, которое вы хотите использовать для подключения к домашней группе.
- Щелкните правой кнопкой мыши и выберите «Свойства».
- Убедитесь, что протокол IPv4 включен. Если нет, включите его и установите параметры IP-адреса вручную или автоматически (в зависимости от настроек вашей домашней сети).
- Перейдите во вкладку «Протокол IPv6» и убедитесь, что он также включен.
- Убедитесь, что в вашей домашней сети установлен правильный рабочий группу. Чтобы узнать текущую рабочую группу, выполните следующие действия:
- Кликните правой кнопкой мыши на значке «Компьютер» на рабочем столе и выберите «Свойства».
- На вкладке «Расширенные системные параметры» выберите «Параметры системы».
- Перейдите на вкладку «Компьютерное имя» и проверьте имя рабочей группы.
- Если текущая рабочая группа не совпадает с домашней группой, которую вы хотите присоединиться, нажмите «Изменить» и введите имя домашней группы. При необходимости система может запросить пароль администратора.
- После внесения всех необходимых изменений сохраните настройки и перезапустите компьютер. После перезапуска вы сможете присоединиться к домашней группе.
Если после выполнения всех этих шагов ваш компьютер на Windows 7 по-прежнему не может присоединиться к домашней группе, рекомендуется проверить правильность настроек других компьютеров в сети, а также возможные проблемы сети, такие как ограничение доступа или фаерволл.
Отключенные службы
Если ваш компьютер на Windows 7 не может присоединиться к домашней группе, причиной этой проблемы могут быть отключенные службы. В Windows 7 существует несколько служб, которые необходимы для правильной работы домашней группы.
Вот список служб, которые должны быть включены:
| Служба | Статус |
|---|---|
| Служба диспетчера учетных записей (LocalAccountManager) | Запущена |
| Служба домашней группы (HomeGroupProvider) | Запущена |
| Служба списков сетей (netprofm) | Запущена |
| Служба обнаружения сертификатов (CertPropSvc) | Запущена |
| Служба UPnP (UPnPHost) | Запущена |
Чтобы включить отключенные службы, выполните следующие действия:
- Откройте меню «Пуск» и введите «службы» в строке поиска.
- Выберите «Службы» в списке результатов поиска.
- В окне «Службы» найдите нужную службу в списке и дважды щелкните на ней.
- В разделе «Общее» выберите «Запустить» в поле «Тип запуска» и нажмите кнопку «ОК».
- Повторите эти шаги для всех служб из списка.
После включения всех необходимых служб перезапустите компьютер и попробуйте снова присоединиться к домашней группе. В большинстве случаев, это должно решить проблему.
Несоответствие паролей
Одной из возможных причин, по которой компьютер на Windows 7 не может присоединиться к домашней группе, может быть несоответствие паролей.
Для успешного присоединения компьютер должен использовать правильный пароль для доступа к домашней группе. При создании домашней группы на одном из компьютеров ему автоматически присваивается пароль, который необходимо ввести на остальных устройствах для подключения к данной группе.
В случае, если пароли, используемые на разных компьютерах, не совпадают или были изменены, это может привести к тому, что компьютер на Windows 7 не сможет присоединиться к домашней группе.
Чтобы устранить данную проблему, необходимо убедиться в правильности введенных паролей на всех компьютерах, которые должны быть членами домашней группы. Если пароли не совпадают, следует внести исправления и попытаться присоединиться к домашней группе снова.
Для ввода пароля и настройки присоединения к домашней группе на компьютере с Windows 7 можно воспользоваться следующими шагами:
| Шаг | Действие |
|---|---|
| 1 | Откройте панель управления и выберите раздел «Сеть и Интернет». |
| 2 | Выберите раздел «Центр общего доступа», а затем «Домашняя группа». |
| 3 | Нажмите на ссылку «Создать домашнюю группу» или «Присоединиться к существующей домашней группе» в зависимости от вашей ситуации. |
| 4 | Введите пароль для доступа к домашней группе или введите пароль, указанный на другом компьютере, если вы присоединяетесь к существующей группе. |
| 5 | Нажмите «Далее» и следуйте инструкциям на экране для завершения настройки присоединения к домашней группе. |
Если после корректного ввода пароля проблема не устраняется, возможно, причина кроется в других настройках сети или конфигурации компьютера. В этом случае рекомендуется обратиться к специалисту или консультанту по вопросам настройки сети и домашних групп для получения дополнительной помощи и советов.