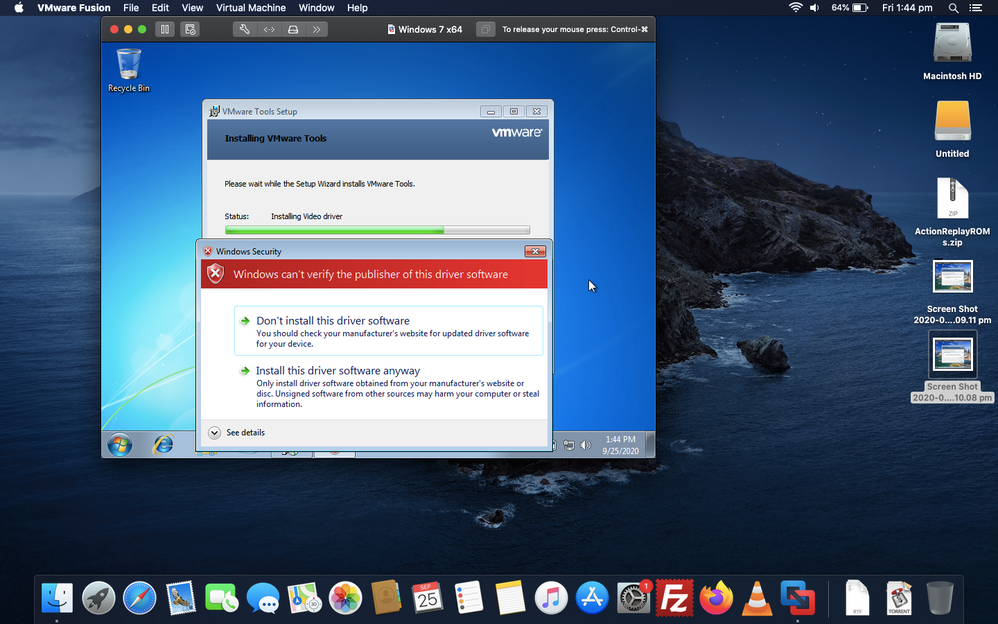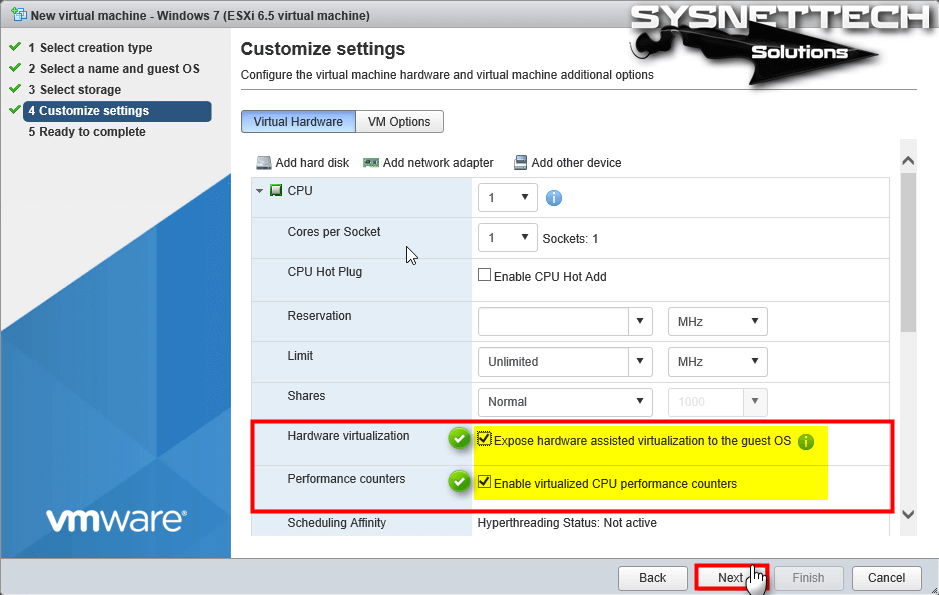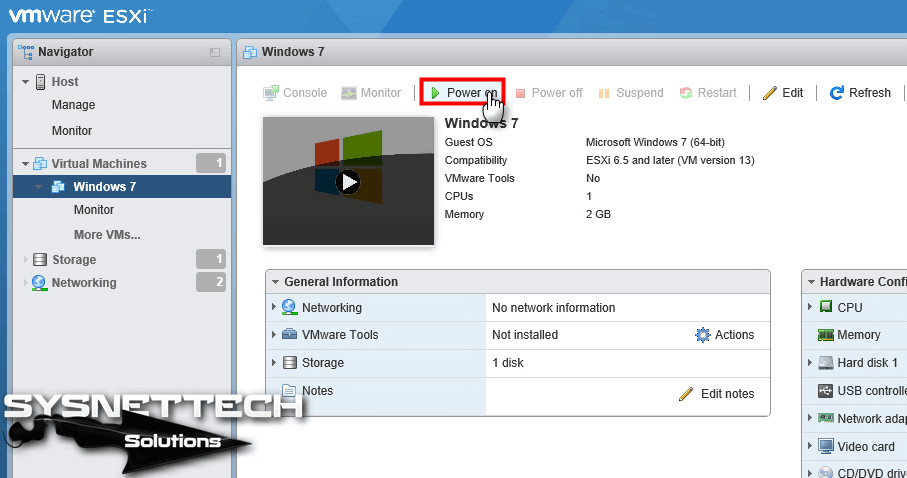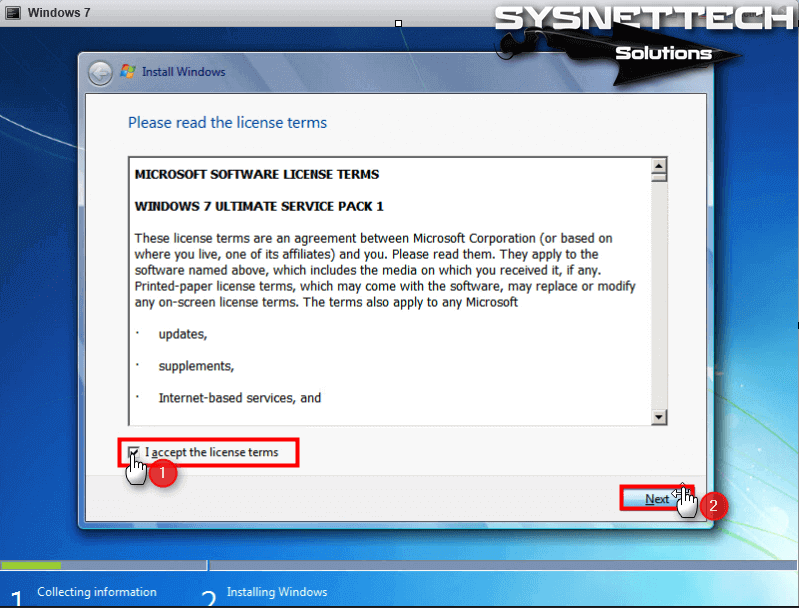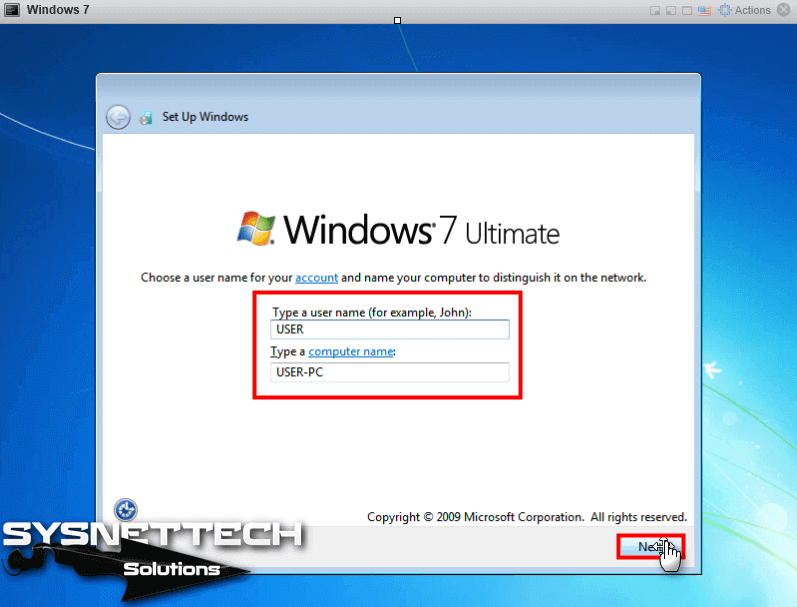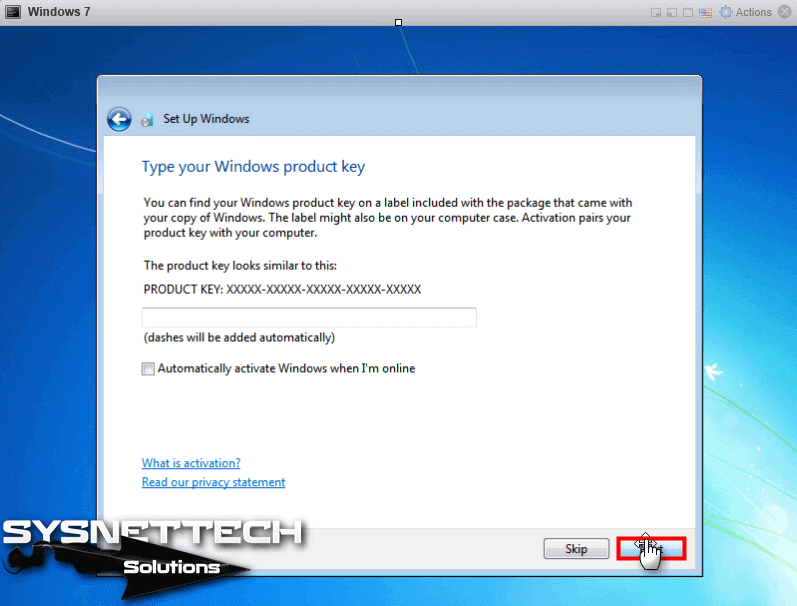- Mark as New
- Bookmark
- Subscribe
- Mute
- Subscribe to RSS Feed
- Permalink
- Report Inappropriate Content
I have done a clean install of Windows 7 under VMWare Fusion 12, but certain drivers fail to install:
No idea what this is..
Shared folders fails: (HGFS)
VMWare Tools now asks to install Video driver as it’s signed. (only appears on Windows 7)
How to install shared folders? As VMWare Tools now packages everything into «Setup» file. no more standalone drivers folder anymore.
-
All forum topics -
Previous Topic -
Next Topic
1 Solution
- Mark as New
- Bookmark
- Subscribe
- Mute
- Subscribe to RSS Feed
- Permalink
- Report Inappropriate Content
9 Replies
- Mark as New
- Bookmark
- Subscribe
- Mute
- Subscribe to RSS Feed
- Permalink
- Report Inappropriate Content
- Mark as New
- Bookmark
- Subscribe
- Mute
- Subscribe to RSS Feed
- Permalink
- Report Inappropriate Content
Thank you so much, this fixed my issue as well, and to summarize it, I installed Windows6.1-KB4474419-v3-x64.msu and Windows6.1-KB4490628-x64.msu from the windows catalog website, rebooted and I could install VMware tools ! Plus windows update worked !
- Mark as New
- Bookmark
- Subscribe
- Mute
- Subscribe to RSS Feed
- Permalink
- Report Inappropriate Content
hi bro hkang!
thanks for your sharing, it helped my current project since my customer using win 7 32 bit as legacy physical server and want to moving to vmware vsphere using vcenter converter, many thumbs up!
regards,
haikal shiddiq
- Mark as New
- Bookmark
- Subscribe
- Mute
- Subscribe to RSS Feed
- Permalink
- Report Inappropriate Content
I installed the updates on Wmware Workstation 16.1, but Windows 7 continues to error when attempting to install VMware Tools.
The Error is: «vmware installation launcher has stopped working»
Any advice how to overcome? Maybe Workstation version is too and Vmware Tools version is too new for Windows 7?
- Mark as New
- Bookmark
- Subscribe
- Mute
- Subscribe to RSS Feed
- Permalink
- Report Inappropriate Content
- Mark as New
- Bookmark
- Subscribe
- Mute
- Subscribe to RSS Feed
- Permalink
- Report Inappropriate Content
- Mark as New
- Bookmark
- Subscribe
- Mute
- Subscribe to RSS Feed
- Permalink
- Report Inappropriate Content
Thank you, @hkang and @wtstephens. After much stumbling on my own and using suggestions from other threads, your info, along with another post pointing me to the VMware Tools ISO, allowed me to get Windows 7 Pro installed on Workstation Pro 17. After performing the suggested steps, I had about 5 seconds of panic, when the VMware Tools ISO didn’t seem to be recognized. Then, happily, the run dialog popped up. It merely took it a few seconds to automatically start.
Здравствуйте, сегодня я расскажу Вам, как исправить ошибку, которая возникает при установке 64-х битных операционных систем в программе VMware.
Ошибка выглядит следующим образом:
(This virtual machine is configured for 64-bit guest operating systems. However, 64-bit operation is not possible. This host supports Intel VT-x, but Intel VT-x is disabled. Intel VT-x might be disabled if it has been power -cycled since changing this setting. Далее программа предлагает нам пути решения данной проблемы).
Что же мы будем делать?
Для решения данной проблемы нам необходимо перезагрузить компьютер и зайти в BIOS (разные производители компьютеров использую различные способы входа в биос. Чаще всего это клавиша DELETE
или F2,
но кто то использует клавишу ESCAPE (ESC)
или функциональные клавиши
, которые находятся над клавиатурой)
После входа в BIOS нам нужно найти вкладку конфигурация системы (System configuration
) и во вкладке Virtualization Technology установить параметр Разрешить (Enabled
)
После установки данного параметра сохраняем изменения в BIOS и перезагружаем ПК. Это решит нашу проблему.
В некоторых моделях ноутбуков это вкладка Advanced
(Настройка для продвинутых), а во вкладке advanced необходимо перейти в настройки процессора (CPU Setup
). Далее мы выбираем пункт Intel(R) Virtualization Technology и устанавливаем параметр Enabled
(Разрешить)
Это также решит нашу проблему и на данном производителе компьютеров.
Если у кого проблему не удалось решить, пишите в комментариях ошибки с которыми вы столкнулись при установке ОС на VMware попробую Вам помочь.
Работая с виртуальными машинами, всегда стараюсь устанавливать в гостевую систему инструментарий от среды виртуализации. Это дает более гибкое управление и мониторинг за состоянием гостевой системы. Чаще мне приходится работать с виртуализацией от VMware, на различных платформах. Установка VMware tools в среде MS Wndows — вообще никогда не вызывает проблем. С установкой в системах GNU/Linux приходится больше работать вручную.
Вот сегодня пришлось убить час, на решение проблемы с установкой VM tools’ов в среде Windows. Проблема появилась при переносе виртуальной машины с моего хоста (VMware Workstation 6.5) на гипервизор ESXi 3.5. И вроде мастер переноса (VMware Converter) справился с задачей — я заметил некие «заедания» в работе крусора мыши на новом месте. Решено было переустановить tools’ы. Однако привычный вызов установщика в среде MS Windows, кликом в меню виртуальной машины ничего не принес (не сработал ни интерактивный ни автоматический режим установки). Я сделал несколько попыток, перезагружал гостевую систему, менял различные настройки — все тчетно… Следующим шагом я удалил уже установленные (еще когда машина крутилась на VMware Workstation 6.5) туллзы и снова повторил вышеописанный процесс — результат тот же. Инсталляция либо выдает ошибку (таймаут) либо завершается как бы успешно, судя по событиям ESXi.
Казалось бы в чем может быть дело? Однако уже в конце рабочего дня у меня включился мозг и я вспомнил процесс инсталяции VMware Tools в среде Линукса. Там кликая пункт меню — мы просто помещаем образ в устройство чтения компакт дисков. А потом монтируем и сетапим все ручками. А вот полная автоматизация процесса в Windows заблокировала мой мозг…
Оказывается при конвертации и переносе виртуальной машниы, VMware Converter отрубил все лишние устройства, в том числе был и виртуальный привод копакт дисков…. После ручного добавления в виртуальную машину нвоого привода установка Tools’ов прошла в привычном автоматическом режиме….
Вот так всегда, можно над одной мелочью «битый час» возиться и изводить свой разум:)
Виртуальная машина- это программная или аппаратная система, эмулирующая работу одной или нескольких операционных систем (Windows, Linux, Mac). Поскольку программы для создания виртуальных машин оснащены различным функционалом, я бы разделил их использование на домашнее и для организаций. Домашнее- подразумевает под собой использование бесплатного программного обеспечения без технической поддержки разработчиков и с ограниченным функционалом (но зачастую этого функционала хватает с головой), для организаций же это полный функционал с возможность задать вопрос разработчикам, но заплатить за это, иногда, не малые деньги. В этой статье я опишу установку и работу с одной из программ для использования дома (не коммерческих целях) VMware Player. VMware Player — бесплатный для некоммерческого использования программный продукт, на основе виртуальной машины VMware Workstation (который в свою очередь является платным продуктом).
Первым делом скачиваем с сайта производителя установщик VMware Player
(на момент написания статьи последней версией была VMware Player 5).
Запускаете его у себя на компьютере. В приветственном окне нажимаете “Next”
.
В следующем окне оставляете путь по умолчанию или указываете место куда будет установлена программа и нажимаете “Next”
.
Затем, если вы не против отправлять данные для улучшения работы VMware Player оставляете галочку и нажимаете “Next”
. Галочка никак не влияет на работу программы.
После этого выберете установить ярлыки на рабочем столе и в меню Пуск или нет. Можете оставить все как есть и нажать “Next”
.
Если вы уверены в параметрах установки, нажмите “Continue”
.
В конце установки должно появиться окно об успешной инсталляции программы, нажимаете “Finish”
.
Во время запуска программы появиться окно о лицензировании, читаем лицензию выбираем Yes, I accept the terms in the license agreement
(тем самым вы соглашаетесь с лицензией) и нажимаете “OK”.
После этого запуститься консоль VMware Player, теперь создадим виртуальную машину, для этого справа нажимаем “Create a new virtual machine”
.
В появившемся новом окне выберете с чего вы будете устанавливать операционную систему, можно указать DVD привод в котором стоит диск с системой или указать путь к ISO образу операционной системы.
Затем появиться окно в котором можно ввести ключ лицензии, выбрать версию для установки и указать логин и пароль администратора компьютера. Пропустить можно все кроме логина, но он записан по умолчанию, после того как вы все что хотели прописали, нажимаете “Next”
.
После этого вписываете имя виртуальной машины, которое будет отображаться в консоли VMware Player и указываете где будет локально находиться виртуальна машина, рекомендую оставить путь по умолчанию.
После этого указываем размер диска для виртуальной машины, в данном примере я устанавливаю Windows 7 на виртуальную машину, поэтому по умолчанию у меня стоит 60 Гб, если вас устраивает размер диска, можете оставить это значение, иначе впишите свои значения.
После этого перед вами появиться окно со всеми указанными настройками, если вы считаете, что все указали правильно нажмите “Finish”
, иначе кнопкой “Back”
вернитесь на тот шаг, где хотели бы изменить настройки и внесите изменения.
После нажатия на кнопку “Finish”
запуститься установка операционной системы. Стоит заметить, что установка пройдет в автоматическом режиме в отличие от VirtualBox.
Если в установленной виртуальной машине вы хотите внести изменения, необходимо в главной консоли VMware Player выбрать виртуальную машину (предварительно выключив ее) и нажать “Edit virtual machine settings”
.
В открывшемся окне Virtual Machine Settings
во вкладке Hardware
можно изменить аппаратных средств, в частности добавить или уменьшить количество оперативной памяти, изменить количество процессоров, добавить или удалить диск, изменить настройки сети или добавить сетевой адаптер и т.д.
Во вкладке Options
, можно изменить имя отображаемое в консоли, сделать общую папку и т.д.
Виртуальная машина
— программное обеспечение, эмулирующее аппаратную часть компьютера. Позволяет создавать и одновременно запускать несколько независимых друг от друга напрямую операционных систем.
Первоначальная, главная или реальная операционная система именуется хостом (англ. Host), в то время как ОС, устанавливаемая через виртуальную машину — гостевой (англ. Guest), второстепенной или виртуальной. При этом хост и гостевая ОС будут работать максимально обособленно. В случае вирусной атаки или других вредоносных действий на виртуальной машине данные реальной ОС (хоста) затронуты не будут.
Одна из самых популярных программ для создания виртуальной машины — VMware Workstation
или ее урезанная по функционалу, свободно распространяемая версия VMware Player
. С ее помощью можно установить второстепенную OS X на главную ОС Windows или наоборот, а также ряд других ОС, например, семейства Linux. Имеются широкие возможности настройки и отладки виртуальной ОС.
Перед тем, как создать виртуальную машину, необходимо установить специальное программное обеспечение, позволяющее это сделать. В нашем случае это VMware Workstation. Если по каким-то причинам конкретно эта программа вам не подходит, то можете установить гостевую ОС на виртуальную машину Virtualbox
.
Установка дистрибутива VMware Workstation происходит по аналогии с любым другим софтом:
- Запустите исполняемый файл программы. Начнется подготовка к распаковке.
- Далее появится окно, в котором можно выбрать стандартную или пользовательскую установку. Если вы не знаете какие именно компоненты вам нужны и впервые пользуетесь виртуальной машиной, то выбирайте «стандартный» пакет программы. При необходимости всегда сможете расширить функционал и добавить их через меню программы.
- После нажатия на кнопку Далее
будет предложено выбрать директорию, в которую будет установлена программа. - При необходимости можете отметить места, куда будут дополнительно размещены ярлыки VMware Workstation для быстрого запуска.
- На этом подготовительный этап считается завершенным, и после нажатия кнопки Установить
дистрибутив начнет процесс распаковки основных компонентов.
Как только загрузка будет завершена, на экране появится сообщение с предложением начать работу. Это значит, что мы разобрались, как установить виртуальную машину, и теперь можно приступать к созданию самой виртуальной машины с помощью VMware Workstation.
Первый запуск
Виртуальная машина и созданная в ней гостевая операционная система будут потреблять определенное количество системных ресурсов. Поэтому, перед тем как работать с виртуальной машиной, рекомендуется закрыть другие ресурсоемкие программы, в том числе работающие в фоновом режиме.
Следующее, что необходимо понимать — чем выше производственная мощь компьютера, тем комфортнее будет работа с виртуальной машиной. На устройстве со слабым железом создавать, а тем более запускать более одной виртуальной ОС не рекомендуется.
Сразу же после запуска откроется главная страница программы. Всего пользователю будет доступно два основных меню: верхнее и боковое, расположенное слева, а также главный экран или «Главная».
Верхнее меню схоже по своим возможностям с большинством программ подобного уровня. Здесь найдете все необходимые для настройки инструменты: файл, правка, вид, виртуальная машина, вкладки, справка.
В левой части экрана находится «Библиотека». Именно здесь и будут отображаться все установленные в программе виртуальные машины. С помощью этого же меню можно узнать, как удалить виртуальную машину.
«Главная» или центральный экран содержит в себе наиболее часто используемый функционал. Позволяет сразу приступить к созданию новой виртуальной машины или запустить уже ранее созданную, даже на другом устройстве (необходимо предварительно скопировать данные), а также подключиться к удаленному серверу или синхронизироваться с Vmware vCloud Air
.
Так как установить Windows на виртуальную машину без предварительного ее создания невозможно, то предлагаем вам ознакомиться с этим процессом.
Создание машины
Для создания виртуальной машины необходимо выполнить последовательность действий:
- Установка с использованием загрузочного DVD-диска через физический, не виртуальный, дисковод ноутбука или ПК.
- Загрузка с использованием виртуального дисковода и готового файла-образа (ISO).
- Отложить загрузку ОС на потом и создать только оболочку ВМ.
Если решите установить второстепенную операционную систему сразу же, выбрав один из первых двух вариантов, то на экране появится окно со всей информацией касательно установки приложения. В нашем случае это Windows. Здесь можете сразу же ввести все необходимые данные, ключ и пароль, или отложить это на потом.
Если был выбран первый или второй метод загрузки, то после осуществления всех необходимых настроек начнется непосредственная установка выбранной ОС. В противном случае она начнется уже после отладки основных конфигураций самой виртуальной машины.
Если решите поставить гостевую ОС позже, воспользовавшись третьим вариантом, то программа предложит выбрать тип ОС из списка: Linux, Windows, Другая и т.д. После этого необходимо указать версию ОС, которая будет устанавливаться. Как и в предыдущем меню можете отметить ее, как «Другая», но только в том случае, если нужной версии нет в списке.
Программа имеет огромный выбор уже предустановленных конфигураций для самых разнообразных ОС и их версий. Поэтому проблем возникнуть не должно.
Настройка оболочки приложения
Следующее, что необходимо сделать — дать имя для ВМ, а также указать директорию, в которую и будут установлены основные компоненты программы.
Если на устройстве несколько дисков, например, системный C и D, то место расположения основных папок и других системных данных виртуальной машины VMware Workstation рекомендуется изменить на D. То есть на тот диск, который не является системным. Делать это нужно для того, чтобы в случае вирусной атаки, несанкционированного доступа или обыкновенного сбоя работы хоста (реальной ОС), файлы ВМ не пострадали.
Перед тем, как настроить виртуальную машину, убедитесь, что вы точно знаете, какие параметры вам нужны. В противном случае оставьте настройки «по умолчанию».
Таким образом, после переустановки главной операционной системы на диске С, данные второстепенной не будут затронуты.
Необходимо будет только вновь загрузить оболочку программы VMware Workstation, а после включить уже существующую виртуальную машину, указав программе путь к файлам. Но перед тем, как запустить ее, убедитесь, что все необходимые инструменты уже установлены.
Теперь необходимо выбрать максимальный объем памяти на диске, который будет занимать создаваемая вами виртуальная машина. По умолчанию это показатель в 60 Гб. Этого вполне достаточно для выполнения большинства задач, но по желанию вы можете изменить этот параметр на значение больше или меньше.
Здесь необходимо учитывать и то, что сохраняя, не разбивая пространство диска на несколько составных частей, созданная вами гостевая ОС в виртуальной машине и включенный хост будут работать намного быстрее.
На этом конфигурация ВМ считается законченной. И после нажатия кнопки Готово
пойдет процесс загрузки второстепенной, виртуальной, операционной системы.
Конфигурация виртуальной машины
Как правило, необходимости в дополнительной настройке ВМ не возникает. VMware Workstation автоматически подстраивается под систему и предлагает самый оптимальный вариант. Тем более, если по ходу установки большая часть параметров не менялась и была выбрана по умолчанию.
При необходимости, некоторые конфигурации можно изменить и после загрузки. А именно:
- открыть общий или удаленный доступ к некоторым файлам и папкам;
- изменить характеристики аппаратной части ВМ;
- добавить или изменить ранее выбранный дисковод для установки второстепенной операционной системы;
- изменить параметры для подключения внешних и USB-устройств.
Чтобы сделать некоторые файлы и папки доступными для общего пользования гостевой ОС и хоста, необходимо:
- Перейти во вкладку «Параметры
» и в выпадающем списке найти строчку «Общие папки
», в зависимости от версии которая может носить другое название. - В открывшемся окне отметьте галочкой пункт «Подключить как сетевой диск в гостевых Windows
». - После этого появится дополнительная кнопка Добавить
, активировав которую сможете создать и выбрать папку, которую планируете сделать общедоступной для гостевой ОС и хоста.
Во избежании проблем потери данных, переустановки главной ОС, рекомендуется выбирать директорию, которая не расположена на диске с установленной на него реальной операционной системой.
Проделав описанные выше действия, папка автоматически станет общедоступной. При настройке параметров по умолчанию можно будет пользоваться возможностями системы drag-and-drop
, как из второстепенной ОС в хост, так и наоборот. Если в каких-либо из описанных функциях нет необходимости, то не забудьте убрать галочку с ненужной опции.
Как видите, настройка виртуальной машины не занимает много времени и не требует дополнительных знаний для того, чтобы разобраться, как она работает.
Частые проблемы и их решение
Большая часть проблем, как правило, возникает из-за отсутствия необходимых для корректной работы компьютерного железа (процессора, видеокарты, аудиокарты и т.д.) компонентов. Не забывайте, что второстепенная ОС, аналогично главной, нуждается в самых необходимых программах, обеспечивающих стабильную работу видеоадаптера, аудиокарты и т.д.
Чтобы избежать лишних проблем с их поиском и инсталляцией, сразу же после загрузки на виртуальную машину ОС VMware предложит установить дополнительный компонент — VMware Tools
, сделанный для того, чтобы упростить работу не только с ВМ, но и со внешними устройствами, например, принтерами, факсами, USB-носителями.
Если по каким-то причинам этого не происходит, то начать загрузку инструмента можно самостоятельно. Для этого перейдите в пункт меню «Виртуальная машина
» и в выпадающем списке найдите предложение для загрузки данного пакета. По его завершению вам будет предложено перезагрузить гостевую ОС. Установленный инструмент начнет работу автоматически, и никаких дополнительных операций по его запуску производить не нужно.
Одна из самых распространенных проблем — появление ошибки вида: The VMware Authorization Service is not running. Чтобы ее решить, достаточно перейти в меню «Службы» на главной ОС, сделать это можно через Панель управление — Администрирование. Затем, в списке служб найдите необходимую и запустите ее. При необходимости пропишите название вручную. Если отображается, что данная служба уже работает, то выключите и вновь включите ее.
Во избежание большей части проблем, настоятельно рекомендуется устанавливать только официальные или проверенные сборки программы.
Видео по теме
In this article, we will examine how to install Microsoft Windows 7 on a new virtual machine on the VMware vSphere Hypervisor server.
How to Setup Windows 7 on VMware vSphere ESXi 7.0
Before installing an operating system on VMware ESXi, you need to create a new virtual pc. You will also need to add the operating system’s ISO file to the virtual machine you are creating.
If you want to create a test environment with VMware ESXi, we recommend purchasing a physical server. Because the most important thing for VMware ESXi training is a physical server. However, if you can not purchase a server due to your budget, you can use the VMware Workstation virtualization program.
VMware Workstation for VMware ESXi training/learning may be wrong, but you can use it for the test environment. VMware Workstation is in the Hypervisor Type 2 class while ESXi is in the Hypervisor Type 1 class.
As a result, using Hypervisor Type 1 on Hypervisor Type 2 will be illogical. However, you can use it in test environments.
You can access our previous VMware ESXi articles from the following links;
- What is ESXi
- How to Install ESXi on VMware Workstation
- How to Create Virtual Machine in ESXi
- How to Add ISO Files to Datastore in ESXi
How to Run Windows 7 in vSphere 6.7U2
Follow the steps below for installing Microsoft Win7 64-bit operating system on VMware vSphere.
Step 1
Connect to the web interface of VMware ESXi server and click Virtual Machines to create a new VM, and then click Create / Register VM.
Step 2
In the New Virtual Machine window, select Create a new VM and then click Next.
Step 3
Type in the VM name and click Next when you have set the operating system version and family.
Step 4
Select the datastore on which the VM will be installed. Since there is only one datastore on VMware ESXi, datastore1 will be selected by default. Continue the installation by clicking the Next button.
Step 5
To add the ISO file to the Win 7 virtual machine, select Datastore ISO File from CD/DVD Drive 1.
Step 6
Once the Datastore Browser is open, select the Win 7 64-bit ISO file and click the Select button.
Step 7
Activate the Hardware Virtualization and Performance Counters features for the VM and click the Next button.
Step 8
After configuring the VM, click on the Next button.
Step 9
The summary information of the VM is as follows. Click on the Finish button to close the window.
Step 10
To start the Windows 7 installation, click Power on.
Step 11
Click on Windows Logo to open the Win 7 VM console screen. After the Microsoft Win 7 installation begins, configure your language, keyboard, and time settings, and then click Next.
Step 12
To accept the license agreement, select I accept the license terms and click Next.
Step 13
Make a disk configuration and select Disk 0 Partition 2 and click Next.
Step 14
Wait while expanding Windows files.
Step 15
Type your username and computer name, and then click Next to continue.
Step 16
If you want to configure the license key later, click Next.
Step 17
Configure your time zone and click Next.
Step 18
Wait while completing Windows your settings…
Step 19
The steps to install Microsoft Win7 on vSphere ESXi 6.7U2 has completed successfully! Now, we will install VM Tools on ESXi.
How to Install VMware Tools
After you set up the virtual machine on ESXi, the first thing you need to do is to install VMware Tools. After installing VM Tools, you can use the virtual machine more efficiently. You can also use the VM in full-screen mode.
Step 1
Select Windows 7 on the virtual machine screen. Then the Windows 7 virtual machine’s setting window will open. To start VM Tools setup, click Actions and click Guest OS from the options listed. From the options in the Guest OS, click on Install VMware Tools.
Step 2
The installation of VMware Tools on the Windows 7 virtual machine will start as shown below. Click Next to start the VM Tools setup.
Step 3
In the Choose Setup Type window, select the Complete option and click the Next button.
Step 4
Click the Install button to start the VM Tools installation.
Step 5
After successfully completing the VM Tools installation of Windows 7 virtual machine, click Finish.
Step 6
Restart the virtual computer for the changes to take effect.
Step 7
The steps to install Windows 7 has completed successfully! You can check the operating system information in My Computer / Features.
Video
You can watch the following video to install Windows 7 step by step, and also subscribe to our YouTube channel to support us…
Related Articles
♦ How to Setup Windows 10 on vSphere ESXi
♦ How to Setup Ubuntu on vSphere ESXi
♦ How to Add Physical Disk to Virtual Machine in VMware
♦ How to Setup Linux Mint on VMware Workstation
♦ How to Setup VMware Tools in Linux Mint
TolgaBagci
Hello, I’m Tolga! I am a computer specialist who has been specializing in computer technologies for about 20 years. I provide solutions to problems encountered in many areas such as hardware, system, network, virtualization, server systems, and operating systems, and create relevant content on my website by explaining how to solve these problems. My goal is to be a reliable source of expert, quality, and trustworthy solutions for your computer problems. By following innovations and using the latest technologies, I aim to be successful in my job and provide you with the best service. Don’t hesitate to contact me for any questions or curiosity about technology. Have a nice day, stay up to date 
Установка программного обеспечения на компьютер может стать настоящей головной болью, особенно если возникают проблемы совместимости с операционной системой. Среди популярных программ для виртуализации ОС, VMware player является одним из наиболее популярных. Однако, некоторые пользователи могут столкнуться с проблемами при его установке на операционной системе Windows 7.
Возможными причинами проблемы могут быть наличие устаревшей версии Windows 7, несовместимость аппаратных компонентов компьютера или нарушение целостности установочного файла VMware player. Если вы столкнулись с подобной ситуацией, то есть несколько возможных решений, которые помогут вам решить проблему и успешно установить программу.
В первую очередь, убедитесь, что ваша версия операционной системы Windows 7 обновлена до последней доступной версии. Возможно, установка программного обеспечения требует наличия последних обновлений для корректной работы. Зайдите в настройки Windows Update и установите все доступные обновления, после чего попробуйте установить VMware player еще раз. Если проблема не решена, переходите к следующему шагу.
Содержание
- Проблемы с установкой Vmware Player на Windows 7
- Проблемы совместимости
- Конфликты драйверов
Проблемы с установкой Vmware Player на Windows 7
Установка Vmware Player на операционную систему Windows 7 может вызывать некоторые проблемы. Вот некоторые из наиболее распространенных проблем и их возможные решения:
1. Несовместимость версий: Обратите внимание, что некоторые старые версии Vmware Player могут быть несовместимы с Windows 7. Попробуйте загрузить и установить последнюю версию, совместимую с Windows 7, с официального сайта Vmware.
2. Отключите антивирусное программное обеспечение: Временно отключите антивирусное программное обеспечение, так как оно может блокировать установку Vmware Player. После завершения установки, не забудьте включить антивирусное программное обеспечение снова.
3. Установка с правами администратора: Убедитесь, что у вас есть достаточные права администратора для установки программного обеспечения. Если у вас нет таких прав, обратитесь к администратору системы для помощи.
4. Запустите установочный файл как администратор: Щелкните правой кнопкой мыши по установочному файлу Vmware Player и выберите «Запуск от имени администратора» для запуска установки с правами администратора.
5. Очистите временные файлы: Очистите временные файлы на вашем компьютере, так как они могут вызывать конфликты при установке Vmware Player. Воспользуйтесь утилитой очистки диска для выполнения этой задачи.
Если проблемы с установкой Vmware Player на Windows 7 все еще не решены, рекомендуется обратиться в службу поддержки Vmware или искать решения на соответствующих форумах сообщества пользователей.
Проблемы совместимости
Устанавливая VMware Player на операционную систему Windows 7, могут возникнуть проблемы совместимости, которые помешают успешно установить программу. Вот некоторые из наиболее распространенных проблем:
- Неактуальная версия Windows 7. VMware Player может не работать на устаревших версиях операционной системы. Убедитесь, что у вас установлена последняя версия Windows 7 и все доступные обновления.
- Отсутствие поддержки аппаратной виртуализации. VMware Player требует поддержки аппаратной виртуализации в процессоре компьютера. Проверьте настройки BIOS и убедитесь, что функция виртуализации включена.
- Антивирусное программное обеспечение. Некоторые антивирусные программы могут блокировать установку VMware Player или вызывать сбои при ее использовании. Попробуйте отключить временно антивирусное программное обеспечение при установке и использовании VMware Player.
- Конфликтующее программное обеспечение. Другие программы, работающие на компьютере, могут вызывать конфликты и препятствовать установке или работе VMware Player. Проверьте, нет ли конфликтующего программного обеспечения и, если возможно, временно отключите его.
Если после проверки и исправления этих проблем VMware Player все еще не устанавливается на Windows 7, рекомендуется обратиться в службу поддержки VMware для получения дополнительной помощи и решения проблемы.
Конфликты драйверов
Наиболее распространенные драйверы, которые могут вызывать конфликты, связаны с графическим адаптером и сетевым подключением. Если у вас уже установлены драйверы для графической карты или сетевой карты, проверьте их совместимость с VMware Player.
Чтобы решить проблему конфликтующих драйверов, можно попробовать следующие решения:
Обновите драйверы:
Проверьте, есть ли доступные обновления для драйверов графической карты и сетевой карты. Загрузите и установите последние версии драйверов с официальных сайтов производителей. Обновление драйверов может устранить совместимость проблем и помочь VMware Player успешно установиться на Windows 7.
Отключите конфликтующие драйверы:
Если вы не можете обновить драйверы или обновление не решает проблему, попробуйте временно отключить конфликтующие драйверы. Чтобы это сделать, найдите установленные драйверы в диспетчере устройств и щелкните правой кнопкой мыши по соответствующему устройству. Выберите «Отключить» или «Деактивировать». После этого попробуйте установить VMware Player.
Помните, что отключение драйверов может привести к некорректной работе графики или сетевого подключения на вашем компьютере, поэтому имейте в виду, что это временное решение.
Если эти решения не помогли решить проблему с конфликтом драйверов, можно обратиться к поддержке VMware или попробовать использовать другую виртуальную машину.
Загрузить PDF
Загрузить PDF
Виртуальная машина — это программная (реже аппаратная) система, которая эмулирует аппаратное обеспечение некоторой платформы, чтобы работать с программами в изолированной среде. Такая машина обеспечивает безопасную среду для тестирования программ и позволяет запускать программы, которые не поддерживаются основной операционной системой.
-
1
Создайте новую виртуальную машину. Запустите VMware Workstation и нажмите «Создать виртуальную машину».
-
2
Выберите тип конфигурации. Откроется окно мастера создания виртуальной машины. В нем отобразятся две опции: «Обычный» и «Пользовательский». Оставьте значение по умолчанию и нажмите «Далее».
-
3
Выберите «Файл образа установочного диска». Эта опция соответствует скачанному вами ISO-файлу. Нажмите «Обзор» и найдите ISO-файл Windows 7. Затем нажмите «Далее».
-
4
Выберите версию Windows. Версия зависит от скачанного ISO-файла. Ввести ключ продукта и настроить Windows можно потом. Нажмите «Далее».
-
5
Подождите, пока появится диалоговое окно. Если вы не ввели ключ продукта, нажмите «Да».
-
6
Введите имя виртуальной машины. Также, если хотите, поменяйте папку, в которой машина будет храниться; для этого нажмите «Обзор» и выберите папку. Затем нажмите «Далее».
-
7
Задайте максимальную емкость жесткого диска виртуальной машины. Для этого нажмите кнопку со стрелкой. Также можно указать, что файлы будут храниться на хостовом компьютере. Затем нажмите «Далее».
-
8
Просмотрите характеристики машины. На экране отобразятся характеристики создаваемой виртуальной машины. Нажмите «Настроить оборудование», чтобы изменить характеристики.
-
9
Измените объем памяти. Чтобы изменить объем памяти виртуальной машины, нажмите кнопку со стрелкой или передвиньте ползунок. Нажмите «Закрыть», чтобы вернуться в последнее диалоговое окно.
-
10
Создайте новую виртуальную машину. Если параметры машины вас устраивают, нажмите «Готово», чтобы создать ее.
Реклама
Что вам понадобится
- VMware Workstation
- Образ (ISO-файл) Windows 7
Об этой статье
Эту страницу просматривали 9592 раза.