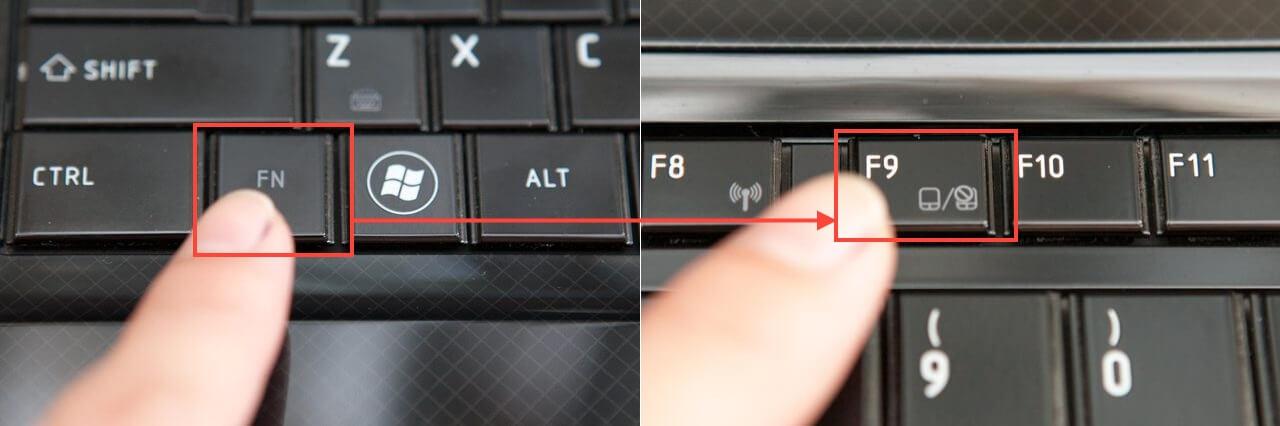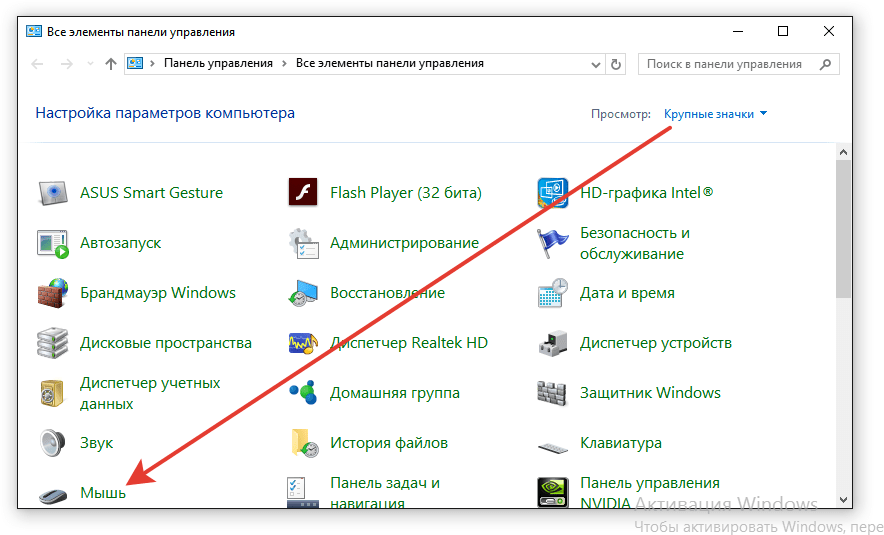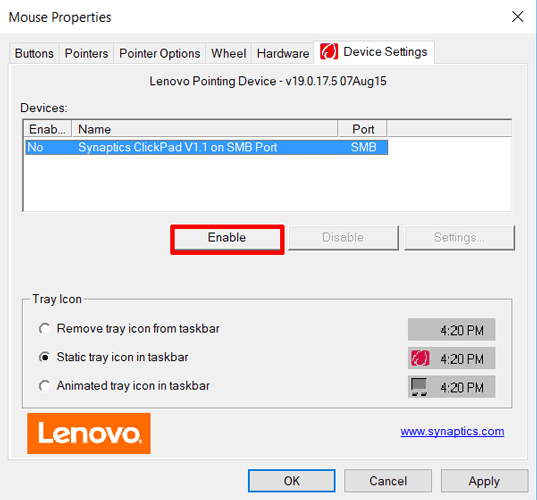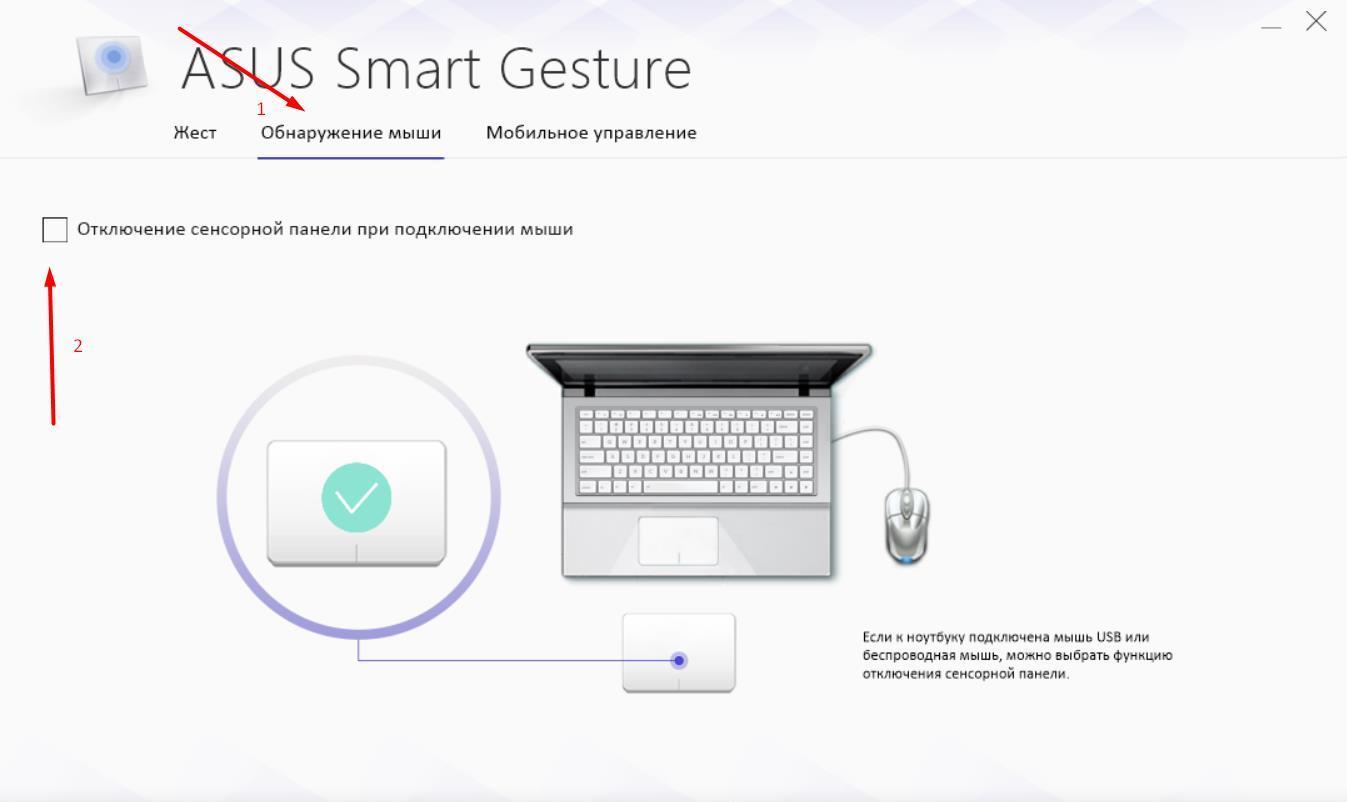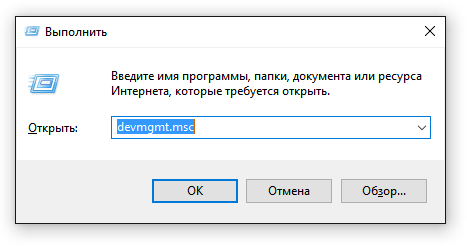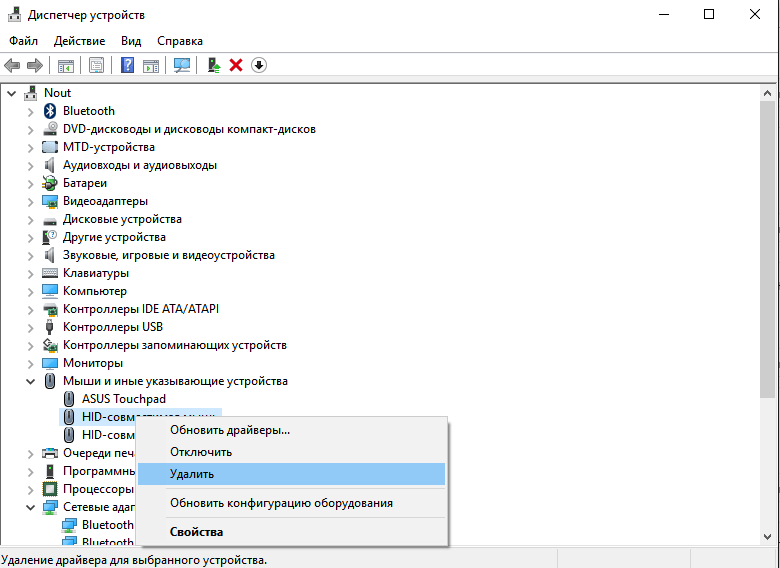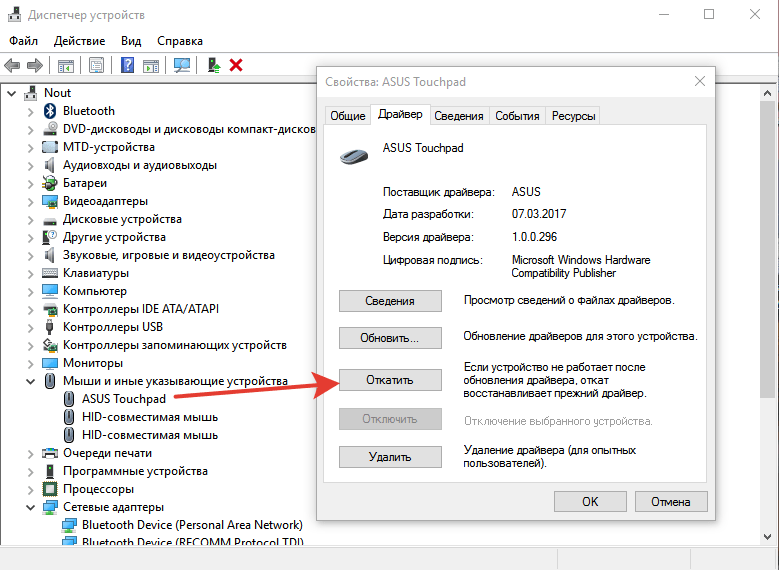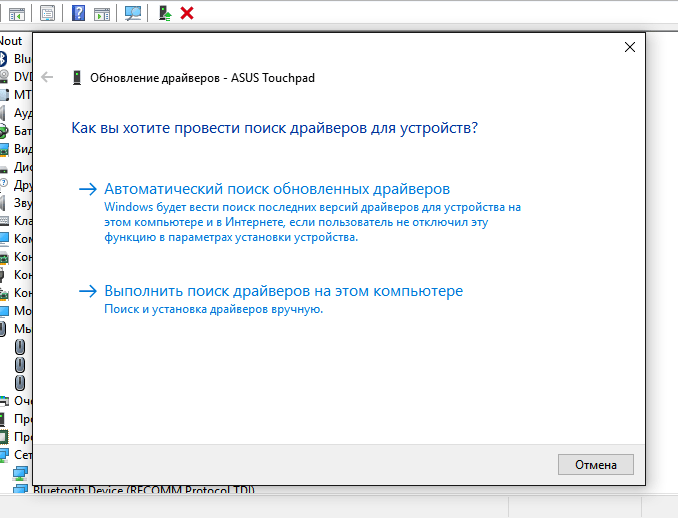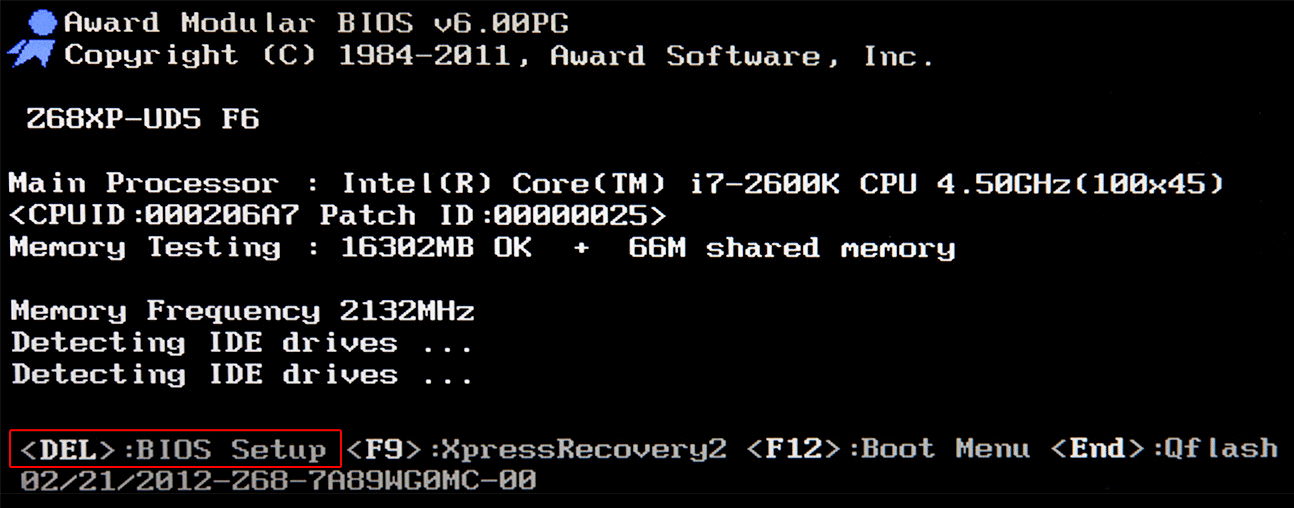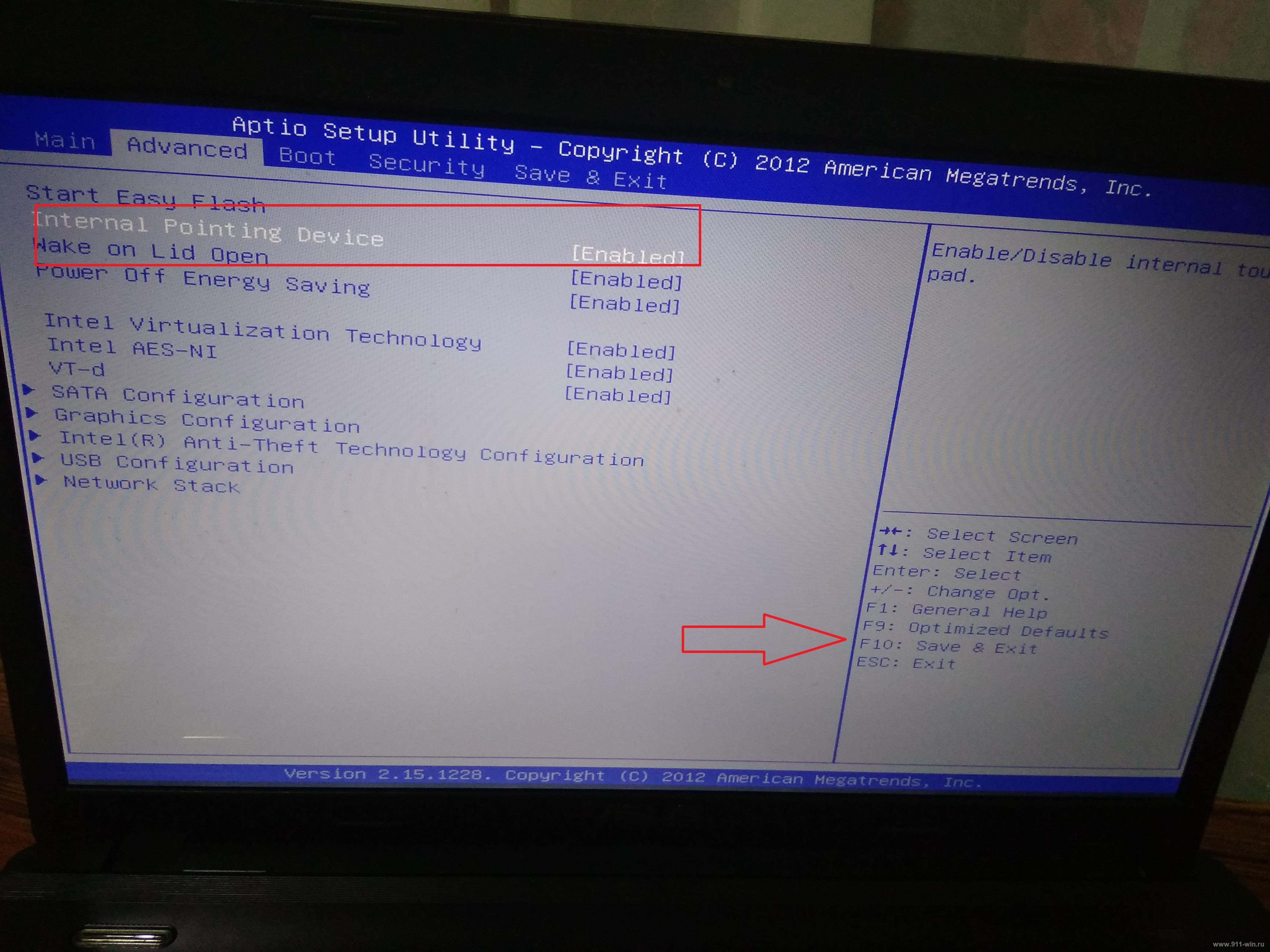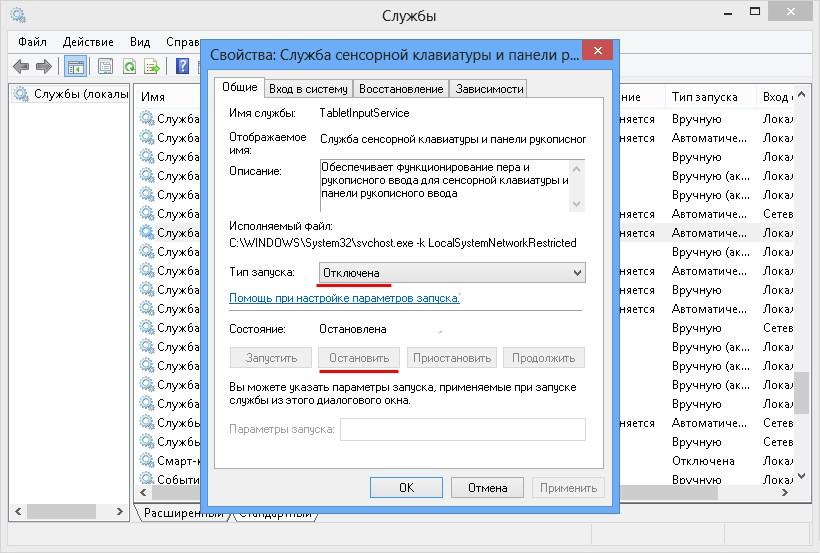Первое, что можно сделать, когда перестал работать тачпад, — перезагрузить ноутбук. Или почистить сенсорную панель ватным диском, смоченным спиртом: она может быть загрязнена.
Если это не помогло, значит, проблема скрывается в настройках, произошел программный сбой или сломался крепеж шлейфа.
Все шаги показываем на ноутбуке Dell Inspiron 3525 с Windows 10 Lite. Для Windows 11 они будут такими же, но в MacBook процесс может отличаться.
Шаг 1: проверьте, отображается ли тачпад в списке устройств
Через пуск откройте «Параметры» → «Устройства» → «Сенсорная панель».
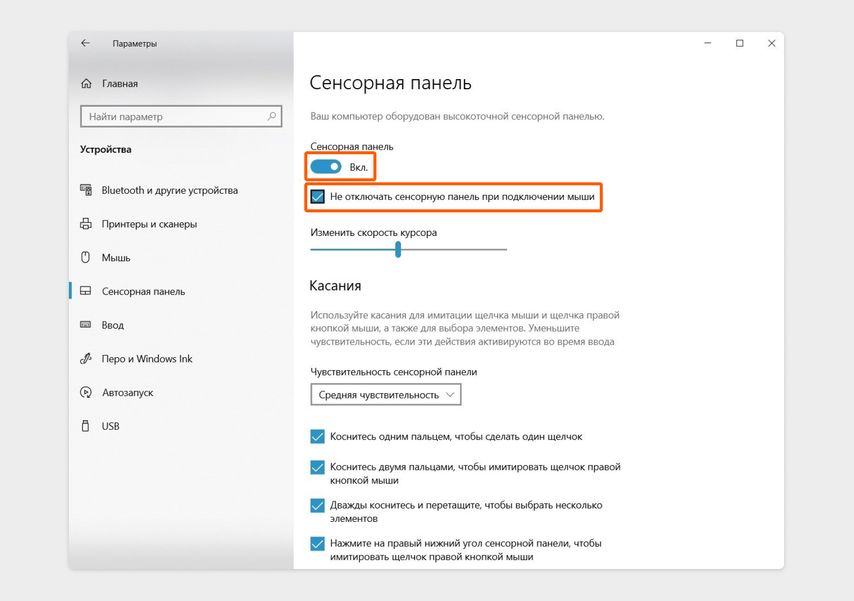
При таких настройках тачпад будет работать и с мышью, и без нее
Если нет мыши, нажмите сочетание клавиш Win + I. Дальше включите управление курсором с помощью цифрового блока на клавиатуре. Для этого используйте сочетание клавиш Shift + Alt + Num Lock, затем нажмите Enter. Звуковой сигнал даст понять, что все прошло успешно.
Цифра 5 работает вместо левой клавиши мыши, цифры 1–9 используйте для направления движения: зажимайте и удерживайте, чтобы курсор начал двигаться. Чтобы отключить управление курсором, снова нажмите Shift + Alt + Num Lock.
Если мышка есть, следуйте инструкции ниже и кликайте по нужным кнопкам.
Обратите внимание: иногда в настройках стоит галочка напротив пункта «Отключать панель при подключении мыши». Если подключаете мышь и хотите, чтобы тачпад остался активным, снимите ее.
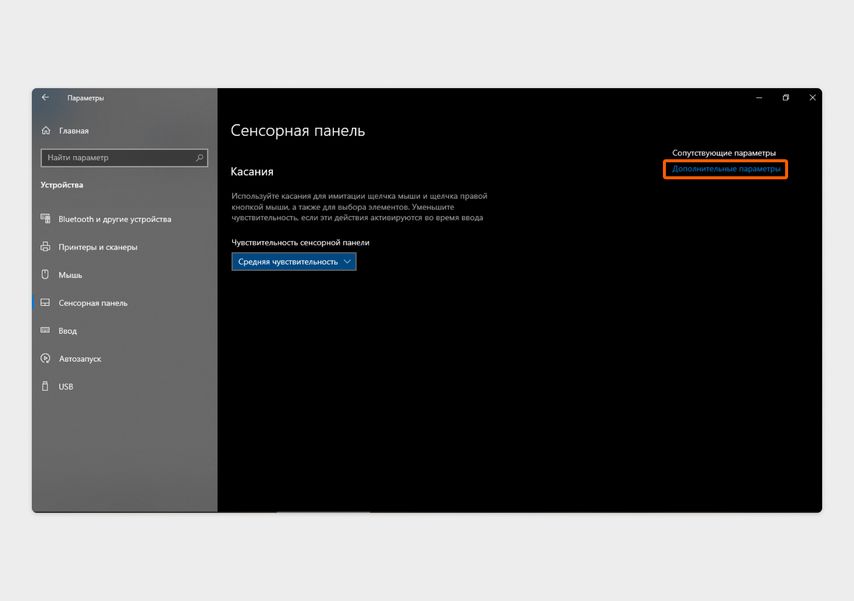
Откройте «Дополнительные параметры»
Выберите вкладку «Оборудование».
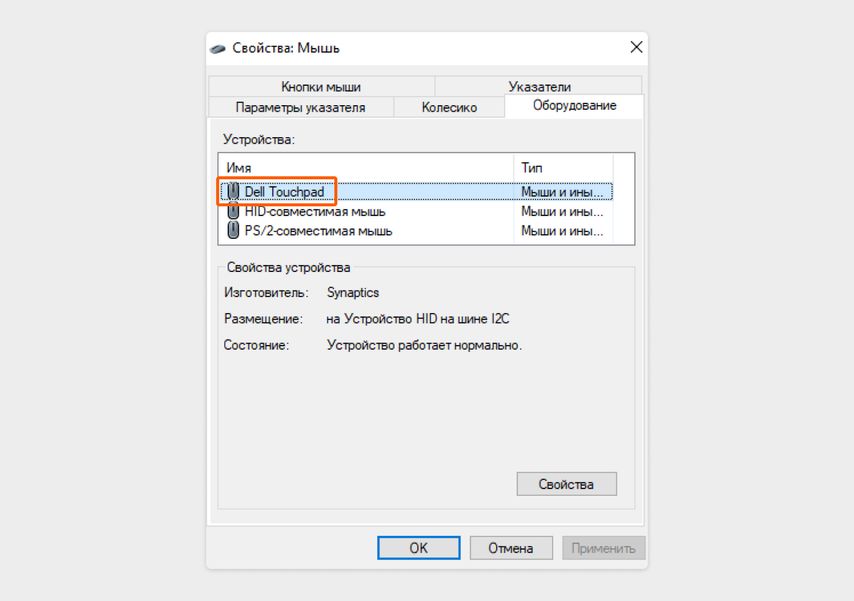
Посмотрите, есть ли в списке тачпад
Если тачпад отображается в списке оборудования, проверьте в свойствах, активен ли он.
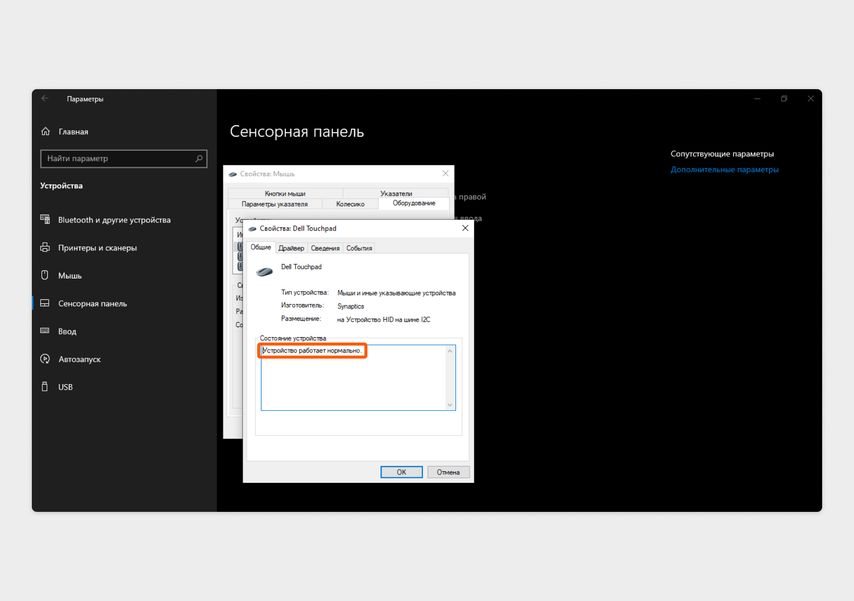
Здесь может быть указано, из-за чего не работает тачпад
Проверьте, заработала ли сенсорная панель. Если тачпад отображается в диспетчере устройств, а в поле «Состояние устройства» нет ошибок, скорее всего, вы случайно отключили сенсор, нажав сочетание клавиш на клавиатуре. На ноутбуках есть специальные сочетания клавиш для этого:
- Acer — Fn + F7
- Asus — Fn + F9 или Fn + F7
- Dell — Fn + F5 или Fn + F3
- Lenovo — Fn + F8 или Fn + F5
- Samsung — Fn + F5
- Sony — Fn + F1
- Toshiba — Fn + F5
Если тачпада нет в настройках или он отображается как неизвестное устройство, переходите к следующему шагу.
Шаг 2: обновите драйвер
Сенсорная панель может не отображаться в диспетчере устройств, если поврежден или не установлен драйвер. В этом случае его стоит обновить. Это можно сделать двумя способами: через диспетчер или вручную, скачав актуальную версию с сайта производителя.
Обновите драйвер через диспетчер устройств. Через пуск зайдите в «Параметры» → в окне поиска введите «диспетчер».
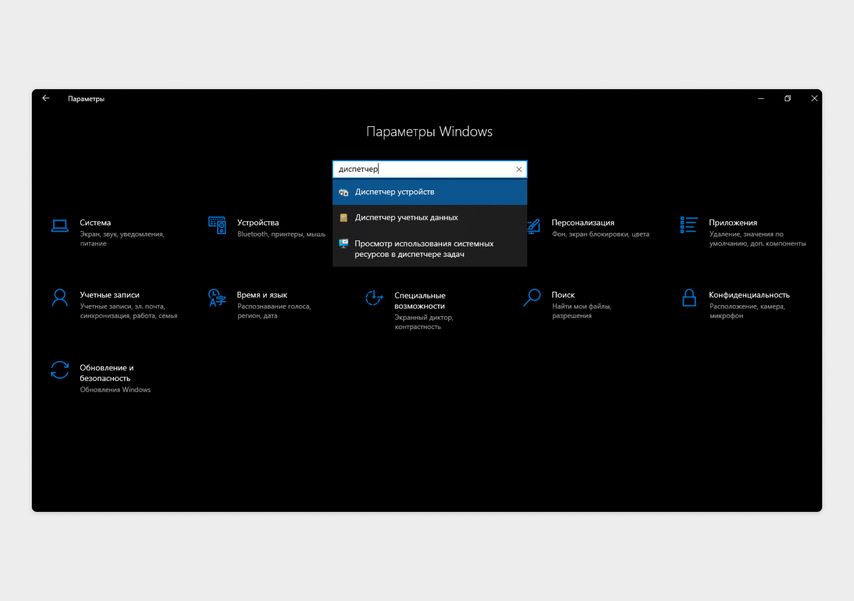
Выберите «Диспетчер устройств» стрелками на клавиатуре или щелкнув по нему мышкой
В открывшемся меню выберите пункт «Мыши и иные указывающие устройства».
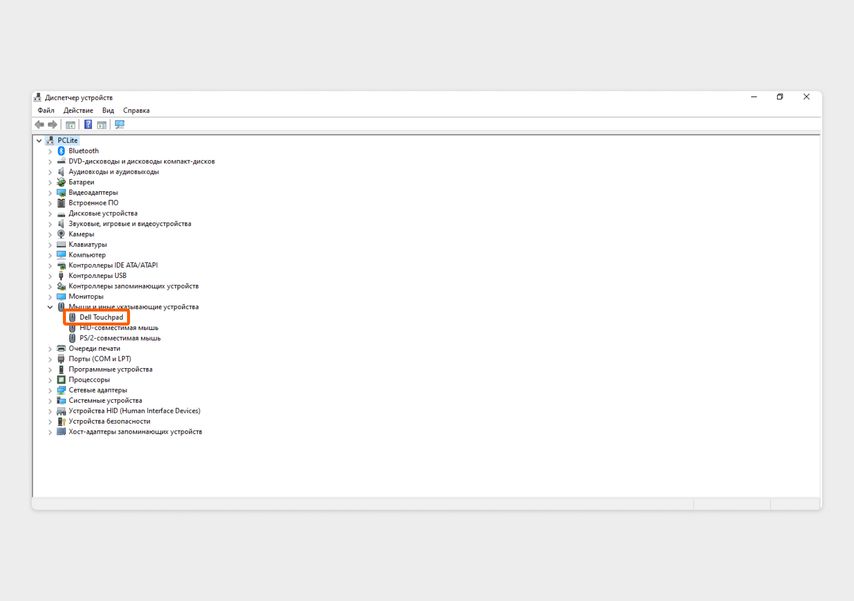
Щелкните по стрелке около пункта, чтобы развернуть список всех устройств
В списке должен отображаться тачпад. Дважды кликните по названию, чтобы открыть его свойства, в них выберите вкладку «Драйвер».
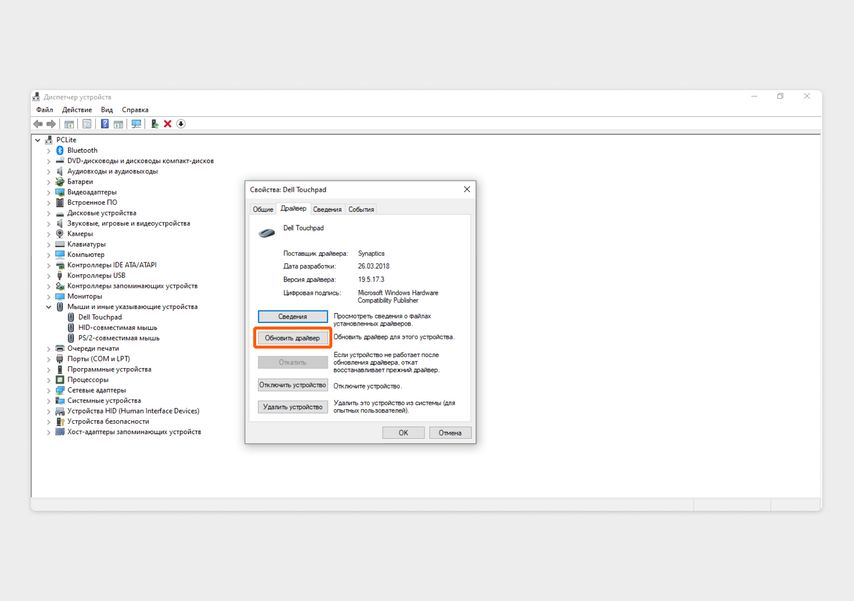
Нажмите «Обновить драйвер»
В новом окне выберите «Автоматический поиск», чтобы система нашла и установила нужный драйвер.
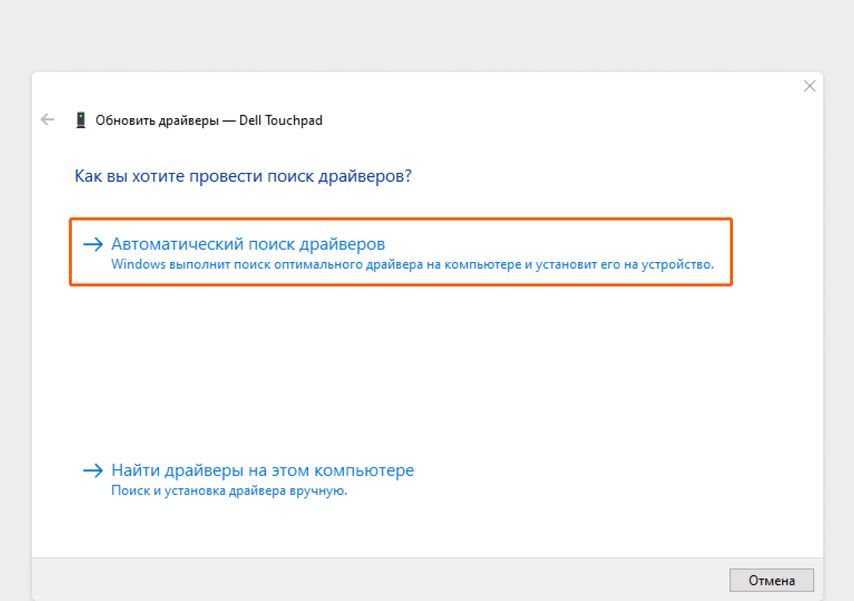
Поиск вручную пригодится, если вы заранее скачали драйвер и знаете, где он лежит
После обновления перезагрузите ноутбук. Если программа не находит нужного драйвера, скачайте его с официального сайта производителя ноутбука.
Скачайте драйвер на сайте производителя. Введите в поисковой системе запрос «обновить драйвер тачпада» и напишите название производителя ноутбука. Обычно в первых же результатах поисковой выдачи появляется ссылка на нужный сайт. Скачивайте драйверы только с официальных сайтов производителей.
Драйверы ноутбука Dell можно найти на странице поддержки Dell. Для ноутбуков других производителей:
- Acer
- Asus
- HP
- Lenovo
- Samsung
- Sony
- Xiaomi
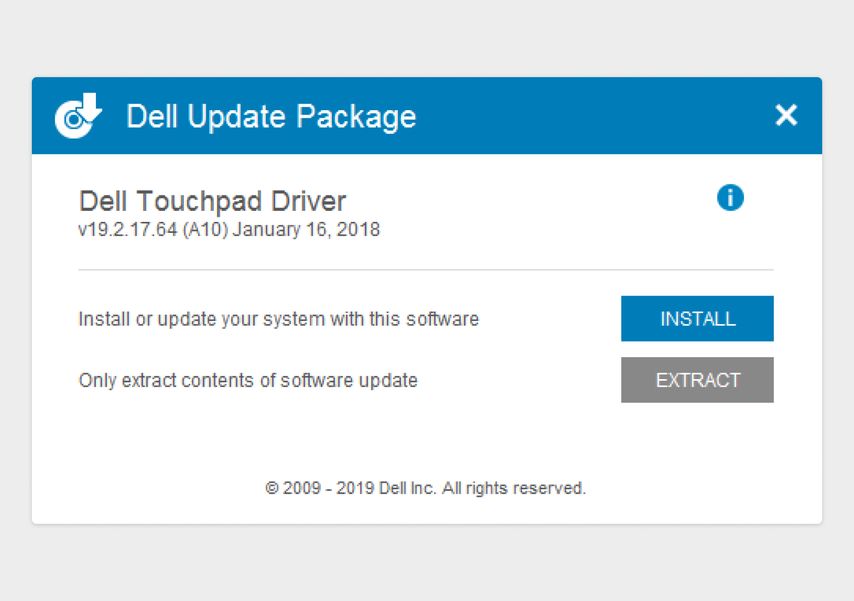
На официальном сайте обычно загружена последняя версия драйвера
Скачайте драйвер, откройте и установите его. Когда драйвер обновится, перезагрузите компьютер. Проверьте, работает ли тачпад.
Шаг 3: верните операционную систему к предыдущей точке восстановления
Если первый и второй шаги не помогли, попробуйте откатить систему на несколько дней назад. Все файлы и изменения, сделанные после точки отката, потеряются, поэтому обязательно сохраните их.
Как это работает: Windows автоматически создает точки восстановления. В Mac OS есть похожая функция — Time Machine. По умолчанию система делает точки восстановления или резервные копии раз в неделю, но можно настроить так, чтобы она делала это чаще: каждый день или раз в час.
Если произошел сбой, можно по дате выбрать точку восстановления, когда сенсорная панель еще работала, и восстановить систему.
Как вернуться к предыдущей точке восстановления. Зайдите в панель управления и выберите «Восстановление».
Нам нужен пункт «Настройка восстановления системы»
Дальше ноутбук запустит перезагрузку и восстановление системы.
Если ничего не помогло, отнесите ноутбук в сервисный центр
Скорее всего, сломан сам тачпад и его надо менять. Рекомендуем делать это самостоятельно только в том случае, если уже есть опыт замены деталей. Сначала нужно заказать новый тачпад, подходящий для конкретной модели ноутбука. Разобрать ноутбук: открутить все винтики, снять защитные крышки и отсоединить шлейфы.
Чтобы снять неработающий тачпад, нужно разогреть его строительным феном и главное — не расплавить сенсорную пластиковую панель. Если плохо прогреть крышку, тачпад не отклеится. Снова нагреть пластиковую панель и приклеить новый тачпад. Собрать ноутбук обратно. Новичку всё это сделать сложно: есть риск расплавить пластик и повредить детали.
Бывает и такое, что тачпад менять не нужно — например, если отошел контакт. В сервисном центре сделают диагностику и исправят проблему, а вам не придется тратить деньги на новую деталь.
Диагностику обычно делают бесплатно. Ремонт тачпада стоит от 300 ₽, он нужен, если сломался крепеж шлейфа или западает кнопка. Если нужно ставить новую сенсорную панель, это стоит от 500 ₽. Новая деталь — от 1000 до 15 000 ₽.
Чек-лист: как починить тачпад
Если после перезагрузки ноутбука и механической очистки сенсорной панели ничего не изменилось, попробуйте сделать следующие шаги.
Проверьте, отображается ли тачпад в списке устройств. Вы могли случайно отключить сенсорную панель.
Обновите драйвер. Зайдите в диспетчер устройств и запустите обновление или скачайте драйвер на официальном сайте производителя ноутбука и установите его.
Верните операционную систему к предыдущей точке восстановления. Откатите ноутбук к тому времени, когда тачпад работал. Перед этим сохраните файлы, созданные за период между нынешней и предыдущей точками.
Замените тачпад. Если перечисленные шаги не помогли, скорее всего, сломан сам тачпад. Проще всего отнести его в сервисный центр.
Не работает тачпад на ноутбуке — как исправить?

В этой инструкции подробно о причинах, по которым может работать тачпад на ноутбуке в Windows 11, Windows 10 и предыдущих версиях системы и способах исправить ситуацию.
Клавиша отключения тачпада
Одна из самых частых причин — случайное нажатие специальной клавиши для отключения тачпада. Это, вероятнее всего ваш случай при условии, что перед появлением проблемы с ноутбуком не выполнялось никаких особенных действий: переустановки Windows, обновления драйверов и аналогичных.
Где искать и как пользоваться такой клавишей? В зависимости от конкретной марки и модели ноутбука это может быть разная клавиша, обычно — одна из функциональных F-клавиш в верхнем ряду, которая включает и отключает тачпад сама по себе, либо при нажатии в сочетании с клавишей Fn. Несколько популярных примеров (фактическое расположение может отличаться на конкретной модели ноутбука, во всех случаях может потребоваться удержание Fn):
Во всех случаях клавиша включения/отключения тачпада имеет миниатюру, по которой можно определить её назначение.
Учитывайте, что если вы недавно выполняли установку Windows, то функциональные клавиши на ноутбуке могут не работать или работать частично (например, только регулировка громкости и яркости экрана). Обычно в этом случае требуется вручную скачать специальные утилиты для работы функциональных клавиш с официального сайта производителя ноутбука, просто установленных драйверов может быть недостаточно. Подробнее: Что делать, если не работают Fn-клавиши на ноутбуке.
Параметры сенсорной панели Windows 11 и Windows 10
Тачпад может быть отключен в Параметрах Windows 11/10. Чтобы проверить статус устройства в Параметрах, выполните следующие шаги:
- В Windows 11 перейдите в Параметры — Bluetooth и Устройства и откройте пункт «Сенсорная панель».
- В Windows 10 откройте Параметры — Устройства и выберите пункт «Сенсорная панель» слева.
- Убедитесь, что сенсорная панель включена. Если это не так — включите её.
- Если сенсорная панель уже включена, но не работает, установите отметку «Не отключать сенсорную панель при подключении мыши», чтобы увидеть этот пункт в Параметрах Windows 11 потребуется «раскрыть» пункт «Сенсорная панель» с помощью значка стрелки справа.
Если пункт «Сенсорная панель» отсутствует в Параметрах, можно предположить, что для тачпада не установлены драйверы: либо их нет вовсе, либо установлены не те, которые для него подходят.
Панель управления
Также рекомендую заглянуть в пункт «Мышь» панели управления:
- Откройте «Панель управления», для этого можно использовать поиск в панели задач.
- Если в поле «Просмотр» справа вверху установлено «Категории», переключите на «Значки».
- Откройте пункт «Мышь» и проверьте, нет ли в настройках мыши отдельной вкладки для управления тачпадом (обычно она обозначается именем производителя сенсорной панели, например, Synaptics или ELAN).
При наличии такой вкладке, возможность включения и отключения тачпада может присутствовать там.
Драйверы тачпада ноутбука
В большинстве случаев тачпад ноутбука работает без установки каких-либо отдельных драйверов, во всяком случае выполняет свои базовые функции. Но не всегда.
Прежде всего рекомендую зайти на официальный сайт производителя ноутбука на страницу поддержки вашей модели ноутбука и посмотреть, присутствует ли там отдельный драйвер для тачпада, он может называться:
- Pointing Device
- Иметь в названии слова Synaptics, ELAN, Alps
Также следует учитывать следующие моменты:
- Правильная работа тачпада может быть невозможной без установки оригинальных драйверов чипсета и управления электропитанием с сайта производителя ноутбука.
- Возможно, на официальном сайте будут представлены только драйверы для предыдущих версий ОС, однако, в большинстве случаев они будут исправно работать и в новейших Windows 11 или Windows 10.
В некоторых случаях на странице загрузки драйверов нет отдельного драйвера для тачпада. В этом случае предполагается, что Windows самостоятельно установит нужный драйвер.
Рекомендую проверить, наличие неизвестных устройств или устройств с ошибками в диспетчере устройств Windows (открыть его можно, нажав правой кнопкой мыши по кнопке «Пуск» и выбрав нужный пункт контекстного меню) и особенно в разделе «Мыши и иные указывающие устройства».
Там же следует проверить наличие отключенных устройств (рядом со значками таких устройств отображается стрелка). Если отключенные устройства присутствуют — нажмите по ним правой кнопкой мыши (или выберите с помощью клавиатуры и нажмите клавишу «Меню» слева внизу) и используйте пункт контекстного меню «Включить устройство». Учитывайте, что устройство не обязательно будет называться «тачпад», это может быть и «мышь».
Ещё один вариант: если в списке «Мыши и иные указывающие устройства» присутствует ваш тачпад, какие-либо ошибки не отображаются, попробуйте изменить его драйвер, для этого:
- Нажмите правой кнопкой мыши по устройству и выберите «Свойства». Если мышь отсутствует, используйте клавиатуру для выбора устройства, а затем клавишу «Меню» внизу справа для открытия контекстного меню.
- Нажмите «Обновить драйвер».
- Выберите пункт «Найти драйверы на этом компьютере».
- Затем — «Выбрать драйвер из списка доступных драйверов на компьютере».
- Посмотрите, какие варианты доступны и выберите один из них, не тот, что установлен в настоящий момент (например, драйвер с тем же названием но другой версией, HID-совместимая мышь или PS/2-совместимая мышь) и подтвердите установку. Это может включить базовую функциональность тачпада для перемещения указателя и совершения кликов.
- В некоторых случаях также помогает отключение тачпада и повторное включение в диспетчере устройств: выполняется точно так же, через контекстное меню устройства.
При наличии неизвестных устройств и невозможности найти подходящие драйверы, используйте инструкции: Как установить драйвер неизвестного устройства и Установка драйверов с помощью Snappy Driver Installer (если будете использовать последний вариант, будьте внимательны при прочтении инструкции).
Тачпад отключен в БИОС/UEFI
В БИОС некоторых ноутбуков предусмотрен отдельный пункт для включения и отключения тачпада. Он может находиться в разделах «Main», «Configuration», «Advanced» и называться:
- Touchpad
- Internal Pointing Device
- TrackPad
- Нужная опция может находиться в подразделах, таких как Keyboard and Mouse.
Если пункт найден, обычно достаточно переключить его значение в Enabled (включено), а затем выйти из БИОС с сохранением настроек, чтобы тачпад вновь заработал.
Служба сенсорной клавиатуры и панели рукописного ввода
По некоторым данным, работа службы TabletInputService на ноутбуках с сенсорным экраном в некоторых случаях может вызывать проблемы с работой тачпада. Можно проверить, приведут ли к решению следующие действия:
- Нажмите клавиши Win+R на клавиатуре, введите services.msc и нажмите Enter.
- В списке служб найдите «Служба сенсорной клавиатуры и панели рукописного ввода» или TabletInputService (на ноутбуках без сенсорного ввода она может отсутствовать).
- Дважды нажмите по службе и остановите её. Если кнопка «Остановить» не активна, измените «Тип запуска» на «Отключена», примените настройки и перезагрузите ваш ноутбук.
После отключения службы, проверьте, заработал ли тачпад ноутбука.
Аппаратные проблемы
Нельзя исключать и поломку тачпада, вызванную его физическим повреждением, проблемами со шлейфом подключения, окислением контактов после пролития жидкости и даже повреждением электронных компонентов материнской платы.
В этой ситуации, если вы не обладаете соответствующими навыками диагностики и ремонта, оптимальным вариантом будет обратиться к профильному специалисту для выявления причин неполадки и решения о возможности ремонта устройства.
В завершение ещё несколько вариантов, которые могут помочь в решении проблемы с неработающим тачпадом:
- Если проблема появилась сравнительно недавно, а система не переустанавливалась, попробуйте использовать точки восстановления системы на дату, когда сенсорная панель работала исправно.
- Если тачпад работает после перезагрузки ноутбука, но перестает работать после завершения работы и повторного включения (или после режима сна и гибернации), попробуйте отключить быстрый запуск Windows 11 или Windows 10. Также в такой ситуации имеет смысл вручную установить оригинальные драйверы чипсета, управления электропитанием и Intel Management Engine Interface для ноутбуков Intel взамен тех, что Windows установила автоматически.
- Проверьте, функционален ли тачпад в безопасном режиме. Если при загрузке в нём устройство работает нормально, можно предположить, что его работе мешает какое-либо недавно установленное ПО, службы или вредоносные программы — имеет смысл выполнить проверку на их наличие и удаление при обнаружении.
Содержание
- Включаем тачпад на Windows 7
- Способ 1: Комбинация клавиш
- Способ 2: Параметры TouchPad
- Способ 3: Переустановка драйверов девайса
- Способ 4: Активация тачпада в BIOS
- Вопросы и ответы
Тачпад, конечно, не полноценная замена отдельной мышке, но незаменим в дороге или работе на ходу. Однако порой это устройство подкидывает владельцу неприятный сюрприз – перестаёт работать. В большинстве ситуаций причина проблемы банальна – девайс отключен, и сегодня мы познакомим вас с методами его включения на ноутбуках с Windows 7.
Отключиться TouchPad может по целому ряду причин, начиная от случайного выключения пользователем и заканчивая проблемами с драйверами. Рассмотрим варианты устранения сбоя от самого простого до самого сложного.
Способ 1: Комбинация клавиш
Практически все крупные производители ноутбуков добавляют в устройства средства для аппаратной деактивации тачпада – чаще всего, сочетания функциональной клавиши FN и одной из F-ряда.
| Горячие клавиши | Производители |
|---|---|
| Fn + F1 | Sony и Vaio |
| Fn + F5 | Dell, Toshiba, Samsung и некоторые модели Lenovo |
| Fn + F7 | Acer и некоторые модели Asus |
| Fn + F8 | Lenovo |
| Fn + F9 | Asus |
В лэптопах производителя HP включить TouchPad можно двойным тапом в его левом углу или отдельной клавишей. Отметим также, что приведённый выше список неполный и к тому же зависит от модели устройства – внимательно смотрите на иконки под F-клавишами.
Способ 2: Параметры TouchPad
Если предыдущий способ оказался неэффективен, то вероятным кажется отключение тачпада через параметры указующих устройств Виндовс или фирменную утилиту производителя.
Читайте также: Настройка тачпада на ноутбуке Windows 7
- Откройте «Пуск» и вызовите «Панель управления».
- Переключите отображение в режим «Крупные значки», затем отыщите компонент «Мышь» и перейдите в него.
- Далее найдите вкладку тачпада и переключитесь на неё. Она может называться по-разному – «Параметры устройства», «ELAN» и др.
В столбце «Включено» напротив всех устройств должно быть написано «Да». Если вы видите надпись «Нет», выделите отмеченный девайс и нажмите кнопку «Включить». - Воспользуйтесь кнопками «Применить» и «ОК».
Тачпад должен заработать.
Кроме системных средств, многие производители практикуют управление сенсорной панелью через фирменное ПО вроде ASUS Smart Gesture.
- Найдите в системном трее значок программы и кликните по нему для вызова главного окна.
- Откройте раздел настроек «Обнаружение мыши» и отключите пункт «Обнаружение сенсорной панели…». Для сохранения изменений используйте кнопки «Применить» и «ОК».
Процедура использования подобных программ от других вендоров практически не отличается.
Способ 3: Переустановка драйверов девайса
Причиной отключения тачпада также могут быть некорректно установленные драйвера. Исправить это можно следующим образом:
- Вызовите «Пуск» и кликните ПКМ по пункту «Компьютер». В контекстном меню выберите «Свойства».
- Далее в меню слева щёлкните по позиции «Диспетчер устройств».
- В менеджере оборудования Виндовс разверните категорию «Мыши и иные указывающие устройства». Далее отыщите позицию, которая соответствует тачпаду ноутбука, и кликните по ней правой кнопкой мыши.
- Воспользуйтесь параметром «Удалить».
Подтвердите удаление. Пункт «Удалить программы драйверов» отмечать не нужно! - Далее раскройте меню «Действие» и нажмите на «Обновить конфигурацию оборудования».
Процедуру переустановки драйверов также можно проделать иным способом использования системных средств или же посредством сторонних решений.
Подробнее:
Установка драйверов стандартным инструментарием Windows
Лучшие программы для инсталляции драйверов
Способ 4: Активация тачпада в BIOS
Если же не помогает ни один из представленных способов, скорее всего, TouchPad попросту отключён в БИОС и его требуется активировать.
- Зайдите в BIOS вашего ноутбука.
Подробнее: Как зайти в БИОС на лэптопах ASUS, HP, Lenovo, Acer, Samsung
- Дальнейшие действия отличаются для каждого из вариантов служебного ПО материнской платы, поэтому приведём примерный алгоритм. Как правило, нужная опция располагается на вкладке «Advanced» — перейдите к ней.
- Чаще всего тачпад именуется как «Internal Pointing Device» – найдите эту позицию. Если рядом с ней видна надпись «Disabled», это значит, что тачпад отключен. С помощью Enter и стрелок выберите состояние «Enabled».
- Сохраните изменения (отдельный пункт меню или клавиша F10), после чего покиньте среду БИОС.
На этом мы заканчиваем наше руководство по включению тачпада на ноутбуке с Windows 7. Подводя итоги, отметим, что если представленные выше методики не помогают активировать сенсорную панель, вероятно, она неисправна на физическом уровне, и нужно посетить сервисный центр.
Еще статьи по данной теме:
Помогла ли Вам статья?
|
0 / 0 / 0 Регистрация: 28.02.2018 Сообщений: 1 |
|
|
1 |
|
|
28.02.2018, 16:33. Показов 10139. Ответов 4
после покупки ноутбука x540lj, где была винда 10. я решил установить винду 7. и теперь после установки windows 7 не работают usb порты, тачпад, интернет. что делать?
0 |
|
Модератор 15832 / 7867 / 742 Регистрация: 03.01.2012 Сообщений: 32,597 |
|
|
28.02.2018, 16:47 |
2 |
|
efjifwe, Вернуть всё назад (поскольку дров на офсайте бука для семёрки нет. А, например, дров на USB3 в дистрибутиве семёрки просто нету) Миниатюры
0 |
|
3 / 3 / 1 Регистрация: 30.01.2017 Сообщений: 62 |
|
|
27.05.2018, 01:32 |
3 |
|
efjifwe, установка Windows — это дело неполное. Для этого необходимо устанавливать драйвера, которые можно скачать с официального сайта производителя твоего ноутбука.
0 |
|
1 / 1 / 0 Регистрация: 15.03.2019 Сообщений: 2 |
|
|
15.03.2019, 13:07 |
4 |
|
никакая гарантия не аннулируется-это бред
0 |
|
1 / 1 / 1 Регистрация: 21.08.2015 Сообщений: 26 |
|
|
15.03.2019, 13:22 |
5 |
|
Кроме того, после установки W7 «с нуля», даже, если есть все драйверы, возникнут дикие проблемы с обновлением. Их в принципе можно решить, но сначала надо сильно подумать, а надо ли Вам оно.
0 |
Тачпад на ноутбуке может не работать из-за программных или аппаратных ошибок. С первыми пользователи способны справиться самостоятельно, а вот последние в худшем случае могут привести к необходимости замены оборудования в сервисном центре. См. также: как включить и настроить тачпад на ноутбуке в Windows 10.
Включение тачпада с клавиатуры ноутбука
Одна из самых распространённых причин того, почему тачпад не работает, — его случайное отключение. Наверное, каждый владелец ноутбука сталкивался с такой ситуацией, когда в процессе работы устройство перестаёт отвечать. Чаще всего это происходит после случайного нажатия нескольких клавиш.
Для включения/выключения тачпада на ноутбуке обычно используется сочетание функциональной кнопки Fn и одной клавиши из ряда F1-F12. Распространённые комбинации:
- Fn+F7 — Acer.
- Fn+F9 — ASUS.
- Fn+F5 — Lenovo, Dell, Toshiba, Samsung.
Это неполный список, могут быть и другие сочетания — например, на некоторых моделях Samsung сработает Fn+F6. Чтобы не перебирать все клавиши, обратите внимание на изображённые на них значки. На нужной кнопке обычно нарисован перечёркнутый тачпад.
Ищите такой символ, чтобы научиться включать и выключать тачпад с клавиатуры
На некоторых моделях ноутбуков на корпусе есть отдельная кнопка для управления тачпадом. Рядом с ними тоже нарисована пиктограмма, поясняющая предназначение клавиши. Кроме того, на ноутбуках HP клавиша включения/отключения тачпада может быть интегрирована в саму сенсорную панель. Если держать палец в левом верхнем углу или дважды нажать на это место, то тачпад деактивируется. Включается он аналогичным образом.
Включение тачпада в свойствах «Мыши»
На Windows есть ещё один параметр, который выключает тачпад на ноутбуке. Он находится в свойствах «Мыши» в «Панели управления». Универсальная инструкция по настройке для разных версий Windows:
- Открываем «Панель управления».
- Выбираем отображение «Крупные значки» и переходим в раздел «Мышь».
Воспользуемся «Панелью управления», чтобы проверить параметры мыши
- Переходим на вкладку тачпада. Она может называться по-разному: ELAN, «Параметры устройства», «Параметры ELAN».
- Проверяем список устройств. Напротив каждого в столбце «Включено» должен быть статус «Да». Если устройство не активно, выделяем его и нажимаем на кнопку «Включить».
- Сохраняем конфигурацию, нажимая «ОК».
Проверяем, что тачпад включен в настройках мыши
Некоторые производители ноутбуков предустанавливают в систему фирменные утилиты для управления сенсорной панелью. Например, на устройствах от ASUS можно найти программу ASUS Smart Gesture, которая тоже способна отключать тачпад.
- Запускаем ASUS Smart Gesture.
- Переходим в раздел «Обнаружение мыши».
- Снимаем отметку с опции отключения сенсорной панели при обнаружении внешней мыши.
Теперь утилита не будет вырубать тачпад без вашего ведома
Фирменные утилиты других производителей работают аналогичным образом.
Отключение лишних драйверов в диспетчере устройств Windows 10
Если вы периодически подключаете к ноутбуку внешнюю мышь, то можете столкнуться с тем, что тачпад отключен на системном уровне. В таком случае включение с помощью горячих клавиш не сработает — нужно избавляться от драйверов, которые не дают сенсорной панели корректно функционировать. Но сначала снова подключим внешнюю мышь, чтобы было удобнее работать с системой.
- Запускаем «Диспетчер устройств». На Windows 10 можно нажать сочетание Win+X и выбрать соответствующий пункт в контекстном меню. На более ранних версиях — нажать сочетание Win+R и выполнить команду devmgmt.msc.
Через диспетчер устройств можно управлять всеми устройствами
- Раскрываем меню «Мыши и другие устройства».
- Удаляем сторонние устройства, оставляя только тачпад.
- Проверяем, заработала ли сенсорная панель.
Удаляем устройство безбоязненно, при следующем подключении оно автоматически установит драйвер
При удалении устройств внешняя мышь перестанет работать. Если тачпад не включился, оставшись в системе в одиночестве, то переходим к другим способам. Отключаем внешнюю мышь, затем подключаем её снова, чтобы она заработала — без неё исправлять ошибки будет неудобно.
Обновление или откат драйверов тачпада
Если драйверы других устройств ввода не мешают тачпаду, значит, есть вероятность, что причина сбоя кроется в работе его программном обеспечении. Остаёмся в «Диспетчере устройств» и выполняем следующие действия:
- В разделе «Мыши и другие устройства» находим сенсорную панель ноутбука. Обычно в её названии указан производитель ноутбука — например, ASUS Touchpad.
- Кликаем правой кнопкой по тачпаду и переходим в его свойства.
- Открываем вкладку «Драйвер» и нажимаем «Откатить».
Откат поможет, если ошибка появилась, например, после очередного обновления Windows
Если кнопка «Откатить» недоступна для нажатия, то предыдущей версии драйверов нет. В таком случае попробуем выполнить обратную операцию — обновить ПО сенсорной панели.
- В свойствах тачпада нажимаем «Обновить драйвер».
- Выбираем автоматический поиск и ждём завершения установки.
- Если автоматическая установка не помогла, запускаем обновление ещё раз и выбираем ручную инсталляцию.
Драйвера тачпада редко нуждаются в обновлении, но иногда это помогает устранить сбой в их работе
Если компьютер не может найти драйвер сенсорной панели самостоятельно, то помогаем ему решить эту задачу. Всё ПО для ноутбука размещено на сайте производителя. Находим драйверы, которые подходят для конкретной модели ноутбука, скачиваем их и указываем путь в окне ручной установки ПО.
Включение тачпада в BIOS
Сенсорная панель, как и любое другое устройство, может быть отключена в BIOS. Такая проблема встречается редко, потому что деактивировать тачпад можно только вручную. Даже если настройки BIOS будут сброшены до заводского состояния, сенсорная панель по умолчанию остаётся включенной. Тем не менее, давайте проверим её статус.
- Перезагружаем компьютер и заходим в BIOS. Для этого при запуске нажимаем на клавишу Delete. На некоторых моделях материнских плат используется другая кнопка — например, F2. Узнать клавишу можно в стартовом окне при запуске системы.
Система подсказывает кнопку для входа в BIOS
- Переходим на вкладку Advanced.
- Находим пункт Internal Pointing Device.
- Проверяем, чтобы у него был статус Enabled.
Встроенные указательные устройства должны быть включены
- Для сохранения конфигурации нажимаем F10 и Y.
Если у параметра Internal Pointing Device выбран статус Disabled, то выделяем его с помощью стрелок на клавиатуре, нажимаем на Enter, выбираем значение Enabled и снова нажимаем на Enter. Главная сложность в том, что название пунктов, а также их местоположение меняется в зависимости от модели материнской платы и версии BIOS. Мы рассмотрели лишь самый общий случай. Вы можете столкнуться с другим интерфейсом, в том числе UEFI. Чтобы не потеряться, следует искать, как включить тачпад именно в вашей версии BIOS/UEFI.
Решение проблемы на ноутбуке-трансформере
Если вы пользуетесь гибридным устройством, которое представляет собой ноутбук и планшет с сенсорным экраном, то есть вероятность, что в режиме лэптопа тачпад блокирует одна из служб Windows 10. Она называется TabletInputService и отвечает за работу сенсорного ввода с экрана. Решение у этой проблемы одно — временное отключение службы.
- Нажимаем сочетание Win+R.
- Выполняем команду services.msc.
- В списке служб находим TabletInputService (может называться Tablet PC Input Service).
Эта служба может блокировать тачпад
- Кликаем по ней дважды, чтобы открыть свойства.
- Отключаем службу.
Минус этого способа очевиден — без запущенной службы сенсорный экран работать не будет. Но если вы пользуетесь гибридом только в режиме ноутбука, то это не станет проблемой.
Аппаратные неисправности ноутбука
Выполнили все вышеуказанные инструкции, но тачпад не работает? Самый неприятный пул проблем связан с аппаратными неисправностями. Если программные средства устранения ошибки не помогают, то следует обратить внимание на следующие возможные причины неполадки:
- попадание грязи или жидкости на тачпад,
- физическое повреждение устройства ввода,
- проблемы с соединением.
Сузить круг поиска конкретной причины помогает знание того, в какой момент появилась ошибка. Если на тачпад попала жидкость, которую вы быстро вытерли, то не факт, что удалось полностью обезопасить внутренности ноутбука от окисления. Если ошибка возникла после разборки и чистки устройства, то велика вероятность, что вы неправильно или не до конца подключили сенсорную панель к материнской плате.
Попытка самостоятельного устранения аппаратных неисправностей может привести к появлению новых проблем в работе ноутбука. Если советы из первой части нашего руководство не работают, рекомендуем обратиться в сервисный центр для диагностики и квалифицированного ремонта ноутбука.
Post Views: 814