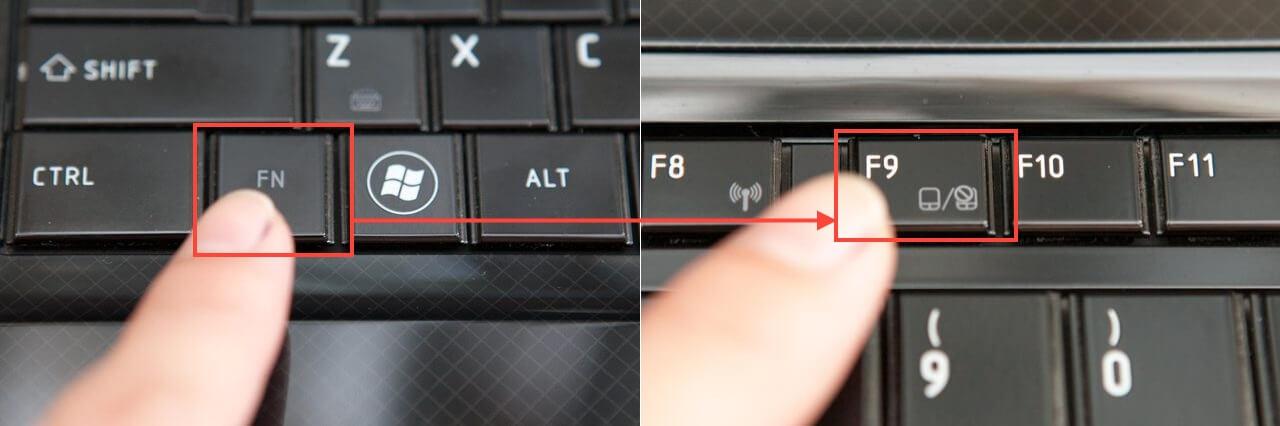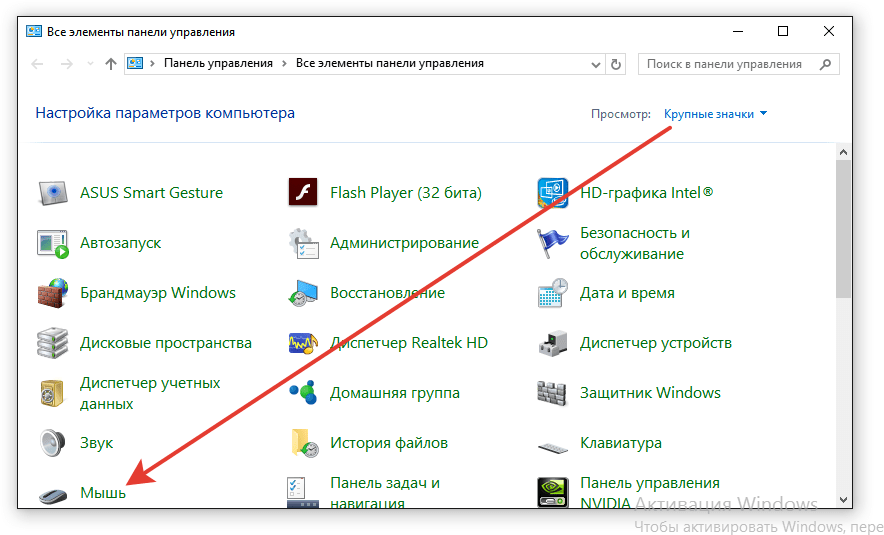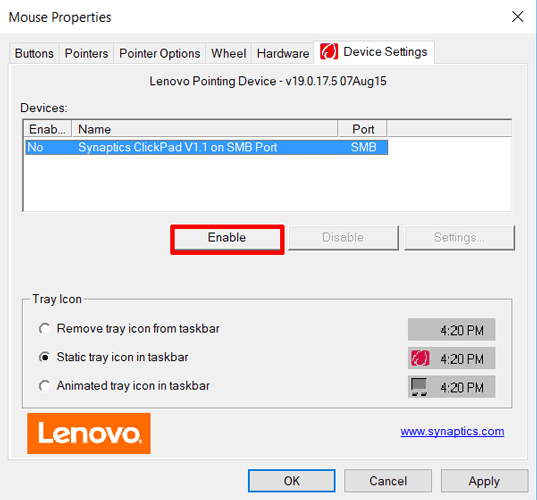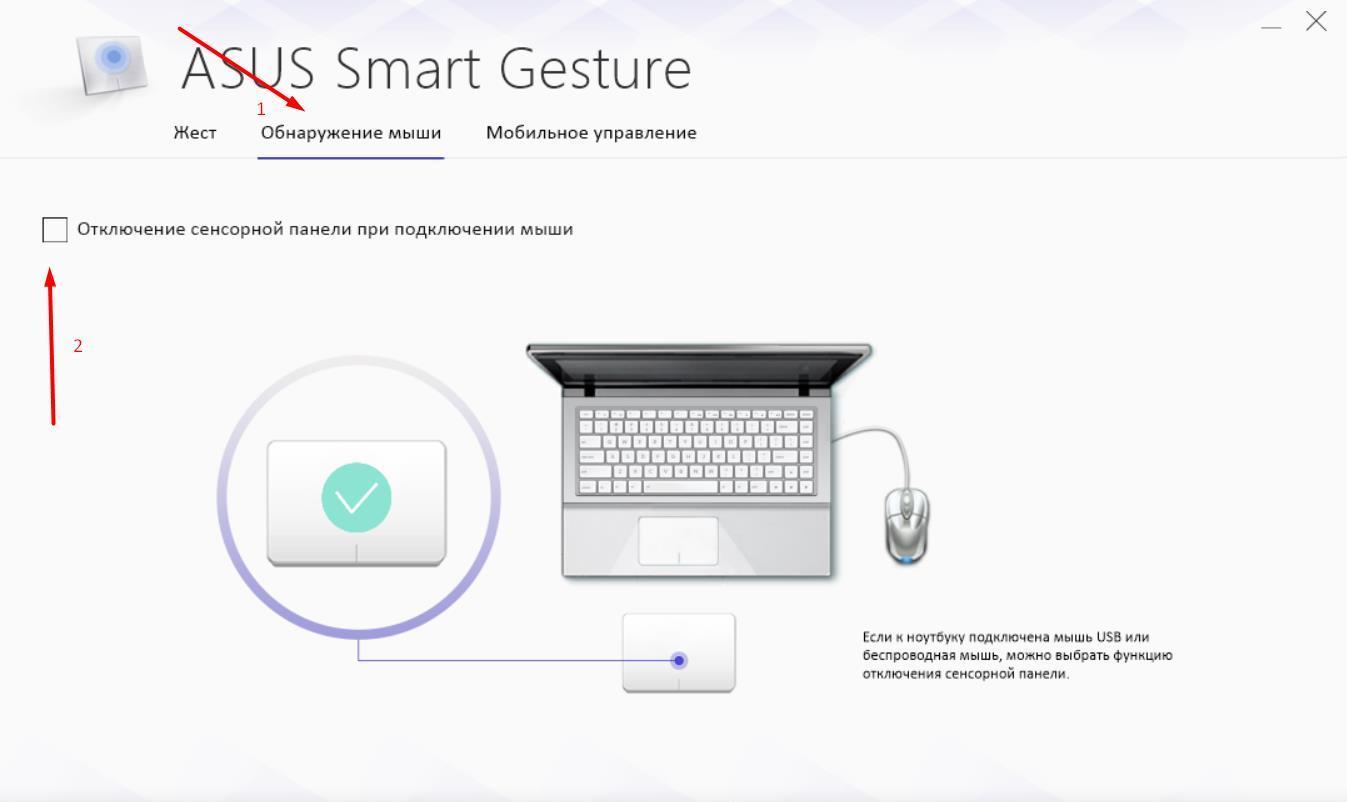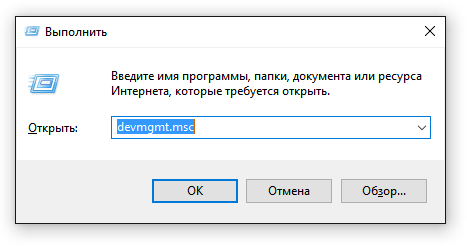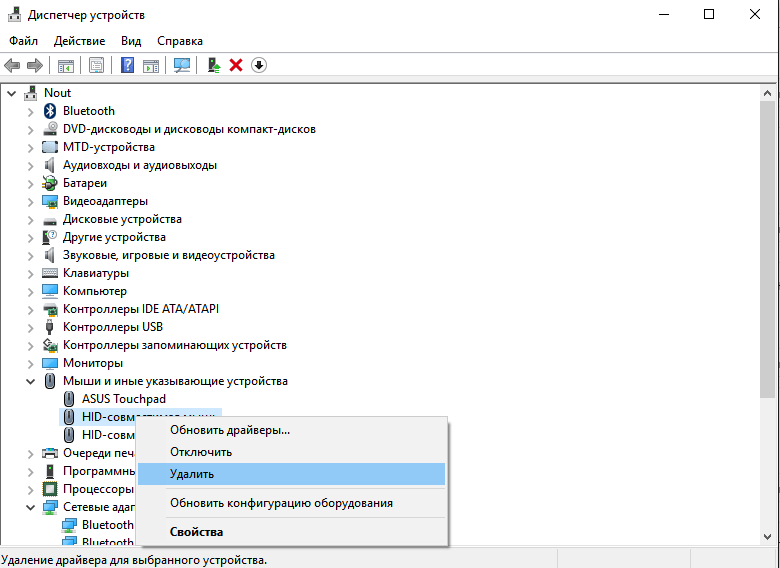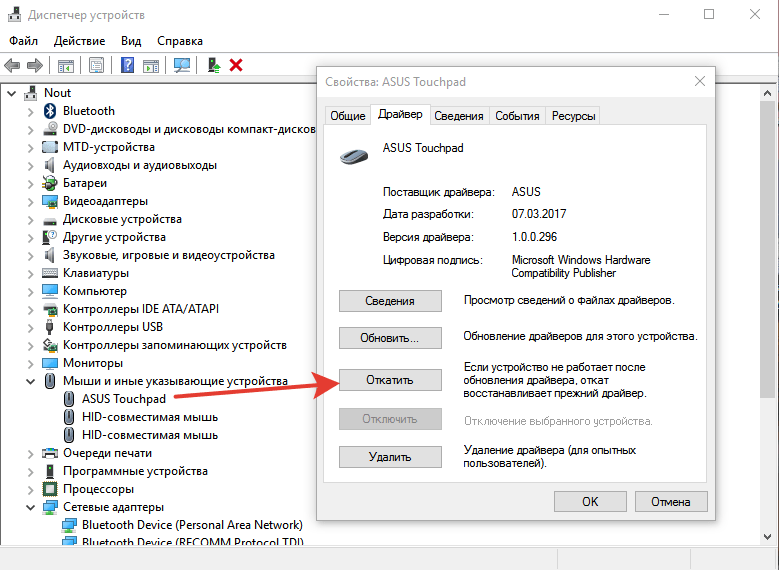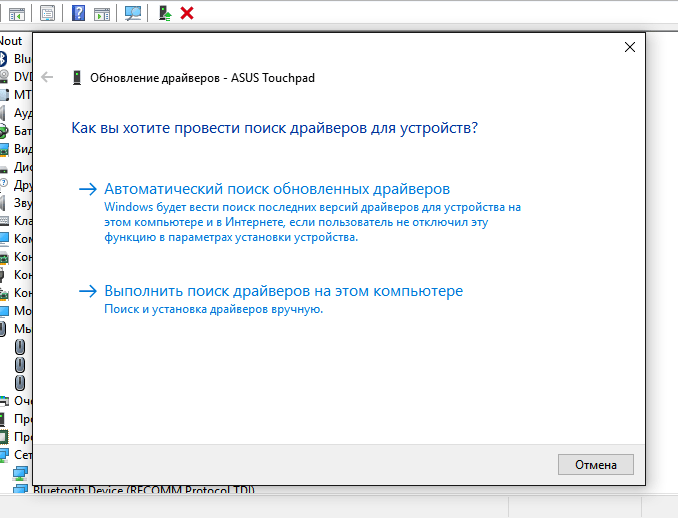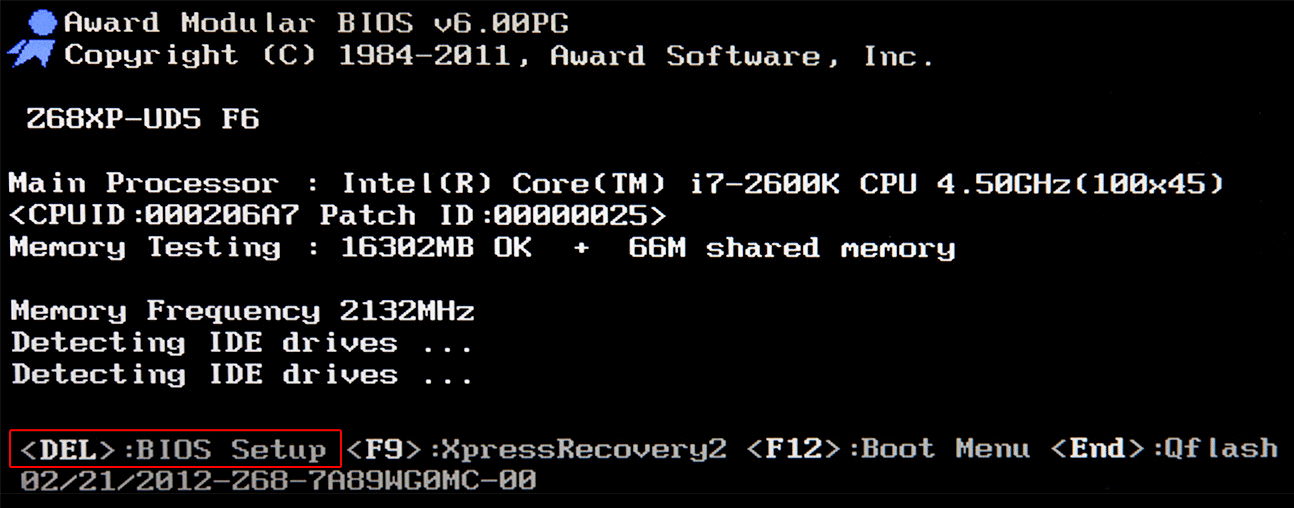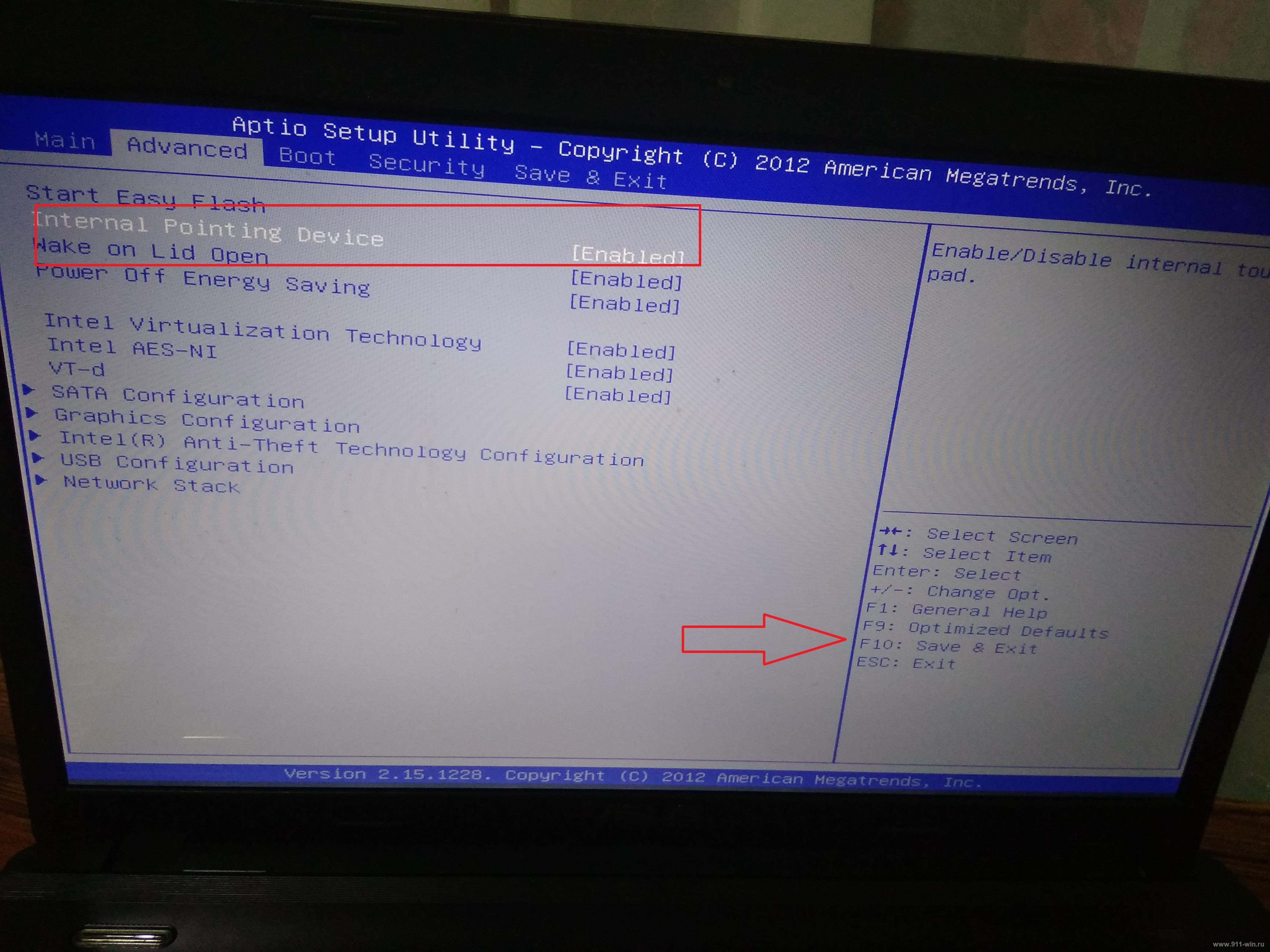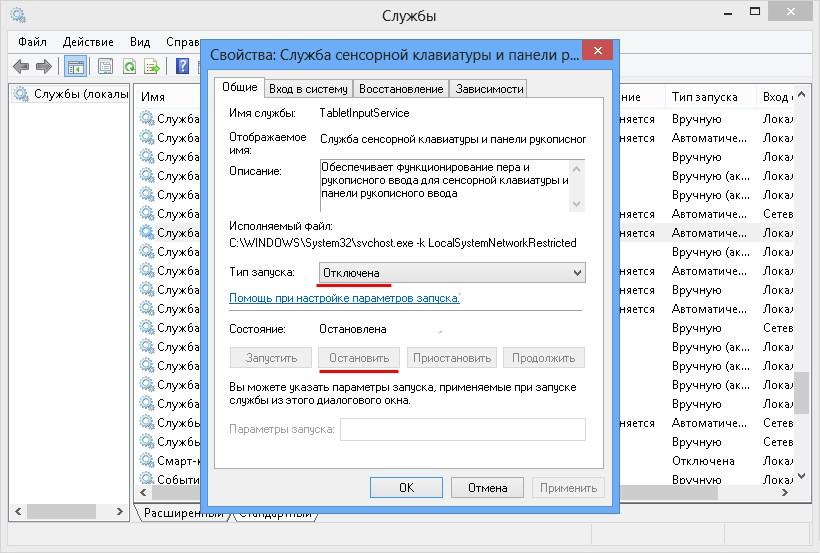Содержание
- Включаем тачпад на Windows 7
- Способ 1: Комбинация клавиш
- Способ 2: Параметры TouchPad
- Способ 3: Переустановка драйверов девайса
- Способ 4: Активация тачпада в BIOS
- Вопросы и ответы
Тачпад, конечно, не полноценная замена отдельной мышке, но незаменим в дороге или работе на ходу. Однако порой это устройство подкидывает владельцу неприятный сюрприз – перестаёт работать. В большинстве ситуаций причина проблемы банальна – девайс отключен, и сегодня мы познакомим вас с методами его включения на ноутбуках с Windows 7.
Отключиться TouchPad может по целому ряду причин, начиная от случайного выключения пользователем и заканчивая проблемами с драйверами. Рассмотрим варианты устранения сбоя от самого простого до самого сложного.
Способ 1: Комбинация клавиш
Практически все крупные производители ноутбуков добавляют в устройства средства для аппаратной деактивации тачпада – чаще всего, сочетания функциональной клавиши FN и одной из F-ряда.
| Горячие клавиши | Производители |
|---|---|
| Fn + F1 | Sony и Vaio |
| Fn + F5 | Dell, Toshiba, Samsung и некоторые модели Lenovo |
| Fn + F7 | Acer и некоторые модели Asus |
| Fn + F8 | Lenovo |
| Fn + F9 | Asus |
В лэптопах производителя HP включить TouchPad можно двойным тапом в его левом углу или отдельной клавишей. Отметим также, что приведённый выше список неполный и к тому же зависит от модели устройства – внимательно смотрите на иконки под F-клавишами.
Способ 2: Параметры TouchPad
Если предыдущий способ оказался неэффективен, то вероятным кажется отключение тачпада через параметры указующих устройств Виндовс или фирменную утилиту производителя.
Читайте также: Настройка тачпада на ноутбуке Windows 7
- Откройте «Пуск» и вызовите «Панель управления».
- Переключите отображение в режим «Крупные значки», затем отыщите компонент «Мышь» и перейдите в него.
- Далее найдите вкладку тачпада и переключитесь на неё. Она может называться по-разному – «Параметры устройства», «ELAN» и др.
В столбце «Включено» напротив всех устройств должно быть написано «Да». Если вы видите надпись «Нет», выделите отмеченный девайс и нажмите кнопку «Включить». - Воспользуйтесь кнопками «Применить» и «ОК».
Тачпад должен заработать.
Кроме системных средств, многие производители практикуют управление сенсорной панелью через фирменное ПО вроде ASUS Smart Gesture.
- Найдите в системном трее значок программы и кликните по нему для вызова главного окна.
- Откройте раздел настроек «Обнаружение мыши» и отключите пункт «Обнаружение сенсорной панели…». Для сохранения изменений используйте кнопки «Применить» и «ОК».
Процедура использования подобных программ от других вендоров практически не отличается.
Способ 3: Переустановка драйверов девайса
Причиной отключения тачпада также могут быть некорректно установленные драйвера. Исправить это можно следующим образом:
- Вызовите «Пуск» и кликните ПКМ по пункту «Компьютер». В контекстном меню выберите «Свойства».
- Далее в меню слева щёлкните по позиции «Диспетчер устройств».
- В менеджере оборудования Виндовс разверните категорию «Мыши и иные указывающие устройства». Далее отыщите позицию, которая соответствует тачпаду ноутбука, и кликните по ней правой кнопкой мыши.
- Воспользуйтесь параметром «Удалить».
Подтвердите удаление. Пункт «Удалить программы драйверов» отмечать не нужно! - Далее раскройте меню «Действие» и нажмите на «Обновить конфигурацию оборудования».
Процедуру переустановки драйверов также можно проделать иным способом использования системных средств или же посредством сторонних решений.
Подробнее:
Установка драйверов стандартным инструментарием Windows
Лучшие программы для инсталляции драйверов
Способ 4: Активация тачпада в BIOS
Если же не помогает ни один из представленных способов, скорее всего, TouchPad попросту отключён в БИОС и его требуется активировать.
- Зайдите в BIOS вашего ноутбука.
Подробнее: Как зайти в БИОС на лэптопах ASUS, HP, Lenovo, Acer, Samsung
- Дальнейшие действия отличаются для каждого из вариантов служебного ПО материнской платы, поэтому приведём примерный алгоритм. Как правило, нужная опция располагается на вкладке «Advanced» — перейдите к ней.
- Чаще всего тачпад именуется как «Internal Pointing Device» – найдите эту позицию. Если рядом с ней видна надпись «Disabled», это значит, что тачпад отключен. С помощью Enter и стрелок выберите состояние «Enabled».
- Сохраните изменения (отдельный пункт меню или клавиша F10), после чего покиньте среду БИОС.
На этом мы заканчиваем наше руководство по включению тачпада на ноутбуке с Windows 7. Подводя итоги, отметим, что если представленные выше методики не помогают активировать сенсорную панель, вероятно, она неисправна на физическом уровне, и нужно посетить сервисный центр.
Еще статьи по данной теме:
Помогла ли Вам статья?
Что делать, если не работает тачпад на ноутбуке
Шесть простых шагов, которые помогут справиться с проблемой.
1. Перезагрузите ноутбук
Наверняка вы уже попытались перезагрузить ноутбук для решения проблемы, но если ещё нет — обязательно попробуйте. Поскольку тачпад не работает, придётся воспользоваться мышкой или нажать кнопку питания и с помощью стрелок на клавиатуре выбрать «Перезагрузить» в появившемся меню.
2. Отключите мышку
Часто тачпад автоматически выключается при подключении проводной или беспроводной мышки. Таким образом исключаются ложные срабатывания, когда вы задеваете ладонями панель при наборе текста. Попробуйте отключить внешнее устройство, и, возможно, панель заработает.
3. Очистите тачпад
Со временем поверхность тачпада загрязняется пылью, потом и жиром, который есть даже на чистых пальцах. Не говоря уже о ситуациях, когда вы что‑то проливаете на ноутбук или вблизи него. В таком случае панель теряет свою чувствительность и курсор перемещается медленно или рывками.
Чтобы исправить это, необходимо очистить тачпад с помощью смоченного в спирте ватного диска или салфетки, а затем протереть его насухо. Желательно выполнять эту процедуру при выключенном ноутбуке.
4. Убедитесь, что тачпад не отключён
Как уже упоминалось выше, сенсорные панели имеют функцию отключения. И чаще всего тачпад не работает просто потому, что его случайно деактивировали в настройках или с помощью сочетания клавиш. Поэтому, прежде чем искать более серьёзные причины, для начала нужно проверить, включена ли панель. Делается это разными способами.
Воспользуйтесь горячими клавишами
Почти на всех ноутбуках есть специальное сочетание, которое отключает и, соответственно, включает тачпад. Обычно это одна из функциональных кнопок в верхнем ряду, которую нужно нажать вместе с клавишей Fn. Правда, есть и исключения, но о них чуть позже.
В зависимости от производителя сочетания отличаются. Вот самые распространённые из них:
- Acer — Fn + F7.
- Asus — Fn + F9 или Fn + Fn 7.
- Dell — Fn + F5 или Fn + F3.
- Lenovo — Fn + F8 или Fn + F5.
- Samsung — Fn + F5.
- Sony — Fn + F1.
- Toshiba — Fn + F5.
Если у вас ноутбук другого производителя или указанные шорткаты не работают, внимательно осмотрите верхний ряд клавиш. Нужная обычно обознается зачёркнутой иконкой тачпада. Найдите и нажмите её вместе с клавишей Fn. Но не перестарайтесь, нажимая всё подряд: остальные кнопки тоже отвечают за отключение других функций. Например, работы дисплея или Wi‑Fi.
В некоторых моделях для активации сенсорной панели используется небольшая кнопка на ней. Например, в ноутбуках HP — это выемка в уголке тачпада, которой нужно дважды коснуться для включения или отключения. Иногда такие кнопки даже имеют светодиодный индикатор.
Проверьте настройки системы
Тачпад можно случайно отключить и в системных настройках. Откройте соответствующий раздел и убедитесь, что он активен. В Windows для этого откройте «Параметры» → «Устройства» → «Сенсорная панель» и проверьте, включён ли одноимённый тумблер. Если хотите, чтобы тачпад работал одновременно с мышью, поставьте галочку напротив пункта «Не отключать сенсорную панель при подключении мыши».
В Linux нужную опцию можно найти в меню «Параметры» → «Мышь и сенсорная панель». Перейдите на вкладку «Сенсорная панель» и убедитесь, что тумблер «Включить сенсорную панель» активен.
В macOS встроенный трекпад нельзя отключать. Можно лишь задать функцию выключения при использовании мыши. Если вам нужно, чтобы работало и то, и другое, откройте «Настройки» → «Универсальный доступ», выберите в боковой панели «Мышь и трекпад» и убедитесь, что не активна опция «Отключить трекпад, когда подключена внешняя мышь или беспроводной трекпад».
Проверьте настройки BIOS
Если вы или кто‑то копался в настройках BIOS перед тем, как перестал работать тачпад, есть вероятность, что его случайно отключили там. А поскольку оборудование неактивно, система попросту не видит его.
Для входа в BIOS нужно при включении ноутбука нажать и удерживать клавишу Delete или F2, пока не откроется меню. В компьютерах некоторых производителей могут использоваться другие клавиши для входа — узнать, какие именно, можно в этой статье.
Пункт в настройках, отвечающий за включение тачпада, как правило, находится в разделе Advanced или Advanced Settings и называется Internal Pointing Device. Найдите и выберите его с помощью стрелок клавиатуры и убедитесь, что опция имеет статус Enabled. Если напротив неё стоит Disabled — нажмите Enter, а в открывшемся меню выберите Enabled и снова нажмите ввод. Останется применить изменения и перезагрузить компьютер, нажав клавиши F10 и Enter.
5. Переустановите драйвер
Если тачпад точно включён, но по‑прежнему не работает, возможно, причина в драйвере, который повреждён или не установлен. В Windows откройте через поиск «Диспетчер устройств», найти в списке раздел «Мыши и иные указывающие устройства» и выберите его. Здесь должен отображаться тачпад, обычно под именем Synaptics TouchPad или TouchPad, и название производителя. Иногда вместо этого показывается просто «HID‑совместимая мышь».
Дважды кликните по устройству, чтобы открыть окно с подробной информацией. Перейдите на вкладку «Драйвер» и нажмите «Обновить драйвер». Если не поможет, попробуйте нажать «Удалить устройство», а затем установить драйвер заново. Его можно скачать с сайта производителя ноутбука или взять с диска с ПО, который шёл в комплекте с компьютером.
В Linux нужно открыть «Терминал» и ввести команду sudo apt update для обновления пакетов, а затем — sudo apt install xserver‑xorg‑input‑synaptics, чтобы установить драйвера тачпада. Если они уже установлены, но неполадки всё равно есть, можно попробовать переустановить драйвер с помощью команды sudo apt install —reinstall xserver‑xorg‑input‑synaptics и перезагрузить компьютер по завершении процесса.
В macOS проблемы драйверов как таковой нет, поскольку поддержка всего необходимого оборудования уже включена в ОС.
6. Обратитесь в сервисный центр
В случаях, когда ничего из вышеперечисленного не помогло, остаётся лишь обратиться к специалистам. Особенно если тачпад перестал работать не просто так, а после падения ноутбука или попадания внутрь него жидкости. Всё это может вызвать нарушение контакта шлейфа тачпада, его окисление или повреждение разъёма.
К сожалению, точно диагностировать и исправить такие проблемы смогут только в специализированном сервисе.
В этой теме 148 сообщений
- Назад
- 1
- 2
- 3
- 4
- 5
- 6
- Далее
- Страница 1 из 6
Не работают ни USB ни Тачпад после переустановки Windows 7 64x. Драйвера просто нереально загрузить на ноут (Lenovo IdeaPad 320-17lkb), поскольку два USB порта не работают + соответственно и мышка usb не работает + не работает тачпад(горячими клавишами пытался включить — не получилось).
В итоге нельзя установить драйвера, потому что не работают usb. И смотрел, что ребята советовали отключить в Биосе USB XHCI Controller (поставив на Disabled) — у меня такого пункта в Биосе нет.
Мэй дэй мэй дэй!!! Помогите, пожалуйста, заработать моим USB и тачпаду=)
Ноутбук Lenovo IdeaPad 320-17lkb
1 пользователю понравился пост
Поделиться сообщением
Ссылка на сообщение
Поделиться на другие сайты
Как вы устанавливали Win 7 с флешки или DVD?
Какой дистрибутив Win 7 вы использовали?
Перед установкой Windows 7 надо было в дистрибутив интегрировать драйвера USB 3.0
Поделиться сообщением
Ссылка на сообщение
Поделиться на другие сайты
Устанавливал с флешки Windows 7 максимальная 64х, Драйвера на USB устанавливал на флешку с помощью Windows Image Tool
С флешки 3.0 виндовс нормально установился, и флешка светится при запуске ноута, только когда загружается виндовс(если перевставить флеху), то она уже не работает
Поделиться сообщением
Ссылка на сообщение
Поделиться на другие сайты
18 минут назад, АндрейCK сказал:
Устанавливал с флешки Windows 7 максимальная 64х
Дистрибутив оригинальный или самопальная сборка?
19 минут назад, АндрейCK сказал:
Драйвера на USB устанавливал на флешку с помощью Windows Image Tool
какую версию драйверов и в какие индексы дистрибутива интегрирует эта программа?
Советую взять оригинальный дистрибутив и интегрировать в него актуальные версии драйверов USB 3.0 с пом команды DISM.
Поделиться сообщением
Ссылка на сообщение
Поделиться на другие сайты
Последний который я загружал, то скорее всего сборка(там были еще и распаковщик драйверов(где не было ни одного драйвера)). Оригинальный образ Windows 7 нашёл, а на счёт интегрирования командой DISM еще гляну(таким способом еще не делал)…
Отпишусь вечером «получилось, не получилось»
Поделиться сообщением
Ссылка на сообщение
Поделиться на другие сайты
5 минут назад, АндрейCK сказал:
а на счёт интегрирования командой DISM еще гляну(таким способом еще не делал)
Можете посмотреть в виде образца скрипт, который я составил для интеграции драйверов.
В мае прошлого я ставил Win 7 на свой ноут Lenovo 700-17ISK.
Пришлось поразбираться с этим вопросом.
Если будут вопросы по скрипту спрашивайте.
Внутри командного файла integr.cmd есть комментарии
https://yadi.sk/d/MyKUw_V53LFuS9
1 пользователю понравился пост
Поделиться сообщением
Ссылка на сообщение
Поделиться на другие сайты
Ооо, спасибо, вечером отпишусь(занят сей час)
Поделиться сообщением
Ссылка на сообщение
Поделиться на другие сайты
Если USB порты работают во время установки Windows и не работают в уже установленном Windows,
то похоже что вы не доинтегрировали драйвера USB 3.0 в один из индексов.
Поделиться сообщением
Ссылка на сообщение
Поделиться на другие сайты
Установил Виндовс с интегрированными драйверами — всеравно не работают ЮСБ. На счёт индексов — По установке всех пакетов(все установлены успешно) в конце выдало сообщение ошибка: 2. Так было когда интегрировал «DP_xUSB_17105» в install.wim и точно также было когда — «DP_zUSB3_17105» в boot.wim . Пакеты установлены успешно, а в конце всеравно ошибка: 2.
Спойлер

Добавлено 1 минуту спустя:
Если что, то вот чем я руководствовался http://remontcompa.ru/1078-integraciya-drayverov-usb-3.0-v-distributiv-windows-7-pri-pomoschi-dism.html
Поделиться сообщением
Ссылка на сообщение
Поделиться на другие сайты
6 минут назад, АндрейCK сказал:
Если что, то вот чем я руководствовался
Честно говоря мне не очень хочется разбираться с этой статьёй.
Судя по скриншоту вы интегрируете ещё и драйвера USB 3.0 VIA
Вам нужны только драйвера USB 3.0 Intel
Разбираться с ошибками надо по журналу работы DISM
Попробуйте всё таки мой скрипт — у меня Win 7 установился без ошибок.
Кроме того моим скриптом пользовались уже многие и у них проблем не было.
Поделиться сообщением
Ссылка на сообщение
Поделиться на другие сайты
17 часов назад, murzik сказал:
Разбираться с ошибками надо по журналу работы DISM
Попробуйте всё таки мой скрипт — у меня Win 7 установился без ошибок.
Кроме того моим скриптом пользовались уже многие и у них проблем не было.
Просто ранее начал это делать, а потом уже вспомнил про скрипт, который вы советовали (провтыкал я). Это хорошо,что всем помог, мне как раз так и надо=)
Поделиться сообщением
Ссылка на сообщение
Поделиться на другие сайты
Немного не понял, как пользоваться вашим скриптом? Куда образ оригинальной Виндовс 7 копировать? Или может быть надо начать с другого?
Поделиться сообщением
Ссылка на сообщение
Поделиться на другие сайты
5 часов назад, АндрейCK сказал:
как пользоваться вашим скриптом?
Директория UPD-WIM должна быть в корне диска D:
Сделать загрузочную флешку.
Весь образ не надо копировать только 2 файла.
Из директории sources флешки скопировать файлы boot.wim и install.wim в директорию Wims
Выполнить скрипт integr.cmd и вернуть эти файлы на флешку.
Всё это написано в комментариях внутри файла integr.cmd:
Спойлер
::
:: Командный файл для интеграции драйверов Intel USB 3.0 и Samsung SSD
:: в дистрибутив Windows 7 x64
::
::
:: Перед выполнение этого командного файла надо скопировать
:: с загрузочной флешки из директории sources файлы
:: boot.wim и install.wim в директорию Wims
::
:: После этого запустить командный файл integr.cmd от имени Администратора
::
:: После завершения интеграции надо скопировать(с замещением) на флешку
:: в директорию sources файлы boot.wim и install.wim
::
::
:: Версии драйверов:
::
:: Intel USB 3.0 5.0.4.43 11.05.2017
::
:: Samsung SSD NVMe 2.3.0.1709 12.10.2017
1 пользователю понравился пост
Поделиться сообщением
Ссылка на сообщение
Поделиться на другие сайты
Скопировал папку UPD-WIM в корень диска D , скопировал файлы из загрузочной флешки install.wim и boot.wim в папку wims — всеравно равно вышли ошибки в окне integr.cmd (запускал от имени администратора). Вроде скачал оригинальный Виндовс 7
Поделиться сообщением
Ссылка на сообщение
Поделиться на другие сайты
1 минуту назад, АндрейCK сказал:
всеравно равно вышли ошибки в окне integr.cmd (запускал от имени администратора).
Какие ошибки?
Скриншот дайте.
1 пользователю понравился пост
Поделиться сообщением
Ссылка на сообщение
Поделиться на другие сайты
Скриншоты
Спойлер

Поделиться сообщением
Ссылка на сообщение
Поделиться на другие сайты
Что не понятное происходит.
Похоже, что не завершились нормально предыдущие запуски.
Выложите в файлообменник файлы boot.wim и install.wim с флешки.
Я сам интегрирую драйвера.
1 пользователю понравился пост
Поделиться сообщением
Ссылка на сообщение
Поделиться на другие сайты
Поделиться сообщением
Ссылка на сообщение
Поделиться на другие сайты
3 минуты назад, АндрейCK сказал:
OK — качаю
1 пользователю понравился пост
Поделиться сообщением
Ссылка на сообщение
Поделиться на другие сайты
1 пользователю понравился пост
Поделиться сообщением
Ссылка на сообщение
Поделиться на другие сайты
Спасибо!!! отпишусь еще — получилось не получилось
Поделиться сообщением
Ссылка на сообщение
Поделиться на другие сайты
3 минуты назад, АндрейCK сказал:
Спасибо!!! отпишусь еще — получилось не получилось
OK
Если не заработает, то я не знаю что ещё посоветовать.
1 пользователю понравился пост
Поделиться сообщением
Ссылка на сообщение
Поделиться на другие сайты
Ну Спасибо большое!!!! ПОМОГЛО 100% тепер уже!!!!!!!!!!!!!
5.2. В случае, если Вам дали хороший совет или каким-то другим образом помогли в решении Ваших проблем, не надо оставлять сообщения, такие как «Спасибо огромное!!!», а следует нажать на соответствующую пиктограмму под сообщением (кнопка «Нравится»). Если Вам дали полезный совет, но по каким либо причинам вы не можете воспользоваться соответствующими кнопками, то для изменения репутации помогшему пользователю воспользуйтесь кнопкой «Жалоба» в этом сообщении и напишите причину изменения репутации.
esleer,
Поделиться сообщением
Ссылка на сообщение
Поделиться на другие сайты
3 минуты назад, АндрейCK сказал:
ПОМОГЛО 100% тепер уже!!
Значит дело было в правильной интеграции «правильных» драйверов USB 3.0
Тогда я удаляю файлы .wim с ЯД.
Можете сохранить мой скрипт — вдруг ещё пригодится…
1 пользователю понравился пост
Поделиться сообщением
Ссылка на сообщение
Поделиться на другие сайты
Обязательно сохраню, раз такие проблемы с установкой
Поделиться сообщением
Ссылка на сообщение
Поделиться на другие сайты
- Назад
- 1
- 2
- 3
- 4
- 5
- 6
- Далее
- Страница 1 из 6
Для публикации сообщений создайте учётную запись или авторизуйтесь
Вы должны быть пользователем, чтобы оставить комментарий
Войти
Уже есть аккаунт? Войти в систему.
Войти
|
6 / 3 / 0 Регистрация: 25.06.2012 Сообщений: 132 |
|
|
1 |
|
Тачпад и мышь не работают в окнах27.04.2015, 14:56. Показов 3595. Ответов 8
Здравствуйте. Стоит windows 7. С рабочего стола запускаю программы — любые. Перехожу в окно любой программы и перестают работать и тачпад и мышь — не реагируют при нажатии на кнопки. Как исправить проблему? Добавлено через 57 минут Добавлено через 1 час 21 минуту
0 |
|
943 / 310 / 44 Регистрация: 25.02.2015 Сообщений: 981 |
|
|
27.04.2015, 15:06 |
2 |
|
Tot, в безопасном режиме работает?
0 |
|
Hack Unlock 991 / 168 / 5 Регистрация: 23.01.2012 Сообщений: 3,223 Записей в блоге: 1 |
|
|
27.04.2015, 15:12 |
3 |
|
Tot, по вашему мнению, когда начались проблемы, после чего ?
0 |
|
6 / 3 / 0 Регистрация: 25.06.2012 Сообщений: 132 |
|
|
27.04.2015, 15:42 [ТС] |
4 |
|
Chinaski_Henry, в безопасном режиме то же не работает.
0 |
|
Hack Unlock 991 / 168 / 5 Регистрация: 23.01.2012 Сообщений: 3,223 Записей в блоге: 1 |
|
|
27.04.2015, 15:59 |
5 |
|
Tot, так вам может нужно в начале в раздел на вирусы проверить.
0 |
|
6 / 3 / 0 Регистрация: 25.06.2012 Сообщений: 132 |
|
|
28.04.2015, 10:03 [ТС] |
6 |
|
machito, ок, потом отпишу. Добавлено через 17 часов 53 минуты
1 |
|
Hack Unlock 991 / 168 / 5 Регистрация: 23.01.2012 Сообщений: 3,223 Записей в блоге: 1 |
|
|
28.04.2015, 14:10 |
7 |
|
Tot, я имел ввиду тут на форуме, в соответствующем разделе https://www.cyberforum.ru/viruses/
1 |
|
6 / 3 / 0 Регистрация: 25.06.2012 Сообщений: 132 |
|
|
29.04.2015, 09:39 [ТС] |
8 |
|
machito, всё, проблема решена. Проблема была в самой мыши. При её подключении переставал работать и тачпад и сама мышь. Заменил мышь и всё стало в порядке.
0 |
|
Hack Unlock 991 / 168 / 5 Регистрация: 23.01.2012 Сообщений: 3,223 Записей в блоге: 1 |
|
|
29.04.2015, 14:42 |
9 |
|
Tot, мышь нужно было сразу проверить)
0 |
Тачпад на ноутбуке может не работать из-за программных или аппаратных ошибок. С первыми пользователи способны справиться самостоятельно, а вот последние в худшем случае могут привести к необходимости замены оборудования в сервисном центре. См. также: как включить и настроить тачпад на ноутбуке в Windows 10.
Включение тачпада с клавиатуры ноутбука
Одна из самых распространённых причин того, почему тачпад не работает, — его случайное отключение. Наверное, каждый владелец ноутбука сталкивался с такой ситуацией, когда в процессе работы устройство перестаёт отвечать. Чаще всего это происходит после случайного нажатия нескольких клавиш.
Для включения/выключения тачпада на ноутбуке обычно используется сочетание функциональной кнопки Fn и одной клавиши из ряда F1-F12. Распространённые комбинации:
- Fn+F7 — Acer.
- Fn+F9 — ASUS.
- Fn+F5 — Lenovo, Dell, Toshiba, Samsung.
Это неполный список, могут быть и другие сочетания — например, на некоторых моделях Samsung сработает Fn+F6. Чтобы не перебирать все клавиши, обратите внимание на изображённые на них значки. На нужной кнопке обычно нарисован перечёркнутый тачпад.
Ищите такой символ, чтобы научиться включать и выключать тачпад с клавиатуры
На некоторых моделях ноутбуков на корпусе есть отдельная кнопка для управления тачпадом. Рядом с ними тоже нарисована пиктограмма, поясняющая предназначение клавиши. Кроме того, на ноутбуках HP клавиша включения/отключения тачпада может быть интегрирована в саму сенсорную панель. Если держать палец в левом верхнем углу или дважды нажать на это место, то тачпад деактивируется. Включается он аналогичным образом.
Включение тачпада в свойствах «Мыши»
На Windows есть ещё один параметр, который выключает тачпад на ноутбуке. Он находится в свойствах «Мыши» в «Панели управления». Универсальная инструкция по настройке для разных версий Windows:
- Открываем «Панель управления».
- Выбираем отображение «Крупные значки» и переходим в раздел «Мышь».
Воспользуемся «Панелью управления», чтобы проверить параметры мыши
- Переходим на вкладку тачпада. Она может называться по-разному: ELAN, «Параметры устройства», «Параметры ELAN».
- Проверяем список устройств. Напротив каждого в столбце «Включено» должен быть статус «Да». Если устройство не активно, выделяем его и нажимаем на кнопку «Включить».
- Сохраняем конфигурацию, нажимая «ОК».
Проверяем, что тачпад включен в настройках мыши
Некоторые производители ноутбуков предустанавливают в систему фирменные утилиты для управления сенсорной панелью. Например, на устройствах от ASUS можно найти программу ASUS Smart Gesture, которая тоже способна отключать тачпад.
- Запускаем ASUS Smart Gesture.
- Переходим в раздел «Обнаружение мыши».
- Снимаем отметку с опции отключения сенсорной панели при обнаружении внешней мыши.
Теперь утилита не будет вырубать тачпад без вашего ведома
Фирменные утилиты других производителей работают аналогичным образом.
Отключение лишних драйверов в диспетчере устройств Windows 10
Если вы периодически подключаете к ноутбуку внешнюю мышь, то можете столкнуться с тем, что тачпад отключен на системном уровне. В таком случае включение с помощью горячих клавиш не сработает — нужно избавляться от драйверов, которые не дают сенсорной панели корректно функционировать. Но сначала снова подключим внешнюю мышь, чтобы было удобнее работать с системой.
- Запускаем «Диспетчер устройств». На Windows 10 можно нажать сочетание Win+X и выбрать соответствующий пункт в контекстном меню. На более ранних версиях — нажать сочетание Win+R и выполнить команду devmgmt.msc.
Через диспетчер устройств можно управлять всеми устройствами
- Раскрываем меню «Мыши и другие устройства».
- Удаляем сторонние устройства, оставляя только тачпад.
- Проверяем, заработала ли сенсорная панель.
Удаляем устройство безбоязненно, при следующем подключении оно автоматически установит драйвер
При удалении устройств внешняя мышь перестанет работать. Если тачпад не включился, оставшись в системе в одиночестве, то переходим к другим способам. Отключаем внешнюю мышь, затем подключаем её снова, чтобы она заработала — без неё исправлять ошибки будет неудобно.
Обновление или откат драйверов тачпада
Если драйверы других устройств ввода не мешают тачпаду, значит, есть вероятность, что причина сбоя кроется в работе его программном обеспечении. Остаёмся в «Диспетчере устройств» и выполняем следующие действия:
- В разделе «Мыши и другие устройства» находим сенсорную панель ноутбука. Обычно в её названии указан производитель ноутбука — например, ASUS Touchpad.
- Кликаем правой кнопкой по тачпаду и переходим в его свойства.
- Открываем вкладку «Драйвер» и нажимаем «Откатить».
Откат поможет, если ошибка появилась, например, после очередного обновления Windows
Если кнопка «Откатить» недоступна для нажатия, то предыдущей версии драйверов нет. В таком случае попробуем выполнить обратную операцию — обновить ПО сенсорной панели.
- В свойствах тачпада нажимаем «Обновить драйвер».
- Выбираем автоматический поиск и ждём завершения установки.
- Если автоматическая установка не помогла, запускаем обновление ещё раз и выбираем ручную инсталляцию.
Драйвера тачпада редко нуждаются в обновлении, но иногда это помогает устранить сбой в их работе
Если компьютер не может найти драйвер сенсорной панели самостоятельно, то помогаем ему решить эту задачу. Всё ПО для ноутбука размещено на сайте производителя. Находим драйверы, которые подходят для конкретной модели ноутбука, скачиваем их и указываем путь в окне ручной установки ПО.
Включение тачпада в BIOS
Сенсорная панель, как и любое другое устройство, может быть отключена в BIOS. Такая проблема встречается редко, потому что деактивировать тачпад можно только вручную. Даже если настройки BIOS будут сброшены до заводского состояния, сенсорная панель по умолчанию остаётся включенной. Тем не менее, давайте проверим её статус.
- Перезагружаем компьютер и заходим в BIOS. Для этого при запуске нажимаем на клавишу Delete. На некоторых моделях материнских плат используется другая кнопка — например, F2. Узнать клавишу можно в стартовом окне при запуске системы.
Система подсказывает кнопку для входа в BIOS
- Переходим на вкладку Advanced.
- Находим пункт Internal Pointing Device.
- Проверяем, чтобы у него был статус Enabled.
Встроенные указательные устройства должны быть включены
- Для сохранения конфигурации нажимаем F10 и Y.
Если у параметра Internal Pointing Device выбран статус Disabled, то выделяем его с помощью стрелок на клавиатуре, нажимаем на Enter, выбираем значение Enabled и снова нажимаем на Enter. Главная сложность в том, что название пунктов, а также их местоположение меняется в зависимости от модели материнской платы и версии BIOS. Мы рассмотрели лишь самый общий случай. Вы можете столкнуться с другим интерфейсом, в том числе UEFI. Чтобы не потеряться, следует искать, как включить тачпад именно в вашей версии BIOS/UEFI.
Решение проблемы на ноутбуке-трансформере
Если вы пользуетесь гибридным устройством, которое представляет собой ноутбук и планшет с сенсорным экраном, то есть вероятность, что в режиме лэптопа тачпад блокирует одна из служб Windows 10. Она называется TabletInputService и отвечает за работу сенсорного ввода с экрана. Решение у этой проблемы одно — временное отключение службы.
- Нажимаем сочетание Win+R.
- Выполняем команду services.msc.
- В списке служб находим TabletInputService (может называться Tablet PC Input Service).
Эта служба может блокировать тачпад
- Кликаем по ней дважды, чтобы открыть свойства.
- Отключаем службу.
Минус этого способа очевиден — без запущенной службы сенсорный экран работать не будет. Но если вы пользуетесь гибридом только в режиме ноутбука, то это не станет проблемой.
Аппаратные неисправности ноутбука
Выполнили все вышеуказанные инструкции, но тачпад не работает? Самый неприятный пул проблем связан с аппаратными неисправностями. Если программные средства устранения ошибки не помогают, то следует обратить внимание на следующие возможные причины неполадки:
- попадание грязи или жидкости на тачпад,
- физическое повреждение устройства ввода,
- проблемы с соединением.
Сузить круг поиска конкретной причины помогает знание того, в какой момент появилась ошибка. Если на тачпад попала жидкость, которую вы быстро вытерли, то не факт, что удалось полностью обезопасить внутренности ноутбука от окисления. Если ошибка возникла после разборки и чистки устройства, то велика вероятность, что вы неправильно или не до конца подключили сенсорную панель к материнской плате.
Попытка самостоятельного устранения аппаратных неисправностей может привести к появлению новых проблем в работе ноутбука. Если советы из первой части нашего руководство не работают, рекомендуем обратиться в сервисный центр для диагностики и квалифицированного ремонта ноутбука.
Post Views: 814