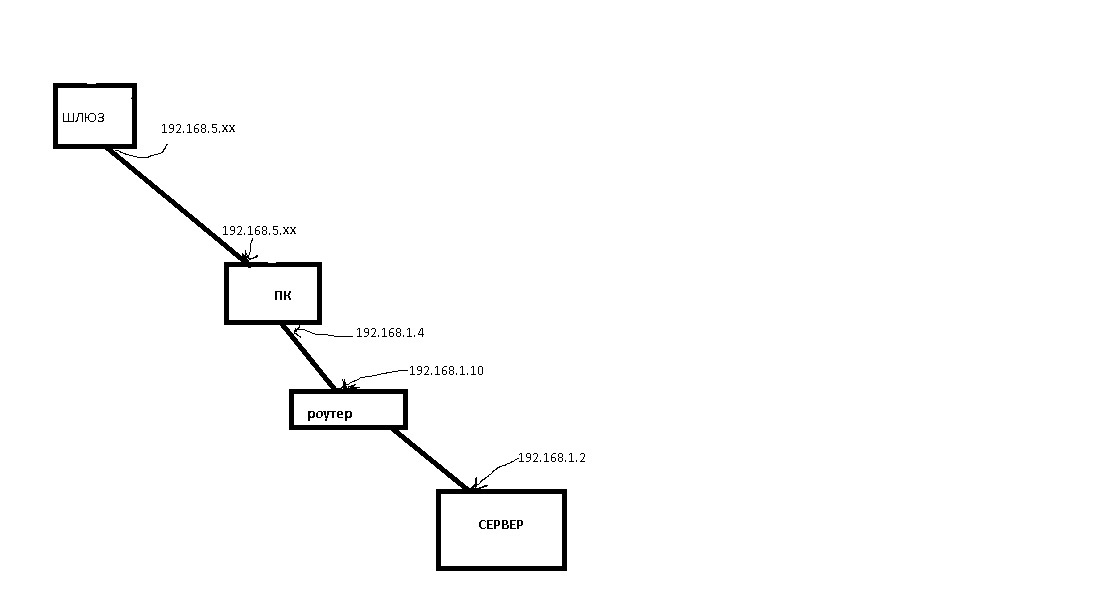Добрый день, уважаемые!
Вопрос к специалистам высшего ранга. Появилась задача сделать маршрутизацию через Windows 7. Все тестировалось в виртуальной среде, но положительного результата так и не принесло, поэтому пришлось пойти на крайнюю меру — написать сюда 
Обрисую схему (лучше рисовать на бумаге, чтобы было понятнее):
Есть Windows XP x86 SP3 Ru с сетевой картой:
192.168.12.52/24 и 0.0.0.0/0 смотрит на 192.168.12.51
Есть Windows 7 Ultimate x86 Ru с двумя сетевыми:
192.168.12.51/24 и 192.168.11.51/24 и 0.0.0.0/0 смотрит на 192.168.11.1
Есть еще шлюз Windows 2003 сервер x86 с двумя сетевыми:
192.168.11.1/24 и вторая сетевая которая смотрит на провайдера на которой поднят нат и это нам абсолютно не интересно…
а 192.168.12.0/24 смотрит на 192.168.11.51 (чтобы 2003 сервер знал где находится WinXP)
Вот маршрут с 2003 сервера:
Трассировка маршрута к WXPX86 [192.168.12.52]
с максимальным числом прыжков 30:
1 <1 мс <1 мс <1 мс W7X86 [192.168.11.51]
2 1 ms 1 ms 1 ms WXPX86 [192.168.12.52]
Трассировка завершена.
и обратно маршрут с XP до 2003 через Win7:
Трассировка маршрута к W2003x86 [192.168.11.1]
с максимальным числом прыжков 30:
1 <1 мс <1 мс <1 мс W7X86 [192.168.12.51]
2 2 ms <1 мс <1 мс W2003x86[192.168.11.1]
Трассировка завершена.
Т.Е. МАРШРУТИЗАЦИЯ ЧЕРЕЗ СЕТЕВЫЕ ИНТЕРФЕЙСЫ РАБОТАЕТ!
На Windows 7 в реестре IpEnableRoute стоит 1
А теперь вернемся к главному вопросу:
почему не работает маршрутизация пакетов через VPN на Win7 ?
На Windows 7 Поднят VPN Туннель PPTP до работы и VPN адрес клиента 192.168.50.102:
И в этот туннель заворачивается весь трафик:
route print с Win7
……..
0.0.0.0 0.0.0.0 192.168.11.1 192.168.11.51 4491
0.0.0.0 0.0.0.0 On-link 192.168.50.102 2
……..
на VPN сервере (RRAS 2003 на работе) маршруты 192.168.11.0/24 и 192.168.12.0/24 смотрят на VPN клиента (Win7)
route print на рабочем VPN сервере
…….
192.168.11.0 255.255.255.0 192.168.50.102 192.168.50.90 1
192.168.12.0 255.255.255.0 192.168.50.102 192.168.50.90 1
…….
RRAS Сервер на работе видит VPN Клиента Win7
ping 192.168.50.102:
Обмен пакетами с 192.168.50.102 по с 32 байт данных:
Ответ от 192.168.50.102: число байт=32 время=60мс TTL=128
Ответ от 192.168.50.102: число байт=32 время=35мс TTL=128
Ответ от 192.168.50.102: число байт=32 время=32мс TTL=128
Ответ от 192.168.50.102: число байт=32 время=34мс TTL=128
Но Маршрут С RRAS Сервера до WinXP через VPN клиента Win7 не доходит:
Трассировка маршрута к 192.168.12.52 с максимальным числом прыжков 30
1 35 ms * 117 ms 192.168.50.102
2 * * * Превышен интервал ожидания для запроса.
3 * * * Превышен интервал ожидания для запроса.
4 * * * Превышен интервал ожидания для запроса.
5 ^C
ПОЧЕМУ НЕ РАБОТАЕТ МАРШРУТИЗАЦИЯ ЧЕРЕЗ VPN КЛИЕНТА WIN7 ???
-
Изменено
19 ноября 2010 г. 7:50
Дополнение
Download Article
Download Article
When using Windows NT or other operating systems, you may need to know how to enable IP routing and set up static routing tables using ROUTE.EXE. IP Routing is the process that allows data to cross over a network of computers rather than just one. Routing is often disabled by default in Windows NT. Use caution with the registry editor when enabling IP routing. If the set up is done incorrectly, it can cause issues with your entire system and might even require a complete reinstall of Windows NT or your other operating system.
-
1
Start the registry editor, which is a tool that allows you to make changes to Windows programs. Open the start menu, and type REGEDT32.EXE into the search box. Hit enter, and select the correct name from the list. You can also click on «Run,» and type REGEDT32.EXE to open it.
-
2
Find the registry key that reads: HKEY_LOCAL_MACHINE\SYSTEM\CurrentControlSet\Services\Tcpip\Parameters, and then choose «Add Value.»
Advertisement
-
3
Enter the following values into the corresponding locations in order to enable IP routing through Windows NT:
- Value Name: IpEnableRouter
- Data Type: REG_DWORD
- Value: 1
-
4
Exit the program, and then restart your computer and Windows NT.
Advertisement
-
1
Start the registry editor. Select the start menu, and enter REGEDIT.EXE into either the «Run» program or the search box. The run program will be available for Windows XP operating systems and the search box will be used for Vista and Windows 7 operating systems.
-
2
Find the sub key that reads: HKEY_LOCAL_MACHINE\SYSTEM\CurrentControlSet\Services\Tcpip\Parameters. Scroll down or by use the search option to locate it. Make sure that you select the right one, especially if you haven’t backed up your registry recently.
-
3
Set the registry values into the corresponding section to enable IP routing in Windows XP:
- Value Name: IpEnableRouter
- Value Type: REG_DWORD
- Value Data: 1. This will enable transmission control protocol and IP forwarding, also called TCP/IP forwarding, for all of the connections installed on your computer. TCP/IP forwarding is essentially the same thing as IP routing.
-
4
Exit the registry editor to complete IP routing in Windows XP and other Windows operating systems.
Advertisement
-
1
Go to Run type «services.msc» without quotes
-
2
Search the service «Routing and Remote Access», it will be disable by default.
-
3
To enable it right click on it and then select properties and change the «Startup Type» to
- «Manual» if you want to start it when you require or
- «Automatic» to start it whenever computer boots on else
- «Automatic delayed» if you want it to initiate a little bit later after the other services in your computer are started at boot time.
-
4
Now apply and press ok
-
5
Now right click the Routing and Remote access service and press start and let the progress bar complete.
-
6
Now go to run and type «cmd» to get command prompt and type «ipconfig /all». and you should see this line «IP Routing Enabled. . . . . . . . : Yes» which will be the third line. This means Routing has been enabled.
- You can disable by changing the startup type to disabled and check «ipconfig /all» to see the status.
-
7
Note: The services method was tried in Win 7 Ultimate Other versions may not have that service listed This also works on Windows Server 2012 R2 Datacenter
Advertisement
This also works on Windows Server 2012 R2 Datacenter
Add New Question
-
Question
The service started then stopped. What do I do?
Start it up again with the above notes to help you, If this does not help run a reg cleaner, the try again.
-
Question
I did the Routing and Remote Access part, but when I did Start it loaded for a little chunk and then stopped and a Service box popped up and said the Routing started and stopped. Any help here?
Try to refresh or just mess around with stuff and find out what to do if it happens again.
Ask a Question
200 characters left
Include your email address to get a message when this question is answered.
Submit
Advertisement
Video
-
Before you make any changes, make sure that you back up your registry. This will protect your system if you make a mistake while changing registry values. If you skip this step, you might end up damaging your entire system. You can find more information about backing up and restoring within your computer’s control panel or on Microsoft’s website under «support.»
Advertisement
-
Use caution when changing any values in the registry editor. If you enter the wrong values or change the wrong settings, you may damage your computer or operating system. If you are not experienced with computers, you might want to hire a professional or ask for advice from someone who is more experienced.
Advertisement
Thanks for reading our article! If you’d like to learn more about dealing with routers, check out our in-depth interview with Steven Racz.
About This Article
Thanks to all authors for creating a page that has been read 370,606 times.
Is this article up to date?
Как включить маршрутизацию windows 7
Здравствуйте. Как включить IP-маршрутизацию в Windows для подключения к интернету?
Ip -маршрутизация – это необходимый инструмент для организации доступа к сети Интернет. Изначально маршрутизация пакетов протокола TCP / IP в операционной системе Windows между сетевыми адаптерами отключена. Её необходимо включить.
Для этого нужно нажать кнопку «Пуск», чтобы вызвать главное меню и там перейти к строке «Выполнить». В поле ввода ввести значение regedit 32, для загрузки редактора системного реестра.
Затем необходимо перейти в раздел «HKEY_LOCAL_MACHINE», далее выбрать «SYSTEM», после чего «CurrentControlSet», потом «Services», там «Tcpip» и наконец «Parameters», куда следует внести изменения. Параметр, который должен быть изменен, называется IPEnableRouter, значение необходимо установить «1», тип данных REG _ DWORD . Это необходимо для включения маршрутизации пакетов протокола TCP / IP всех сетевых подключений.
Необходимо выбрать раздел «Общие», а затем правым щелчком мыши на поле «общие» вызвать контекстное меню, где выбрать «Свойства».
Затем можно установить флажок возле «Вести только журнал ошибок», что необходимо для ведения журнала различных ошибок, которые возможны при ip -маршрутизации.
Можно установить переключатель в позицию «Вести журнал ошибок и предупреждений», чтобы расширить параметры фиксации ошибок.
Если остановиться напротив «Вести журнал всех событий», то будет вестись журнал всех событий ip -маршрутизации.
Положение флажка около «Отключить журнал событий» полностью отменит ведение записи происходящего.
Так же можно выбрать желаемые предпочтения по использованию данных из различных маршрутов, воспользовавшись вкладкой «Уровни предпочтений».
Самым надежным считают локальный маршрут.
Использование кнопок «Понизить уровень» и «Повысить уровень» позволят изменить параметры уровней предпочтений для других маршрутов.
Затем можно задать области многоадресных рассылок, которые обслуживаются маршрутизатором, на закладке «Многоадресные области». Для чего используется кнопка «Добавить» и кнопка «Изменить» для настройки этого параметра.
После этого необходимо вернуться в «Общие» и снова вызвать сервисное меню, для чего надо щелкнуть правой кнопкой мыши по полю «Общие» и добавить новый интерфейс.
Для добавления нового интерфейса необходимо выбрать пункт «Новый интерфейс», а затем установить желаемый интерфейс для маршрутизации. После чего нажать на «ОК».
Необходимо выбрать «Новый протокол маршрутизации» в сервисном меню, которое использовали ранее, для того чтобы добавить новый протокол. В предложенном списке выбирается нужный протокол, далее выбор подтверждается нажатием «ОК».
Затем необходимо вернуться в «Общие» и выбрать нужное устройство в списке, который располагается в правой части окна. Снова вызвать интерфейсное меню правым щелчком мыши на поле интерфейса, а далее подменю «Свойства».
Установка флажка напротив позиции «Включить диспетчер IP-маршрутизации» позволит запустить маршрутизацию через данный интерфейс.
Так же можно использовать опции настроек на вкладке «Пульс многоадресной рассылки» и вкладке «Границы многоадресной области» окна «Свойства».
Важно помнить, что изменение значений системного реестра может повлечь за собой полную неработоспособность системы и необходимость переустановки операционной системы.
Рекомендуется пользоваться для изменения настроек протоколов TCP / IP сетевой платы окном «Сеть и удаленный доступ к сети».
Источник
Как настроить маршрутизацию в Windows 7 на ПК с двумя локальными сетями?
Дано: ПК с установленной Windows 7 с двумя сетевыми картами
Через первую сетевую карту с IP адресом 192.168.5.хх подключена локальная сеть, которая берет интернет со Шлюза. К этой локальной сети так же подключены магазины в разных точках города.
Через вторую сетевую карту с IP адресом 192.168.1.4 подключена вторая локальная сеть для связи с сервером который вещает телевидение. Локальная сеть используется для заливки контента с ПК на сервер для вещания.
Поставил wi-fi роутер между ПК и Сервером вещания. И включил DHCP-сервер с пулом адресов 192.168.1.4-192.168.1.4, функцию wi-fi вырубил. Сделал это для того чтобы на сетевой карте не надо было прописывать Шлюз. Без роутера и без прописанного шлюза на второй сетевой карте в Windows 7, настроить домашнюю группу для заливки контента невозможно, стоит неопознанная сеть.
Не могу впустить Сервер для вещания в сетку с интернет-шлюзом, потому что при заливке контента на сервер для вещания, канал связи между магазинами и сервером 1С забьется и никто не сможет работать в 1С.
Подскажите пожалуйста как настроить маршрутизацию на ПК, чтобы работал интернет при включенных двух сетевых картах.
UPD. убрал из звена роутер, подключил на прямую, ip прописал 192.168.1.4, маска подсети 255.255.255.0 , шлюз 192.168.1.2 (IP сервера)
прописал в cmd route -p add 192.168.1.0 mask 255.255.255.0 192.168.5.xx
пустил в ребут, открываются не все сайты, значит надо прописывать что-то в правилах Kerio?
На первой карте — адрес 192.168.5.xx, маска 255.255.255.0, шлюз 192.168.5.xx, dns 192.168.5.xx или 8.8.8.8, в зависимости от наличия своего dns-сервера.
На второй — адрес 192.168.1.4, маска 255.255.255.0, шлюз не надо, dns не надо.
Общий принцип маршрутизации такой:
1. Сначала проверяются явно заданные правила. Если адрес получателя подпадает под одно из правил, то пакет направляется на шлюз, указанный в правиле.
2. Проверяется, не находится ли адрес в одной из сетей, напрямую доступных с компьютера (в вашем случае 192.168.1.0/24 и 192.168.5.0/24), если да — пакет отправляется в соответствующую сеть.
3. Если ничего не сработало, то направляется на шлюз по умолчанию.
Источник
Как из Windows 7 сделать маршрутизатор?
Настройка протокола IP для Windows
Имя компьютера . . . . . . . . . : kochubey
Основной DNS-суффикс . . . . . . :
Тип узла. . . . . . . . . . . . . : Гибридный
IP-маршрутизация включена . . . . : Нет
WINS-прокси включен . . . . . . . : Нет
Ethernet adapter LAN:
DNS-суффикс подключения . . . . . :
Описание. . . . . . . . . . . . . : Intel(R) 82579LM Gigabit Network Con
on
Физический адрес. . . . . . . . . : 3C-D9-2B-4D-90-AD
DHCP включен. . . . . . . . . . . : Нет
Автонастройка включена. . . . . . : Да
IPv4-адрес. . . . . . . . . . . . : 192.168.56.100(Основной)
Маска подсети . . . . . . . . . . : 255.255.255.0
Основной шлюз. . . . . . . . . :
NetBios через TCP/IP. . . . . . . . : Включен
Ethernet adapter VPN:
DNS-суффикс подключения . . . . . :
Описание. . . . . . . . . . . . . : Realtek PCI GBE Family Controller
Физический адрес. . . . . . . . . : 10-FE-ED-03-61-16
DHCP включен. . . . . . . . . . . : Нет
Автонастройка включена. . . . . . : Да
IPv4-адрес. . . . . . . . . . . . : 172.18.56.100(Основной)
Маска подсети . . . . . . . . . . : 255.255.0.0
Основной шлюз. . . . . . . . . : 172.18.0.2
NetBios через TCP/IP. . . . . . . . : Включен
Состояние среды. . . . . . . . : Среда передачи недоступна.
DNS-суффикс подключения . . . . . :
Описание. . . . . . . . . . . . . : Адаптер Microsoft ISATAP
Физический адрес. . . . . . . . . : 00-00-00-00-00-00-00-E0
DHCP включен. . . . . . . . . . . : Нет
Автонастройка включена. . . . . . : Да
Состояние среды. . . . . . . . : Среда передачи недоступна.
DNS-суффикс подключения . . . . . :
Описание. . . . . . . . . . . . . : Адаптер Microsoft ISATAP #2
Физический адрес. . . . . . . . . : 00-00-00-00-00-00-00-E0
DHCP включен. . . . . . . . . . . : Нет
Автонастройка включена. . . . . . : Да
Туннельный адаптер 6TO4 Adapter:
DNS-суффикс подключения . . . . . :
Описание. . . . . . . . . . . . . : Адаптер Microsoft 6to4
Физический адрес. . . . . . . . . : 00-00-00-00-00-00-00-E0
DHCP включен. . . . . . . . . . . : Нет
Автонастройка включена. . . . . . : Да
IPv6-адрес. . . . . . . . . . . . : 2002:af12:3864::af12:3864(Основной)
Основной шлюз. . . . . . . . . :
NetBios через TCP/IP. . . . . . . . : Отключен
Источник
Загрузить PDF
Загрузить PDF
При использовании Windows NT или других операционных систем вам может понадобиться знать, как включить IP-маршрутизацию и настроить таблицы статической маршрутизации с помощью route.exe. IP-маршрутизация — это процесс, который позволяет данным перенаправляться через сеть компьютеров, а не только одного ПК. Маршрутизация часто отключена по умолчанию в Windows NT. Будьте осторожны с редактором реестра при включении IP-маршрутизации. Если настройка будет сделана неправильно, это может привести к проблемам со всей вашей системой, и может даже потребоваться полная переустановка Windows NT или вашей другой операционной системы.
-
1
Запустите редактор реестра — инструмент, который позволяет вносить изменения в программы Windows. Откройте меню Start (Пуск) и введите REGEDT32.EXE в поле поиска. Нажмите Enter и выберите правильное имя из списка. Вы также можете нажать на «Run» и ввести REGEDT32.EXE, чтобы открыть его.
-
2
Найдите следующий ключ реестра: HKEY_LOCAL_MACHINE\SYSTEM\CurrentControlSet\Services\Tcpip\Parameters, f а затем выберите «Add Value.»
-
3
Введите следующие значения в соответствующие места с тем, чтобы включить IP-маршрутизацию через Windows NT:
- Value Name (имя): IpEnableRouter
- Data Type (Тип данных): REG_DWORD
- Value (Значение): 1
-
4
Выйдите из программы, а затем перезагрузите компьютер и Windows NT.
Реклама
-
1
Запустите редактор реестра. Выберите меню Start и введите REGEDIT.EXE любо в программе «Run», либо в поле поиска. Программа Run будет доступна для операционных систем Windows XP и окно поиска будет использоваться для операционных систем Vista и Windows 7.
-
2
Найдите следующий подключ: HKEY_LOCAL_MACHINE\SYSTEM\CurrentControlSet\Services\Tcpip\Parameters. Прокрутите или используйте функцию поиска, чтобы найти его. Убедитесь, что вы выбрали правильный ключ, особенно если вы в последнее время не делали резервного копирования реестра.
-
3
Установите значения реестра в соответствующем разделе для того, чтобы включить IP-маршрутизацию в Windows XP:
- Value Name: IpEnableRouter
- Value Type (тип): REG_DWORD
- Value Data (значение): 1. Это включит протокол управления передачей и пересылку пакетов, который также называется TCP/IP пересылкой для всех подключений, установленных на вашем компьютере. TCP/IP- передача данных по существу то же самое,что IP-маршрутизация.
-
4
Закройте редактор реестра для завершения IP-маршрутизации в Windows XP и других операционных системах Windows.
Реклама
-
1
Перейдите в Run, введите «services.msc» (без кавычек).
-
2
Найдите службу «Routing and Remote Access», она будет отключена по умолчанию.
-
3
Чтобы включить ее, нажмите правой кнопкой мыши по ней и выберите Рroperties (свойства) и измените «Startup Type» на:
- «Manual» — если хотите запускать ее, когда вам нужно, или
- «Automatic»— чтобы запускать ее всякий раз, когда компьютер загружается, или же
- «Automatic delayed» — если вы хотите начать немного позже после того, как другие службы на вашем компьютере запускаются во время загрузки.
-
4
Теперь нажмите Аpply (применить) и нажмите ОК.
-
5
Теперь щелкните правой кнопкой мыши Routing и Remote access service и нажмите Start, и пусть индикатор завершится.
-
6
Теперь перейдите в Run и введите «cmd», чтобы получить командную строку, и введите «ipconfig /all». И вы должны увидеть эту строку «IP Routing Enabled. . . . . . . . : Yes», которая будет третьей строкой. Это означает, что Routing (маршрутизация) была включена.
- Вы можете отключить, изменив тип запуска для отключения, и включить «ipconfig /all», чтобы просмотреть статус.
-
7
Примечание: Метод служб был проверен в ОС Win 7 Ultimate. Другие версии могут не иметь этой услуги в списке.
Реклама
Советы
- Перед тем, как внести какие-либо изменения, убедитесь, что вы имеете резервную копию реестра. Это защитит вашу систему, если вы допустили ошибку при изменении значений реестра. Если вы пропустите этот шаг, то в конечном итоге повредите всю систему. Вы можете найти более подробную информацию о резервном копировании и восстановлении в панели управления вашего компьютера или на веб-сайте компании Microsoft ниже «Support.»
Реклама
Предупреждения
- Будьте осторожны во время смены значений в редакторе реестра. Если введете неправильные значения или измените неправильные настройки, то можете повредить свой компьютер или операционную систему. Если у вас нет опыта работы с компьютерами, вы, возможно, захотите нанять профессионала или обратиться за советом к кому-то, кто опытнее.
Реклама
Об этой статье
Эту страницу просматривали 59 320 раз.
Была ли эта статья полезной?
Маршрутизация — это важная функция в операционной системе Windows, позволяющая передавать данные между различными сетями. Однако иногда пользователи сталкиваются с проблемами, когда маршрутизация не работает. В этой статье мы рассмотрим 7 основных причин, почему это может происходить, а также предложим способы решения этих проблем.
1. Неверная настройка IP-адреса
Одной из основных причин проблем с маршрутизацией является неверная настройка IP-адреса. Если адрес неправильно настроен, компьютер не сможет определить правильный путь для передачи данных. Убедитесь, что вы правильно настроили IP-адрес и подсеть на вашем компьютере.
2. Неправильно настроенные маршруты
Если ваш компьютер или маршрутизатор имеет неправильно настроенные маршруты, это может привести к проблемам с маршрутизацией. Убедитесь, что все маршруты настроены правильно и соответствуют требованиям вашей сети. Если вы не уверены, как правильно настроить маршруты, обратитесь к администратору сети или провайдеру услуг интернета.
3. Отключение службы маршрутизации
В Windows реализована служба маршрутизации, которая отвечает за правильную передачу данных. Если эта служба отключена, маршрутизация не будет работать. Убедитесь, что служба маршрутизации включена и работает корректно.
4. Проблемы с сетевыми драйверами
Сетевые драйверы играют важную роль в работе маршрутизации. Если драйверы повреждены или устарели, это может вызвать проблемы с передачей данных. Обновите драйверы сетевой карты, чтобы исправить возможные проблемы.
5. Блокировка маршрутизации файрволлом или антивирусом
Некоторые файрволлы и антивирусные программы могут блокировать маршрутизацию в целях обеспечения безопасности. Проверьте настройки своего файрволла или антивируса, чтобы убедиться, что маршрутизация не блокируется. В случае необходимости, измените настройки или временно отключите эти программы.
6. Проблемы с аппаратным обеспечением маршрутизатора
Если в вашей сети используется маршрутизатор, возможно, проблема с маршрутизацией связана с аппаратным обеспечением маршрутизатора. Проверьте его настройки и убедитесь, что все компоненты работают правильно. Если проблема не решается, возможно, потребуется заменить или обновить маршрутизатор.
7. Некорректные настройки сети
Иногда проблемы с маршрутизацией могут быть связаны с некорректными настройками вашей сети. Проверьте все настройки сети, включая DHCP, DNS и шлюз по умолчанию. Убедитесь, что все настройки соответствуют требованиям вашей сети.
В итоге, если маршрутизация в Windows не работает, причина может быть разной, начиная от неправильных настроек IP-адреса до проблем с аппаратным обеспечением. Но в большинстве случаев эти проблемы можно решить, следуя указанным выше рекомендациям. Если же все решения не помогают, рекомендуется обратиться за помощью к специалисту.
Содержание
- Причины неработоспособности маршрутизации в Windows
- Ошибки настройки маршрутизатора
- Неправильная конфигурация IP-адресации
- Проблемы сетевых устройств
- Конфликты программного обеспечения
- Неисправности в операционной системе Windows
Причины неработоспособности маршрутизации в Windows
Маршрутизация в операционной системе Windows может прекратить работу по многим причинам. Ниже перечислены основные причины, которые могут вызвать неработоспособность маршрутизации в Windows:
- Неправильные настройки IP-адреса: неправильный IP-адрес или неправильно заданный шлюз по умолчанию может вызвать проблемы с маршрутизацией.
- Неправильные настройки DNS: неправильные настройки DNS-сервера могут привести к неработоспособности маршрутизации в Windows.
- Неправильные настройки файрвола: неправильная конфигурация файрвола может блокировать маршрутизацию в Windows.
- Отключен сервис маршрутизации и удаленный доступ: если эти службы отключены, то маршрутизация может не работать.
- Конфликты маршрутизации: наличие конфликтующих маршрутов может вызвать проблемы с маршрутизацией в Windows.
- Неправильные маршруты: неправильно настроенные маршруты или отсутствие необходимых маршрутов могут привести к неработоспособности маршрутизации.
- Поврежденная или неполадки сетевая карта: если сетевая карта повреждена или не работает должным образом, маршрутизация может также не функционировать.
Если возникают проблемы с маршрутизацией в Windows, следует проверить эти причины и принять меры для их устранения.
Ошибки настройки маршрутизатора
- Неправильное указание шлюза по умолчанию: Шлюз по умолчанию — это IP-адрес маршрутизатора, через который происходит передача пакетов, не имеющих явного указания маршрута. Ошибка в указании шлюза по умолчанию может привести к невозможности подключения к другим сетям.
- Некорректная маска подсети: Маска подсети определяет, какие биты IP-адреса представляют сетевую часть, а какие — хостовую. Неправильно указанная маска подсети может привести к неверной идентификации сетевых узлов и, следовательно, к неправильной маршрутизации.
- Несовместимость протокола маршрутизации: Если используются разные протоколы маршрутизации на различных узлах сети, это может привести к проблемам с маршрутизацией. Необходимо убедиться, что все узлы используют совместимые протоколы для обмена маршрутной информацией.
- Дублирование IP-адреса: Если в сети есть два узла с одинаковыми IP-адресами, это может вызывать проблемы с маршрутизацией. Необходимо проверить, что в сети отсутствуют дублированные IP-адреса и в случае их обнаружения, изменить IP-адрес одного из узлов.
- Проблемы с маршрутными таблицами: Маршрутные таблицы содержат информацию о доступных маршрутах и их приоритетах. Ошибки в маршрутных таблицах могут привести к неправильной маршрутизации. Необходимо проверить маршрутные таблицы на наличие неверных записей и удалить или исправить их.
- Обрывы в сети: Физические проблемы с сетевым оборудованием или соединениями могут привести к пропаданию маршрута. Проверьте сетевые устройства и соединения на наличие неисправностей, а также убедитесь, что кабели подключены правильно.
- Проблемы с маршрутизатором: Иногда, причина проблем с маршрутизацией может находиться непосредственно на маршрутизаторе. Проверьте, что маршрутизатор настроен правильно и его программное обеспечение работает без ошибок.
При возникновении проблем с маршрутизацией в Windows, стоит уделить внимание указанным выше ошибкам настройки маршрутизатора. Исправление некорректной настройки может позволить достичь нормальной работы маршрутизации и обеспечить правильное перемещение данных в сети.
Неправильная конфигурация IP-адресации
Проблемы с IP-адресацией могут возникать по разным причинам. Например, неправильно указанный IP-адрес или подсеть, отсутствие указания шлюза по умолчанию или DNS-серверов, некорректная маска подсети и т. д.
Для исправления проблем с IP-адресацией в Windows рекомендуется выполнить следующие действия:
- Проверить правильность указания IP-адреса, маски подсети, шлюза по умолчанию и DNS-серверов в настройках сетевого адаптера.
- Убедиться, что не возникает конфликт IP-адресов с другими устройствами в сети.
- Проверить работоспособность сетевого кабеля и физическое состояние сетевого адаптера.
- Перезагрузить сетевые устройства, такие как маршрутизаторы или коммутаторы, чтобы обновить их настройки и устранить возможные ошибки.
- Использовать инструменты командной строки, такие как ipconfig или netsh, для диагностики сетевых проблем и настройки параметров IP-адресации.
- Обновить драйверы сетевого адаптера до последней версии, чтобы устранить возможные проблемы совместимости или ошибки.
- При необходимости, обратиться к системному администратору или провайдеру интернет-услуг для получения дополнительной помощи и консультации.
Правильная конфигурация IP-адресации является важным условием для работы сети и маршрутизации. Проверьте и исправьте все настройки, связанные с IP-адресацией, чтобы гарантировать нормальное функционирование маршрутизации в операционной системе Windows.
Проблемы сетевых устройств
Наряду с маршрутизацией, существует множество других проблем, которые могут возникнуть с сетевыми устройствами и затруднить их работу. Рассмотрим некоторые из них:
- Проблемы с подключением к сети. Это может быть вызвано неправильными настройками сетевых адаптеров, нарушением физического соединения или проблемами с драйверами.
- Проблемы с IP-конфигурацией. Если сетевое устройство неправильно настроено или использует неправильный IP-адрес, то оно может не смочь подключиться к сети или взаимодействовать с другими устройствами.
- Проблемы с DHCP. Если сервер DHCP не функционирует должным образом, то устройства могут не получить правильные IP-адреса, что может привести к проблемам с подключением к сети.
- Проблемы с DNS. Неправильная настройка сетевых настроек DNS может привести к ошибкам при разрешении имен или замедлить работу сети.
- Проблемы с брандмауэром. Если брандмауэр неправильно настроен, то он может блокировать соединения или ограничивать доступ к определенным ресурсам.
- Проблемы с кабелями и оборудованием. Физические повреждения кабелей или неисправности в сетевом оборудовании могут привести к проблемам с подключением или неполадкам в работе сети.
- Проблемы с настройками безопасности. Если сеть настроена слишком строго или некорректно, то это может вызвать проблемы с доступом к сети или определенным ресурсам.
В случае возникновения проблем с сетевыми устройствами, рекомендуется проверить настройки, оборудование и подключение, а при необходимости обратиться к специалистам.
Конфликты программного обеспечения
Конфликты программного обеспечения могут быть одной из причин, почему не работает маршрутизация в Windows. Существует несколько видов конфликтов программного обеспечения:
1. Конфликты IP-адресов: В случае, если два или более устройства в сети имеют одинаковый IP-адрес, возникает конфликт. Это может вызвать проблемы с маршрутизацией, поскольку операционная система не сможет определить, куда отправить данные.
2. Конфликты маршрутизации: Конфликты могут возникать, когда в сети присутствуют несколько устройств, которые пытаются выполнять функции маршрутизации. Это может привести к несогласованности в пересылке данных и, как результат, к отсутствию маршрутизации.
3. Конфликты программного обеспечения сетевых устройств: Проблемы могут возникнуть, если на компьютере установлено несколько программ, обращающихся к сетевым устройствам одновременно. Это может вызвать их конфликт и привести к неработоспособности маршрутизации.
Для решения конфликтов программного обеспечения важно проанализировать настройки компьютера, проверить наличие конфликтующих программ и исправить ситуацию, устраняя несовместимости и устраняя возможные проблемы сетевой конфигурации.
Неисправности в операционной системе Windows
В операционной системе Windows могут возникать различные неисправности, которые могут приводить к неработоспособности маршрутизации. Ниже приведены некоторые из наиболее распространенных проблем и способы их исправления:
- Неправильно настроенные сетевые адаптеры. Проверьте настройки сетевых адаптеров в системе и убедитесь, что они соответствуют требованиям вашей сети.
- Неправильно настроенные IP-адреса. Убедитесь, что IP-адреса, назначенные компьютерам в сети, настроены правильно и не пересекаются друг с другом.
- Отсутствие или неправильная настройка шлюза по умолчанию. Убедитесь, что на каждом компьютере в сети задан правильный шлюз по умолчанию.
- Неисправность сетевых кабелей. Проверьте состояние сетевых кабелей и убедитесь, что они подключены правильно и не повреждены.
- Проблемы с сетевыми драйверами. Убедитесь, что на вашем компьютере установлены последние версии драйверов для сетевых адаптеров и они работают корректно.
- Проблемы с брандмауэром. Проверьте настройки брандмауэра Windows и убедитесь, что он не блокирует маршрутизацию.
- Проблемы сетевого оборудования. Проверьте состояние сетевого оборудования (модем, роутер и т. д.) и убедитесь, что оно работает исправно.
Если после проверки и исправления указанных проблем маршрутизация все еще не работает, рекомендуется обратиться к специалистам по поддержке Windows для дальнейшей диагностики и решения проблемы.