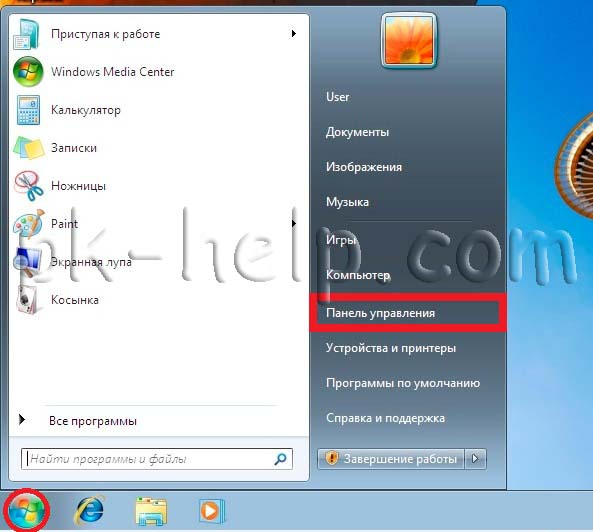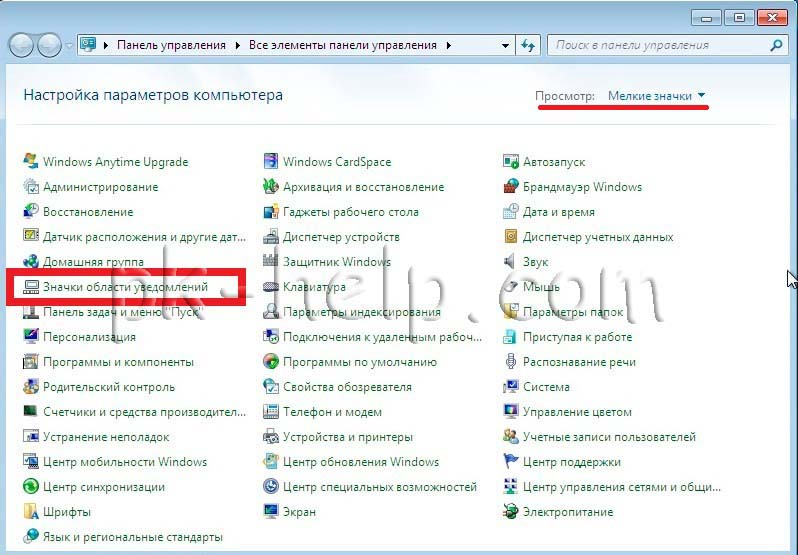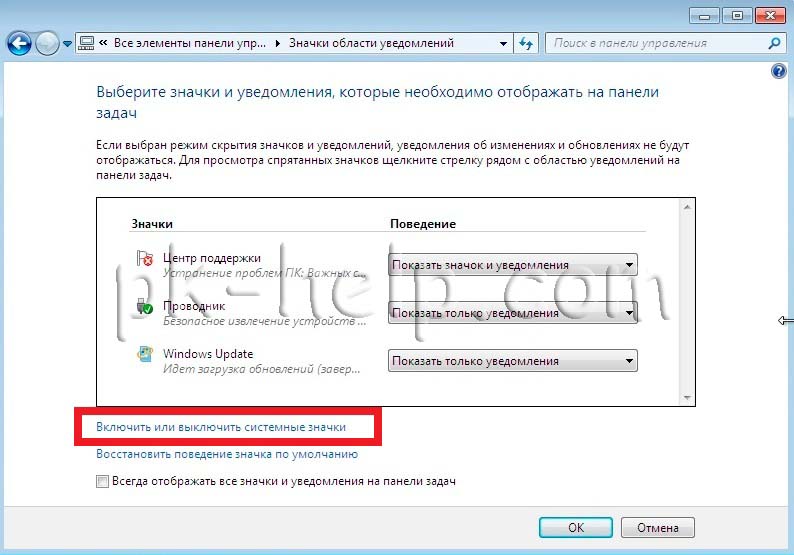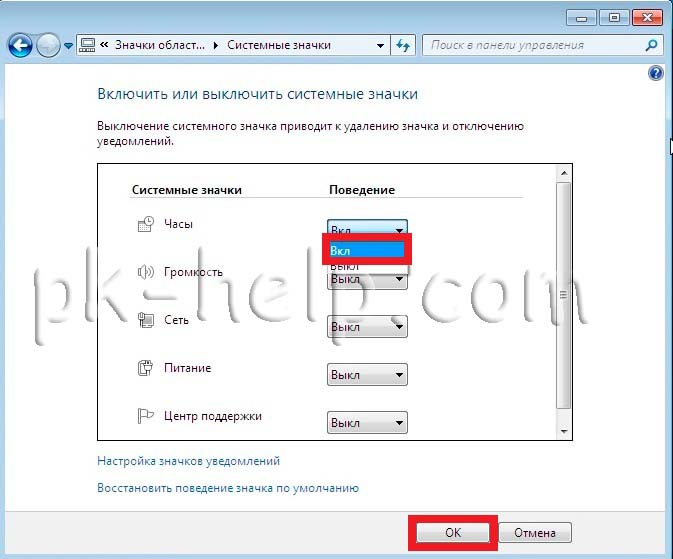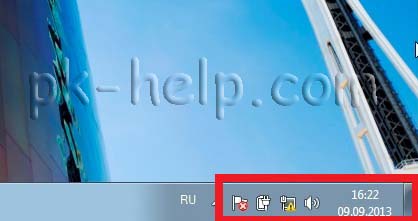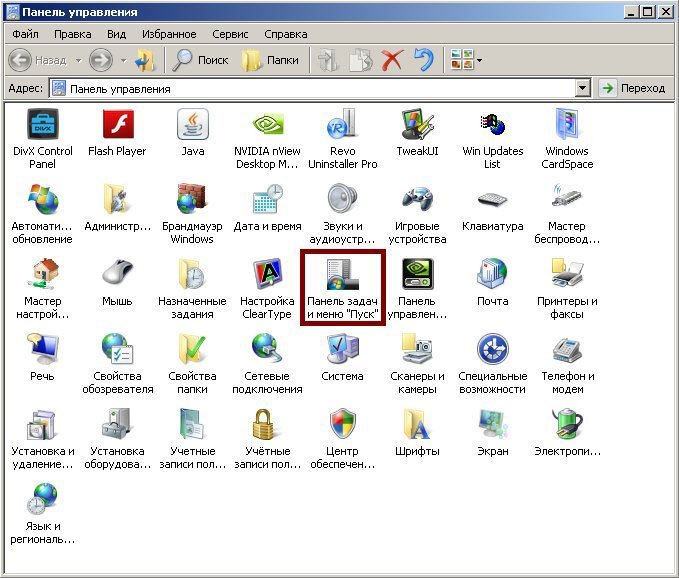Иногда в следствии «работы» за компьютером/ ноутбуком ребенка или порывами освоить администрирование Windows мы не узнаем свой рабочий стол. Очень часто приходится слышать — «у меня пропали часы внизу экрана» или «пропал значок изменения громкости на рабочем столе«. Восстановление значков громкости, сети или часов на панели задач довольно легкая задача- для тех кто с этим сталкивался, но пользователи не сталкивающиеся с этим, будут долго лазить в настройках компьютера или ноутбука, не понимая как они это сделали или подозревать, что подхватили какой то вирус, который все удалил и т.д. В этой статье я пошагово опишу как же в Windows7 восстановить на прежнее место часы, громкость и сеть.
Итак имеем следующую ситуацию- пропали значки часов, громкости и сети.
Для решения проблемы нажимаете «Пуск»- «Панель управления».
В панели управления выбираете «Просмотр- Мелкие значки«, находите и нажимаете «Значки области уведомлений«.
В открывшемся окне выбираете «Включить или выключить системные значки«.
Далее включаете все необходимые вам значки… Часы, громкость, сети и т.д. По окончании не забудьте нажать «Ок«, что бы сохранить настройки.
В итоге имеете вернувшиеся на свое место значки часов, громкости и сети.
Надеюсь статья помогла сэкономить вам время, нервы, возможно деньги и теперь вы без труда сможете восстановить требуемые значки.
Я очень надеюсь, моя статья помогла Вам! Просьба поделиться ссылкой с друзьями:
I’m using Windows 7 RC and for some reason, the date won’t show at all on my system tray. It used to for a while, but one day it just stopped (I didn’t even notice it until someone pointed it out).
So I’ve been trying to fix it, by customizing the format of the date, resetting to defaults, etc… But nothing works, it still doesn’t show.
The time appears fine.
Hennes
64.8k7 gold badges111 silver badges168 bronze badges
asked Aug 18, 2009 at 15:11
Make sure you have not changed your taskbar to use small icons only. This removes the date from the taskbar and only shows the time.
- Right Click Taskbar
- Properties
- Use small icons
answered Aug 18, 2009 at 15:21
BinaryMisfitBinaryMisfit
20.7k10 gold badges67 silver badges76 bronze badges
2
Win7 Pro used to show the month, then it disappeared. I now suspect that must have been back in July (short name). Now, it’s November and with the taskbar too narrow (if vertical and left-aligned) may still show the time but, no day or date. All other suggestions I could find didn’t mention this. I finally figured it out. Only took me FORTY-FIVE MINUTES!!! So, I’m passing it on to save some time for all you — okay, the other — vertical and left-aligned taskbar freak out there (if there is another one).
answered Nov 16, 2010 at 22:41
MikeMike
611 silver badge1 bronze badge
Wow, I figured it out…
So, by default in Windows 7 US editions, short dates in the taskbar are displayed as MM/DD/YYYY.
This works OK until 10/1/2013, when the taskbar does not have enough room anymore (the month was only one digit before with 9) at which point the date disappears!
To fix this, you can set the short date to a format like MM/DD/YY with these instructions:
http://www.tech-recipes.com/rx/4194/windows-7-customize-how-the-date-is-displayed-in-the-system-tray/
answered Nov 18, 2013 at 22:16
IT ConsultantIT Consultant
1111 gold badge2 silver badges4 bronze badges
0
Alternate for anyone else looking as this sometimes occurs on fresh Windows 7 builds (RC and Retail)
Right-click taskbar
Go to Properties
Go to Customize (under Notification Area)
Click on «Turn system icons on or off»
Set «Behaviors» to ON for Clock
answered Apr 23, 2010 at 2:05
It’s a fault with Windows, you need to adjust your date format.
For example ddd d/M/yy will not work on my PC for Wed 12/10/11 which is today when I went looking for a solution.
I just now changed my date format to ddd d/MM/yyyy so it now displays as Wed 12-Oct-2011 and that solved the problem.
slhck
224k71 gold badges607 silver badges594 bronze badges
answered Oct 12, 2011 at 3:13
No. The issue is most likely that you turned on use small icons in your taskbar properties.
Right click on blank area in your taskbar and select properties from the taskbar.
The Taskbar tab will display as default.
Ensure the Use small icons checkbox is unchecked.
answered Oct 26, 2013 at 20:25
You can use small icons, you just have to make sure that the taskbar is wide enough. If you are using large icons it still might not show up if you have a wide date (like 12/12/2012).
Make sure the taskbar is not locked.
Put your cursor on the edge until the arrows show up.
Drag the taskbar and make it wider.
answered Dec 24, 2013 at 20:21
I was facing the same problem but I am now able to resolve the issue.
Follow the steps below,
- Navigate to, Control Panel -> Clock, Language and Region -> Region and Language.
- Region and Language window will be opened. Click on «Additional Settings» button.
- Click on the «Date» Tab.
- And whatever are the defaults, replace the text in the «Short date» field in the «Date Formats» Section with «dd-mm-yyyy» and click on «Apply» button.
And You Are Done…
The date and time will appear again on the taskbar…
answered Sep 1, 2014 at 5:23
- Search in the bottom right-hand corner next to EN
- Click to show ‘Show hidden icons‘ then hit ‘customize‘
- On a new window [Control Panel/All Control Panel Items/ Notification Area Icons], you will see, on the bottom left-hand corner: Turn system icons on and off
Click on it to see all system icons and choose the one you wish to turn on or to turn off.
Hastur
18.8k9 gold badges53 silver badges96 bronze badges
answered Oct 6, 2014 at 12:42
1
In my case, the date disappeared from the notification area when the month of September started. Since that month has 9 alphabets the notification area could not show this length as my date format was like this «05, September 2017». I got it fixed by shortening the «short date» in the date and time customization i.e. from this «dd, MMMM yyyy» to «dd, MMM yyyy«.
Hope this helps somebody with similar case.
answered Sep 5, 2017 at 6:25
For users who are putting the taskbar at the left or right, the date disappears when it turns october
before the date should be formatted as 1/30/2014 or 9/10/2017. When the date turns october (10), the date cannot be displayed due to the increase in width 10/22/2017. But still, it would show when the date turns one digit down like 11/1/2018 or 10/3/2018.
answered Oct 17, 2017 at 7:40
You must log in to answer this question.
Not the answer you’re looking for? Browse other questions tagged
.
Not the answer you’re looking for? Browse other questions tagged
.
Windows 7 — популярная операционная система, используемая миллионами людей по всему миру. Однако, иногда пользователи сталкиваются с проблемой, когда часы на гаджетах, размещенных на рабочем столе, перестают правильно отображать время. Это может быть причиной дезориентации и нарушением планирования своего времени для пользователей. В данной статье мы рассмотрим основные причины, по которым возникает данная проблема, и предложим способы ее исправления.
Одной из первых причин неправильного отображения времени на гаджетах в Windows 7 может быть неправильная настройка часов самой операционной системы. Если часы системы установлены неверно, это может негативно отразиться на отображении времени на гаджетах. Для исправления этой проблемы необходимо зайти в настройки операционной системы и установить правильное время и дату.
Другой возможной причиной неправильного отображения времени может быть сбой в работе часового сервера операционной системы. Если сервер, на который операционная система Windows 7 синхронизирует свои часы, работает неправильно или не доступен, то это может привести к неверному отображению времени на гаджетах. В этом случае, можно попробовать изменить сервер синхронизации или перезапустить службу времени в настройках операционной системы.
Таким образом, проблема с неправильным отображением времени на гаджетах в Windows 7 может возникнуть по разным причинам, включая неправильные настройки системных часов или сбой в работе часового сервера. Важно заметить, что эти проблемы можно решить сравнительно легко, следуя инструкциям и советам, представленным в данной статье.
Содержание
- Проблема с часами на гаджетах в Windows 7
- Почему часы на гаджетах не работают: основные причины
- Как исправить проблему с часами на гаджетах в Windows 7
- Способы решения проблемы с часами на гаджетах в Windows 7
- Недостатки предложенных способов решения проблемы с часами на гаджетах в Windows 7
Проблема с часами на гаджетах в Windows 7
Владельцы компьютеров с установленной операционной системой Windows 7 иногда сталкиваются с проблемой, когда часы на гаджетах не работают правильно. Вместо актуального времени отображается неправильная дата или время, что может вызывать некоторые неудобства и путаницу.
Существует несколько причин, по которым возникает данная проблема. Одна из частых причин — неправильно настроенные настройки часовой зоны. Если в настройках компьютера указана неверная часовая зона, то время на гаджетах может быть неправильным. Также возможно, что системные часы не синхронизируются с серверами времени, что приводит к отображению неправильного времени на гаджетах.
Существует несколько способов решения данной проблемы. Один из самых простых способов — проверить настройки часовой зоны и установить правильные параметры. Для этого нужно зайти в «Панель управления», выбрать «Часы и регион» и в разделе «Дата и время» нажать «Изменить параметры времени». Затем следует выбрать правильную часовую зону и нажать «Применить».
Еще один способ — синхронизировать системные часы с серверами времени. Для этого необходимо зайти в «Панель управления» и выбрать «Часы и регион». В разделе «Дата и время» нужно выбрать «Изменить параметры времени», затем перейти на вкладку «Интернет-время» и нажать «Изменить настройки». В открывшемся окне нужно поставить галочку напротив «Синхронизировать с сервером времени» и выбрать сервер времени из списка. После этого нужно нажать «Обновить сейчас» и «OK».
| Возможные причины | Способы решения |
|---|---|
| Неправильно настроенные настройки часовой зоны | Изменить параметры времени в «Панель управления» |
| Несинхронизированные системные часы | Синхронизировать системные часы с серверами времени |
Почему часы на гаджетах не работают: основные причины
Существует несколько основных причин, по которым часы на гаджетах в Windows 7 могут перестать работать:
- Неправильные настройки времени и даты. Проверьте, что настройки времени и даты установлены правильно и соответствуют вашему региону.
- Проблемы с обновлением времени. Если ваш компьютер не получает точное время из интернета, часы на гаджетах могут остановиться. Проверьте настройки синхронизации времени с интернетом.
- Неисправности в системе. Иногда проблемы с часами на гаджетах могут быть связаны с неисправностями в операционной системе Windows 7. Попробуйте выполнить проверку файлов системы и исправить все обнаруженные ошибки.
- Несовместимость с другими программами. Некоторые программы или драйверы могут мешать работе гаджетов, включая часы. Попробуйте временно отключить или удалить недавно установленные программы.
- Повреждение файлов гаджетов. Возможно, файлы, отвечающие за работу часов на гаджетах, были повреждены или удалены. Попробуйте переустановить гаджеты или восстановить удаленные файлы.
Если ваши часы на гаджетах в Windows 7 перестали работать, рекомендуется начать с простых решений, таких как проверка настроек времени и даты или синхронизация с интернетом. Если это не помогло, можно перейти к более сложным действиям, таким как проверка файлов системы или отключение других программ.
Как исправить проблему с часами на гаджетах в Windows 7
Возможно, вы заметили, что часы на гаджетах в Windows 7 перестали работать или показывают неверное время. Эта проблема может быть вызвана несколькими причинами, но ее можно исправить с помощью нескольких простых шагов.
Вот несколько способов, которые помогут вам справиться с проблемой:
- Обновите систему: убедитесь, что у вас установлена последняя версия операционной системы Windows 7. Для этого откройте меню «Пуск», выберите «Панель управления», затем «Обновление и безопасность» и нажмите на кнопку «Проверить наличие обновлений».
- Перезагрузите гаджеты: если обновление системы не помогло, попробуйте перезагрузить гаджеты с помощью следующих шагов:
- Щелкните правой кнопкой мыши по свободному месту на рабочем столе и выберите «Гаджеты».
- В окне «Гаджеты» найдите гаджеты с часами и щелкните правой кнопкой мыши по каждому из них.
- В контекстном меню выберите опцию «Закрыть».
- Повторите этот процесс для всех гаджетов с часами.
- Чтобы снова открыть гаджеты с часами, щелкните правой кнопкой мыши по рабочему столу, выберите «Гаджеты» и щелкните по каждому гаджету с часами.
- Отключите и включите гаджеты: еще одним способом решить проблему с часами на гаджетах в Windows 7 является полное отключение и последующее включение этих гаджетов. Для этого следуйте указанным ниже инструкциям:
- Откройте меню «Пуск», выберите «Панель управления» и перейдите в раздел «Программы и компоненты».
- В левой панели выберите «Включение и отключение компонентов Windows».
- В открывшемся окне найдите раздел «Гаджеты» и снимите флажок рядом с ним.
- Нажмите «ОК», чтобы закрыть окно «Включение и отключение компонентов Windows».
- Перезагрузите компьютер.
- Повторите шаги 1-3, но на этот раз поставьте флажок рядом с разделом «Гаджеты».
- Нажмите «ОК», чтобы закрыть окно «Включение и отключение компонентов Windows».
- Перезагрузите компьютер и проверьте, начали ли гаджеты с часами работать правильно.
Надеемся, что эти простые шаги помогут вам исправить проблему с часами на гаджетах в Windows 7. Если же проблема не исчезла, рекомендуется обратиться за помощью к специалистам или использовать альтернативные гаджеты.
Способы решения проблемы с часами на гаджетах в Windows 7
Если на гаджетах Windows 7 не отображается корректное время, это может быть вызвано несколькими причинами. В данном разделе рассмотрим несколько способов исправления этой проблемы.
1. Перезапуск службы боковой панели рабочего стола.
Иногда проблема с часами связана с неправильной работой службы боковой панели рабочего стола. Для исправления этой проблемы выполните следующие действия:
- Нажмите клавишу Win + R на клавиатуре, чтобы открыть окно «Выполнить».
- Введите команду services.msc и нажмите клавишу Enter.
- В открывшемся окне найдите службу «Боковая панель рабочего стола» и щелкните по ней правой кнопкой мыши.
- Выберите пункт «Перезапустить».
- После перезапуска службы, проверьте, отображается ли время на гаджетах корректно.
2. Удаление и повторное добавление гаджетов с часами.
Если перезапуск службы не помог, можно попробовать удалить и заново добавить гаджеты с часами.
- Щелкните правой кнопкой мыши на пустом месте рабочего стола и выберите пункт «Гаджеты».
- Найдите гаджеты с часами (обычно называются «Часы» или «Аналоговые часы») и щелкните по ним правой кнопкой мыши.
- Выберите пункт «Удалить» для удаления гаджета.
- После удаления гаджетов, снова щелкните правой кнопкой мыши на пустом месте рабочего стола и выберите пункт «Гаджеты».
- Добавьте гаджеты с часами с помощью функции «Добавить гаджет» или просто перетащите их с панели гаджетов.
3. Обновление операционной системы.
Если проблема с часами остается, возможно, вам потребуется обновить операционную систему до последней версии. Для этого выполните следующие действия:
- Откройте меню «Пуск», выберите пункт «Панель управления».
- В панели управления найдите и выберите пункт «Обновление и безопасность».
- В открывшемся окне выберите пункт «Проверить наличие обновлений» и дождитесь завершения процесса проверки.
- Если обновления найдены, установите их.
- Перезагрузите компьютер и проверьте, исправилась ли проблема с часами на гаджетах.
Если ни один из вышеуказанных способов не помог исправить проблему с часами на гаджетах в Windows 7, возможно, необходимо провести более глубокую диагностику системы или обратиться за помощью к специалисту.
Недостатки предложенных способов решения проблемы с часами на гаджетах в Windows 7
| Недостаток | Описание |
|---|---|
| Временное решение | Некоторые методы, которые могут быть предложены, могут привести только к временному исправлению проблемы. Время может сброситься снова после перезагрузки компьютера или выключения гаджетов. |
| Непроверенный источник | Некоторые предлагаемые способы решения могут быть представлены неофициальными или непроверенными источниками. Использование таких методов может привести к нежелательным последствиям, таким как вирусные атаки или повреждение системы. |
| Неэффективность | Определенные предложенные способы могут быть неэффективными и не решить проблему с часами на гаджетах полностью. Это может быть связано с неправильным настройками или неправильной работой соответствующих служб и компонентов операционной системы. |
| Сложность | Некоторые способы могут потребовать сложных манипуляций или настройки в системе, что может быть затруднительно для непродвинутых пользователей. Это может вызвать дополнительные проблемы и ошибки. |
Итак, при выборе метода исправления проблемы с часами на гаджетах в Windows 7 следует быть осторожными и внимательными. Рекомендуется обратиться к официальным источникам информации или обратиться за помощью к квалифицированным специалистам, чтобы избежать дополнительных проблем и обеспечить правильное функционирование операционной системы.
Пропали часы с Панели задач Как их вернуть на место
Пропали часы с Панели задач. Обычно пользователь недоумевает, как же так, я ничего не делал, а они исчезли. Не стоит тратить время и искать причину исчезновения часов с панели задач. У меня тоже такое было, и я тоже не могла понять, как это произошло. Лучше просто вернуть часы на место и успокоиться. Такое встречается не часто, но встречается. Скорее всего, причина в каком-то системном сбое.
Ну, захотелось компьютеру любви и внимания, вот и решил немного почудить. Ничего страшного, зато вы научитесь справляться и с этой проблемой, и поставите в свой аттестат пользователя еще один плюсик. А там, глядишь, и до мастера вырастите. Поэтому не пугайтесь таких неисправностей, а радуйтесь, что сможете повысить свою квалификацию.
Пропали часы с Панели задач. Как их вернуть на место
Мы уже говорили с вами о том, как вернуть Панель задач, и значки, которые с нее пропали, а вот о пропавших часах как-то забыли. А такое тоже иногда происходит.
И так, у нас пропали часы с Панели задач. Что делать? Главное, не впадать в панику. Ничего страшного не произошло. Все можно вернуть на место. Для разных операционных систем действия будут тоже разными.
Для Windows XP
Открываем меню Пуск, переходим в Настройка – Панель управления.
В окне Панель управления находим иконку Панель задач и меню «Пуск».
Кликаем по ней два раза левой кнопкой мыши.
В окне Свойства панели задач и меню «Пуск» ставим галочку напротив записи Отображать часы. Потом жмем кнопку Применить и ОК.
В операционной системе Windows 7 делается это немного по-другому.
Заходим в меню Пуск, переходим в Панель управления, и вверху справа в окошке Поиск набираем слово «дата» (без кавычек). Ниже в большом окне у вас появиться запись «Значки области уведомлений», а под ней ссылка «Отображение или скрытие значка часов на панели задач».
Кликаем по этой ссылке. В новом окне включаем кнопку напротив записи Часы. Там же можете настроить и другие значки Панели задач, такие как, Громкость, Сеть, Питание и Центр поддержки.
Как видите ничего сложного нет, и теперь если у вас или у ваших знакомых пропали часы с Панели задач, то вы сможете быстро все вернуть на место.
Видео ролик Пропали часы с Панели задач. О том как вернуть часы в Windows 7:
Удачи Вам!
Windows 7 является одной из самых популярных версий операционной системы, но иногда пользователи могут столкнуться с некоторыми проблемами. Одной из распространенных проблем является исчезновение даты на экране. Это может вызвать неудобства и затруднить работу с компьютером. В данной статье мы рассмотрим, как вернуть дату на экран и что нужно сделать, чтобы предотвратить подобные проблемы в будущем.
Пропажа даты на экране может быть вызвана различными причинами. Во-первых, это может быть связано с ошибками в настройках самой операционной системы. Во-вторых, проблему могут вызывать неправильные настройки биоса компьютера или проблемы с самой батарейкой на материнской плате. Независимо от причины, существует несколько способов решить эту проблему и вернуть дату на экран.
Один из способов решить проблему с пропавшей датой на экране в Windows 7 — это открыть «Панель управления». В «Панели управления» необходимо выбрать пункт «Дата и время» и установить правильные значения даты и времени. Если эта настройка не сохраняется, то проблема, скорее всего, связана с неправильной работой батарейки на материнской плате. В таком случае рекомендуется обратиться к специалисту для замены батарейки или проведения дополнительных диагностических работ.
Чтобы избежать проблемы с исчезновением даты на экране в Windows 7 в будущем, рекомендуется регулярно проверять настройки даты и времени и обновлять операционную систему до последней версии. Также стоит обратить внимание на работу батарейки на материнской плате, чтобы избежать подобных проблем. Установка надежной антивирусной программы и регулярное сканирование компьютера также помогут избежать проблем с операционной системой Windows 7.
Содержание
- Почему исчезла дата на экране Windows 7 и как ее восстановить
- Возможные причины пропажи даты на экране Windows 7:
- Проверка настройки формата даты и времени
- Обновление драйверов графической карты
- Проверка наличия вирусов и вредоносного ПО
- Восстановление даты через командную строку
Почему исчезла дата на экране Windows 7 и как ее восстановить
Иногда пользователи операционной системы Windows 7 могут столкнуться с проблемой, когда дата, отображаемая на экране, внезапно исчезает. Это может вызвать недоумение и неудобства, особенно для пользователей, которые полагаются на актуальную информацию о времени и дате.
Существует несколько возможных причин, по которым дата на экране Windows 7 может исчезнуть:
- Проблема с индикатором даты и времени: Проверьте, что индикатор даты и времени в системном трее справа внизу экрана отображается. Если он отсутствует, то скорее всего проблема в настройках. Для восстановления даты и времени на экране выполните следующие действия:
- Щелкните правой кнопкой мыши на панели задач и выберите пункт «Свойства».
- Перейдите на вкладку «Панель задач».
- Убедитесь, что включена опция «Показывать год, месяц и день недели».
- Если опция отключена, включите ее, а затем щелкните на кнопке «Применить» и «ОК».
- Проблема с настройками даты: Возможно, у вас неправильно установлены настройки даты. Чтобы убедиться в правильности настроек и восстановить дату на экране, выполните следующие действия:
- Кликните правой кнопкой мыши по значку даты и времени в системном трее и выберите пункт «Изменить дату и время».
- Проверьте текущую дату и время на компьютере.
- Если дата или время неправильные, скорректируйте их и нажмите «Применить» и «OK».
Обратите внимание, что для изменения даты и времени вам потребуются права администратора.
Если первые два варианта не помогли восстановить дату на экране, может быть присутствует более серьезная проблема, требующая дополнительного исследования и вмешательства специалиста. В этом случае рекомендуется обратиться в службу технической поддержки или посетить форумы пользователей Windows 7 для получения дополнительной информации и помощи.
Возможные причины пропажи даты на экране Windows 7:
- Неправильные настройки времени и даты в системе. Возможно, вам нужно проверить и исправить настройки времени и даты в системном разделе «Даты и время».
- Проблемы с батарейкой на материнской плате. Если батарейка разряжена или повреждена, то может возникнуть пропажа даты на экране. Рекомендуется заменить батарейку на новую.
- Неполадки в операционной системе. Поврежденные системные файлы или ошибки в работе операционной системы могут привести к пропаже даты на экране. Рекомендуется провести проверку диска с помощью инструмента Chkdsk и выполнить обновление операционной системы до последней версии.
- Проблемы с обновлением операционной системы. Если операционная система не обновляется автоматически, то дата на экране может пропасть. Рекомендуется проверить настройки обновления и установить все доступные обновления.
- Вредоносное программное обеспечение или вирус. Некоторые вирусы или вредоносные программы могут нарушить работу системы и вызвать пропажу даты на экране. Рекомендуется провести сканирование системы с помощью антивирусного программного обеспечения и удалить все обнаруженные угрозы.
Проверка настройки формата даты и времени
Если на экране Windows 7 пропала дата, возможно, проблема связана с настройками формата даты и времени. Проверьте следующие настройки:
- Щелкните правой кнопкой мыши по панели задач и выберите пункт «Свойства».
- Перейдите на вкладку «Панель задач».
- Нажмите на кнопку «Специфические настройки панели задач».
- Убедитесь, что в поле «Формат даты» указан правильный формат, например, «дд.мм.гггг».
- Убедитесь, что в поле «Формат времени» указан правильный формат, например, «чч:мм».
- Если необходимо, внесите необходимые изменения и нажмите «ОК».
После внесения изменений, дата должна появиться на экране панели задач. Если проблема не решена, перезагрузите компьютер и повторите проверку настроек.
Обновление драйверов графической карты
Одной из причин пропажи даты на экране в Windows 7 может быть неправильно установленный или устаревший драйвер графической карты. Для решения этой проблемы необходимо обновить драйверы графической карты.
Вот несколько шагов, которые помогут вам обновить драйверы графической карты в Windows 7:
- Щелкните правой кнопкой мыши по значку «Компьютер» на рабочем столе и выберите «Свойства».
- Выберите «Диспетчер устройств» в левом меню.
- Разверните раздел «Видеоадаптеры», чтобы увидеть список доступных графических карт.
- Щелкните правой кнопкой мыши по графической карте, для которой нужно обновить драйвер, и выберите «Обновить драйвер».
- Выберите вариант «Автоматический поиск обновленного программного обеспечения драйвера» и следуйте инструкциям на экране, чтобы выполнить обновление.
- После завершения обновления драйвера, перезагрузите компьютер, чтобы изменения вступили в силу.
Если после обновления драйверов графической карты проблема с пропажей даты на экране все еще существует, возможно, вам понадобится обратиться к производителю графической карты или проконсультироваться с технической поддержкой Windows 7 для получения дополнительной помощи.
Проверка наличия вирусов и вредоносного ПО
Пропажа даты на экране может быть связана с вирусной или вредоносной атакой на вашу операционную систему Windows 7. Для восстановления отображения даты необходимо проверить ваш компьютер на наличие вредоносных программ.
Существует несколько способов провести такую проверку:
- Антивирусное ПО: Запустите свой антивирусный программный пакет и выполните полное сканирование системы. Антивирусное ПО должно обнаружить и удалить любые вредоносные программы, которые могут вызывать проблемы с отображением даты.
- Антишпионское ПО: Некоторые вирусы и вредоносные программы могут проникать в систему и устанавливаться там без вашего ведома. Чтобы проверить наличие таких программ и удалить их, установите и запустите специализированное антишпионское ПО.
- Онлайн-сканер: Множество онлайн-сервисов предлагают бесплатную проверку компьютера на наличие вирусов и вредоносного ПО. Выберите один из таких сервисов, перейдите на его веб-сайт и выполните проверку вашей системы.
После тщательной проверки системы и удаления обнаруженных вредоносных программ рекомендуется перезагрузить компьютер. После перезагрузки дата должна вновь отображаться на экране.
Необходимо также периодически обновлять свою антивирусную и антишпионскую программу, а также устанавливать все рекомендуемые обновления операционной системы Windows 7. Это поможет защитить ваш компьютер от новых видов вирусов и вредоносного ПО.
Восстановление даты через командную строку
Если дата исчезла на экране Windows 7, можно восстановить ее с помощью командной строки. Для этого необходимо выполнить следующие шаги:
- Нажмите клавишу Win + R, чтобы открыть окно «Выполнить».
- Введите команду «cmd» и нажмите Enter, чтобы открыть командную строку.
- В командной строке введите «date» и нажмите Enter. Это позволит узнать текущую дату.
- Если дата некорректна или отличается от текущей, введите команду «date дд-мм-гггг«, где «дд» – день, «мм» – месяц, «гггг» – год, и нажмите Enter.
- Проверьте, изменилась ли дата на экране.
Если дата так и не появилась на экране, попробуйте перезагрузить компьютер и повторить все шаги снова. Если проблема не решена, возможно, это связано с проблемами в системе, и вам следует обратиться к профессионалам или форумам поддержки.