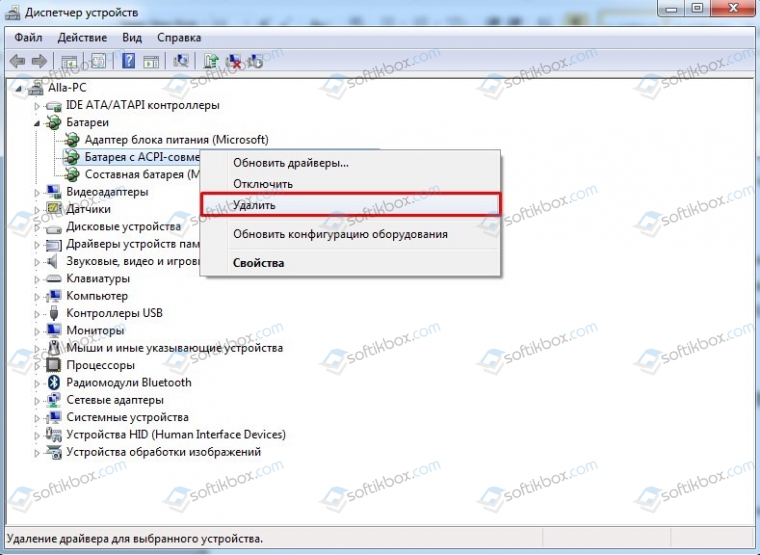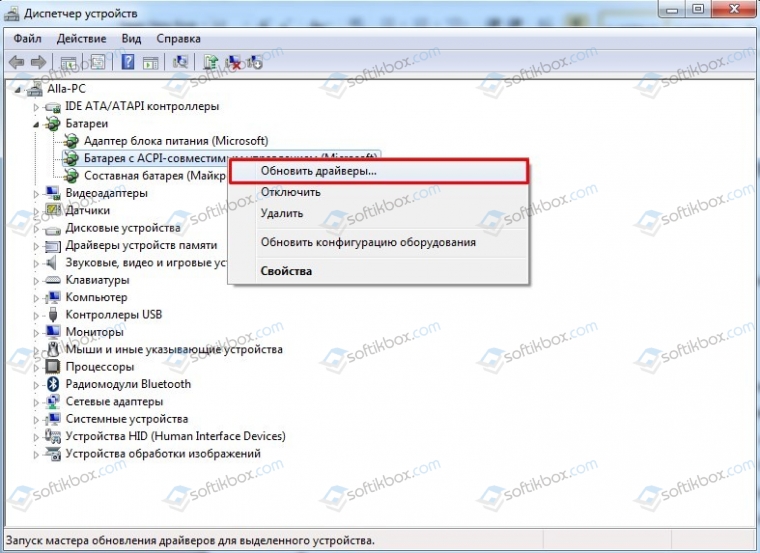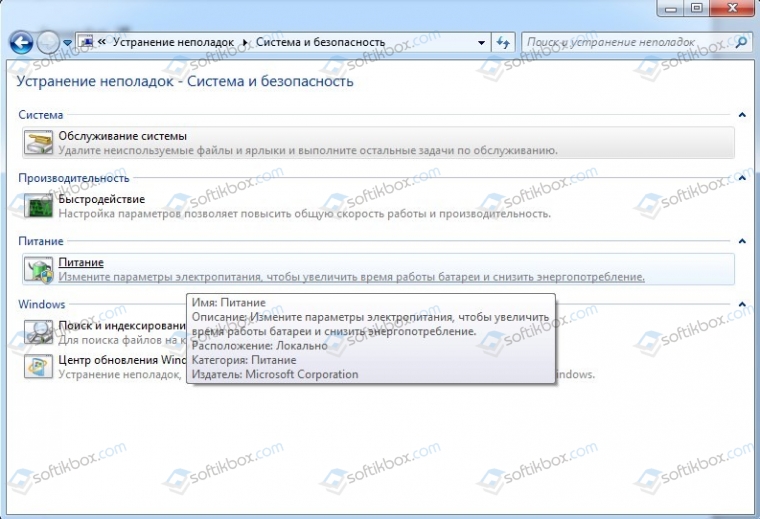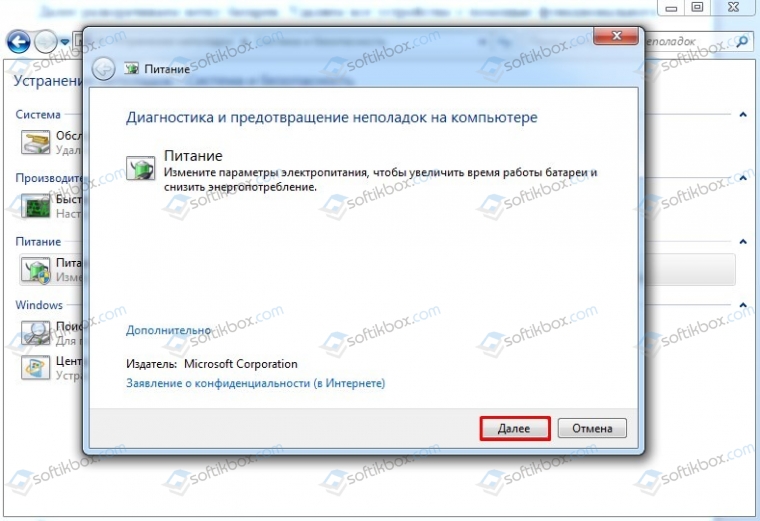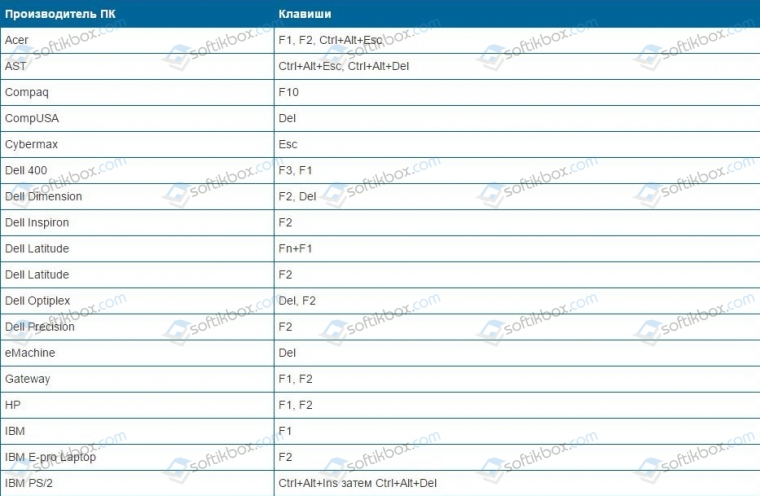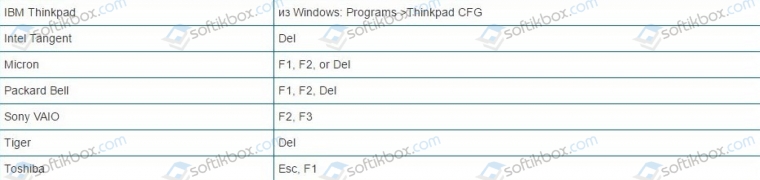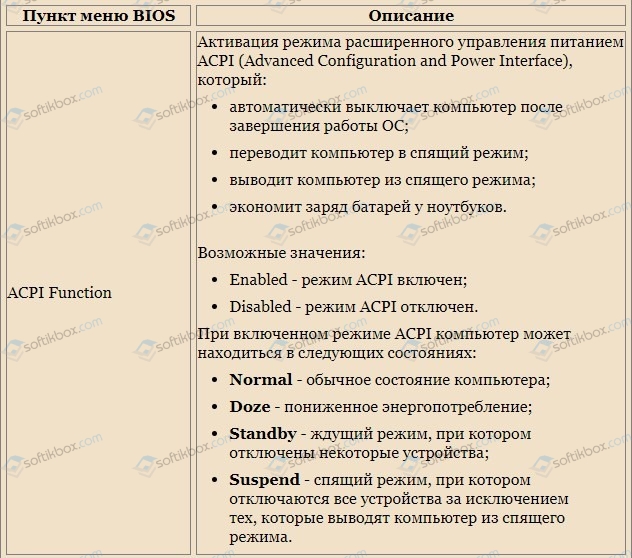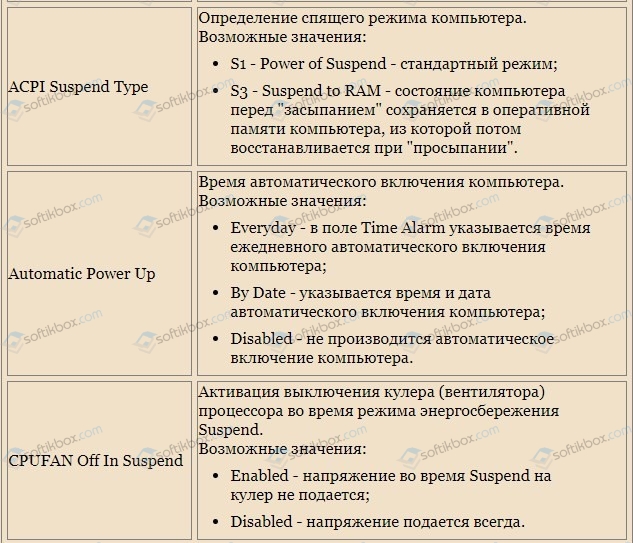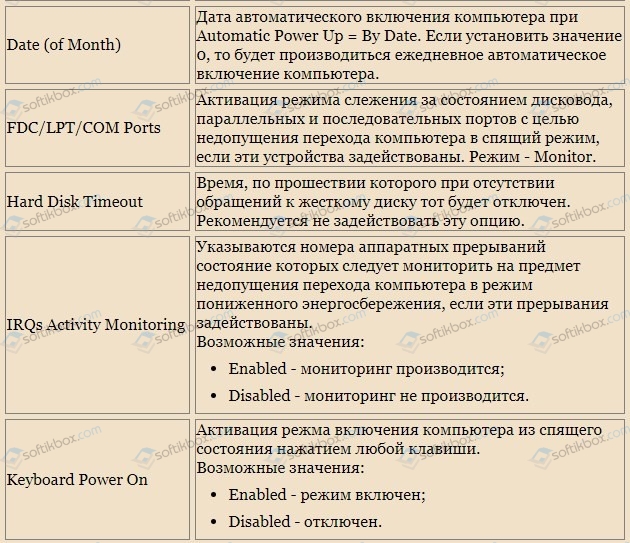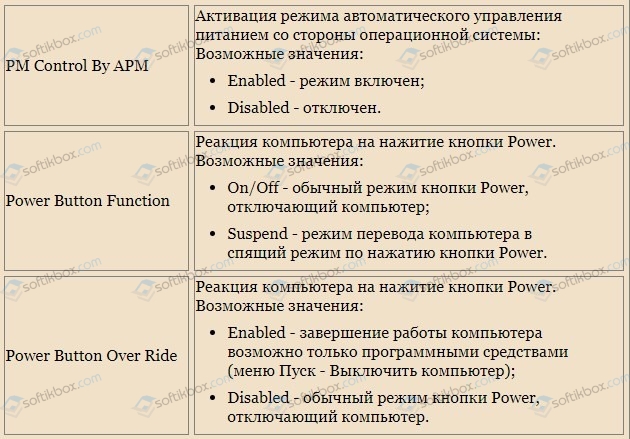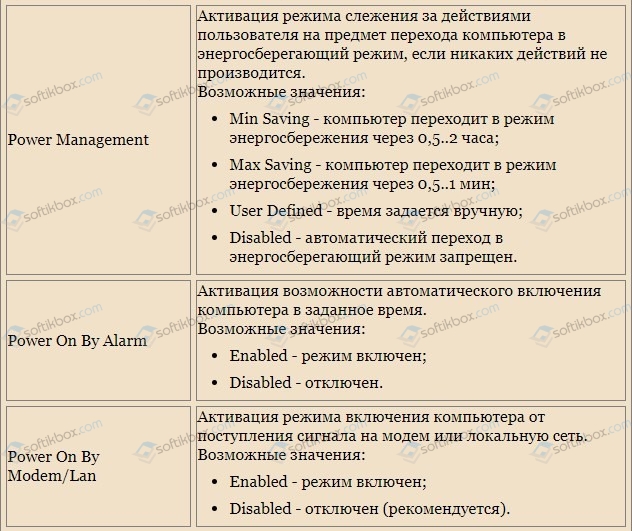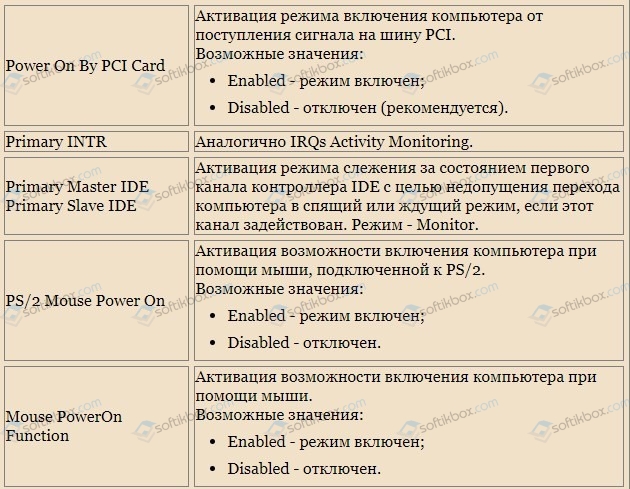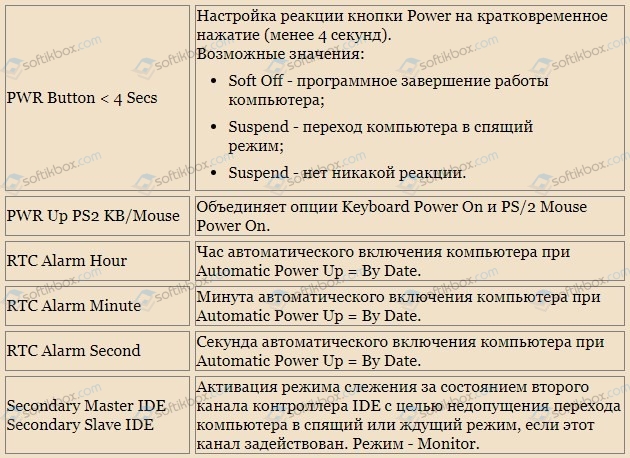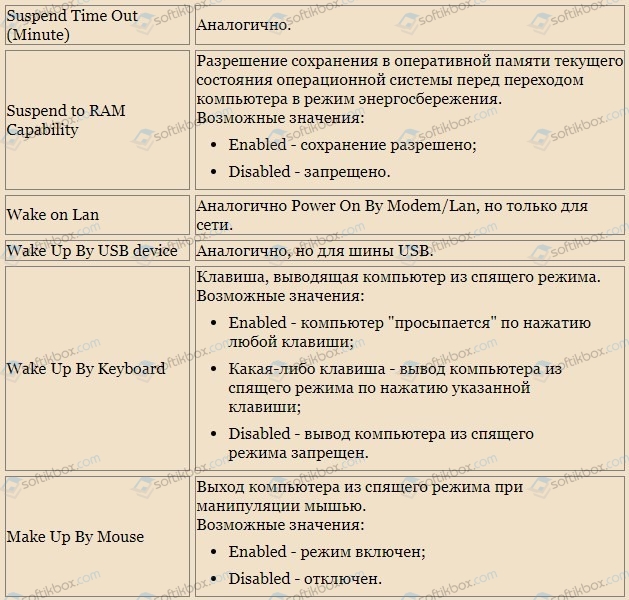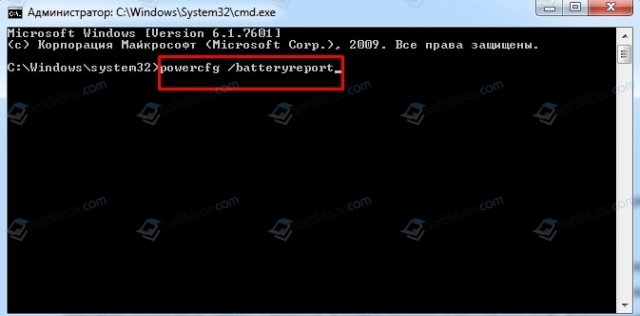Если вы ищете решение ошибки Батарея не обнаружена на вашем устройстве Windows, вы попали по адресу! Мы расскажем, как легко решить эту проблему!
Содержание
- Попробуйте сделать следующее
- Способ 1. Переустановите аккумулятор
- Способ 2: проверьте наличие батареи через диспетчер устройств
- Способ 3: Запустите средство устранения неполадок с питанием
- Если у вас Windows 7 или 8…
- Если вы используете Windows 10…
- Способ 4: Обновите драйвер аккумулятора
- Способ 5. Обновите BIOS
Попробуйте сделать следующее
Вряд ли вам придется пробовать все способы. Если ноутбук не видит батарею, но работает от сети, попробуйте варианты решения, описанные ниже.
Способ 1. Переустановите аккумулятор
Во многих случаях плохой контакт между батареей и материнской платой является основной причиной ошибки. Чтобы убедиться в этом, необходимо переустановить аккумулятор. Как это сделать:
1) Выключите компьютер
2) Извлеките аккумулятор и адаптер переменного ток
3) Повторно подключите аккумулятор и адаптер переменного тока к компьютеру. Затем снова подключите адаптер переменного тока к розетке.
Перезагрузите компьютер и проверьте, определяет ли он батарею. Если нет, пробуйте следующий способ.
Способ 2: проверьте наличие батареи через диспетчер устройств
Батарея может быть отключена в Диспетчере устройств. Запустите его, чтобы проверить состояние батареи. Как это сделать:
1) Нажмите клавишу Windows и R одновременно, далее выберите «Выполнить», чтобы открыть диалоговое окно.
2) Введите devmgmt.msc и нажмите OK.
3) Дважды щелкните вкладку Батареи , а затем проверьте, не отключена ли батарея.
Если вы видите стрелку вниз рядом со значком аккумулятора, он отключен. Щелкните правой кнопкой мыши на значок аккумулятора и выберите Включить устройство .
Если это не помогло, попробуйте следующие 3 способа.
Способ 3: Запустите средство устранения неполадок с питанием
Запустите средства устранения неполадок с питанием Windows. Следуйте инструкциям ниже:
Что такое средство устранения неполадок с питанием?
Средство устранения неполадок с питанием — это встроенная утилита Windows, которая может автоматически обнаруживать и устранять типичные проблемы с аккумулятором.
Если у вас Windows 7 или 8…
1) Нажмите клавишу Windows. Затем введите Устранение неполадок и выберите соответствующцю вкладку.
2) Выберите Система и безопасность.
3) Нажмите Power.
4) Нажмите Далее.
Дождитесь завершения процесса. Если ваш компьютер не может решить вашу проблему, используете следующие по списку способы.
Если вы используете Windows 10…
1) Нажмите клавишу Windows. Затем введите Устранение неполадок и выберите Параметры устранения неполадок .
2) Нажмите Питание, а затем Запустить средство устранения неполадок.
Подождите, пока Windows обнаружит и устранит проблему с аккумулятором.
Способ 4: Обновите драйвер аккумулятора
Ошибка аккумулятора может быть вызвана проблемами с драйвером. Решить ее можно автоматически с помощью Driver Easy .
Driver Easy автоматически распознает систему и находит подходящие драйверы. Вам не придется определять вручную, какой системой вы польузетесь, скачивать и устанавливать драйвер, который может оказаться неподходящим.
Вы можете автоматически обновлять драйверы с помощью БЕСПЛАТНОЙ или Pro версии программы Driver Easy. Версия Pro потребует всего 2 клика (более того, вы получите полную поддержку и 30-дневную гарантию возврата денег):
1) Загрузите и установите Driver Easy.
2) Запустите программу и нажмите Сканировать сейчас. Утилита просканирует ваш компьютер и обнаружит проблему с драйвером.
3) Нажмите «Обновить» рядом с драйвером батареи, чтобы автоматически загрузить правильную версию, после чего вы можете установить ее вручную (в БЕСПЛАТНОЙ версии) или нажмите Обновить все , чтобы автоматически загрузить и установить правильную версию всех драйверов, которые отсутствуют или устарели в вашей системе (для этого требуется версия Pro.
Если вам нужна помощь, обратитесь в службу поддержки Driver Easy по адресу support@drivereasy.com.
Способ 5. Обновите BIOS
Устаревший BIOS также может быть причиной этой пррблемы. Следуйте инструкциям ниже:
Неправильное обновление BIOS может привести к серьезным проблемам системы. Поэтому будьте осторожны или обратитесь к специалисту.
1) Нажмите клавишу Windows и R одновременно, чтобы открыть диалоговое окно «Выполнить».
2) Введите msinfo32 и нажмите OК.
3) Проверьте версию/дату BIOS, чтобы узнать производителя.
4) Перейдите на сайт поддержки производителя BIOS и загрузите последнее обновление.
5) Запустите файл и следуйте инструкциям на экране для установки.
6) Перезагрузите компьютер и проверьте, обнаруживает ли он батарею.
Мы надеемся, что один из вышеперечисленных способов поможет решить проблему. Если ошибка не исчезла, обратитесь за помощью в службу поддержки производителя ноутбука.
Оставляйте комментарии, если возникнут вопросы или появятся предложения.
Аккумулятор — деталь, которая выгодно отличает ноутбук от стационарного компьютера. Ведь именно она обеспечивает мобильность устройства. Поэтому её поломки могут существенно усложнить работу большинства пользователей. Важно знать, можно ли их исправить, и как это сделать самостоятельно. Например, что делать, если ноутбук пишет: «Батарея не обнаружена».
Причин, по которым ноутбук не видит аккумулятор, может быть довольно большое количество:
- поломка контактов;
- неправильная работа элемента питания;
- аппаратные проблемы.
В этих случаях его необходимо заменить либо убедиться, что он вставлен правильно. Однако часто проблемы касаются ошибок системы. Попробуем разобраться, почему ноутбук не хочет видеть аккумулятор.
Что нужно сделать в первую очередь?
Это те советы, которые помогут вам определить источник неполадки. После них стоит предпринимать дальнейшие действия.
Замена батареи
Попробуйте заменить батарею на заведомо рабочую. Это быстро выявит, где находится проблема. Ведь если виноват аккумулятор, значит, его придётся поменять на новый. Если же компьютер выдаёт оповещения о том, что батарея не обнаружена и с другими АКБ, значит, дело не в элементе питания.
Попробуйте заменить батарею
Аналогично, можно попробовать монтировать проблемный аккумулятор на другой такой же ноутбук. Здесь, опять же, выявится место неполадки. Однако далеко не у всех есть под рукой запасная батарея, а тем более ноутбук.
Проверка без подключения к питанию
Этот совет даёт фирма HP своим пользователям. Отсоедините провод и запустите ноутбук с подключённой батареей. Включение также засвидетельствует о неполадках с ноутбуком, а не с аккумулятором.
Если компьютер функционирует, хотя при этом горит значок отсутствия элемента питания, HP советует переустановить операционную систему. Способ может подойти и для ноутов от других производителей с такой же проблемой.
Решения
Тесты, приведённые вверху, показали, что проблема находится в лэптопе. Какие действия предпринимать дальше? Существует несколько методов решения проблемы:
- обнуление BIOS;
- сброс аппаратных настроек;
- переустановка фирменных утилит.
Сброс настроек
После проведения этой операции Windows заново проведёт полную проверку всех частей ноутбука.
- Отсоединяем шнур питания и аккумулятор.
- Удерживаем кнопку включения в течение 15 секунд. Сделать это нужно для того, чтобы убрать остаточный заряд.
- Подключаем батарею и блок питания обратно.
- Включаем устройство и проверяем, отображается ли АКБ теперь.
Если это не помогло, ноутбук не видит батарею по-прежнему, приступаем к следующему способу.
Удаление дополнительных утилит
Есть специальные программы, которые могли либо быть установлены самим пользователем, либо идти вместе с ноутбуком. Они «следят» за экономным использованием батареи и в большинстве случаев, особенно на новых системах, только вредят, поскольку:
- не дают батарее заряжаться до конца;
- отображают иногда неверную информацию о состоянии АКБ.
Проверить их наличие на ПК довольно легко. Значок аккумулятора видоизменён и отличается от стандартного. В этом случае нужно поискать такие утилиты и удалить их.
Измененный значок батареи
Откат к заводским установкам
Откат к настройкам с завода представляет собой обнуление БИОС, указанное выше. Важно понимать, что при этом с лэптоп будут удалены все пользовательские данные. Поэтому стоит заранее позаботиться о сохранении важной информации в сети либо на съёмных носителях.
- Выключаем компьютер.
- При включении нажимаем одну из следующих клавиш: Delete, F2, F10, F Клавиши могут быть и другими. В инструкции к устройству обычно пишут, как войти в БИОС.
- Войдя в BIOS находим пункт, который называется «Сброс настроек», «Восстановить параметры по умолчанию», «Restore defaults». Жмём на него.
- Нажимаем «Сохранить» (Save) или Save and Exit.
- После выхода из БИОС включаем ноутбук заново. Вместе с аккумулятором, подключенным к сети питания.
Помочь может не только обнуление BIOS, но и его перепрошивка. Делать это самостоятельно не стоит, особенно новичкам. Но если вы уверены в своих силах и знаете, как выполняется эта операция, скачайте на сайте производителя свежую версию БИОСа и утилиту для проведения апгрейда.
Диагностика состояния батареи
При проблемах с зарядкой нелишним будет проверить, в каком состоянии находится аккумулятор. Для этого существует специальное приложение BatteryCare. На Виндовс 7/8 оно уже установлено. Для «Десятки» его можно скачать самостоятельно.
Утилита показывает несколько параметров АКБ. Нас интересуют следующие:
- заявленная ёмкость;
- максимальный заряд;
- износ батареи.
Параметры АКБ
Чем выше разница между заявленной ёмкостью и максимальным зарядом, тем меньше времени аккумулятор будет работать. Чем выше износ, тем выше необходимость поменять эту деталь ноутбука.
Другие проблемы
Крестик на значке батареи
АКБ не перестаёт обнаруживаться. Но Windows отображает аккумулятор со значком красного крестика на нём. Это значит, что износ превысил допустимые нормы и батарею необходимо заменить.
Если на ноутбуке аккумулятор быстро садится после определённого значения, то проблема также заключается в нём. В этом случае вам вновь придётся потратиться на новую батарею.
Зарядка прерывается, когда шевелишь разъём питания
Довольно распространённая проблема на ноутбуках, используемых несколько лет. Дело здесь не в АКБ. А в блоке питания или разъёме на компьютере. Необходимо заменить провод. Если это не помогает, придётся отнести лэптоп в ремонт и проверить состояние разъёма, особенно когда на нём присутствует видный дефект.
Теперь вы знаете, что делать, когда ноутбук не видит батарею. Если способы не помогли, обратитесь в сервисный центр. Ведь это свидетельствует о более серьёзных нарушениях в работе, которые самостоятельно исправить не удастся.
28.04.2020
Просмотров: 9047
Во время работы на ноутбуке с Windows 7 или Windows 10 пользователь может столкнуться с сообщением о том, что батарея не обнаружена, при этом, значок зарядки на панели задач будет перечеркнутый. Чаще всего такая проблема появляется на ноутбуках HP, Asus и ACER. Причины такой неполадки связаны с износом самой батареи, повреждением кабеля питания, попаданием пыли между контактами батареи и ноутбука. Также, на зарубежных форумах пользователи отмечают, что сообщение Батарея не обнаружена на ноутбуке появлялось и при повреждении драйвера источника питания или при отключении батареи в Диспетчере задач вирусным приложением.
Читайте также: Что делать, если ноутбук с Windows 10 не выходит из спящего режима и не включается?
Методы исправления ошибки Батарея не обнаружена
Для того, чтобы исправить ошибку с необнаруженной батареей, нужно провести ряд диагностических действий.
В первую очередь рекомендуем проверить свое зарядное устройство. Для этого нужно провести визуальный осмотр кабеля на предмет изгибов и повреждений, а также сам блок на качество подключения входящего кабеля. Если есть возможность, то лучше прозвонить зарядное устройство.
Если у вас съемная батарея ноутбука, то стоит выключить лэптоп и вытянуть батарею. С помощью продува или щеточки прочищаем контакты аккумулятора и самого ноутбука. Ставим батарею обратно, включаем ноутбук. Проверяем, исчезла ли ошибка.
В случае, если вы прозвонили кабель, проверили качество подключения батареи, но ошибка продолжает появляться на вашем ноутбуке, то стоит обратить внимание на программное обеспечение. Для этого необходимо перейти в Диспетчер устройств (Win+R, devmgmt.msc).
Далее разворачиваем ветку батареи. Удаляем все устройства с помощью функционального меню правой кнопки мыши.
Перезагружаем ПК, чтобы изменения вступили в силу. Система, если программное обеспечение не повреждено, подгрузит его и элементы питания вновь отобразятся в Диспетчере устройств. Или же можно попробовать перейти на официальный сайт производителя оборудования и скачать актуальные драйвера для батареи, которые будут соответствовать версии и разрядности Windows. Далее, достаточно будет нажать на названии батареи в Диспетчере устройство правой кнопкой мыши и выбрать «Обновить драйвера».
Если после обновления драйверов ошибка не исчезла, то пробуем запустить Средство по устранению неполадок с аккумулятором. Для этого переходим в «Панель управления», если у вас Windows 7 или в «Параметры», «Обновления и безопасность», «Устранение неполадок», если у вас Windows 10. Выбираем «Питание».
Запускаем тестирование ноутбука на предмет неполадок с питанием.
Если инструмент не обнаружил нарушений в работе источника питания, то нужно проверить настройки BIOSа. Для этого загружаемся в BIOS.
Смотрим, какие параметры имеются в прошивке для управления питанием.
После изменение параметров под свои потребности, стоит нажать кнопку «F10», чтобы сохранить изменения.
Также, сообщение о том, что батарея ноутбука не обнаружена, может появляться по причине физического износа батареи. Чтобы проверить состояние аккумулятора, рекомендуем запустить командную строку с правами Администратора и ввести powercfg /batteryreport.
Переходим по адресу C:/Windows/system32/battery-report.html и смотрим данные о состоянии батареи.
Важно также отметить один момент, который касается версии ОС и статуса ноутбука (старый и новый). Если вы купили в 2020 году ноутбук и попытались установить на него Windows 7, или взяли старый лэптоп и инсталлировали на него Windows 10, то ошибка с не обнаружением батареи может быть связана с прошивкой материнской платы или совместимостью драйверов. Дело в том, что управление батареей в новых устройствах возложено на новую технологию, в то время как в старых моделях оно идет через стандартный ACPI. В некоторых случаях помогает обновление прошивки BIOS или же установка драйверов в режиме совместимости.
Если же исправить ошибку вышеописанными методами не удаётся, стоит обратиться в сервисный цент для замены или тестирования батареи.
Автоматический перевод этой страницы выполнен Microsoft Translator
Иногда Windows не обнаруживает аккумулятора. Такое может произойти, даже если с аккумулятором все в порядке. Чтобы устранить
эту неполадку, попробуйте выполнить следующие возможные решения.
-
Выполнение аппаратного сброса
-
Сброс BIOS до значений по умолчанию
-
Обновление BIOS
-
Проверьте, запускается ли ноутбук в режиме питания только от аккумулятора
После каждого действия проверяйте аккумулятор, чтобы убедиться, что процедура сработала. Выполняйте проверку аккумулятора ноутбука в режиме питания от адаптера переменного
тока, а также в режиме питания только от аккумулятора.
Выполнение аппаратного сброса
Выполнение аппаратного сброса приведет к удалению всей информации, хранящейся во временной памяти ноутбука. При этом ОС Windows
в обязательном порядке выполнит полную проверку системы, включая аккумулятора.
Сброс питания ноутбука со съемным аккумулятором
Выполните сброс питания на ноутбуке со съемным аккумулятором.
-
Выключите компьютер, а затем отсоедините кабель питания.
-
Отключите все периферийные устройства, а затем отсоедините компьютер от репликатора портов или док-станции.
-
Извлеките аккумулятор из компьютера.
-
При отсоединенном аккумуляторе и кабеле питания нажмите и удерживайте кнопку питания около 15 секунд.
-
После снятия остаточного заряда с конденсаторов вставьте аккумулятор обратно, а затем подключите кабель питания к электрической
розетке. Оставьте периферийные устройства отключенными. -
Включите компьютер.
Сброс питания ноутбука с несъемным аккумулятором
Выполнение сброса питания ноутбука (или аппаратного сброса) позволяет удалить всю информацию из памяти компьютера без удаления
личных данных.
-
Выключите компьютер.
-
Отсоедините адаптер переменного тока.
-
Извлеките диски из привода.
-
Извлеките карты памяти из гнезда устройства чтения карт памяти.
-
Отсоедините все дополнительные периферийные устройства, такие как принтеры, сканеры, внешние жесткие диски и флеш-накопители
USB. -
После отсоединения адаптера питания переменного тока нажмите и удерживайте кнопку питания в течение приблизительно 15 секунд.
-
Повторно подсоедините адаптер питания переменного тока, затем включите компьютер.
Восстановление параметров BIOS по умолчанию (ноутбуки)
Восстановите настройки BIOS по умолчанию, чтобы вернуть BIOS к заводским настройкам, которые были выставлены на момент приобретения.
Прим.:
Конфигурация BIOS может отличаться в зависимости от модели компьютера. Дополнительные сведения об открытии меню BIOS и навигации
по нему см. в документации по используемой модели компьютера.
-
Нажмите кнопку питание, чтобы запустить компьютер, затем несколько раз подряд нажимайте клавишу F10, чтобы открыть меню установок BIOS (BIOS Setup).
-
На экране установок BIOS выберите параметр, отвечающий за восстановление установок BIOS по умолчанию. Параметр называется
Восстановить значения по умолчанию, Настройки по умолчанию или что-то похожее. -
Подтвердите намерение восстановить установки BIOS по умолчанию, затем выберите пункт сохранения изменений и выхода из окна
установок BIOS.Компьютер перезапустится с использованием параметров по умолчанию.
Проверьте, запускается ли ноутбук в режиме питания только от аккумулятора
Чтобы определить, можно ли запустить ноутбук по питанию исключительно от аккумулятора, отсоедините источник питания переменного
тока от ноутбука и попробуйте загрузить ноутбук, источником питания которого является исключительно аккумулятор.
-
Если ноутбук запускается в этом режиме, переустановите операционную систему, выполнив восстановление системы. Инструкции по
восстановлению системы см. в документе «Компьютеры HP — Параметры восстановления программного обеспечения» (Windows 11 и Windows 10). -
Если ваш ноутбук не запускается при питании исключительно от аккумулятора, изучите документ Служба поддержки клиентов HP – Контактная информация.
Проверка аккумулятора
HP предлагает несколько различных инструментов, которые можно использовать для проверки аккумулятора.
Проверка аккумулятора с помощью приложения HP PC Hardware Diagnostics (предпочтительный метод)
HP предоставляет программы диагностики, которые можно использовать для проверки аппаратных компонентов компьютера и проверки
аппаратных сбоев. При тестировании аккумулятора выполняется проверка системы на предмет корректной работы аккумулятора.
В зависимости от того, какую версию Windows или средства HP PC Hardware Diagnostics вы используете, информация и изображения
в данной процедуре могут незначительно отличаться.
-
Включите компьютер.
-
Выполните поиск по запросу HP PC Hardware Diagnostics Windows, щелкните правой кнопкой мыши на приложении в результатах поиска, а затем выберите пункт меню Запуск от имени администратора.
Если это приложение не установлено на компьютер, загрузите его последнюю версию. Дополнительные сведения см. в статье Что делать, если мой компьютер не содержит HP PC Hardware Diagnostics для Windows?.
-
В главном меню выберите пункт Тесты компонентов.
-
Из списка тестов компонентов выберите Питание.
-
Выберите Проверка аккумулятора, затем выберите Запустить один раз.
-
Дождитесь завершения теста. Проверка аккумулятора занимает около двух минут.
-
Выберите Готово на странице «Тесты компонентов».
-
Выберите Журналы тестирования, чтобы посмотреть результаты проверки аккумулятора.
-
По завершении проверки ознакомьтесь с журналами тестирования, в которых отображается состояние аккумулятора.
-
Если проверка аккумулятора успешно пройдена, выберите Главное меню или Сведения для получения дополнительной информации.
-
Если проверка аккумулятора не пройдена, выполните следующие действия.
-
-
Ознакомьтесь с приведенной ниже информацией о предлагаемых действиях, затем запишите состояние аккумулятора и идентификатор
сбоя. Сохраните сведения о состоянии аккумулятора и идентификаторе сбоя, чтобы они были доступны, если потребуется обратиться
в службу поддержки клиентов HP.Информация, приведенная в этой таблице, также доступна в разделе Журналы проверки в главном меню.
Результаты проверки аккумулятора
Состояние
Сообщение
Предлагаемое действие
Проверка пройдена
Аккумулятор работает должным образом в соответствии с ожиданиями.
Прочитайте сообщение полностью для получения дополнительных сведений.
Слабое
или
Очень слабое
Аккумулятор работает исправно, но ввиду его нормального износа время работы от аккумулятора между зарядками значительно сократилось
по сравнению с состоянием на момент приобретения.Это сообщение о состоянии отображается при снижении емкости аккумулятора, которое происходит с течением времени в процессе
его эксплуатации. Аккумулятор необходимо заменить, чтобы обеспечить максимальное время работы от аккумулятора.Требуется замена
Получена информация о сбое аккумулятора, и его необходимо заменить как можно скорее.
Замените аккумулятор. Если срок действия гарантии на компьютер не истек, вы можете связаться со службой поддержки клиентов HP и узнать, распространяется ли на аккумулятор гарантия.
Сбой с идентификатором
Произошел аппаратный сбой аккумулятора.
Запишите состояние аккумулятора и идентификатор сбоя. Сохраните сведения о состоянии аккумулятора и идентификаторе сбоя, чтобы
они были доступны, если потребуется обратиться в службу поддержки клиентов HP.Нет аккумулятора
Средство HP Battery Check не обнаружило аккумулятор.
Аккумулятор отсутствует в отсеке или не обнаружен. Если аккумулятор установлен, извлеките его и осмотрите контакты на предмет
загрязнения или наличия других посторонних веществ, препятствующих подключению. Вставьте аккумулятор в отсек до упора, если
он не был установлен и вы хотите проверить аккумулятор в этом отсеке.Неизвестно
Средству HP Battery Check не удалось получить доступ к аккумулятору.
Извлеките аккумулятор и установите его обратно. Возможно, вам понадобится загрузить и установить все обновления через приложение
HP Support Assistant.
Проверка аккумулятора с помощью HP Support Assistant
HP Battery Check представляет собой средство, которое является компонентом программы HP Support Assistant и обеспечивает простое,
но точное тестирование аккумулятора в ОС Windows.
Чтобы использовать HP Support Assistant для проверки и калибровки аккумулятора, выполните следующие действия:
-
В ОС Windows выполните поиск и откройте HP Support Assistant.
Если это приложение не установлено на компьютере, перейдите на сайт HP Support Assistant для загрузки новейшей версии.
-
На вкладке Личная панель выберите Аккумулятор. Появится страница аккумулятора.
-
Нажмите Выполнить проверку аккумулятора.
-
Дождитесь завершения проверки аккумулятора.
Программа HP Battery Check показывает состояние аккумулятора.
-
Ознакомьтесь с результатами проверки аккумулятора в HP Support Assistant. Результатом проверки может быть одно из следующих
состояний:Результаты проверки аккумулятора в HP Support Assistant
Состояние
Сообщение
Предлагаемое действие
Проверка пройдена
Аккумулятор работает должным образом в соответствии с ожиданиями.
Прочитайте сообщение полностью для получения дополнительных сведений.
Слабое
или
Очень слабое
Аккумулятор работает исправно, но ввиду его нормального износа время работы от аккумулятора между зарядками значительно сократилось
по сравнению с состоянием на момент приобретения.Это сообщение о состоянии отображается при снижении емкости аккумулятора, возникающем с течением времени в процессе его эксплуатации.
Аккумулятор необходимо заменить, чтобы обеспечить максимальное время работы от аккумулятора.Требуется замена
Получена информация о сбое аккумулятора, и его необходимо заменить как можно скорее.
Замените аккумулятор. Если срок действия гарантии на компьютер не истек, можно связаться со службой поддержки клиентов HP и узнать, распространяется ли гарантия на аккумулятор.
Сбой с идентификатором
Произошел аппаратный сбой аккумулятора.
Запишите состояние аккумулятора и идентификатор сбоя. Сохраните сведения о состоянии аккумулятора и идентификаторе сбоя, чтобы
они были доступны в случае обращения в службу поддержки клиентов HP.Нет аккумулятора
Средство HP Battery Check не обнаружило аккумулятор.
Аккумулятор отсутствует в отсеке или не обнаружен. Если аккумулятор установлен, извлеките его и осмотрите контакты на предмет
загрязнения или наличия других посторонних веществ, препятствующих подключению. Вставьте аккумулятор в отсек до упора, если
он не был установлен и вы хотите проверить аккумулятор в этом отсеке.Неизвестно
Средству HP Battery Check не удалось получить доступ к аккумулятору.
Извлеките аккумулятор и вставьте его обратно. Возможно, понадобится загрузить и установить все обновления, используя приложение
HP Support Assistant.
Проверка аккумулятора перед запуском ОС Windows
После зарядки и разрядки аккумулятора снова зарядите его полностью, чтобы выполнить проверку аккумулятора перед запуском ОС
Windows.
-
Отключите адаптер переменного тока.
-
Нажмите и удерживайте кнопку питания в течение не менее пяти секунд, чтобы выключить компьютер.
-
Включите компьютер и сразу нажмите клавишу esc несколько раз с интервалом приблизительно в одну секунду. При отображении меню запуска нажмите клавишу f2. Откроется меню HP PC Hardware Diagnostics.
-
В главном меню выберите пункт Тесты компонентов.
-
Из списка тестов компонентов выберите Питание.
-
Из списка тестов питания выберите Аккумулятор.
-
На странице «Проверка аккумулятора» выберите Запустить один раз. Начнется проверка аккумулятора.
Проверка аккумулятора занимает около двух минут. Если необходима калибровка аккумулятора, она займет от 2 до 4 часов. Вы может
отменить ее в любое время с помощью клавиши esc. -
Дождитесь завершения проверки аккумулятора.
-
После завершения проверки ознакомьтесь с информацией в первой строке на странице проверки аккумулятора, в которой указано
его состояние.-
Если проверка аккумулятора успешно пройдена, выберите Главное меню или Сведения об аккумуляторе для получения дополнительных сведений.
-
Если проверка аккумулятора успешно пройдена, но требуется его калибровка, выберите Калибровка аккумулятора.
-
Если проверка аккумулятора не пройдена, выполните следующие действия.
-
-
Если аккумулятор неисправен, ознакомьтесь с приведенной ниже таблицей для получения информации о предлагаемых действиях, затем
запишите состояние аккумулятора и идентификатор сбоя. Сохраните сведения о состоянии аккумулятора и идентификаторе сбоя, чтобы
они были доступны, если потребуется обратиться в службу поддержки клиентов HP.Информация, приведенная в этой таблице, также доступна в разделе Журналы проверки в главном меню.
Результаты проверки аккумулятора
Состояние
Сообщение
Предлагаемое действие
Проверка пройдена
Аккумулятор работает должным образом в соответствии с ожиданиями.
Калибровка аккумулятора не требуется. Прочитайте сообщение полностью для получения дополнительных сведений.
Требуется калибровка
Аккумулятор работает исправно, но необходимо выполнить его калибровку.
Прочитайте и ответьте на запросы в сообщениях при их отображении. Если отображается вариант Автоматическая калибровка аккумулятора HP, то он является наиболее предпочтительным. В противном случае выберите Инструкции по калибровке аккумулятора, чтобы ознакомиться с процедурой калибровки аккумулятора.
Прим.:
Для калибровки аккумулятора может потребоваться несколько часов, ее рекомендуется проводить, когда компьютер не будет использоваться
в течение длительного времени.Слабое
или
Очень слабое
Аккумулятор работает исправно, но ввиду его нормального износа время работы от аккумулятора между зарядками значительно сократилось
по сравнению с состоянием на момент приобретения.Это сообщение о состоянии отображается при снижении емкости аккумулятора, которое происходит с течением времени в процессе
его эксплуатации. Аккумулятор необходимо заменить, чтобы обеспечить максимальное время работы от аккумулятора.Требуется замена
Получена информация о сбое аккумулятора, и его необходимо заменить как можно скорее.
Замените аккумулятор. Если срок действия гарантии на компьютер не истек, вы можете связаться со службой поддержки клиентов HP и узнать, распространяется ли на аккумулятор гарантия.
Сбой с идентификатором
Произошел аппаратный сбой аккумулятора.
Запишите состояние аккумулятора и идентификатор сбоя. Сохраните сведения о состоянии аккумулятора и идентификаторе сбоя, чтобы
они были доступны, если потребуется обратиться в службу поддержки клиентов HP.Нет аккумулятора
Средство HP Battery Check не обнаружило аккумулятор.
Аккумулятор отсутствует в отсеке или не обнаружен. Если аккумулятор установлен, извлеките его и осмотрите контакты на предмет
загрязнения или наличия других посторонних веществ, препятствующих подключению. Вставьте аккумулятор в отсек до упора, если
он не был установлен и вы хотите проверить аккумулятор в этом отсеке.Неизвестно
Средству HP Battery Check не удалось получить доступ к аккумулятору.
Извлеките аккумулятор и установите его обратно. Возможно, вам понадобится загрузить и установить все обновления через приложение
HP Support Assistant.
Что делать, если мой компьютер не содержит HP PC Hardware Diagnostics для Windows?
На некоторых компьютерах может не оказаться инструмента HP PC Hardware Diagnostics Windows. HP предоставляет программы диагностики,
которые можно использовать для проверки компонентов аппаратного обеспечения компьютера.
Программа HP PC Hardware Diagnostics для Windows — это утилита для ОС Windows, которая позволяет запускать диагностические
тесты, чтобы определить, правильно ли функционирует оборудование компьютера. Инструмент работает в операционной системе Windows
и служит для диагностики сбоев оборудования.
-
Для загрузки новейшей версии перейдите на сайт HP Hardware Diagnostics.
-
Перейдите на вкладку В ОС WINDOWS и нажмите Загрузить HP Diagnostics для Windows.
-
Выполните инструкции на экране, чтобы загрузить и установить HP PC Hardware Diagnostics для Windows.
Дополнительные сведения об аккумуляторах ноутбука
Аккумулятор — одна из самых важных частей ноутбука, так как она позволяет нам использовать наши технологии в дороге и работать где угодно. Если вы получили сообщение об отсутствии батареи, не паникуйте.
Существует несколько потенциальных решений этой проблемы с ноутбуком, и получение одного из этих уведомлений об ошибках не обязательно означает, что вам нужно будет купить новый аккумулятор или новый ноутбук.
Какие появляются ошибки при отсутствии батареи
В зависимости от вашей версии Windows сообщения об ошибках батареи могут отображаться в виде предупреждающих уведомлений в центре экрана или небольших текстовых предупреждений вдоль панели задач в нижней части экрана рядом со значком батареи.
Вот несколько примеров того, какие могут возникать ошибки, связанные с батареей:
— Батарея не обнаружена;
— Батарея № 1: отсутствует;
— Подумайте о замене батареи;
— Аккумулятор не обнаружен;
— Аккумулятор отсутствует.
Причина отсутствия батарей, сообщения об ошибках
Сообщения об ошибках батареи ноутбука обычно вызываются физическим повреждением батареи или оборудования ноутбука, устаревшими драйверами или другим программным обеспечением или перегревом.
Как исправить ошибки, батарея не обнаружена
Хотя причина ошибок батареи ноутбука может быть довольно загадочной, существует ряд способов выяснить, в чем проблема и как ее устранить.
1. Подключите ноутбук. Возможно, батарея вашего ноутбука разряжена, поэтому, прежде чем начать паниковать, попробуйте подключить ноутбук к источнику питания. Подождите как минимум 15 минут, затем попробуйте включить его.
Заметка: Не беспокойтесь о перезарядке батареи. Большинство современных батарей имеют автоматическое отключение, когда они полностью заряжены.
2. Перезагрузите свой ноутбук. Это должно быть одной из первых попыток, с которой вы столкнетесь практически с любой проблемой на вашем ноутбуке или настольном компьютере с Windows, так как его перезапуск может исправить многие проблемы, такие как ошибка аккумулятор не обнаружен.
3. Дайте остыть ноутбуку. Если ваш ноутбук был оставлен на солнце или вы использовали его в постели, возможно, аккумулятор перегрелся. Дайте ему остыть, а затем попробуйте использовать его на твердой поверхности, чтобы дать нижней стороне выйти наружу.
Вы также можете очистить любые вентиляционные отверстия, которые могут быть забиты пылью или грязью, чтобы улучшить функцию охлаждения.
4. Обновите Windows. Независимо от того, используете ли вы Windows 7, Windows 8 или Windows 10, всегда важно поддерживать операционную систему в актуальном состоянии, чтобы обеспечить бесперебойную работу не только программного обеспечения, но и оборудования. Обновление для Windows также может сканировать ваш ноутбук для каких — либо проблем, как и аккумулятор не обнаружен один, и исправить их.
5. Запустите средство устранения неполадок питания. Выберите «Настройки» > «Обновление и безопасность» > «Устранение неполадок» > «Питание» > «Запустить средство устранения неполадок» для сканирования вашего ноутбука с ОС Windows на наличие проблем, непосредственно связанных с не обнаруженной батареей ноутбука.
6. Проверьте состояние батареи. Откройте диспетчер устройств, выберите «Батарея», затем щелкните правой кнопкой мыши батарею вашего ноутбука и выберите «Свойства». Если вы видите текст, указывающий, что ваше устройство работает нормально, значит, с вашей батареей все в порядке, и ошибка, связанная с отсутствием батареи, вероятно, вызвана чем-то другим. Если вы не видите это сообщение, возможно, батарея повреждена, и вам, возможно, придется заменить ее.
7. Обновите драйверы устройства батареи. Откройте «Диспетчер устройств», затем выберите «Батареи» > «Имя батареи вашего ноутбука»> «Драйвер» > «Обновить драйвер» > «Автоматический поиск обновленного программного обеспечения драйвера».
Заметка: Обязательно перезагрузите ноутбук с Windows после установки любых новых драйверов, чтобы убедиться, что они полностью установлены и работают нормально.
8. Выключите и включите ноутбук. Если ваш ноутбук считает, что аккумулятор отсутствует, выполните полное отключение, отсоедините все кабели и источники питания, физически извлеките аккумулятор, нажмите кнопку питания и удерживайте не менее 15 секунд, снова вставьте аккумулятор, подключите кабель для зарядки и затем включите питание. на вашем ноутбуке, как обычно. Если вы получили приглашение при запуске, выберите «Пуск» Windows в обычном режиме.
Внимание: Некоторые ноутбуки с Windows, такие как линейка продуктов Microsoft Surface, не позволяют потребителям вынимать батареи, и попытка сделать это может привести к аннулированию гарантии.
9. Откалибруйте аккумулятор и цикл питания. Перейдите в «Диспетчер устройств», выберите «Батареи», щелкните правой кнопкой мыши имя батареи и адаптер переменного тока Microsoft, затем выберите «Удалить устройство для каждого». Как только это будет сделано, выключите и снова включите ноутбук. Прочтите тему «Как откалибровать батарею ноутбука».
10. Сбросить настройки BIOS по умолчанию. Включите ноутбук с Windows и получите доступ к настройке BIOS. Выберите Restore Defaults, затем сохраните, выйдите и запустите ваш ноутбук как обычно.
Заметка: Эта опция также может называться «Настройки по умолчанию» или «Перезагрузка по умолчанию» в зависимости от производителя и версии BIOS, но функция та же.
11. Используйте HP Support Assistant. Если у вас есть ноутбук от HP, у вас должна быть предварительно установлена программа HP Support Assistant. Откройте HP Support Assistant и выберите «Устранение неполадок», чтобы выполнить тест батареи. Этот тест может определить, почему именно ваша батарея не обнаруживается, и может предоставить вам конкретные решения.