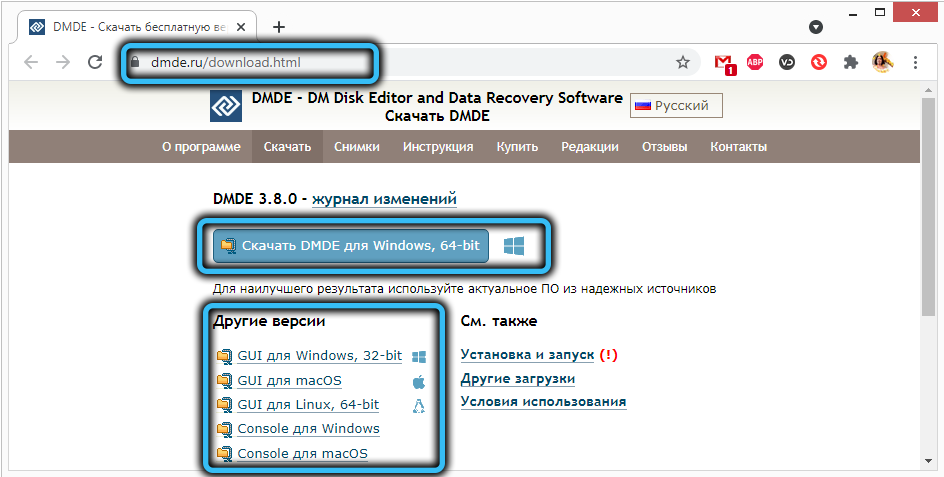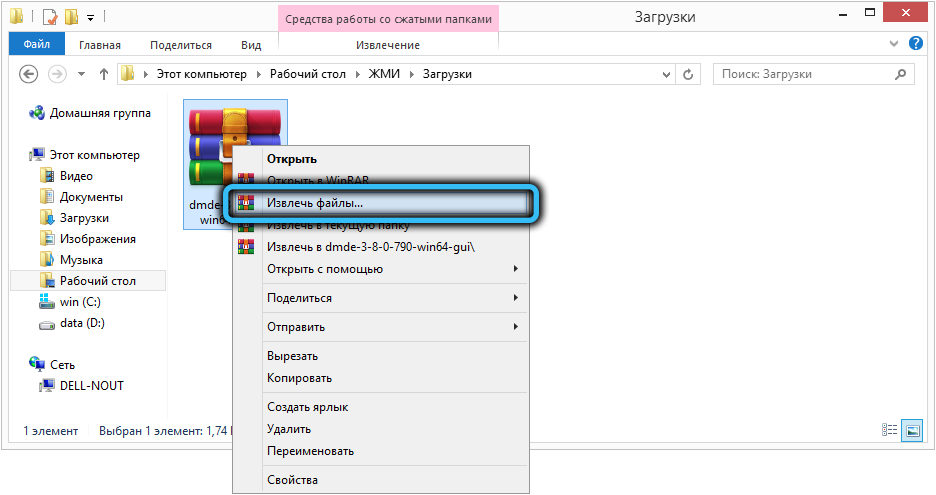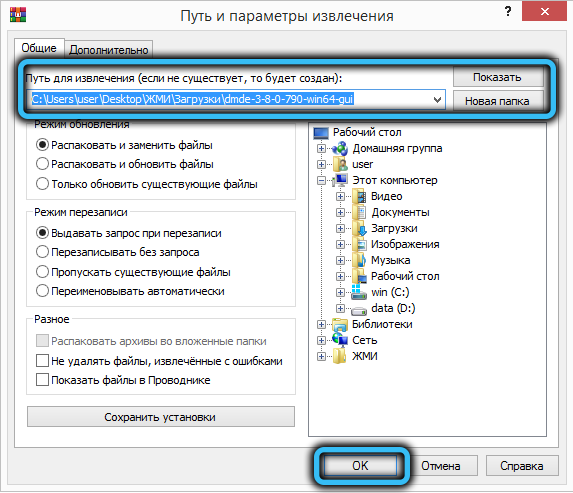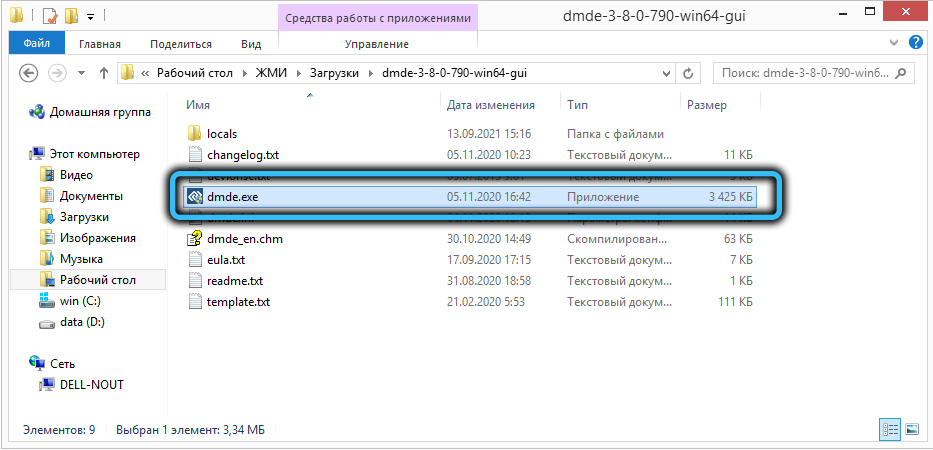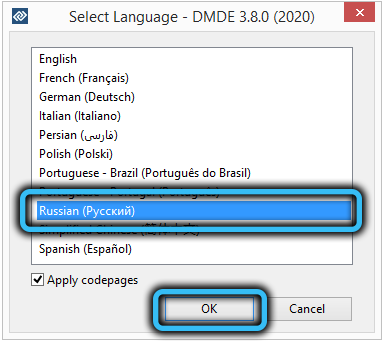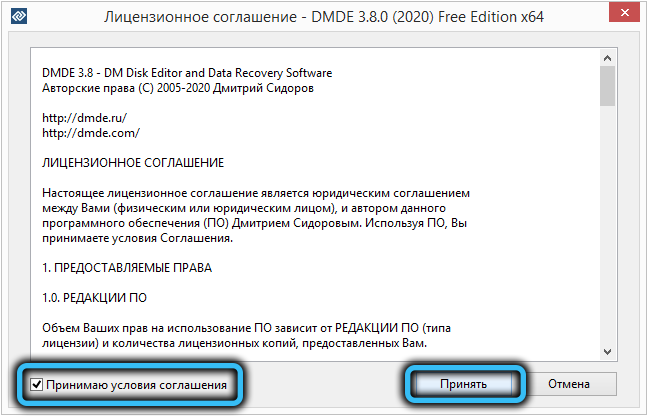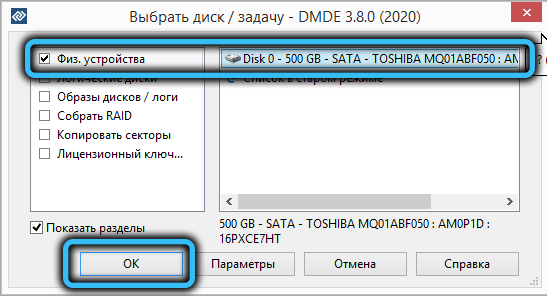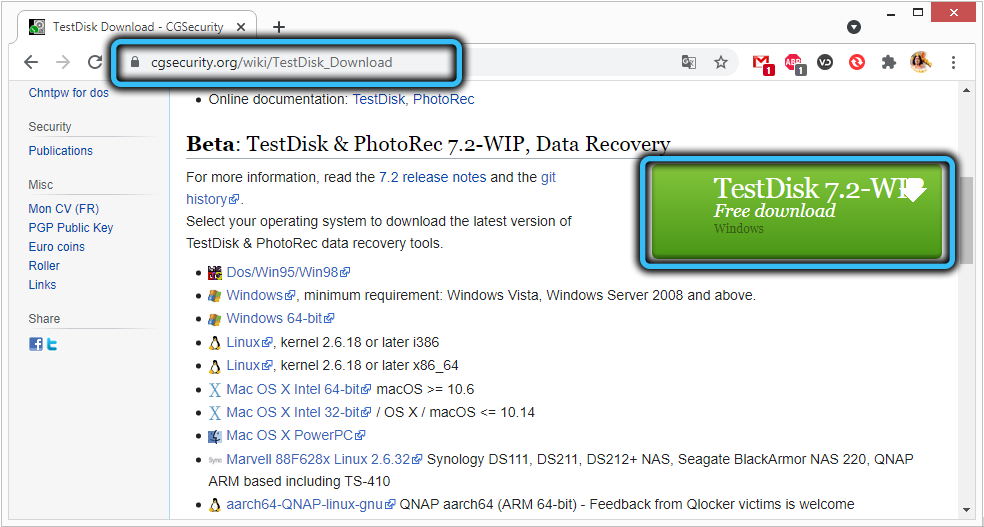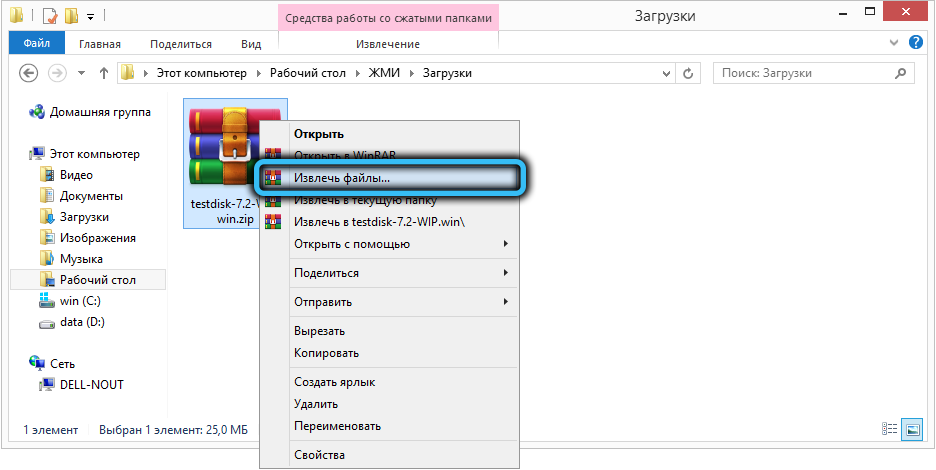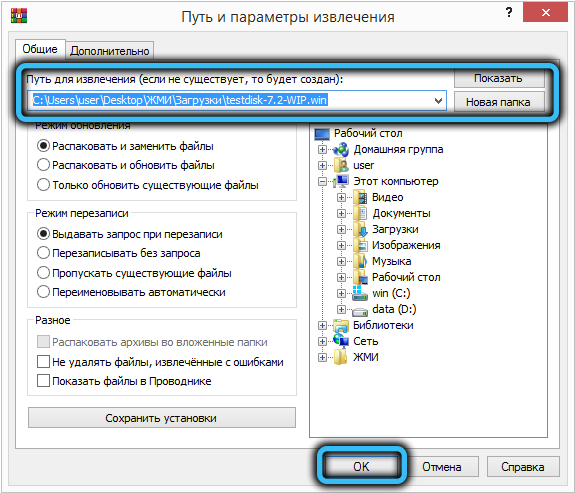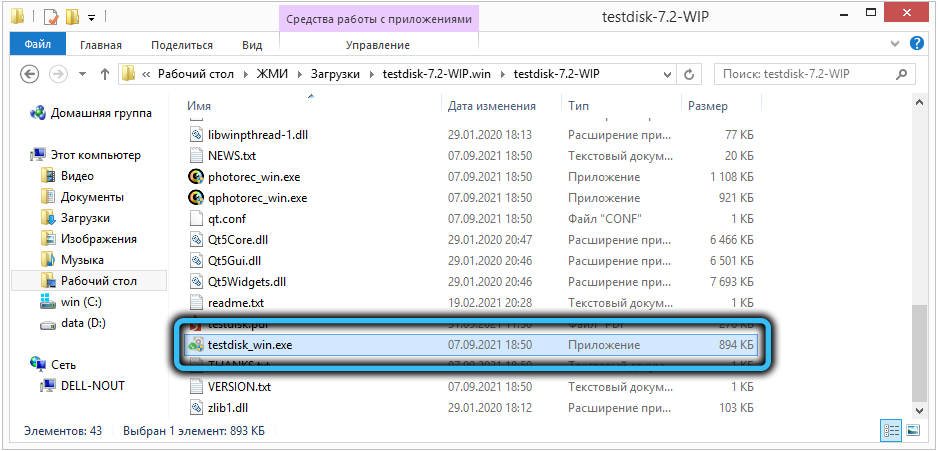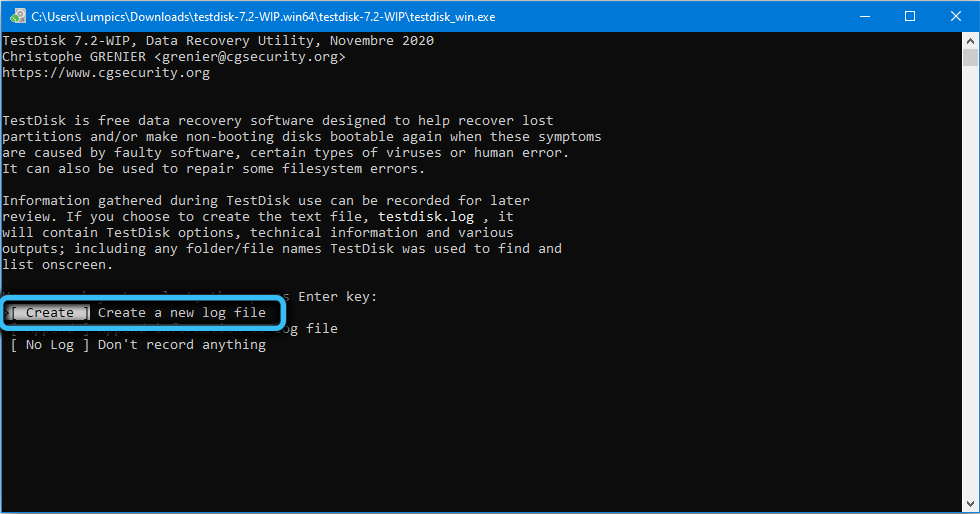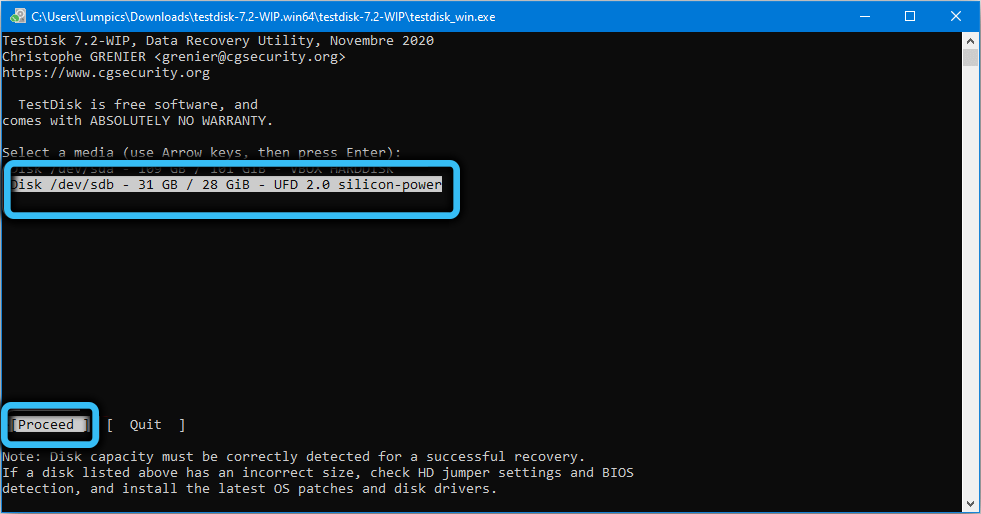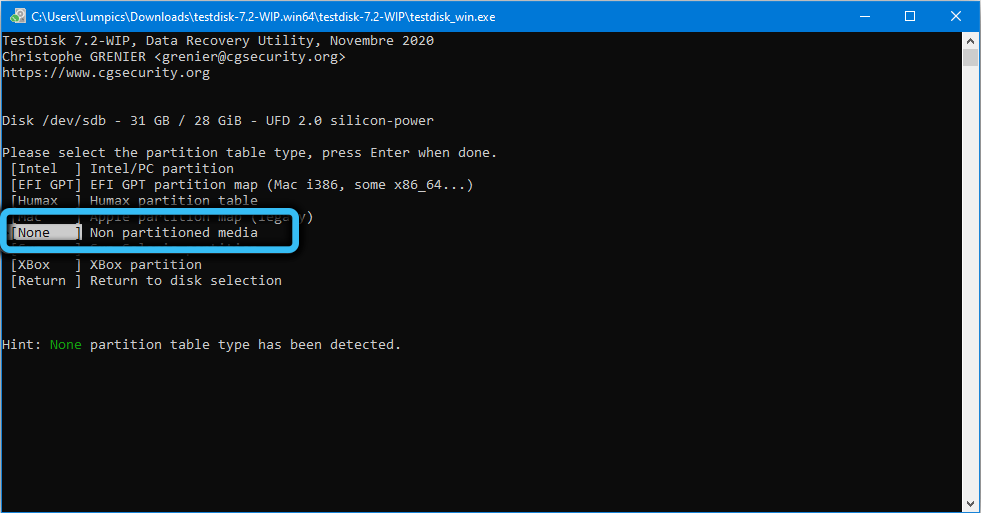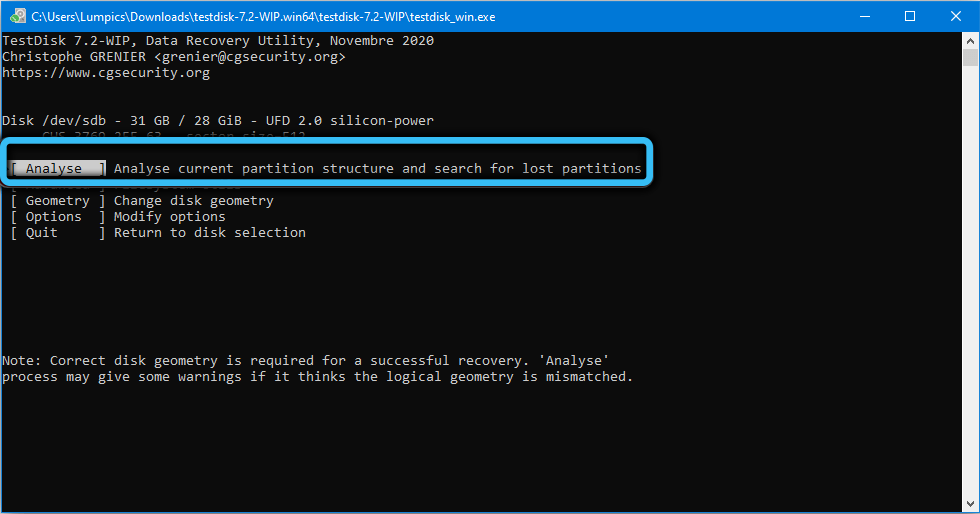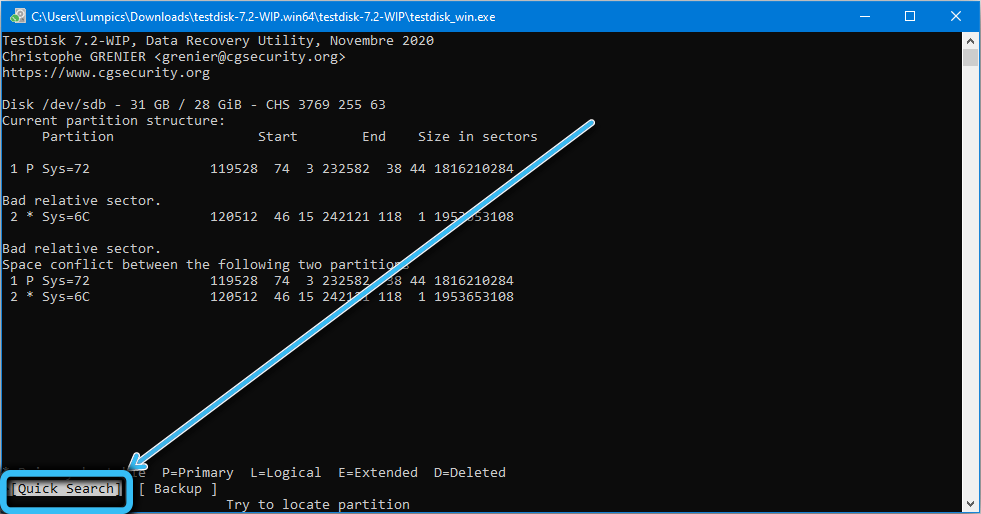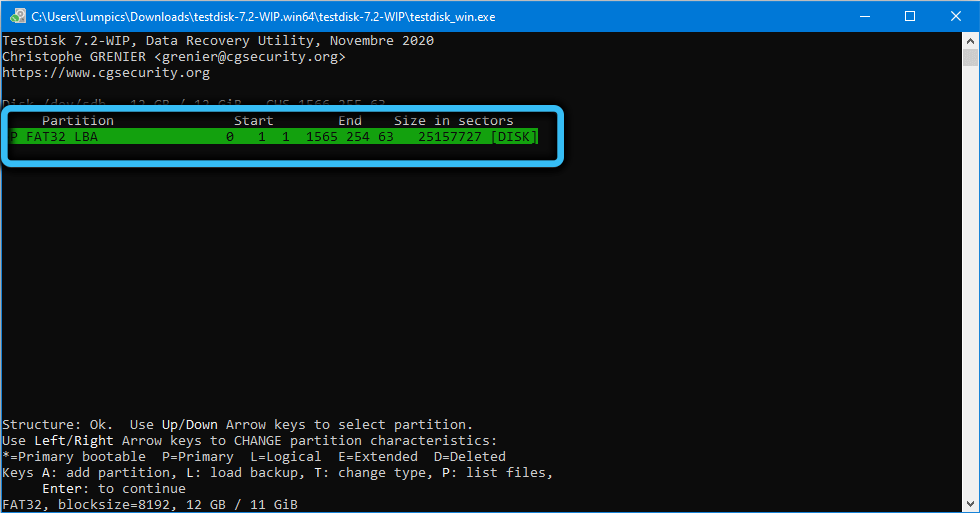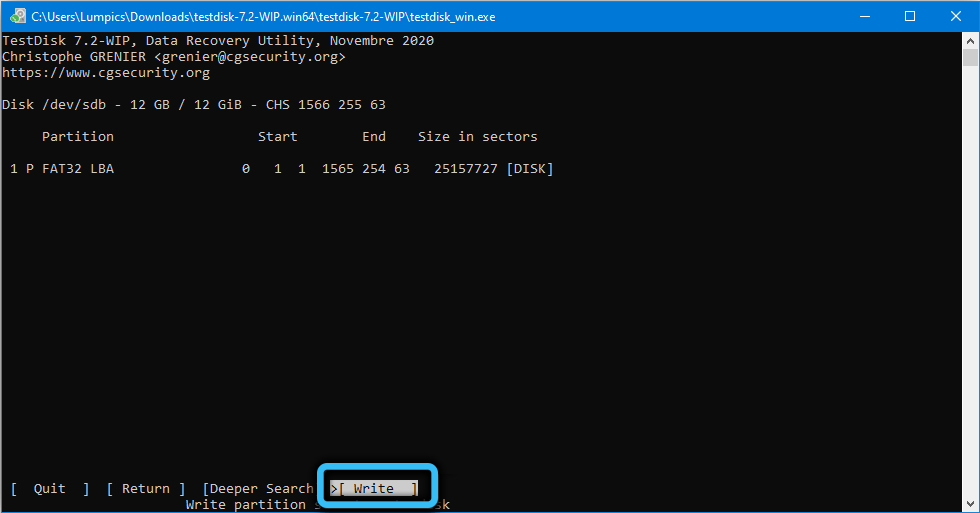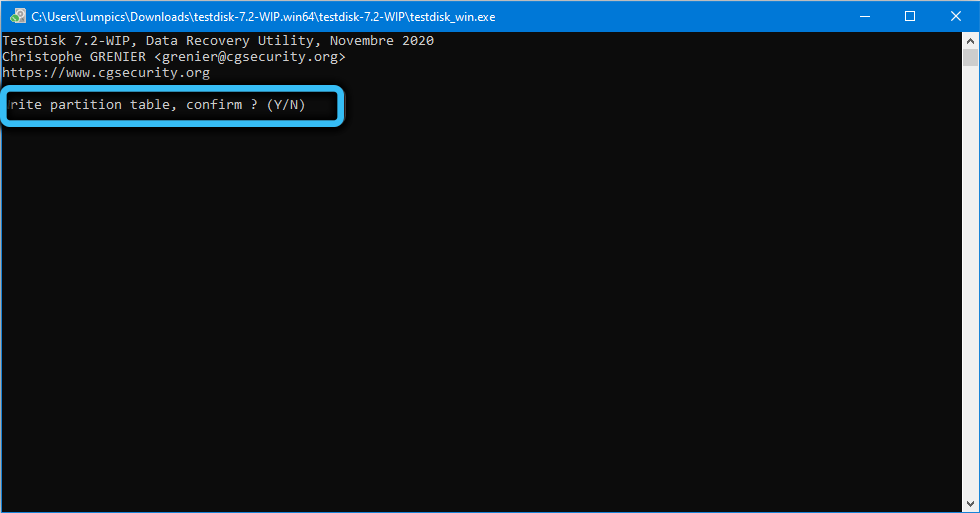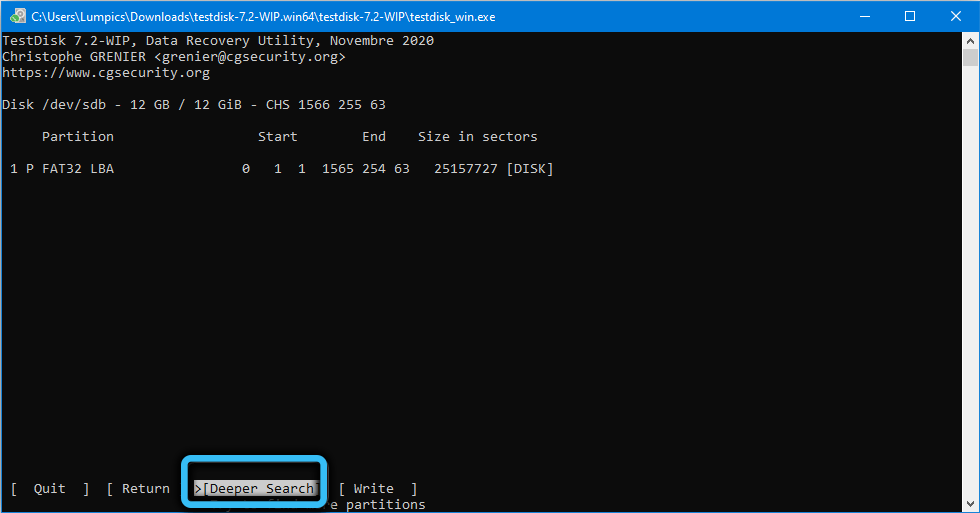Ошибка «Windows не может проверить диск, который в данный момент используется» может возникать на компьютерах под управлением операционной системы Windows при попытке выполнить проверку диска на наличие ошибок. Эта ошибка указывает на то, что диск, который вы хотите проверить, используется в настоящее время другим процессом и не может быть доступен для проверки.
Если вы столкнулись с такой ошибкой, не волнуйтесь, существует несколько способов решить эту проблему. В этой статье мы рассмотрим несколько возможных решений, которые помогут вам исправить ошибку и успешно выполнить проверку диска.
Примечание: Перед выполнением любых действий рекомендуется создать резервную копию данных на вашем диске, чтобы в случае возникновения проблем вы могли восстановить важную информацию.
Содержание
- Ошибка «Windows не может проверить диск»
- Причины возникновения ошибки
- Как определить, что диск используется
- Влияние ошибки на работу компьютера
- Как исправить ошибку: Windows не может проверить диск, который в данный момент используется
- 1. Завершите процессы, использующие диск
- 2. Отключите автоматическое запуск
- 3. Используйте командную строку для проверки диска
- Остановка процессов, использующих диск
- Использование специальных программ для проверки
- Изменение настроек системы для выполнения проверки
- Вопрос-ответ
- Что делать, если у меня появляется ошибка «Windows не может проверить диск, который в данный момент используется»?
Ошибка «Windows не может проверить диск»
Ошибка «Windows не может проверить диск» может возникать при попытке запустить проверку диска или отформатировать диск, который в данный момент используется операционной системой Windows. Эта ошибка может возникать из-за различных причин, таких как наличие открытых файлов, использование диска системой или неправильные настройки диска.
Если вы столкнулись с этой ошибкой, следуйте указанным ниже шагам, чтобы попытаться ее исправить:
- Закройте все открытые программы и файлы на диске, который вы хотите проверить или отформатировать. Если какие-то файлы все еще используются системой или другими процессами, дождитесь их завершения и повторите попытку.
- Убедитесь, что вы правильно настроили диск, который вы пытаетесь проверить или отформатировать. Если диск уже используется системой, вы не сможете выполнить операции проверки или отформатирования. Проверьте, что вы выбрали правильный диск и убедитесь, что он не является системным диском.
- Выполните перезагрузку компьютера и попробуйте выполнить проверку диска или отформатирование снова. Иногда проблема может быть связана с временным блокированием диска системой или другими процессами, и перезагрузка может помочь снять эту блокировку.
- Если ничего из перечисленного не помогло, попробуйте использовать инструмент проверки диска, доступный в операционной системе Windows. Для этого выполните следующие действия:
- Откройте Проводник и выберите «Компьютер».
- Нажмите правой кнопкой мыши на диск, который вы хотите проверить, и выберите «Свойства».
- Перейдите на вкладку «Инструменты» и нажмите «Проверить».
- В появившемся окне выберите опцию «Параметры» и установите флажок в поле «Автоматически исправлять ошибки файлов системы».
- Нажмите на кнопку «Начать», чтобы начать процесс проверки диска.
Если все вышеперечисленные шаги не помогли, возможно, на вашем диске присутствуют серьезные проблемы, требующие обращения к специалисту по обслуживанию компьютеров.
Причины возникновения ошибки
Ошибка «Windows не может проверить диск, который в данный момент используется» может возникать по нескольким причинам:
- Диск, который требуется проверить, используется программой или процессом, и поэтому недоступен для проверки.
- Файловая система диска повреждена и проверка невозможна из-за ошибок, влияющих на доступ к данным.
- Диск находится в режиме чтения/записи или заблокирован другим процессом, что препятствует его проверке.
- Неполадки в работе операционной системы или жесткого диска могут привести к ошибке при попытке проверки.
- Другие программы выполняют неконтролируемую запись или чтение с диска, что приводит к блокировке и невозможности его проверки.
Во избежание возникновения ошибки «Windows не может проверить диск, который в данный момент используется», рекомендуется закрыть все программы и процессы, использующие данный диск, а также проверить его на наличие ошибок физического или программного характера.
Как определить, что диск используется
Когда на компьютере запущены различные процессы, некоторые диски могут быть заняты, и операционная система Windows не сможет проверить эти диски на наличие ошибок. В этой статье мы рассмотрим несколько способов определить, что диск используется, чтобы устранить эту проблему.
1. Проверка активности диска через диспетчер задач
Один из способов определить, что диск используется, — это использовать диспетчер задач Windows. Для этого выполните следующие действия:
- Нажмите сочетание клавиш Ctrl + Shift + Esc, чтобы открыть диспетчер задач.
- Перейдите во вкладку Процессы.
- Отсортируйте процессы по столбцу Диск, чтобы найти активные процессы, которые используют диск.
Если вы видите какой-то процесс, который активно использует диск, это может быть причиной ошибки «Windows не может проверить диск, который в данный момент используется».
2. Использование инструмента ResMon
ResMon (ресурсный монитор) — это инструмент Windows, который позволяет отслеживать активность различных ресурсов, включая диски. Для использования ResMon выполните следующие действия:
- Нажмите сочетание клавиш Win + R для открытия команды «Выполнить».
- Введите resmon.exe и нажмите клавишу Enter.
- В разделе Overview найдите Диски и щелкните на нем.
- В этом разделе отображается текущая активность диска. Если вы видите активные операции записи или чтения, это может быть причиной ошибки.
3. Проверка доступных ресурсов через диспетчер ресурсов
Для определения используемых дисков можно также использовать диспетчер ресурсов. Последуйте этим шагам:
- Нажмите сочетание клавиш Win + R для открытия команды «Выполнить».
- Введите resmon.exe и нажмите клавишу Enter.
- В разделе Обзор системы найдите Диски и щелкните на нем.
- В этом разделе отображается, какие процессы используют диски и какой процент ресурсов они потребляют. Если вы видите процессы, которые активно используют диски, это может быть причиной ошибки.
Надеемся, что эти советы помогут вам определить, какие диски используются на вашем компьютере. Если диск все еще используется, когда вы пытаетесь проверить его на ошибки, вам придется дождаться завершения этих процессов или перезагрузить компьютер и выполнить проверку диска снова.
Влияние ошибки на работу компьютера
Ошибка «Windows не может проверить диск, который в данный момент используется» может значительно влиять на работу компьютера и приводить к различным проблемам. Такая ошибка может возникать при попытке выполнить проверку диска с помощью встроенного инструмента Windows или при запуске программ, которые требуют проверки диска в процессе их работы.
Вот некоторые из возможных последствий ошибки:
- Замедленная работа компьютера: Ошибка проверки диска может приводить к замедлению работы компьютера, так как процесс проверки диска требует значительных ресурсов процессора и оперативной памяти.
- Потеря данных: При наличии ошибок на диске, но невозможности их исправить, могут возникнуть проблемы с целостностью данных. Это может привести к потере файлов и документов.
- Неработающие программы: Если программа требует проверки диска в процессе своей работы, и эта проверка не может быть выполнена из-за ошибки, программа может завершить работу, выдав сообщение об ошибке.
- Отказ операционной системы: В некоторых случаях, если ошибка не устраняется, компьютер может перестать загружаться и может потребоваться переустановка операционной системы.
Исправление ошибки «Windows не может проверить диск, который в данный момент используется» очень важно для обеспечения нормальной работы компьютера и сохранности данных. В следующих разделах мы рассмотрим различные способы исправления этой ошибки.
Как исправить ошибку: Windows не может проверить диск, который в данный момент используется
Ошибка «Windows не может проверить диск, который в данный момент используется» может возникнуть при попытке выполнить проверку и исправление ошибок на диске в операционной системе Windows. Эта ошибка указывает на то, что диск, на котором производится попытка проверки, в данный момент используется системой или другими программами, и поэтому проверка не может быть выполнена. В этой статье мы рассмотрим несколько способов исправления этой ошибки.
1. Завершите процессы, использующие диск
Первым шагом для исправления ошибки «Windows не может проверить диск, который в данный момент используется» является завершение всех процессов, которые могут использовать данный диск. Это может быть достигнуто путем закрытия всех программ и окон на компьютере, а также путем проверки менеджера задач для поиска процессов, которые могут использовать данный диск. Если вы найдете такие процессы, попробуйте их завершить и повторите попытку выполнить проверку диска.
2. Отключите автоматическое запуск
Второе решение для исправления ошибки «Windows не может проверить диск, который в данный момент используется» — отключить автоматический запуск для данного диска. Автоматический запуск может вызывать ошибку, так как система будет пытаться использовать диск одновременно с проверкой. Чтобы отключить автоматический запуск, выполните следующие действия:
- Откройте Проводник Windows.
- Щелкните правой кнопкой мыши на диске, который вызывает ошибку.
- Выберите «Свойства».
- Перейдите на вкладку «Автозапуск».
- Выберите «Выполнять никаких действий».
- Нажмите «ОК» для сохранения изменений.
После отключения автоматического запуска попробуйте выполнить проверку диска снова.
3. Используйте командную строку для проверки диска
Третий способ исправления ошибки «Windows не может проверить диск, который в данный момент используется» — использовать командную строку для выполнения проверки диска. Для этого выполните следующие действия:
- Откройте командную строку в режиме администратора.
- Введите команду «chkdsk /f» и нажмите «Enter».
- Команда запустит проверку и исправление ошибок на диске.
- Подождите, пока проверка завершится.
- Перезагрузите компьютер, если система запросит это.
После выполнения этих шагов проверка диска должна быть выполнена успешно и ошибка не должна возникать.
Надеемся, что эти способы помогут вам исправить ошибку «Windows не может проверить диск, который в данный момент используется». Если ошибка продолжает возникать, рекомендуется обратиться к специалисту или в техническую поддержку, чтобы получить дополнительную помощь.
Остановка процессов, использующих диск
Одна из причин сообщения об ошибке «Windows не может проверить диск, который в данный момент используется», может быть связана с тем, что на диске работают активные процессы или открыты файлы. В таких случаях необходимо остановить данные процессы, чтобы выполнить проверку диска. В данной статье мы рассмотрим, как остановить процессы, использующие диск.
Для остановки процессов, использующих диск, можно использовать инструмент «Диспетчер задач» в Windows. Для этого выполните следующие шаги:
- Нажмите комбинацию клавиш Ctrl + Shift + Esc, чтобы открыть «Диспетчер задач».
- В «Диспетчере задач» перейдите на вкладку Процессы.
- На вкладке Процессы найдите процессы, которые используют нужный вам диск. Обратите внимание на столбец Потребление диска. Процессы с высоким показателем потребления диска могут быть причиной ошибки.
- Выделите процессы, которые используют диск, и нажмите кнопку Завершить задачу. При необходимости подтвердите действие.
После остановки процессов можно повторно выполнить проверку диска. Чтобы это сделать, выполните следующие шаги:
- Нажмите комбинацию клавиш Win + X и выберите Windows PowerShell (администратор) или Командная строка (администратор) в контекстном меню.
- В открывшемся окне PowerShell или командной строки введите команду chkdsk C: (где «C:» — это буква диска, который вы хотите проверить).
- Нажмите клавишу Enter, чтобы выполнить команду. Система начнет проверку диска и исправление ошибок, если они будут обнаружены.
После завершения проверки диска можно восстановить работу ранее остановленных процессов. Для этого перезагрузите компьютер или запустите требуемые программы вручную.
Важно помнить, что остановка процессов, использующих диск, может повлиять на работу других программ или системных процессов. Поэтому перед выполнением описанных действий рекомендуется сохранить все открытые файлы и закрыть ненужные приложения.
Также стоит отметить, что данная методика может быть неэффективна, если причина ошибки «Windows не может проверить диск, который в данный момент используется» связана с другими факторами, например, с неисправностью жесткого диска или другими аппаратными проблемами. В таких случаях рекомендуется обратиться за помощью к специалисту или использовать специализированные программы для диагностики и восстановления дисков.
Использование специальных программ для проверки
Если при попытке проверить диск появляется ошибка «Windows не может проверить диск, который в данный момент используется» и встроенные инструменты Windows не могут решить проблему, вы можете воспользоваться специальными программами для проверки диска. Эти программы обычно имеют более широкий набор функций и возможностей, чем встроенные инструменты операционной системы.
Одним из наиболее популярных и надежных программных инструментов для проверки диска является CrystalDiskInfo. Эта программа позволяет отслеживать состояние вашего жесткого диска, а также выполнять диагностику и проверку на наличие ошибок. CrystalDiskInfo поддерживает большинство типов дисков, включая HDD и SSD, и обеспечивает детальную информацию о состоянии их работы.
Если вам необходимо исправить обнаруженные ошибки, вы также можете воспользоваться программой для проверки и восстановления файлов. Одним из популярных инструментов для этой цели является Recuva. Эта программа позволяет восстановить случайно удаленные файлы, исправить поврежденные файловые системы и восстановить данные с поврежденных дисков.
Кроме того, существуют и другие программы для проверки диска, такие как HDDScan и HD Tune. Они предлагают различные функции проверки и диагностики диска, включая сканирование поверхности диска, определение скорости передачи данных и тестирование работы диска под нагрузкой. При выборе программы обратите внимание на ее совместимость с вашей операционной системой и типом диска.
Использование специальных программ для проверки диска может помочь вам обнаружить и исправить проблемы, которые не удается решить с помощью встроенных инструментов Windows. Однако, прежде чем использовать эти программы, рекомендуется резервировать важные данные, чтобы в случае нештатной ситуации у вас была возможность восстановить их.
Изменение настроек системы для выполнения проверки
Иногда при попытке выполнить проверку диска в Windows может возникнуть ошибка «Windows не может проверить диск, который в данный момент используется». Это может быть вызвано различными причинами, такими как запущенные процессы или проблемы с файловой системой.
Чтобы исправить эту ошибку, можно попробовать изменить настройки системы следующим образом:
- Перед запуском проверки диска закройте все программы и приложения.
- Откройте командную строку, нажав комбинацию клавиш Win + R, введите «cmd» и нажмите Enter.
- В командной строке введите следующую команду: chkntfs /x C: (замените «C:» на букву диска, который вы хотите проверить).
- Нажмите Enter и дождитесь выполнения команды.
- В командной строке введите следующую команду: shutdown /r /f /t 0.
- Нажмите Enter и дождитесь перезагрузки компьютера.
После перезагрузки компьютера вы можете попытаться выполнить проверку диска снова, используя встроенную утилиту Windows — «Проверка диска».
Если эта методика не помогла, возможно, что проблема лежит в других аспектах системы, таких как проблемы с жестким диском или программным обеспечением. В этом случае рекомендуется обратиться к специалисту или технической поддержке для получения дополнительной помощи.
Вопрос-ответ
Что делать, если у меня появляется ошибка «Windows не может проверить диск, который в данный момент используется»?
Если появляется ошибка «Windows не может проверить диск, который в данный момент используется», то вам следует сначала попробовать выполнить проверку диска после перезагрузки компьютера. Если ошибка продолжает возникать, то возможно на вашем компьютере запущены процессы или приложения, которые используют диск. В этом случае, вы можете завершить эти процессы с помощью диспетчера задач и повторить попытку проверки диска. Если это не помогло, то вы можете попробовать выполнить проверку диска в безопасном режиме.
Проблемы с дисками всегда появляются неожиданно, вводя неопытных пользователей в состояние, близкое к панике. Если на накопителе находятся важные данные, такое состояние вполне обосновано. Но… Ошибки бывают разные. В нашем случае с большой вероятностью диск, независимо от того, HDD это, SSD или флешка, физически исправен. А значит, есть шансы вернуть его в работоспособное состояние, в том числе без потери данных.
Как? Читайте дальше.
Причины ошибки
При появлении подобной надписи вероятнее всего нарушена структура раздела, но причины возникновения нештатной ситуации могут быть самыми разными:
- чаще всего сообщение «Невозможно проверить диск» появляется из-за частичного разрушения таблицы разделов;
- диск становится недоступным, если повреждены загрузочные блоки NTFS – основной файловой системы для ОС Windows;
- к таким же результатам приводит разрушение MFT – это основная часть файловой таблицы NTFS;
- возможно, диск был составной частью RAID массива (там используются свои форматы файловых систем), после его подключения как самостоятельного накопителя Windows не сможет его распознать;
- может попросту «слететь» драйвер диска, особенно если он нестандартный или вы используете устаревшую версию ОС непонятной сборки;
- очень часто к появлению такой ошибки приводит нештатное отключение ПК (нажатием кнопки Power или при пропадании электричества);
- если начали «хандрить» USB-порты (это проблема материнской платы);
- если не определяемый операционной системой диск – внешний, возможно, причина в потере работоспособности док-станции;
- не исключено, что ошибка возникла после того, как вы неправильно извлекли внешний HDD или флешку. Обычно это происходит, если вы что-то копировали на носитель, и после того, как строка прогресса дошла до конца, вы сразу же извлекли носитель. Этого делать нельзя – дело в том, что на самом деле Windows при копировании использует буфер, а сам процесс происходит в фоновом режиме. Это означает, что в момент извлечения диска операция может быть не завершена, что и приведёт к потере копируемой информации при самом оптимистическом раскладе, или к повреждению файловой системы NTFS, которая к подобным ошибкам критична. То есть в подобных случаях всегда нужно использовать функцию «Безопасное извлечение устройства».
Вне зависимости от причин появления ошибки существует несколько эффективных вариантов её исправления.
Решение проблемы
При появлении любых проблем с диском стандартный способ диагностики – использование проводника: щёлкаем ПКМ по сбойному диску, выбираем пункт меню «Свойства», заходим во вкладку «Сервис» и запускаем проверку нажатием соответствующей кнопки. В нашем случае, скорее всего, вы не найдёте в проводнике проблемный накопитель.
Можно воспользоваться альтернативным способом – утилитой chkdsk, запускаемой через командную строку с параметрами /f (попытка исправления обнаруженных ошибок) и /r (обнаружение повреждённых кластеров с их занесением в таблицу и переносом данных на неповреждённые кластеры, если это возможно). Команда chkdsk работает с текущим диском, поэтому перед её выполнением следует перейти на сбойный логический диск командой D:<Enter> или запускать утилиту с указанием этого диска (например, chkdsk C: /f /R).
Но с большой вероятностью при появлении ошибочного сообщения «Невозможно проверить диск, поскольку диск недоступен» встроенное средство диагностики не сработает. Что делать дальше? Есть два пути: форматирование диска или попытка использования утилит работы с проблемными дисками от сторонних производителей.
Форматирование накопителя
Самый радикальный и эффективный способ, позволяющий исправить любые логические ошибки структуры диска. Но, увы, с гарантированной полной потерей информации. Так что прибегать к этому способу следует только в тех случаях, когда на проблемном носителе отсутствуют критически важные для вас данные.
Форматирование рекомендуется производить не через проводник, а встроенным в Windows менеджером накопителей.
Пошаговый алгоритм:
Отметим, что если форматирование накопителя доступно, то проблема его неработоспособности будет гарантированно решена.
Использование программы DMDE
К сожалению, ситуация, когда на нечитаемом накопителе отсутствуют важные данные, встречается крайне редко. И совсем немного пользователей использует резервное копирование содержащейся на диске информации, по крайней мере, на регулярной основе. Так что форматирование для них – не выход.
Что же, в этом случае стоит попытаться использовать сторонний софт, а в качестве подходящей программы с относительно простым интерфейсом рекомендуем DMDE, скачать которую настоятельно рекомендуем с официального сайта.
Имеются версии для всех популярных операционных систем, причем с графическим и консольным интерфейсом. Поскольку данная статья предназначена для обычных юзеров, не являющихся гуру в компьютерной сфере, выбираем версию с графическим интерфейсом (GUI).
Утилита поставляется в портабельном варианте, то есть не требующем установки — запустил и работай. Единственный нюанс – сначала нужно её распаковать, поскольку она вместе с нужными компонентами находится в архиве.
При первом запуске программа сама определяет язык, используя данные системной локализации операционной системы, вам останется только подтвердить или сделать свой выбор.
Когда откроется окно Мастера восстановления, в левом блоке ставим галочку напротив пункта «Физические устройства», после чего в правом блоке появится перечень доступных дисков, из которых нужно выбрать проблемный.
Затем программа приступит к сканированию диска, чтобы определить наличие и количество томов (разделов). Если их окажется несколько, восстанавливать их нужно по отдельности, для чего кликаем мышкой по очередному разделу и жмём кнопку «Восстановить». Утилита попытается по имеющимся данным определить тип используемой файловой системы, а затем займётся восстановлением раздела.
Точно так же поступаем с остальными томами, причем без исключения – мы ведь не знаем, насколько серьёзным является сбой.
Разумеется, гарантировать исключительно положительный результат невозможно, и если DMDE с задачей не справилась, можно попробовать другой аналогичный софт. Подобный исход встречается нечасто, в основном на компьютерах с экзотическими накопителями.
Программа Testdisk
Это более функциональный продукт, нежели DMDE, но и работать с ним намного тяжелее, поскольку утилита имеет только консольное исполнение, требующее большой аккуратности при наборе команд.
Скачиваем последнюю стабильную версию Testdisk с официального сайта, на момент написания статьи это была версия 7.1, датированная июлем 2019 года. Программа распространяется на условиях открытого исходного кода, то есть бесплатно, и, как в предыдущем случае, не имеет инсталлятора и запакована в архив.
Распаковываем его и запускаем файл testdisk_win.exe.
Ещё раз отметим, что это консольная утилита, но её использование облегчает возможность делать выбор с помощью стрелок на клавиатуре. А вот мышка в окне консоли работать не будет.
После запуска программы в первом появившемся меню выбираем пункт «Создать» («Create») и жмём Enter. Появится перечень установленных в системе дисков, выбираем проблемный накопитель, перемещаем курсор на слово «Proceed» и снова жмём Enter.
Появится новое меню, в котором необходимо выбрать тип таблицы разделов, который зависит и от архитектуры компьютера, и от операционной системы. Программа умеет самостоятельно определять этот тип, так что если вы не в курсе, просто нажмите Enter.
И только теперь появится меню с перечнем доступных действий. Выбираем первую опцию – «Analyze», а затем просто жмём Enter на пункте меню «Quick Search». После того, как утилита проанализирует диск, высветится список разделов.
Выбираем нужный стрелками Вверх/Вниз, а затем используем горизонтальные стрелки Влево/Вправо для выбора характеристик раздела – нам нужно, чтобы первым символом стояла буква «Р», в этом случае вся строчка станет зелёной. Подтверждаем нажатием Enter.
На следующем экране стрелками выбираем пункт меню «Write» (запись структуры разделов на диск).
ВАЖНО. Утилита при попытке перезаписать неработающие разделы может столкнуться с неразрешимыми проблемами, в результате чего диск может окончательно «слететь», так что если есть возможность – перед использованием программы сделайте резервную копию важных данных.
После нажатия клавиши ввода на следующем экране нужно нажать Y для начала процесса исправления проблем и дождаться завершения работы утилиты.
Чтобы исправления вступили в силу, потребуется перезагрузка компьютера.
Если после выбора «Quick Search» Testdisk на найдёт ни одного раздела, это не фатально: просто выбираем диск, жмём Enter, а затем вместо «Write» выбираем «Deeper Search». Это режим углублённого поиска, который будет длиться больше быстрого поиска, но и намного качественнее.
В целом Testdisk в подавляющем большинстве случаев умеет исправлять ошибку «Невозможно проверить диск, так как диск недоступен», но из-за отсутствия русскоязычного интерфейса и консольного варианта исполнения работать с программой нужно очень осторожно.
Так что мы рекомендуем сначала попробовать DMDE, и если эта утилита не отработает как положено – только тогда воспользоваться более мощным, но менее удобным в использовании средством.
Updated by
Daisy on Aug 09, 2023
Five Methods to Fix CHKDSK Not Working in Windows 10/8/7:
Method 1. Use CHKDSK alternative software
Method 2. Run System Restore
Method 3. Correct registry data
Method 4. Disable hybrid boot in Windows 10
Method 5. Repair autochk.exe
Overview of CHKDSK Not Working
The Check Disk utility, namely CHKDSK when you use the command form, usually associates with hard drives. It’s designed to scan through your entire hard drive to find and fix problems. Windows users take CHKDSK as a very practical yet powerful tool to help prevent potentially risky problems and data loss in the long run. Mainly, CHKDSK takes effect in two scenarios: One is to scan the integrity of the file system and attempt to fix any logical file system errors that it finds; The other is to look for bad sectors and it is able to repair soft bad sectors or mark hard bad sectors so they won’t be used again. CHKDSK is functional in most times. However, some of you might see CHKDSK not working in Windows 10, 8 or 7 as well.
Why is CHKDSK not working occasionally as expected? First of all, start a basic examination of the following basics of a successful disk checking in Windows 10.
1. Did you run as an administrator?
2. Is CHKDSK stuck or frozen due to a high disk usage on your computer?
3. Is it because CHKDSK won’t run at all, or simply the command chkdsk/f (chkdsk f/r) not working?
4. Did CHKDSK return the exact error messages as follows?
- Windows cannot run disk checking on this volume because it is write-protected
- The type of the file system is RAW. CHKDSK is not available for RAW drives
- This type of file system is NTFS. Errors found. CHKDSK cannot continue in read-only mode
- …
Typical error messages related to CHKDSK not working are usually easier to tackle. If you cannot run CHKDSK by receiving the exact error messages in the example, click the given link to find corresponding solutions. What if your case is not presented in the very part? Take it easy. Next are five general troubleshooting methods for CHKDSK not working in Windows 11/10/8/7. Users who come across the problem of not being able to run CHKDSK or CHKDSK commands fail to repair errors on a hard drive, USB flash drive or memory card, read on and give each method a try.
How to Fix CHKDSK Not Working in Windows 11/10/8/7 [ 5 Methods]
Are you having a similar problem on your computer, hard drive partition or storage devices that the CHKDSK checking process hangs with nothing repaired? Are you unable to run a startup disk check by the scheduled CHKDSK command in PC? Relax! Powerful & effective methods are available here to help you fix CHKDSK not working issue in Windows 10/8/7 with ease now.
Method 1. Fix CHKDSK not working error with CHKDSK alternative software
When CHKDSK fails to work on your PC hard drive, partitions or storage devices, you can apply a CHKDSK alternative software for help. Here you may try a highly recommended free CHKDSK alternative software — EaseUS Partition Master Free to free check and fix internal errors in Windows system, hard drive partitions and external storage devices.
Download it for free and follow the steps below to run a CHKDSK checking process on your storage devices or partition hard drive with EaseUS Partition Master.
Step 1. Right-click the target partition that has a problem.
Step 2. Choose «Advanced» > «Check File System».
Step 3. Confirm if you want to hide the partition or not.
Step 4. In the Check File System window, check the «Try to fix errors if found» option.
Step 5. Click «Start» to check errors on your partition.
Method 2. Run System Restore to fix CHKDSK command not working issue
When you failed to run CHKDSK with cmd command in PC, you may try a system restore to restore the system to a previous state/point to get this issue fixed. Follow below guide to get your problem fixed now:
For Windows 10/8 users:
- Open Control Panel > Tab System and Security > Click System.
- Tab System protection > Click System Restore in System Properties window.
- Click Next when System Restore window shows up > Select restore point you want to use to fix CHKDSK not working error.
- Confirm the restore point on Confirm your restore point window and tap Finish.
- Click Yes to start the System Restore now.
Note: Once the System Restore process starts, it cannot be interrupted. And if you have essential personal files stored in system drive, please backup them in advance.
For Windows 7 users:
- Go to Start > All Programs > Accessories > System Tools.
- Click on System Restore > Click Next.
- Choose the restore point that you want to use to fix CHKDSK not working error > Click Next.
- Click Finish on the Confirm your restore point windows to begin System Restore > Click Yes to start restoring the system to the previous state.
After finishing the system restore process, restart your computer to keep all changes. Then you can run CHKDSK command to check and fix system errors or internal errors in hard drive, partition or storage devices in your PC now.
Method 3. Correct registry data to fix CHKDSK not running error
1. Press Win + R to open Run dialog and type: regedit.exe and hit Enter to open Registry editor.
2. Navigate to below location: HKEY_LOCAL_MACHINE\SYSTEM\CurrentControlSet\Control\Session ManagerHKEY_LOCAL_MACHINE\SYSTEM\CurrentControlSet\Control\Session Manager.
3. On the right pane, double-click on the BootExecute string and make sure the value data is set to ‘autocheck autochk*’.
Method 4. Disable hybrid boot in Windows 10 to fix CHKDSK not working issue
If you have enabled and used the hybrid boot in Windows 10, CHKDSK command may not be able to work, and you have to turn it off:
1. Click Start and type: CMD to open Command Prompt by hitting Enter.
2. Type: powercfg /h off and hit Enter to disable the hybrid boot feature in Windows 10.
3. Reboot PC to keep all changes in Windows system and then you shall be able to use CMD with CHKDSK command again.
Method 5. Repair autochk.exe to fix CHKDSK not running issue
1. Open the File Explorer, click This PC and access Windows.old folder at C: \Windows.old.
2. Right-click on autochk.exe file > Open the properties to modify the ownership to your account.
3. Copy the autochk.exe file to C:\Windows\System32 folder and replace it.
4. You can also try to copy the autochk.exe file from an older Windows system version to this not working PC and replace it.
5. Reboot PC to keep all changes.
What Else Can You Do When CHKDSK Does Not Work?
Due to the fact that CHKDSK is an efficient disk checking tool to scan and fix the hard drive for file system corruption and bad sectors, it’s significant to develop basic skills to fix the problem of CHKDSK not working properly sometimes. Here on this page, you’ve learned more than five ways to deal with the issue of a not working chkdsk/f or chkdsk f / r, and I hope at least one method has solved your problem of not being able to run the check disk at the moment.
In addition, sometimes CHKDSK is working but it takes too long to complete the process. For those who waited for hours and hours, but the chkdsk is still stuck at 10%, 11%, 12%, or 32%, you need to take further action.
Step 1. Run EaseUS Partition Master to clear up junk files.
Step 2. Run sfc /scannow to run the System File Checker.
Step 3. Execute the command Dism /Online /Cleanup-Image /RestoreHealth to repair the Windows image
Step 4. Escape and restart the CHKDSK.
Примерно месяц-два назад Windows 7 x64 Ultimate установила очередную пачку обновлений, начала их разворачивать при выключении компьтера и зависла при установке 7 обновления из 13. Подождав несколько часов, выключил компьютер принудительно. Со второй-третьей
попытки позже это обновление все-таки успешно поставилось.
Но после этого при перезагрузке Windows 7 пытается запустить проверку диска, пишет что не может получить полный доступ к диску из-за наличия пакетов отложенной установки (или что-то в этом роде), программа проверки диска выдает длинный код ошибки начинающийся
с цифры 7.
Как теперь восстановить работоспособность программы проверки дисков?
Сама программа предлагает сделать для этого откат к точке восстановления системы, но это не вариант, так как:
1) Ошибка возникла давно и возможно точки восстановления на эту дату уже нет
2) Неизвестна дата возникновения ошибки, так как проблемы с установкой обновлений возникали не один раз.
3) После возникновения проблемы на компьютер устанавливалось много новых программ и очень не хочется повторять процесс их установки и настройки.
Если вы являетесь пользователем операционной системы Windows 7, вы, возможно, столкнулись с проблемой зависшей проверки диска на наличие ошибок. Эта процедура обычно выполняется автоматически при запуске операционной системы, но иногда может зависнуть на продолжительное время.
Эта проблема может быть вызвана различными факторами, например, поврежденными системными файлами или ошибками на жестком диске. Но не волнуйтесь, существуют несколько способов решения этой проблемы, которые мы рассмотрим далее.
Первый способ — запустить проверку диска в безопасном режиме. Для этого перезагрузите компьютер и нажмите клавишу F8 до появления экрана выбора режима загрузки. Выберите пункт «Безопасный режим с командной строкой» и нажмите Enter. После загрузки операционной системы в командной строке введите команду «chkdsk C: /f» (здесь C — буква диска, который нужно проверить). Это запустит проверку диска с исправлением обнаруженных ошибок.
Если первый способ не сработал, можно попробовать выполнить проверку диска с помощью командной строки. Для этого откройте командную строку, щелкнув правой кнопкой мыши по значку «Пуск» и выбрав пункт «Командная строка (администратор)». В командной строке введите команду «sfc /scannow» и нажмите Enter. Эта команда выполнит проверку системных файлов и автоматически исправит обнаруженные ошибки.
Если ни одно из вышеперечисленных решений не помогло, возможно, вы столкнулись с серьезной проблемой жесткого диска. В этом случае рекомендуется обратиться к специалистам или в сервисный центр для проведения более глубокой диагностики и ремонта жесткого диска.
В заключение, проблемы с зависшей проверкой диска на наличие ошибок в Windows 7 можно решить несколькими способами. Но помните, что важно регулярно проверять состояние своего компьютера и следить за его работой, чтобы избежать серьезных проблем в будущем.
Содержание
- Проблема зависшей проверки диска в Windows 7
- Описание симптомов и последствий
- Возможные причины зависания
Проблема зависшей проверки диска в Windows 7
При проведении проверки диска на наличие ошибок в операционной системе Windows 7 пользователи иногда сталкиваются с проблемой зависания процесса проверки. Эта проблема может возникать по нескольким причинам и требует соответствующего решения.
Во-первых, стоит убедиться, что ваш компьютер соответствует минимальным системным требованиям для запуска проверки диска. Если ваш компьютер работает слишком медленно или имеет недостаточный объем оперативной памяти, это может вызывать зависание процесса проверки.
Во-вторых, возможно, на вашем жестком диске есть поврежденные секторы, которые приводят к зависанию процесса проверки. Чтобы исправить эту проблему, вы можете воспользоваться инструментом CHKDSK, который позволяет сканировать и восстанавливать данные на жестком диске. Для этого вам потребуется запустить командную строку от имени администратора и выполнить команду «chkdsk /r».
В-третьих, возможно, проблема зависшей проверки диска связана с неисправностью операционной системы. В этом случае рекомендуется выполнить запуск системы в безопасном режиме, отключить антивирусное ПО и повторить проверку диска. Если проблема продолжает возникать, может потребоваться переустановка операционной системы.
В заключение, проблема зависшей проверки диска в операционной системе Windows 7 может иметь различные причины и требует соответствующего решения. Рекомендуется сначала проверить соответствие системных требований, затем выполнить сканирование и восстановление данных на жестком диске, а также проверить работу операционной системы. Если проблема не устранена, необходимо обратиться за помощью к специалистам.
Описание симптомов и последствий
Симптомы:
Когда вы пытаетесь проверить диск на наличие ошибок в Windows 7, может возникнуть ситуация, когда процесс зависает и не завершается. В этом случае вы можете заметить следующие симптомы:
- Дисплей заморожен и не реагирует на ваши действия;
- Процент завершения проверки диска остается на одном и том же уровне в течение продолжительного времени;
- Система становится нестабильной и работает медленно;
- Во время проверки диска возникают ошибки или предупреждения.
Последствия:
Зависшая проверка диска может привести к различным проблемам, и в зависимости от их характера, возможны следующие последствия:
- Потеря данных: Если вы остановили процесс проверки диска, безобразные данные на диске могут быть повреждены или утеряны;
- Испорченное файловое хранилище: Если диск содержит битые секторы или файловую систему, это может привести к ошибкам чтения или записи данных;
- Сниженная производительность: Зависшая проверка диска может привести к повышенному использованию ресурсов системы и замедлению работы компьютера.
Описание симптомов и последствий зависшей проверки диска помогает обозначить сложность проблемы и понять необходимость ее решения. Необходимо решать проблему, чтобы избежать потери данных и повреждения диска.
Возможные причины зависания
При проверке диска на наличие ошибок в Windows 7 может возникнуть ситуация, когда процесс зависает и не завершается. Это может происходить по различным причинам:
| Причина | Описание |
|---|---|
| Физические повреждения диска | Если диск имеет физические дефекты, например, царапины или трещины, то процесс проверки может затрудниться или остановиться. |
| Проблемы с жестким диском | В случае, если установленный жесткий диск работает некорректно или имеет неисправности, это может привести к зависанию процесса проверки. |
| Проблемы с файловой системой | Если файловая система на диске повреждена или содержит ошибки, то проверка может остановиться, пытаясь исправить эти проблемы. |
| Неправильные настройки | Некоторые неправильные настройки операционной системы или программного обеспечения могут вызывать зависание процесса проверки. |
Решение проблемы зависания проверки диска на наличие ошибок в Windows 7 может потребовать выявления и устранения причины, которая приводит к этому неполадке.