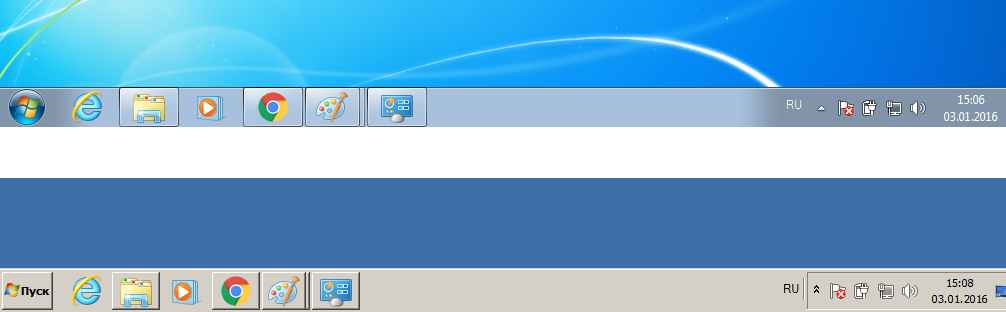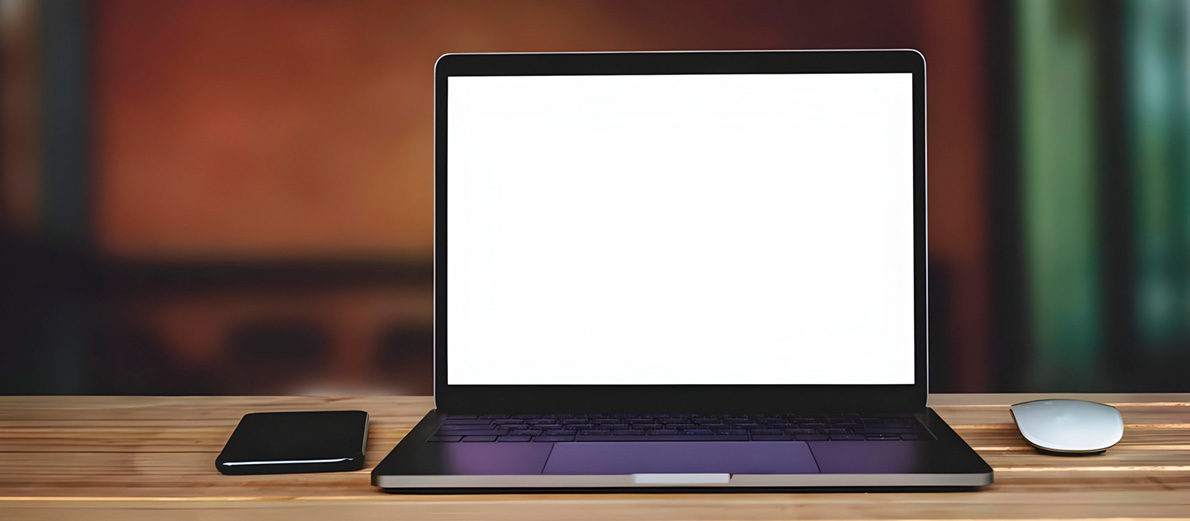Здравствуйте. Стараюсь работу за компьютером сделать приятной и разнообразной. Согласитесь, что приятного в стандартном виде скучных системных окон? Завораживающий, сногсшибательный белый цвет фона?
Цветные папки мы уже делали, улучшали проводник — теперь фон системных окон поменяем на своё усмотрение.
Кроме неординарности вида окон добьёмся увеличения информативности. Можно фон с музыкальным содержимым, например, сделать отличным от фона окон с фильмами или фотографиями. И глазу приятней, и польза.
Меняем фон в системных окнах
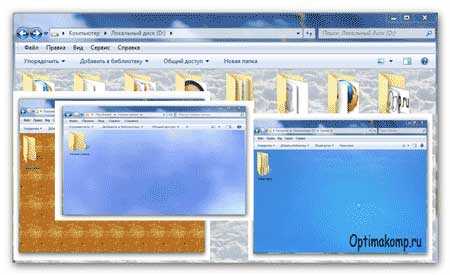
Не сторонник буйства красок и вакханалии финтифлюшек на компьютере, но когда это приятно и функционально — я за. Если того же мнения — смотрите возможности бесплатной программы Windows 7 Folder Background Changer, служащей для смены фона системных окон.
Программа лёгкая и простая — даже устанавливать не надо. Скачали и пользуемся. В архиве найдёте большую подборку фонов, на любой вкус (облака и вода, дерево и стекло, пластик и… деньги).
Можно свои картинки поставить на фон окон, но при изменении размера окон он будет оставаться на месте. Если применить обоину с гигантским разрешением, то в окне увидите лишь уголочек изображения. Такая особенность у программы. Лучше воспользоваться однородными фонами из архива или скачать их в сети Интернет на свой вкус. Можно и изменить разрешение изображения подогнав под окно методом проб и ошибок. Это уже другая программа и история.
Для начала смотрим…
ПОЛЕЗНОЕ ВИДЕО
…
…
Решили, что программа нужна…
…
…
Скачать Windows 7 Folder Background Changer

Размер архива 10 Мб. Вирусы отсутствуют. Поддерживается исключительно Windows 7.
Получили папку, которую размещаем куда удобно, в дальнейшем не изменяем расположение…

…заходим…

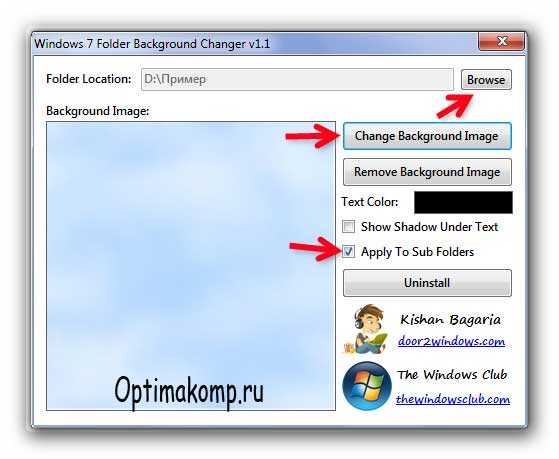
Вот и программа для смены фона в окнах Windows 7. Первой, сверху, кнопкой выбираем папку, фон окна которой меняем. Верхней, длинной кнопкой выберем файл изображения. Второй, длинной — отменяем фон (станет опять «весёленьким», беленьким).
Поставив галочку в первом квадратике — изменим цвет шрифта названий папок. Во втором — применим выбранный фон ко всем внутренним папкам (без галочки — только к одной папке). Нижнюю, длинную «Uninstall» кнопку не используем вообще. Так и не понял, для чего она — ошибку выдаёт, какую-то. Пусть покоится с миром.
Так меняется фон системных окон в операционной системе Windows 7. До новых полезных компьютерных программ и интересных приложений для Андроид.
ПОЛЕЗНОЕ ВИДЕО
…
…




На чтение 9 мин. Просмотров 63.6k. Опубликовано
Проблемы с отображением и графикой – обычное явление в операционных системах Windows.
На этот раз мы столкнулись с проблемой с полностью белым экраном. Мы перечислили несколько решений этой странной проблемы и надеемся, что хотя бы одно из них вам поможет.
Новые материалы: где купить мобильные прокси для Авито – ТОП-5 продавцов.
Содержание
- Экран компьютера становится белым при запуске, как это исправить?
- Решение 1. Запустите команду SFC/SCANNOW
- Решение 2. Сканирование на наличие вредоносного и другого вредоносного программного обеспечения.
- Решение 3 – Подключите ваш компьютер к другому дисплею
- Решение 4 – Извлеките аккумулятор вашего ноутбука
- Решение 5 – Проверьте свою видеокарту
- Решение 6 – Используйте Восстановление системы
- Решение 7 – Изменить ваш реестр
- Решение 8 – Нажмите Ctrl + Alt + Delete
- Решение 9 – Введите ваш пароль вслепую
- Решение 10 – Проверьте ваши драйверы
Экран компьютера становится белым при запуске, как это исправить?
Белый экран на вашем компьютере может быть большой проблемой, так как вы не сможете правильно использовать компьютер. Говоря о проблемах с белым экраном, пользователи сообщили о следующих проблемах:
- Белый экран на ноутбуке . Эта ошибка может появиться на вашем ноутбуке, и в этом случае обязательно проверьте, правильно ли работает дисплей. Для этого попробуйте подключить ноутбук к внешнему дисплею.
- Белый экран на мониторе компьютера . Иногда эта проблема может возникать на мониторе компьютера. Чтобы решить проблему, обязательно попробуйте все решения из нашей статьи.
- Сбой белого экрана в Windows 10 . Если ваш компьютер выходит из строя после появления белого экрана, возможно, ваша видеокарта неисправна, поэтому обязательно проверьте ее и при необходимости замените.
- Вирус белого экрана Windows 10 . Иногда эта проблема может возникнуть, если ваш компьютер заражен вредоносным ПО. Однако это можно исправить, просто запустив сканирование вредоносного ПО.
Белый экран смерти на вашем ПК? Не паникуйте! Мы вернулись с другим гидом!
Решение 1. Запустите команду SFC/SCANNOW
Это одно из самых распространенных решений для многих системных проблем в Windows. Команда Sfc/scannow глубоко сканирует ваш компьютер на наличие ошибок и предоставляет решение (если доступно).
Таким образом, есть большая вероятность, что эта команда также решит вашу проблему с белым экраном в Windows. Для выполнения команды sfc/scannow выполните следующие действия:
- Нажмите правой кнопкой мыши на кнопку Меню Пуск и откройте Командную строку (Администратор) .
- Введите следующую строку и нажмите Enter: sfc/scannow .
- Подождите, пока сканирование не закончится (так как сканирование глубокое, оно может длиться некоторое время).
- Перезагрузите компьютер и посмотрите, появляется ли белый экран.
Работа с средством проверки системных файлов будет походить на прогулку по парку после прочтения этого удобного руководства!
Решение 2. Сканирование на наличие вредоносного и другого вредоносного программного обеспечения.
Пользователи, которые сталкивались с ошибкой белого экрана в Windows, часто говорили, что эта проблема была вызвана вредоносным программным обеспечением.
Как сообщается, вредоносное программное обеспечение запускается вместе с Windows, и оно заставляет ваш дисплей становиться полностью белым.
Чтобы устранить эту шпионскую или вредоносную программу из вашей системы, установите некоторые сторонние антивирусные программы и просканируйте свой компьютер. Если он обнаружит подозрительное программное обеспечение, он удалит его с вашего компьютера, и вы сможете использовать его в обычном режиме.
Поскольку вы не сможете запустить Windows в обычном режиме, возможно, вы захотите перейти в безопасный режим.
Если вы не знакомы, безопасный режим – это сегмент Windows, который использует настройки и драйверы по умолчанию, что делает его идеальным для устранения неполадок. Чтобы войти в безопасный режим, сделайте следующее:
- Перезагрузите компьютер несколько раз во время загрузки.
- Если вы все сделали правильно, вы должны увидеть список вариантов. Выберите T Устранение неполадок> Дополнительные параметры> Параметры запуска и нажмите кнопку Перезагрузить .
- После перезагрузки компьютера вам будет представлен список параметров. Выберите Безопасный режим с сетевым подключением , нажав соответствующую клавишу.
- После запуска Безопасный режим вам необходимо проверить компьютер на наличие вредоносных программ.
Существует множество отличных приложений, которые могут справиться с вредоносными программами, но в настоящее время лучшими являются Bitdefender , BullGuard и Panda Antivirus , поэтому не стесняйтесь попробуйте любой из них.
Если такая же проблема появляется и в безопасном режиме, вы можете попробовать получить доступ к скрытой учетной записи администратора.
Мы уже объясняли, как включить скрытую учетную запись администратора, в одной из наших предыдущих статей, поэтому обязательно ознакомьтесь с ней для получения дополнительных инструкций.
Если у вас все еще есть эта проблема, вы можете попробовать использовать антивирусную программу, которая имеет сканирование при загрузке.
Просто загрузите один из этих инструментов на работающий ПК, создайте загрузочный носитель и загрузитесь с него на зараженный ПК. Проверьте компьютер на наличие вредоносных программ и проверьте, решает ли это проблему.
Решение 3 – Подключите ваш компьютер к другому дисплею
Если на вашем ноутбуке появляется белый экран компьютера, проблема может заключаться в вашей видеокарте или даже вашем дисплее.
Чтобы проверить, не является ли ваш ноутбук проблемой, подключите его к внешнему дисплею и проверьте, появляется ли проблема снова.
Если ваша видеокарта неисправна, белый экран должен появиться и на внешнем экране. Если нет, это означает, что проблема вызвана дисплеем вашего ноутбука.
Вы также можете применить это решение к настольному ПК и проверить, не поврежден ли ваш монитор.
Решение 4 – Извлеките аккумулятор вашего ноутбука
Если на вашем ноутбуке появляется белый экран, вы можете решить эту проблему, просто вынув аккумулятор ноутбука. Чтобы узнать, как извлечь аккумулятор, обратитесь к руководству по эксплуатации вашего ноутбука.
После извлечения аккумулятора убедитесь, что ваш ноутбук отключен от шнура питания. Теперь нажмите и удерживайте кнопку питания в течение 30 секунд или около того.
После этого снова вставьте аккумулятор, включите ноутбук и проверьте, сохраняется ли проблема.
Решение 5 – Проверьте свою видеокарту
По словам пользователей, иногда может появиться белый экран, если ваша видеокарта неисправна.
Если после нажатия кнопки питания экран компьютера становится белым, это говорит о том, что с вашей видеокартой что-то не так.
Даже если проблема появляется сразу после запуска Windows, проблема может быть связана с вашей видеокартой, поэтому вы можете рассмотреть вопрос о замене.
Поскольку новая видеокарта стоит дорого, рассмотрите возможность замены только после того, как попробуете все другие решения.
Решение 6 – Используйте Восстановление системы
Иногда вы можете решить эту проблему, просто воспользовавшись функцией восстановления системы.
Это полезная функция, которая может легко восстановить ваш компьютер до более раннего состояния и исправить многие проблемы. Чтобы использовать восстановление системы, просто выполните следующие действия:
- Перезагрузите компьютер несколько раз во время загрузки.
- Выберите Устранение неполадок> Дополнительные параметры> Восстановление системы .
- Выберите свою учетную запись и введите пароль своей учетной записи.
- Когда начнется Восстановление системы , нажмите Далее .
- Если доступно, установите флажок Показать больше точек восстановления . Теперь выберите нужную точку восстановления и нажмите Далее .
- Следуйте инструкциям на экране, чтобы восстановить ваш компьютер.
Как только ваш компьютер будет восстановлен до предыдущего состояния, проблема должна быть решена. Несколько пользователей сообщили, что это решение работает для них, поэтому не стесняйтесь попробовать его.
Нужна дополнительная информация о том, как создать точку восстановления системы? Прочтите это руководство, чтобы узнать больше.
Решение 7 – Изменить ваш реестр
Иногда экран вашего компьютера может побелеть из-за заражения вредоносным ПО. Вредоносные программы также могут изменить ваш реестр и вызвать эту проблему.
Чтобы решить проблему, вам нужно перейти в безопасный режим, найти проблемные значения в реестре и удалить их. Для этого выполните следующие действия:
- Войдите в безопасный режим , следуя инструкциям из Решения 2 .
- Когда вы войдете в безопасный режим , нажмите клавишу Windows + R , чтобы открыть диалоговое окно Выполнить . Теперь введите regedit и нажмите Enter или нажмите ОК .
- Когда откроется редактор реестра, перейдите к клавише HKEY_CURRENT_USERSoftwareMicrosoftWindows NTCurrentVersionWinlogon на левой панели. На правой панели вы должны увидеть строку Shell со значением explorer.exe, C: UsersYour_usernameAppDataRoamingskype.dat. Нажмите правой кнопкой мыши строку Shell и выберите в меню Удалить .
- Когда появится диалоговое окно подтверждения, нажмите Да .
Как только вы удалите это значение, перезагрузите компьютер и попробуйте запустить Windows в обычном режиме. Если вы не можете получить доступ к безопасному режиму, вам нужно найти другой способ запустить Редактор реестра .
Не можете получить доступ к редактору реестра? Все не так страшно, как кажется. Ознакомьтесь с этим руководством и быстро решите проблему.
Решение 8 – Нажмите Ctrl + Alt + Delete
По словам пользователей, вы можете решить проблему с белым экраном, просто используя одну комбинацию клавиш.
Некоторые пользователи утверждают, что они решили проблему, просто нажав Ctrl + Alt + Delete , когда появился белый экран. Это сочетание клавиш решило проблему, поэтому обязательно попробуйте.
Имейте в виду, что это может быть просто обходной путь, поэтому вам придется повторять его всякий раз, когда возникает проблема.
Решение 9 – Введите ваш пароль вслепую
Если у вас возникла эта проблема, вы можете исправить ее, просто введя свой пароль вслепую.
По словам пользователей, это иногда может быть проблемой с экраном входа в систему, и чтобы исправить это, вам просто нужно ввести пароль и нажать клавишу Ввод , и Windows должна начать нормально работать.
Решение 10 – Проверьте ваши драйверы
Несколько пользователей сообщили, что на их ПК появляется белый экран, потому что драйвер их видеокарты устарел. Однако вы можете легко исправить это, просто обновив графический драйвер до последней версии.
Если вы не знаете, как это сделать, обязательно ознакомьтесь с нашим руководством по обновлению драйверов видеокарты.
Загрузите инструмент обновления драйверов TweakBit (одобрен Microsoft и Norton) для автоматического обновления драйверов. Этот инструмент поможет вам избежать необратимого повреждения вашего ПК, загрузив и установив неправильные версии драйверов.
Отказ от ответственности: некоторые функции этого инструмента не являются бесплатными.
Имейте в виду, что вам, возможно, придется сделать это из безопасного режима или из другой учетной записи пользователя, которая работает правильно. В некоторых случаях вам, возможно, даже придется полностью удалить драйвер видеокарты.
Лучший способ сделать это – использовать DDU, поэтому обязательно ознакомьтесь с нашим руководством о том, как использовать Display Driver Uninstaller для получения дополнительной информации.
Вот и все, мы надеемся, что проблема с белым экраном теперь устранена. Если у вас есть какие-либо комментарии или предложения, напишите их в разделе комментариев ниже.
Примечание редактора . Этот пост был первоначально опубликован в июле 2015 года и с тех пор был полностью переработан и обновлен для обеспечения свежести, точности и полноты.
Друзья, сегодня поговорим о такой проблеме как «панель задач стала белой Windows 7». Что делать если эта ситуация коснулась вас?
На самом деле решается эта проблема достаточно быстро. Есть всего два способа решения ошибки.
Способ первый.
Первым делом необходимо пойти в Панель управления и найти там пункт Система. В появившемся окне, выбираем пункт Дополнительные параметры системы. Далее, на вкладке Дополнительно, в графе Быстродействие, нажимаем на кнопку Параметры. Перед вами откроется окно с разными галочками. Нас интересуют следующая установленная галочка: Использовать стили для задач окон. В разных версиях операционной системы Windows, этот пункт может называться по-разному, однако смысл в том, чтобы включить данную функцию, которая вернет вашей операционной системы привычный вид.
Способ второй.
Второй способ заключается в перестановке драйверов вашей видеокарты, которые по непонятным причинам перестали функционировать должным образом. Если причину устранить первым способ не удалось, то попробуйте второй способ, как возможный.
Еще есть другие маловероятные варианты, которые способный помощь вам в устранении проблемы «панель задач стала белой Windows 7». Например, вы можете попробовать создать новую учетную запись. Как правило, в новых учетных записях, все настройки сбрасываются на значения по умолчанию, что приводит в том числе и к восстановлению панели задач в привычном ее виде.
Разумеется, самым радикальным способ устранения данной проблемы, является переустановка операционной системы Windows. Вполне возможно, что из-за разных действий с вашей стороны с системой что-то произошло, но что именно понять сложно. Иногда легче начать с нуля, чем копаться в кучи вариантов.
Ну и напоследок, вы можете загрузить самую последнюю удачную конфигурацию вашего компьютера. Делается это при старте компьютера, через нажатую клавишу F8.
Таким образом, мы постарались ответить вам на вопрос, что делать при возникновении проблемы «панель задач стала белой Windows 7». Если данная статья была для вас полезной, то не забывайте периодически посещать наш сайт, так как у нас выходят обновления каждый день, что помогает в устранении ваших компьютерных проблем.

Обои в стиле виндовс 10

Картинки виндовс 10

Обои Windows 8

Win 10 логотип

Логотип виндовс

Картинки на рабочий стол виндовс 7

Заставка виндовс 10

Значок виндовс красивый

ОС Microsoft Windows

Красивый логотип виндовс

Виндовс 7 на белом фоне

Операционная система виндовс 11

Фон рабочего стола виндовс 10

Обои на рабочий стол виндовс 10

Windows 8

Обои Windows

Логотип Windows на черном фоне

Изображение Windows

Обои виндовс 10

Логотип виндовс

Фон рабочего стола Windows 8

Логотип виндовс 10

Фон виндовс 10

Обои на рабочий стол Windows 8

Логотип Windows 10

Виндовс 7

Значок виндовс

Рабочий стол виндовс черный

Операционная система Windows

Виндовс 10

Черный виндовс

Логотип виндовс 8

Фон виндовс 7

Обои в стиле виндовс 11

Логотип ОС виндовс

Windows надпись

Windows 8 эмблема

Логотип Windows XP

Windows 98 логотип

Темный значок виндовс

Розовый виндовс

Виндовс XP логотип

Заставка Windows 8

Обои Windows 10

Рабочий стол Windows 10

Обои на рабочий стол Windows

Значок виндовс 8

Значок виндовс на черном фоне

Обои в стиле Windows

Виндовс кампания

Обои в стиле Windows 7

Логотип Windows 10

Обои с логотипом Windows

Виндовс 7

Windows 8.1 экран блокировки

Фон виндовс 10

Картинки на рабочий стол виндовс 7

Обои Windows

Картинки виндовс 7

Windows 7 домашняя расширенная обои

Логотип на золотом фоне

Обои в стиле Windows

Виндовс черно белый

Виндовс 10

Логотип Windows 11

Виндовс золото

Восьмой виндовс

Фон рабочего стола Windows 8

HP виндовс 10

Логотип Windows 7

Обои в стиле виндовс

Windows 7 рабочий стол

Операционная система виндовс компьютер

Логотип Windows на черном фоне

Windows Phone логотип

Окно виндовс

Обои Windows

Заставка виндовс 10

Логотип виндовс 8

Обои на ПК Windows 8.1

Виндовс 7 профессиональная

Фоновое изображение Windows 10
Если вы включили свой ноутбук, но вместо рабочего стола вы наблюдаете на мониторе белый экран, — не паникуйте. Такая проблема при включении компьютера до сих пор часть встречается, однако зачастую она решается легко.
Основные причины проблемы
Такая неисправность может возникнуть не только после включения ноутбука, но и после ввода пароля, и даже во время загрузки Windows. Обычно пользователи наблюдают экран белого цвета, который светится либо непрерывно, либо с периодическим миганием и “морганием”.
Существует два вида причин, почему белый экран на ноутбуке может появиться: аппаратные и системные. И именно вторые встречаются наиболее часто: особенно у владельцев Асер, Асус и Леново. Далее мы подробно расскажем, как убрать проблему белого экрана на ноутбуке при включении.
Системные ошибки: способы решения
Неполадки в вашей ОС, устаревшие драйвера, присутствие вредоносного ПО — эти неисправности зачастую и являются причиной того, почему экран стал работать некорректно. И многие из них вы можете устранить самостоятельно.
Запустите безопасный режим
Первым делом необходимо перезапустить ваш девайс. Если белый экран вновь появляется, то следует войти в систему в безопасном режиме.
Если у вас Windows 7:
Во время включения ноутбука нажмите клавишу F8 несколько раз. Из списка доступных вариантов выбираем Безопасный режим с загрузкой драйверов.
Если у вас Windows 8 и выше:
Выключите устройство, зажав на десять секунд кнопку питания. Затем снова включите его. Повторите эти шаги несколько раз: появится меню с вариантами. Выбираем: Устранение неполадок > Дополнительные параметры > Параметры загрузки > Перезапустить.
Затем нажмите клавишу F5.
Снова горит белый экран? Это означает, что вы имеете дело с физическими повреждениями вашего “железа”. Решения аппаратных неисправностей мы описываем чуть ниже.
Если же у вас всё успешно запускается и белого экрана ноутбука нет, то переходите к следующему шагу.
Обновите драйвера видеокарты и монитора
Сразу же проверьте, нет ли у вас доступных обновлений для видеокарты и монитора. Устаревшие драйвера являются одной из причин возникновения белого экрана на компьютере.
- Нажмите комбинацию клавиш Win + R;
- В появившейся строке поиска напишите: devmgmt.msc;
- В открывшимся Диспетчере устройств находим нужный вариант (Видеоадаптеры или Монитор);
- Далее: Свойства > Драйвер > Обновить драйвер > Автоматический поиск драйверов в Интернете.
Проверьте наличие вредоносного ПО
Различные вирусные файлы прямым образом влияют на корректную работу операционной системы. Поэтому они могут стать причиной белого экрана на ноутбуке при включении, после ввода пароля, после входа в Сеть, во время большой нагрузки на оперативную память и в любых других всевозможных ситуациях. Мы настоятельно рекомендуем установить на свой ноут или ПК надёжные антивирусные утилиты, если вы по какой-то причине этого ещё не сделали.
Точно так же белый экран ноутбука может быть вызван недавно установленным ПО, которое некорректно повлияло на работу системы. Попробуйте удалить такие файлы и проверить, решит ли это проблему.
Переустановите ОС
Если все вышеперечисленные методы не дали результата, а на вашем ноутбуке белый экран появляется при каждом повторном запуске, то существует ещё один способ — переустановка всей операционной системы. Мы не будет подробно описывать, как сделать это: всё есть в открытом доступе. Однако перед этим не забудьте сделать резервную копию всех важных файлов.
Аппаратные ошибки: способы решения
Характерный признак наличия какого-либо физического дефекта — появление у ноутбука на белом фоне различных полосок. Аппаратные повреждения встречаются реже, нежели системные неисправности: в большинстве таких ситуаций рекомендуется обращаться к специалисту. Однако есть несколько шагов, которые вы можете предпринять, чтобы попытаться определить источник проблемы появления белого экрана при запуске.
Подключение к внешнему монитору
Чтобы подключить ваш ноутбук к внешнему монитору, вам понадобится VGA, DVI, HDMI, ThunderPort или DisplayPort кабель.
Нажав сочетание клавиш Win + P, выберите в появившемся меню режим, который отображает изображение на внешнем мониторе.
Если при включении монитора белый экран сохраняется, то, скорее всего, неисправна ваша графическая карта.
Если же внешний экран компьютера отображается корректно, значит неисправен уже сам дисплей. Вы можете провести диагностику различных компонентов (например, проверить состояние жёсткого диска), чтобы попытаться устранить проблему.
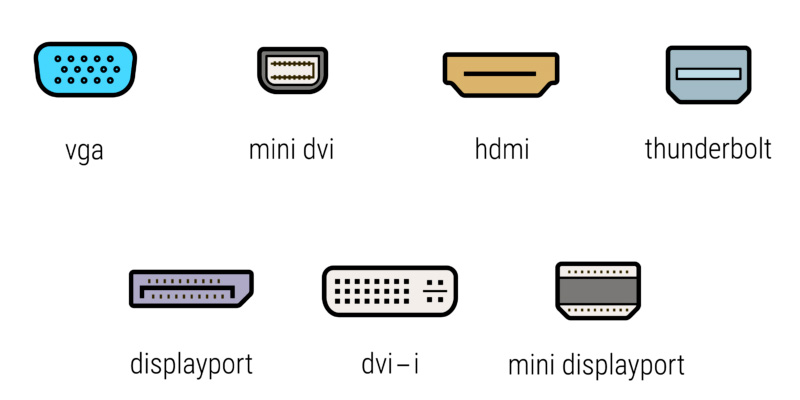
Переподключение матричного шлейфа
Матрица и дисплей соединены специальным шлейфом. Если последний подключен неправильно или повреждён, то это может стать причиной, почему на ноутбуке возникают проблемы с изображением.
Разберите ваш девайс, найдите и отсоедините матричный шлейф. Затем внимательно проверьте его на наличие различных повреждений. Если они присутствуют, следует заменить шлейф. Если же никаких повреждений не обнаружено, переподключите его, убедившись, что контакты хорошо соприкасаются.
Если результата по-прежнему нет: при включении ноутбука белый экран никуда не пропадает, то здесь ваш путь лежит в сервисный центр. Вы сделали всё, что могли.

Заключение
Кратко обозначим ещё раз: что делать, если на ноутбуке монитор стал белым.
- Не волнуйтесь — эта проблема возникает нередко: особенно у владельцев таких марок как Acer, Asus и Lenovo;
- Экран белого цвета возникает по 2 причинам: аппаратным и системным. Последние возможно исправить самостоятельно;
- Перезагрузите устройство, а затем запустите его в безопасном режиме;
- Здесь вы сможете обновить драйвера, удалить вредоносное ПО или же заново переустановить операционную систему. В большинстве случаев этих действий достаточно, чтобы при включении белого экрана больше не возникало;
- При аппаратной неисправности следует подключить девайс к внешнему монитору и провести диагностику системы. Это выявит и покажет истинную причину неполадок;
- Попробуйте переподключить матричный шлейф;
- Если ничего не дало результата, а экран ноутбука стал белым снова, тогда вам следует обратиться в сервисный центр.