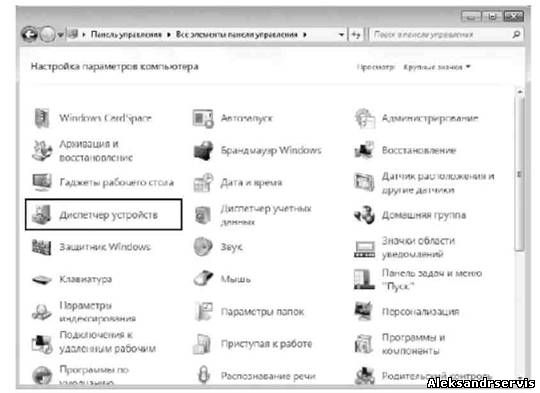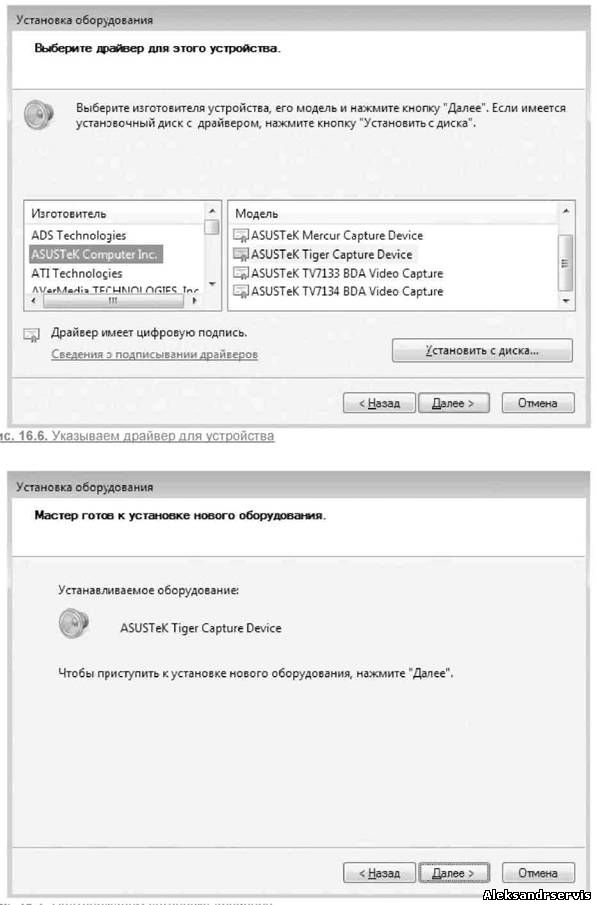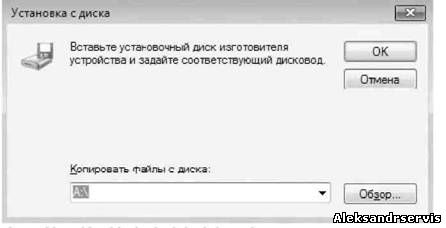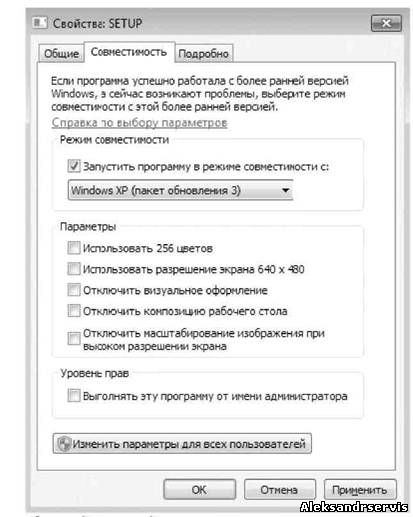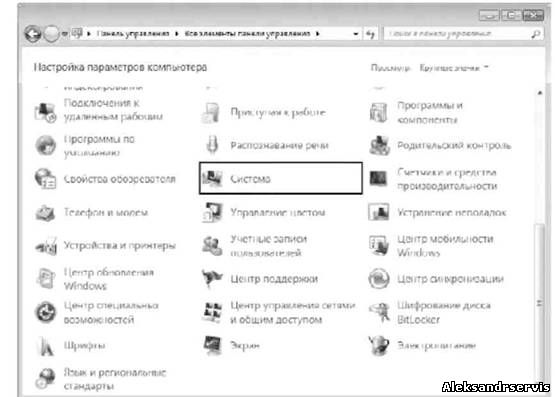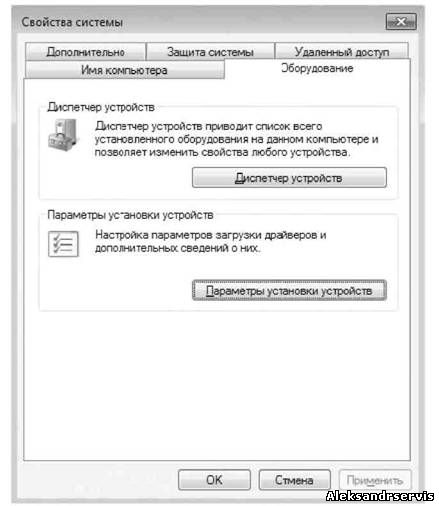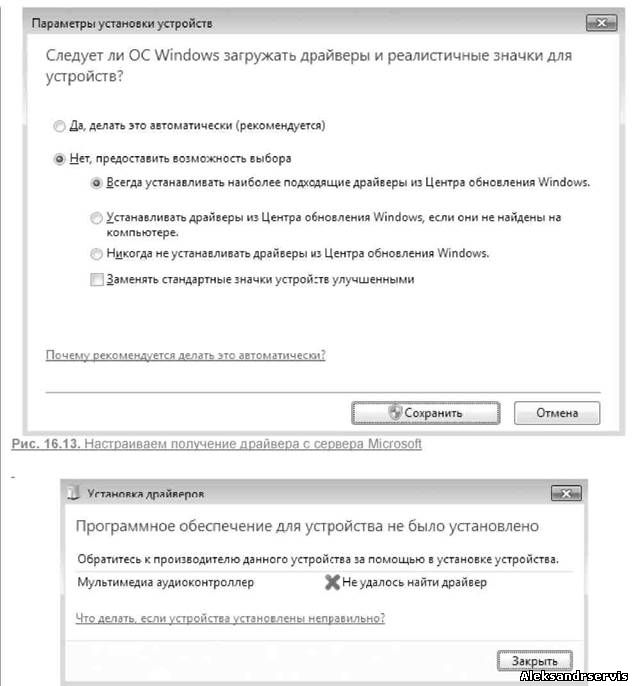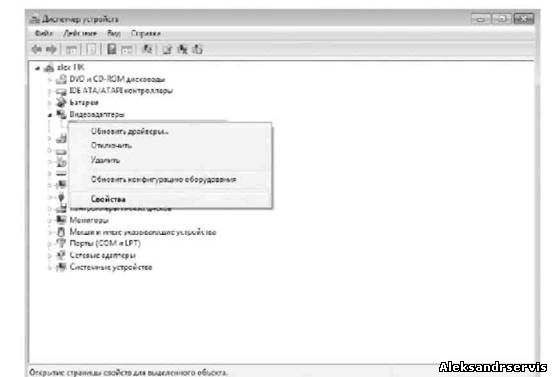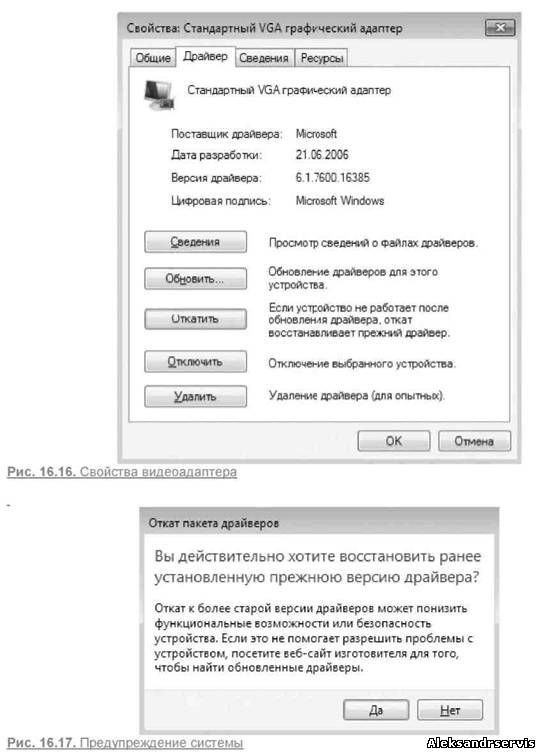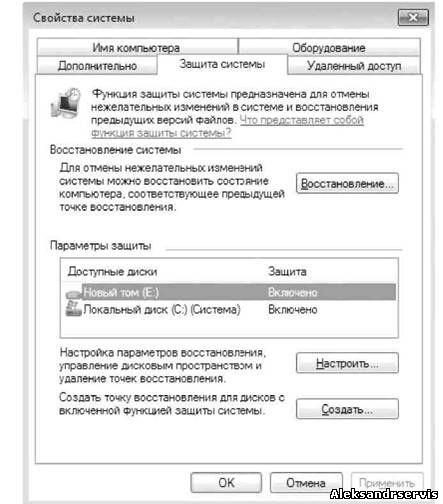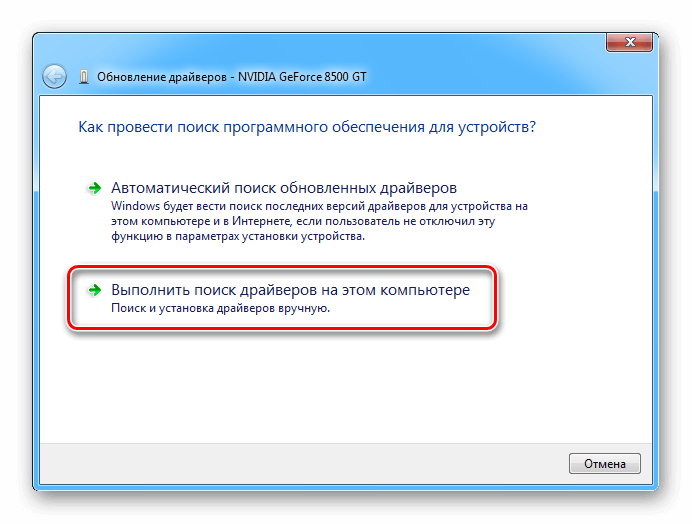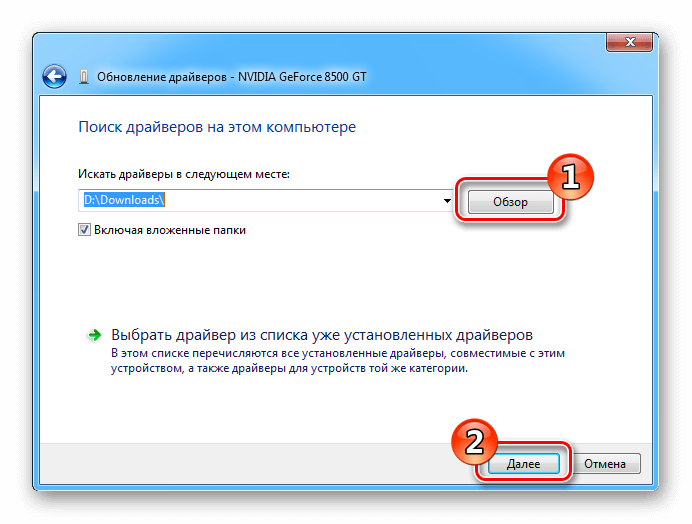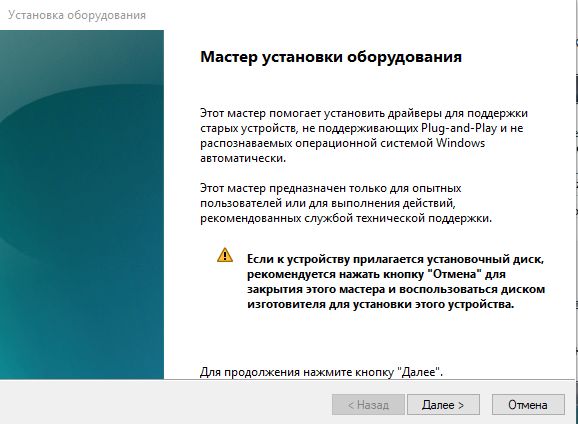12.08.2009 10:52
Чтобы установить устройство, которое Windows 7 не может опознать и установить автоматически, воспользуйтесь мастером установки оборудования.
Откройте Пуск -> Панель управления -> Диспетчер устройств. В открывшемся окне Диспетчера устройств щелкните правой кнопкой мыши по названию своего компьютера (самая верхняя строчка) и в контекстном меню выберите пункт Установить старое устройство.
Еще один способ запустить Мастер установки оборудования – открыть Пуск, ввести в поисковую строку hdwwiz и нажать Ввод.
Откроется окно Мастера установки оборудования и после нажатия кнопки Далее вам будет предложено два варианта:
- Выполнить поиск и автоматическую установку оборудования;
- Выбрать оборудование из списка и установить его вручную.
Выберите первый вариант и нажмите Далее.
Если оборудование найдено, то нажмите Далее и следуйте инструкциям Мастера, чтобы установить драйвер. Если оборудование найти не удалось, то вы увидите вот такое окно:
Нажмите Далее и в следующем окне выберите своё устройство из списка.
Если вашего устройства в списке нет, то дважды щелкните пункт Показать все устройства (верхний пункт) и дождитесь, пока Windows 7 создаст список всех устройств, драйверы для которых есть в базе.
Если и в этом списке вашего устройства нет, то нажмите кнопку Установить с диска…
Теперь нажмите кнопку Обзор и укажите диск или папку, где находится файл драйвера устройства (файл с расширением .inf, а не .exe). Папка с файлом .inf может находиться как на съемном носителе, так и на жестком диске. Нажмите ОК и следуйте инструкциям программы установки.
Примечание. Драйвер, имеющий цифровую подпись – это драйвер, протестированный на предмет совместимости с Windows 7. Установка драйвера без цифровой подписи может привести к ошибкам в работе операционной системы (необязательно, но иногда такое бывает). Поэтому обязательно создавайте контрольную точку восстановления системы перед тем, как устанавливать устройство.
Если после установки устройства Windows 7 начала работать с ошибками, то вам нужно откатить или удалить драйвер устройства, затем выключить компьютер и отключить устройство от материнской платы. Если несовместимое с Windows 7 устройство встроено в материнскую плату, то после удаления драйвера отключите это устройство в BIOS.
Комментирование закрыто.
Есть вопрос? Задайте его на форуме.
По всей видимости, любой пользователь Windows-систем попадал в ситуации, когда ему нужно было использовать специальные средства ОС для распознавания новых устройств, подключаемых к компьютеру или ноутбуку в первый раз. Соответственно, для корректной работы любого подключенного устройства, будь то самая обычная флешка или мобильный девайс, необходимо установить драйвер. При этом совершенно необязательно выполнять такие операции вручную, поскольку во всех ОС этого семейства имеется специальный апплет, называемый «Мастером установки» оборудования». В Windows 7 или в подобных системах использовать его очень просто. Давайте кратко остановимся на некоторых важных вопросах, касающихся того, для чего нужен этот инструмент, где он находится в системе, как его активировать при необходимости и выполнить требуемые операции.
Что такое «Мастер установки оборудования» Windows 7 и для чего он нужен?
Пояснить, что представляет собой это универсальное средство можно на самом простом примере.
Вы замечали, что когда вы впервые подключаете к компьютеру или лэптопу ту же флешку, которая ранее никогда не использовалась, в системном трее появляется всплывающее уведомление о том, что найдено новое оборудование, а «Мастер установки оборудования» Windows 7 или любой другой ОС начинает самостоятельно инициализировать накопитель, устанавливать драйверы для корректной работы и выполнять настройку подключенного устройства. Все эти процессы практически полностью автоматизированы.
Но ведь бывают же случаи, когда вы используете нестандартное устройство, которое система самостоятельно распознать не может (не говоря уже о том, чтобы установить именно тот драйвер, который обеспечит полную его функциональность). В этом случае нужно четко понимать, где в Windows 7 находится «Установка оборудования», чтобы запустить этот инструмент и установить управляющее программное обеспечение самостоятельно. Как это сделать? Ничего сложного!
Где находится «Мастер установки оборудования» Windows 7 и ОС новее
Считается, что одним из основных методов запуска этого системного инструмента является его прямой вызов из специального «Диспетчера устройств», представляющего собой средство мониторинга и управления всем «железом» и некоторыми специфичными виртуальными устройствами, которые имеются на компьютере.
Устройство, для которого по каким-то причинам драйвер систем самостоятельно установить не удалось, обычно помечается специальным значком желтого цвета с восклицательным знаком.
Для запуска «Мастера установки нового оборудования» в Windows 7 и во всех аналогичных ОС вам достаточно выбрать в меню ПКМ при выделении проблемного компонента пункт обновления драйвера, после чего и запустится данный инструмент. О правильной установке управляющих компонентов речь пойдет чуть-чуть позже, а пока в качестве отступления стоит остановиться на некоторых вариантах действий, позволяющих упростить себе работу.
Как вызвать настройщик наиболее быстрым методом?
Вызывать «Мастера установки оборудования» в Windows 7 вышеописанным методом целесообразно не всегда, поскольку вам придется выполнять несколько совершенно ненужных операций.
Проще всего воспользоваться консолью «Выполнить» и прописать в ней сокращение hdwwiz, которое соответствует названию исполняемого файла запуска данного апплета (он находится в системной директории System32), что позволяет даже просто выполнить старт файла с запуском от имени админа, что, правда, крайне неудобно.
Нюансы установки управляющего ПО
Теперь стоит сказать несколько слов об использовании «Мастера установки оборудования» в Windows 7 и подобных ОС. После старта у вас будет два варианта действий: либо положиться на автоматическое распознавание нового или нерабочего устройства с последующей установкой необходимого программного обеспечения, либо осуществить ручное задание типа устройства или его производителя. Поискать драйвера можно и на компьютере, и в интернете (если требуется выполнить обновление драйвера). А вот если системе найти обновленный или полностью соответствующий драйвер найти не удастся, она предложит вам установить его с диска (при этом нужно будет подключить носитель с пакетом оригинального ПО и указать путь к папке драйвера).
Также, если вы точно знаете тип устройства (CD/DVD-ROM, съемный накопитель, сетевой адаптер и т. д.) можно выбрать его из списка вручную, указав даже производителя. Если же и в этой ситуации устройство распознано не будет, можно отобразить только совместимое оборудование, драйверы которого с проблемным компонентом будут работать ничуть не хуже, нежели в случае с оригинальным ПО.
Альтернативные инструменты
Как уже понятно, использовать собственные средства системы целесообразно только в случае первого подключения нового оборудования или в ситуациях, когда требуется установить старое устройство, если обновленный драйвер негативно повлиял на его работу. Но вот автоматически обновлять драйверы ни одна Windows-система не умеет.
Поэтому намного практичнее использовать специальные программы наподобие DriverPack Solution или Driver Booster, первая из которых имеет собственный набор, включающий огромную базу драйверов, которая, кстати, намного обширнее, чем набор Windows, а вторая позволяет производить автоматический поиск отсутствующих или обновленных драйверов в интернете с последующей инсталляцией, загружая необходимое ПО непосредственно с официальных ресурсов производителей «железа» или разработчиков их управляющих программных компонентов.
Само собой разумеется, что инсталляция всего найденного ПО или только выбранных драйверов будет осуществлена без вашего непосредственного вмешательства в работу программ (нужно всего лишь дать подтверждение, а по окончании выполнить полный рестарт системы). Как уже многие сообразили, использование именно таких приложений выглядит максимально удобным и комфортным.
Примечание: если ни одним из вышеуказанных способов найти максимально соответствующий девайсу драйвер найти не удалось, можете воспользоваться информационными строками, содержащими сведения о его идентификаторах, а затем выполнить поиск программного обеспечения именно по ним, воспользовавшись специализированными онлайн-ресурсами, содержащими такие базы данных, или непосредственно сайтами производителей «железа». Если по максимально информационной строке поиск выполнить не получится, можно поискать идентичные совместимые драйверы.
Иногда при переходе на новую операционную систему возникают трудности, вызванные неправильной работой устройств либо их отказом работать вообще. Данная ситуация наблюдалась в Windows Vista, и аналогичная ситуация происходит с Windows 7. В такую ситуацию попадают в основном пользователи, которые работали с операционной системой Windows XP. Однако существуют способы, помогающие частично решить возникшую проблему.
16.1. ПОДКЛЮЧЕНИЕ СТАРОГО ОБОРУДОВАНИЯ
Случается, что в использовании находится оборудование, которое по каким-либо причинам операционная система даже не может обнаружить. Отказываться от такого оборудования жалко, тем более что после некоторых ухищрений оно отлично работало в Windows XP. Устранить подобную ситуацию призван системный механизм, позволяющий установить старое оборудование путем ручной подстановки драйвера этого устройства. Если же установка драйвера требует запуска программы установки, которая отказывается работать в Windows 7, данный способ также подойдет. Установка драйвера из INF-файла Рассмотрим ситуацию, когда для установки оборудования используется набор из INF-сЬайлов. Откройте Панель управления и запустите механизм Диспетчер устройств.
В результате откроется окно, в котором вы можете видеть список всех устройств, обнаруженных операционной системой на компьютере (рис. 16.1). Большую его часть составляют устройства, находящиеся на материнской плате, и лишь некоторые записи свидетельствуют об устройствах, которые установлены в виде платы расширения или подключены с использованием внешних портов. Наша задача — установить драйвер для устройства, не обнаруженного операционной системой. Если устройство еще не подключено к компьютеру, самое время это сделать.
Если устройство уже подключено к компьютеру, то щелкните правой кнопкой мыши на названии компьютера в самом верху списка и в появившемся меню выберите пункт Установить старое устройство (рис. 16.2). Это приведет к запуску мастера установки оборудования, который будет вам помогать и направлять ваши действия при установке оборудования (рис. 16.3).
Рис. 16.1. Запускаем механизм Диспетчер устройств Мастер установки на выбор предлагает два варианта дальнейших действий: автоматическую и ручную установку оборудования (рис. 16.4).
Автоматическая установка ничего не даст, так как операционная система уже пыталась сделать это в процессе установки. По этой причине сразу же необходимо переходить ко второму варианту действий. Установите переключатель в положение Установка оборудования, выбранного из списка вручную и нажмите кнопку Далее.
Рис. 16.4. Выбираем вариант действия В следующем окне вы увидите список устройств разного типа, драйверы к которым имеются в операционной системе (рис. 16.5).
Рис. 16.5. Указываем тип устройства, которое нужно установить Рассмотрим сначала вариант, когда вы обнаружили в списке производителей и драйверов нужный вам драйвер. Отметив его, нажмите кнопку Далее, чтобы перейти к его установке. В следующем окне мастер установки оборудования покажет список всех имеющихся в системе драйверов для выбранного типа устройства, отсортированных по производителю оборудования.
Если вы уверены в том, что для вашего оборудования подойдет один из предложенных драйверов, то в левой части окна выберите нужного производителя, а в правой — необходимый драйвер. После этого можно попробовать его установить, нажав кнопку Далее (рис. 16.6). Это приведет к появлению подтверждающего окна, в котором еще раз нужно нажать кнопку Далее (рис. 16.7). После того как установка драйверов подтверждена, мастер установки оборудования копирует необходимые драйверы в систему и пытается инициализировать устройство.
Если инициализация устройства прошла успешно, вы увидите окно с сообщением о том, что драйвер для устройства был установлен корректно и устройство готово к работе. В противном случае мастер сообщит о том, что установка завершилась неудачей и запуск устройства невозможен, или о том, что есть какие-то трудности (рис. 16.8).
Рис. 16.7. Подтверждаем установку драйвера В этой ситуации единственный выход — попробовать установить другой драйвер, например идущий в комплекте с устройством или скачанный с веб-сайта производителя в Интернете.
Рис. 16.8. Неудачная установка драйвера Чтобы установить другой драйвер, нажмите кнопку Установить с диска (см. рис. 16.6). В результате появится окно, в котором нужно нажать кнопку Обзор (рис. 16.9) и в открывшемся окне выбора файла указать расположение файла с драйвером.
Рис. 16.9. Устанавливаем драйвер из другого источника После нажатия кнопки ОК мастер попытается установить драйвер. Если данный драйвер сможет работать в Windows 7, он будет установлен и устройство сможет функционировать. Установка драйвера с помощью программы установки Часто для установки старого оборудования используется программа установки, и стандартный подход установки драйверов, описанный выше, при этом не подходит. Однако при запуске программы установки она отказывается работать в Windows 7, либо сама операционная система прерывает ее выполнение.
В этом случае можно поступить следующим образом. Как и в более ранних операционных системах, Windows 7 имеет механизм совместимости, позволяющий работать с программами, которые написаны для предыдущих операционных систем. Его-то мы и используем для запуска программы установки драйвера. Предположим, приложение с установкой драйвера находится на компакт-диске. Установите его в DVD-привод и запустите Проводник Windows. Откройте в Проводникесодержимое диска и найдите файл, который запускает установку программы. Обычно он имеет название setup или install и тип файла Приложение. Щелкните на файле правой кнопкой мыши и выберите в появившемся меню пункт Свойства. В результате откроется окно свойств файла (рис. 16.10), содержащее несколько вкладок.
Рис. 16.10. Окно свойств выбранного объекта Перейдите на вкладку Совместимость, установите флажок Запустить программу в режиме совместимости с и выберите из списка операционную систему, в которой эта программа запускается. Для установки драйвера необходимо иметь права администратора, поэтому не помешает установить флажок Выполнять эту программу от имени администратора. После этого, закрыв окно нажатием кнопки ОК, можно попробовать запустить программу и установить драйвер для устройства.
16.2. УСТАНОВКА ДРАЙВЕРОВ С ПОМОЩЬЮ ЦЕНТРА ОБНОВЛЕНИЙ MICROSOFT
Предвидев тот факт, что некоторое время после выхода операционной системы Windows 7 многие устройства могут оказаться без драйверов и, соответственно, их использование будет невозможным, разработчики операционной системы предусмотрели возможность загрузки драйверов прямо с сервера Microsoft. Поэтому, если вы оказались в ситуации, когда подходящего драйвера у вас нет, вы просто обязаны воспользоваться данным шансом и попробовать получить этот драйвер у Microsoft. Тем более что этот процесс не требует вашего участия. По умолчанию возможность загрузки драйвера с сервера Microsoft отключена, поэтому сначала ее нужно активизировать.
Откройте Панель управления и запустите механизм Система (рис. 16.11).
Рис. 16.11. Запускаем механизм Система Откроется окно, содержащее основную информацию о компьютере и его конфигурации. Здесь же находится множество ссылок для запуска разных механизмов управления системой, в частности ссылка Дополнительные параметры системы в левой части окна. Именно она нас и интересует. После перехода по этой ссылке откроется окно, содержащее несколько вкладок с разной информацией (рис. 16.12).
Рис. 16.12. Окно дополнительных свойств системы Перейдите на вкладку Оборудование и нажмите кнопку Параметры установки устройств, чтобы запустить механизм настройки получения драйверов.
В результате откроется окно, показанное на рис. 16.13.
В этом окне находятся переключатели, положение которых влияет на поведение системы при обнаружении нового устройства и установке для него драйверов. Чтобы настроить систему на получение драйвера с сервера Microsoft, нужно установить переключатель в положение Всегда устанавливать наиболее подходящие драйверы из Центра обновления Windows. После того как вы нажмете кнопку Сохранить, операционная система автоматически начнет поиск драйверов для всех устройств, которые вДиспетчере устройств отмечены знаком восклицания, что означает использование некорректного драйвера. Для установки драйверов требуется некоторое время, поэтому необходимо будет подождать.
Если мастер не смог обнаружить подходящий драйвер для устройства, появится окно с соответствующим сообщением (рис. 16.14).
Рис. 16.14. Обнаружить драйвер для устройства не получилось В этом случае нужно будет пробовать другие способы установки или заняться поиском необходимого драйвера или решения проблемы в Интернете. 16.3. ОТКАТ ДРАЙВЕРА Иногда приходится не только ставить драйверы с нуля, но и обновлять старые драйверы. Необходимость установки нового драйвера объясняется достаточно просто: новый драйвер практически всегда представляет собой исправленную версию старого драйвера либо содержит новые возможности для устройства. Например, установка нового драйвера беспроводного адаптера позволяет улучшить его работу в условиях плохой связи либо поднять скорость его работы при хорошей мощности сигнала. Однако иногда обновление драйвера какого-то из устройств может привести к его нестабильной работе. Это достаточно часто случается с видеокартами (особенно у ноутбуков) или беспроводными адаптерами. Аналогичная ситуация может произойти абсолютно с любым устройством компьютера, поэтому существует механизм, позволяющий вернуть старый драйвер. Процесс возврата на старый драйвер называется откатом.
Рассмотрим, как его можно выполнить. Откройте Панель управления и запустите механизм Диспетчер устройств.
В результате откроется окно со списком всех установленных в системе устройств (см. рис. 16.2). Предположим, необходимо произвести откат драйвера, установленного для видеокарты. Для этого раскройте раздел Видеоадаптеры и щелкните правой кнопкой мыши на названии видеоадаптера. В появившемся контекстном меню необходимо выбрать пункт Свойства (рис. 16.15).
Рис. 16.15. Выбираем пункт Свойства Это приведет к открытию окна свойств видеоадаптера, содержащего несколько вкладок (рис. 16.16). На вкладке Драйвер находится информация о текущем драйвере устройства: дата разработки, наличие цифровой подписи и т. д. Здесь же располагаются несколько кнопок, каждая из которых позволяет производить некоторые манипуляции с драйвером или самим устройством. Чтобы откатить установленный драйвер, используется кнопка Откат. После ее нажатия появится окно, предупреждающее вас о том, что откат драйвера может привести к ухудшению работы устройства и снижению безопасности (рис. 16.17).
Однако, раз мы выполняем это действие осознанно, логичным является утвердительный ответ, поэтому нажимаем кнопку Да для начала процесса отката. После этого операционная система восстановит предыдущий драйвер. Чтобы изменения вступили в силу, необходимо перезагрузить компьютер. Если после перезагрузки компьютера работоспособность устройства не была восстановлена, можно попробовать восстановить состояние операционной системы, предшествующее установке драйвера. О том, как это правильно сделать, рассказано в главе 21.
Настройка защиты системы
Операционная система обладает множеством механизмов, которые обеспечивают ее стабильность и устойчивость к разным сбоям и неполадкам. Одним из них является механизм работы с точками восстановления операционной системы (подробнее о точках восстановления читайте в главе 21). Операционная система способна создавать любое количество точек восстановления, что рано или поздно может привести к полному заполнению жесткого диска и сделать невозможной работу операционной системы и выполнение программ. По этой причине параметры защиты системы, в том числе и работу сточками восстановления, можно настраивать. Чтобы получить доступ к параметрам защиты системы, необходимо открыть Панель управления и запустить механизм Система (см. рис. 16.11). В результате откроется окно свойств системы, содержащее несколько вкладок с разной информацией и механизмами настройки.
Нас интересует содержимое вкладки Защита системы (рис. 17.1).
Рис. 17.1. Содержимое вкладки Защита системы На этой вкладке содержится информация, касающаяся защиты и восстановления системы, в частности связанная с возможностью создания точек восстановления. Что касается механизма создания точек восстановления системы, то он работает только с теми разделами диска и сохраняет данные только тех разделов диска, для которых включена защита системы. Состояние соответствующего параметра отображается в списке рядом с названиями разделов диска или дисков. В нашем случае в списке находятся два раздела диска и у каждого параметр Защита имеет значение Включено.
Таким образом, это означает, что при наступлении времени создания точки восстановления системы в этом процессе будут задействованы все имеющиеся разделы диска. При этом чем больше размер разделов, тем больше места потребуется для хранения точки восстановления. Теперь представьте себе ситуацию, что у вас установлен жесткий диск объемом 750 Гбайт и на нем находится не два, а четыре раздела, при этом объем диска более или менее равномерно распределен между этими разделами, а в некоторых разделах диска, кроме системного, находится информация, важность которой абсолютно некритична, например коллекция фильмов, музыкальные сборники и архивы программ. Кроме того, точка восстановления захватывает только системные файлы, системный реестр и файлы типа «документ».
Если же в разделе диска ничего из приведенного списка нет, не имеет смысла вообще использовать защиту данных на нем, тем более что для этих целей система резервирует определенный объем места. Итак, мы пришли к тому, что необходимо каким-то образом исключить некоторые разделы диска из процесса создания точек восстановления. Сделать это достаточно просто. Выделите в списке раздел, который нужно исключить из архивирования, и нажмите кнопкуНастроить. Появится окно, показанное на рис. 17.2. На выбор пользователя предоставлено три варианта защиты системы. р Восстановить параметры системы и предыдущие версии файлов. Если выбрать этот вариант защиты, то в создаваемую точку восстановления операционной системы будет включен не только текущий системный реестр, но и файлы данных из указанных разделов.
В этом случае размер точки восстановления будет максимальным. р Восстановить только предыдущие версии файлов. В данном случае в архив будет включено все, кроме системного реестра. Размер точки восстановления будет большим, но не таким, как в максимальном варианте защиты.
Отключить защиту системы. При этом варианте защита выбранного раздела будет отключена совсем, и если потребуется восстановление операционной системы, то данные в указанном разделе не будут восстановлены. Как видите, выбирая то или иное положение переключателя, вы тем самым регулируете размер архива, создаваемого системой. Для максимальной экономии места на жестком диске можно отключить защиту раздела, тем более если на нем ничего полезного не находится. Если выбран этот вариант, то после нажатия кнопки ОК появится окно с предупреждением, что все созданные точки восстановления операционной системы будут удалены и далее создаваться не будут (рис. 17.3).
Рис. 17.2. Настраиваем систему защиты
Рис. 17.3. Предупреждение системы Если вы все же решили, что защита системы должна быть задействована для всех разделов, но в то же время хочется, чтобы архивы точек доступа занимали меньше места, можно уменьшить общий объем диска, отводимый для хранения всех точек доступа. Для этого используется ползунок в нижней части окна, показанного на рис. 17.2.
Под ползунком отображается объем, который отводится для хранения точек доступа, а над ползунком — текущий использованный объем. Потянув ползунок влево, вы можете уменьшить общий объем архивов до того предела, какой вам покажется достаточным для их хранения.
Ручная установка драйверов в Windows 7
Сейчас все еще далеко не все драйверы распространяются в формате EXE, значительно упрощающим процесс установки для пользователей. Алгоритм работы подобных программ заключается в автоматическом добавлении необходимых файлов в систему, потому изначально мы имеем только эти объекты, которые позже были скомпилированы в софт разработчиками. Если компания-производитель ПО этого не сделала и распространяет драйверы только в формате INF или ему подобном, юзер сталкивается с задачей ручной инсталляции драйвера. Именно об этом и пойдет речь далее.
Что такое «Мастер установки оборудования» Windows 7 и для чего он нужен?

Пояснить, что представляет собой это универсальное средство можно на самом простом примере.
Вы замечали, что когда вы впервые подключаете к компьютеру или лэптопу ту же флешку, которая ранее никогда не использовалась, в системном трее появляется всплывающее уведомление о том, что найдено новое оборудование, а «Мастер установки оборудования» Windows 7 или любой другой ОС начинает самостоятельно инициализировать накопитель, устанавливать драйверы для корректной работы и выполнять настройку подключенного устройства. Все эти процессы практически полностью автоматизированы.
Но ведь бывают же случаи, когда вы используете нестандартное устройство, которое система самостоятельно распознать не может (не говоря уже о том, чтобы установить именно тот драйвер, который обеспечит полную его функциональность). В этом случае нужно четко понимать, где в Windows 7 находится «Установка оборудования», чтобы запустить этот инструмент и установить управляющее программное обеспечение самостоятельно. Как это сделать? Ничего сложного!
Вариант №2: Установка драйвера из диспетчера устройств вручную 
Иногда бывают ситуации, когда у скачанного с интернета драйвера не имеется собственной программы инсталлятора и требуется установить его вручную. Зачастую такое случается с устройствами малоизвестных производителей. Чтобы инсталлировать драйвер таким образом, сделаем следующее:
- Проделаем операции, которые были описаны в варианте с автоматической установкой до того шага, когда система предложит указать способ инсталляции.
- Далее выбираем вариант поиска на компьютере.
Выбираем ручной поиск драйвера
Указываем папку с обновленным драйвером
Начнется процедура инсталляции, по завершении которой нужно будет перезагрузить систему.
Установка с диска
Одним из нововведений в Windows 7 стала системная функция, позволяющая драйвера установить автоматически (встречается и во всех последующих версиях Windows). Однако, некоторое специфическое оборудование вызывало сбои в поиске драйверов на него. Не будем забывать и о необходимости иметь подключение к интернету, без которого функционирование службы невозможно.
Специально для таких ситуаций производители комплектуют свои продукты подписанными драйверами, размещенными на CD/DVD-дисках. Установка некоторых компонентов происходит автоматически после ввода диска в оптический привод (если разработчик потрудился добавить инсталлятор). А вот для других, придется использовать встроенный в систему Мастер установки оборудования.
Более подробно о последнем способе вы можете прочитать в нашем информативном материале: ручная установка драйверов в Windows 7.
Также стоит обратить внимание, что драйвера на диске могут устареть, в результате чего, некоторые компоненты могут не лучшим образом влиять на работу компьютера в целом. Если вы столкнулись именно с такой ситуацией, то переходите к следующему пункту.
4. Программа для обновления драйверов DriverPack Solution
DriverPackSolution – программа для автоматической установки, поиска и обновления драйверов.
Самый мой любимый и самый универсальный способ установки драйверов. Предварительно скачав версию «Full» на диск или флешку, можно устанавливать драйвера на компьютере, где нет даже доступа к интернету.
Идем на сайт: drp.su/ru/ . Нажимаем «скачать».
Выбираем версию «Full» или «Vip». Версию «Full» можно скачать бесплатно, без регистрации через торрент. Что такое торрент, я расскажу в следующих статьях, так что подписывайтесь на обновления блога. После нажатия кнопки «скачать», скачиваете торрент файл версии «Full» к себе на компьютер.
Как исправить ошибку:
Шаг 1: Включите устройство в Диспетчере устройств
Ошибка может возникать если новый гаджет отключен в Диспетчере устройств. Для включения выполните следующее:
- Просмотрите список категорий устройств и нажмите на стрелочку рядом с категорией вашего нового устройства. Устройство может быть отмечено желтым треугольником.
- Кликните правой кнопкой мыши на имя устройства и нажмите Свойства.
- В диалоговом окне Свойства устройства перейдите на вкладку Драйвер и нажмите кнопку Задействовать.
- Перезагрузите Windows при необходимости.
Шаг 2: Установите драйвер, предлагаемый Windows по умолчанию
Причиной ошибки может являться отсутствие драйвера устройства. Для установки выполните следующее:
- Просмотрите список категорий устройств и нажмите на стрелочку рядом с категорией вашего нового устройства. Устройство может быть отмечено желтым треугольником.
- Кликните правой кнопкой мыши на имя устройства и нажмите Свойства.
- В диалоговом окне Свойства устройства перейдите на вкладку Драйвер и нажмите кнопку Обновить.
- Обновите драйвер используя Автоматический поиск обновленных драйверов.
- Перезагрузите Windows при необходимости.
Примечание. Если в автоматическом режиме найти драйвер не получится, Windows предложит вам указать путь к драйверу устройства. В таком случае необходимо скачать последнюю версию драйвера с официального сайта производителя.
Шаг 3: Установите альтернативный драйвер устройства
Причиной ошибки может быть неправильно установленный драйвер. Установка альтернативного программного обеспечения сможет решить проблему. Если сейчас для устройства выбран драйвер по умолчанию, то найдите и загрузите драйвер с официального сайта производителя устройства. Для установки выполните следующее:
- Просмотрите список категорий устройств и нажмите на стрелочку рядом с категорией вашего нового устройства. Устройство может быть отмечено желтым треугольником.
- Кликните правой кнопкой мыши на имя устройства и нажмите Свойства.
- В диалоговом окне Свойства устройства перейдите на вкладку Драйвер и нажмите кнопку Обновить.
- Нажмите Выполнить поиск драйверов на этом компьютере, затем укажите место положение загруженного драйвера и нажмите Далее.
- Перезагрузите Windows при необходимости.
Примечание. Программное обеспечение к устройству может поставляться в виде установочного файла (обычно setup.exe). В таком случае запустите файл и следуйте инструкциям мастера установки.
Шаг 4: Удалите и повторно установите драйвер
Ошибка может возникать в результате неправильно установленного драйвера или повреждении, удалении его файлов. В таком случае удаление и повторная установка программного обеспечения решит проблему. Для удаления драйвера выполните:
- Просмотрите список категорий устройств и нажмите на стрелочку рядом с категорией вашего нового устройства. Устройство может быть отмечено желтым треугольником.
- Кликните правой кнопкой мыши на имя устройства и нажмите Свойства.
- В диалоговом окне Свойства устройства перейдите на вкладку Драйвер и нажмите кнопку Удалить.
- Перезагрузите компьютер.
- Затем установите драйвер предлагаемый по умолчанию Windows или с официального сайта производителя.
Шаг 5: Установите оборудование с помощью Мастера установки оборудования
Если драйвер установлен, но устройство так и не определяется компьютером, то его можно установить с помощью Мастера установки оборудования. Для запуска Мастер установки оборудования выполните:
- Кликните правой кнопкой мыши на кнопку Пуск, затем меню Выполнить.
- Введите команду hdwwiz, затем нажмите Enter.
Установите оборудование следуя указаниям мастера и нажимая кнопку Далее.
Шаг 6: Повторно подключите устройство
Причиной возникновения ошибки может быть попытка использовать устройство после “Безопасного извлечения устройства”. В этом случае физически отключите устройство и подключите его заново. Windows должна показать похожее уведомление.
Шаг 7: Удалите неиспользуемые устройства
Ошибка может возникать в случае превышения лимита размера реестра. Проблема может быть результатом наличия в реестре большого количества устройств, которые ранее подключались к компьютеру.
Удалите устройства, которые больше не используются:
- Настройте отображение в Диспетчере устройств оборудования, которое уже не подключено к компьютеру:
- Кликните правой кнопкой мыши на меню Пуск и выберите Выполнить.
- В поле Открыть введите команду cmd – откроется окно Командной строки.
- В командной строке введите команду Set devmgr_show_nonpresent_devices = 1 и нажмите Enter.
- В диспетчере устройств выберите меню Вид / Показать скрытые устройства. Теперь можно увидеть устройства, которые уже не подключены к компьютеру
- Удалите устройства, которые уже больше не используются:
- Выберите устройство, которое необходимо удалить.
- В диалоговом окне свойств устройства перейдите на вкладку Драйвер и нажмите кнопку Удалить. Далее придерживайтесь указаний.
- Перезагрузите компьютер при необходимости.
- Проверьте в диалоговом окне свойств устройства в Диспетчере устройств, решена ли проблема с ошибкой.
Шаг 8: Закройте запущенные программы
Если на компьютере недостаточно памяти для запуска устройства, то для того, чтобы освободить её часть, можно закрыть некоторые из запущенных программ. Для этого запустите Диспетчер задач нажав сочетание клавиш CTRL + ALT + DELETE или кликните правой кнопкой мыши на меню Пуск и выберите одноименный пункт меню.
Выберите приложение, которое необходимо закрыть и нажмите кнопку Снять задачу. Если это не поможет, возможно потребуется установка дополнительной оперативной памяти (ОЗУ).
Шаг 9: Верните последнюю рабочую конфигурацию реестра
Если установка драйвера оборудования блокирует загрузку операционной системы, вы можете загрузить последнюю удачную конфигурацию системы. Функция «Последняя известная удачная конфигурация» – это параметр восстановления, который можно использовать для восстановления компьютера с помощью последних эффективных параметров. Эта функция восстанавливает все сведения, драйвера и параметры реестра, которые использовались во время последнего успешного запуска компьютера или ноутбука.
Для запуска данной функции нажмите F8 во время загрузки, и вы увидите классическое загрузочное меню. Укажите необходимый способ загрузки, и данная функция запустится.
Шаг 10: Подключите устройство в BIOS
Любое устройство должно быть с начало обнаружено BIOS для корректной работы с ОС Windows. Это происходит в автоматическом режиме. Если этого не происходит, то BIOS необходимо обновить. Для этого загрузите прошивку с официального сайта производителя компьютера или ноутбука и следуйте инструкции по настройке.
Примечание. Обновление прошивки может привести к полной блокировке системы, выполняйте этот пункт только в случае крайней необходимости. Убедитесь, что скачали последнюю версию прошивки и она полностью совместима с вашим железом. Соблюдайте все рекомендации по установке и предварительно сделайте резервную копию важных данных. Если вы не уверены в своих силах – доверьтесь профессионалам.
Если указанные выше решения не приносят необходимого результата, то возможно необходима замена устройства.
Ошибка диспетчера устройств исправлена? Оставляйте отзывы и задавайте ваши вопросы в комментариях.
Как запустить мастер нового оборудования
Запуск инструмента «Мастер нового оборудования» в операционных системах Microsoft Windows всех версий происходит в автоматическом режиме при подключении необходимых устройств. Тем не менее, существует возможность ручного запуска выбранной утилиты.

Инструкция
Вызовите главное меню операционной системы Microsoft Windows нажатием кнопки «Пуск» и перейдите в пункт «Панель управления» для осуществления запуска инструмента «Диспетчер нового оборудования» в ручном режиме.
Раскройте ссылку «Установка оборудования» двойным кликом мыши (для Windows XP) или выберите пункт «Диспетчер устройств» (для Windows 7).
Вызовите контекстное меню элемента имя_компьютера кликом правой кнопки мыши и укажите команду «Установить устройство» (для Windows 7).
Вернитесь в главное меню «Пуск» и введите значение hdwwiz в текстовое поле строки поиска для выполнения альтернативной операции запуска утилиты «Мастер нового оборудования» (для Windows 7).
Подтвердите выполнение команды нажатием функциональной клавиши Enter и нажмите кнопку «Далее» в открывшемся главном окне мастера.
Определите устройства не имеющие нужных драйверов в списке (имеют знак вопроса) и выполните обновление необходимых драйверов нажатием кнопки «Далее».
Укажите пункт «Добавление нового устройства» для установки нового оборудования и подтвердите свой выбор нажатием кнопки «Далее».
Примените флажок на поле «Автоматический поиск новых устройств» или выберите нужное оборудование в каталоге в ручном режиме.
Воспользуйтесь опцией «Установить с диска» при необходимости и введите значение имени диска в соответствующее поле.
Подтвердите выполнение команды нажатием кнопки OK и укажите необходимый файл в открывшемся диалоговом окне.
Подтвердите свой выбор нажатием кнопки «Открыть» и выберите необходимые драйверы в следующем диалоговом окне мастера.
Подтвердите выполнение команды установки выбранных драйверов нажатием кнопки OK и дождитесь завершения процесса.
Вызовите контекстное меню элемента главного меню «Мой компьютер» кликом правой кнопки мыши при необходимости восстановления исходного драйвера устройства и укажите пункт «Свойства».
Перейдите на вкладку «Диспетчер устройств» открывшегося диалогового окна и укажите необходимое устройство в списке.
Воспользуйтесь опцией «Свойства» и перейдите на вкладку «Драйвер» следующего диалогового окна.
Нажмите кнопку «Возврат драйвера» и дождитесь завершения процесса восстановления.
Источники:
- Мастер установки оборудования в Windows 7
- установка оборудования в windows 7