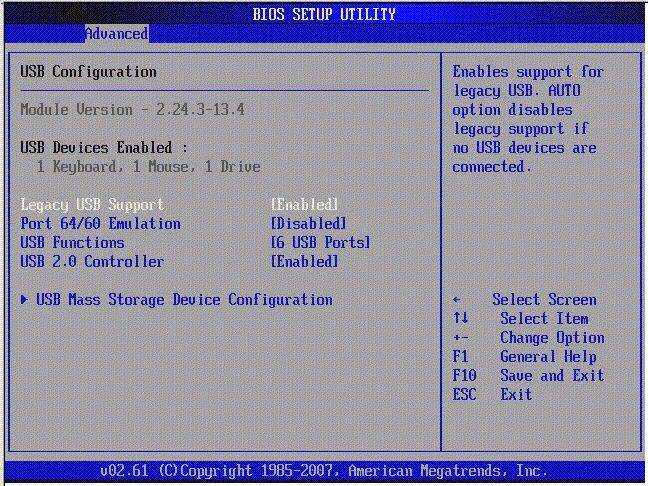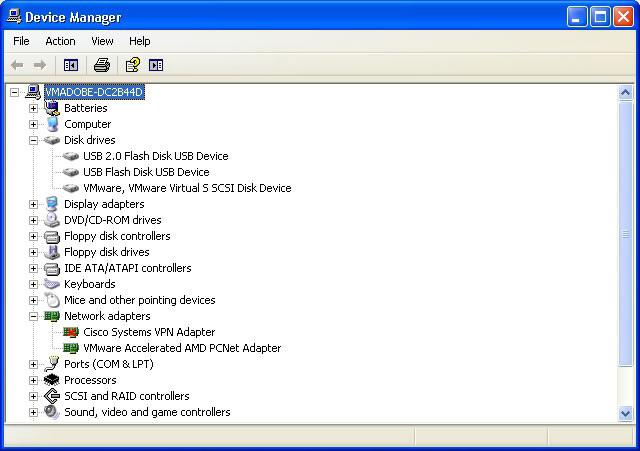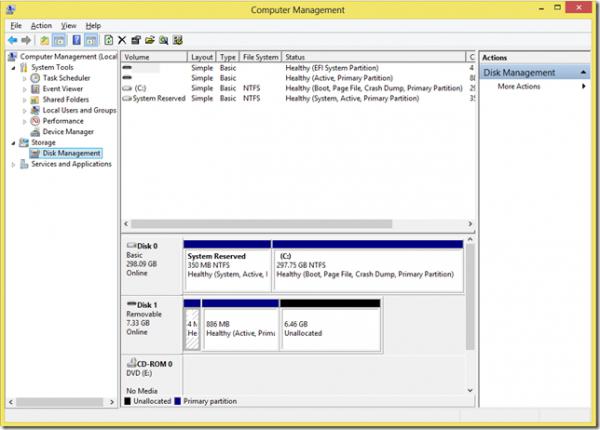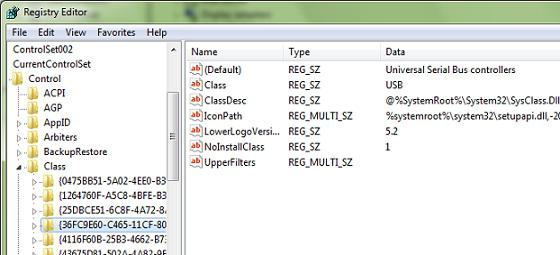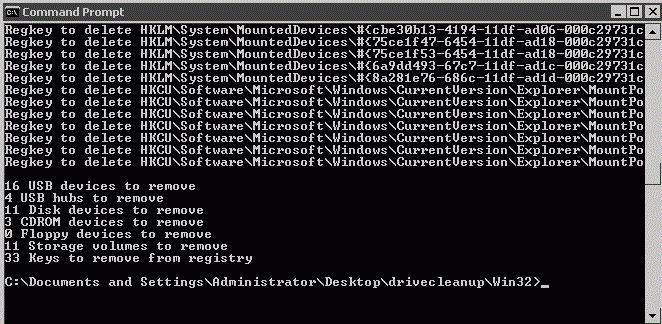Содержание:
USB-диск Не Появляется В Windows
«Я перепробовал все способы подключения USB-флешки к моему ПК, но мой компьютер всё-равно никак не хочет показывать диск. Все мои проекты за этот семестр сохранены на этом диске, как мне достать мои файлы?!»
Предварительные Проверки USB-диска
Многие пользователи сталкивались с такой проблемой, когда их USB-накопитель просто не отображается на компьютере. Обычно, когда USB-диска не видно, означает то, что он пропал из Проводника. Но может быть, что диск видно в инструменте Управления дисками
Чтобы проверить это, пройдите в Этот компьютер > Управление > Управление дисками и проверьте видно ли здесь ваш USB-диск. В зависимости от того, отображается он здесь или нет, используйте подходящий способ решения проблемы, из приведённых ниже.
Мы предлагаем несколько способов, потому что здесь может быть два возможных варианта, в которых ваша флешка не будет определяться на ПК. Эти способы помогут решить проблему без потери данных. Если же у вас проблема на Mac, то прочитайте наше руководство про решение проблем, когда флешка не отображается на Маках.
Решение Проблемы Для USB-накопителя, Который Не Отображается Только В Проводнике Windows 10/11
Если ваш USB-накопитель отображается в программе Управление дисками, то это означает, что Windows видит этот диск. Но, по некоторым причинам, USB-диск не появляется в Проводнике. Возможные причины:
- Проблемы с USB-драйвером
- Конфликт буквы диска
- Ошибки файловой системы
Способ решения проблемы зависит причины её возникновения, и все эти способы подробно описаны ниже. Воспользуйтесь нашими рекомендациями, и такой проблемы больше не будет.
| Способы решения | Пошаговое руководство |
|---|---|
| Исправление1. Обновите USB-драйвер | Подключите USB-накопитель к компьютеру, щелкните правой кнопкой мыши «Этот компьютер», выберите «Свойства», затем «Диспетчер устройств» …Все шаги |
| Исправление 2. Переустановите драйвер диска | Щелкните правой кнопкой мыши «Этот компьютер», выберите «Свойства» > «Диспетчер устройств». Кликните Дисковые устройства, щелкните правой кнопкой мыши USB-накопитель …Все шаги |
| Исправление 3. Создание новых разделов | Если ваш USB-диск отображается как незанятое пространство в Управлении дисками, вы можете создать новый раздел …Все шаги |
| Исправление 4. Назначьте новую букву диска | Щелкните правой кнопкой мыши «Этот компьютер», выберите «Управление» > «Управление дисками». Щелкните правой кнопкой мыши на Томе USB-накопителя …Все шаги |
| Исправить 5. Исправление ошибок файловой системы с помощью форматирования | Если на вашей USB-флешке есть ошибки файловой системы, он будет отображаться как RAW и будет недоступным. Форматировать USB …Все шаги |
Посмотрите этот видеоурок, в котором показаны разные способы решения проблемы отображения USB-накопителя на компьютерах с ОС Windows.
Способ 1. Обновите Драйвер USB-накопителя.
Этот способ работает в том случае, когда USB-накопитель не видно в Проводнике, но он отображается как нераспределенное пространство в программе Управлении дисками. Воспользуйтесь нашими рекомендациями ниже, чтобы вернуть USB-диск в рабочее состояние.
Шаг 1.Подключите флешку к компьютеру, затем щелкните правой кнопкой мыши «Этот компьютер» и выберите «Свойства».
Шаг 2.Выберите Диспетчер устройств и разверните Дисковые устройства. Найдите и щелкните правой кнопкой мыши проблемный USB-накопитель и выберите «Обновить драйвер».
Шаг 3.Щелкните Автоматический поиск программного обеспечения драйвера в Интернете на следующем этапе.
Шаг 4.Подождите, пока драйвер обновится. Затем перезагрузите компьютер. Теперь снова попробуйте подключить USB-диск к компьютеру и проверьте, отображается он в системе или нет.
Такой способ также будет полезен при решении проблем с диском, таких как «Система не может найти указанный файл».
Способ 2. Переустановите Драйвер Для USB-накопителя.
Шаг 1. Щелкните правой кнопкой мыши «Этот компьютер» и выберите Свойства > Диспетчер устройств.
Шаг 2. Щелкните Дисковые устройства, щелкните правой кнопкой мыши по своему USB-накопителю, который не отображается в Проводнике, и выберите Удалить устройство.
Шаг 3. В запросе подтверждения удаления нажмите OK. (Дождитесь завершения этого процесса. Если это займет слишком много времени, вы можете извлечь USB-накопитель из ПК.)
Шаг 4. Перезагрузите компьютер и снова подключите USB-накопитель/внешний жесткий диск к ПК. После перезагрузки компьютера драйвер будет установлен автоматически.
Способ 3. Создание Новых Разделов
Если после обновления или переустановки драйвера, USB-накопитель отображается как незанятое пространство в «Управлении дисками», рекомендуется создать новый раздел, который станет доступным для записи файлов
Чтобы создать новые разделы на USB-накопителе:
Шаг 1. Щелкните правой кнопкой мыши Этот компьютери выберите Управление > Управление дисками.
Шаг 2. Щелкните правой кнопкой мыши по незанятому пространству и выберите Новый том.
Шаг 3. Следуйте указаниям мастера, чтобы завершить оставшийся процесс.
Теперь этот USB-накопитель должен отображаться в Windows как обычно. Вы можете скопировать восстановленные файлы обратно на USB-диск, если хотите.
Способ 4. Назначьте Новую Букву USB-диска.
Если буква USB-накопителя совпадает с одной из букв раздела вашего жесткого диска на этом компьютере, то он не появится в Проводнике Windows. В этом случае вам необходимо присвоить USB-накопителю новую букву диска.
Шаг 1. Щелкните правой кнопкой мыши Этот компьютери выберите Упраление > Управление дисками.
Шаг 2. Щелкните правой кнопкой мыши по Тому USB-накопителя и выберите Изменение буквы дискаили путей.
Шаг 3. В открывшемся окне нажмите Изменить.
Шаг 4. Назначьте новую букву для вашего USB-накопителя и нажмите OK.
Способ 5. Исправление Ошибок Файловой Системы
Если на вашей USB-флешке есть ошибки файловой системы, он будет отображаться как RAW и не будет доступным. В данном случае, к ошибкам файловой системы относятся неподдерживаемая файловая система или поврежденная файловая система, в следствии неправильных операций или неправильного форматирования. Чтобы исправить эти ошибки, вам необходимо отформатировать диск в конвертировать RAW в NTFS или FAT32.
При форматировании USB-накопителя все данные на нем будут удалены. Поэтому, сначала вы должны защитить свои данные, сделав их копию. Используйте инструмент для восстановления файлов, например EaseUS Data Recovery Wizard для восстановления файлов с USB-накопителя перед его форматированием. Эта программа работает, даже если ваш USB-накопитель недоступен.
Программа для восстановления данных от EaseUS
- Восстановить потерянные данные с жесткого диска, очищенная корзина, карта памяти, USB-накопитель, цифровая камера и видеокамеры
- Восстановление удаленных или потерянных фотографий, Excel (документов), PPT (презентаций), PDF, видео, аудиофайлов, музыки, файлов электронной почты и т. д.;
- Восстановление потерянных данных после случайного удаления, форматирования, повреждения жесткого диска, вирусной атаки, сбоя системы и т. д.
Загрузите программу сейчас и следуйте приведенному ниже руководству, чтобы легко восстановить данные с USB-накопителя.
1. Загрузите и установите на свой компьютер EaseUS Data Recovery Wizard.
2. Используйте установленную программу для поиска и восстановления потерянных данных. Выберите раздел диска или папку, из которой «пропали» ваши данные. Затем нажмите кнопку «Сканировать».
3. Когда сканирование будет завершено, найдите в списке результатов нужные вам файлы и папки.
Выберите их и нажмите кнопку «Восстановить». При выборе места для сохранения восстановленных данных не следует использовать тот же диск, который вы сканировали!
После сохранения данных в надёжном месте вам необходимо отформатировать USB-диск, чтобы преобразовать файловую систему обратно в NTFS или другие файловые системы, совместимые с Windows.
Шаг 1. Откройте меню «Пуск», найдите Управление компьютероми нажмите Управление компьютеромв результатах поиска
Шаг 2. Нажмите Управление дисками в панели слева, затем найдите устройство в программе для просмотра дисков.
Шаг 3. Щелкните правой кнопкой мыши по USB-накопителю и выберите Форматирование чтобы отформатировать диск и, тем самым, сделать его доступным для использования.
Решение Проблемы Для Жесткого Диска, Который Не отображается В Проводнике Windows И Управлении дисками
Если ваш жесткий диск не отображается ни в Проводнике Windows, ни в Управлении дисками, причины могут быть следующими:
- Проблемы с драйвером USB
- Ошибка порта USB / кабеля
- Физические повреждения USB
Следующие простые советы помогут решить вашу проблему.
Способ 1. Устранение Проблем С Драйверами
Независимо от того, отображается ли ваш USB-накопитель в Управлении дисками или нет, эту проблему можно решить, обновив или переустановив драйверы USB. Для этого ознакомьтесь с первыми двумя способами в последней части этого руководства.
Способ 2. Измените USB-соединение
Возможная причина — сбой подключения. Это аппаратная проблема, которую вы можете определить, проверив USB-соединение. Как правило, на вашем компьютере имеется более одного USB-порта. Попробуйте использовать другой USB-порт на этом компьютере, переключившись с переднего USB-порта на задний, или подключите USB-накопитель к другому компьютеру и проверьте, есть ли там эта проблема. Также, можно заменить USB-кабель, если это внешний жесткий диск.
Способ 3. Устранение Физических Повреждений
Если с помощью приведенных выше советов не удалось починить USB-накопитель, который не отображается в Windows, вполне возможно, что эта флешка или внешний жесткий диск имеет физические повреждения. Это большая проблема, и лучше всего отправить USB-накопитель в ремонт.
Подведём Итоги
Если USB-накопитель не отображается на вашем ПК с ОС Windows, это означает, что компьютер не смог прочитать диск. Следовательно, чтобы USB-накопитель отображался, нужно сделать его снова доступным для чтения.
Есть много способов сделать так, чтобы неопознанный USB-накопитель отображался на ПК: обновить USB-драйвер, изменить букву диска, использовать встроенный в Windows инструмент Управления дисками для обнаружения USB и многое другое. Надеюсь, что один из этих способов решит проблему с USB-накопителем.

Появление ошибки отображения внешнего накопителя связано с некорректной работой файловой системы или отсутствием драйверов. Если компьютер не видит флешку через USB на Windows 7, решением проблемы станет применение специального программного обеспечения, большая часть которого предустановлена.
Содержание
- Средство устранения неполадок USB в Windows
- Обновление конфигураций устройства
- Обновление или переустановка драйверов
- Настройка контроллеров USB
- Устранение неисправности порта
- Снятие статического напряжения
- Создание нового тома
- Настройка электропитания
- Устранение вируса
При подключении накопителя светится индикатор, слышится системный звук, но писать или читать файлы на носителе компьютер не может.
Компанией Microsoft разработано специализированное программное обеспечение для решения проблем с USB. Утилита не требует установки. Для применения потребуется скачать файл по ссылке и запустить в файловом менеджере. Руководство:
- В окне приветствия нажать Далее.
- Дождаться завершения процесса сканирования компонентов системы.
- Подтвердить исправление неполадок.
Обновление конфигураций устройства
Иногда Windows 7 неверно задает конфигурацию новому устройству и требуется ручное обновление параметра. Действия выполняются в «Диспетчере задач», для запуска которого необходимо сделать несколько действий:
- Открыть «Пуск».
- Ввести «Диспетчер устройств».
- В представленных результатах выбрать одноименный компонент.
Проблемный носитель расположена в ветке «Другие устройства» или «Контроллеры USB» и называется «Запоминающее устройство».
Важно! Имя компонента сопровождается иконкой желтого треугольника.
Инструкция по обновлению параметров накопителя:
- Нажать по имени флешки правой кнопкой мыши.
- Выбрать пункт «Обновить конфигурацию оборудования».
- Дождаться завершения операции.
Если имя компонента отыскать не удалось, необходимо:
- На верхней панели открыть раздел «Действие».
- Выбрать опцию «Обновить конфигурацию».
- Дождаться завершения операции.
Обновление или переустановка драйверов
Когда не определяется флешка на Windows 7, можно выполнить переустановку драйверов. Манипуляции выполняются в «Диспетчере устройств»:
- Открыть меню компонента.
- Выбрать «Обновить драйверы».
- Нажать Автоматический поиск.
- Дождаться результата операции.
Если обнаружить драйвер не удалось, можно попытаться переустановить имеющийся:
- В меню флешки выбрать пункт «Свойства».
- На вкладке «Драйвер» кликнуть по кнопке Удалить.
- Подтвердить действие.
После нужно обновить конфигурацию. Система автоматически определит неисправное устройство и инсталлирует необходимые компоненты.
Настройка контроллеров USB
Если не показывает флешку на компьютерах с Windows 7 (версия 64 и 32 bit), причиной неисправности могут стать порты компьютера. В этой ситуации необходимо изменить конфигурацию контроллеров.
Потребуется отредактировать параметры трех компонентов: «Корневой концентратор», Generic Hub и Root Controller, которые расположены в «Контроллеры USB». Порядок действий:
- Открыть меню компонента.
- Выбрать опцию «Свойства».
- Во вкладке «Управление электропитанием» снять отметку с «Разрешить отключение этого устройства для экономии энергии».
- Нажать ОК.
Важно! Для надежности рекомендуется переустановить драйверы измененных компонентов.
Устранение неисправности порта
Поломка может быть аппаратная. Для выявления механических повреждений, отсутствия контактов порта USB необходимо снять крышку системного блока и визуально оценить ситуацию. Если провода от контроллера не подключены к материнской плате или есть разрыв, нужно устранить его.
Если сломан разъем, потребуется замена комплектующей. При отсутствии должного опыта рекомендуется обратиться в сервисный центр за помощью специалиста.
Снятие статического напряжения
На контактах порта USB может накопиться статическое напряжение, которое влияет на работу устройства. Для исправления проблемы необходимо:
- Выключить компьютер.
- Вынуть вилку блока питания из розетки или отключить зарядное устройство в случае с ноутбуком.
- Подождать три минуты.
- Медленно провести тыльной стороной ладони по задней стенке системного блока.
После этого статическое напряжение уйдет и работа USB-контроллера возможно нормализуется.
Обратите внимание! Корректная работа накопителя может зависеть от числа подключенных устройств. Рекомендуется отсоединить лишние девайсы, а флешку воткнуть в компьютер на задней стенке системного блока.
Создание нового тома
Со временем в файловой системе устройства может образоваться битый сектор. Подобная проблема требует обновления раздела флешки. Пошаговая инструкция:
- Развернуть меню «Пуск».
- В поисковой строке ввести текст «Командная строка».
- Открыть меню одноименного компонента.
- Выбрать опцию «Запуск от имени администратора».
- Написать DISKPART, нажать Enter.
- Отобразить список устройств, выполнив list disk.
- Ввести select disk #, где «#» — номер диска.
- Удалить разделы командой clean.
Последующие действия нужно выполнять в стандартном файловом менеджере Windows с использованием инструментов форматирования:
- Открыть «Проводник».
- Перейти в «Компьютер».
- Нажать по имени флешки правой кнопкой мыши, выбрать «Форматировать».
- Определить файловую систему как FAT или exFAT.
- Кликнуть по кнопке Начать.
Аналогичные манипуляции можно произвести с помощью других файловых менеджеров, например, Total Commander.
Внимание! Представленная инструкция применима для устранения некорректного отображения объема накопителя, исчисляемого в гигабайтах (ГБ).
Настройка электропитания
На ноутбуках при появлении проблем с отображением накопителя рекомендуется изменить конфигурацию электропитания:
- Развернуть меню «Пуск», запустить «Панель управления».
- Перейти в категорию «Система и безопасность», выбрать пункт «Электропитание».
- Установить переключатель на «Высокая производительность» и перейти по гиперссылке «Настройка плана электропитания».
- Нажать Изменить дополнительные параметры питания.
- Раскрыть дерево «Параметры USB», перейти в «Параметр временного отключения USB-порта».
- Поменять на «Запрещено».
- Кликнуть Применить, ОК.
После применения новой конфигурации рекомендуется перезагрузить компьютер.
Устранение вируса
Реанимировать флешку, которая не отображается, можно путем удаления вредоносного кода в системе. Вирус можно обнаружить и увидеть, воспользовавшись антивирусным программным обеспечением.
Большинство приложений распространяется по бесплатной лицензии, установочный файл которого можно скачать на сайте разработчика.
( 3 оценки, среднее 2.33 из 5 )
Флешки являются одним из самых удобных и популярных устройств для хранения и передачи данных. Однако, иногда возникают проблемы с их распознаванием компьютером, особенно на операционной системе Windows 7. Если ваша флешка не определяется компьютером, не волнуйтесь, в данном руководстве мы предоставим вам полный набор решений, чтобы вы смогли решить эту проблему.
Первым делом, убедитесь, что проблема не связана с самой флешкой. Попробуйте ее подключить к другому компьютеру или порту USB. Если она работает на другом устройстве, то проблема скорее всего в вашем компьютере или порту USB.
Если проверка показала, что проблема действительно в вашем компьютере, то вам следует проверить драйверы USB. Убедитесь, что они установлены и работают корректно. Если драйверы устарели или повреждены,то требуется их обновление или повторная установка.
Если обновление драйверов не решило проблему, попробуйте отформатировать флешку. Обратите внимание, что при форматировании все данные на флешке будут удалены, поэтому предварительно сделайте резервную копию важной информации.
Содержание
- Распознавание флешки на компьютере
- Проблемы распознавания флешки на Windows 7
- Возможные причины нераспознавания флешки на компьютере
- Шаги для исправления проблемы
- Проверка подключения флешки и USB-порта
Распознавание флешки на компьютере
Если ваш компьютер не распознает флешку на Windows 7, есть несколько шагов, которые вы можете предпринять для решения проблемы. Вот некоторые рекомендации:
1. Проверьте соединение
Убедитесь, что флешка правильно подключена к компьютеру. Попробуйте использовать другой USB-порт или кабель, чтобы исключить возможность проблемы с ними.
2. Проверьте драйверы
Убедитесь, что драйверы для USB-порта на вашем компьютере установлены и работают. Попробуйте обновить драйверы или переустановить их, если это необходимо.
3. Используйте Диспетчер устройств
Откройте Диспетчер устройств и найдите раздел «Универсальные последовательные шина». Проверьте, есть ли там перечисление вашей флешки. Если флешка отображается с ошибкой или не отображается вовсе, попробуйте обновить драйвер или удалить и установить устройство заново.
4. Проверьте флешку на другом компьютере
Подключите флешку к другому компьютеру, чтобы выяснить, работает ли она вообще. Если флешка не распознается и на другом компьютере, возможно, проблема в самой флешке.
5. Воспользуйтесь специализированными программами
Если проблема не решается стандартными методами, попробуйте воспользоваться специализированными программами для восстановления данных или управления USB-устройствами.
Не забывайте сохранять важные данные на других носителях и регулярно создавать их резервные копии, чтобы избежать потери информации в случае непредвиденных ситуаций.
Проблемы распознавания флешки на Windows 7
Распознавание флешки на операционной системе Windows 7 может быть сопряжено с определенными проблемами. В этом разделе мы рассмотрим некоторые из распространенных причин и способы их решения.
| Проблема | Возможное решение |
|---|---|
| Неисправность флешки | Попробуйте использовать другую флешку или подключить ее к другому компьютеру, чтобы исключить возможность ее неисправности. |
| Драйверы флешки не установлены | Установите соответствующие драйверы для флешки, которые обычно поставляются вместе с ней или доступны на официальном веб-сайте производителя. |
| Проблемы с USB-портами | Проверьте работоспособность USB-портов, попробуйте подключить флешку к другому порту, а также удалите и заново установите драйверы USB-контроллера. |
| Проблемы с файловой системой флешки | Используйте инструменты проверки и восстановления файловой системы, такие как chkdsk или Disk Management, чтобы исправить возможные ошибки. |
| Проблемы с автоматическим распознаванием | В некоторых случаях, может потребоваться вручную открыть флешку через диспетчер устройств или дисковую утилиту. |
Если после применения этих решений проблема все еще не решена, вам могут потребоваться более сложные манипуляции, такие как обновление или переустановка операционной системы.
Не забывайте, что в случае любых манипуляций с вашим компьютером важно соблюдать осторожность и брать резервные копии данных, чтобы избежать их потери.
Возможные причины нераспознавания флешки на компьютере
Если ваш компьютер не распознает флешку, это может быть вызвано несколькими причинами. Рассмотрим некоторые из них:
1. Проблемы с драйверами: Установленные на компьютере драйверы могут быть устаревшими или поврежденными, что может привести к нераспознаванию флешки. Решением этой проблемы может быть обновление драйверов.
2. Физические повреждения: Флешка может быть повреждена физически, что приводит к тому, что компьютер не может ее распознать. Проверьте флешку на наличие видимых повреждений, таких как трещины или изломанные контакты.
3. USB-порт: Некоторые USB-порты на компьютере могут быть неисправными или не работать правильно. Попробуйте подключить флешку к другому порту, чтобы убедиться, что проблема не связана с портом.
4. Проблемы с файловой системой: Флешка может иметь проблемы с файловой системой, которые могут привести к нераспознаванию на компьютере. Попробуйте проверить флешку на ошибки и восстановить ее файловую систему.
5. Конфликт с другими устройствами: Некоторые устройства на компьютере могут конфликтовать с флешкой и приводить к ее нераспознаванию. Попробуйте отключить другие устройства и подключить флешку отдельно, чтобы проверить, не происходит ли конфликт.
Если ваш компьютер все еще не распознает флешку после выполнения всех вышеперечисленных действий, возможно, проблема связана с самой флешкой и потребуется обратиться к специалисту для дальнейшего ремонта или восстановления данных.
Шаги для исправления проблемы
Если ваш компьютер не распознает флешку на Windows 7, вот несколько шагов, которые помогут вам исправить эту проблему:
- Проверьте, что флешка правильно подключена к компьютеру. Убедитесь, что она вставлена полностью в порт USB.
- Попробуйте подключить флешку к другому порту USB на вашем компьютере. Иногда проблема может быть связана с неисправностью конкретного порта.
- Перезагрузите компьютер и попробуйте снова подключить флешку. Иногда проблема может быть временной и перезагрузка помогает ее решить.
- Проверьте, что флешка функционирует корректно на другом компьютере. Если она работает на другом компьютере, проблема может быть в настройках вашего компьютера.
- Откройте Диспетчер устройств (Device Manager), найдите флешку в списке устройств, щелкните правой кнопкой мыши и выберите «Обновить драйвер» (Update driver). Попробуйте найти и установить последние драйверы для флешки.
- Проверьте, что ваш компьютер обновлен до последней версии операционной системы Windows 7. Иногда проблемы с распознаванием устройств могут быть исправлены с помощью обновлений.
- Проверьте, что флешка не повреждена. Попробуйте подключить другую флешку к вашему компьютеру и посмотрите, распознает ли ее ваш компьютер.
- В случае, если ни один из предыдущих шагов не помогает, возможно, проблема связана с аппаратной неисправностью вашего компьютера или флешки. Обратитесь к специалисту для дальнейшей диагностики и ремонта.
Следуя этим шагам, вы сможете решить проблему с распознаванием флешки на Windows 7 и снова использовать ее для передачи и хранения данных.
Проверка подключения флешки и USB-порта
Если ваш компьютер не распознает флешку, первым делом стоит проверить подключение флешки и USB-порта. Возможно, проблема в механическом подключении.
Шаг 1: Проверьте, что флешка полностью вставлена в USB-порт. Иногда она может быть не до конца вставлена, что может привести к неправильному функционированию.
Шаг 2: Если флешка заскорузлая или грязная, ее можно попытаться протереть мягкой тканью или использовать пылесос для удаления пыли или грязи.
Шаг 3: Если у вас есть возможность, попробуйте использовать другой USB-порт на компьютере. Некоторые порты могут быть неисправными или занятыми другими устройствами.
Шаг 4: Если вы используете USB-хаб или устройство для расширения портов, попробуйте подключить флешку напрямую к компьютеру. Некоторые хабы могут не быстро или неправильно передавать данные, что может привести к проблемам с распознаванием флешки.
Шаг 5: Попробуйте подключить флешку к другому компьютеру или ноутбуку. Если она работает на другой системе, значит проблема в вашем компьютере.
Если после выполнения этих шагов проблема не решена, возможно, неисправность связана с драйвером USB-порта или самой флешки. В таком случае, стоит приступить к следующим этапам.
Компьютер не видит флешку — что делать?

Существует множество причин, по которым вы можете столкнуться с тем, что компьютер не видит флешку. Проблема может проявиться в Windows 10, 8.1, Windows 7 или XP. Если компьютер не распознает подключенную флешку это может проявляться по-разному: иногда нет никакой реакции на подключения, иногда есть звук подключения, но USB флешка не появляется в проводнике, иногда накопитель виден, но открыть его не получается с различными ошибками.
- Простые способы исправить ситуацию, когда компьютер не видит подключенную флешку, но звук подключения есть
- Проверка наличия флешки в управлении дисками
- Проверка в диспетчере устройств
- Переустановка драйверов контроллеров USB
- Решения типичных проблем при обращении к подключенной флешке
- Другие методы исправления подключения флешки к ПК или ноутбуку
- Проверка параметров запуска службы usbstor
- Удаление старых драйверов съемных USB устройств
- Исправление в реестре Windows 10, 8.1 и Windows 7
- Windows 10 не видит флешку после обновления или чистой установки
- Если флешку не видит Windows XP
- Дополнительные действия для решения проблемы
- Восстановление данных с флешки, которую не видит компьютер или ноутбук
- Видео инструкция
Компьютер не видит подключенную флешку, а звук подключения есть — простые способы исправить проблему
Прежде чем начать, отдельно отмечу, что далее речь пойдёт о случаях, когда вы подключаете флешку к компьютеру или ноутбуку с запущенной Windows 10, 8.1, 7 или другой операционной системой. Если флешка не видна в BIOS или Boot Menu используйте отдельную инструкцию: Что делать, если компьютер или ноутбук не видит загрузчочную флешку в BIOS или Boot Menu.
Также перед тем как приступать и в случае, если ваш USB накопитель подключен к передней панели ПК, через какой-либо USB-хаб или удлинитель USB, настоятельно рекомендую попробовать подключить её напрямую к разъёму USB, в случае настольного компьютера — на задней панели. При этом может иметь смысл проверить работу накопителя как на разъеме USB 3.0 так и USB 2.0, вне зависимости от того, какую версию USB поддерживает накопитель. Если флешка не работает при подключении к переднему разъему USB на ПК, проверьте правильность подключения передней панели к материнской плате.
Также, при наличии множества подключенных USB устройств (принтеры, камеры, микрофоны и другие), попробуйте отключить необязательные устройства, перезагрузить компьютер и заново подключить флешку. На всякий случай, визуально осмотрите коннектор на флешке: забившаяся грязь тоже может быть причиной рассматриваемой проблемы.
Ещё один распространенный простой вариант в Windows 10 — USB флешка видна и исправно работает после перезагрузки компьютера (через Пуск — Перезагрузка), но перестаёт отображаться после использования пункта «Завершение работы» и повторного включения (или перевода компьютера в режим сна/гибернации). В этом случае попробуйте отключить функцию Быстрый запуск Windows 10, перезагрузить систему и проверить, решило ли это проблему.
Проверьте, видит ли компьютер подключенную флешку в «Управление дисками» (diskmgmt.msc)
Запустите утилиту управления дисками одним из следующих способов:
- Нажмите клавиши Win+R, введите diskmgmt.msc в окно «Выполнить и нажмите Enter.
- В Windows 10 нажмите правой кнопкой мыши по кнопке «Пуск» и выберите пункт «Управление дисками».
- Зайдите в Панель управления — Администрирование — Управление компьютером — Управление дисками.
В окне управления дисками, обратите внимание, появляется и исчезает ли флешка при ее подключении и отключении от компьютера.
Идеальный вариант — если компьютер видит подключаемую флешку и все разделы на ней (обычно один) в состоянии «Исправен» и файловой системой FAT32 или NTFS. В этом случае обычно достаточно кликнуть по нему правой кнопкой мыши, выбрать в контекстном меню «Изменить букву диска или путь к диску» и назначить ему букву диска.
Если раздел неисправен или удален, то в статусе вы можете увидеть:
- Файловую систему RAW. В этом случае используйте отдельную инструкцию Как исправить диск RAW.
- «Не распределена». Попробуйте кликнуть по нему правой кнопкой мыши и, если такой пункт обнаружится в меню, выбрать «Создать простой том» для создания раздела и форматирования флешки (данные при этом будут удалены).
- Если рядом с именем (Диск и номер) накопителя слева вы видите стрелку, нажмите по имени правой кнопкой мыши и проверьте, доступен ли пункт «Инициализировать диск».
Если в утилите управления дисками для вашей флешки будет отображаться метка «Неизвестный» или «Не инициализирован» и один раздел в состоянии «Не распределен», это может означать, что флешка повреждена и вам следует попробовать восстановление данных (об этом далее в статье). Также возможен и другой вариант — вы производили создание нескольких разделов на флешке (они могут создаваться и автоматически, например, некоторыми программами для создания загрузочных флешек). Здесь вам может помочь материал Как удалить разделы на флешке.
Проверка ошибок USB накопителя в Диспетчере устройств
Попробуйте зайти в диспетчер устройств и проверить состояние и наличие подключаемой флешки там:
- Нажмите клавиши Win+R, введите diskmgmt.msc и нажмите Enter, чтобы открыть диспетчер устройств.
- Посмотрите, отображается ли ваша флешка как неизвестное устройство, устройство с ошибкой (с желтым восклицательным знаком), или же в разделе «Другие устройства» (как на скриншоте) — накопитель может называться там своим настоящим именем или же как Запоминающее устройство для USB.
- USB накопитель с ошибкой может показываться и в разделе «Контроллеры USB».
- Если такое устройство есть в наличии, кликните по такому устройству правой кнопкой мыши, выберите пункт «Удалить» в контекстном меню, а после его удаления в диспетчере устройств в меню выберите Действие — Обновить конфигурацию оборудования. Возможно, уже этого действия окажется достаточно для того, чтобы ваша флешка появилась в проводнике Windows и была доступна.
- Если после проделанного действия устройство продолжает отображаться с ошибкой, откройте свойства этого устройства (правый клик и выбор пункта «Свойства» в контекстном меню) и посмотрите код ошибки в разделе «Общие» — «Состояние устройства». Если код ошибки присутствует, выполните поиск по нему. Типичные коды и отдельные материалы для решения проблемы: Сбой запроса дескриптора устройства (код 43), Windows не удается запустить это устройство (Код 19), Для устройства не установлены драйверы (Код 28), Запуск этого устройства невозможен (Код 10), Устройство работает неправильно (Код 31), Драйвер поврежден или отсутствует (Код 39). Отдельно про Код 43: если флешка сообщает именно об этом коде ошибки, по возможности проверьте её на другом компьютере или ноутбуке — если там та же ситуация, с большой вероятностью причина в аппаратной неисправности USB накопителя или неисправности его разъёма.
И еще один важный момент: если в диспетчере устройств есть неизвестные устройства или устройства с ошибками даже без подключения USB флешки, возможно причина того, что флешка не видна именно в этом и вам требуется установить драйверы именно этих устройств (часто речь идет о USB контроллерах/концентраторах). Для этого настоятельно рекомендую скачать вручную драйверы (чипсета и, при наличии, USB) с официального сайта производителя материнской платы ПК или производителя ноутбука и установить их. Причем, учитывайте, что даже если драйверы на официальном сайте предназначены для более старой версии Windows, чем у вас установлена, обычно они исправно работают и на более новых версиях ОС: например, вы можете установить драйверы Windows 7 в Windows 10.
Переустановка контроллеров USB устройств в диспетчере устройств
Если ничто из описанного выше пока не помогло, при этом компьютер не видит вообще никакие флешки, а не только одну конкретную, можно попробовать следующий способ:
- Зайдите в диспетчер устройств, нажав клавиши Win+R и введя devmgmt.msc
- В диспетчере устройств откройте раздел Контроллеры USB
- Внимание: при следующем действии у вас могут отключиться клавиатура и мышь, как правило, перезагрузка компьютера решает проблему. Удалите (через правый клик) все устройства с названиями Корневой USB концентратор, USB Host Controller или Generic USB Hub.
- В диспетчере устройств выберите в меню Действие — Обновить конфигурацию оборудования.
После повторной установки контроллеров USB устройств, проверьте, заработали ли USB накопители на вашем компьютере или ноутбуке.
Решение проблем при открытии флешки
Частый случай — флешка всё-таки видна в системе, но доступ к ней не получается получить по той или иной причине с соответствующими сообщениями об ошибках. Ниже список инструкций по самым распространенным ошибкам такого рода:
- USB устройство не опознано при подключении флешки.
- Компьютер пишет «вставьте диск в устройство» при попытке открыть флешку.
- При открытии флешки пишет, что диск защищен от записи.
- Пишет, что нужно отформатировать, так как диск не отформатирован, но при этом не удается завершить форматирование.
- Windows сообщает, что расположение недоступно, отказано в доступе при попытке открыть флешку.
Другие методы исправления подключения USB флешки к компьютеру или ноутбуку
Если предыдущие варианты не помогли решить проблему с видимостью USB флешки в системе, приступим к более сложным методам. Важно: перед началом рекомендую создать точку восстановления системы, она может пригодиться, так как описываемые действия потенциально могут привести к неработоспособности и других USB устройств.
Проверка параметров запуска службы USBSTOR
Если отключить системную службу USBSTOR, то компьютер перестанет реагировать на подключение съемных USB накопителей, то есть не будет видеть никакие флешки. Проверить параметры запуска службы можно следующим образом:
- Зайдите в редактор реестра, нажав клавиши Win+R и введя regedit
- Перейдите к разделу HKEY_LOCAL_MACHINE\SYSTEM\CurrentControlSet\Services\USBSTOR
- В правой части окна редактора реестра проверьте значение параметра Start. Если оно равно 4, то служба отключена. Дважды нажмите по параметру и задайте значение 3.
- Перезагрузите компьютер.
Если причина проблем с подключением флешки была в отключенной службе, эти действия позволят исправить ситуацию.
Удаление старых драйверов USB устройств
Старые драйвера для USB, имеющиеся в Windows могут вызывать проблемы наподобие «Вставьте диск в устройство», а также ошибки, связанные с присвоением буквы флешке. Кроме этого, это же может быть причиной того, что компьютер перезагружается или зависает, когда вы вставляете флешку в USB порт.
Дело в том, что по умолчанию Windows устанавливает драйвера для USB-накопителей в тот момент, когда вы их впервые подключаете к соответствующему порту компьютера. При этом, когда флешка отключается от порта, драйвер остается в системе. При подключении новой флешки, могут возникнуть конфликты, вызванные тем, что Windows попытается использовать ранее установленные драйвер, соответствующий данному USB порту, но другому USB накопителю.
Как удалить старые драйверы USB накопителей:
- Выключите компьютер или ноутбук и отключите все запоминающие (и не только) устройства USB (флешки, внешние жесткие диски, кард-ридеры, веб-камеры и прочие. Мышь и клавиатуру можно оставить при условии, что в них нет встроенного кард-ридера.
- Включите компьютер снова.
- Скачайте утилиту DriveCleanup https://uwe-sieber.de/files/drivecleanup.zip (совместима с Windows 10, 8.1 и Windows 7), распакуйте архив.
- Из распакованной папки запустите drivecleanup.exe нужной разрядности от имени администратора (правый клик по файлу — запустить от имени администратора).
- Вы увидите процесс удаления всех драйверов и записей о них в реестре Windows.
По окончании работы программы, перезагрузите компьютер. Теперь, когда вы вставите флешку, Windows установит новые драйвера для нее.
Ещё два метода осуществить то же самое:
- Использовать бесплатную программу Privazer: если запустить её в режиме продвинутого пользователя и перейти в раздел «Определенные остаточные записи», там вы найдете пункт для очистки истории USB, как на скриншоте ниже. Подробно об использовании программы и где её скачать в статье Очистка Windows 10, 8.1 и Windows 7 в Privazer.
- Использовать утилиту USBOblivion, её использование и загрузка рассмотрены в разделе «Windows 10 не видит флешку после обновления» далее в статье.
Исправление проблем при подключении USB накопителя в редакторе реестра
В некоторых случаях проблемы с показом флешки в Windows 10, 8.1 и Windows 7 могут вызвать определенные записи в реестре:
- Откройте редактор реестра, для этого нажмите клавиши Win+R на клавиатуре, введите regedit в окно «Выполнить» и нажмите Enter.
- Перейдите в раздел реестра
HKEY_LOCAL_MACHINE\SYSTEM\CurrentControlSet\Control\Class\{36fc9e60-c465-11cf-8056-444553540000} - Если в правой панели редактора реестра в этом разделе вы увидите параметры с именами UpperFilters и LowerFilters, нажмите по ним правой кнопкой мыши и удалите их.
- Перейдите в раздел
HKEY_LOCAL_MACHINE\SOFTWARE\Policies\Microsoft\Windows\
- Если в этом разделе присутствует подраздел с именем RemovableStorageDevices, удалите его.
- Перезагрузите компьютер.
После перезагрузки компьютера снова попробуйте подключить вашу флешку: если указанные параметры реестра были в наличии, с большой вероятностью после их удаления USB накопитель будет отображаться в системе.
Windows 10 не видит флешку после обновления или установки
Многие пользователи сталкиваются с проблемой не отображения USB накопителей после обновления до Windows 10 с предыдущих ОС, либо после простой установки обновлений на уже установленную Windows 10. При этом часто случается, что не видны флешки только по USB 2.0 или USB 3.0 — то есть можно предположить, что требуются драйвера на USB. Однако, по факту часто подобное поведение бывает вызвано не драйверами, а некорректными записями в реестре о ранее подключавшихся USB накопителях.
В этом случае может помочь бесплатная утилита USBOblivion, удаляющая из реестра Windows все сведения о ранее подключавшихся флешках и внешних жестких дисках (точки монтирования USB-накопителей). Перед использованием программы настоятельно рекомендую создать точку восстановления Windows 10.
Отключите все флешки и другие запоминающие USB устройства от компьютера, запустите программу, отметьте пункты «Произвести реальную очистку» и «Сохранить reg-файл отмены», затем нажмите кнопку «Очистка».
После завершения очистки, перезагрузите компьютер и подключите флешку — с большой вероятностью, она определится и станет доступной. Если же нет, то попробуйте также зайти в диспетчер устройств (через правый клик по кнопке Пуск) и проделайте действия по удалению USB накопителя из раздела Другие устройства и последующему обновлению конфигурации оборудования (описывалось выше). Скачать программу USBOblivion можно с официальной страницы разработчика: https://www.cherubicsoft.com/projects/usboblivion
Но, применительно к Windows 10 возможен и другой вариант — действительная несовместимость драйверов USB 2.0 или 3.0 (как правило, тогда они отображаются с восклицательным знаком в диспетчере устройств). В этом случае рекомендация — проверить наличие нужных драйверов USB и чипсета на официальном сайте производителя ноутбука или материнской платы ПК. При этом рекомендую использовать именно официальные сайты производителей самих устройств, а не сайты Intel или AMD для поиска таких драйверов, особенно если речь идет о ноутбуках. Также иногда проблему помогает решить и обновление БИОС материнской платы.
Если флешку не видит Windows XP
Наиболее часто встречавшаяся мне ситуация при вызовах для настройки и ремонта компьютеров, когда компьютер с установленной на нем операционной системой Windows XP не видел флешку (даже если он видит другие флешки), была вызвана тем, что не было установлено необходимых обновлений для работы с USB накопителями. Дело в том, что во многих организациях используется ОС Windows XP, при этом часто в варианте SP2. Обновления, вследствие ограничений на доступ к интернету или плохой работы системного администратора, не устанавливались.
Итак, если у вас Windows XP и компьютер не видит флешку:
- В случае, если установлен SP2, проведите обновление до версии SP3 (при выполнении обновления, в случае, если у Вас установлен Internet Explorer 8, удалите его).
- Установите все обновления Windows XP, вне зависимости от того, какой Service Pack используется.
Вот некоторые из исправлений работы с USB флешками, вышедшие в обновлениях Windows XP:
- KB925196 — исправлены ошибки, проявляющиеся в том, что компьютер не определяет подключенную флешку или iPod.
- KB968132 — исправлены ошибки, когда при подключении нескольких USB устройств в Windows XP они переставали нормально функционировать
- KB817900 — USB порт переставал работать после того, как вытаскиваешь и заново вставляешь флешку
- KB895962 — USB флешка перестает работать, когда выключен принтер
- KB314634 — компьютер видит только старые флешки, которые подключались раньше и не видит новых
- KB88740 — ошибка Rundll32.exe, когда вставляешь или вытаскиваешь флешку
- KB871233 — компьютер не видит флешку, если только что был в режиме сна или гибернации
- KB312370 (2007) — поддержка USB 2.0 в Windows XP
Кстати, несмотря на то, что Windows Vista почти нигде не используется, нужно отметить, что установка всех обновлений также должно быть первым шагом при возникновении аналогичной проблемы.
Дополнительные действия
- Проверьте Ваш компьютер на вирусы — они могут служить причиной неадекватного поведения USB устройств
- Проверьте реестр Windows, а именно ключ
HKEY_CURRENT_USER\Software\Microsoft\Windows\CurrentVersion\Policies\Explorer
Если в этом разделе вы увидите параметр с именем NoDrives, удалите его и перезагрузите компьютер.
- Зайдите в раздел реестра Windows
HKEY_LOCAL_MACHINE\System\CurrentControlSet\Control
Если там присутствует параметр StorageDevicePolicies, удалите его.
- В некоторых случаях помогает полное обесточивание компьютера. Сделать это можно так: отключите флешки, выключите компьютер или ноутбук, отключите из розетки (или выньте батарею, если это ноутбук), а затем, на выключенном компьютере нажмите и удерживайте несколько секунд кнопку питания. После этого отпутстите ее, снова подключите электропитание и включите. Как ни странно, это может иногда помочь.
Если всё ранее описанное не сработало, а флешка не работает и на других компьютерах, вам может пригодиться еще одна статья: Программы для ремонта флешек (Kingston, Transcend, Sandisk, Silicon Power и других).
Восстановление данных с флешки, которую не видит компьютер
В случае, если в управлении дисками Windows компьютер отображает флешку (на которой ранее были важные данные), но в состоянии «Не опознан», «Не инициализирован», а раздел на флешке — «Не распределен», то есть вероятность, что данные на флешке повреждены и вам потребуется воспользоваться восстановлением данных.
Стоит помнить о нескольких вещах, которые повышают вероятность успешного восстановления данных:
- Не записывайте ничего на флешку, которую хотите восстановить
- Не пытайтесь сохранить восстановленные файлы на тот же носитель, откуда они восстанавливаются
О том, с помощью чего можно восстановить данные с поврежденной флешки, есть отдельная статья: Программы для восстановления данных.
Видео
Если ничего не помогло, и ваш компьютер все также не видит флешку, а файлы и данные, сохраненные на ней очень важны, то последней рекомендацией будет обратиться в фирму, профессионально занимающуюся восстановлением файлов и данных.
Причины того, что на подключение USB-накопителя не реагирует операционная система, чаще всего заключаются в несовершенстве Windows. Если в ОС не видна флешка, Windows 7, скорее всего, работает с ошибками. Устранить такую проблему несложно, нужно просто выполнить необходимую настройку системы.
Однако часто в причинах того, что не видна флешка, Windows 7 совершенно не виноват, а проблема заключается именно в «железе». Например, сломан сам USB-накопитель либо порт, в который он подключается. В случае поломки флешки можно попытаться восстановить данные с нее, однако для полноценной работы придется приобрести новое устройство.
Краткий перечень возможных проблем
Когда компьютер не видит USB-флешку, обычно он сигнализирует об этом следующими сообщениями:
- «Вставьте диск», когда накопитель уже подключен к слоту USB.
- «Диск не отформатирован».
- Ошибка CRC-данных.
- Компьютер полностью зависает при подключении флеш-накопителя.
- Никак не реагирует, как будто устройство не было подключено.
- Сообщение «Устройство работает неправильно» в трее.
Аппаратные проблемы
Самый легкий способ, при помощи которого можно понять, поломана ли флешка, или проблема в программной части, — посмотреть на её индикатор. Почти на любом подобном устройстве расположен светодиод (лампочка), который горит или моргает при подключении питания. Если он загорается при подключении, с большой вероятностью можно утверждать, что с флешкой всё нормально, а причины аномального поведения — в сбое ОС.
Если Windows не видит флешку, но световой индикатор не подает признаков жизни, сначала попробуйте изменить гнездо подключения и посмотрите, не пропадет ли проблема. Если при включении флешки в одно из USB-гнезд система намертво зависает, но другие порты с ней работают нормально, вероятнее всего, гнездо неисправно.
Если накопитель подключен с помощью USB-удлинителя, попытайтесь подсоединить флешку напрямую. При нормальном функционировании флеш-диска после его переключения можно констатировать, что в проблеме виноват удлинитель.
Все порты USB перебраны, но ОС все равно не видит флешку? Что делать в этом случае? Попробуйте отсоединить от компьютера все остальные USB-устройства (HDD, принтер, веб-камеру, телефон и прочие). Если после этой процедуры система увидит подключенную флешку и прочитает файлы на ней, значит проблема в недостаточном питании. А это обычно связано с низкой мощностью БП. Необходимо либо использовать удлинитель USB с отдельным источником питания, либо заменить БП.
Частая ситуация — когда при подключении устройств к портам на лицевой панели ПК система никак не реагирует, а при переключении в другие гнезда все работает нормально. Скорее всего, передняя панель просто не подключена к материнской плате.
Вирусы на флешке
Бывает, что Windows флешку видит, но не открывает, при этом на экране монитора возникает окно с надписью «В доступе отказано». Такое положение вещей говорит о том, что на флешке вирус, а антивирусный экран не позволяет ему запуститься. Либо же среди файлов присутствует файл автозагрузки, но антивирус излишне заботится о состоянии компьютера.
Нажмите правой кнопкой мыши по значку накопителя и выберите пункт «Проводник» (или «Открыть в новом окне») либо используйте сторонние файловые менеджеры, например, Far. При этом после отображения файлов сразу удалите файл autorun.inf, который будет находиться в корне.
Autorun.inf
Надо объяснить, что сам файл autorun.inf вредоносной программой не является, и, если он удален, еще не значит, что файлы на флешке не заражены. Autorun.inf используется в системах Windows для автоматической загрузки программ при подключении диска, например, его можно найти на лицензионных компакт-дисках, но сегодня эта же система запуска используется и вредоносным софтом. На всякий случай проверьте флешку программой Cureit или любым другим антивирусом.
Если при открытии флешки отображается окно «Отказано в доступе», не пытайтесь открыть накопитель, отключив антивирусное ПО: файлы увидеть получится, но и компьютер будет заражен.
Настройка BIOS
Иногда ПК не видит загрузочную флешку, да и вообще ОС отказывается распознавать устройства, подключенные к слоту USB. В этом случае имеет смысл проверить настройки BIOS: не отключена ли в них поддержка. Подобная проблема считается очень редкой, потому как в последних версиях BIOS порты USB 2.0 включены по умолчанию.
Для входа в настройки BIOS сначала нужно перезагрузить компьютер. На самом первом этапе его включения требуется нажать на клавишу «Del» или «F12» (зависит от определенной реализации, следите за сообщениями на экране). После входа в панель настроек отыщите пункт Peripherals (либо Advanced). Здесь будет строка, отвечающая за USB, она также может иметь разные названия, но главное, что в ней обязательно находится надпись «USB» (Onboard USB, USB Controller, USB Device). Чтобы включить контроллер USB, переключите параметр с Disabled на Enabled.
Для сохранения настроек BIOS после выхода обычно требуется нажать клавишу F10 либо выбрать пункт «Exit & Save». После этого ПК автоматически перезагрузится.
Продолжение диагностики
Поддержка USB в BIOS включена, но ОС все равно не видит флешку. Что делать в этом случае, наиболее полно описывает руководство пользователя Windows, расположено на официальном сайте компании Microsoft.
Зайдите в диспетчер устройств, нажав правой кнопкой мыши по иконке компьютера, а потом выбрав пункт «Свойства». Проверьте группу «Дисковые устройства». Если устройства здесь нет, вероятнее всего, перегорел контроллер памяти. Если и на других устройствах флешка не будет отображаться, скорее всего, пользоваться ей в дальнейшем не получится, да и восстановить данные тоже.
Если в группе «дисковые устройства» диспетчера задач операционная система флешку видит, но не открывает её привычным способом, вероятно, накопитель имеет проблемы файловой системы, либо же файловая система на нем такая, какую не может прочитать Windows.
Кликните правой кнопкой мыши по ярлыку «Мой компьютер». В открывшемся меню выберите «Управление». В левом столбце загрузившейся утилиты откройте «Управление дисками». Тут можно будет увидеть файловую систему флеш-носителя. Если она не известна операционной системе, флешку потребуется отформатировать.
Здесь же кликните по её значку правой кнопкой мыши и нажмите на «Форматировать». Этот процесс иногда занимает значительное время, особенно если устройство имеет большую ёмкость. Для ускорения процесса перед форматированием нужно поставить галочку в чекбокс «Быстрое форматирование».
Иногда флеш-накопитель, отформатированный в ОС Linux, не может быть прочитан из-за того, что Windows не умеет работать со сторонними файловыми системами (например, Raizer или Ext). В этом случае придется искать специфичный неофициальный драйвер или попробовать отформатировать её в FAT. Никогда не форматируйте диски, если ОС открывает накопитель в проводнике, но не видит файлы на флешке, а они вам нужны. После форматирования все данные будут удалены.
Если процесс форматирования приводит к зависаниям компьютера либо завершается с ошибкой, велика вероятность повреждения чипа памяти. Подобное устройство больше не будет работать, однако восстановить данные, записанные на нем, можно попытаться в сервисном центре. Цена подобных процедур высока (хотя они не дают 100% гарантии), но если данные очень важны, ничего другого не остается.
Сбой драйверов
Время от времени в ОС не видна флешка, Windows 7 при этом сигнализирует, что устройство работает неправильно. В этом случае форматировать флешку не придется, просто в операционной системе возникли проблемы с установкой необходимых драйверов. Скорее всего, в реестре записана неверная информация, либо данные не могут быть переписаны автоматически. Для определения, что проблема именно в этом, зайдите в диспетчер устройств и откройте группу «Контроллеры шины USB». Если возле какого-нибудь из них стоит восклицательный знак, проблема связана именно с драйверами.
Перед началом активных действий придется создать резервную копию настроек. Откройте редактор реестра, нажав сочетание Win+R на клавиатуре, и введя в строку «Выполнить» слово «Regedit». Найдите ветку HKLM\SYSTEM\CurrentControlSet\ControlClass\ и откройте раздел {36FC9E60-C465-11CF-8056-444553540000}. Кликните по нему правой кнопкой мыши и выберите «Экспорт». После этого удалите все ключи раздела, которые имеют в названии UpperFilters и LowerFilters.
Снова войдите в диспетчер устройств. Удалите из него все устройства, рядом с названием которых располагается восклицательный знак. После удаления нажмите на кнопку F5. ОС автоматически установит все необходимые драйверы.
Предпринятые меры помогут не только тогда, когда компьютеру не видна флешка, Windows 7 также автоматически установит программное обеспечение для правильной работы других USB-устройств, при функционировании которых ранее происходили подобные сбои.
Проблема, описанная выше, может быть вызвана целым рядом причин. ОС может не распознать накопитель, который ранее работал нормально из-за скачка напряжения в сети питания либо после использования программ, которые работают напрямую с контроллером USB-флешки. К таким программам можно отнести JetFlash, Alcor MP, ChipGenius.
ChipGenius считывает и предоставляет подробнейшую информацию о накопителе. AlcorMP используется в сервисных центрах, чтобы перепрошивать контроллеры флеш-устройств. JetFlash также применяется для смены прошивок.
Почему не видит флешку Windows XP?
В этой версии операционной системы работа с драйверами реализована не так стабильно, как в более новых дистрибутивах. Старые драйверы для неиспользуемых устройств приводят к самым разным ошибкам, система может зависнуть полностью, присвоить флешке неверную метку либо при открытии постоянно просить вставить диск.
Причина кроется в том, что при каждом новом подключении устройств ОС выполняет установку нового драйвера, однако он не удаляется после завершения работы с устройством, а так и остается в системе. При подключении флешки при этом может быть вызван такой конфликт: Windows использует драйвер, который уже есть в системе и определен конкретному порту USB, но для новой флешки он не подходит. Из-за этого может случиться так, что ОС отображает значок устройства, но не видит файлы на флешке.
Решение проблемы
Для исключения возникающих конфликтов нужно просто-напросто удалить все драйверы, которые были установлены ранее. Выключите компьютер и выключите устройства, использующие USB-шину. Включите ПК снова и загрузите инструмент DriveCleanup, которую можно найти на официальном сайте производителя. Приложение может быть установлено для любой версии Windows. Будьте внимательны, используйте 32-разрядное приложение в 32-битной ОС, и 64-разрядное, соответственно, в 64-битной.
После этого переместите скачанный файл в системную папку «C:\Windows\System32». Запустите командную строку. Нажатием Win+R можно открыть окно «Выполнить», введите в него «cmd». Здесь напишите команду «drivecleunup.exe» и нажмите на кнопку «Enter».
После завершения удаления драйверов компьютер потребуется перезагрузить. Когда компьютер включится, все необходимые драйверы для флеш-носителя будут установлены автоматически.
Продолжение рассказа об XP
Очень часто, отвечая на вопрос «почему не видит флешку устаревшая ОС?», можно сказать: «Из-за недоработок программистов». Во втором сервисном пакете имеется множество ошибок, которые не позволяют flash-носителю нормально функционировать. При этом почти всегда в одном порту USB какая-то флешка работает, а какая-то — не работает.
Самое простое решение – обновить систему до SP3 и, помимо прочего, установить все обновления и исправления, которые для неё выходили.
Почему компьютер не видит флешку микро СД?
Нередко для чтения и записи информации на внешнем устройстве посредником выступает «большой брат». Передавая фотографии из фотокамеры, записывая аудиофайлы в плеер, загружая приложения в мобильный телефон, иногда или постоянно все ипользуют ПК, подключая к нему само мобильное устройство или воткнув накопитель в кард-ридер.
Но вот беда, компьютер либо совсем не реагирует на подключение, либо не видит файлы на флешке. Часто такой казус может возникнуть из-за неисправного шлейфа, либо самого устройства. В компьютере нет штатных средств для чтения microSD, попробуйте использовать другой кард-ридер или взять у друзей такой же дата-кабель, как у вас.
Восстановление информации
«Никакие меры не помогли, и компьютер так же не видит флешку. Как восстановить данные, которые на ней были?» — спросит читатель. Для восстановления можно попробовать использовать программу R-Studio, которая считается самой лучшей в своем сегменте.
Часто, если ОС распознает устройство, но не видит файлы на флешке, также может помочь R-Studio, причем в этом случае даже с большей вероятностью. Файлы могут пропасть после удаления или форматирования, и, если на флешку после этого ничего не записывалось, восстановить их не составит проблемы. Однако если форматирование было не быстрым, а полным, придется смириться, что данные потеряны безвозвратно.
Разобраться с приложением сможет любой пользователь, но если после попыток восстановления принести флешку в сервисный центр, цену за работы назначат выше, чем обычно. Дело обстоит так, потому что восстанавливать информацию после неумелых действий в несколько раз сложнее.