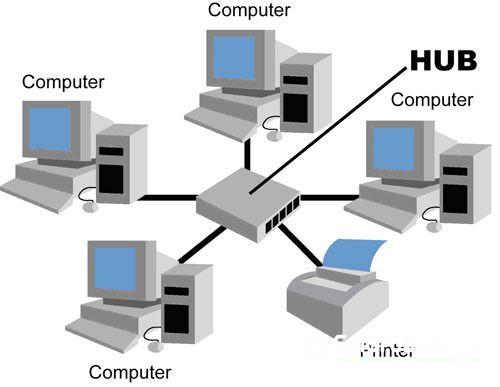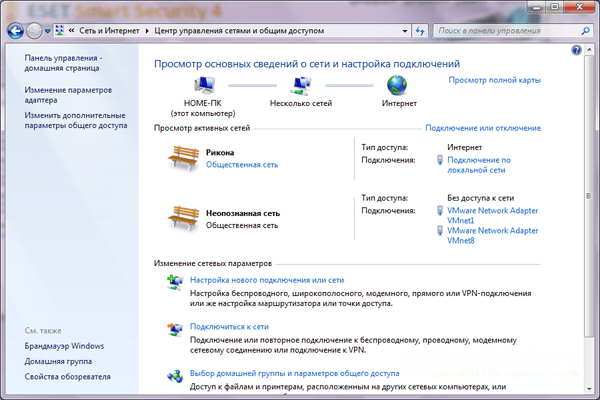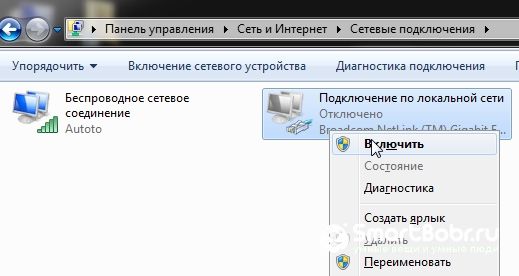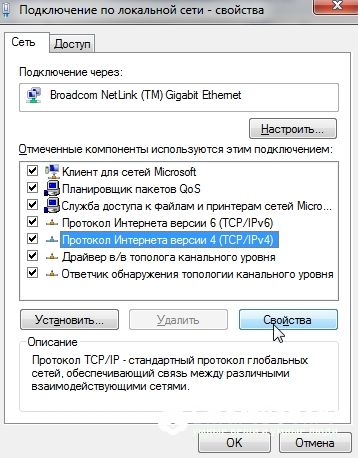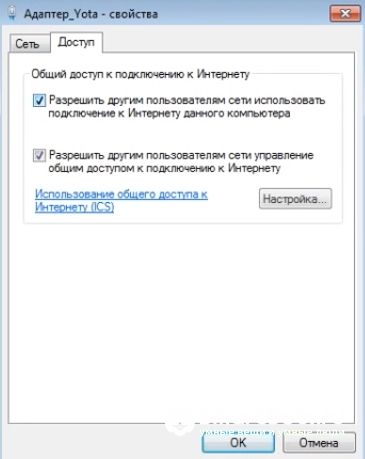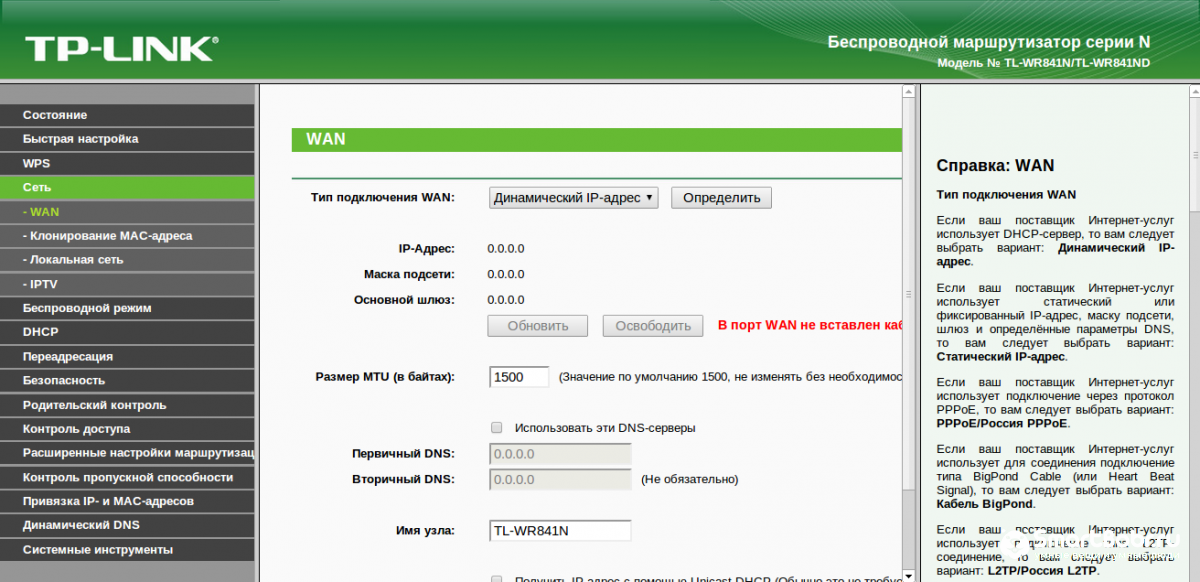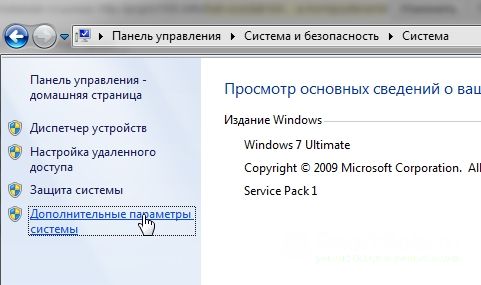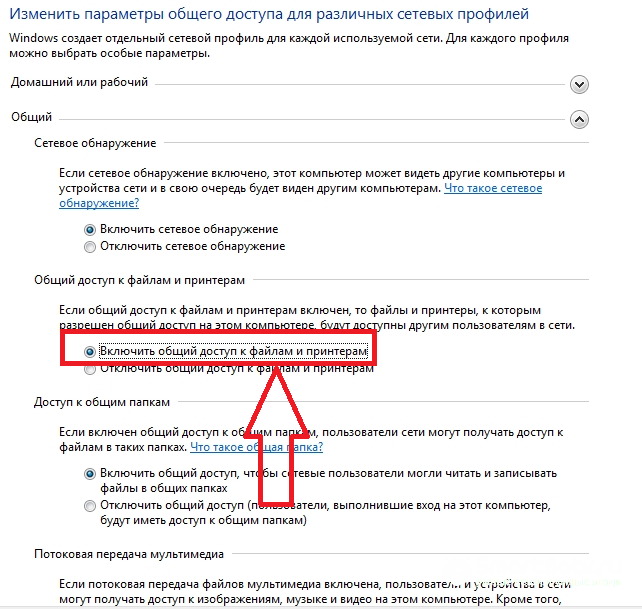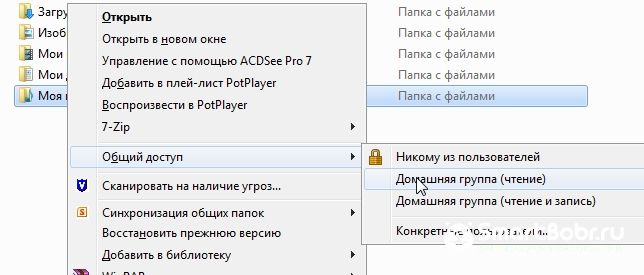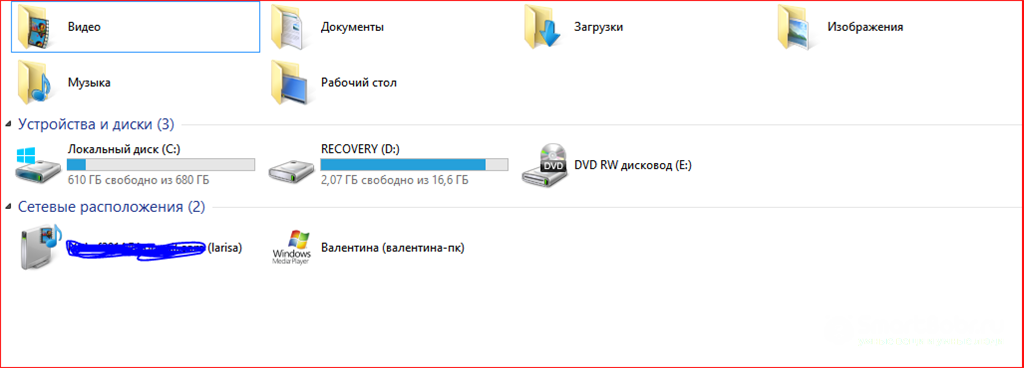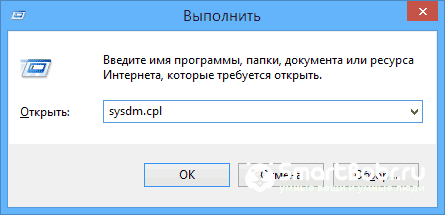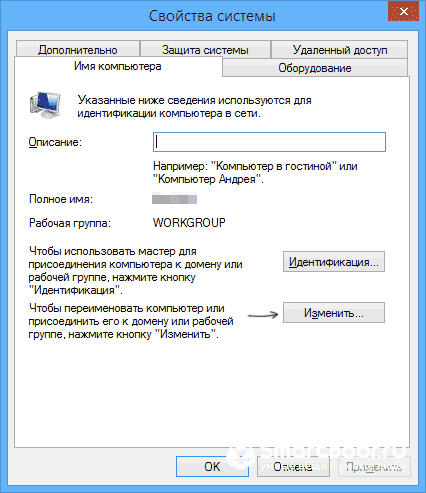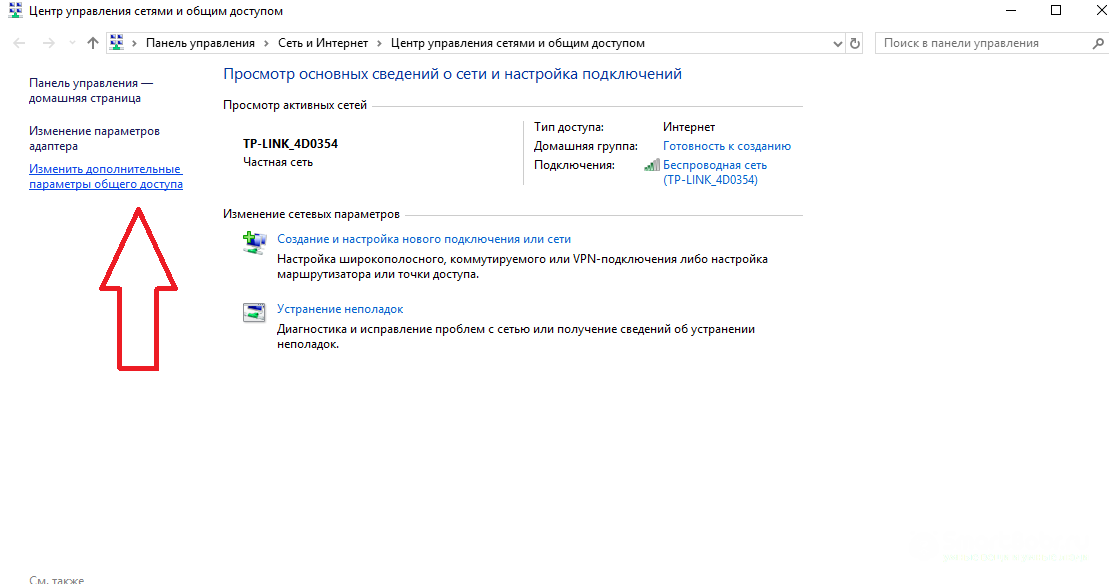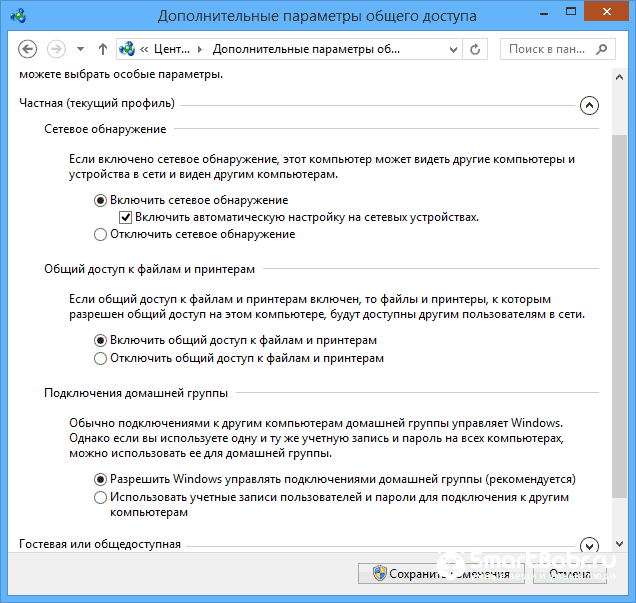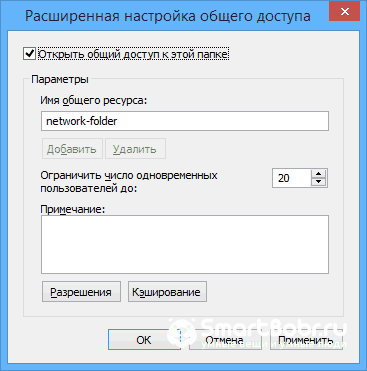В этой статье мы будем настраивать локальную сеть между двумя, и более компьютерами с установленной Windows 7 (Windows 
Понятное дело, что для настройки локальной сети, и общего доступа к файлам, компьютеры нужно как-то соединить межу собой. Это можно сделать с помощью сетевого кабеля, я имею введу прямое соединение двух компьютеров. Но, куда интереснее соединить все компьютеры через роутер, который сейчас установлен практически в каждом доме и офисе. При подключении через роутер, уже можно настроить локальную сеть не только между двумя компьютерами. В локальную сеть можно объединить все компьютеры, и даже мобильные устрйоства, которые подключены к одному роутеру
Например, стационарные компьютеры можно подключить к роутеру по сетевому кабелю, а ноутбуки – по Wi-Fi сети. Это уже как вам удобнее, и как у вас получается. Не важно, по Wi-Fi, или по кабелю подключен компьютер к маршрутизатору, локальная сеть будет работать. Да и не важно, какая у вас операционная система установлена, но показывать я буду на примере Windows 7.
А настраивать и показывать сеть я буду через роутер Asus RT-N18U, к которому у меня по Wi-Fi подключен ноутбук, и стационарный компьютер. Оба работают на Windows 7. Вот между этими двумя компьютерами мы сейчас и настроим локальную сеть. А так же, откроем общий доступ к папкам и файлам. Для чего вообще локальная сеть между компьютерами? В основном, для обмена файлами. Если вам часто нужно передавать какие-то файлы с одного компьютера на другой, то что-бы не бегать с флешкой, это можно делать по сети. Ну и в игры по сети можно поиграть.
Если в вашей сети еще есть телевизор со Smart TV, то вы можете настроить доступ к фильмам на компьютере с телевизора. Подробнее, в этой статье.
Инструкция по настройке локальной сети в Windows 7
Напомню, что компьютеры, которые вы хотите объединить в сеть, должны быть подключены к одному роутеру, или соединены кабелем напрямую. Так же, все действия, которые я буду показывать в этом разделе, нужно выполнять на обоих компьютерах.
Важный момент! Если вы хотите настроить сеть через Wi-Fi роутер, к которому подключены какие-то сторонние устрйоства (например, ваш сосед), то после настройки, он сможет получить доступ к тем папкам на вашем компьютере, к которым вы настроите общий доступ. Установите хороший пароль на свою Wi-Fi сеть, что бы защитить свою сеть. Если вам все же нужно подключать к своему роутеру сторонние устройства, но вы хотите настроить домашнюю сеть, то можно для гостей создать «гостевую сеть», как это мы делали на роутере Zyxel в этой статье.
Еще один момент. Если вы настраиваете сеть при соединении компьютеров напрямую, без роутера, то еще нужно будет задать статические IP-адреса, в свойствах подключения по локальной сети. Если у вас соединение через роутер, то ничего дополнительно делать не нужно, продолжайте следовать инструкции.
1
Первым делом, нам нужно проверить, что бы все компьютеры работали в одной рабочей группе. Это нужно проверить на всех компьютерах, которые будут подключены в локальную сеть.
Делаем так: нажимаем сочетание клавиш Win+R, и в появившемся окне указываем команду sysdm.cpl. Нажимаем Ok.
Напротив Рабочая группа, скорее всего будет написано WORKGROUP. Можно оставить ее. Главное, что бы на остальных компьютерах рабочая группа была так же WORKGROUP.
Если вы заходите изменить ее, например на MSHOME, то нажмите кнопку Изменить, и укажите новую группу. Сохраните изменения и перезагрузите компьютер.
2
Второй шаг, это изменение настроек общего доступа. Эти настройки выполняем так же на всех компьютерах в сети. Сейчас я покажу, что нужно включить.
Нажмите правой кнопкой мыши на значок подключения к интернету на панели уведомлений, и откройте Центр управления сетями и общим доступом. В новом окне выберите Изменить дополнительные параметры общего доступа.
Там будет два профиля. Домашний или рабочий, и Общий. Изменяем тот, возе которого написано текущий профиль. Можете внести такие настройки для обоих профилей.
Первым делом, ставим переключатель возле Включить сетевое обнаружение. Так же, включаем Общий доступ к файлам и принтерам, и включаем общий доступ к папкам. Смотрите скриншот ниже.
Прокручиваем страницу с настройками, находим и открываем вкладку Все сети, или Общий, и обязательно отключаем Общий доступ с парольной защитой.
После этих действий желательно перезагрузить компьютер. Это собственно все настройки, локальная сеть уже должна работать. Что бы проверить, нужно на одном из компьютеров зайти в проводник (Мой компьютер), и слева открыть вкладку Сеть. Там будут отображаться все компьютеры в сети. На скриншоте, вы можете увидеть мой компьютер, и еще один, из сети.
Мы уже можем зайти на компьютер в нашей домашней сети, там будет доступ к общим папкам.
Если у вас не появляются компьютеры в сети, или нет доступа к компьютеру, то смотрите решения в конце этой статьи.
Настройка общего доступа к файлам и папкам
Как я писал выше, доступ к общим папкам уже есть. Но, нам может понадобится открыть общий доступ к какой-то другой папке, которая находится например на локальном диске D. Это можно без проблем сделать. После того, как мы откроем общий доступ к папке, все компьютеры из локальной сети смогут просматривать находящиеся в ней файлы, изменять их, и добавлять в эту папку новые файлы (правда, это зависит от того, какие разрешения мы включим).
Например, я хочу открыть доступ к папке «Картинки». Для этого, нажимаем на нее правой кнопкой мыши, и выбираем Свойства. Переходим на вкладку Доступ, и нажимаем на кнопку Расширенная настройка. Ставим галочку возле пункта Открыть общий доступ к этой папке, и нажимаем на кнопку Разрешения.
В окне, которое откроется после нажатия на кнопку Разрешения, нам нужно выставить права доступа к этой папке. Что бы пользователи сети могли только просматривать файлы, то оставьте галочку только напротив Чтение. Ну а для полного доступа к папке, с возможностью изменять файлы, установите все три галочки.
Нажмите Применить и Ok. В окне Расширенная настройка общего доступа, так же нажмите кнопки Применить и Ok.
В свойствах папки, перейдите на вкладку Безопасность, и нажмите на кнопку Изменить. Откроется еще одно окно, в котором нажимаем на кнопку Добавить. В поле пишем «Все» и нажимаем Ok.
Выделяем группу Все, и снизу отмечаем галочками нужные нам пункты доступа для этой папки.
Все, после этих действий, появится общий доступ к этой папке со всех компьютеров в сети. Начинает работать без перезагрузки, проверял. Открываем с другого компьютера эту папку:
Запутанно все так сделали, пока разберешься… Можно было как-то эти настройки более просто сделать, и понятнее. Но, все работает. Получается, что у меня есть доступ к папке, которая находится на другом компьютере. И это все по воздуху, так как у меня оба компьютера подключены к роутеру по Wi-Fi.
Кстати, эта папка так же будет доступна и со смартфонов и с планшетов, которые подключены к этому Wi-Fi роутеру. Для просмотра сетевых папок на Android, советую установить программу ES Проводник, или использовать стандартный проводник. Все работает:
Сейчас мы еще рассмотрим возможные проблемы и ошибки, с которыми очень часто можно столкнутся в процессе настройки.
Возможные проблемы и ошибки при настройке домашней локальной сети
Если в процессе настройки появляются какие-то ошибки, или проблемы, то в первую очередь отключите антивирус, и другие программы, которые могут блокировать соединение. Если проблема в антивирусе, то нужно будет добавит ваше соединение в исключения.
- На вкладке Сеть не появляются компьютеры из локальной сети. В таком случае, на всех компьютерах проверяем рабочую группу, и настройки общего доступа. Откройте в проводнике вкладку Сеть, нажмите правой кнопкой мыши на пустую область, и выберите Обновить. Еще один важный момент, очень часто антивирусы, и брандмауэры блокируют доступ в локальной сети. Пробуйте на время отключить свой антивирус. Так же, нужно убедится, что подключение к роутеру есть.
- Нет доступа к общей папке. Еще одна проблема, когда мы вроде бы все настроили, общий доступ открыли, но при попытке открыть папку на компьютере в сети, появляется сообщение что у нас нет доступа, нет прав для доступ к этой папке, не удалось открыть сетевую папку и т. д. Или, появляется запрос имени пользователя и пароля.
Обязательно проверьте настройки общего доступа в свойствах этой папки. Там настроек много, все запутанно, возможно что-то упустили. Ну и снова же, отключаем антивирус, он может блокировать. - Компьютер, который подключен по Wi-Fi, другие компьютеры в локальной сети не видят. Или наоборот. Если у вас сеть построена с компьютеров и ноутбуков, которые подключены как по беспроводной сети, так и по кабелю, то может возникнуть проблем с определенным подключением. Например, ноутбуки которые подключены по Wi-Fi могут не отображаться в локальной сети.
В таком случае, обратите внимание для какого профиля вы включали сетевое обнаружение (настройки в начале статьи). Так же, желательно присвоить статус домашней сети для подключения к вашей Wi-Fi сети. Ну и обязательно попробуйте отключить антивирус.
Думаю, у вас все получилось. Если что-то не удалось настроить, то спрашивайте в комментариях. Так же, не забывайте делится своими советами по этой теме.

Отмечу, что сегодня, когда Wi-Fi роутер (беспроводный маршрутизатор) есть почти в каждой квартире, создание локальной сети не требует дополнительного оборудования (так как все устройства и так соединены через маршрутизатор по кабелю или Wi-Fi) и позволит вам не только передавать файлы между компьютерами, но, например, просматривать видео и слушать музыку, хранящееся на жестком диске компьютера на планшете или совместимом телевизоре, не скидывая его предварительно на флешку (это только один из примеров).
Если вы хотите сделать локальную сеть между двумя компьютерами с помощью проводного подключения, но без маршрутизатора, вам потребуется не обычный Ethernet-кабель, а cross-over кабель (поищите в Интернете), кроме случаев, когда на обоих компьютерах установлены современные Gigabit Ethernet адаптеры с поддержкой MDI-X, тогда подойдет и обычный кабель
Примечание: если вам требуется создать локальную сеть между двумя компьютерами Windows 10 или 8 по Wi-Fi, используя беспроводное подключение компьютер-компьютер (без роутера и проводов), то для создания подключения используйте инструкцию: Настройка подключения Wi-Fi компьютер-компьютер (Ad-Hoc) в Windows 10 и 8 для создания подключения, а после этого — шаги ниже для того, чтобы настроить локальную сеть.
Создание локальной сети в Windows — пошаговая инструкция
Прежде всего, установите одинаковое имя рабочей группы для всех компьютеров, которые должны быть подключены к локальной сети. Откройте свойства «Моего компьютера», один из быстрых способов сделать это — нажать клавиши Win + R на клавиатуре и ввести команду sysdm.cpl (Это действие одинаково для Windows 10, 8.1 и Windows 7).
Откроется как раз нужная нам вкладка, в которой можно увидеть, к какой рабочей группе принадлежит компьютер, в моем случае — WORKGROUP. Для того, чтобы изменить имя рабочей группы, нажмите «Изменить» и задайте новое имя (не используйте кириллицу). Как я уже сказал, имя рабочей группы на всех компьютерах должно совпадать.
Следующим шагом, зайдите в Центр управления сетями и общим доступом Windows (его можно найти в панели управления, либо с помощью правого клика по значку подключения в области уведомлений).
Для всех профилей сети включите сетевое обнаружение, автоматическую настройку, общий доступ к файлам и принтерам.
Перейдите к пункту «Дополнительные параметры общего доступа», перейдите к разделу «Все сети» и в последнем пункте «Общий доступ с парольной защитой» выберите «Отключить общий доступ с парольной защитой» и сохраните изменения.
Как предварительный итог: на всех компьютерах локальной сети должно быть установлено одно имя рабочей группы, а также сетевое обнаружение; на компьютерах, папки с которых должны быть доступны в сети, следует включить общий доступ к файлам и принтерам и отключить общий доступ с парольной защитой.
Вышеописанного достаточно, если все компьютеры в вашей домашней сети подключены к одному роутеру. При иных вариантах подключения может потребоваться задать статический IP-адрес в одной подсети в свойствах подключения LAN.
Примечание: в Windows 10 и 8 имя компьютера в локальной сети задается автоматически при установке и обычно выглядит не лучшим образом и не позволяет идентифицировать компьютер. Чтобы изменить имя компьютера используйте инструкцию Как изменить имя компьютера Windows 10 (один из способов в руководстве подойдет и для предыдущих версий ОС).
Предоставление доступа к файлам и папкам на компьютере
Для того, чтобы предоставить общий доступ к папке Windows в локальной сети, кликните правой кнопкой мыши по этой папке и выберите пункт «Свойства» и перейдите к вкладке «Доступ», на ней нажмите кнопку «Расширенная настройка».
Установите отметку «Открыть общий доступ к этой папке», после чего нажмите «Разрешения».
Отметьте те разрешения, которые необходимы для этой папки. Если требуется возможность только чтения, можете оставить значения по умолчанию. Примените сделанные настройки.
После этого, в свойствах папки откройте вкладку «Безопасность» и нажмите кнопку «Изменить», а в следующем окне — «Добавить».
Укажите имя пользователя (группы) «Все» (без кавычек), добавьте его, после чего, установите те же разрешения, что устанавливали в предыдущий раз. Сохраните сделанные изменения.
На всякий случай, после всех проделанных манипуляций, имеет смысл перезагрузить компьютер.
Доступ к папкам в локальной сети с другого компьютера
На этом настройка завершена: теперь, с других компьютеров вы можете получить доступ к папке по локальной сети — зайдите в «Проводник», откройте пункт «Сеть», ну а дальше, думаю, все будет очевидно — открывайте и делайте с содержимым папки все, что было установлено в разрешениях. Для более удобного доступа к сетевой папке, можете создать ее ярлык в удобном месте. Также может оказаться полезным: Как настроить DLNA-сервер в Windows (например, для воспроизведения фильмов с компьютера на телевизоре).
Всем привет. Сейчас я расскажу вам, как настроить локальную сеть на Windows 7. Домашняя сеть настраивается достаточно просто, и я постарался расписать все как можно подробнее. Но если у вас возникнут какие-то трудности, то пишите свои вопросы в комментариях.
Содержание
- Шаг 1: Подключение компьютеров
- Шаг 2: Сетевые настройки
- Шаг 3: Проверка рабочей группы
- Шаг 4: настройка общего доступа
- Шаг 5: Создание общей папки
- Задать вопрос автору статьи
Шаг 1: Подключение компьютеров
В первую очередь нам нужно произвести подключение к локальной сети наших компьютеров на базе ОС Windows 7. Подключить их можно несколькими способами.
Роутер
Ничего сложного нет, просто подключаемся к локальной сети маршрутизатора. Это можно сделать с помощью сетевого провода – для этого подключаем компьютеры к выделенным LAN портам. Также вы можете подключиться к Wi-Fi сети аппарата. LAN порты обычно пронумерованы и имеют отличный от WAN порта цвет (куда мы вставляем кабель от провайдера).
Коммутатор
Или по-другому Switch – обычно предназначен для подключения большого количества компьютеров с помощью сетевого кабеля. Аналогично, как и с маршрутизатором – просто подключаем компы к любому порту.
Прямое подключение ПК-ПК
Тут также есть два способа. Первый – вы подключаете два компьютера с помощью кабеля напрямую (на этом все – переходите к следующей главе). Второй – вы используете для подключения Wi-Fi. Если на обоих ПК есть WiFi модуль, то вы можете на первом создать точку доступа, а со второго к ней подключиться. Нажимаем по меню «Пуск», вводим в поисковую строку название: «Командная строка», – нажимаем правой кнопкой мыши и запускаем от имени администратора.
Прописываем команду:
netsh wlan show drivers
Если в строке «Поддержка размещённой сети» стоит значение «да», то идем дальше, если нет, то попробуйте обновить драйвера. Этот параметр показывает – можете ли вы раздавать беспроводную сеть или нет. Теперь давайте включим точку доступа на одном из ПК:
- Правой кнопкой нажимаем по Wi-Fi подключению в правом нижнем углу и заходим в «Центр управления сетями». Далее кликаем по настройке нового подключения.
- Выбираем беспроводной вариант компьютер-компьютер.
- Вводим название, указываем тип шифрования и ниже вводим пароль. Обязательно ставим нижнюю галочку. Теперь просто подключаем к этому компу с помощью вай-фай.
Шаг 2: Сетевые настройки
Данный шаг настройки локальной домашней сети в Windows 7 нужен только в том случае, если вы подключаетесь не с помощью роутера. Дело в том, что у роутера внутри стоит DHCP сервер, который автоматом подтягивает на все подключенные устройства IP адреса. В любом другом случае вам нужно ввести настройки вручную.
ПРИМЕЧАНИЕ! Если вы подключены с помощью роутера, то пропустите этот шаг.
- Нажмите ПКМ по подключению и зайти в центр управления.
- Заходим в раздел «Изменения параметров адаптера».
- Теперь заходим в «Свойства» того подключения, которое вы используете для коннекта к локальной сети.
- Нажимаем один раз на четвертый протокол и далее заходим в «Свойства». Теперь небольшое пояснение: нам нужно для каждого компьютера в сети указать IP – поэтому вы должны проделать эти действия для каждого.
В строку IP-адрес вводим:
- 192.168.1.10 – первый ПК
- 192.168.1.11 – второй ПК
- 192.168.1.12 – третий ПК
- И так далее…
На самом деле вам разрешено изменять последнюю цифру на любую другую в диапазоне от 10 до 254. Маска подсети установится автоматом. Основной шлюз – сюда обычно вводится IP устройства, которое имеет доступ к интернету – это может быть роутер или компьютер с двумя сетевыми картами. Если такого нет, то пропускаем эту строку. DNS – вводим только в том случае, если у вас уже есть шлюз и доступ к интернету. Если у вас есть шлюз, то вводим в обе строки ДНС от Google: 8.8.8.8 и 8.8.4.4.
Шаг 3: Проверка рабочей группы
Зайдите в «Свойства» компьютера.
- «Компьютер» или «Полное имя» – должно быть разное на всех подключенных устройствах.
- «Рабочая группа» – должна быть одна и та же на всех ПК. По умолчанию это «WORKGROUP».
Если одно из условий не совпадает, то нажмите «Изменить параметры» и установите одну рабочую группу и разные названия компьютеров.
Шаг 4: настройка общего доступа
Мы ведь хотим в сети делиться какой-то информацией, расшаривать папки, принтеры и т.д. Для этого нужно зайти и настроить общий доступ на том ПК, на котором вы будете делиться информацией.
- Кликаем ПКМ по подключению и заходим в центр управления сетями.
- Вы уже подключены к сети – нажмите по типу сети чуть ниже и выберите «Домашнюю» или «Сеть предприятия».
- Теперь переходим в третий пункт в левом блоке для изменения параметров общего доступа.
- Теперь установите параметры, как на картинках ниже и сохраните параметры.
В сети вы можете чем-то делиться: фотографиями, музыкой, видео, фильмами и другими файлами. Для этого нужно создать общую папку на одном из компьютеров.
- Создаем папку в любом месте системы, заходим в «Свойства» с помощью ПКМ, переходим во вкладку «Доступ» и нажимаем по кнопке «Общий доступ».
- Из выпадающего списка выбираем «Все», нажимаем по кнопке добавления и ниже выбираем уровень доступа: «Чтение» или «Чтение и запись». Кликаем по основной кнопке ниже.
- Чтобы не было проблем с подключением, нажимаем «Расширенные настройки», выбираем верхнюю галочку и нажимаем по кнопке «Разрешения».
- Обычно в списке никого нет, кликаем «Добавить».
- «Дополнительно».
- Нажимаем «Поиск», в списке находим «Все», выделяем и нажимаем «ОК».
- Теперь эта категория пользователей появится тут, опять жмем «ОК».
- Теперь выбираем для данной категории уровень доступа и применяем конфигурацию.
Общая папка появится в разделе «Сеть» и будет находиться в выделенном компьютере. К ней смогут иметь доступ все подключенные к локальной сети устройства.
Принцип создания локальной сети в любой версии Windows (XP, 7, 8, 10) практически ничем не отличается. Исключения составляют сложные многоуровневые корпоративные сети, где используется несколько подсетей, прокси сервера и VPN.
Но в этой статье мы рассмотрим, как создать домашнюю сеть, не прибегая к покупке дорогостоящего оборудования, а используя обычный коммутатор или роутер с поддержкой Wi-Fi.
Что необходимо для создания сети
В первую очередь, для создания локальной сети из некоторого количества компьютеров нам необходимо оборудование:
- Компьютера или ноутбуки, которые будем объединять.
- Кабель для соединения (витая пара) или адаптеры Wi—Fi для ПК. Если планируется прокладывать сеть посредством подключения кабеля к ПК, то адаптер не понадобиться. В ноутбуках этот адаптер встроен, поэтому его можно подключить любым способом.
Адаптер Wi-Fi - Кримпер (в разговорной речи – обжимка или обжимные клещи). Инструмент, который позволяет установить коннектор RJ-45 на витую пару. Именно такой способ обжимки используется для подключения устройств. Опять же в том случае, если не будет использоваться беспроводное подключение
Кримпер - Коннекторы RJ-45. Как и в пункте выше, нужны для соединения кабелем.
Коннекторы RJ45 - Коммутатор или роутер с Wi-Fi. Через эти устройства и будет осуществляться само подключение.
Маршрутизатор
Wi-Fi роутер
Обратите внимание: в том случае, если будет использоваться прямое подключение (т.е. витую пару вставляем в оба устройства, не используя роутера), то потребуется не стандартный кабель, а cross—over, кроме случаев, когда установлены современные сетевые платы с поддержкой MDI-X. В этом случае можно использовать стандартный метод обжимки.
Как создать локальную сеть
Теперь приступаем непосредственно к созданию. Для начала нам нужно подготовиться:
- Установить все оборудование на свои места – компьютера, роутеры и т.п.
- Обжимаем кабель, при необходимости.
- Делаем разводку, т.е. протягиваем витую пару к оборудованию.
- Подключаем оборудование витой парой.
Стоит обратить внимание, что, когда подключение произведено и все устройства запущены, разъемы подключения на компьютерах должны светиться. Это же касается и маршрутизаторов с роутерами, только у них лампочки расположены на передней панели. Если какая-либо лампочка не горит, значит подключение произведено неправильно.
Когда подключение произведено – нужно настроить сеть в операционной системе.
Для начала проверяем рабочую группу, для чего переходим в свойства «Моего компьютера». Можно не открывать свойства, а использовать сочетание Win+R и ввести в окне sysdm.cpl.
На всех устройствах рабочая группа должна быть одинакова, иначе компьютера не увидят друг друга.
Для изменения группы достаточно нажать на кнопку изменить и ввести имя группы. Имя должно быть введено латиницей, и совпадать на всех устройствах.
Затем ищем значок сети в области уведомления и с его помощью попадаем в Центр управления сетями и общим доступом.
Тут нас интересует ссылка изменения дополнительных параметров, она третья слева и позволит редактировать параметры общего доступа. В каждом профиле выбираем: Включить сетевое обнаружение, автонастройку и общий доступ к файлам и принтерам.
Прокручиваем страницу и внизу отключаем общий доступ с парольной защитой. Все остальные настройки можно оставить. Нажимаем Сохранить изменения и выходим.
На этом настройка закончена. Сеть должна заработать, но только в том случае, если у Вас роутер раздает динамические адреса.
Если же использовался маршрутизатор, или устройства были подключены напрямую кабелем, то необходимо внести еще несколько настроек.
Настройки сети
В случае прямого подключения или использования маршрутизатора, нам понадобиться изменить ip-адреса компьютеров. Для этого необходимо:
За что отвечает каждая настройка описывать не будем, т.к. это достаточно объемная тема. Достаточно ввести на всех компьютерах адреса, которые описаны выше.
После внесения всех вышеописанных настроек сеть должна заработать. Однако не стоит забывать, что брандмауэр или антивирусы могут полностью блокировать сеть. Поэтому, если ничего не заработало – проверьте их настройки или вообще временно отключите.
Локальная сеть через WiFi роутер
Настройка сети через роутер совершенно ничем не отличается от того, что мы описали выше.
Если устройство настроено на раздачу динамических адресов, то адреса изменять не надо. Ну а если айпшники статические, то придется воспользоваться предыдущим разделом.
Так же, ни будет разницы между тем подключены устройство кабелем или по Wi-Fi, в большинстве роутеров настройка раздачи адресов настраиваются одновременно и на беспроводное и на проводное подключение.
Как сделать общие папки
После того, как все настроено, необходимо создать общие папки для обмена информацией.
Однако этого еще не достаточно. Теперь на окне свойств папки нужно найти закладку безопасность. И тут последовательно нажимать Изменить – Добавить.
В окне вводим слово Все и нажимаем Ок
Проследим, чтобы в разрешениях вверху была выделена группа Все, а внизу стояли все галочки на «Разрешить».
Нажимаем ок и в следующем окне тоже ОК. Теперь общая папка будет доступна всем пользователям.
Основные понятия
Локальная сеть (LAN) состоит из двух или более компьютеров, которые подключаются между неисправностями с помощью сетевого кабеля или по беспроводной сети. Локальная сеть очень удобна для домашнего использования, поскольку пользователям достаточно щелкнуть мышью несколько раз, чтобы получить доступ к контенту и программам на другом ПК.
Вы можете подключать к локальной сети не только компьютеры, но и различные принтеры, беспроводные колонки, Smart TV и другие устройства, которые поддерживают выбранный вами метод подключения.
Кроме того, во всех компаниях созданы сети, в которых сотрудникам необходимо общаться в любое время через чат. Локальная сеть намного безопаснее, чем работа с Интернетом, поскольку исключен канал учета служебной информации в глобальной сети.
Сегодня большинство пользователей предпочитают создавать локальные сети с помощью маршрутизатора Wi-Fi, который является точкой доступа для всех устройств в сети. На практике проводное подключение встречается реже и предполагает попеременное подключение 2-3 компьютеров через кабель Ethernet.
- Сетевой узел – это вычислительное устройство, которое является частью локальной сети. Узлом может быть любой гаджет (компьютер, смартфон, планшет и т.д.).
- IP-адрес – это уникальный идентификатор устройства в локальной или географической сети. В случае домашних сетей есть назначенный пользователем диапазон адресов, который назначается устройствам.
Просмотреть все 25 фото
Опрос Готовы ли вы ввести в России только цифровое телевидение DVB-T?
- Нет, моя антенна и мой телевизор принимают только аналоговый
- Мне все равно, у меня есть кабельное телевидение
- Да уже давно все смотрю по IPTV и новый телевизор
- Что такое DVB-T?
Полученные результаты
Способы передачи данных
В «ЛВС» они делятся на проводные и беспроводные.
Проводные
Из названия сразу видно, что для передачи информации используется поток.
Компьютеры могут быть подключены друг к другу только с помощью кабеля без использования дополнительного промежуточного оборудования, но поскольку это требует, чтобы компьютеры были оснащены двумя сетевыми картами одновременно (одна для приема, другая для передачи), с учетом также невозможность предоставить общий вывод в глобал, этот метод используется очень редко.
Рекомендуется использовать переключатель между ПК. Этот переключатель позволяет создать сеть из нескольких ПК и только 2 ПК, как в методе выше. Лучше всего то, что каждый компьютер имеет доступ к Интернету и подключенному к сети офисному оборудованию.
Недостатком этого метода является обязательная ручная настройка с вводом IP-адресов в Windows 7. При большом количестве ПК в сети процесс, несмотря на простоту выполнения, трудоемок и требует много времени.
Беспроводные
Способ создания локальной сети с использованием беспроводных маршрутизаторов набирает популярность с головокружительной скоростью. Современные маршрутизаторы могут подключать десятки устройств и компьютеров через локальную сеть. Стоит отметить, что даже неопытный пользователь сможет быстро настроить такую сеть.
Теперь, когда вы определились с подключением и завершили его, необходимо внести некоторые изменения, чтобы все работало правильно. Все методы, кроме четвертого, требуют изменения IP-адресов на каждом устройстве. Если вы подключены через маршрутизатор, вы можете пропустить первый шаг и перейти к следующему.
Шаг 1: Прописываем сетевые настройки
Эти действия необходимо выполнить на всех компьютерах или ноутбуках, подключенных к одной локальной сети. Пользователю не нужны дополнительные знания или навыки, достаточно следовать инструкции:
- Перейдите в Пуск и выберите Панель управления».
- Перейдите в «Центр управления сетями и общим доступом».
- Выберите Изменить настройки адаптера».
- В этом окне выберите беспроводное или LAN-соединение, в зависимости от выбранного вами метода, щелкните его значок правой кнопкой мыши и перейдите в «Свойства».
- Во вкладке сети активируйте строку «Протокол Интернета версии 4 (TCP / IPv4)» и перейдите в «Свойства».
- В открывшемся окне обратите внимание на три строчки с IP-адресом, маской подсети и шлюзом по умолчанию. В первой строке нужно написать 192.168.1.1. На втором компьютере последняя цифра изменится на «2», на третьем – на «3» и так далее. Во второй строке значение должно быть 255.255.255.0. Причем значение «Default Gateway» не должно совпадать со значением в первой строке, при необходимости просто поменяйте последнее число на другое.
- При первом подключении появится новое окно с опциями сетевого позиционирования. Здесь вам нужно выбрать соответствующий тип сети, это обеспечит адекватную безопасность, а некоторые настройки брандмауэра Windows будут применены автоматически.
Шаг 2: Проверка имен сети и компьютеров
Подключенные устройства должны быть в одной рабочей группе, но иметь разные имена для правильной работы. Управление очень простое, вам достаточно выполнить несколько шагов:
- Перейдите в Пуск, Панель управления и снова выберите Система».
- Здесь нужно обратить внимание на строчки «Компьютер» и «Рабочая группа». Имя каждого участника должно быть разным, а имя второго должно быть одинаковым.
Если имена совпадают, измените их, нажав «Изменить параметры». Эта проверка должна выполняться на каждом подключенном устройстве.
Шаг 3: Проверка брандмауэра Windows
Брандмауэр Windows должен быть включен, поэтому вам нужно это проверить заранее. Тебе понадобится:
- Зайдите в «Пуск» и выберите «Панель управления».
- Зайдите в «Администрирование».
- Выберите «Управление компьютером».
- В разделе «Службы и приложения» вам необходимо получить доступ к параметру «Брандмауэр Windows».
- Здесь вы указываете тип запуска «Автоматический» и сохраняете выбранные настройки.
Настройка локальной сети после соединения компьютеров в Windows 7
Приступим к отладке локального соединения на двух компьютерах под управлением системы Windows 7.
Настройка IP-адреса и рабочей группы
Во-первых, вам нужно понять IP-адреса компьютеров в локальной сети:
- На клавиатуре зажать кнопки R и Windows (логотип компании). В открывшемся окне набираем код ncpa.cpl – нажимаем ОК.
Запустите в окне команду ncpa.cpl
- Ищем поле “Локальное подключение”. Щелкните по нему правой кнопкой мыши – в меню выберите «Свойства».
Зайдите в свойства локального подключения
- Выберите запись TCP IPv4 в списке с помощью левой кнопки. Нажмите кнопку «Свойства» под списком компонентов.
- Если вы подключены через маршрутизатор, установите автоматическую отправку IP и DNS.
Если вы используете роутер, настройте автоматическую трансмиссию
- Если вы использовали кабель, установите конкретный IP: 192.168.0.1. В параметре маски установите 255.255.255.0. Мы спасены.
- Теперь на втором компьютере перейдите к тем же свойствам, что и протокол IPv4. При подключении через роутер установите автоматический прием данных. Если прямое подключение осуществляется через кабель, установите следующие значения:
- IP-адрес: 192.168.0.2.
- Маска: 255.255.255.0.
- Шлюз по умолчанию: 192.168.0.1.
- DNS-сервер: 192.168.0.1.
- Сохраняем все настройки.
После настройки IP-адресов переходим к отладке рабочей группы компьютеров:
- Снова щелкните Windows и R одновременно, чтобы открыть окно «Выполнить». В нем набираем команду sysdm.cpl и нажимаем ОК.
Запустите в окне команду sysdm.cpl
- Нажмите кнопку «Изменить».
Продолжайте изменять группу и имя компьютера
- Мы пишем Computer1 в имени компьютера. Менять имя рабочей группы не нужно. Сохраните изменения.
Дайте компьютеру другое имя
- На другом компьютере откройте те же настройки и укажите Компьютер2 в имени ПК. Не забывайте экономить.
Настройка общего доступа к файлам
Теперь вам нужно сделать все файлы на компьютерах видимыми, то есть открыть доступ к документам, хранящимся на жестких дисках ПК. Как это сделать:
- Запустите «Панель управления» через меню «Пуск» (запись находится в списке справа).
- Перейдите в Центр управления сетями и доступом.
Перейдите в «Центр управления сетями и общим доступом»
- Щелкните третий элемент слева.
Перейти к изменению параметров обмена
- Открываем меню со всеми сетями. Активируем общий доступ. В последнем абзаце отключите доступ, защищенный паролем. Убедитесь, что вы сохранили все изменения.
Отключить защиту паролем
Проверка работы службы «Брандмауэр Windows»
Брандмауэр («Брандмауэр Защитника Windows») должен быть активен при работе в локальной сети. Как проверить, работает ли экран:
- Запустите «Панель управления» через «Пуск». Заходим в блок «Администрирование».
Зайдите в раздел «Администрирование»
- Перейдем к предпоследнему пункту управления компьютером в новом окне.
Откройте окно «Управление ПК»
- Находим в сервисах “Брандмауэр Windows”. Дважды щелкаем по строке.
Найдите межсетевой экран в сервисах
- Тип запуска должен быть в автоматическом режиме. Если кнопка «Пуск» активна, нажмите на нее, чтобы активировать услугу. Применяем все настройки.
Активируйте межсетевой экран и настройте автоматический запуск
Проверка работы сети
Теперь проверьте, работает ли только что настроенное соединение по локальной сети:
- На «клавиатуре» нажимаем на Windows и R. В строчку вбиваем значение cmd. Выполняем команду.
- Напишите в черном редакторе слово ping и IP-адрес другого ПК, к которому подключен текущий компьютер. Если это второй компьютер в локальной сети, введите 192.168.0.2.
- Нажимаем на «Enter». Посмотрим на результат операции: параметр “потерян” должен быть равен 0. Если есть, то все в порядке. Если нет, убедитесь, что вы все правильно настроили – ознакомьтесь с инструкциями выше.
Перед “Lost” должно быть значение 0
- Далее перейдите в раздел «Сеть» в «Проводнике», откройте содержимое другого компьютера, к которому вы подключили текущий ПК.
Видео: как настроить «локалку» на «Виндовс» 7
Подготовительные работы
Перед настройкой домашней или офисной локальной сети необходимо подготовить все компьютеры и линию связи к работе. Если вы используете проводной маршрутизатор в качестве устройства связи, вам нужно будет подключить к нему сетевые кабели от каждого компьютера. Если вы создаете домашнюю сеть с помощью беспроводного маршрутизатора Wi-Fi, просто подключите к нему все устройства.
Для реализации домашней ЛВС кольцевого типа потребуется прокладка кабелей по следующей схеме (например, 4 компьютера):
- Подключите два кабеля к компьютеру No. 1 в нескольких гнездах для сетевых карт;
- Протяните один из кабелей к ПК №. 2, второй на ПК нет. 3;
- Подключаем второй кабель ПК n. 2 к другому свободному разъему на сетевой карте и закинуть на ПК №2. 4;
- Сделайте то же самое для ПК No. 3, подключив его к пустому слоту для карты на ПК №3. 4.
Можно заметить, что при подключении типа «Кольцо» каждый из компьютеров соединяется проводами только с двумя соседними. В нашем случае ПК нет. 1 не имеет кабельного соединения с ПК №1. 4.
Кстати, настроить сеть типа «Кольцо» можно без проводов, то есть через Wi-Fi. Однако для этого потребуется, чтобы каждый компьютер не только «мог» подключаться к Wi-Fi, но также имел возможность создавать виртуальную точку доступа, чтобы другие машины могли подключаться к ней. Но мы не будем рассматривать этот вариант.
Два роутера в одной сети
В этом случае пользователь выбирает один из двух вариантов:
Соединение по Wi-Fi
Используется режим моста, также называемый WDS. Эта особенность позволит установить оборудование на большом расстоянии друг от друга. Дополнительное преимущество – нет необходимости прокладывать кабель. Но соединения Wi-Fi часто бывают нестабильными. Скорость беспроводной связи также может снизиться.
Примечание! Беспроводной вариант подойдет, если кабель нельзя использовать по тем или иным причинам. И не все роутеры поддерживают режим WDS, особенно если речь идет о более старых моделях.
Настройка локальной сети (Windows 7, 8, 10)
В этом подразделе статьи я дам универсальные инструкции, вне зависимости от того, как устроена ваша локальная сеть: подключена через сетевой кабель или с помощью роутера. Там, где настройки будут влиять на конкретную опцию, будут примечания.
Примечание: все настройки актуальны для Windows 7, 8, 8.1, 10.
*
Имя компьютера и рабочей группы
Актуально для подключения через роутер и напрямую…
Аллегория: у каждого человека есть свое имя, фамилия, отчество, дата рождения, город и так далее – нет двух абсолютно одинаковых. То же и в сети: не должно быть компьютеров с одинаковыми именами…
Первое, что нужно сделать при настройке локальной сети, – это проверить и настроить имя рабочей группы и имя компьютера. Кроме того, вы должны сделать это на каждом компьютере в локальной сети!
Чтобы узнать имя своего компьютера, откройте панель управления Windows по адресу:
Панель управления Система и безопасность Система
Итак, убедитесь в следующем:
- имя ПК и подчиненная группа должны быть на латинице;
- каждый ПК / ноутбук в локальной сети должен иметь собственное уникальное имя (например: ПК1, ПК2, ПК3);
- на каждом ПК / портативном компьютере должна быть одна и та же рабочая группа (например, WORKGROUP).
Чтобы изменить имя и рабочую группу, нажмите кнопку «Изменить параметры”.
Имя компьютера, рабочая группа
Затем нажмите кнопку «Изменить», введите новое имя компьютера и рабочую группу. Сохраните настройки и перезагрузите компьютер (см. Экран ниже с советами).
Измените название рабочей группы и ПК
В общем, когда вы приведете все имена в соответствие с вышеперечисленными требованиями, можно переходить к следующему этапу настройки.
*
Включение общего доступа к принтерам и папкам
Актуально для подключения через роутер и напрямую…
Это нововведение появилось в Windows 7, предположительно, оно обеспечивает большую безопасность операционной системы (чисто на мой взгляд, просто создает необходимость в дополнительной конфигурации локальной сети).
Суть в том, что по умолчанию Windows блокирует и не разрешает доступ для открытия и совместного использования папок, принтера и т.д., пока политика безопасности не будет ослаблена.
Чтобы снять блокировку и разрешить совместное использование, вам необходимо:
- Сначала откройте Панель управления Windows: Панель управления Сеть и Интернет Центр управления сетями и общим доступом. Затем в левом меню откройте ссылку «Изменить дополнительные параметры общего доступа”.
Изменить добавленные параметры общего доступа
- Затем по очереди перейдите на три вкладки: частные, гостевые и все сети. В каждом из них необходимо задать определенные параметры. Мы проверяем каждый…
- На частной вкладке вам нужно поставить курсоры перед элементами: включить обнаружение сети, разрешить общий доступ к файлам и принтерам, разрешить Windows управлять подключениями к домашней группе (как на скриншоте ниже).
Частная сеть
- Затем откройте гостевую вкладку, в ней вам необходимо: включить обнаружение сети, включить общий доступ к файлам и принтерам (пример на скриншоте ниже).
Гостевая сеть
- Затем откройте вкладку All Networks, там вам нужно: отключить общий доступ, использовать 128-битное шифрование, отключить общий доступ с защитой паролем. Затем сохраните настройки и перезагрузите компьютер.
Все сети
*
Настройка IP-адресов, DNS, масок, шлюзов
1) Для организованной сети с использованием роутера
В общем, для ПК, подключенных к локальной сети через роутер, обычно ничего настраивать не нужно (по умолчанию все работает). Если что не так, на всякий случай советую пойти и проверить свойства подключения.
Для этого необходимо сначала открыть «сетевые подключения». Делается это просто:
- сначала откройте окно «Выполнить» – комбинацию кнопок Win + R;
- затем введите команду ncpa.cpl и нажмите Enter (работает во всех версиях Windows 7, 8, 10).
ncpa.cpl – отображает все сетевые подключения
Затем откройте свойства подключения по локальной сети. (для этого достаточно кликнуть по соединению правой кнопкой мыши – в выпадающем меню выбрать нужное, см снимок экрана ниже).
Свойства подключения по локальной сети
Затем откройте свойства IP версии 4 (TCP / IPv4) и посмотрите, стоит ли автоматически получать IP- и DNS-адреса. Если нет, установите автоматический режим, сохраните настройки.
IP, DNS, конфигурация шлюза
*
2) Для подключения ПК к ПК через сетевой кабель
ПК 1
Под ПК 1 я имею в виду компьютер с двумя сетевыми картами: одна подключена к Интернет-кабелю провайдера, а другая имеет кабель локальной сети, который идет к ПК 2.
Примечание. Однако кабель для подключения к Интернету вашего провайдера необязательно. Если нет, выберите ПК 1 и ПК 2 – произвольно…
И так, открываем свойства сетевого подключения в локальной сети (как это сделать – смотрите чуть выше в статье).
Затем откройте свойства IP версии 4 (TCP / IPv4) и введите:
- IP-адрес: 192.168.0.1;
- маска подсети: 255.255.255.0 (см снимок экрана ниже);
- сохраните настройки.
ПК 1
ПК 2
В свойствах IP версии 4 (TCP / IPv4) второго ПК необходимо установить следующие параметры:
- IP-адрес: 192.168.0.2,
- маска подсети: 255.255.255.0;
- шлюз по умолчанию: 192.168.0.1;
- предпочтительный DNS-сервер: 192.168.0.1 (см снимок экрана ниже);
- сохраните настройки.
ПК 2
Фактически настройка локальной сети завершена. Теперь вы можете начать самое интересное: совместное использование и использование общих ресурсов в вашей локальной сети. Собственно то, что мы собирались…
*
Расшаривание доступа к интернету на второй ПК
Актуально для ПК, подключенных напрямую с помощью кабеля LAN…
необходимо настроить ПК 1 (т.е тот, к которому мы подключили интернет-кабель провайдера).
Сначала откройте «Сетевые подключения»: нажмите комбинацию Win + R, введите ncpa.cpl, затем Enter.
ncpa.cpl – отображает все сетевые подключения
Затем перейдите в свойства интернет-соединения (для этого щелкните по нему правой кнопкой мыши).
Свойства соединения, через которое проходит Интернет
Затем откройте вкладку «Доступ» и установите флажок «Разрешить другим пользователям сети использовать подключение к Интернету этого компьютера». Сохраните ваши настройки.
Разрешить другим пользователям доступ в Интернет
Если все сделать правильно, интернет будет на обоих компьютерах.
Примечание: Очевидно, что для того, чтобы Интернет был на ПК 2 – ПК 1, он должен быть включен! Это, кстати, один из недостатков такой локальной сети, при подключении через роутер – интернет будет доступен вне зависимости от того, какой компьютер включен / выключен.
*
Расшаривание папок/файлов для общего доступа
1) Я сразу приступлю к работе: откройте проводник и щелкните правой кнопкой мыши папку, которой вы хотите поделиться (т.е разрешить доступ всем пользователям в локальной сети). Затем выберите из меню: поделиться / одинокие люди.
Поделиться папкой
2) Затем выберите «Все» пользователей и нажмите кнопку «Добавить.
Добавить пользователей
3) Установите разрешение: чтение или чтение и запись.
Примечание:
- чтение разрешено: пользователи смогут только копировать ваши файлы на себя (они не смогут удалять или изменять их!);
- чтение и запись разрешены: пользователи локальной сети будут иметь полный контроль над файлами в папках: они могут удалить все файлы, отредактировать один и так далее. В общем, я бы не рекомендовал предоставлять такой доступ к важным и большим папкам для предоставления полного доступа).
Прочтите или напишите
4) Затем еще раз проверьте права пользователя и нажмите кнопку «Поделиться» (требуются права администратора).
Поделись этим
5) Через несколько секунд Windows сообщит вам, что к папке открыт общий доступ. Так что все было хорошо.
Готовый
6) Для доступа к папке:
- откройте проводник;
- затем откройте вкладку «Сеть» (слева внизу окна);
- откройте имя компьютера, на котором был предоставлен общий доступ к папке. Как видите, на скриншоте ниже – он общий, вы можете зайти в него и начать копировать (читать) любой файл.
Отметьте / папка общая / теперь все могут копировать из нее файлы
*
Настройка общего доступа к файлам и папкам
Как я уже писал выше, у вас уже есть доступ к общим папкам. Однако вам может потребоваться открыть общий доступ к какой-то другой папке, которая находится, например, на локальном диске D. Это можно сделать без проблем. После открытия общего доступа к папке все компьютеры в локальной сети смогут просматривать содержащиеся в ней файлы, редактировать их и добавлять новые файлы в эту папку (хотя это зависит от того, какие разрешения мы включаем).
Например, я хочу поделиться своей папкой «Изображения». Для этого щелкните его правой кнопкой мыши и выберите «Свойства». Перейдите на вкладку «Вход» и нажмите кнопку «Дополнительные настройки». Поставьте галочку рядом с «Поделиться этой папкой» и нажмите кнопку «Разрешения.
В открывшемся окне после нажатия на кнопку Permissions нам необходимо установить права доступа к этой папке. Чтобы пользователи сети могли только просматривать файлы, тогда оставьте галочку только напротив Read. Ну а для полного доступа к папкам с возможностью редактирования файлов установите все три галочки.
Нажмите Применить и ОК. В окне «Дополнительные параметры общего доступа» нажмите также кнопки «Применить» и «ОК.
В свойствах папки перейдите на вкладку «Безопасность» и нажмите кнопку «Изменить». Откроется еще одно окно, в котором мы нажмем кнопку «Добавить». В поле введите «Все» и нажмите ОК.
Выбираем группу Все и снизу отмечаем галочками нужные точки доступа для этой папки.
Все, после этих действий, будет общий доступ к этой папке со всех компьютеров в сети. Начать работу без перезагрузки, выбрано. Откройте эту папку с другого компьютера:
Все делалось запутанно, пока не разобрался… Можно было как-то сделать эти настройки проще и понятнее. Но все работает. Оказывается, у меня есть доступ к папке, расположенной на другом компьютере. И это везде, так как у меня оба компьютера подключены к роутеру по Wi-Fi.
Кстати, эта папка также будет доступна на смартфонах и планшетах, подключенных к этому Wi-Fi роутеру. Для просмотра сетевых папок на Android я рекомендую вам установить ES Explorer или использовать стандартный проводник. Все работает:
Теперь мы также рассмотрим возможные проблемы и ошибки, с которыми очень часто можно столкнуться в процессе настройки.
Соединяем два компьютера при помощи вай фай роутера
Мы покажем вам пример настроек в Windows 10, для других операционных систем принцип такой же. Могут быть небольшие различия только в названиях предметов. Мы спускаемся к
настройка локальной сети через роутер. Для начала, конечно, вам нужно подключить оба компьютера к роутеру Wi-Fi.
- Его можно подключить с помощью витой пары с загнутым с двух сторон штекером RG-45.
- Или, если есть модули Wi-Fi, подключаемся по беспроводной технологии Wi-Fi.
Настройка новой локальной сети
- Мы проверяем все ПК, чтобы в них была одинаковая письменная группа и разные имена были написаны латинским алфавитом. О том, как это реализовать, мы уже писали в этой статье выше для Windows 10, 7.
- Чаще всего роутер настроен на автоматическое предоставление всех настроек устройствам, будь то ноутбук, смартфон или планшет. Поэтому вам просто нужно убедиться, что точки на сетевой карте находятся напротив строк «Получить IP-адрес автоматически», «Получить адрес DNS-сервера автоматически».
Разрешаем общий доступ
Помимо способов, описанных выше, здесь нужно активировать общий доступ и, конечно же, обнаружение сети. Вы уже знаете, как это реализовать. Если вы забыли, смотрите параграфы «Действие №2 или шаг два».
Расшариваем папки, диски
- Выберите папку, которой хотите поделиться. Нажимаем на него ПКМ, выбираем «Поделиться», «Отдельные люди».
- В появившемся окне откройте список, нажмите «Все», «Добавить».
- Определяем операции, которые можно производить с папкой. Мы рекомендуем вам установить «Чтение», чтобы другие пользователи не могли ничего изменять в папке, а только копировать, просматривать. Щелкните «Поделиться». Доступ можно сделать из «Проводника», а также из папки «Компьютер».
Мы надеемся, что мы объяснили доступным способом, как вы можете создать локальную сеть между двумя компьютерами или ноутбуками с помощью Wi-Fi-роутера. Если вы забыли пароль от беспроводной сети, прочтите нашу статью: Как узнать пароль для Wi-Fi на компьютере с Windows 7.
Что нужно для создания локальной сети?
Для работы в локальной сети недостаточно соединить вместе необходимые гаджеты. Его нужно настраивать на каждом компьютере.
Для создания ЛВС вам понадобятся:
- Выберите способ подключения всех гаджетов. Вы можете использовать кабель витой пары для прямого соединения двух компьютеров. Если вам нужно создать локальную сеть из множества гаджетов, оптимальным вариантом будет работа с роутером в качестве точки доступа;
- Настройка операционной системы в зависимости от установленной версии Windows;
- В компьютере должна быть сетевая карта;
- Кабель витая пара или роутер. В зависимости от выбранного типа подключения.
Витая пара – это кабель для соединения, который состоит из скрученных вместе жил. Обе части кабеля покрыты пластиковой оболочкой, которая подключается к порту LAN компьютера.
Не потеряй:
- Как подключить компьютер или ноутбук к Интернету через роутер, телефон…
- Все способы подключения интернета через USB к компьютеру: USB-модем,…
- Как подключить роутер к компьютеру по кабелю и Wi-Fi. Простые инструкции
Маршрутизатор – это небольшое устройство, которое действует как точка доступа в процессе обмена пакетами данных по сети. Маршрутизаторы используются как для работы с глобальной сетью, так и в закрытых локальных сетях.
Проводная локальная сеть — инструкция по настройке
Этот вариант подключения самый простой и требует минимальных затрат. Используя витую пару, вы можете соединить 2 или 3 компьютера вместе. Стоимость проволоки зависит от ее длины. Стандартный кабель витая пара на 1,5 м можно приобрести за 150 руб.
Просмотреть все 25 фото
Вы пользуетесь анонимайзерами?
- Нет, никогда не совсем
- Иногда для просмотра запрещенных Роскомнадзором сайтов
- Только для сканирования сайтов для взрослых
- Да, я всегда это делаю. Большой Брат наблюдает за нами!
- Я даже не знаю что это за животное
Полученные результаты
Обратите внимание, что следует приобретать только тот тип кабеля типа витая пара, который подходит для подключения компьютера к компьютеру. Часто пользователи пытаются использовать кабель, предназначенный для соединения ПК и маршрутизатора, но этот вариант может работать не на всех устройствах.
Если вы используете сеть с проводным соединением компонентов и на одном из компьютеров есть Интернет, вы можете легко предоставить общий доступ ко всем другим компьютерам в локальной сети.
Преимущества метода:
- Дешевый;
- Быстрое подключение;
- Легкая настройка операционной системы;
- Надежность;
- Скорость обмена данными.
Недостатки:
- Внутренние кабели могут мешать;
- Для раздачи интернета на все компьютеры в сети главный компьютер должен быть постоянно включен;
- Мобильные гаджеты не могут быть подключены к такой локальной сети.
Беспроводная локальная сеть — настройка
Упрощенная настройка локальной сети Windows предполагает использование WiFi-роутера. Просто настройте маршрутизатор один раз, чтобы в будущем подключить любой компьютер к вашей сети всего за несколько кликов.
Ноутбуки и персональные компьютеры могут подключаться к маршрутизатору с помощью проводного или беспроводного подключения. Мобильные гаджеты подключаются только по беспроводной сети. Маршрутизатор может раздавать Интернет на все устройства и одновременно создавать локальную сеть.
Преимущества метода:
- Настройка маршрутизатора позволяет всем устройствам получать доступ к локальной и глобальной сети;
- Не так много потоков;
- Быстро настройте доступ в Интернет для всех гаджетов.
Недостатки:
- Вы должны купить роутер. Стоимость от 1000 рублей в зависимости от мощности;
- Недорогие роутеры не обеспечивают быстрой передачи данных.
Инструкция по созданию сети в Windows 7
Теперь вы знаете, что нужно для создания сети, какие типы соединений существуют, их преимущества и недостатки. После выбора типа подключения следует перейти в настройки операционной системы.
Функциональность LAN может быть использована только после правильной настройки «Центра управления сетями и общим доступом» – это системное окно, в котором есть все необходимое для создания новых гридов и поддержки существующих.
Следуйте инструкциям, чтобы открыть Центр управления в Windows 7:
- Откройте меню «Пуск» и щелкните строку «Панель управления»;
- В правой верхней части окна найдите поле «Просмотр» и установите параметр «Маленькие значки»;
- Затем найдите значок Центра управления сетью и откройте службу.
Не потеряй:
- Как подключить компьютер или ноутбук к Интернету через роутер, телефон…
- Все способы подключения интернета через USB к компьютеру: USB-модем,…
- Как подключить роутер к компьютеру по кабелю и Wi-Fi. Простые инструкции
В окне, показанном на изображении выше, будут отображаться все проводные и беспроводные подключения вашего компьютера, которые нам понадобятся для дальнейшей настройки.
Проводная сеть в Windows 7
При проводном типе подключения необходимо выполнить предыдущие шаги:
- Присвойте имена всем компьютерам и рабочим группам;
- Настроить доступ;
- + Вам необходимо настроить раздачу IP-адресов.
Сначала соедините два ПК с помощью кабеля витой пары. Они подключаются к порту LAN, который выглядит так (на ноутбуках разъем может быть спрятан под крышкой):
Настройка выполняется параллельно на двух компьютерах.
Первый калькулятор:
- Откройте окно «Сетевые подключения» и активируйте значок «Подключение к локальной сети»;
- Перейдите в окно свойств этого подключения и установите флажок «Интернет-протокол 4»;
- Далее необходимо вручную ввести все адреса. Повторите параметры, показанные на рисунке, и сохраните настройки.
Второй калькулятор:
- Что касается первого компьютера, активируйте локальную сеть и перейдите в окно его свойств;
- Введите адреса, показанные на картинке, и сохраните изменения.
Чтобы поделиться Интернетом с другим компьютером, в окне «Сетевые подключения» щелкните правой кнопкой мыши созданную локальную сеть и выберите «Свойства».
На вкладке «Доступ» установите флажок «Разрешить использование Интернета» и нажмите «ОК».
Вопросы и ответы
7.5 (75%) 48 голосов
Если вы не нашли ответа на свой вопрос в статье, задайте его в сервисе «Вопросы и ответы». Ответное уведомление обязательно придет на вашу электронную почту. Отзываются авторы и другие читатели!
×
конфигурация сети в Windows
конфигурация сети в Windows
конфигурация сети в Windows
конфигурация сети в Windows
конфигурация сети в Windows
конфигурация сети в Windows
конфигурация сети в Windows
конфигурация сети в Windows
конфигурация сети в Windows
конфигурация сети в Windows
конфигурация сети в Windows
конфигурация сети в Windows
конфигурация сети в Windows
конфигурация сети в Windows
конфигурация сети в Windows
конфигурация сети в Windows
конфигурация сети в Windows
конфигурация сети в Windows
конфигурация сети в Windows
конфигурация сети в Windows
конфигурация сети в Windows
конфигурация сети в Windows
конфигурация сети в Windows
конфигурация сети в Windows
конфигурация сети в Windows
Предыдущий Следующий
След
Подарок от SmartBobor
2 Сертификата полета на вертолет на любую дату может получить любой желающий, выполнив несложные условия в нашем инстаграмме! Удачи!
Что значит сетевое расположение компьютера.
Вам необходимо понять, что такое «сетевое расположение», прежде чем вы начнете работать с этим важным компонентом. Для всех компьютеров этот параметр устанавливается автоматически при первом подключении к выбранной сети. Это также относится к настройкам межсетевого экрана и безопасности сети, выбранной для подключения. Все они также автоматически настраиваются при первом подключении компьютера или ноутбука к сети.
Операционная система Windows 7 поддерживает несколько активных профилей одновременно. Это позволяет более безопасно использовать несколько сетевых карт, которые можно подключать к разным сетям.
Кстати, Windows Vista использует самый строгий профиль брандмауэра для всех сетевых подключений. Возможно, поэтому Vista не так популярна, как Windows 7.
Существует четыре основных типа сетевых расположений:
 |
Первый тип – это домашняя сеть. Из самого названия становится понятно, что этот сетевой путь предназначен для домашнего компьютера. Он также используется в сетях, где все пользователи хорошо знают друг друга. Такие компьютеры можно не только создавать, но и присоединяться к домашним группам. Как правило, для удобства пользователей при использовании домашних сетей обнаружение сети активируется автоматически. Домашние сети обеспечивают всем компьютерам качественный доступ к сети. |
 |
Второй тип – это корпоративная или организационная сеть. Этот тип сетевого расположения также позволяет автоматически находить сеть. Отличие от домашней сети состоит в том, что невозможно присоединить или создать компьютер в домашней группе в корпоративной сети. Сеть предназначена исключительно для профессиональной деятельности в компании, организации или офисе. Этот тип называется сокращенной формой (SOHO), что означает, что он используется в небольшой офисной сети. |
 |
Третий тип – это социальные сети. Кафе, аэропорты, вокзалы и другие общественные места – здесь компьютеры используют третий тип сетевого пути. По умолчанию возможность присоединения к домашним группам в этом месте отключена. Обнаружение сети также отключено. Без преувеличения можно сказать, что это самое строгое положение. |
| Четвертый тип – это доменная сеть. По доменному типу расположение сети практически не отличается от рабочей сети. За исключением типа домена, конфигурация сетевого обнаружения и брандмауэра Windows определяется групповой политикой. Это касается и сетевой карты. Чтобы существующая сеть автоматически получала тип сетевого расположения «Домен», компьютер необходимо только присоединить к домену Active Directory. Только в этом случае сеть может стать доменной сетью. |
Рисунок 2. Выбор сетевого расположения для компьютера.
Вернуться к оглавлению 4.
Создание и присоединение к домашней группе
Прежде чем вы сможете создать домашнюю группу или присоединиться к ней, вам необходимо поделиться своим сетевым местоположением. При первом подключении к сети вам будет предложено указать это местоположение. В каждом месте разные настройки сетевого подключения и разные настройки брандмауэра.
В Windows 7 есть четыре сетевых расположения:
- Публичная сеть. Это применимо при подключении к сети в общественном месте. Например, в кафе, на вокзале или в аэропорту. В этом случае применяются строжайшие настройки безопасности брандмауэра, отключено обнаружение сети и возможность создания домашних групп. То есть ваш компьютер не будет виден другим участникам этой сети, и вы никого не увидите. Максимальные настройки безопасности не гарантируют полной защиты. Поэтому не рекомендуется использовать важные ресурсы, для которых требуется авторизация.
- Сеть компании. В этом месте включено обнаружение сети, но нет возможности создавать домашние группы или подключаться к ним
- Домашняя сеть. Это включает обнаружение сети и возможность создавать домашние группы. Местоположение «Домашняя сеть» стоит выбрать, если вы знаете все компьютеры в этой сети.
- Доменная сеть. Если компьютер вашей компании подключается к домену Active Directory, сетевой путь автоматически изменяется на «Доменная сеть». В этом случае все настройки производятся сетевыми администраторами компании.
Чтобы создать домашнюю группу, нам нужно выбрать расположение домашней сети.
Это делается следующим образом
Перейдите в Центр управления сетями и общим доступом и щелкните ссылку Общедоступная сеть
В открывшемся окне настроек сетевого расположения выберите Домашняя сеть
В следующем окне мы получаем уведомление об изменении местоположения в сети. Нажмите “Закрыть
Теперь у нас есть возможность создать домашнюю группу в сети или присоединиться к уже созданной. Для этого нажмите на одну из ссылок, выделенных на изображении ниже
в сети можно создать только одну домашнюю группу. Его можно создать на любом компьютере в сети. Остальные компьютеры в сети могут присоединиться только к уже созданной группе. К домашней группе могут присоединиться компьютеры с любой версией Windows 7. Для создания домашней группы требуется более продвинутая версия Windows 7, чем Starter или Home Basic.
Узнать версию операционной системы можно в свойствах компьютера.
В окне Домашняя группа нажмите Создать домашнюю группу
Выберите библиотеки, к которым мы хотим предоставить доступ членам группы, и нажмите Далее
В следующем окне мы генерируем пароль для созданной домашней группы. Лучше сразу запишите. Нажмите Готово
Теперь, когда вы выбираете домашнюю группу в Центре управления сетями и общим доступом, вы увидите окно, в котором вы можете изменить настройки домашней группы
Здесь вы можете показать или распечатать пароль домашней группы, если вы его забыли. Смените свой пароль на другой. Покинуть домашнюю группу. Измените расширенные параметры общего доступа и запустите средство устранения неполадок домашней группы.
Домашняя группа перестает существовать, когда ее покидает последний член.
Несколько слов об инструменте устранения неполадок. Вы можете запустить его из меню «Пуск», найдя этот инструмент с помощью поиска
В открывшемся окне установите флажок Получить последние средства устранения неполадок в Интернете
Многие люди работают в Microsoft, чтобы мы могли исправлять распространенные ошибки с помощью этого инструмента.
Теперь, когда у вас возникли проблемы с большей частью вашей домашней группы, вы можете воспользоваться новейшими инструментами.
Домашняя группа создана, настройки указаны. Теперь вам нужно подключить остальные компьютеры к сети.
На компьютере, который мы хотим подключиться к Домашней группе, мы найдем этот пункт
Поскольку группа уже создана, нам предложат принять участие
Мы настраиваем библиотеки, которые хотим сделать общедоступными, и нажимаем Далее
В следующем окне введите пароль домашней группы и нажмите Далее
Компьютер успешно подключен к домашней группе. Так же подключаем все остальные компьютеры.
Шаг 2: Сетевые настройки
Этот шаг по настройке локальной домашней сети в Windows 7 необходим только в том случае, если вы подключаетесь не с помощью маршрутизатора. Дело в том, что внутри роутера есть DHCP-сервер, который автоматически подтягивает IP-адреса ко всем подключенным устройствам. В противном случае вам необходимо ввести настройки вручную.
ПРИМЕЧАНИЕ! Если вы подключены через маршрутизатор, пропустите этот шаг.
- Щелкните ПКМ по соединению и перейдите в центр управления.
- Переходим в раздел «Изменение параметров адаптера».
- Теперь перейдите в «Свойства» соединения, которое вы используете для подключения к локальной сети.
- Щелкаем один раз на четвертом протоколе и затем переходим в «Свойства». Теперь небольшое пояснение: нам нужно указать IP-адрес для каждого компьютера в сети, поэтому вам нужно проделать эти шаги для каждого из них.
В строке IP-адреса введите:
- 192.168.1.10 – первый ПК
- 192.168.1.11 – второй ПК
- 192.168.1.12 – третий ПК
- Так далее…
Фактически, вы можете изменить последнюю цифру на любую другую в диапазоне от 10 до 254. Маска подсети будет установлена автоматически. Основной шлюз – здесь обычно вводится IP-адрес устройства, имеющего доступ к Интернету – это может быть маршрутизатор или компьютер с двумя сетевыми картами. Если это не так, пропустите эту строку. DNS: мы входим, только если у вас уже есть шлюз и доступ в Интернет. Если у вас есть шлюз, введите Google DNS в обеих строках: 8.8.8.8 и 8.8.4.4.
Источники
- SmartBobr.ru/poleznosti/nastrojka-seti-v-windows/
- nastrojkin.ru/network/lan/nastrojka-lokalnoj-seti-windows-7.html
- lumpics.ru/how-to-configure-a-local-network-on-windows-7/
- itmaster.guru/nastrojka-interneta/nastroyka-lokalnoy-seti-windows-7.html
- UstanovkaOS.ru/rabota-v-sisteme/nastrojka-seti-windows-7.html
- Vpautinu.com/wifi/nastrojka-domasnej-seti-v-windows-7-cerez-router
- ocomp.info/kak-sozdat-i-nastroit-lokalnuyu-set-mezhdu-dvumya-kompyuterami.html
- help-wifi.com/raznye-sovety-dlya-windows/nastrojka-lokalnoj-seti-cherez-wi-fi-router-mezhdu-kompyuterami-na-windows-7-otkryvaem-obshhij-dostup-k-fajlam-i-papkam/
- lanportal.ru/lan/kak-obedinit-kompyutery-v-lokalnuyu-set-v-windows-10-7.html
- esate.ru/article/windows-7/nastroyka_windows_7/nastroyka_seti_v_windows_7/
- youpk.ru/nastrojka-seti-windows-7/
- WiFiGid.ru/raznye-sovety-dlya-windows/nastrojka-lokalnoj-seti-win-7