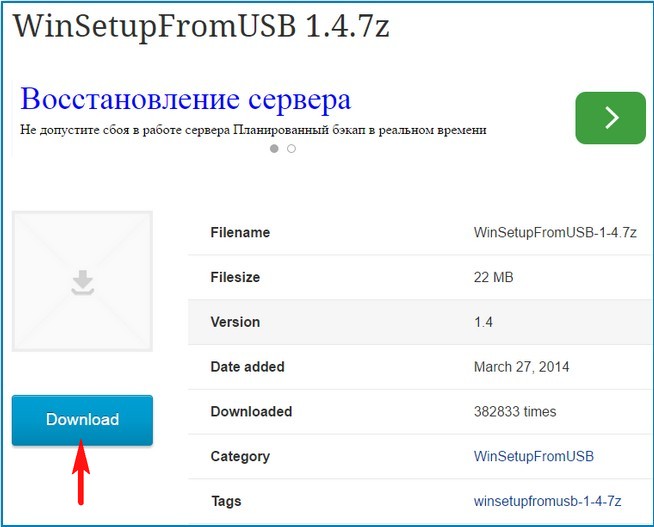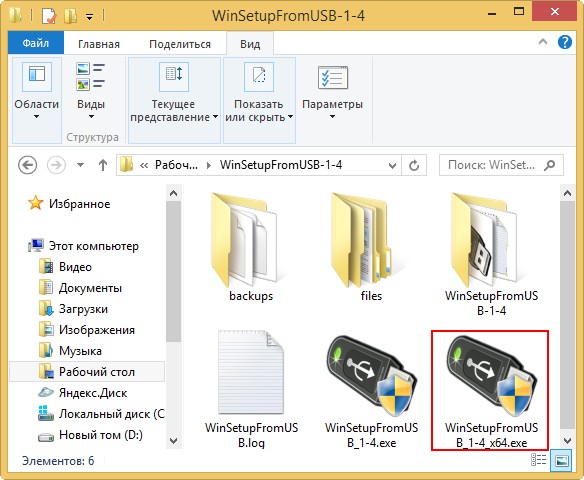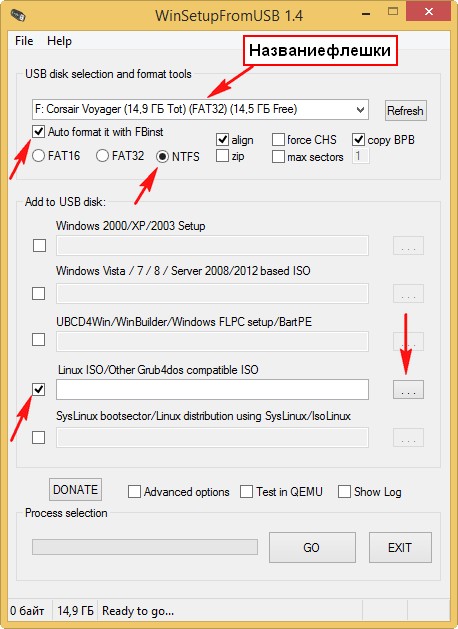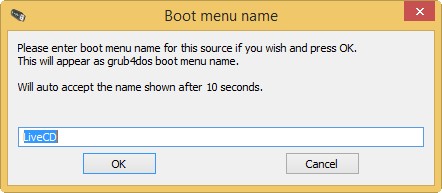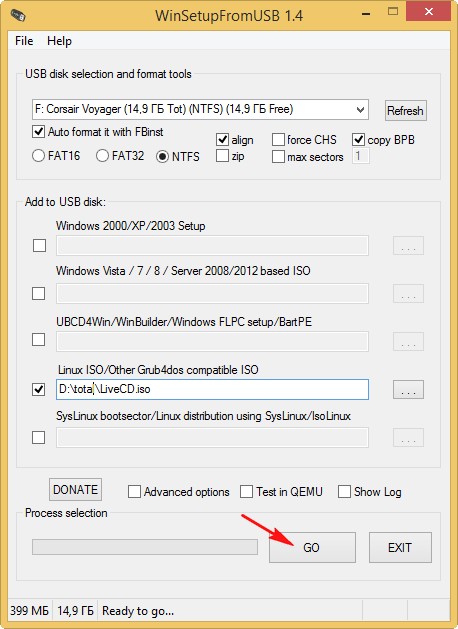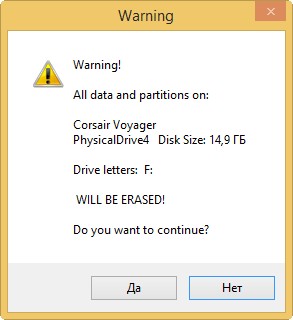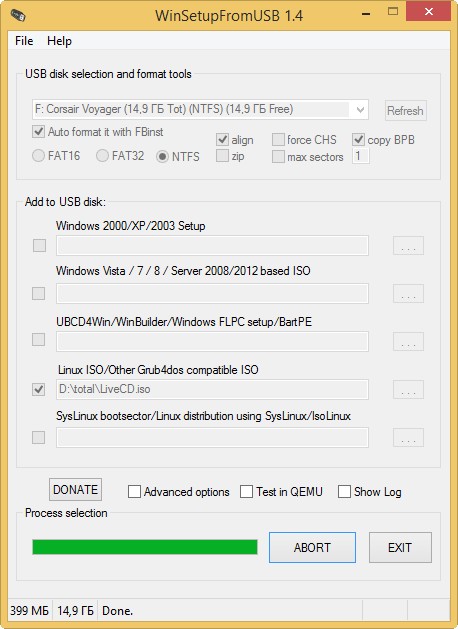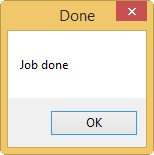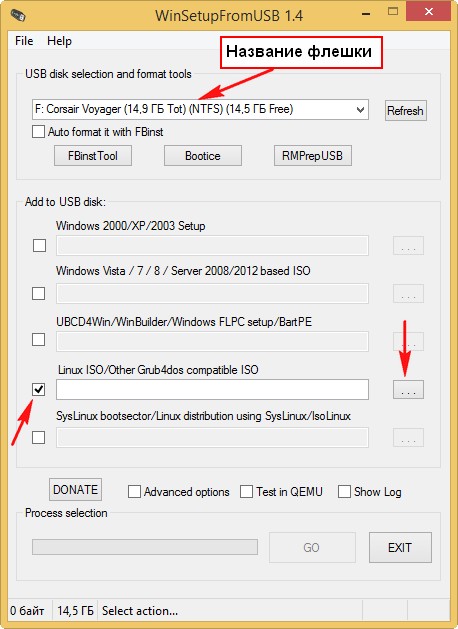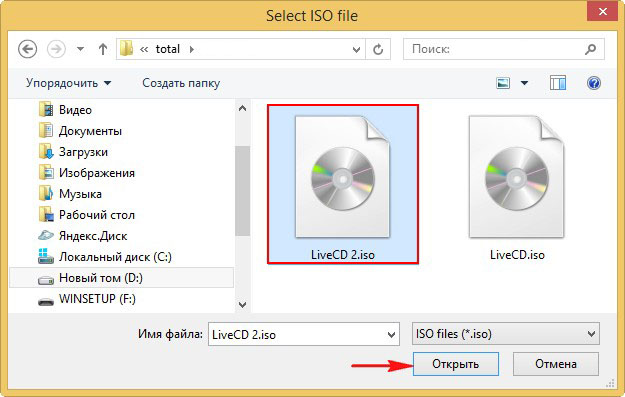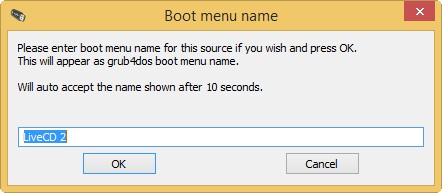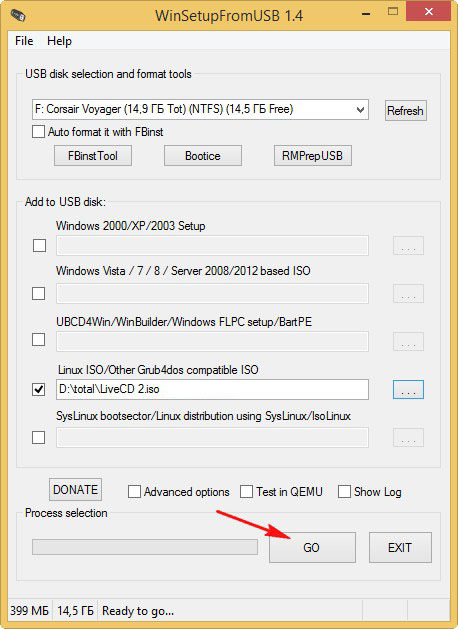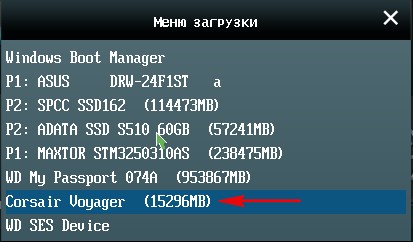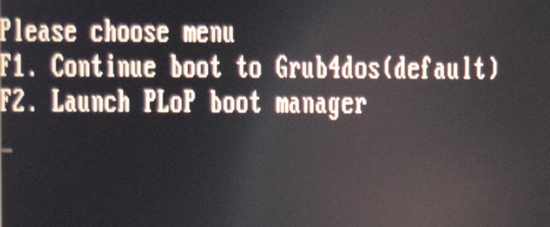Автор:
Обновлено: 21.06.2018
Прошли времена, когда установку Windows проводили только с CD и DVD-диска. В наши дни многие пользователи ПК используют компактные USB-флеш-накопители для чистой установки операционной системы (ОС), а также для создания Live CD Windows USB-накопителей.
Live CD USB (live operating system) – это мультизагрузочный компакт-диск, установленный на USB-накопитель, включающий ОС, запускаемую в память ПК, не загружаясь для этого с жесткого диска (HDD).
Windows 7, в отличие от Windows 8/8.1/10 Enterprise edition, не может быть установлена на USB-накопитель напрямую («из коробки»). Тем не менее имеется несколько решений по созданию Live CD USB для Windows 7.
Live CD Windows 7 на флешку
Содержание
- Создание Live CD Windows 7 USB с помощью WinToUSB
- Создание Live CD Windows 7 USB с помощью WinSetupFromUSB
- Видео — Загрузочная флешка Windows 7/8/8.1/10 Vista и XP в WinSetupFromUSB
- Загрузочная флешка с Ubuntu в Windows
- Сборки Live CD USB Windows 10
- Заключение
- Видео — Live CD Windows 7 на флешку
Создание Live CD Windows 7 USB с помощью WinToUSB
Утилита WinToUSB чрезвычайно проста в использовании. Для создания Live CD с ее помощью нужен лишь пустой 8 Gb или 16 Gb USB-флеш-накопитель, а также ISO-файл с образом диска, включающий 32- или 64-разрядную Windows 7.
Шаг 1. Запустить WinToUSB в 32-/64-разрядной Win 7/8 с правами администратора (чтобы избежать ошибок при загрузке с USB-устройства). Нажать «Сервис» (Tools) и выбрать в выпадающем меню «Windows Installation USB Creator».
Выбираем в выпадающем меню «Windows Installation USB Creator»
Шаг 2. Нажать кнопку выбора ISO-файла (желтая папка справа от ISO File:), чтобы перейти к выбору файла образа.
Нажимаем кнопку выбора ISO-файла
Шаг 3. Выбрать ISO-файл Win 7 и нажать кнопку «ОК», чтобы открыть его.
Выбираем ISO-файл Win 7 и нажимаем кнопку «ОК»
Шаг 4. Выбрать версию Windows 7, которую хотелось бы установить на USB.
Выбираем версию Windows 7
Шаг 5. Нажать кнопку «Далее» (Next), чтобы перейти к следующему шагу.
Нажимаем кнопку «Далее»
Шаг 6. Выбрать USB-накопитель в раскрывающемся списке. Если накопитель неправильно распознан WinToUSB, нужно нажать кнопку «Обновить» (справа), чтобы программа его распознала.
Выбираем USB-накопитель в раскрывающемся списке
Шаг 7. После выбора USB-накопителя появится диалоговое окно с предупреждением о необходимости форматирования выбранного устройства. Нажать «Да» (Yes), чтобы продолжить, WinToUSB начнет форматирование. Подождать, пока операция форматирования будет завершена.
Нажимаем «Да» (Yes)
Шаг 8. После успешного создания USB-накопителя нажать «ОК». Будет предложено выбрать системный (system) и загрузочный (boot) разделы. Если USB-накопитель не разделен, можно использовать один и то же раздел в качестве системного и загрузочного. Выбранные разделы будут отмечены красным.
После успешного создания USB-накопителя нажимаем «ОК»
Если имеется два или более разделов, необходимо выбрать, какой будет использоваться в качестве загрузочного, а какой в качестве системного. Загрузочный раздел – это тот, который содержит установочные файлы Win 7, и обычно является разделом «C». Системный раздел обычно занимает менее 200 Mb и остается первым по порядку.
Выбираем раздел для загрузки
Шаг 9. После выбора разделов нажать кнопку «Далее» (Next), чтобы начать установку Win 7 на USB-накопитель. WinToUSB может предложить перезагрузить компьютер, нажать «Да». На установку потребуется некоторое время, процесс может даже занять часы в зависимости от скорости USB-накопителя и общей производительности системы.
Нажимаем кнопку «Далее» (Next)
Шаг 10. Когда создание Live CD Windows 7 USB будет завершено, нажать «ОК».
Нажимаем «ОК»
Для загрузки с созданного Live CD Windows 7 USB необходимо включить функцию загрузки с USB в BIOS или UEFI.
Справка! Live CD Win 7 USB, созданный WinToUSB, может работать не так стабильно, как Live CD Win 8/10 USB, созданный с использованием официально присутствующей в Windows 8/8.1/10 Enterprise edition функции Windows To Go.
WinToUSB также может быть использован для установки Windows 8/8.1/10 (кроме Vista и XP) на USB-накопитель.
Создание Live CD Windows 7 USB с помощью WinSetupFromUSB
Программа WinSetupFromUSB
WinSetupFromUSB – одна из лучших утилит, используемых для создания нескольких версий загрузочного USB-диска на одном флеш-накопителе. Утилита имеет гибкие настройки, которые дают ей возможность устанавливать на USB-носитель активные загрузчики различных ОС, в частности, Linux и Windows без конфликтов и ограничений.
Для работы утилиты требуется:
- USB-накопитель емкостью 8 Gb или выше;
- Файл ISO с Windows 7;
- Windows PC.
Шаг 1. Распаковать архив с WinSetupFromUSB (установка утилиты не требуется) и запустить файл для 32- или 64-bit Windows.
Распаковываем архив с WinSetupFromUSB
Шаг 2. Выбрать диск в «Usb disc selection and format tools» в выпадающем меню.
Выбираем диск Usb
Справка! Для более, чем двух устанавливаемых ОС рекомендуется использовать флеш-накопитель емкостью 16 Gb.
Шаг 3. Поставить галочку на «AutoFormat it with FBinst» (FBinst отформатирует USB-накопитель как загрузочный USB Flash Drive). Для размещения Windows на USB рекомендуется также выбрать файловую систему FAT32.
Ставим на пункте галочку и выбираем формат
Шаг 4. Выбрать ISO-файл с Windows, которую планируется добавить на USB-флеш-накопитель.
Выбираем ISO-файл с Windows
Шаг 5. Нажать кнопку «GO», ответив утвердительно на два сплывающих предупреждения.
Нажимаем кнопку «GO»
Необходимо отметить, что если создается Live CD Win 7 USB, при копировании файла windows.wim может показаться, что утилита «зависла». Однако это не так, необходимо дождаться окончания процесса. В конце создания загрузочного Live CD Windows 7 USB появится сообщение «Job done».
Как только USB-диск готов, можно подключить его к ПК, изменив загрузочные параметры в BIOS или UEFI, и загрузиться с USB-флеш-накопителя.
Справка! Чтобы добавить еще ОС на этот же USB-диск, нужно повторить процесс с необходимым количеством файлов ISO. При добавлении новых ОС на уже созданный Live USB галочку на «AutoFormat it with FBinst» ставить не нужно.
В представленном видео можно посмотреть, как создать загрузочную флешку Win 7/8/8.1/10 Vista и XP в WinSetupFromUSB.
Видео — Загрузочная флешка Windows 7/8/8.1/10 Vista и XP в WinSetupFromUSB
Загрузочная флешка с Ubuntu в Windows
На сегодня одним из самых популярных дистрибутивов ОС Linux является Linux Ubuntu, поставляемый бесплатно со свежей подборкой обновлений безопасности, десктопного и серверного ПО. Установочный диск LiveCD Ubuntu имеет простой графический интерфейс с выбором языка.
Установочный диск LiveCD Ubuntu имеет простой графический интерфейс с выбором языка
Одной из лучших утилит для создания загрузочного Live CD USB Ubuntu является утилита Rufus. Она проста для пользователя, и не требует установки в ОС.
Шаг 1. Подключить USB-накопитель к ПК и запустить Rufus. Выбрать USB-носитель.
Подключаем USB-накопитель к ПК, запускаем Rufus и выбираем USB-носитель
Шаг 2. Отметить галочками указанные на следующей картинке опции, в том числе выбрать «ISO-образ».
Отмечаем галочками указанные на следующей картинке опции и выбираем «ISO-образ»
Шаг 3. Выбрать с помощью кнопки ISO-образ Ubuntu, сохраненный на HDD.
Выбираем с помощью кнопки ISO-образ Ubuntu, сохраненный на HDD
Шаг 4. Нажать кнопку «Старт» для создания Live CD Ubuntu USB.
Нажимаем кнопку «Старт»
Дождаться окончания процесса, Live CD Ubuntu USB будет готова. Можно подключить ее к компьютеру, изменив параметры загрузки в BIOS или UEFI, перейдя к работе с ОС Linux.
Сборки Live CD USB Windows 10
На сегодняшний день существует достаточно много различных сборок Live CD USB Windows 10, и отличаются они, главным образом, разным программным обеспечением на «борту». Авторы сборок обычно собирают их для себя, добавляя в них, в том числе и программы для DOS, проверяющие ОЗУ или HDD.
Наиболее известные сборки включают:
- Windows 10 PE v.4.5.1 by Ratiborus (x64). Создана для обслуживания и диагностики ПК, работы с HDD, а также для восстановления данных;
Windows 10 PE v.4.5.1 by Ratiborus (x64)
- Windows 10 x64 Zver 2018 Enterprise LTSB. Создана из оригинального образа MSDN, имеет установочную оболочку для дополнительных программ Zver WPI v.5.4, включает обновления до мая 2018;
Windows 10 x64 Zver 2018 Enterprise LTSB
- последняя Windows 10 игровая сборка 1703 by OVGorskiy. Подходит игрокам, которые не могут купить ключ лицензии на Windows10, но хотят играть на ПК. Простая в установке и стабильная в работе сборка.
Windows 10 игровая сборка 1703 by OVGorskiy
Недостатками всех сборок Windows 10 Live CD USB на сегодняшний день являются:
- долгая загрузка на «слабых» ПК;
- несовместимость с не поддерживающим Win 10 « железом»;
- для запуска сборки Win 10 Live CD USB требуется не менее 2Gb ОЗУ;
- несовместимость со старыми процессорами, не поддерживающими 64-разрядные ОС.
Заключение
Установка Windows на флэш-накопитель USB имеет множество преимуществ, главное из которых – это возможность подключить Live CD USB к любому компьютеру, и загрузиться со «своей» ОС, перенеся, таким образом, свой компьютер на «флешку».
Еще одним серьезным преимуществом Live CD USB является его компактность и практически повсеместная универсальность.
Видео — Live CD Windows 7 на флешку
Рекомендуем похожие статьи

При различных проблемах с компьютером довольно часто приходится прибегать к специальным загрузочным LiveCD («живым» дискам).
Суть такого диска (флешки) в том, что вы можете загрузить с него полноценную операционную систему за несколько минут, не устанавливая ее на жесткий диск! К тому же, почти на большинстве таких дисках будут присутствовать полезные утилиты для восстановления ОС, просмотра и редактирования популярных документов, файлов и т.д.
Когда может понадобиться LiveCD:
- если вдруг Windows не загружается (еще хуже, если нужно срочно скопировать файлы с диска, на котором система);
- при необходимости изменения разделов диска, форматирования и пр.;
- при вирусном заражении системы;
- если не удалятся какие-то папки, файлы и др.
В этой статье покажу на примере, как создать два таких LiveCD (лучше даже сказать LiveUSB) и записать их на флешку: один с антивирусом (NOD 32 или Dr.Web), другой с Windows и сервисными утилитами. Чтобы в случае чего — быть готовым во все оружие!
👉 В помощь!
Лучшие LiveCD для аварийного восстановления Windows
*
Содержание статьи📎
- 1 Как создать LiveUSB-флешку
- 1.1 С Windows (Windows PE)
- 1.1.1 Как создать ISO c Windows PE в AOMEI PE Builder
- 1.1.2 Как записать полученный ISO с Windows PE на диск или флешку
- 1.1.3 Как загрузиться с LiveUSB-флешки (диска)
- 1.2 C антивирусом (NOD32, Dr.Web и др.)
- 1.1 С Windows (Windows PE)
→ Задать вопрос | дополнить
Как создать LiveUSB-флешку
(диск CD|DVD создается аналогично)
С Windows (Windows PE)
Windows PE — это минимальная версия операционной системы, с ограниченными службами. Обычно, используется для подготовки компьютера к установке Windows, для настройки и запуска установки ОС. Так же на ее базе создаются так называемые LiveCD/USB.
Обычно, в большинстве случаев Windows PE распространяется в ISO-образах (производителей таких образов много, как и их содержание может быть разным). Далее этот образ нужно записать на флешку или диск, и загрузиться с него.
Чуть ниже я рассмотрю каждый шаг подробно…
*
AOMEI PE Builder
Официальный сайт: https://www.ubackup.com/
Бесплатный инструмент, чтобы создать загрузочную ОС Windows PE на USB-носителе или CD/DVD диске. Кроме этого, хочу отметить, что в этой программе вы можете добавить свои драйвера и любые программы в процессе создания такого ISO-образа.
Скачать программу можно с официального сайта (ссылка выше). Работает во всех версиях ОС Windows: 7, 8, 10 (32/64 bits).
ВОЗМОЖНОСТИ (ЧТО БУДЕТ ВКЛЮЧЕНО В ОБРАЗ ISO):
- На данном LiveCD уже будут интегрированы «Backupper Standard» и «Partition Assistant» (от того же производителя). С помощью них вы сможете: создавать и восстанавливать резервные копии дисков, изменять, расширять, копировать, объединять разделы жесткого диска;
- Есть родная среда восстановления Windows (очень полезно, при повреждении загрузчика в ОС);
- Имеется архиватор 7Z для работы с архивами;
- Есть утилита Bootice — для восстановления главных загрузочных записей;
- IrfanView — просмотр картинок и фото;
- Notepad++ — очень удобный блокнот (txt, php, inf и др. файлы можно открыть и редактировать);
- Everything — легкий и быстрый поиск файлов на диске;
- Ntpwedit — программа для редактирования и сброса паролей в Windows;
- Recuva — спец. утилита для восстановления файлов на дисках и флешках (о том, как в Recuva искать удаленные документы на диске, можете узнать здесь: https://ocomp.info/kak-vosstanovit-dokument-word.html);
- SumatraPDF — просмотр PDF, ePub, MOBI, CHM, XPS, DjVu, CBZ, CBR файлов;
- QtWeb — удобный интернет-браузер, и многое другое…
*
Как создать ISO c Windows PE в AOMEI PE Builder
Скачивание и установку программы опускаю (ничего сложного, всё стандартно). Далее, после запуска, появляется первый экран приветствия, сообщающий вам особенности данного ПО. Нажмите кнопку «Next» (далее).
Начало работы
Снова нужно нажать «Next», чтобы приступить к созданию загрузочного носителя.
Предупреждение
В этом шаге вы можете добавить различные файлы, программы и драйвера на свой создаваемый образ. Учтите, кстати, что AOMEI PE Builder уже по умолчанию включил многие популярные программы для работы (браузер, блокнот, утилита для восстановления файлов и т.д.).
Добавление драйверов и программ, файлов
В этом шаге вас попросят указать загрузочный носитель: CD/DVD-диск, USB-диск, или просто экспортировать и создать ISO-образ. Можете сразу выбрать то, что вам нужно, я же рассмотрю универсальный вариант, и создам ISO.
Выбор носителя. Есть возможность создания загрузочного ISO
Последний штрих: осталось дождаться, пока все файлы будут упакованы в ISO-образ. Процесс, в среднем, занимает 5-10 мин. (зависит еще от того, какие файлы вы добавили в предыдущих шагах).
Создание ISO файла
*
Как записать полученный ISO с Windows PE на диск или флешку
Будем считать, что ISO-образ у Вас есть (либо создали сами, по инструкции выше, либо где-то загрузили готовый). Самый простой способ записать ISO на диск или флешку — воспользоваться программой 👉 UltraISO.
👉 В помощь!
Подробное описание и ссылку на загрузку программы UltraISO вы сможете найти в этой статье
(в ней так же приведены и другие полезные утилиты для создания загрузочных носителей)
Кратко рассмотрю, как в ней записать образ:
1) Сначала устанавливаете и запускаете программу (UltraISO).
2) Нажимаете меню Файл/открыть и указываете ваш ISO файл.
3) Для создания загрузочной флешки: нажмите Самозагрузка/Записать образ жесткого диска (для диска CD/DVD — Инструменты/записать образ CD). Скриншот ниже в помощь. 👇
Записать образ жесткого диска
4) Далее укажите нужный носитель (например, флешку) в пункте Disk Drive, укажите метод записи — USB-HDD (для DVD — указывать ничего не нужно), и нажмите кнопку Записать/GO.
Записать диск
5) Через 5-10 мин. флешка или диск будут записаны. Можно приступить к тестированию…
*
Как загрузиться с LiveUSB-флешки (диска)
- Необходимо сначала настроить соответствующим образом BIOS, либо, что еще лучше, вызвать загрузочное меню (Boot Menu). Чтобы не повторяться, рекомендую 👉 ознакомиться с этой статьей;
- Далее из списка загрузочных устройств выбрать нашу флешку:
Пример Boot Menu — выбор загрузки с флешки
- Далее должно появиться сообщение, что начата загрузка файлов (Loading Files…).
Loading (загрузка)
- Собственно, далее должен появиться рабочий стол, как в классической Windows (такой же, как если бы она была установлена на жесткий диск). Пример показан на фото ниже. Рассматривать, как работать далее — не вижу смысла, т.к. все программы на русском языке, да и пользоваться ими можно также, как в обычной Windows.
После загрузки: привычный рабочий стол, так сразу и не скажешь, что Windows была загружена с флешки
*
C антивирусом (NOD32, Dr.Web и др.)
Во многих образах ISO с Windows PE уже есть включенные в их состав антивирусы. Тем не менее, не могу в этой статье обойти стороной загрузочные ISO-образы от разработчиков популярных антивирусных продуктов.
Скачав такой ISO-файл с сайта разработчика и записав его на флешку (диск), Вы можете загрузиться с него и проверить свой диск и систему на наличие вирусов (в некоторых случаях, при вирусном заражении, Windows не загружается, пожалуй, только такие диски и выручают).
Рекомендуемые LiveDisk
1) NOD32
Сайт: https://www.esetnod32.ru/download/utilities/livecd/
Хороший LiveCD, который можно быстро записать на флешку или диск, и также быстро проверить им компьютер на вирусное ПО. Отличается своим небольшим размером и достаточно эффективным поиском разного рода вредоносного ПО. Кстати, рекомендую иметь оба диска: и с NOD32, и с Dr.Web.
2) Dr.Web (аптечка сисадмина)
Сайт: https://free.drweb.ru/aid_admin/
Бесплатный продукт для аварийного восстановления системы с CD/DVD-диска или USB-накопителя. Поможет, если рекламное ПО или вирусы повредили загрузку ОС. Такой диск поможет не только очистить ПК, но и перенести важную информацию на сменные носители.
Важно! Утилита для записи работает в Windows (32/64-бит). Для загрузки с флешки — BIOS вашего компьютера должен поддерживать устройство USB-HDD (примечание: все современные версии БИОС поддерживают данный режим).
*
👉 Запись загрузочного ISO от антивируса NOD32
Для работы понадобиться утилита WinSetupFromUSB.
WinSetupFromUSB
Сайт: http://www.winsetupfromusb.com/
Одна из самых удобных и популярных программ для записи загрузочных флешек. Программа позволяет создавать загрузочные флешки с различными ОС Windows: 2000, XP, Vista, 7, 8, Linux ISO и т.д.
В общем, в нашем случае, она без проблем сможет создать загрузочный носитель из образа ISO с антивирусным продуктом.
После запуска программы, нужно:
- Выбрать USB-флешку;
- Далее поставить галочку напротив пункта Auto Format it with FBinst (все данные на флешке будут удалены!). Кстати, остальные настройки должны выставиться автоматически, см. скрин ниже;
- Затем в пункте «Linux ISO/Other Grub4Dos compatible ISO» выберите наш скачанный (созданный) образ ISO от разработчиков антивирусного ПО (я взял образ с NOD32);
- последний шаг — нажать кнопку GO, и ждать окончания записи.
Настройки записи WinSetupFromUSB
Кстати, WinSetupFromUSB переспросит еще раз вас о том, что точно ли произвести форматирование флешки и удалить все данные на ней.
Переспрашивает
Если все прошло хорошо и данные на флешку все были записаны — Вы увидите окно Job Done (работа завершена).
Флешка записана — Job Done
*
Как загрузиться с такой флешки:
- В принципе, также как с флешки, которую мы создали в первом разделе данной статьи. Достаточно вызвать 👉 Boot Menu, затем выбрать из перечня устройств, с которых можно загрузиться, нашу флешку;
Загрузочное меню — выбор флешки
Примечание: если при загрузке образа ISO у вас появятся ошибки, возможно следует в настройках BIOS перевести Boot Mode (режим загрузки) с UEFI на Legacy (поддержку загрузки старых ОС, загрузочных образов и пр.). О настройке BIOS 👉 в картинках см. в этой статье;
- Далее должно появиться окно GRUB4DOS (если записывали флешку в программе WinSetupFromUSB) — достаточно выбрать строку с «ESET…» и нажать Enter;
Загрузка NOD32
- Затем начнется загрузка антивирусного LiveCD: когда увидите экран приветствия, обратите внимание, что справа есть несколько режимов загрузки: графический, текстовый, тестирование памяти и пр. По умолчанию, будет загружен графический (самый оптимальный для большинства пользователей, работать в нем — всё равно, что если бы Вы загрузились в обычной Windows).
Окно приветствия ESET — выбор режима загрузки (графический, текстовый)
- графический интерфейс в общем-то классический, работать легко, как в классическом проводнике… (см. скриншот ниже 👇).
ESET NOD 32 LiveCD — скриншот
*
На этом всё…
Надеюсь дал боле-менее исчерпывающий ответ по поводу LiveCD.
На статью буду частенько ссылаться в своих прочих инструкциях.
Удачи!
👋
Первая публикация: 16.02.2019
Корректировка: 16.04.2020


Здравствуйте, первый раз у Вас на сайте, столько информации, что даже растерялся, и то хочется почитать и это.
Вопрос у меня довольно простой, как записать ISO образ Live CD на флешку или как сделать загрузочную флешку Live CD? То есть, я скачал в интернете ISO образ Live CD с классными программами, но прожечь на диск его не могу, так как дисковода в ноутбуке нет. Какой программой это сделать, чтобы флешка была загрузочной? На данном Live CD очень много хороших утилит для диагностики и ремонта операционной системы Windows, и даже антивирус есть.
Нашёл в интернете инструкцию, где показано, как создать загрузочную флешку Live CD при помощи программы UltraISO, но при загрузке ноутбука загрузочная флешка отсутствует в БИОС и даже в меню загрузки её нет. Почему так? На одном из форумов в интернете сказали, что всё это из-за моего нового ноутбука с UEFI, но что делать, так и не сказали.
Live CD на флешку или как сделать загрузочную флешку Live CD
Привет друзья, если Вы где-то в интернете скачали ISO образ Live CD с хорошими программами, то не обязательно прожигать его на диск CD или DVD, можно просто сделать загрузочную флешку Live CD, затем загрузить Ваш компьютер или ноутбук с этой флешки и всё. Но здесь есть важные нюансы, связанные именно с новыми ноутбуками имеющими БИОС UEFI и установленную операционную систему Windows 8.1.
Чтобы загрузить такой ноутбук с флешки Live CD, нужно отключить в БИОСе Secure Boot и интерфейс UEFI, затем загрузить ноутбук с этой флешки и выполнить какие-либо действия по ремонту и восстановлению операционной системы, затем включить в БИОСе интерфейс UEFI и загрузиться обратно в Windows 8.1. Всё это мы проделаем в сегодняшней статье.
Лично я всегда для создания любой загрузочной флешки использую программу WinSetupFromUSB, которая (если Вам нужно) может создать даже мультизагрузочную флешку содержащую несколько Live CD. Давайте для примера вместе с Вами создадим такую флешку содержащую два Live CD.
Итак, поехали. Я скачал в интернете два разных ISO образа LiveCD и хочу чтобы они у меня записались на флешку LiveCD и флешка была загрузочной. Для примера они будут называться Live CD и Live CD 2.
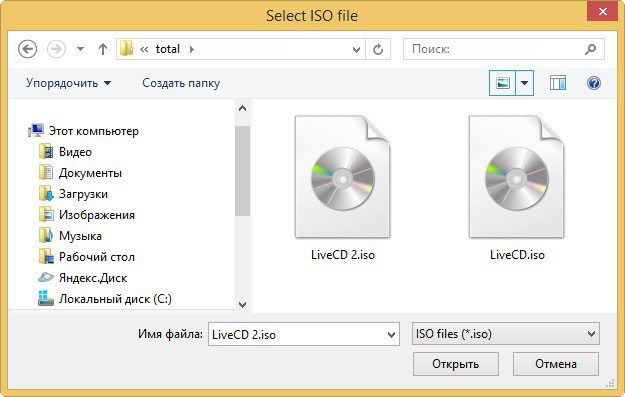
Идём на официальный сайт программы WinSetupFromUSB и выбираем Download
http://www.winsetupfromusb.com/files/download-info/winsetupfromusb-1-4-7z/
Папка с программой скачивается в архиве, достаём из архива папку WinSetupFromUSB-1-4, заходим в неё. Если Вы работаете в операционной системе Windows 7 64 бит или Windows 8 64 бит, значит запускаем файл WinSetupFromUSB_1-4_x64.exe.
В главном окне программы WinSetupFromUSB выберите Вашу флешку, в моём случае Corsair Voyager (14,9 ГБ)
Отмечаем галочкой пункт Auto format it with FBinst и отмечаем галочкой пункт NTFS.
Отмечаем галочкой пункт Linux ISO/Other Grub4dos compatible ISOи нажимаем на кнопку справа
В открывшемся окне проводника выделяем левой мышью нужный ISO образ Live CD и жмём на кнопку Открыть
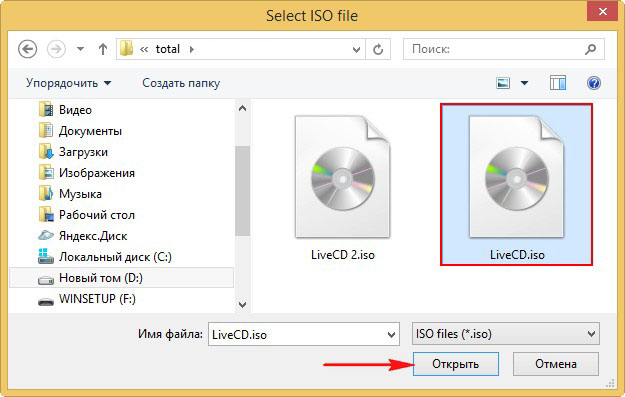
ОК.
GO
Да
Да
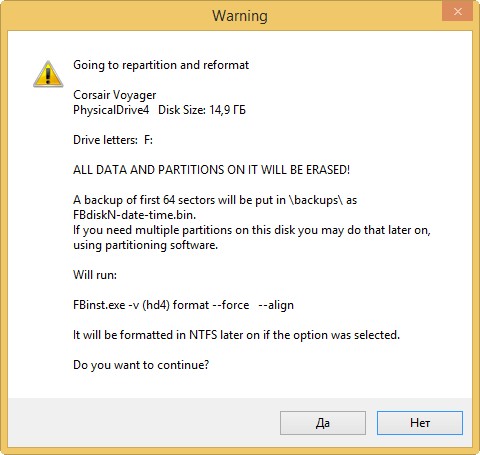
Загрузочная флешка Live CD готова.
ОК
Друзья, если через какое-то время Вы захотите добавить на эту флешку ещё один полезный Live CD с хорошими программами, то сделать это можно очень просто.
Добавляем на нашу загрузочную флешку ещё один образ Live CD
Запускаем программу WinSetupFromUSB.
Наша флешка уже является загрузочной, значит пункт Auto format it with FBinst не отмечаем и сразу переходим к пункту Linux ISO/Other Grub4dos compatible ISO и нажимаем на кнопку справа,
В открывшемся окне проводника отмечаем левой мышью второй ISO образ Live CD 2 и жмём Открыть.
ОК
GO
Загрузочная флешка с двумя Live CD готова.
Загрузка компьютера или ноутбука с флешки Live CD
Если вы не знаете как загрузить ваш компьютер или ноутбук с флешки, то Вам поможет наша статья Как загрузить любой компьютер или ноутбук с загрузочной флешки или диска.
Но эта статья не поможет Вам, если у Вас новый ноутбук с БИОСом UEFI и установленной операционной системой Windows 8. Для того, чтобы загрузить такой ноутбук с флешки Live CD, Вам нужно отключить в БИОСе UEFI опцию Secure Boot, переходите по ссылке читайте нашу подробную статью на эту тему.
После того как Вы загрузитесь с Вашей флешки Live CD в меню загрузки ноутбука или компьютера выберите там название Вашей флешки. Я выбираю свою флешку Corsair Voyager (14,9 ГБ)
В данном окне не выбираем ничего, ждём пару секунд.
А вот в этом окне Вы можете выбрать любой Live CD, который Вы закинули на вашу флешку.
Вам в помощь, на сайте создан целый раздел по работе с флешками USB.
✎ Случайные комментарии:
Error:
Оказываеться была проблемма в том, что при выборе разлела куда ее ставить 1ин из них был не 100мб, а 95мб и выскакивала ошибка поэтому.
Вчера установил под чистую. Обновился
Все классно, быстро работает.
Единственное хочу кнопку пуск заменить.
Ещё вопрос, разница для тяжелых игр и тд между 10й и 11 есть? А то говорят 11я хуже сейчас.
Спасибо всем !!!!
➥ Windows 10 x64 22H2 FULL 2023 by Flibustier 19045.2673
iruko-chan:
Давно ждал обновление, даже «неофициальное» от флибустьера …. — но вы сделали мой день … А циферки радуют глаз 😍🥹 Замечание к людям , которые пишут по поводу сборки , что она плохая и т.д. и т.п. — вы криворукие . Ещё раз спасибо команде виндовс64 и команде ревизион !
Platinum , не много не туда пишу) , НО — твоя сборка windows 8 и 7 perfect или -о не (помню) — хорошо себя показывает 🫦
➥ Windows 10 x64 22H2 FULL 2023 by Flibustier 19045.2673
Koт Бегемот:
В играх работает хорошо ,и программы устанавливаются нормально работает лучше чем оригинал . Применена система компакт ос ( сжатие диска) меньше места занимает os , активируется что еще нужно ?
➥ Windows 10 x64 22H2 FULL 2023 by Flibustier 19045.2673
Андрей Глазков:
Всем доброго времени суток. Заранее извиняюсь если кого-то огорчу своим мнением. Сборка хорошая, работает хорошо. И вообще почему говносборка, объясните. приведите какие то аргументы. Если система работает плохо,есть программы тестов,сделайте тесты,выложите скрины,аргументируйте свое мнение. Хорош обливать грязью. Повторю, система работает и работает хорошо. И вообще люди не будьте стадом,не ведитесь на чужие отзывы, тем более каких то тузиков,сосисочек,пенисов душилинов, Я не призываю никого скачивать данную сборку а просто оставляю свое мнение. КОСЯКОВ не нашел.
➥ Windows 7 x64 SP1 7DB by OVGorskiy 2023 на русском
falka:
Просто коммент в поддержку этой сборки, ибо авторы молодцы, и реально спасибо. Продолжайте свою работу.
Писал коммент об этой винде в декабре прошлого года, когда ставил ее только. Как раз смущали негативные комменты. До сих пор ей пользуюсь, обновлял уже несколько раз. Работает отлично. В играх почти так и не тестировал больше) дота, валорант, кс го работают прекрасно, точно не хуже, чем на моей старой 10-ке. Проц не нагружается, это чушь! Хз к чему этот наплыв негатива, кому это вообще нужно было)) У меня стояла до этого водянка старая, и она даже при открытии браузера начинала шуметь на старой винде, в играх как самолет. Слабая была. так что я бы сразу заметил, если бы проц грелся/нагружался лишний раз. Ведь вирусы давно могут закрываться к примеру, когда диспетчер открываешь или аиду, чтобы посмотреть загруженность. Тут в покое все было точно также, тишина. В диспетчере/аиде разумеется тоже нет никакой нагрузки. На видеокарту тоже нет нагрузки, она не шумит. даже в играх (ну у меня не требовательные), хотя если запускать игры по мощней, то ее охлаждение слышится ощутимо. Так что тоже бы заметил.
Единственное проблемы с магазином старые пропали, про которые писал, но появились новые. К примеру вотсап обновлял каждый день в течении 2-х недель))) ибо просило. Просто при каждом запуске вотсапа просило обновление. Жал обновить, но при очередном запуске все по новой. Благо в итоге видимо обновился все таки. Уже дней 5 без этой хрени.
В остальном все круто. Работает идеально. Авторы, не забрасывайте свои сборки, получилось очень хорошо.
➥ Windows 11 IoT Enterprise 22H2 без Защитника

Несмотря на то, что такая процедура довольно-таки проста, тем не менее, может вызвать вопросы у пользователей, поскольку обычные способы создания загрузочной флешки с Windows здесь, как правило, не подходят. В этой инструкции — несколько способов записать Live CD на USB, а также о том, как поместить сразу несколько образов на одну флешку.
Создание Live USB с помощью WinSetupFromUSB
Программа WinSetupFromUSB одна из моих любимых: в ней есть все, что может потребоваться, чтобы сделать загрузочную флешку с почти любым содержимым.
С ее же помощью вы можете записать ISO образ Live CD на USB накопитель (или даже несколько образов, с меню выбора между ними при загрузке), однако вам потребуется знание и понимание некоторых нюансов, о которых я и расскажу.
Самое главное отличие при записи обычного дистрибутива Windows и Live CD — в различии используемых в них загрузчиков. Пожалуй, я не буду вдаваться в подробности, а просто отмечу, что большинство загрузочных образов для диагностики, проверки и исправления проблем с компьютером построены с использованием загрузчика GRUB4DOS, однако есть и другие варианты, например, для образов на базе Windows PE (Windows Live CD).
Если кратко, то использование программы WInSetupFromUSB для записи Live CD на флешку выглядит следующим образом:
- Вы выбираете ваш USB накопитель в списке и отмечаете «Auto format it with FBinst» (при условии, что записываете образы на этот накопитель с помощью этой программы впервые).
- Отмечаете галочкой типы образов, которые нужно добавить и указываете путь к образу. Как узнать тип образа? Если в содержимом, в корне, вы видите файл boot.ini или bootmgr — скорее всего Windows PE (или дистрибутив Windows), видите файлы с именами syslinux — выбираете соответствующий пункт, если там лежит menu.lst и grldr — GRUB4DOS. Если не подходит ни один вариант, попробуйте GRUB4DOS (например, для Kaspersky Rescue Disk 10).
- Нажимаете кнопку «Go» и ждете, когда файлы будут записаны на накопитель.
Также у меня есть подробная инструкция по WinSetupFromUSB (включая видео), где наглядно показано, как использовать эту программу.
Использование UltraISO
Из практически любого образа ISO с Live CD вы можете сделать загрузочную флешку, используя программу UltraISO.
Процедура записи очень проста — достаточно просто открыть этот образ в программе и в меню «Самозагрузка» выбрать пункт «Записать образ жесткого диска», после чего указать USB накопитель для записи. Подробнее об этом: Загрузочная флешка UltraISO (несмотря на то, что инструкция дана применительно к Windows 8.1, процедура полностью та же).
Запись Live CD на USB другими способами
Почти для каждого «официального» Live CD на сайте разработчика есть собственная инструкция для записи на флешку, а также свои утилиты для этого, например, для Касперского — это Kaspersky Rescue Disk Maker. Подчас лучше использовать именно их (например, при записи через WinSetupFromUSB указанный образ не всегда адекватно работает).
Аналогично и для самодельных Live CD в местах, откуда вы их загружаете, почти всегда есть подробные инструкции, позволяющие быстро получить нужный образ на USB. Во многих случаях подойдут разнообразные программы для создания загрузочной флешки.
И, наконец, некоторые такие ISO уже начали обзаводиться поддержкой EFI загрузки, а в ближайшее время, думаю, ее будут поддерживать большинство из них, а для такого случая обычно достаточно просто переписать содержимое образа на USB накопитель с файловой системой FAT32, чтобы загрузиться с него.