Главная »HI TECH »Windows 7 — компьютер не выключается, гаснет только монитор.
На некоторых компьютерах наблюдается такая проблема, что питание компьютера не выключается полностью. Вы нажимаете кнопку «Завершение работы», компьютер вроде бы как выключается, монитор переходит в спящий режим, но системный блок продолжает работать. Вентиляторы работают, хотя компьютер должен быть выключен полностью.
1) Обновите драйвера видеокарты, и проверьте что драйвера именно для вашей видеокарты.
2) Откройте редактор реестра RegEdit. Раскройте ветвь HKEY_LOCAL_MACHINE\SOFTWARE\Microsoft\Windows NT\CurentVersion\WinLogon.Сделайте двойной щелчок на параметре PowerdownAfterShutdown. Присвойте ему значение «1», если вы хотите, чтобы после завершения работы Windows питание компьютера автоматически отключалось. Если вы присвоите параметру значение «0» — питание отключаться не будет.Щелкните на конпке «ОК» и закройте редактор реестра. Чтобы внесенные изменения вступили в силу, нужно перезагрузить компьютер.
3) Откройте редактор реестра RegEdit. Раскройте ветвь HKEY_CURENT_USER\Software\Microsoft\Windows\CurentVersion\Explorer.Сделайте двойной щелчок на значении CleanShutdown. По умолчанию этот параметр равен «0», однако если при завершении работы системы возникают проблемы (система перезагружается или зависает вместо того, чтобы полностью завершить работу), вы можете изменить его значение на «1». Щелкните на кнопке «ОК»
4) В некоторых случаях решению этой проблемы помогает отключение питания Хост-контроллера шины IEEE 1394. Для этого нужно зайти в панель управления — Диспетчер устройств, далее найти «Хост-контроллеры шины IEEE 1394»
В свойствах контроллера нужно перейти на вкладку «Управление электропитанием» и на вкладке поставить галочку «Разрешить отключение этого устройства для экономии энергии».
Эффект вы должны заметить при первом же выключении компьютера.
Если ни чего не помогло, то скорее всего проблемы с техникой, например с видео картой, замените еёили обновите драйвера, и посмотрите не пропала ли проблема.
Компьютер или ноутбук не выключается
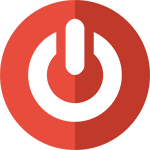
Типичные причины того, что это происходит — аппаратные (может проявиться после установки или обновления драйверов, подключения нового оборудования) или программные (определенные службы или программы не удается закрыть при выключении компьютера), по порядку рассмотрим наиболее вероятные решения проблемы.
Примечание: в экстренных случаях вы всегда можете полностью выключить компьютер или ноутбук, нажав и удерживая кнопку включения в течение 5-10 секунд. Однако, этот способ потенциально опасен и использовать его следует только когда других вариантов нет.
Примечание 2: по умолчанию компьютер завершает все процессы через 20 секунд, даже если они не отвечают. Таким образом, если компьютер у вас все-таки выключается, но долго, то нужно искать программы, которые ему мешают (смотрите второй раздел статьи).
Управление электропитанием ноутбука
Данный вариант чаще подходит в тех случаях, когда не выключается ноутбук, хотя, в принципе, может помочь и на стационарном ПК (Применимо в Windows XP, 7, 8 и 8.1).
Зайдите в диспетчер устройств: самый быстрый способ сделать это — нажать клавиши Win + R на клавиатуре и ввести devmgmt.msc после чего нажать Enter.
В диспетчере устройств откройте раздел «Контроллеры USB», после чего обратите внимание на такие устройства, как «Generic USB Hub» и «Корневой USB-концентратор» — их, скорее всего, будет несколько (а Generic USB Hub может и не быть).
Для каждого из них выполните следующие действия:
- Кликните правой кнопкой мыши и выберите «Свойства»
- Откройте вкладку «Управление электропитанием»
- Уберите отметку «Разрешить отключение этого устройства для экономии энергии»
- Нажмите Ок.
После этого ноутбук (ПК), возможно, будет выключаться нормально. Тут следует отметить, что указанные действия могут привести к незначительному уменьшению времени автономной работы ноутбука.
Программы и службы, мешающие выключению компьютера
В некоторых случаях, причиной того, что компьютер не выключается могут послужить различные программы, а также службы Windows: при завершении работы, операционная система завершает все эти процессы, а если какой-то из них не отвечает, то это может вылиться в зависание при отключении.
Один из удобных способов выявить проблемные программы и службы — монитор стабильности системы. Чтобы открыть его, зайдите в Панель управления, переключитесь к виду «Значки», если у вас стоят «Категории», откройте «Центр поддержки».
В Центре поддержки откройте раздел «Обслуживание» и запустите монитор стабильности системы, нажав соответствующую ссылку.
В мониторе стабильности вы можете увидеть наглядное отображение различных сбоев, произошедших при работе Windows и узнать, какие процессы их вызвали. Если после просмотра журнала у вас возникло подозрение, что компьютер не выключается из-за одного из этих процессов — уберите соответствующую ему программу из автозагрузки или отключите службу. Также можно просмотреть приложения, вызывающие ошибки в «Панель управления» — «Администрирование» — «Просмотр событий». В частности, в журналах «Приложение» (для программ) и «Система» (для служб).
Вопрос от пользователя
Здравствуйте.
Подскажите с одной проблемой: при выключении ноутбука у него сначала долго бегает кружок (завершение работы), а потом выключается экран, а сам ноутбук продолжает работать (слышу по кулеру, он шумит).
В чем может быть причина?
Добрый день!
Подобная проблема чаще все же встречается на ноутбуках (по крайней мере по моему опыту). Кстати, к описанным вашим симптомам добавлю, что иногда устройство может вообще не реагировать на нажатую кнопку «завершения» работы…
В этой статье разберу почему так происходит, и что с этим делать. 👌
*
👉 Кстати, для аварийного завершения работы ноутбука (или ПК), просто зажмите кнопку питания на 5-10 сек. Устройство должно выключиться принудительно!
Правда, так делать следует только в крайних случаях (во избежание появления различных проблем с загрузкой Windows, целостностью файлов и пр.).
Кнопка питания и перезагрузки на ноутбуке и ПК
*
Содержание статьи📎
- 1 Решение проблем с выключением
- 1.1 Потребное время на завершение работы
- 1.2 Смотрим, какое ПО не дает выключить устройство
- 1.3 Разбираемся с настройками электропитания. Обращаем внимание на оборудование
- 1.4 Настройка автозагрузки Windows и метод «исключения»
- 1.5 Прогоните систему спец. утилитами по борьбе с вредоносным ПО
- 1.6 PS
→ Задать вопрос | дополнить
Решение проблем с выключением
Потребное время на завершение работы
Первое, с чего хотелось бы начать, это сказать, что Windows при завершении работы закрывает все работающие службы, программы и пр. Все это нужно корректно завершить, чтобы при следующей загрузке — все работало.
Но на это требуется некоторое время: в среднем, около 20-30 сек. И если ваш ПК выключается примерно за это время (может быть, даже чуть больше) — то с ним все в порядке!
Это я привел к тому, что многим не нравится это ожидание и они считают, что с ПК что-то не так. Если вам нужно быстро выключить ПК — просто 👉 переводите его в ждущий режим (в него можно уйти реально за пару секунд!).
Кстати, это время (в 20-30 сек.) можно изменить в реестре, но делать этого я не рекомендую. Можно нарушить стабильность системы…
*
Смотрим, какое ПО не дает выключить устройство
Второе, что хочу сказать: Windows не была бы такой популярной ОС, если бы в ее арсенале не было различных 👉 журналов, следящих за ее стабильностью работы.
Что касается нашей проблемы, то есть спец. журнал стабильности, в который заносятся все сбои, проблемы с ПО и пр., которые возникают при работе. Поэтому, логично, обратится к нему при появлении проблемы.
Нужно открыть 👉 панель управления Windows по адресу: Система и безопасность\Центр безопасности и обслуживания
Затем раскрыть вкладку «Обслуживание», и нажать по ссылке «Показать журнал стабильности работы». Пример представлен ниже. 👇
Журнал стабильности работы (кликабельно)
Далее обратите внимание на красные крестики и желтые вопросительные знаки: это и есть «проблемные» дни. Нажав на один из них, когда у меня завис ноутбук — я увидел, что зависание устройство было связано с программой ACDSee (см. пример ниже 👇).
Работа с журналом стабильности (кликабельно)
После чего, для решения проблемы, достаточно обновить данную программу, заменить ее на другую версию, удалить и т.д.
*
Разбираемся с настройками электропитания. Обращаем внимание на оборудование
Очень частая причина, из-за которой компьютер не выключается, это работающая функция по экономии энергии (контроллерами USB). И желательно бы отключить эту возможность (для пользователей ноутбуков: батарея станет чуть быстрее разряжаться, но это время очень незначительно, и вряд ли вы его заметите…).
По порядку, что нужно сделать:
- открыть 👉 диспетчер устройств (для этого нажмите сочетание Win+Pause, в меню слева щелкните по ссылке на запуск этого диспетчера);
- далее необходимо открыть вкладку «Контроллеры USB», и перейти в свойства корневого USB концентратора (примечание: у него может быть несколько отличное название, например, «Generic USB Hub»);
Корневой USB концентратор
- затем необходимо перейти во вкладку «Управление электропитанием» и снять галочку с возможности экономить энергию, как показано на скрине ниже. Сохранить настройки; 👇
Управление электропитанием
- если у вас несколько таких концентраторов — проделайте аналогичную процедуру для каждого.
***
Кроме этого, также бы хотел заострить внимание на другом моменте: проблема с выключением может быть связана с аппаратной частью. Например, если вы недавно установили или подключили к ПК какое-то новое оборудование — то возможно причина кроется в нем. Попробуйте отключить все лишнее от ПК и перепроверить его работу.
Кстати, в том же 👉 диспетчере устройств просмотрите, чтобы не было восклицательных желтых знаков. Обратите внимание на вкладку «Другие устройства» — в ней можно найти те устройства, для которых нет драйверов. Попробуйте на время отключить подобные устройства (см. скрин ниже 👇).
Отключаем устройство, для которого нет драйвера
*
Настройка автозагрузки Windows и метод «исключения»
Со временем в любой системе накапливается достаточно много всяких программ, служб, некоторые из которых могут конфликтовать между собой. Чтобы найти «виновника», да и вообще в качестве теста — рекомендую попробовать отключить всё «лишнее», что не связано с системой от Microsoft.
Как это сделать:
- нажать сочетание кнопок Win+R — должно появиться окно «Выполнить»;
- ввести команду msconfig и нажать OK;
- должно открыться окно «Конфигурация системы». Во вкладке «Общие» передвиньте ползунок в режим выборочного запуска и снимите галочку с элементов автозагрузки (см. скрин ниже 👇);
Конфигурация системы
- далее откройте вкладку «службы»: поставьте галочку «Не отображать службы Майкрософт», а потом нажмите по кнопке «Отключить все». Сохраните настройки и перезагрузите компьютер. Проверьте, как он стал отключаться. 👇
Отключаем все службы, не связанные с Microsoft
Если после отключения всего «лишнего» система у вас стала нормально работать — причина явно связана с каким-то ПО. Можно постепенно включать несколько служб в автозагрузке, и смотреть на то, как поведет себя устройство.
*
Прогоните систему спец. утилитами по борьбе с вредоносным ПО
Ну и не могу не отметить в этой статье вирусы, рекламное и вредоносное ПО. Нередко, после заражения оным, система начинает вести себя очень нестабильно:
- появляются различные баннеры на весь экран;
- браузер самостоятельно открывает вкладки (иногда и запускается);
- могут быть проблемы с завершением работы системы, с перезагрузкой;
- могут перестать открываться популярные сайты (даже случается так, что заблокированы все сайты популярных антивирусов…).
👉 По теме!
Самые опасные компьютерные вирусы прошлого… А не повторится ли история?
*
Причем, классический антивирус часто бессилен что-либо сделать (лишь в последнее время, некоторые продукты стали реально бороться с таким вредоносным ПО).
Поэтому, очень рекомендую проверить компьютер тремя утилитами: AdwCleaner, Malwarebytes Anti-Malware, AVZ. Все они представлены в одной из моих прошлых статей. Ссылку на нее привожу ниже. 👇
👉 В помощь!
Как удалить вирусы с компьютера, если антивирус их не видит — https://ocomp.info/esli-antivirus-ne-vidit-virusov.html
***
PS
I.
Кстати, обратите внимание на некоторые программы, которые могут блокировать выключение компьютера.
Например, такая популярная программа, как uTorrent может препятствовать выключению ПК (хотя, происходит подобное не так уж и часто, но все же…). Просто откройте в uTorrent окно опций и посмотрите, не установлена ли такая «штука», как отключение компьютера после завершения всех загрузок? Пример представлен ниже… 👇
👉 Кстати, у uTorrent есть аналоги (и некоторые из них более удобные!)
uTorrent — выключить компьютер, когда будет завершена загрузка
II.
Если у вас раньше система работала в нормальном режиме, возможно стоит попробовать откатить ее? Большинство версий Windows делает автоматически контрольные точки для восстановления системы при неудачных обновлениях, при установке нового системного софта, драйверах и т.д.
О том, как это сделать, расскажет вот эта статья: https://ocomp.info/vosstanovlenie-windows-10.html
*
Если вы знаете другие решения проблемы (прим.: с завершением работы) — дополните! (заранее благодарю).
На этом пока всё, удачи!
👋
Первая публикация: 04.05.2018
Корректировка: 04.05.2021


Windows 7 – популярная операционная система, однако иногда пользователи сталкиваются с необычными проблемами. Одна из них – компьютер не выключается полностью, а только гаснет монитор. Возможно, вы уже столкнулись с подобной ситуацией и ищете решение этой проблемы.
Причиной данной проблемы может быть несколько. Во-первых, это может быть связано с настройками энергосбережения. Возможно, вы случайно изменили настройки, и компьютер теперь не выключается полностью, чтобы сохранить процессы, работающие в фоновом режиме. В таком случае стоит проверить настройки плана энергосбережения и изменить их, чтобы компьютер выключался полностью.
Еще одна возможная причина – конфликт драйверов видеокарты. Если все настройки энергосбережения в порядке, то проблема может быть вызвана несовместимостью драйверов видеокарты с операционной системой. В этом случае рекомендуется обновить драйверы видеокарты до последней версии и перезагрузить компьютер.
Содержание
- Windows 7: проблема выключения компьютера при гаснущем мониторе
- Почему компьютер не выключается, а только гаснет монитор?
- Возможные причины проблемы
- Способы решения проблемы
- Проверка и обновление драйверов видеокарты
- Отключение режима ожидания и выключение компьютера
- Проверка на вирусы и вредоносное ПО
Windows 7: проблема выключения компьютера при гаснущем мониторе
Пользователи операционной системы Windows 7 иногда сталкиваются с проблемой, когда компьютер не выключается полностью, а только гаснет монитор. Это может быть очень раздражающе и вызывать затруднения при попытке выключить компьютер.
Причина такого поведения может быть связана с настройками энергосбережения или с драйверами видеокарты. Чтобы решить эту проблему, можно попробовать следующие решения:
|
1. Проверить настройки энергосбережения Проверьте настройки энергосбережения в Windows 7. Причина может быть в том, что компьютер уходит в режим сна или гибернации, когда монитор гаснет. Откройте меню «Пуск» и выберите «Панель управления». В поисковой строке введите «энергосбережение» и выберите соответствующую опцию. Установите параметры энергосбережения так, чтобы компьютер полностью выключался при нажатии кнопки выключения. |
2. Обновить драйверы видеокарты Устаревшие или неправильно установленные драйверы видеокарты могут вызывать проблемы с выключением компьютера. Перейдите на официальный сайт производителя вашей видеокарты и загрузите последнюю версию драйвера. Установите его и перезапустите компьютер. Проверьте, решается ли проблема с выключением компьютера. |
Если эти решения не помогли, возможно, проблема связана с аппаратными неполадками или другой программной ошибкой. В таком случае рекомендуется обратиться к специалисту или к службе поддержки операционной системы Windows 7 для дальнейшего решения проблемы.
Помните, что безопасность вашей операционной системы и данных важна, поэтому следует быть внимательным при внесении изменений в настройки или установке программного обеспечения.
Почему компьютер не выключается, а только гаснет монитор?
Проблема, когда компьютер не выключается, а только гаснет монитор, может быть вызвана несколькими факторами:
1. Программное сбои: Возможно, в системе произошел сбой или ошибка, которая не позволяет компьютеру правильно выключиться. Это может быть связано с неправильно работающими драйверами, конфликтующим программным обеспечением или вредоносными программами. В таком случае, рекомендуется обновить драйвера, выполнить проверку системных файлов и просканировать компьютер на наличие вирусов.
2. Проблемы с аппаратным обеспечением: Неисправность блока питания или других компонентов компьютера также может привести к такой ситуации. Если компьютер не получает достаточно энергии или есть проблемы с теплорегулированием, то он может не выключаться полностью. Рекомендуется проверить состояние блока питания и охлаждения, а при необходимости заменить неисправные компоненты.
3. Неправильные настройки энергосбережения: Возможно, компьютер настроен таким образом, что он гасит монитор, но не выключает саму систему. В таком случае, рекомендуется проверить настройки энергосбережения в системе и установить желаемый режим выключения.
4. Другие факторы: Если проблема сохраняется, несмотря на предпринятые меры, то возможно, есть другие факторы, которые влияют на работу компьютера. Это могут быть проблемы с операционной системой или совместимость с установленными программами. В таком случае, рекомендуется обратиться за помощью к специалистам или провести более глубокую диагностику системы.
Возможные причины проблемы
Неисправность питания. Если в компьютере есть проблемы с питанием, то он может выключаться неправильным образом. Возможно, блок питания не может обеспечить достаточное электричество для полноценного выключения компьютера.
Проблемы с драйверами. Устаревшие или поврежденные драйверы могут вызывать неправильное функционирование компьютера при выключении. В этом случае необходимо обновить драйверы или переустановить операционную систему.
Проблемы в цепи выключения. Если цепь выключения компьютера нарушена из-за поврежденных или неправильно подключенных проводов, то компьютер может не правильно выключаться. В этом случае необходимо проверить соединения и провода.
Вирусное воздействие. Некоторые вирусы могут изменять настройки компьютера, включая его способность выключаться. В этом случае рекомендуется просканировать компьютер антивирусной программой и удалить вредоносное ПО.
Проблемы с аппаратным обеспечением. Некоторые компоненты компьютера могут быть несовместимыми или поврежденными, что может приводить к неправильной работе при выключении. В этом случае необходимо обратиться к специалисту для диагностики и ремонта.
Способы решения проблемы
Для решения проблемы, когда компьютер не выключается, а только гаснет монитор, можно попробовать следующие способы:
- Перезагрузка компьютера. Попробуйте нажать и удерживать кнопку питания на корпусе компьютера до полного отключения. Затем включите компьютер снова и проверьте, устранена ли проблема.
- Выключение в безопасном режиме. Запустите компьютер в безопасном режиме, удерживая клавишу F8 при включении. После того как компьютер загрузится в безопасном режиме, попробуйте выключить его. Если проблема не повторяется, то возможно какое-то приложение или драйвер вызывает данную проблему.
- Обновление драйверов. Проверьте наличие обновлений для всех установленных драйверов, включая видеокарту и звуковую карту. Скачайте и установите все необходимые обновления, а затем перезагрузите компьютер и проверьте, решена ли проблема.
- Отключение неиспользуемых устройств. Если у вас установлено много внешних устройств, попробуйте отключить их всех, кроме необходимых для работы компьютера. Затем попробуйте выключить компьютер и убедитесь, что проблема исчезла.
- Проверка наличия вредоносного ПО. Запустите антивирусное программное обеспечение на вашем компьютере и выполните полную проверку системы на наличие вредоносных программ. Если обнаружены какие-либо угрозы, удалите их и перезагрузите компьютер.
- Чистка реестра. Если проблема не устранена, может потребоваться чистка реестра. Для этого можно воспользоваться специальными программами, которые удаляют ненужные записи и исправляют ошибки в реестре операционной системы.
- Переустановка операционной системы. Если все вышеперечисленные способы не помогли, может потребоваться переустановка операционной системы. Предварительно, необходимо создать резервные копии всех важных данных, и только после этого начинать процесс переустановки.
Если ни один из перечисленных способов не решил проблему, рекомендуется обратиться к специалисту для диагностики и ремонта компьютера.
Проверка и обновление драйверов видеокарты
Чтобы проверить и обновить драйверы видеокарты, выполните следующие действия:
- Щелкните правой кнопкой мыши по иконке «Мой компьютер» на рабочем столе и выберите «Свойства».
- В открывшемся окне выберите вкладку «Диспетчер устройств».
- Разверните раздел «Адаптеры дисплея» и найдите свою видеокарту. Если рядом с ее названием отображается желтый восклицательный знак, то это означает, что у вас проблемы с драйвером.
- Щелкните правой кнопкой мыши на видеокарте и выберите пункт меню «Обновить драйвер».
- В появившемся окне выберите опцию «Автоматически найти драйверы в Интернете». Операционная система автоматически проверит наличие обновлений для драйвера видеокарты и установит их, если они доступны.
- Перезагрузите компьютер после завершения процесса обновления.
Если после обновления драйверов видеокарты проблема со значительной задержкой выключения компьютера не исчезла, возможно, это связано с другими факторами. Рекомендуется обратиться к специалисту или провести дополнительный анализ системы для выявления и устранения возможных ошибок.
Отключение режима ожидания и выключение компьютера
Если ваш компьютер не выключается, только гаснет монитор, возможно, проблема связана с активным режимом ожидания или неправильными настройками питания. В этом случае, вам может помочь отключение режима ожидания и правильное выключение компьютера.
Вот что вы можете попробовать:
| Шаг 1: | Нажмите кнопку «Пуск» в левом нижнем углу экрана. |
| Шаг 2: | Выберите пункт «Выключение» или «Завершение работы». |
| Шаг 3: | Если доступна опция «Установить режим ожидания» или «Устанавливать компьютер в спящий режим», убедитесь, что она не установлена. |
| Шаг 4: | Нажмите кнопку «Выключить» или «Завершить работу». |
Если все сделано правильно, компьютер должен выключиться без проблем и монитор полностью погаснет.
Если проблема сохраняется, возможно, в вашей операционной системе установлены некорректные настройки питания. Попробуйте проверить их настройки и внести необходимые изменения.
Надеемся, что эти рекомендации помогут вам решить проблему с выключением компьютера и гаснущим монитором в операционной системе Windows 7.
Проверка на вирусы и вредоносное ПО
Для начала, обновите ваше антивирусное программное обеспечение и выполните полный сканирование системы. Если вирусы или другое вредоносное ПО будут обнаружены, следуйте инструкциям, предоставляемым антивирусным программным обеспечением, чтобы удалить их.
Кроме того, рекомендуется использовать дополнительные программы для сканирования и удаления вредоносного ПО, такие как антишпионские и антималварные программы. Многие из них бесплатны и доступны для загрузки из Интернета.
При выполнении сканирования наличия вирусов и вредоносного ПО следуйте следующим советам:
- Запустите сканирование с обновленными антивирусными базами данных.
- Проверьте все диски и разделы на вашем компьютере.
- Подождите, пока сканирование закончится полностью, прежде чем предпринимать действия.
- Если вирусы или вредоносное ПО будут обнаружены, удалите их и перезагрузите компьютер.
После удаления вирусов или вредоносного ПО, повторите попытку выключения компьютера. Если проблема все еще существует, переходите к следующему шагу для поиска других возможных причин.
Windows 7 — компьютер не выключается, гаснет только монитор.
На некоторых компьютерах наблюдается такая проблема, что питание компьютера не выключается полностью. Вы нажимаете кнопку «Завершение работы», компьютер вроде бы как выключается, монитор переходит в спящий режим, но системный блок продолжает работать. Вентиляторы работают, хотя компьютер должен быть выключен полностью.
1) Обновите драйвера видеокарты, и проверьте что драйвера именно для вашей видеокарты.
2) Откройте редактор реестра RegEdit. Раскройте ветвь HKEY_LOCAL_MACHINE\SOFTWARE\Microsoft\Windows NT\CurentVersion\WinLogon.Сделайте двойной щелчок на параметре PowerdownAfterShutdown. Присвойте ему значение «1», если вы хотите, чтобы после завершения работы Windows питание компьютера автоматически отключалось. Если вы присвоите параметру значение «0» — питание отключаться не будет.Щелкните на конпке «ОК» и закройте редактор реестра. Чтобы внесенные изменения вступили в силу, нужно перезагрузить компьютер.
3) Откройте редактор реестра RegEdit. Раскройте ветвь HKEY_CURENT_USER\Software\Microsoft\Windows\CurentVersion\Explorer.Сделайте двойной щелчок на значении CleanShutdown. По умолчанию этот параметр равен «0», однако если при завершении работы системы возникают проблемы (система перезагружается или зависает вместо того, чтобы полностью завершить работу), вы можете изменить его значение на «1». Щелкните на кнопке «ОК»
4) В некоторых случаях решению этой проблемы помогает отключение питания Хост-контроллера шины IEEE 1394. Для этого нужно зайти в панель управления — Диспетчер устройств, далее найти «Хост-контроллеры шины IEEE 1394»
В свойствах контроллера нужно перейти на вкладку «Управление электропитанием» и на вкладке поставить галочку «Разрешить отключение этого устройства для экономии энергии».
Эффект вы должны заметить при первом же выключении компьютера.
Если ни чего не помогло, то скорее всего проблемы с техникой, например с видео картой, замените еёили обновите драйвера, и посмотрите не пропала ли проблема.
Источник
Почему компьютер или ноутбук не хочет выключаться
Раз уж вы находитесь на этой странице, то скорее всего столкнулись с довольно неприятной и странной проблемой: ваш компьютер или ноутбук не выключается после завершения работы в Windows 7 или Windows 8.1. В роде бы вы всё делаете правильно нажимаете «Пуск» — «Завершение работы», но на этой надписи всё зависает и не хочет выключаться.
А иногда еще бывает ситуация, когда экран гаснет, а системный блок продолжает работать, шуметь, вентиляторы крутятся. Данная статья поможет разобраться во всех этих проблемах самостоятельно без вызова компьютерного мастера на дом.
Рассмотрим несколько возможных причин. Все они являются программными проблемами. Благодаря некоторым настройкам операционной системы можно будет добиться, чтобы после нажатия кнопки «Пуск» — «Завершение работы» компьютер нормально отключался.
Данный пункт вероятнее всего поможет, если у вас не выключается ноутбук. Хотя в некоторых случаях и владельцам системного блока он тоже может быть полезен. Заключается он в том, что мы поменяем настройки питания USB-концентратора, который чаще всего и является причиной проблемы. Но можете не волноваться, на работоспособности вашего устройства это никак не скажется. Ну, разве что ваш ноутбук станет немного быстрее разряжаться – буквально на несколько процентов.
Заходим в «Диспетчер устройств». Для этого открываем «Компьютер», после вверху находим кнопку «Свойства системы», далее слева будет кнопка «Диспетчер устройств».
Находим ветку «Контроллеры USB». И находим пункты «Generic USB Hub» и «Корневой USB-концентратор» (возможен такой вариант, что какого-то из пунктов у вас не будет). Для каждого из них нужно проделать следующие манипуляции.
Нажимаем по строке правой кнопкой мыши и выбираем «Свойства». Переходим на вкладку «Управление электропитанием» и снимаем галочку «Разрешить отключение этого устройства для экономии энергии». После этого нажимаем «ОК».
Во время своей работы операционная система использует множество скрытых от наших глаз служб или приложений. Часть из них могут давать сбои и работать некорректно. В результате возникает проблема при завершении работы в Windows 7 или 8.1 и в итоге компьютер не отключается.
Также аналогичные проблемы могут возникать и из-за программ, которые установил сам пользователь. Наша задача – найти такие приложения и службы, и если они не нужны, то принудительно запретить из запуск в операционной системе.
Для этого открываем «Панель управления» и переходим в «Центр поддержки». В разделе «Обслуживание» выбираем «Показать журнал стабильности работы».
Здесь отображаются все события, которые происходят в операционной системе, в том числе и ошибки служб и приложений. Ознакомившись с ними, необходимо удалить те программы, которые вам не нужны, либо хотя бы убрать их из автозагрузки операционной системы.
Проблемные службы тоже необходимо отключить. Сделать это можно тут: «Панель управления» — «Администрирование» — «Службы». По названию находим в списке.
Смысл в том, чтобы принудительно уменьшить время ожидания закрытия программ в момент завершения работы Windows и выключения компьютера.
Нажимаем комбинацию клавиш «Win+R». Должно открыться окно «Выполнить». Там пишем «regedit» и нажимаем кнопку «ОК». Откроется редактор реестра.
Переходим в ветку “HKEY_LOCAL_MACHINE\SYSTEM\CurrentControlSet\Control” и справа находим пункт WaitToKillServiceTimeout. По-умолчанию там должно стоять значение 12000, т.е. комп будет ждать 12 секунд, перед закрытием всех программ.
Можно уменьшить это время. Для этого дважды кликаем по пункту и вбиваем новое значение. Не рекомендуем ставить очень маленькое (меньше 5000, т.е. 5 секунд), т.к. ПК всё равно требуется какое-то время на нормальное закрытие приложений и служб.
Если поменяли, то нажимаете «ОК» и перезагружаете виндовс.
Владельцы лицензионных операционных систем уже, наверное, замечали, что часто компьютер или ноутбук не отключается после завершения работы, а подолгу зависает на установке или настройке обновлений. Иногда это может растягиваться на долгие минуты или даже часы. В такие моменты категорически нельзя вырубать принудительно, т.к. можно повредить windows и она больше не запуститься.
Но можно заранее запретить установку обновлений, чтобы они больше не беспокоили. Для этого переходим в «Панель управления» — «Центр обновления Windows» — «Настройка параметров». Тут в меню выбираем пункт «Не проверять наличие обновлений».
Также необходимо отключить службу. «Панель управления» — «Администрирование» — «Службы» и находим «Центр обновления Windows». Дважды кликаем по ней. В открывшемся окне «Тип запуска» выбираем «Отключена» и дополнительно нажимаем «Остановить». После этого «Применить» и «ОК».
Существуют и такие вирусы, которые мешают завершению работы и выключению компьютера. Единственный совет здесь – это поддерживать ваш антивирус в актуальном состоянии, регулярно обновляя базы. Также можно 1-2 раза в месяц производить полное сканирование операционной системы. Если ПК заражен очень сильно, то лучше воспользоваться услугами по удалению компьютерных вирусов. Это даст гарантированный результат.
Драйвер – это небольшая программа, которая подсказывает виндовс, как управлять каким-либо конкретным устройством в составе системного блока или ноутбука. Если драйвер установлен неверно или не та версия, то операционная система может неправильно руководить оборудованием. Это может проявляться и в том, что компьютер не может выключиться.
Так что рекомендуем устанавливать только оригинальные драйверы и регулярно обновлять их. Найти их можно на официальных сайтах производителей оборудования, либо использоваться автоматические установщики драйверов, например, DriverPack Solution.
Еще одна частая проблема, которая возникает у наших клиентов. Вы нажимаете «Пуск» и «Завершение работы», Windows закрывает все окна и программы, монитор гаснет, но компьютер полностью не выключается, и вы слышите, как он продолжает шуметь. А кулеры крутятся, как и прежде.
Чаще всего это происходит из-за аппаратных проблем, т.е. проблем с «железом». Рассмотрим наиболее вероятные причины.
Нажимаем «Панель управления» — «Устройства и принтеры». Находим там устройство «Компьютер» (может быть с именем пользователя). Дважды кликаем по нему и переходим на вкладку «Оборудование».
Находим там VIA 1394 OHCI-совместимый хост-контроллер и нажимаем «Свойства».
Переходим на «Электропитание» и ставим галочку в пункте «Разрешить отключение этого устройства для экономии энергии». Нажимаем «ОК».
Одним из возможных вариантов может быть севшая батарейка, которая находится на материнской плате и отвечает за сохранение настроек после выключения компьютера. Необходимо аккуратно вытащить старую и заменить на новую. Как это сделать самостоятельно, мы рассказывали вот тут.
Практика нашего сервиса показывает, что часто причиной того, что компьютер не выключается, а только гаснет монитор, могут быть проблемы с различными комплектующими системного блока. К такому сбою могут приводить и блок питания, и жесткий диск, и оперативная память, и материнская плата, и видеокарта.
Диагностировать это достаточно сложно и определяется подобная зависимость опытным путем. Т.е. поочередно меняем «железо» своего блока на другое и смотрим, есть ли какой-то эффект. Если у вас нет возможности сделать это самостоятельно, то можно заказать диагностику ПК в нашем сервисе.
Надеемся, что эта подробная статья помогла вам разобраться почему компьютер не хочет выключаться после завершения работы Windows 7 или Windows 8.1. Если остались какие-то вопросы, то вы можете задать их в комментариях.
Источник
Почему компьютер (ноутбук) не выключается. Бесконечное завершение работы или экран погас, а кулеры работают
Подскажите с одной проблемой: при выключении ноутбука у него сначала долго бегает кружок (завершение работы), а потом выключается экран, а сам ноутбук продолжает работать (слышу по кулеру, он шумит). В чем может быть причина?
Подобная проблема чаще все же встречается на ноутбуках (по крайней мере в моем опыте). Кстати, к описанным вашим симптомам добавлю, что иногда устройство может вообще не реагировать на нажатую кнопку «завершения» работы.
В этой статье разберу почему так происходит, и что с этим делать.
Решение проблем с выключением.
Кстати , для аварийного завершения работы ноутбука (или ПК), просто зажмите кнопку питания на 5-10 сек. Устройство должно выключиться принудительно! Правда, так делать следует только в крайних случаях (во избежание появления различных проблем с загрузкой Windows, целостностью файлов и пр.).
1) Потребное время на завершение работы
Первое, с чего хотелось бы начать, это сказать, что Windows при завершении работы закрывает все работающие службы, программы и пр. Все это нужно корректно завершить, чтобы при следующей загрузке — все работало. Но на это требуется некоторое время: около 20-30 сек. И если ваш ПК выключается примерно за это время (может быть, даже чуть больше) — то с ним все в порядке!
Это я привел к тому, что многим не нравится это ожидание и они считают, что с ПК что-то не так. Если вам нужно быстро выключить ПК — просто переводите его в ждущий режим (в него можно уйти реально за пару секунд!).
Кстати, это время (в 20-30 сек.) можно изменить в реестре, но делать этого я не рекомендую. Можно нарушить стабильность системы.
2) Смотрим, какое ПО не дает выключить устройство
Второе, что хочу сказать: Windows не была бы такой популярной ОС, если бы в ее арсенале не было различных журналов, следящих за ее стабильностью работы.
Что касается нашей проблемы, то есть спец. журнал стабильности, в который заносятся все сбои, проблемы с ПО и пр., которые возникают при работе. Поэтому, логично, обратится к нему при появлении проблемы.
Нужно открыть: Панель управления\Система и безопасность\Центр безопасности и обслуживания
Затем раскрыть вкладку «Обслуживание», и нажать по ссылке «Показать журнал стабильности работы». Пример представлен ниже.
Журнал стабильности работы (кликабельно)
Далее обратите внимание на красные крестики и желтые вопросительные знаки: это и есть «проблемные» дни. Нажав на один из них, когда у меня завис ноутбук — я увидел, что зависание устройство было связано с программой ACDSee (см. пример ниже) .
Работа с журналом стабильности (кликабельно)
После чего, для решения проблемы, достаточно обновить данную программу, заменить ее на другую версию, удалить и т.д.
3) Разбираемся с настройками электропитания. Обращаем внимание на оборудование
Очень частая причина, из-за которой компьютер не выключается, это работающая функция по экономии энергии (контроллерами USB). И желательно бы отключить эту возможность ( для пользователей ноутбуков : батарея станет чуть быстрее разряжаться, но это время очень незначительно, и вряд ли вы его заметите. ) .
По порядку, что нужно сделать:
- открыть диспетчер устройств (для этого нажмите сочетание Win+Pause, в меню слева щелкните по ссылке на запуск этого диспетчера);
- далее необходимо открыть вкладку «Контроллеры USB», и перейти в свойства корневого USB концентратора (примечание: у него может быть несколько отличное название, например, «Generic USB Hub»);
Корневой USB концентратор
после чего откройте вкладку «Управление электропитанием» и снимите галочку с возможности экономить энергию, как показано на скрине ниже. Сохраните настройки.
Кроме этого, также бы хотел заострить внимание на другом моменте: проблема с выключением может быть связана с аппаратной проблемой. Например, если вы недавно установили или подключили к ПК какое-то новое оборудование — то возможно есть проблема с ним. Попробуйте отключить все лишнее от ПК и перепроверить работу.
Кстати, в том же диспетчере устройств просмотрите, чтобы не было восклицательных желтых знаков. Обратите внимание на вкладку «Другие устройства» — в ней можно найти те устройства, для которых нет драйверов. Попробуйте на время отключить подобные устройства (см. скрин ниже).
Отключаем устройство, для которого нет драйвера
4) Настройка автозагрузки Windows и метод «исключения».
Со временем в любой системе накапливается достаточно много всяких программ, служб, некоторые из которых могут конфликтовать между собой. Чтобы найти «виновника», да и вообще в качестве теста — рекомендую попробовать отключить всё лишнее, что не связано с системой от Microsoft.
- нажать сочетание кнопок Win+R — должно появиться окно «выполнить»;
- ввести команду msconfig и нажать OK;
- должно открыться окно «Конфигурация системы». Во вкладке «Общие» передвиньте ползунок в режим выборочного запуска и снимите галочку с элементов автозагрузки (см. скрин ниже);
далее откройте вкладку «службы»: поставьте галочку «Не отображать службы Майкрософт», а потом нажмите по кнопке «Отключить все». Сохраните настройки и перезагрузите компьютер. Проверьте, как он стал отключаться.
Отключаем все службы, не связанные с Microsoft
Если после отключения всего «лишнего» система у вас стала нормально работать — причина явно связана с каким-то ПО. Можно постепенно включать несколько служб в автозагрузке, и смотреть на то, как поведет себя устройство.
5) Прогоните систему спец. утилитами по борьбе с вредоносным ПО
Ну и не могу не отметить в этой статье вирусы, рекламное и вредоносное ПО. Нередко, после заражения оным, система начинает вести себя очень нестабильно:
- появляются различные баннеры на весь экран;
- браузер самостоятельно открывает вкладки (иногда и запускается);
- могут быть проблемы с завершением работы системы, с перезагрузкой;
- могут перестать открываться популярные сайты (даже случается так, что заблокированы все сайты популярных антивирусов. ).
Причем, классический антивирус часто бессилен что-либо сделать (лишь в последнее время, некоторые продукты стали реально бороться с таким вредоносным ПО).
Поэтому, очень рекомендую проверить компьютер тремя утилитами: AdwCleaner, Malwarebytes Anti-Malware, AVZ. Все они представлены в одной из моих прошлых статей. Ссылку на нее привожу ниже.
Кстати, обратите внимание на некоторые программы, которые могут блокировать выключение компьютера.
Например, такая популярная программа, как uTorrent может препятствовать выключению ПК (хотя, происходит подобное не так уж и часто, но все же. ). Просто откройте в uTorrent окно опций и посмотрите, не установлена ли такая «штука», как отключение компьютера после завершения всех загрузок? Пример представлен ниже.
uTorrent — выключить компьютер, когда будет завершена загрузка
Если у вас раньше система работала в нормальном режиме, возможно стоит попробовать откатить ее? Большинство версий Windows делает автоматически контрольные точки для восстановления системы при неудачных обновлениях, при установке нового системного софта, драйверах и т.д.
Если вы знаете другие решения проблемы (прим.: с завершением работы) — дополните (заранее благодарю).
Источник

































