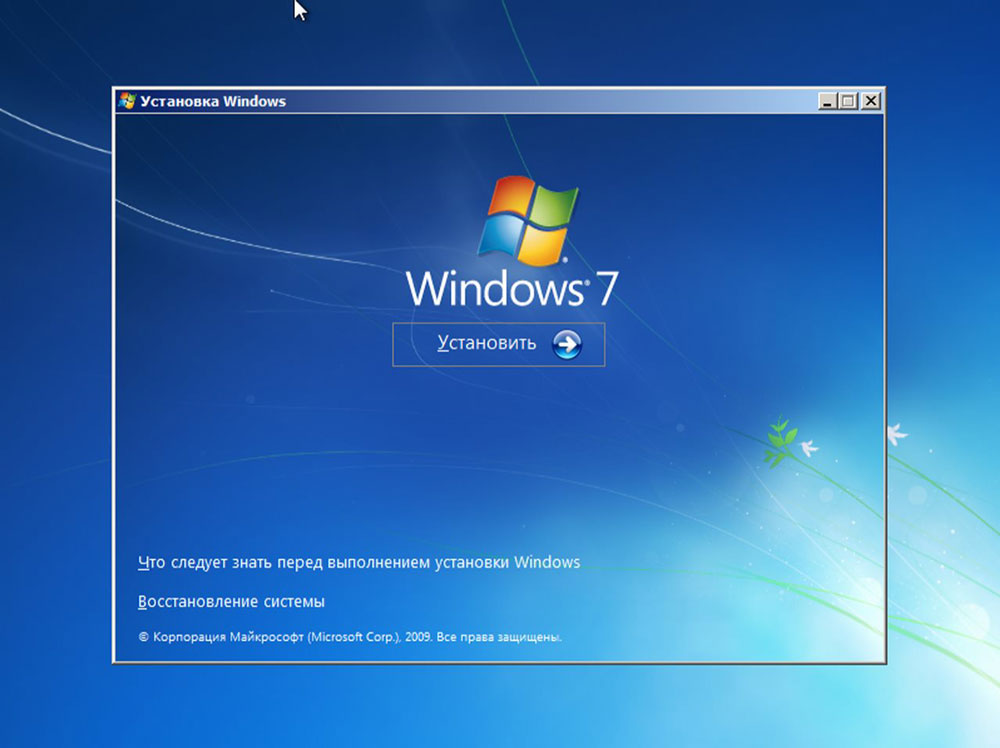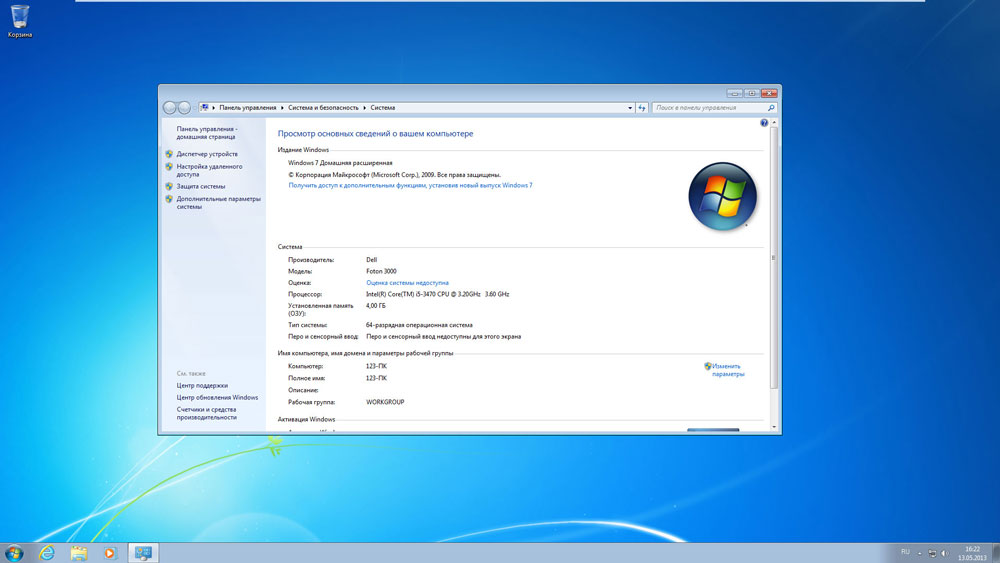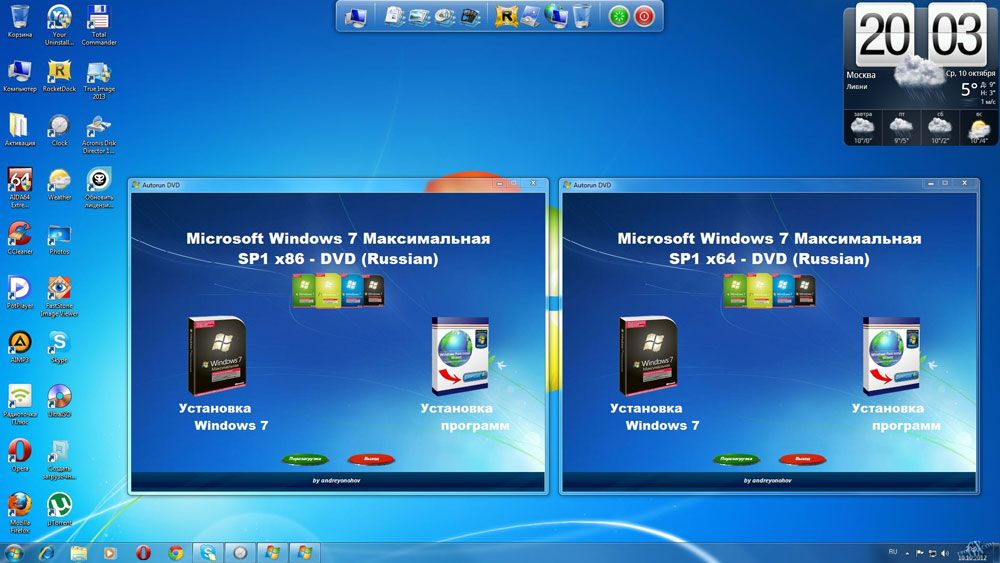Всем привет!
У каждого есть такие случаи, когда старенький комп на своей древней системе начинает дико лагать, зависать, не сохранять данные и т.д., что несомненно взбесят любого пользователя ПК. Соглашусь, что гораздо разумным решением будет покупка более мощного ПК, чтоб уж на долго хватило, а старый комп и вовсе на помойку отнести. А вот тут, мой дорогой читатель, притормози. Не стоит брать и выкидывать старую технику, когда можно дать ей 2-ую жизнь и использовать как файлохранилище. А вот какую систему для этого использовать, мы посмотрим в данной подборке.
Итак, начнем с разбора каждой системы. И наш топ открывает Windows 7 Lite .
Данная система имеет классический стиль Windows — Aero, который полюбился всеми, когда «семерка» завоевала сердца многих пользователей. В данной системе вы не найдете всех ненужных служб, оставлены только те, которые необходимы системе. А вес самого образа, заставит удивиться, едь для его установки достаточно 4 гиговой флешки. Да и системные требования маленькие. Для такой установки хватит компьютера от 512MB оперативной памяти, процессор от 1Ггц, да и диск от 10 GB. А скорость системы с базовыми службами, оживит любой старый компьютер, когда Vista, или XP надоела, что слов нет.
Стоит заметить, что активация этой Windows не требуется, ключ будет установлен в автоматическом режиме.
Скачать этот дистрибутив можно здесь .
Думаю, что каждый знаком с такой системой как Windows 8.1, но практически никто не знает о его корпоративном брате, речь пойдет о Windows 8.1 Embedded Industry Pro . Согласен, такое название отпугнет любого, но эта система берет надежностью и стабильностью в сфере безопасности, что позволит использовать компьютер не только в серфинге интернета и работе с документами, но и поиграть в какие-никакие игрушки. Да, требования у такой системы чуть выше чем у «лайтовой семерки»: от 1GB оперы для x32-битной системы, и от 2GB — для x64-битной соответственно. Такая система может порадовать вас скоростью работы вне зависимости на какой накопитель вы его установите.
Немаловажное замечание, что для дальнейшей установки этой системы потребуется ввести ключ, который можно найти здесь . К сожалению пропустить ввод ключа не получиться.
Скачать этот дистрибутив можно здесь . Думаю, что будет большой ошибкой то, что я пропущу и такой софт, который основан на ядре Unix, который поможет дать «хороший пинок» в производительности и быть не хуже Windows. Начну с такой системы как Linux Mint с окружением рабочего стола Xfce.
Linux Mint — это развивающийся бесплатный дистрибутив системы, где главная особенностью системы является легкость, простота в использовании, мощной системой безопасности, элегантным дизайном. Окружение такого стола как Xfce позволит использовать такую систему на компьютерах с 512MB оперы и выше, ну об предустановленных драйверах и говорить нечего, будет работать исправно сразу после установки системы. Да, у такой системы есть несколько окружений рабочего стола, таких как: Но советую именно с Xfce, так как это окружение рабочего стола не пожирает ресурсы компьютера, что делает такую систему более быстрой по сравнению такой системы с другими окружениями. Скачать эту систему с рабочим столом Xfce можно здесь . Далее такой системой с простым интерфейсом будет Linux Xubuntu. Xubuntu — операционная система, основанная на Ubuntu. С окружением рабочего стола Xfce, такая система имеет минималистичный дизайн, который не нагружает систему в режиме простоя. Такая система, так же как и с Linux Mint, проста в использовании, а минималистичный дизайн такой системы — позволит настроить ее как вам угодно.
Скачать Xubuntu можно здесь . Ну а последней системой я назову Lubuntu — с окружение рабочего стола LXQt. Это легковесная и энергоэффективная система для слабых компьютеров и нетбуков, имеющая минималистичный дизайн как и Xubuntu. Система мало весит, и не займет много места на диске так же, как и Xubuntu. Система Lubuntu элегантна и проста в исполнении, а красивые обои не оставят равнодушными даже самого превередчивого пользователя. Скачать Lubuntu можно здесь . Какую систему выбрать для старого ПК, выбирает только сам пользователь. Я лишь в общих чертах рассказал о системах, которые я лично использовал на своем слабом компьютере, и ни разу не усомнился в выборе этих систем. Удачи! Источник
Выясняем, что лучше для слабых компьютеров — Windows 7 или Windows 8.1
В своем блоге про Windows Embedded Standard 7 я подробно описал эту замечательную операционную систему, протестировав ее на своем железе в реальных условиях эксплуатации.
Но, так как меня последнее время очень интересует ОС Windows 8.1, которую многие, как я считаю, незаслуженно забыли и пропустили, я захотел сравнить ее с Windows Embedded Standard 7.
Опять же, в реальных условиях, на очень слабом железе.
реклама
Недолго думая, я сделал образ системы и приступил к тестам. Я использовал WinRAR 4.50, EVEREST Ultimate Edition 4.60.1562 Beta и штатные утилиты ОС Windows. Вот, что у меня получилось. После загрузки Windows Embedded Standard 7 потребляет около 760-900 МБ оперативной памяти. Загрузка процессора в простое незначительная.
Вот такие процессы работают на чистой системе. На диске свежеустановленная система с минимальным файлом подкачки занимает 12.5 ГБ. Теперь тест производительности WinRAR, 1421 КБ/сек. Ужасающе медленный ноутбук. Ему далеко даже до десктопных Core 2 Duo, которые большинство пользователей уже списали в утиль.
реклама
Теперь несколько тестов из EVEREST Ultimate Edition 4.60.1562 Beta. Чтение из памяти — 4968 МБ/сек.
CPU Queen — 8440.
реклама
CPU FotoWorxx — 4843.
реклама
Ну что же, тесты проведены, скриншоты сохранены, делаю бэкап образа системы и заливаю на флешку образ Windows 8.1. Для такого древнего железа флешка должна быть записана как MBR, а не UEFI. Установка Windows 8.1 происходит быстрее, чем Windows Embedded Standard 7 и просто Windows 7 Professional.
Посмотрим же, что она покажет в тестах. Не забывайте, что ноутбук настолько медленный, что уже с трудом осиливает интернет-серфинг. Для него каждый сэкономленный мегабайт ОЗУ — это важно. Запуск диспетчера задач преподносит первый сюрприз. Система по умолчанию потребляет всего лишь 605 МБ оперативной памяти! Это впечатляет, даже ОС Windows 10 1607 с вырезанным всем, что только можно, потребляла больше. Вот список процессов. Учтите, что на Windows 8.1 уже вполне приличный встроенный антивирус, на антивирус из Windows 7 я бы не стал полагаться. На диске занимает всего лишь 8.9 ГБ! Даже меньше, чем Windows Embedded Standard 7. И это не урезанная система, а полностью функциональный образ. Да еще со всеми установленными обновлениями!
Интересно, сколько же места займут Lite-сборки на основе Windows 8.1. Теперь можно переходить к тестам. WinRAR — 1428 КБ/сек. На Windows Embedded Standard 7 было 1421 КБ/сек. Теперь тесты из EVEREST Ultimate Edition 4.60.1562 Beta. Результаты Windows Embedded Standard 7 я буду писать в скобках. Чтение из памяти — 4976 МБ/сек, (4968 МБ/сек). CPU Queen — 8454, (8440). CPU FotoWorxx — 4791, (4843).
FPU Julia — 2704 (2724). Что можно сказать по тестам? Идут ноздря в ноздрю, но Windows 8.1 занимает меньше места на жестком диске и в оперативной памяти. Для такого слабого железа — это очень важно! По субъективным ощущениям — улучшился отклик системы. Скорость загрузки и выключения возросла. Не забываем, что у Windows 8.1 работает приличный антивирус и есть куча удобных UWP приложений.
Да и в целом Windows 8.1 смотрится вполне современно и мало отличается от Windows 10.
Много полезных мелочей уже есть в ней, которые нужно доустанавливать в Windows 7. Например: работа с .iso файлами, автоматическое сохранение скриншотов, разнообразный UWP софт, который нужен всегда, типа календаря и будильников. Я решил оставить на древнем ноутбуке именно Windows 8.1. Она производит очень приятное впечатление. Источник
Сравнение версий Windows 7
Сравнение версий Windows 7
Существует несколько версий операционной системы Windows 7: Home, Professional, Ultimate. Чтобы понять, какая для кого из пользователей подходит, нужно сначала узнать об их отличиях и особенностях. Каждая из этих версий имеет свои параметры и доступные функции, предназначена для особой цели и, соответственно, отличается по цене. Каждая следующая имеет функционал предыдущей плюс дополняется своим.
Версии Windows 7
Существует несколько версий Windows 7, и каждая из них имеет определённые характеристики.
- Windows 7 Starter («Начальная») — именно эту версию вы получаете при покупке ноутбука или компьютера. Она является ознакомительной и не несёт в себе практически никакой функциональности. Starter поддерживает только 32-битную архитектуру, а это вводит ограничения на возможности использования оперативной памяти (2 Гб). В этой версии отключена визуализация рабочего стола — основная «фишка» Windows 7. Вы не сможете поиграть в любимую игру на двух мониторах, а также посмотреть фильм или послушать музыку, так как медиаплеер отсутствует среди стандартных программ;
Windows 7 Starter содержит минимум функций
- Windows 7 Home Basic («Домашняя базовая») — эта версия, как следует из названия, подходит для использования дома. Функции в ней по-прежнему урезаны. При её использовании вас возникнут сложности с созданием группы пользователей в локальной сети, а также с поддержкой домена. Вы не сможете подключиться к удалённому рабочему месту. Знаменитая Windows Aero хоть и есть, но в урезанном виде;
Windows 7 Home Basic создана для домашнего пользования непрофессоиналами
- Windows 7 Home Premium («Домашняя расширенная») — эта версия создана для продвинутых пользователей. Сняты практически все ограничения: красивое оформление рабочего стола, возможность создания локальной сети. Хотя поддержка домена и удалённого рабочего стола по-прежнему отключены. Разработчики посчитали, что эти функции не понадобятся обычным пользователям;
Windows 7 Home Premium — для продвинутых пользователей на дому
- Windows 7 Professional («Профессиональная») — идеальная версия. В ней появляется всё то, чего так не хватало в «Домашней расширенной»: домены и удалённый рабочий стол. Кроме того, в систему добавлен эмулятор Windows XP для поддержки устаревших приложений. Можно не бояться шпионов, так как в ней присутствует система шифрования EFC. Эта версия полностью удовлетворит пользователей, которым приходится работать дома, или станет надёжным помощником на работе;
Windows 7 Professional — идеальна как для работы, так и для дома
- Windows 7 Enterprise («Корпоративная») — версия, созданная специально для организаций. Кроме всех профессиональных функций, она поддерживает DirectAcces и содержит подсистему для запуска Unix-приложений. Она обычно закупается большими партиями для целой корпорации, а дома можно использовать что-то попроще;
Windows 7 Enterprise просто создана для корпоративных клиентов
- Windows 7 Ultimate («Максимальная») — версия, в которой собраны все возможности предыдущих. Эта редакция настолько полная и мощная, что зачастую не подходит не только домашним клиентам, но и большинству корпоративных. Стоит слишком много, занимает место и ресурсы. Однако, у 70% пользователей Windows 7 стоит именно она.
Windows 7 Ultimate совмещает в себе все возможности предыдущих версий
Таблица: сравнение характеристик версий Windows 7
| Windows 7 Starter | Windows 7 Home Basic | Windows 7 Home Premium | Windows 7 Professional | Windows 7 Enterprise | Windows 7 Ultimate | |
| Архитектура | Только 32 бит | 32 бит и 64 бит | 32 бит и 64 бит | 32 бит и 64 бит | 32 бит и 64 бит | 32 бит и 64 бит |
| Максимальное количество одновременно запущенных приложений | Не ограничено | Не ограничено | Не ограничено | Не ограничено | Не ограничено | Не ограничено |
| Кол-во физических процессоров | 1 | 1 | 1 | 2 | 2 | 2 |
| Кол-во ядер процессора | Не ограничено | Не ограничено | Не ограничено | Не ограничено | Не ограничено | Не ограничено |
| Max RAM (32-бит) | 2 Гб | 4 Гб | 4 Гб | 4 Гб | 4 Гб | 4 Гб |
| Max RAM (64-бит) | — | 8 Гб | 16 Гб | 192 Гб | 192 Гб | 192 Гб |
| Процессор | 1 ГГц | 1 ГГц | 1 ГГц | 1 ГГц | 1 ГГц | 1 ГГц |
| Оперативная память (32-бит) | 1 Гб | 1 Гб | 1 Гб | 1 Гб | 1 Гб | 1 Гб |
| Оперативная память (64-бит) | — | 2 Гб | 2 Гб | 2 Гб | 2 Гб | 2 Гб |
| Свободное место на жёстком диске (32-бит) | 16 Гб | 16 Гб | 16 Гб | 16 Гб | 16 Гб | 16 Гб |
| Свободное место на жёстком диске (64-бит) | — | 20 Гб | 20 Гб | 20 Гб | 20 Гб | 20 Гб |
| Цена | 50$ | 100$ | 150$ | 260$ | продаётся только под лицензиями (ФСТЭК) | 330$ |
Видео: какие бывают версии Windows 7 и чем они отличаются
Какая версия Windows 7 лучше
Выбор версии Windows 7 целиком зависит от ваших нужд. Магазины, торгующие компьютерной техникой, используют Starter, чтобы продемонстрировать работоспособность компьютера. «Домашняя базовая» версия подойдёт для использования неопытными пользователями. А для тех, кто имеет некий опыт владения компьютером, лучше приобрести «Домашнюю расширенную».
Корпоративным клиентам также придётся задуматься при выборе редакции Windows 7. Для небольшого бизнеса отлично подойдёт «Профессиональная» версия. Большим корпорациям выгоднее будет купить Enterprise, оптом она стоит гораздо дешевле. «Максимальную» придётся приобрести клиентам с инфраструктурой в компании, основанной на Windows Server 2008 R2.
Для геймеров подойдёт любая из версий. Производительность любой игры зависит от характеристик компьютера. Минимальные требования были описаны выше. Сравните технические характеристики вашего устройства с требуемыми и если у вас слабый компьютер — выбирайте 32-битную архитектуру.
Как определить, какая версия Windows 7 установлена
Узнать свою версию Windows 7 можно несколькими способами.
Определение версии через «Свойства компьютера»
- Чтобы определить, какая версия Windows 7 стоит на вашем компьютере, откройте меню «Пуск» и найдите «Компьютер» с помощью поиска или вручную.
«Компьютер» можно найти через поисковое поле меню «Пуск»
- Щёлкните на найденный пункт правой кнопкой мышки и откройте «Свойства».
Нажмите правой кнопкой мышки для вызова контекстного меню
- Вы увидите системное окно, где в разделе «Издание Windows» будет написана версия вашей системы.
Полная информация о системе Windows 7 содержится в разделе «Свойства» — «Издания Windows»
Видео: как узнать версию своей операционной системы
Как узнать версию Windows 7 по ключу
- Чтобы узнать версию Windows 7 по ключу, зайдите на официальный сайт Microsoft и скачайте программу Volume Activation Management Tool, нажав на кнопку Download.
Скачайте официальное приложение Volume Activation Management Tool с официального сайта Microsoft
- Запустите загруженный файл и пройдите стандартный процесс установки.
- Откройте программу. Слева будут отображены все доступные функции. Выберите Product Key.
- В верхнее поле скопируйте свой ключ и нажмите Verify.
Введите свой ключ в поле Product Key, нажмите Verify
- После этого на экране отобразятся новые текстовые поля с номером вашей версии Windows 7.
Узнать версию своей операционной системы можно в программе Volume Activation Management Tool после ввода ключа
Как узнать версию дистрибутива Windows 7
- Чтобы узнать версию дистрибутива Windows, вставьте диск. Если начнётся установка — закройте окно.
- Откройте диск через стандартный проводник, чтобы посмотреть на его файлы.
- В папке sources находится файл ei.cfg, который нужно открыть с помощью WordPad или Notepad++.
Открываем текстовые файлы в редакторе WordPad или Notepad++
- В пункте [EditionID] вы увидите свою версию Windows.
Текущая версия Windows 7 находится в пункте (EditionID)
- Чтобы определить, к какой архитектуре относится образ, в той же папке откройте файл idwbinfo.txt.
- Надпись BuildArch=x86 означает, что у вас 32-битная система, BuildArch=amd64 – 64-битная.
Разрядность устанавливаемой системы указана после слов BuildArch
Как узнать номер сборки и Service Pack Windows 7
- Чтобы узнать номер сборки, откройте меню «Пуск» и в поле поиска наберите winver.
Введите в поле поиска меню «Пуск» winver и откройте найденную программу
- Перед вами появится окно, где отобразится вся информация о текущей версии Windows, в том числе о номере сборки и Service Pack.
В окне «О программе» отображена вся доступная информация о системе
Видео: как узнать версию Windows 7 с помощью winver
Какая сборка лучше
Что такое сборка Windows? Опытные программисты скачивают операционную систему после её релиза, активируют её, добавляют свои улучшения, и у них получается своя сборка. Эту версию они уже продают или распространяют бесплатно. Например, раньше была очень популярна сборка Windows XP Zwer.
За основу этих сборок берётся оригинальный дистрибутив, плюс есть различные дополнительные программы, которые вы можете добавить в процессе установки. Но в плане стабильности эти сборки значительно проигрывают официальной версии. Практически все вопросы на форумах касаются именно сторонних сборок. Поэтому официальная версия всегда лучше.
Какой service pack лучше для Windows 7
Service Pack — это пакет обновлений и улучшений для операционной системы. Обычно они имеют номера SP1, SP2 и т. д. Microsoft распространяет обновления совершенно бесплатно. Если у вас включён Windows Server Update Service с настройками по умолчанию, то Service Pack загрузится автоматически. Для Windows 7 существует только Service Pack 1, поэтому выбирать лучший для Windows 7 просто не из чего. Для других версий Windows рекомендуется устанавливать последний, так как он содержит самые свежие обновления.
Windows 7 KN и N в чем разница
Выпуски Windows KN и N разработаны для жителей определённых регионов. Функционально они полностью соответствуют всем требованиям современной операционной системы, но у них вместо привычного программного обеспечения содержатся ссылки на альтернативы, характерные для определённых регионов. Элементы, отличающиеся в этих сборках:
- элемент управления ActiveX;
- проигрыватель Windows Media и всё, что с ним связано;
- инфраструктура переносных устройств;
- DVD-студия Windows.
Особенности региональных версий:
- N: для Европы — отсутствует Windows Media Player и Internet Explorer;
- K: для Кореи — отсутствует Windows Live Messenger и Windows Media Player;
- KN: для Кореи и Европы — отсутствует Windows Media Player и Windows Live Messenger.
Частые вопросы о Windows 7
При использовании Windows 7 у пользователя могут возникнуть вопросы. Наиболее частые вопросы о версиях Windows 7 — как продлить лицензионную версию, вернуться к прежней Windows или обновиться до максимальной.
Как продлить срок официальной лицензии Windows 7
- Чтобы продлить срок действия официальной версии Windows 7, для начала откройте меню «Пуск» и выберите «Панель управления», затем перейдите в пункт «Администрирование» > «Службы».
- Среди всех служб отыщите защиту ПО (для облегчения поиска можно отсортировать службы по именам) и остановите этот процесс.
Остановите службу защиты программного обеспечения в окошке «Службы»
- Перейдите из меню «Пуск» в «Панель управления» > «Параметры папок» > «Вид».
- Вам потребуется отобразить расширения для всех файлов, а также файлы и папки, которые разработчики Windows предпочли скрыть.
Разрешите просмотр скрытых файлов и папок в «Параметрах папок»
- В папке C:\Windows\System32 нужно удалить 2 файла .C7483456-A289–439d-8115–601632D005A0. Для облегчения задачи воспользуйтесь поиском.
Удалите два файлы, отвечающих за безопасность Windows, в папке System 32
- Вернитесь к службе защиты ПО через «Пуск» > «Панель управления»> «Администрирование» > «Службы» и возобновите её работу.
- Скачайте в сети любую утилиту для генерации ключа Windows 7.
- Следуя инструкциям, подберите ключ к своей системе и выполните перезагрузку.
Как откатиться к прежней версии Windows 7
Для того чтобы выполнить восстановление, вы должны найти на диске C папку Windows.old: без неё восстановление Windows невозможно. Также вам следует убедиться, что размер этой папки меньше, чем оставшееся место на диске. Теперь можно начинать восстановление.
- Запустите инсталлятор Windows.
- В окне «Установка Windows» настройте все необходимые параметры и нажмите кнопку «Далее».
- Система у вас уже есть, вам нужно её всего лишь восстановить. Для этого обратите внимание на небольшую ссылку внизу.
Выберите «Восстановление системы» в меню установки Windows
- Кликните на операционную систему, нажмите «Далее».
При установке выберите систему для восстановления
- В качестве способа восстановления подойдёт «Командная строка».
В открывшемся окне выберите способ восстановления «Командная строка»
- Чтобы обезопасить себя от потери данных, перенесите их в устанавливаемую систему. Для этого введите последовательно следующие команды (без точки с запятой):
- cd C:\;
- Md Win7;
- Move Windows Win7\Windows;
- Move «Program Files» «Win7\Program Files»;
- Move Users Win7\Users;
- Attrib -h -s -r ProgramData;
- Move ProgramData Win7\ProgramData;
- Rd «Documents and Settings»;
- move /y c:\Windows.old\Windows c:\;
- move /y «c:\Windows.old\Program files» c:\;
- move /y c:\Windows.old\ProgramData c:\;
- move /y c:\Windows.old\Users c:\;
- move /y «c:\Windows.old\Documents and Settings» c:\.
- Затем введите команду, различающуюся для разных версий Windows:
- для систем Windows Server 2003, Windows XP или Microsoft Windows 2000 введите «D:\boot\bootsect /Nt52 c:»;
- для Windows Vista нужна команда «D:\boot\bootsect /nt60 c:»;
- для Windows XP или Windows 2000 введите по порядку следующие команды: «Attrib –h –s –r boot.ini.saved», затем Enter и «Copy boot.ini.saved boot.ini».
- Завершите работу с командной строкой, набрав exit, перезагрузитесь.
После окончания настройки в командной строке выполните команду exit
- Если операционная система работает корректно — удалите папку C:\Win7.
Как обновить Windows 7 до максимальной версии
Обновление до максимальной версии происходит при условии, что вы обладаете лицензионным ключом. Некоторые активные ключи вы можете найти в сети, воспользовавшись Google.
- Вам понадобится программа Windows Anytime Upgrade. Во всех версиях, кроме «Максимальной», вы можете найти её в программах.
Откройте Windows Anytime Upgrade в меню «Пуск»
- Откройте мастер обновлений и выберите «Введите ключ обновления».
В «Мастере обновлений» выберите восстановление с помощью ключа
- Скопируйте в текстовое поле ваш ключ.
Введите в поле свой ключ, нажмите «Далее»
- Система проверит его и обновится самостоятельно.
После ввода ключа система обновится самостоятельно
Видео: обновление Windows 7 до Ultimate
Как перейти на более низкую версию Windows 7, не теряя файлов
Поменять версию Windows обычно хотят, когда текущая редакция не соответствует требованиям. Проблема заключается в том, что на компьютере уже много файлов и папок, расположенных в удобных местах, и переделывать всё это заново просто-напросто лень. Можно изменить версию без переустановки с сохранением всего содержимого компьютера (кроме старой операционной системы, разумеется), хотя инсталлятор Windows всё же понадобится.
- Зайдите в меню «Пуск», откройте «Все программы» > «Стандартные» > «Выполнить».
- Наберите в текстовом поле regedit.
Запустите редактор реестра через команду regedit
- В левом окне перейдите по ветке HKEY_LOCAL_MACHINE\SOFTWARE\Microsoft\Windows NT\CurrentVersion.
Перейдите по пути HKEY_LOCAL_MACHINE\SOFTWARE\Microsoft\Windows NT\CurrentVersion
- В поле EditionID прописана версия системы — замените эту строчку на желаемую версию.
- Запустите инсталлятор Windows и выполните обновление системы, выбрав пункт Upgrade.
Запустите обновление системы, выбрав пункт Upgrade
Как разрешить пользователям выбирать редакцию Windows 7 при установке
При установке из стандартного образа Windows 7 вы можете выбрать только одну версию, хотя среди файлов можно увидеть и другие. Заставить инсталлятор спрашивать у пользователя желаемую версию можно следующим образом:
- С помощью проводника или UltrISO откройте образ Windows 7.
- Зайдите в папку sources и удалите файл ei.cfg.
- Сохраните изменения и запишите установочный диск заново.
Что такое trial-версия Windows 7
Trial-версия рассчитана на 90-дней и пригодится IT-специалистам для тестирования. В ознакомительном режиме вы можете скачать только Windows Enterpride. Согласно правилам использования trial-версии после истечения этих 90 дней придётся полностью переустанавливать систему, так как изменить её на полную нельзя.
Перед покупкой Windows задумайтесь, для чего вам нужна эта операционная система, и потом в соответствии со своими требованиями выберите необходимую версию. Так что лучше не тратить время и деньги на функционал, который вам не подходит.
2 Гб — это очень малый объём оперативной памяти для компьютера по сегодняшним меркам. Такой ПК или ноутбук вряд ли можно использовать для решения серьёзных задач, но он вполне сгодится как устройство для веб-сёрфинга, воспроизведения медиа, выполнения офисных задач и т.п.
2 Гб — это очень малый объём оперативной памяти для компьютера по сегодняшним меркам. Такой ПК или ноутбук вряд ли можно использовать для решения серьёзных задач, но он вполне сгодится как устройство для веб-сёрфинга, воспроизведения медиа, выполнения офисных задач и т.п.
Если такой ПК или ноутбук может быть подвержен апгрейду в плане увеличения оперативной памяти, конечно, лучше выполнить такой апгрейд. Нишевый уровень компьютера от этого не изменится, но он будет чуть-чуть лучше выполнять те задачи, на которые рассчитан его процессор. Если же апгрейд невозможен, можно прибегнуть к программной оптимизации, и один из эффективных способов таковой – выбор правильной операционной системы.
Давайте рассмотрим несколько выпусков Windows, которые лучше других подойдут для маломощного компьютера с 2 Гб «оперативки» на борту.
***
Но прежде парочка общих нюансов по теме малого объёма оперативной памяти.
Если память невозможно увеличить хотя бы до 4 Гб, возможно, на маломощный ПК или ноутбук можно установить жёсткий диск типа SSD как минимум с объёмом, необходимым для работы операционной системы (120/128 Гб). SSD-диск с SATA-подключением – это в любом случае не выброшенные на ветер деньги, это универсальный компьютерный компонент, который впоследствии, к примеру, после выхода из строя или продажи компьютера, может быть использован на другом компьютере. Причём на любом его типе — ПК или ноутбуке, любого поколения, в связке с любыми иными комплектующими.
Чего слудует ожидать от установки SSD-диска:
- во-первых, он в целом ускорит работу операционной системы;
- во-вторых, улучшит её взаимодействие конкретно с оперативной памятью. Windows, как известно, устроена так, что в своей работе использует расширение оперативной памяти – виртуальную память, она же файл подкачки. Этот файл играет роль временного буфера, куда выгружаются данные запущенных, но неактивных процессов, и откуда эти процессы потом выгружаются при обращении к ним пользователя. И если движение данных из оперативной памяти в файл подкачки и наоборот будет происходить в условиях быстрых скоростей работы диска SSD, это, соответственно, ускорит быстродействие программ и исключит тормоза при обращении к свёрнутым окнам и фоновым процессам.
Также желательно, чтобы для самого файла подкачки в настройках Windows был установлен оптимальный размер. Для 2 Гб «оперативки» он составляет удвоенный показатель её самой, т.е. 4 Гб.
Ну а теперь приступим непосредственно к рассмотрению темы оптимального выпуска Windows для компьютеров с 2 Гб оперативной памяти.
Любая 32-битная Windows 7, 8.1 и 10
На компьютер с 2 Гб «оперативки», в принципе, можно установить любую редакцию любой версии Windows из числа актуальных – 7, 8.1 и 10, но только с 32-битной архитектурой.

Почему принципиально с 32-битной?
Ну понятно, что 64-битная Windows не нужна, ибо нет 4 Гб оперативной памяти, которые должна увидеть эта операционная система. Но тут дело в другом.
В числе компьютеров, не позволяющих увеличить их объём памяти минимум до 4 Гб, в подавляющем большинстве будут находиться маломощные ноутбуки со слабыми характеристиками прочих комплектующих, в частности, со слабым процессором.
И также в этом числе будут любые компьютерные устройства, где вариант с апгрейдом памяти не имеет смысла и не стоит трат из-за слабости прочего железа, опять же, процессора в частности. А на компьютерах со слабым процессором, если его тактовая частота не превышает 2,4 ГГц, 64-битная Windows будет работать в целом медленнее, чем 32-битная.
При работе с 32-битными программами 64-битной операционной системе придётся задействовать режим совместимости. И вот из-за этого при работе с 32-битными программами в условиях малых процессорных мощностей 64-битная Windows будет проигрывать в производительности 32-битной минимум вдвое. Ну а программ, не имеющих 64-битные версии, имеющих только 32-битные, в обывательском сегменте, на который рассчитаны маломощные компьютерные устройства, пока ещё очень много.
Если же вам принципиально не нужна определённая функциональная редакция Windows, рассмотрите возможность установки специальных редакций для слабых компьютеров. Что это за редакции?
Windows 7 Starter.
В числе редакций Windows 7 Starter является базовой, она ниже редакции Home. И существует Windows 7 Starter только в выпуске с 32-битной архитектурой. Её особенность заключается в том, что она поддерживает максимум 2 Гб оперативной памяти. Это специальная урезанная сборка «Семёрки» для маломощных нетбуков эпохи этой операционной системы, а вышла таковая, напомним, в 2009 году. Т.е. это решение даже для самых днищенских компьютеров.

Starter облегчена в части оформления системного интерфейса: у неё нет эффектов Aero, переключения активных окон по Alt+Tab, настроек персонализации. И у Windows 7 Starter нет некоторых функций, которые есть в редакции Home — Windows DVD Maker, Windows Media Center, функции создания домашней группы, скриншотера «Ножницы», записок-стикеров, штатной поддержки ТВ-тюнеров и некоторых прочих возможностей. Во всём остальном это ничем не ограниченная операционная система, очень шустрая, оживит любой слабый компьютер.
Windows 7 Embedded.
Ещё один выпуск «Семёрки», оптимизированный под маломощные компьютерные устройства — Windows 7 Embedded. Это индустриальный выпуск операционной системы, сборка для производственных компьютерных устройств типа терминалов, кассовых аппаратов, точек самообслуживания, медицинского, финансового, прочего промышленного оборудования. Но эту сборку можно использовать и на обычных домашних компьютерах.
Windows 7 Embedded в меньшей степени оптимизирована под работу маломощных компьютеров, чем Windows 7 Starter: в Embedded присутствуют все эффекты и возможности системного оформления, облегчение операционной системы же осуществлено за счёт удаления отдельных служб, системных компонентов и драйверов.
«Семёрка» Embedded поставляется в двух выпусках: Embedded Standard, это функциональный аналог редакции Pro, и Enterprise, это, соответственно, аналог корпоративной редакции Enterprise. Если нужно решение для слабого компьютера на уровне функциональности редакций Pro и Enterprise, можно их попробовать в формате индустриальной сборки Windows 7 Embedded.
Windows 8.1 Embedded.
Прекрасный вариант для слабого компьютера – выпуск Windows 8.1 Embedded. Это такая же урезанная индустриальная сборка операционной системы, как мы рассмотрели выше, только в версии Windows 8.1.
В целом любой из рассмотренных выпусков Windows 7, конечно же, будет немного шустрее себя вести, чем индустриальная Windows 8.1, но эта версия всё же новее, функциональнее, а, главное, безопаснее. Так, Microsoft будет её поддерживать в части поставки обновлений безопасности до 2023 года. Тогда как, напомним, Windows 7 более не обновляемая система, её срок поддержки создателем истёк.
В то же время Windows 8.1 – это стабильная система, которую Microsoft не тиранит функциональными обновлениями, как она это делает с Windows 10. Следовательно, она не глючит, не сбоит и не тормозит, как Windows 10.
Windows 10 Home.
Устанавливать Windows 10 на компьютер с 2 Гб «оперативки» нежелательно вообще, особенно на HDD-диск, если нет SSD-диска. Но можно, если в этом есть принципиальная необходимость. Windows 10 – грузная, ресурсоёмкая операционная система, у неё нет реально оптимизированных под слабое железо выпусков. Потому в случае с Windows 10 можно просто брать 32-битную базовую редакцию Home.
Система Windows 7 неизменно пользуется спросом у большинства пользователей. Почему? Она проверена временем и опытом, считается одной из наиболее удобных и гармоничных версий по наполнению. Как правило, не всем нравится новая восьмая версия, кто-то попросту привык к семёрке, не хочет её обновлять. Что касается десятой версии ПО, она окружена спорами и сплетнями, ведь одни считают её лучшим продуктом от Microsoft, другие пользователи упорно находят её недостатки.
Какая Windows 7 работает быстрее?
Но тех, кто решил установить «семёрку», интересует один вопрос — какая Windows 7 самая быстрая? Однозначно ответить на этот вопрос не получится — всё зависит от того, откуда вы загружаете программное обеспечение, какой набор возможностей вам требуется, насколько у вас мощный компьютер.
Давайте разберёмся, чем отличаются разные виды Windows 7, какая будет самой быстрой на ПК, и зачем знать о различии между x64 и x86.
С какого источника вы устанавливаете систему
От этого напрямую зависит, насколько быстро и надёжно функционирует программное обеспечение. Почему? Существует два вида продуктов — лицензионные и любительские или пиратские сборки. В первом случае, чтобы получить лицензионную сборку, вы или покупаете её либо достаёте из надёжных источников. Оригинальная Windows содержит только добавленные создателями элементы, минимум ошибок.
Есть другие сборки, любительские — это, по сути, такая же сборка, но со сторонними элементами. Они представляют собой, например, дополнительные функции, которых нет в чистом ПО, или сторонние файлы, способные навредить компьютеру.
Если вы будете скачивать первую попавшуюся сборку, рискуете получить архив с массой ошибок. Соответственно, это отобразится на безопасности ваших данных, скорости выполнения задач.
Советуем устанавливать оригинальные сборки — купите вы её или получите на установочной флешке от знакомого, остаётся вашим личным делом. Но повторимся, сторонние сборки, скачанные из ненадёжных источников, содержат ошибки самого обеспечения, дополненные другими проблемами и неполадками, не отличаются более высокой скоростью работы.
Какие есть виды Windows 7
Каждая система, выпускаемая Microsoft, поставляется в разных вариантах:
- Базовая;
- Домашняя обычная и расширенная;
- Профессиональная;
- Корпоративная;
- Максимальная.
Базовая версия сразу отпадает для установки из-за своей ограниченности — к примеру, в ней вы даже фон рабочего стола не сможете изменить. Она, скорее, создана для ознакомления, проверки компьютера.
Чем отличаются простая домашняя и расширенная версии? Простая домашняя версия станет лучшим вариантом для нетребовательных пользователей, в ней есть поддержка только до 8 ГБ оперативной памяти, нет поддержки домена, удалённого рабочего стола, можно только присоединиться к локальной группе. В расширенной версии доступно управление такой группой, поддерживается память объёмом до 16 ГБ.
В базовой домашней системе нет Media Center, который поможет превратить компьютер в полноценный развлекательный центр. Поэтому чтобы получить больший функционал, стоит выбирать расширенную домашнюю версию.
Но не спешите останавливаться именно на ней — профессиональная сборка обладает полнейшим набором возможностей, их вполне хватит для обычного пользования. Намного увеличен объём доступной оперативной памяти — до 128 ГБ, можно поставить эмулятор устаревшего XP, подключиться к удалённому рабочему столу и многое другое.
Соответственно, Корпоративная версия пригодится для офисов и больших компаний, а Максимальная включает все возможные функции всех вышеперечисленных видов, но очень дорогая. Однако если вы максималист и не хотите выбирать между преимуществами разных вариантов — остановитесь на этом виде.
Так какая сборка Windows 7 самая быстрая? По правде, они имеют одинаковую скорость функционирования, а зависит всё от разрядности системы.
Что такое разрядность системы
Существуют 32 и 64-битные системы, это относится ко всем видам, кроме базового варианта Windows. Какая будет самой быстрой?
Как правило, 32-битные системы (они ещё обозначаются как x86) ставятся на ПК с оперативной памятью до 4 ГБ. Это обеспечение лучше воспринимается при средних характеристиках, работает быстро и эффективно.
Система 64-bit (x64) отличается немного высшей скоростью работы в некоторых приложениях, но для её корректного отображения требуется более четырёх гигабайт оперативной памяти. В случае, когда компьютер обладает такими данными, у него мощный процессор, x64 раскроет его потенциал по максимуму.
Если же компьютер слабее, имеет всего пару гигабайт оперативной памяти, лучше не утруждать его обеспечением x64 — поставьте 32-битную версию, которая будет соответствовать его «начинке».
Отметим, что хотя x64 считается более мощной, на практике это ПО показывает практически такую же скорость работы. Версия с меньшей разрядностью не хуже справляется с поставленными задачами.
Таблица – сравнение характеристик версий Windows 7
Сравнение версий удобнее проводить по таблице. Здесь приведены самые важные отличия.
| Начальная | Домашняя базовая | Домашняя расширенная | Pro | Макси-мальная | Корпора-тивная | |
| Максимальный объём памяти (32 бит) | 2 Гб | 4 Гб | 4 Гб | 4 Гб | 4 Гб | 4 Гб |
| Максимальный объём памяти (64 бит) | Нет | 8 Гб | 16 Гб | 192 Гб | 192 Гб | 192 Гб |
| 64-битная версия | Нет | В OEM-версии | Есть | Есть | Есть | Есть |
| Процессоров поддерживает | 1 | 1 | 1 | 2 | 2 | 2 |
| Центр восстановления | Нет | Нет | Нет | Есть | Есть | Есть |
| Домашняя группа | Присоеди-нение | Присоеди-нение | Есть | Есть | Есть | Есть |
| Мультимонитор | Нет | Есть | Есть | Есть | Есть | Есть |
| Windows Aero | Нет | Базовая тема | Есть | Есть | Есть | Есть |
| Фон рабочего стола | Не меняется | Меняется | Меняется | Меняется | Меняется | Меняется |
| Windows Media Center | Нет | Нет | Есть | Есть | Есть | Есть |
| Режим презентации | Нет | Нет | Нет | Есть | Есть | Есть |
| Windows XP Mode | Нет | Нет | Нет | Есть | Есть | Есть |
| Мультитач | Нет | Нет | Есть | Есть | Есть | Есть |
Как видите, младшие сборки имеют меньше возможностей. Поэтому при выборе нужно исходить из того, что именно вам понадобится в будущем и для каких целей будет использоваться компьютер.
Какая версия Windows 7 лучше
В младших сборках – Начальной и Домашней Базовой отключены многие функции. Но при этом они требуют и меньше ресурсов, а потому могут лучше работать на слабых компьютерах с 32-битным процессором или малым объёмом оперативной памяти. Это особенно актуально для некоторых ноутбуков. Для таких компьютеров это будет лучшая сборка Windows 7.
На компьютер, имеющий 64-битный процессор и объём оперативной памяти 4 Гб, вполне можно установить версию Professional. Она будет работать достаточно быстро, конечно, если не играть в «тяжёлые» игры.
Если памяти больше – 8 Гб или более, можно использовать и любые другие сборки, кроме Профессиональной – Максимальную и Корпоративную. Конечно, ничто не мешает установить и любую другую, но при этом вы лишитесь части возможностей.
Кроме того, старшие сборки, особенно Корпоративная, имеют даже излишний функционал для домашнего применения. Если вы не программист и не собираетесь строить большие сети, он вам никогда не потребуется. Поэтому во многих случаях вполне достаточно Профессиональной или Максимальной сборки. Они в рейтингах считаются самыми востребованными и до сих пор входят в ТОП популярных систем.
Поэтому ответом на вопрос, какая Windows 7 самая быстрая будет таким — та, которая соответствует объёму оперативной памяти и мощности процессора.
По сути, не существует никаких секретов производительности — все виды Windows 7 работают одинаково быстро. И, конечно, ещё раз советуем вам выбирать оригинальную сборку или проверенный архив от сторонних разработчиков, если вы загружаете «пиратское» ПО. В целом вышеприведённых знаний о различиях между разрядностью и видами обеспечения будет более чем достаточно для взвешенного выбора.
Перед тем, как перейти к выбору ОС для слабого компьютера или ноутбука, нужно узнать характеристики своего ПК. Опираясь на эти характеристики, мы выберем уже конкретную версию системы для установки. Важно подойти к этой задаче серьезно, ведь именно от нее будет зависеть быстрота работы вашего устройства.
Давайте разберемся, какую операционную систему стоит выбрать и какая Windows лучше для слабых ноутбуков и ПК.
Содержание статьи
- Различие 32х и 64х битных систем
- Windows XP
- Windows 7 Starter
- Windows 7
- Windows 8 и 8.1
- Windows 10
- Так какую же ОС поставить на слабый ПК?
- Комментарии пользователей
Различие 32х и 64х битных систем
Важной составляющей при выборе, является процессор. Для начала необходимо узнать, какую разрядность поддерживает ваш процессор (32 или 64). Так, как 32х бит. процессор работает только с 32х бит. системами, в то время как 64х бит. процессор, можно работать с 32х и 64х битными ОС. Узнать это вы можете на оф. сайте производителя своего ЦП.
Например, на сайте Intel, она обозначается следующим образом:
Если вам нужна ОС для слабого нетбука, то не имеет значения, будет она 32х или 64х битная. Единственная разница между ними состоит в том, что первая не видит оперативной памяти объемом более 3ГБ. То есть, если ваш ПК оснащен 6ГБ оперативки, но при этом у вас стоит 32 разрядная система, то устройство будет задействовать лишь 3ГБ памяти, в то время как остальная будет просто попросту не работать.
Поэтому если ваш ПК оснащен не более 3ГБ оперативной памяти, то ответ на вопрос, стоит ли ставить 64х разрядную версию винды, очевиден. Если вы не вдруг не знаете, какой в данный момент виндовс стоит на вашем ноутбуке, нужно:
- Зайти в «Мой Компьютер»;
- По свободному пространству кликните правой мышкой и выберите «Свойства»;
- Перед вами появится вся информация, касающаяся установленной на устройстве ОС.
Далее мы рассмотрим наиболее популярные версии и узнаем, какая ос является наилучшей для слабых компьютеров.
На ровне с Vista, XP является одной из наиболее универсальных.
Что касается минимальных технических требований, имеем следующие показатели:
- Pentium 300 MHZ.
- 1,5 ГБ свободного места на винчестере.
- 64 МБ оперативной памяти.
- Интегрированная видеокарта и монитор с минимальным разрешением 800×600 точек.
XP может быть установлена как с диска, так и с флешки – это не имеет никакого значения.
До выхода Windows 7, XP на протяжении длительного срока была наилучшей системой. Однако еще в 2014 г. Microsoft решила прекратить поддержку этой версии и поставлять обновления, а значит на сегодняшний день, она перестала быть актуальной и устанавливается всего по двум причинам:
- Для старых компьютеров и ноутбуков со слабыми характеристиками.
- При отсутствии драйверов для определенного оборудования, программ или приложений.
Второй вариант в большей степени относится к рабочим ПК, чем к домашним.
Внимание! Операционная система Windows XP не поддерживает современные версии ПО и обновления компонентов. Это касается офисных программ и графических редакторов, а также софта, работающего с DirectX 10 и выше. Однако на слабом ПК их запуск будет невозможен или сильно затруднителен.
То есть, Виндовс XP – это легкая операционная система, которая отлично подойдет для простых устройств. Однако можно с уверенностью сказать, что она является устаревшей (последнее обновление было в далеком 2014 году) и не выделяется быстродействием.
Windows 7 Starter

ОС предназначена для установки на ноутбуки со слабыми техническими возможностями, что обуславливают удаление эффектов полноценной Windows 7:
- Эффекты стекла Aero Glass;
- Визуализации Aero Shake (сворачивание окон) и Aero Peek (предпросмотр);
- Приложение заметок;
- Методы шифрования данных;
- Поддержка телевизионных тюнеров.
Также в Starter отсутствуют множество дополнительных функций для использования ОС в корпоративном сегменте. Также удален встроенный софт для записи оптических дисков. Однако для домашнего использования они точно не пригодятся или их можно установить самостоятельно.
Windows 7
Данная версия также подходит для слабых ноутбуков.
И сейчас вы это поймете, когда мы рассмотрим минимальные технические требования:
- 1 ГГц процессор.
- 1 ГБ оперативной памяти.
- 16 ГБ места на жестком диске.
- Видеокарта с DirectX9.
В наше время Windows 7 считается одной из наиболее известных и популярных, несмотря на свой возраст, а вышла она в 2009 году. Семерка сочетает в себе лучшие качества всех остальных версий:
- Низкие системные требования.
- Стабильная работа без ошибок и сбоев.
- Достаточно высокая производительность.
- Поддержка большого количества программ, приложений и оборудования.
- Оптимизированная работа на лэптопах.
То есть, можно с уверенностью сказать, что семерка превосходит XP по многим параметрам, и при этом является не намного требовательнее и отлично подойдет на старый ноутбук.
Windows 8 и 8.1
Минимальные технические требования:
- Процессор 1Ghz с поддержкой NX, SSE2 и PAE.
- 16 ГБ свободного места на HDD.
- 1 ГБ ОЗУ.
- Видеокарта с DirectX9.
Windows 8 не превосходит, но и абсолютно ничем не уступает Виндовс 7, и в принципе подходит для слабых компьютеров, однако вряд ли сможет полноценно функционировать на устаревших моделях.
Единственное отличие: по умолчанию в этой версии нет привычной для пользователей кнопки «Пуск», вместо нее появляется плиточный экран. Также хотелось бы сказать, что она работает немного быстрее своего предшественника, что особо заметно при загрузке ПК после включения. То есть, особой разницы между ними нет: приложения и оборудование работают одинаково, да и сами по себе они имеют огромную схожесть.
Windows 10
Перед тем как говорить, подходит ли windows 10 на старый компьютер, давайте посмотрим ее технические требования:
- Процессор – не менее 1GHz.
- 1 ГБ оперативки для 32х битных систем и 2 ГБ для 64х.
- 16 ГБ свободного места для 32х бит. и 20 ГБ для 64х соответственно.
- Видеокарта с DirectX9.
С момента релиза десятки прошло почти 5 лет (дата выхода 1 июня 2015 года). За это время ОС обновилась сотни раз, и если раньше среди пользователей десятка славилась большим количеством недоработок, то сегодня ее вполне можно назвать достаточно стабильной ОС.
Поэтому, если ваш ПК подходит под заявленные требования к железу, то можете смело устанавливать Windows 10. Но перед этим я хочу обратить ваше внимание на один важный момент, особенно он касается пользователей слабых компьютеров:
- Драйвера устройств должны быть совместимы с десятой версией. Иначе вы рискуете столкнуться с синим «BSOD» экраном, после установки несовместимых драйверов. Проверить совместимость каждого устройства можно на его сайте производителя, введя в поиск модель комплектующего. Например, для видеокарт это nvidia.com или amd.com.
Кроме того, windows 10 и 8 отличаются лишь несколько измененным графическим обликом, браузером и наличием некоторых новых функций. Выбирая любую версию начиная с семерки и выше, нужно быть готовым к тому, что ваш антивирус, будет потреблять в 2-3 раза больше оперативной памяти (512МБ-2ГБ), нежели чем на XP. Сколько именно ОЗУ он будет расходовать, можно прочитать в системных требованиях каждого антивируса. Поэтому обязательно учитывайте этот фактор.
Так какую же ОС поставить на слабый ПК?
Тщательно рассмотрев наиболее популярные на сегодняшний день ОС, мы можем прийти к выводу, что лучшая операционная система для слабого ПК – это Windows 7. Она значительно превосходит Виндовс XP и практически ничем не отличается от Виндовс 8, за исключением меньшей требовательности. То есть, можно сказать, что Виндовс 7 – облегченная версия Windows 8 и 10, которая почти ничем им не уступает.
Некоторые уточнения:
- Под старым компьютером подразумевается машина выпущенная до 2009-2010 года. С примерно следующим железом (1-2ГБ DDR 1, Intel Pentium 4 / Celeron и интегрированная графика или видеокарта с памятью 128-256 МБ). Если вы являетесь обладателем такого ПК, то для вас идеальным вариантом станет операционная система Windows 7 (оптимизированная).
Во всех других случаях, можно отдать предпочтение новой десятке.
Но если вы гонитесь за максимальной производительностью, то дальше семерки смотреть не стоит.
Видео по теме
Если ваш ноутбук имеет ограниченные характеристики, установка новой операционной системы может стать трудной задачей. Многие пользователи предпочитают использовать Windows 7 на своих компьютерах, но какую версию следует выбирать для слабого ноутбука? В этой статье мы расскажем, как выбрать подходящую вариацию Windows 7 и установить ее на ваше устройство.
Шаг 1: Оцените характеристики вашего устройства
Перед тем как выбрать подходящую версию Windows 7, вы должны проанализировать технические характеристики вашего ноутбука. Наиболее важными параметрами являются объем оперативной памяти, частота процессора и объем жесткого диска.
Шаг 2: Выберите наиболее подходящую версию Windows 7
Если у вас мало ОЗУ или небыстрый процессор, рекомендуется установить Windows 7 Starter или Windows 7 Home Basic. Эти версии имеют более легкий интерфейс и потребляют меньше ресурсов компьютера.
Шаг 3: Создайте загрузочный диск или USB-флешку
После выбора подходящей версии Windows 7, вам необходимо создать загрузочный диск или USB-флешку. Для этого достаточно скачать образ диска с официального сайта Microsoft и записать его на диск или USB-накопитель.
Шаг 4: Установите выбранную операционную систему
Вставьте загрузочный диск или USB-флешку в слот ноутбука и перезагрузите компьютер. Следуйте инструкциям на экране для установки операционной системы.
Дополнительные советы:
1. Удалив ненужные программы и файлы перед установкой, вы можете увеличить производительность вашего устройства.
2. Когда устанавливаете операционную систему, выберите кастомизированный тип установки, чтобы исключить установку не нужных программ и драйверов.
Если ресурсы вашего ноутбука ограничены, то лучше выбирать более легкие версии Windows 7. Например, можно установить Windows 7 Starter или Windows 7 Home Basic. Эти версии имеют более маленький размер и используют меньше ресурсов вашего компьютера. Также можно улучшить работоспособность системы, выполнив следующие действия:
1. Отключить все лишние программы, запущенные на компьютере.
2. Удалить все ненужные программы и файлы с жесткого диска.
3. Очистить реестр системы от ошибок и неиспользуемых ключей.
4. Включить режим передачи данных.
5. Уменьшить количество эффектов визуальных эффектов на рабочем столе.
Стоит также обратить внимание на другие параметры ноутбука: процессор, размер RAM, графический адаптер. Если устройство имеет мощные характеристики, то можно выбрать более позднюю версию Windows 7, такую как Professional или Ultimate. В целом, выбор версии операционной системы зависит от ресурсов и потребностей пользователя.

 Windows 7 Starter содержит минимум функций
Windows 7 Starter содержит минимум функций Windows 7 Home Basic создана для домашнего пользования непрофессоиналами
Windows 7 Home Basic создана для домашнего пользования непрофессоиналами Windows 7 Home Premium — для продвинутых пользователей на дому
Windows 7 Home Premium — для продвинутых пользователей на дому Windows 7 Professional — идеальна как для работы, так и для дома
Windows 7 Professional — идеальна как для работы, так и для дома Windows 7 Enterprise просто создана для корпоративных клиентов
Windows 7 Enterprise просто создана для корпоративных клиентов Windows 7 Ultimate совмещает в себе все возможности предыдущих версий
Windows 7 Ultimate совмещает в себе все возможности предыдущих версий «Компьютер» можно найти через поисковое поле меню «Пуск»
«Компьютер» можно найти через поисковое поле меню «Пуск» Нажмите правой кнопкой мышки для вызова контекстного меню
Нажмите правой кнопкой мышки для вызова контекстного меню Полная информация о системе Windows 7 содержится в разделе «Свойства» — «Издания Windows»
Полная информация о системе Windows 7 содержится в разделе «Свойства» — «Издания Windows» Скачайте официальное приложение Volume Activation Management Tool с официального сайта Microsoft
Скачайте официальное приложение Volume Activation Management Tool с официального сайта Microsoft Введите свой ключ в поле Product Key, нажмите Verify
Введите свой ключ в поле Product Key, нажмите Verify Узнать версию своей операционной системы можно в программе Volume Activation Management Tool после ввода ключа
Узнать версию своей операционной системы можно в программе Volume Activation Management Tool после ввода ключа Открываем текстовые файлы в редакторе WordPad или Notepad++
Открываем текстовые файлы в редакторе WordPad или Notepad++ Текущая версия Windows 7 находится в пункте (EditionID)
Текущая версия Windows 7 находится в пункте (EditionID) Разрядность устанавливаемой системы указана после слов BuildArch
Разрядность устанавливаемой системы указана после слов BuildArch Введите в поле поиска меню «Пуск» winver и откройте найденную программу
Введите в поле поиска меню «Пуск» winver и откройте найденную программу В окне «О программе» отображена вся доступная информация о системе
В окне «О программе» отображена вся доступная информация о системе Остановите службу защиты программного обеспечения в окошке «Службы»
Остановите службу защиты программного обеспечения в окошке «Службы» Разрешите просмотр скрытых файлов и папок в «Параметрах папок»
Разрешите просмотр скрытых файлов и папок в «Параметрах папок» Удалите два файлы, отвечающих за безопасность Windows, в папке System 32
Удалите два файлы, отвечающих за безопасность Windows, в папке System 32 Выберите «Восстановление системы» в меню установки Windows
Выберите «Восстановление системы» в меню установки Windows При установке выберите систему для восстановления
При установке выберите систему для восстановления В открывшемся окне выберите способ восстановления «Командная строка»
В открывшемся окне выберите способ восстановления «Командная строка» После окончания настройки в командной строке выполните команду exit
После окончания настройки в командной строке выполните команду exit Откройте Windows Anytime Upgrade в меню «Пуск»
Откройте Windows Anytime Upgrade в меню «Пуск» В «Мастере обновлений» выберите восстановление с помощью ключа
В «Мастере обновлений» выберите восстановление с помощью ключа Введите в поле свой ключ, нажмите «Далее»
Введите в поле свой ключ, нажмите «Далее» После ввода ключа система обновится самостоятельно
После ввода ключа система обновится самостоятельно Запустите редактор реестра через команду regedit
Запустите редактор реестра через команду regedit Перейдите по пути HKEY_LOCAL_MACHINE\SOFTWARE\Microsoft\Windows NT\CurrentVersion
Перейдите по пути HKEY_LOCAL_MACHINE\SOFTWARE\Microsoft\Windows NT\CurrentVersion Запустите обновление системы, выбрав пункт Upgrade
Запустите обновление системы, выбрав пункт Upgrade