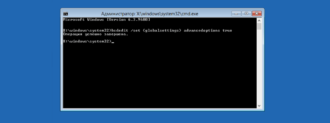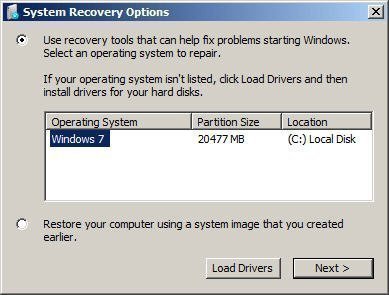Как выйти в консоль cmd до загрузки Windows 10? Windows, помимо привычной и достаточно грамотно продуманной оболочки, заставляющей производителей других программ «чётко следовать своим инструкциям», содержит в себе большое количество собственных системных утилит. Их главной особенностью является консольный интерфейс, и запускаются те по типу
путь/к/программе -{опции}
В Windows они попадают обычным копированием с загрузочного носителя ещё на этапе установки системы. И чаще всего они располагаются в одной и той же системной директории Windows\system32\ или самой папке Windows. Это позволяет пользователю безошибочно определяться с запуском любой из утилит, лишь открыв среду для их запуска, т.е. саму консоль. Она лежит там же:
В работоспособной Windows работа из консоли часто удел лишь системных администраторов. Или уже пытающихся разрешить проблемы и неисправности. Но от умения оперировать системными утилитами с помощью команд в консоли, когда Windows уже не загружается, иногда зависит дальнейшая судьба самой Windows, её настроек и сохранность данных. Рассмотрим варианты как выйти в консоль cmd до загрузки Windows, или когда та уже не работоспособна. Так как в собственных статьях я часто отсылаю читателей именно к консоли в Windows PE, принято решение вывести инструкцию как выйти в консоль cmd до загрузки Windows отдельно.
- Загрузочной флешки нет
- У вас есть флешка или диск с Windows
Как выйти в консоль cmd до загрузки Windows без флешки?
Если Windows устанавливается «по правилам», та ещё задолго до копирования файлов на диск отщипывает от него небольшой кусок пространства, в котором будет хранить информацию о запуске и среду восстановления, что появляется в (неизбежный для многих) неприятный час Х. Добропорядочный пользователь в проводнике их не видит, но они есть. Запустим консоль cmd от имени администратора в обычном сеансе Windows и зарядим утилиту по работе с дисками и разделами DISKPART:
diskpart list volume
DISKPART, как и прочие утилиты, также доступна с флешки и без неё из «ремонтной» консоли.
Как видите с фото, томам с цифрами 0 и 3 система буквы не присвоила, что автоматически означает недосягаемость для проводника. Система прячет диски от пользователя, чтобы тот случайно или нарочито не повредил сам себе, затронув находящиеся на скрытых разделах файлы. И, отступая от темы, скажу, что Microsoft — как бы ту не хаяли — планомерно приближается к давней мечте многих из нас: восстановлению нерабочей Windows (что бы с той не случилось) в минимум к тому прыжков. И первые результаты усилий они воплотили в Windows 10 в функции сброса параметров системы с сохранением файлов и без:
Однако, если восстановление таким образом всё-таки является оружием последней надежды, то запущенная консоль cmd вне оболочки Windows — точечный инструмент на неё воздействия. И консоль будет доступна в любом случае, даже если Windows не загружается. Главное — секторы диска, где консоль лежит, не были бы побиты, и сама консоль не была злонамеренно удалена, а диск корректно определялся. Это единственные условия, которые помешают работе, если флешки с загрузочными файлами нет. Чтобы выйти в консоль cmd до загрузки Windows, вам лишь стоит
- несколько раз (часто хватает двух) прервать загрузку на этапе появления логотипа Windows (или в момент за секунду до его появления) после включения компьютера. Система запустит автоматическое восстановление, менеджер которой содержит возможность запуска дополнительных инструментов. В числе которых есть и консоль.
- кроме того, в «ремонтную» консоль Windows можно попасть прямо из текущего сеанса. Для этого в момент перезагрузки из панели Пуск зажмите клавишу Shift:
Как попасть в консоль при помощи флешки?
Если на руках флешка с загрузочными файлами Windows, выход на консоль упрощается, вероятность её запуска почти 100%. Однако здесь следует учесть важный момент: версия, выпуск, сборка (и что там ещё…) (а) ремонтируемой и (б) «флешечной» Windows должны совпадать. К сожалению, в случае с Windows 10 это становится всё актуальнее. В остальном для выхода на консоль cmd с флешки достаточно
- запустить установку, выбрав загрузку с флешки
- во время запуска среды Windows PE при появлении окна выбора языка зажать Shift+F10.
Всё, вот вы в консоли:
Напомню, что для каждого конкретного случая по решению проблемы с помощью консольных утилит порядок работы свой. Общих рекомендаций быть не может. Однако те, кто только начал пробовать силы в самостоятельном ремонте Windows, должны помнить пару моментов:
- работа с консолью с ТОГО ЖЕ диска имеет ряд «преимуществ» по сравнению с консолью, запускаемой с внешнего носителя. Вам не нужно заботиться о несовместимости разрядности, версий и выпусков Windows, что нередко играет серьёзную роль. Особенно этот факт себя проявляет в случае с Windows 10. Наконец, не нужен переход в BIOS для выставления нужного загрузочного устройства.
- однако работа с внешнего носителя часто является более предпочтительной. Главный плюс — независимость от жёсткого диска или твердотела. Если диск (системный носитель) не определяется, системный раздел повреждён или побита сама утилита, вам ничего другого, кроме как работать с флешки, не остаётся. Кроме того, автоматическое восстановление системы, откуда возможен переход в консоль cmd, может быть отключёно.
- на время работы с «ремонтной» консолью следует забыть о привычных буквах к дискам, как вы их запомнили из системного проводника. DISKPART вам в помощь.
Успехов.
Командная строка cmd – важный функционал операционной системы Windows, позволяющий выполнять задачи в обход графического интерфейса. Она представляет собой текстовый интерфейс, в который пользователь вводит команды MS DOS для выполнения различных действий. Чтобы разобраться, где командная строка в Windows 7 находится и как с ней работать на базовом уровне, достаточно ознакомиться с информацией в текущей статье. Если научиться пользоваться командной строкой, работа с компьютером станет намного быстрее, эффективнее и легче.
Содержание статьи
- Зачем нужна командная строка
- Как открыть командную строку в Windows 7
- Способ 1: Меню «Пуск»
- Способ 2: Диспетчер задач
- Способ 3: Окно запуска
- Способ 4: Проводник
- Способ 5: Адресная строка проводника
- Способ 6: Ярлык
- Способ 7: Использование поиска
- Способ 8: Запуск для конкретной папки
- Если не грузится Windows
- Комментарии пользователей
Зачем нужна командная строка
Современные операционные системы зачастую имеют графический интерфейс управления. Пользователь взаимодействует с компьютером преимущественно с помощью мыши, переключая цифровые переключатели, мигрируя между окнами и меню. Однако, вопреки простоте, недостаток такого управления заключается в излишней громоздкости и скрытости многих функций.
Текстовый способ управления был гораздо раньше, однако до сих пор считается более эффективным в плане скорости взаимодействия и точности настроек. Поэтому его выбирают большинство технических специалистов. Именно этот функционал и содержит командная строка. Для домашнего пользователя cmd также несет массу полезных возможностей. С ее помощью можно выполнять следующие действия:
- Создание, изменение, перемещение, удаление файлов и папок.
- Подключение, отключение и форматирование локальных дисков.
- Запуск приложения, программы и скрипты и назначать им различные задания и следить за результатом выполнения.
- Работа с сетевыми подключениями.
- Изменение системных параметров.
- Автоматизация многих системных процессов.
Все команды разделяются на внутренние и внешние. Внутренние команды встроены в систему. С их помощью пользователь непосредственно управляет ОС на всех доступных уровнях. Внешние команды добавляются в систему по мере установки дополнительных программ. Например, всевозможные компиляторы для разработки программного обеспечения.
Командную строку можно открыть с помощью самого интерфейса Windows. Для этого необходимо взаимодействовать с графическими элементами системы, что является удобным для большинства пользователей. Также удобно просматривать сетевые интерфейсы.
Также можно применять специальную команду, которую нужно ввести в соответствующий функционал ОС. В случае, когда ОС не загружается, командная строка также может быть открыта с помощью средств восстановления.
Способ 1: Меню «Пуск»
Ввиду легкости, этот способ известный большинству пользователей. Для его реализации достаточно выполнить простые действия:
- Пройти по цепочке «Пуск»-«Все программы»-«Стандартные»;
- В открывшемся списке найти пункт «Командная строка» и нажать по нему левой клавишей мыши;
- Если нужно открыть командную строку с правами администратора, нужно нажать на соответствующем пункте левой клавишей мыши и в контекстном меню выбрать «Запуск от имени Администратора».
После этих действий откроется панель командной строки, где можно выполнять все предусмотренные действия.
Способ 2: Диспетчер задач
Командную строку можно открыть с помощью Диспетчера задач. Открыть его в Windows 7 можно стандартным способом с помощью сочетания клавиш ctrl+alt+del. В открывшемся окне в контекстном меню нажать «Файл»-«Новая задача».
Откроется окно ввода команд. В нем необходимо ввести cmd вне зависимости от регистра. После этого откроется командная строка. Однако в этом варианте нужно обратить внимание, что cmd открывается с правами текущего пользователя.
Внимание! Чтобы командная строка открылась с правами администратора, нужно в функционале, где прописывается CMD, поставить галочку на пункте «Создать задачу с правами администратора».
С помощью Диспетчера можно открыть командную строку скрытым способом. Для этого в окне Диспетчера при нажатии на «Файл» в верхнем меню нужно нажать клавишу ctrl. При нажатии на «Запустить новую задачу» сразу откроется командная строка.
Способ 3: Окно запуска
В ОС Windows 7 внедрена удобная функция для запуска большинства программ и команд. Это функция «Выполнить» или Окно запуска. Оно состоит из строки, куда нужно вписывать команды и функциональных кнопок ОК, Отмена и Обзор. Через Окно запуска также можно запустить командную строку. Делается следующим образом:
- Нажать сочетание клавиш «Win»+ «R»;
- В открывшемся меню ввести команду «CMD» без кавычек;
- Нажать кнопку «ОК».
После этого командная строка откроется без всяких проблем. С ней можно работать в стандартном режиме, опираясь на права текущего пользователя.
Способ 4: Проводник
Запустить командную строку можно с помощью проводника. Дело в том, что cmd.exe – это файл, который запускается стандартным образом. Она находится на диске C (1) в папке Windows-System32. Запустить его можно стандартным двойным щелчком мыши (2).
Важно! Запуск файла с правами администратора можно осуществить, нажав по файлу правой клавишей мыши и в меню выбрав «Запуск с правами Администратора». Если административная учетная запись защищена паролем, система затребует его для запуска командной строки.
Способ 5: Адресная строка проводника
Также можно воспользоваться адресной строкой проводника. Для этого в ней требуется прописать путь к файлу «СМD.EXE». Выглядит он так – «C:\Windows\System32\cmd.exe». Далее нужно выделить запрос и, либо нажать «Enter», либо кликнуть по стрелочке, указывающей направо.

 Способ 6: Ярлык
Способ 6: Ярлык
Если командная строка часто используется, можно сделать готовый ярлык, сэкономив при этом уйму времени. Для этого достаточно выполнить простой алгоритм:
- На свободном месте на рабочем столе нажать левой клавишей мыши;
- В открывшемся меню выбрать «Создать»-«Ярлык»;
- Ввести «CMD.exe» в соответствующее поле и нажать кнопку «Далее»;
- Согласиться с предложенным именем и нажать кнопку «Готово».
С этого момента на рабочем столе появится ярлык, с помощью которого можно запускать командную строку. Его можно скопировать у любое место на компьютере.
Способ 7: Использование поиска
В качестве альтернативы указанным выше способам можно воспользоваться поисковиком, внедренным в систему Windows. Для этого потребуется выполнить ряд последовательных действий:
- Открыть меню «Пуск».
- Ввести в строку поиска команду «cmd» или «командная строка».
- Откроется раздел с блоками. В блоке «Программы» нужно кликнуть «Командная строка».
Важно! Для обычного запуска нужно кликнуть левой кнопкой мыши. Для запуска от имени администратора нужно кликнуть по значку правой кнопкой мыши и выбрать соответствующий пункт.
 Способ 8: Запуск для конкретной папки
Способ 8: Запуск для конкретной папки
Чтобы открыть командную строку таким образом, необходимо перейти к нужной папке в проводнике и щелкнуть по ней правой кнопкой мыши, одновременно зажав клавишу «Shift». Далее требуется выбрать пункт «Открыть окно команд».

Если не грузится Windows
Способ актуален в том случае, когда ОС Windows перестала загружаться. При этом командная строка может быть эффективным инструментом для решения проблемы. С ее помощью можно определить множество сбоев и устранить их. Открыть cmd в этом случае можно следующим образом:
- Подключить загрузочную флешку с Windows к USB-порту на компьютере;
- Инициировать установку Windows, дождаться, когда загрузиться главный экран;
- В пункте с выбором раздела установки нажать сочетание клавиш Shift + F10.
Эти действия вызовут запуск командной строки с полными правами доступа.
Важно! Совсем не обязательно дальше устанавливать операционную систему Windows. Вполне достаточно решить проблемы с помощью командной строки и прервать алгоритм установки.
Командная строка в Windows содержит важный функционал, позволяющий с помощью текстового интерфейса управлять системой и тонко настраивать все ее компоненты. Запустить ее можно несколькими способами. Все они абсолютно равнозначны. Выбор способа полностью зависит от предпочтения пользователя, а также сложившейся ситуации. Командную строку можно запустить даже в случае ошибок загрузки операционной системы.
Видео по теме:
Многие активные ПК пользователи не раз сталкивались с проблемами, на решение которых были рекомендации следующего типа – «запустите командную строку и сделайте то-то». Зачем, а главное, как вызвать командную строку в windows? Давайте разбираться вместе.
Содержание
- 1 Для чего используется командная строка
- 2 Как вызвать командную строку на windows 7
- 2.1 Поисковая строка
- 2.2 Стандартные программы
- 2.3 Используем горячие клавиши
- 2.4 При запуске виндовс
- 2.5 При установке системы
- 2.6 Запуск с правами администратора
- 3 Как вызвать командную строку на windows 8
- 3.1 С рабочего стола
- 3.2 Через приложение
- 4 Как вызвать командную строку на windows 10
- 4.1 Классический способ
- 4.2 Используем меню «Выполнить»
- 4.3 Вызов командной строки из файла
- 5 Исходя из всего вышесказанного
Для чего используется командная строка
Это своего рода емкая программа, позволяющая осуществить непосредственную связь между ОС и ее пользователем, то есть вами. Интерфейс этой строки очень прост и больше похож на черный экран, в верхней части которого имеется краткая информация о находящейся перед вами системе. В нижней части этого экрана пользователь может ввести необходимую команду для последующего ее выполнения.
Для начала выясним, как можно запустить необходимую среду для дальнейшего ввода команд. Есть несколько простых (и не очень) способов открыть эту функцию в виндовс 7.
Поисковая строка
Чтобы использовать первый метод, необходимо запомнить элементарную команду, которая выглядит так — «cmd». Сделать это совсем не сложно, если понять смысл. Это краткая форма слова command или «команда». Итак, действия:
- Нажать «Пуск». Откроется основное окно, в котором видна строка «Найти программы и файлы» (это нижняя пустая строка);
- Именно сюда нужно ввести три английские буквы «cmd»;
- Появится доступный список с наличием соответствующего значка. Для запуска используем левую клавишу мыши.
Стандартные программы
Вновь начинаем с кнопки «Пуск». Однако на этот раз нужно обратить внимание на список, именуемый как «Все программы». Теперь нужно выбрать папку «Стандартные». Нажав на нее, получаем небольшой список программ. Одной из них будет запуск «Командная строка». Выглядит это приблизительно так.
Используем горячие клавиши
Если вышеуказанные способы показались сложными, то можно попробовать осуществить запуск, пользуясь горячими клавишами «Win» + «R».
Подсказка: Клавиша «Win» расположена на клавиатуре в самом нижнем ряду, третья слева, имеющая знаменитый логотип Windows. Она не подписана, потому не многие понимают, о какой именно клавише идет речь.
Набрав эту нехитрую комбинацию, откроется специальное окно под названием «Выполнить». В предложенном поле нужно вновь ввести команду «cmd», которую вы уже знаете. После ввода нажать клавишу «Enter».
При запуске виндовс
При загрузке системы нажимаем F8. Далее выбираем безопасный запуск с поддержкой командной строки.
При установке системы
Начинаем загрузку любым удобным для вас способом. Кто-то делает это с диска, другие, с флешки. Далее на самом первом окне установки Windows 7 нужно набрать комбинацию клавиш «Shift+F10».
Запуск с правами администратора
Чтобы войти в систему как администратор, можно воспользоваться одним из ранее описанных методов. Просто щелкните по черному значку «cmd» не левой, а правой кнопкой мыши. Далее выберите «Запуск от имени администратора» (находится вверху списка). Вот и вся сложность.
Как вызвать командную строку на windows 8
В виндовс 8 сама командная строка выглядит практически так же, как и в предыдущих версиях, но кое-что имеет другой вид. Пользовательский интерфейс в этой системе был существенно изменен. Вот несколько способов.
С рабочего стола
Здесь нет меню «Пуск». Поэтому, чтобы вызвать нужную панель, необходимо:
- щелкнуть правой кнопкой мыши на любом месте рабочего стола. После должна появиться дополнительная панель, одним из элементов которой будет раздел «Все приложения», нажмите на него;
- найти пункт «Командная строка» и клацнуть по нему левой кнопкой мыши или правой, если есть необходимость запуска с правами администратора.
Через приложение
Для этого нужно зайти в приложения и найти уже знакомый нам значок со словом «Командная строка» в появившемся списке. Если два раза нажать на него левой клавишей мыши, то строка откроется от имени локального пользователя. Если нужен запуск от имени администратора, то посмотрите на нижнюю панель, там есть все дополнительные опции, как показано на картинке ниже.
Как вызвать командную строку на windows 10
Хотя десятая версия претерпела значительные изменения по сравнению с седьмой и восьмой, определенные базовые принципы остались на своем месте.
Внимание: не путайте «cmd» с меню «Выполнить», как это делают некоторые. Второе отвечает исключительно за запуск программ и компонентов системы, хотя обе строки могут казаться невероятно идентичными.
Классический способ
Во вновь появившемся меню «Пуск» направляем свой взгляд к разделу приложений. Далее используем служебное меню программ и находим нужную нам «Командную строку». Выглядит все это следующим образом.
А можно сделать еще проще. Например, после нажатия на кнопку «Пуск» можно ввести соответствующий поисковый запрос.
Используем меню «Выполнить»
А вот теперь можно воспользоваться той самой строкой, которую многие новички, да и старички тоже, путают с командой.
- Нажимаем «Пуск» или «Win» + «R»;
- Нажимаем «Выполнить»;
- Вводим команду «cmd», как и в любой другой версии Windows.
Запуск командной строки через меню «Выполнить» в windows 10
Вызов командной строки из файла
Не зря этот способ мы приводим в конце. Он не самый удобный и редко используется, но рассмотрим и его.
Файл запуска (cmd.exe) находится в папке System32 корневого каталога Windows. Находим его. Двойной щелчок мыши – командная строка запускается от локального пользователя. Щелчок правой кнопкой мыши, вызывает контекстное меню, где можно выбрать запуск файла от имени администратора.
Исходя из всего вышесказанного
Хотя чаще всего имеют дело с данной функцией именно умелые пользователи, фактически любой может освоить этот простой инструмент.
Совет напоследок: Если попробовать в строке установить команду «help», то выйдет полный список возможностей, которыми вы смело можете пользоваться.
Не бойтесь и не ленитесь делать свой кругозор шире в познании компьютерных технологий. Если есть возможность, то изучайте собственный ноутбук или ПК. Благодаря любознательности и упорству в самое ближайшее время вы запросто сможете общаться на одной ступени с теми, кто имеет специальное образование.
Содержание
- 1 Как вызвать командную строку в windows 7 и в других
- 1.1 Для чего используется командная строка
- 1.2 Как вызвать командную строку на windows 7
- 1.3 Поисковая строка
- 1.4 Стандартные программы
- 1.5 Используем горячие клавиши
- 1.6 При запуске виндовс
- 1.7 При установке системы
- 1.8 Запуск с правами администратора
- 1.9 Как вызвать командную строку на windows 8
- 1.10 С рабочего стола
- 1.11 Через приложение
- 1.12 Как вызвать командную строку на windows 10
- 1.13 Используем меню «Выполнить»
- 1.14 Вызов командной строки из файла
- 1.15 Исходя из всего вышесказанного
- 2 Как в BIOS запустить командную строку | Сделай все сам
- 2.1 Инструкция
- 2.2 Совет 2: Как применять командную строку
- 2.3 Совет 3: Как загрузиться с командной строки
- 2.4 Совет 4: Как вставить в командную строку
- 3 Восстановление состояния системы Windows 7 с помощью командной строки
- 3.1 Запуск восстановления системы в консоли при нормальной загрузке ОС
- 3.2 Восстановление через консоль в безопасном режиме
- 3.3 Запуск восстановления системы в консоли при помощи установочного диска Windows 7
- 3.4 Восстановление загрузочной записи Windows с помощью консоли
- 3.5 Утилита BCDboot
- 3.6 Консольная утилита MBRFix
- 3.7 Подводим итог
- 3.8 по теме
- 4 Как в Виндовс 7 открыть командную строку
- 4.1 Как открыть командную строку в Виндовс 7, если стоит пароль
- 4.2 Как открыть командную строку в Windows 7 при загрузке компьютера
- 4.3 Как открыть панель управления в windows 7 через командную строку
- 4.4 Гипертерминал и диспетчер устройств
- 4.5 Как открыть 80 порт Windows 7 через командную строку
- 4.6 Как открыть командную строку в Виндовс 7 через Биос
- 4.7 Открываем на Windows XP
- 5 Как на компьютерах с Windows 7 и 8 запустить командную строку?
- 5.1 Способ № 1: Запуск через поисковое меню
- 5.2 Способ № 2: Использование диспетчера задач
- 5.3 Способ № 3: Запуск средствами проводника
- 5.4 Способ № 4: Старт из папки
- 5.5 Способ № 5: Выполнение запуска через утилиту «Выполнить»
- 5.6 Способ № 6: Старт через меню «Пуск»
- 5.7 Способ № 7: C рабочего стола
- 6 Как запустить командную строку, когда Windows не загружается
- 6.1 Как запустить командную строку, когда Windows 10 не загружается, используя установочный диск
- 6.2 Как запустить командную строку, когда Windows 10 не загружается, с помощью USB-диска восстановления
- 6.3 Как запустить командную строку, когда Windows 7 не загружается, используя аварийный диск
- 6.4 Как запустить командную строку, когда Windows 7 не загружается, используя установочный диск
- 6.5 Как запустить командную строку, когда Windows 8.1 не запускается, с помощью диска восстановления
- 6.6 Как запустить командную строку, когда Windows 8.1 не загружается, используя установочный диск
Как вызвать командную строку в windows 7 и в других
Многие активные ПК пользователи не раз сталкивались с проблемами, на решение которых были рекомендации следующего типа – «запустите командную строку и сделайте то-то». Зачем, а главное, как вызвать командную строку в windows? Давайте разбираться вместе.
Для чего используется командная строка
Это своего рода емкая программа, позволяющая осуществить непосредственную связь между ОС и ее пользователем, то есть вами. Интерфейс этой строки очень прост и больше похож на черный экран, в верхней части которого имеется краткая информация о находящейся перед вами системе. В нижней части этого экрана пользователь может ввести необходимую команду для последующего ее выполнения.
Как вызвать командную строку на windows 7
Для начала выясним, как можно запустить необходимую среду для дальнейшего ввода команд. Есть несколько простых (и не очень) способов открыть эту функцию в виндовс 7.
Поисковая строка
Чтобы использовать первый метод, необходимо запомнить элементарную команду, которая выглядит так — «cmd». Сделать это совсем не сложно, если понять смысл. Это краткая форма слова command или «команда». Итак, действия:
- Нажать «Пуск». Откроется основное окно, в котором видна строка «Найти программы и файлы» (это нижняя пустая строка);
- Именно сюда нужно ввести три английские буквы «cmd»;
- Появится доступный список с наличием соответствующего значка. Для запуска используем левую клавишу мыши.
Стандартные программы
Вновь начинаем с кнопки «Пуск». Однако на этот раз нужно обратить внимание на список, именуемый как «Все программы». Теперь нужно выбрать папку «Стандартные». Нажав на нее, получаем небольшой список программ. Одной из них будет запуск «Командная строка». Выглядит это приблизительно так.
Используем горячие клавиши
Если вышеуказанные способы показались сложными, то можно попробовать осуществить запуск, пользуясь горячими клавишами «Win» + «R».
Подсказка: Клавиша «Win» расположена на клавиатуре в самом нижнем ряду, третья слева, имеющая знаменитый логотип Windows. Она не подписана, потому не многие понимают, о какой именно клавише идет речь.
Набрав эту нехитрую комбинацию, откроется специальное окно под названием «Выполнить». В предложенном поле нужно вновь ввести команду «cmd», которую вы уже знаете. После ввода нажать клавишу «Enter».
При запуске виндовс
При загрузке системы нажимаем F8. Далее выбираем безопасный запуск с поддержкой командной строки.
При установке системы
Начинаем загрузку любым удобным для вас способом. Кто-то делает это с диска, другие, с флешки. Далее на самом первом окне установки Windows 7 нужно набрать комбинацию клавиш «Shift+F10».
Запуск с правами администратора
Чтобы войти в систему как администратор, можно воспользоваться одним из ранее описанных методов. Просто щелкните по черному значку «cmd» не левой, а правой кнопкой мыши. Далее выберите «Запуск от имени администратора» (находится вверху списка). Вот и вся сложность.
Запуск командной строки от имени администратора
Как вызвать командную строку на windows 8
В виндовс 8 сама командная строка выглядит практически так же, как и в предыдущих версиях, но кое-что имеет другой вид. Пользовательский интерфейс в этой системе был существенно изменен. Вот несколько способов.
С рабочего стола
Здесь нет меню «Пуск». Поэтому, чтобы вызвать нужную панель, необходимо:
- щелкнуть правой кнопкой мыши на любом месте рабочего стола. После должна появиться дополнительная панель, одним из элементов которой будет раздел «Все приложения», нажмите на него;
- найти пункт «Командная строка» и клацнуть по нему левой кнопкой мыши или правой, если есть необходимость запуска с правами администратора.
Через приложение
Для этого нужно зайти в приложения и найти уже знакомый нам значок со словом «Командная строка» в появившемся списке. Если два раза нажать на него левой клавишей мыши, то строка откроется от имени локального пользователя. Если нужен запуск от имени администратора, то посмотрите на нижнюю панель, там есть все дополнительные опции, как показано на картинке ниже.
Как вызвать командную строку на windows 10
Хотя десятая версия претерпела значительные изменения по сравнению с седьмой и восьмой, определенные базовые принципы остались на своем месте.
Внимание: не путайте «cmd» с меню «Выполнить», как это делают некоторые. Второе отвечает исключительно за запуск программ и компонентов системы, хотя обе строки могут казаться невероятно идентичными.
Во вновь появившемся меню «Пуск» направляем свой взгляд к разделу приложений. Далее используем служебное меню программ и находим нужную нам «Командную строку». Выглядит все это следующим образом.
А можно сделать еще проще. Например, после нажатия на кнопку «Пуск» можно ввести соответствующий поисковый запрос.
Используем меню «Выполнить»
А вот теперь можно воспользоваться той самой строкой, которую многие новички, да и старички тоже, путают с командой.
- Нажимаем «Пуск» или «Win» + «R»;
- Нажимаем «Выполнить»;
- Вводим команду «cmd», как и в любой другой версии Windows.
Запуск командной строки через меню «Выполнить» в windows 10
Вызов командной строки из файла
Не зря этот способ мы приводим в конце. Он не самый удобный и редко используется, но рассмотрим и его.
Файл запуска (cmd.exe) находится в папке System32 корневого каталога Windows. Находим его. Двойной щелчок мыши – командная строка запускается от локального пользователя. Щелчок правой кнопкой мыши, вызывает контекстное меню, где можно выбрать запуск файла от имени администратора.
Исходя из всего вышесказанного
Хотя чаще всего имеют дело с данной функцией именно умелые пользователи, фактически любой может освоить этот простой инструмент.
Совет напоследок: Если попробовать в строке установить команду «help», то выйдет полный список возможностей, которыми вы смело можете пользоваться.
Не бойтесь и не ленитесь делать свой кругозор шире в познании компьютерных технологий. Если есть возможность, то изучайте собственный ноутбук или ПК. Благодаря любознательности и упорству в самое ближайшее время вы запросто сможете общаться на одной ступени с теми, кто имеет специальное образование.
Источник: https://piar-m.ru/kak-vyzvat-komandnuyu-stroku/
Как в BIOS запустить командную строку | Сделай все сам
В микросхеме ПЗУ («Непрерывное запоминающее устройство») записана программа BIOS («Базовая система ввода-итога»), которая позже включения компьютера проверяет все контроллеры на материнской плате. Если проверка прошла благополучно, управление компьютером передается операционной системе.
Инструкция
1. Впрочем может получиться так, что позже установки новых устройств либо программ Windows не загружается. В этом случае применяются добавочные режимы загрузки, в том числе, «Безвредный режим с помощью командной строки».
2. Перезагрузите компьютер и нажмите клавишу F8 позже изначального опроса «железа» программой POST (тест самопроверки устройств). Сигналом удачного заключения проверки будет один короткий «бип», если спикер подключен к материнской плате. Система предложит вам меню выбора вариантов загрузки. Клавишами управления «Вверх» и «Вниз» подметьте необходимый пункт и нажмите Enter.
3. Командная строка обеспечивает прямое взаимодействие пользователя и операционной системы, минуя оконный интерфейс Windows. Введите команду systeminfo, дабы получить подробную информацию о системе и сетевых подключениях компьютера.
4. Если задачи при загрузке Windows появились из-за ошибок файловой системы, для ее поправления дозволено применять команду chkdsk c: /f /r, где c: – имя системного диска. Ключ /f исправляет ошибки, ключ /r помечает поврежденные секторы и восстанавливает данные, которые дозволено прочесть.
5. Для проверки только файловой системы используйте команду chkntfs c: Дабы получить полный список программ, введите help.
6. Сочетания жгучих клавиш Ctrl+C и Ctrl+V не работают в командной строке. Если вам необходимо скопировать часть кода и вставить его в другое место, щелкните правой клавишей мыши по синему полю в верхней части окна консоли и выберите опцию «Изменить», после этого «Пометить».
7. Мышкой выделите надобную часть текста и подметьте «Копировать». После этого в надобном месте окна щелкните правой клавишей мыши и выберите «Вставить». Дабы вторично исполнить всякую команду, выделите ее с подмогой клавиш управления «Вверх» и «Вниз» и нажмите Enter.
Совет 2: Как применять командную строку
Командная строка в составе операционных систем линейки Windows предоставляется в качестве продукта с текстовой оболочкой, т.е. она не имеет графического начала. При помощи команд, используемых в командной строке дозволено исполнять некоторые действия, которые невозможно исполнить обыкновенными средствами в графическом режиме.
Вам понадобится
- Командная строка операционных систем Windows.
Совет 3: Как загрузиться с командной строки
Если не загружается операционная система, то первым действием большинства пользователей является ее переустановка. А чай всякий пользователь компьютера знает, сколько хлопот с этим связано.
Это и переустановка драйверов и потеря части данных.
Между тем, есть и иной выход из обстановки: загрузка системы с командной строки, по средствам которой дозволено попытаться восстановить типичную работу операционной системы.
Вам понадобится
- – компьютер с ОС Windows.
Совет 4: Как вставить в командную строку
Командная строка применяется для выполнения разных команд, вводимых с клавиатуры. Она обеспечивает связь между пользователем и операционной системой. Дабы вставить необходимый текст в командную строку , пользователю, допустимо, придется изменить своим повадкам.
Восстановление состояния системы Windows 7 с помощью командной строки
Используя ноутбук или стационарный ПК на операционной системе Windows 7, пользователи часто встречаются с проблемой его загрузки, зависанием системы или «синим экраном». Основными причинами этих проблем могут быть вирусы, удаление системных файлов и некачественное ПО. Чтобы решить эти проблемы, достаточно воспользоваться точками восстановления системы.
Эти точки восстановления предназначены для восстановления состояния ОС на момент времени, когда она стабильно работала. Каждая точка восстановления создается автоматически при каких-то изменениях в системе. Например, при установке драйвера или программного обеспечения.
В этом материале мы уделим особое внимание командной строке, с помощью которой будем производить восстановление Windows 7. Восстанавливая ОС через консоль, вы значительно ускорите процесс. Наша статья будет особенно интересна начинающим системным администраторам и продвинутым пользователям ПК.
Запуск восстановления системы в консоли при нормальной загрузке ОС
Если в Windows 7 после загрузки наблюдается нестабильная работа, не открываются программы, зависают и не работают компоненты системы, то в этом случае необходимо откатиться к предыдущей сохраненной точке.
Запустим консоль от имени Администратора. Для этого перейдем в меню «Пуск» и в поиске наберем «CMD».
Затем кликнем по найденному результату правой кнопкой мыши и выберем в контекстном меню пункт «Запуск от имени администратора».
После проделанных действий консоль запустится в режиме Администратора. В запущенном окне консоли введите команду rstrui.exe
После выполнения команды откроется мастер восстановления системы. Нажмем в появившемся окне кнопку Далее >, чтобы перейти к выбору точек восстановления.
Выберем подходящую точку восстановления, при которой Windows 7 нормально функционировала и продолжим.
В открывшемся окне нажмем кнопку Готово и подтвердим сообщение. Подтвердив сообщение, мы запустим откат системы к выбранной точке восстановления. Если восстановление пройдет успешно, то вы увидите соответствующее сообщение.
Как видите, запустить восстановление через консоль совсем несложно.
Восстановление через консоль в безопасном режиме
Описываемый далее способ восстановления необходим, если Windows 7 не удается запустить обычным способом. Чтобы перейти в меню альтернативной загрузки Windows, при старте системы нажмите клавишу F8 (могут быть иные варианты, например, Del или другие). В этом меню необходимо выбрать пункт, показанный на изображении ниже.
Выбрав этот пункт, операционная система загрузится без графического интерфейса, а единственным средством, через которое можно управлять системой, будет консоль. В окне консоли введем уже знакомую нам команду rstrui.exe
Выполнив эту команду, мы откроем мастер восстановления системы. Выберем подходящую точку доступа в мастере.
И нажмем кнопку Далее >. После чего запустим восстановление системы.
Из примера видно, что он идентичен с предыдущим. Единственным отличием является запуск Windows в безопасном режиме с поддержкой консоли. Обычно этот способ срабатывает практически всегда, даже если система сильно повреждена вирусами, так как при запуске ОС загружает только основные драйверы, и нет доступа к Интернету.
Запуск восстановления системы в консоли при помощи установочного диска Windows 7
Если второй способ не поможет восстановить систему, то единственным вариантом запустить восстановление с помощью консоли является установочный диск или загрузочная флешка. Включим наш ПК и загрузимся с установочного диска Windows 7.
Теперь перейдем непосредственно к самой консоли. Для этого нажмем гиперссылку «Восстановление системы», что запустит поиск установленных систем.
Выберем необходимую нам операционную систему и перейдем к следующему окну.
В этом окне выберем пункт «Командная строка», после чего она обязательно должна запуститься.
В консоли наберем уже знакомую нам команду rstrui.exe После выполнения этой команды запустится мастер восстановления. Работа мастера идентична вышеописанным примерам. Поэтому мы пропустим дальнейшее описание работы мастера восстановления.
Восстановление загрузочной записи Windows с помощью консоли
Используя ПК с операционной системой Windows 7, пользователи часто встречаются с проблемой его загрузки и получают при старте ОС сообщения такого типа.
Или такое.
Главным виновником данной проблемы является поврежденная загрузочная запись MBR или нарушенная конфигурация загрузки BCD. Решить эту проблему можно с помощью утилиты Bootrec.exe. С помощью команд «/FixMbr» и «/FixBoot» утилита может создавать новую загрузочную запись и исправлять ее.
Чтобы воспользоваться этими командами, нам необходимо загрузиться с установочного диска и запустить командную строку, как в предыдущем примере. Воспользуемся первой командой «/FixMbr» утилиты Bootrec.exe.
Выполнив эту команду, мы исправили нашу загрузочную запись MBR. Если эта команда не поможет, то воспользуемся второй командой «/FixBoot» утилиты Bootrec.exe.
Выполнив эту команду, мы создадим новую загрузочную запись, которая позволит запустить Windows 7.
Из примера видно, что используя Bootrec.exe в большинстве случаев, вы сможете восстановить или исправить загрузочную запись в Windows 7. Также хочется отметить, что главными причинами, которые повреждают или затирают загрузочную запись, являются:
- Изменение размера локального диска с операционной системой с помощью специального ПО;
- Установка старых ОС Windows поверх новых. Например, установка Windows XP на том же ПК с установленной семеркой;
- Запись стороннего загрузочного сектора, который не поддерживает Windows. Например, linux загрузчик GRUB;
- Различные вирусы и вредоносное программное обеспечение.
Обращая внимание на причины, которые повреждают или затирают загрузочную запись, вы сможете сохранить рабочее состояние своего ПК.
Утилита BCDboot
В составе установочного диска Windows 7 есть еще одна замечательная утилита, с помощью которой можно восстановить ОС. Загрузимся также с установочного диска в командную строку. После чего введем команду, изображенную ниже.
В нашем случае Windows установлена на диске «E:\», поэтому мы указали путь в команде «E:\windows». Выполнив эту команду, мы восстановим файлы конфигурации BCD, а также файл загрузчика bootmgr.
Введя команду bcdboot.exe в консоли, вы сможете увидеть описание утилиты, а также список дополнительных ключей, которые можно использовать при ее запуске.
Консольная утилита MBRFix
Эта консольная утилита идет в комплекте с мультизагрузочным диском Hiren’s Boot CD.
Hiren’s Boot CD это диск с десятками программ, которые помогают многим компьютерщикам и системным администраторам.
Главной задачей MBRFix является восстановление загрузчика Windows. Образ диска Hiren’s Boot CD можно загрузить на официальном сайте www.hirensbootcd.org.
Загрузившись с Hiren’s Boot CD, мы попадем в его меню загрузки.
В этом меню необходимо выбрать пункт «Mini Windows XP» и нажать Enter.
Выполнив это действие, мы загрузим портативную версию Windows XP с необходимыми утилитами для диагностики и ремонта системы, включая нашу утилиту MBRFix.
Теперь перейдем в «HBCD Menu» c ярлыка на Рабочем столе. Затем в меню «Programs» перейдем к пунктам «Partition/Boot/MBR/Commandline/MBRFix».
Это позволит нам открыть консольную утилиту MBRFix. В окне консоли вводим команду MBRFix.exe /drive 0 fixmbr /win7 /yes
Эта команда восстановит загрузочную запись и загрузчик, что позволит запустить Windows 7.
Использовать диск Hiren’s Boot CD с утилитой MBRFix особенно удобно, если нет оригинального диска с семеркой.
Подводим итог
В этом материале мы постарались рассмотреть все способы восстановления Windows 7 с помощью командной строки. Поэтому ознакомившись с этой статьей, вы сможете без труда восстановить работоспособность компьютера под управлением Windows 7.
Также хочется отметить, что если системные файлы ОС сильно поврежденные или стерты, то восстановить систему или ее загрузчик не удастся. Поэтому если у вас именно этот случай, то сделайте бекап всей важной информации на винчестере и переустановите Windows.
Надеемся, что наш материал поможет вам восстановить систему или ее загрузочную запись, а также позволит вам в будущем избегать подобных проблем или быстро их решать.
по теме
Источник: https://UstanovkaOS.ru/reshenie-problem/vosstanovlenie-sistemy-windows-7-s-komandnoj-stroki.html
Как в Виндовс 7 открыть командную строку
Необходимость открытия в Виндовс командной строки может быть вызвана самыми разными задачами. Как выполнение каких-либо нетривиальных задач системы, так и вполне стандартных, но с расширенными параметрами, когда традиционное использование мыши и оконного интерфейса с папками лишь усложнит задачу.
Командную строку можно запускать как от имени конкретного пользователя, так и от имени администратора. Последний может выполнить гораздо больше действий в ней, поэтому часто именно с расширенным правом предпочтительнее работать.
Однако строка, подразумевает работу с клавиатуры и не использует мышь.
Если необходим сервер https://ivit.pro/it-uslugi/obsluzhivanie-serverov/
Часто новичков интересует, как в Виндовс 7 открыть командную строку, содержащую права расширенных возможностей.
Для этого существует два способа:
• нажать на кнопку Пуск и в разделе «Стандартные» найти «Командная строка», посредством нажатия правой кнопки мыши вызываем контекстное меню, где выбираем – «Запуск от имени Администратора»;
• перейти в папку Windows/System32 и запустить файл cmd.exe.
Для 64-разрядных ОС искомая папка имеет имя SysWOW64, но и в этом случае приложение cmd.exe может располагаться также в папке System32.
Нужно найти приложение, нажать на значке правой клавишей мыши и выбрать в меню «Запуск от имени Администратора».
Для любителей клавиатуры: можно перемещаться внутри папки при помощи курсорных клавиш, а чтобы запустить строку с правом администратора через контекстное меню, нужно нажать клавишу в виде курсора мыши.
Клавиш контекстного меню может не быть на клавиатурах некоторых ноутбуков.
Право Администратора дает пользователю многие дополнительные возможности, а потому пользоваться в этом случае строкой нужно осторожно, не все права безобидны для ОС.
Как открыть командную строку в Виндовс 7, если стоит пароль
Существует способ запустить командную строку и при наличии парольной защиты. Для этого можно запустить загрузку Виндовс с установочного диска и в появившемся окне, где производится управление восстановлением «операционки», выбрать последний пункт – «Командная строка».
Также можно нажать сочетание клавиш Shift-F10.
Как открыть командную строку в Windows 7 при загрузке компьютера
Когда проводится установка ОС, порой не обойтись без командной строки. Если во время старта Windows будет удерживаться клавиша F8, то появится меню вариантов загрузки. Нужно выбрать пункт «Запуск в безопасном режиме поддержкой командной строки».
Как открыть панель управления в windows 7 через командную строку
Панель управления – часто незаменимый инструмент при работе с PC. Вызывается Панель через кнопку Win и находится в папке «Служебные».
Можно открыть Панель управления и без использования Win. Для этого нужно вызвать командную строку и ввести команду: control. Компьютер вызовет Панель управления.
Гипертерминал и диспетчер устройств
Программа HyperTerminal, входящая в состав стандартной сборки Windows XP, предназначается для координирования устройствами, подключенными через COM-порт.
Вызвать ее можно как через:
«Пуск» – «Стандартные» – «Связь» – «HyperTerminal», так и из командной строки. Для этого нужно набрать команду с клавиатуры: hypertrm.
Диспетчер устройств может пригодиться, когда происходит установка новых или отладка уже имеющихся на компьютере устройств. Чтоб вызвать Диспетчер, нужно подать команду с клавиатуры: mmc devmgmt.msc.
Как открыть 80 порт Windows 7 через командную строку
Установка нового оборудования или программы может потребовать принудительного открытия порта. Зная, как в Виндовс 7 открыть командную строку, можно открыть и порт 80. Изначально Виндовс резервирует его для HTTP-сервера, но открыть его все-таки можно.
Для этого потребуется:
— вызвать командную строку от имени Администратора;
— с клавиатуры набрать команду: netsh firewall add portopening protocol = TCP port = 80 name = Apache mode = ENABLE scope = SUBNET.
Это пример для Apache-HTTP-сервера, в качестве области указан параметр Подсеть, в протокол открытия порта — TCP. Таким образом можно открыть порт с любым номером.
Как открыть командную строку в Виндовс 7 через Биос
Запуск ее непосредственно из Биос невозможен, хотя новички нередко интересуются данным вопросом. Так называемый Биос – это основная система ввода-вывода, с помощью которой осуществляется управление базовыми функциями PC.
Он «вшит» в ПЗУ, компьютер может открыть доступ в эту область лишь для особых случаев. Вызов же ее предполагает загрузку ядра Windows.
Подразумевая под открытием командной строки через BIOS новички, как правило, имеют в виду случай, когда ОС загружается в безопасном режиме с возможностью поддержки командной строки.
Открываем на Windows XP
Во время старта ОС нужно некоторое время удерживать F8 на клавиатуре и выбрать вариант загрузки «Безопасный режим с поддержкой командной строки».
Но назвать такой метод загрузкой из Биос все-таки нельзя.
Источник: http://pro-tablet.ru/sovety/kak-v-vindovs-7-otkryt-komandnuyu-stroku-neskolko-sposobov.html
Как на компьютерах с Windows 7 и 8 запустить командную строку?
Представить функциональную работу на компьютере без использования командной строки вряд ли представляется возможным.
Хочешь не хочешь, а рано или поздно все равно придется с ее помощью выполнять настройки в операционной системе, причем абсолютно независимо от того, установлен ли на ПК Windows XP, 7 или 8.
Однако там, где компьютерные гении собаку съели, начинающим пользователям приходиться довольствоваться мучительными вопросами. И главный среди них – как на популярных нынче ОС Windows 8 и 7 запустить командную строку? Пожалуй, было бы просто жестоко не ответить на него.
Способ № 1: Запуск через поисковое меню
Воспользоваться поиском – самый простой метод, который одинаково эффективно можно использовать для запуска командной строки на компьютерах и с Windows версий 7, XP и 8. Правда, варианты исполнения будут несколько отличаться между собой.
ОС Windows 7:
Открываем меню «Пуск» и набираем в поисковую строку слово «командная». В итоге система самостоятельно выполнить поиск и отобразит ярлычок командной строки. Остается лишь кликнуть по нему правой клавишей мыши и выбрать в появившемся меню «Запуск от имени…»:
Кроме того, можно воспользоваться и другим значением для поиска, например, введя в поисковую строку слово cmd:
В любом случае какой способ вы ни выбрали бы, в результате таких действий система откроет нужную для работы командную строку:
OS Windows 8:
В этой версии операционной системы от Microsoft воспользоваться командой cmd можно с помощью поисковой строки в Metro. Для этого открываем стартовый экран Windows 8 и вбиваем в поиск значение cmd. В итоге слева должен отобразиться значок «Командная строка». Клацаем по нему правой кнопочкой мышки и нажимаем внизу экрана вкладку «Запуск от имени …»:
Способ № 2: Использование диспетчера задач
Этот метод почему-то используется пользователями нечасто, хотя по своей эффективности и скорости не уступает способу, описанному выше. Правда, как и в запуске командной строки посредством команды cmd через утилиту «Выполнить» или «Поиск», действовать в Windows 7 и 8 придется несколько по-разному.
ОС Windows 7:
Для запуска диспетчера задач нажимаем на клавиатуре одновременно Esc, Shift и Ctrl. Далее в открывшемся окошке находим вкладку «Файл» и выбираем в ней щелчком левой кнопки мышки параметр «Новая задача (Выполнить…):
В результате появится окошко «Создать новую задачу». В этом случается также не обойтись без команды cmd. Чтобы ее выполнить и соответственно запустить командную строку, вводим в пустое поле системного окошка значение cmd и подтверждаем свой выбор простым нажатием кнопки OK:
ОС Windows 8:
Для начала также, как и на компьютерах с установленной на них Windows 7, одновременно жмем на клавиатуре кнопки Shift, Ctrl и Esc. После этого в открывшемся окошке выбираем вкладку «Файл», а в ней раздел «Запустить новую задачу». В итоге откроется утилита «Создание задачи». В ней вполне уместно использование команды cmd. Вводим в строку «Открыть» слово cmd, а затем нажимаем OK:
Способ № 3: Запуск средствами проводника
Этот способ не требует ни выполнения команды cmd, ни запуска сторонних программ. Чтобы запустить в этом случае на компьютер командную строку, достаточно будет воспользоваться предусмотренной разработчиками Windows 7 и 8 функцией «Проводник».
Windows 7:
Открываем «Мой компьютер» и входим в Рабочий диск С. Затем вводим в поиск «Командная строка» и нажимаем Enter. В итоге система найдет необходимый нам ярлычок. После этого остается только кликнуть по нему правой кнопкой мышки и выбрать в предложенном меню «Запуск от имени…»:
Windows 8:
Будучи в Metro UI нажимаем вкладку Windows Explorer, затем входим в Компьютер и выделяем диск С. Затем открываем «Файл», находим в меню пункт «Открыть командную …» и выбираем необходимый параметр для входа:
Раскроем здесь небольшой секрет. Войдя в командную строку, с помощью команды help можно получить все необходимые справочные сведения о ней:
Такая уловка может пригодиться, если вы случайно забыли значение той или иной команды или изначально не уверены в ее действенности.
Способ № 4: Старт из папки
Для тех, кто хочет запустить на ПК командную строку для настройки какой-то определенной папки, достаточно воспользоваться именно этим методом. Время запуска сокращается на раз.
в Windows 7:
Все, что нам нужно: найти необходимую папку и, удерживая кнопку Shift на клавиатуре, кликнуть по этой папке правой кнопкой мышки, а затем в предложенном меню выбрать «Открыть окно команд»:
в Windows 8:
В этой ОС все намного проще. Достаточно зайти в нужную папку и нажать на клавиатуре кнопку Alt и 2, не меняя при этом последовательности нажатия клавиш.
Способ № 5: Выполнение запуска через утилиту «Выполнить»
Такой метод отлично подходит для компьютеров с Windows 7 и предыдущими версиями ОС.
В этом случае нам вновь понадобятся преимущества команды cmd, однако для начала все же потребуется вызвать утилиту «Выполнить». Сделать это можно одновременным нажатием на клавиатуре кнопок R и .
После того как утилита запустится, вбиваем в пустое поле в окошке значение cmd и жмем OK на экране, либо Enter на клавиатуре:
Способ № 6: Старт через меню «Пуск»
Работая в системе Windows 7, запустить на своем компьютере командную строку также можно не выходя из меню «Пуск». В этом случае нажимаем на клавиатуре кнопку ÿ, далее выбираем пункт «Все программы», а в нем папку «Стандартные». В итоге среди программок появится и «Командная строка». Кликаем по ней правой кнопочкой мышки и отмечаем параметр «Запуск от имени…»:
Способ № 7: C рабочего стола
Применить этот метод открытия командной строки пока можно только на ПК с системой Windows 8. Для этого достаточно нажать одновременно кнопки и X и выбрать среди предложенных пунктов соответствующий параметр для командной строки:
Таким образом, командную строку можно запустить на компьютерах с системой Windows 7 и 8 разными способами. Каждый из них хорош по-своему, но в любом случае эффективен на все 100%!
Источник: https://WindowsTune.ru/prog/utility/kak-zapustit-komandnuyu-stroku-windows-7-8.html
Как запустить командную строку, когда Windows не загружается
Командная строка — это мощный инструмент, который можно использовать для многих целей, включая устранение неполадок и устранение проблем с Windows.
Начать легко, если Windows работает правильно, но что делать, если Windows отказывается загружаться? Как «загрузиться» прямо в командную строку (cmd.
exe), чтобы можно было устранить возникающие проблемы? Из этого туториала вы узнаете, как во всех современных версиях Windows.
ПРИМЕЧАНИЕ. В этом руководстве мы рассмотрим все современные версии Windows в следующем порядке: Windows 10, Windows 7, а затем Windows 8.1. Прокрутите вниз, пока не найдете инструкции для версии, которая вас интересует.
Как запустить командную строку, когда Windows 10 не загружается, используя установочный диск
Если у вас есть установочный DVD-диск Windows 10 или USB-накопитель с программой установки Windows 10, вы можете использовать его для запуска командной строки .
Запустите компьютер и в меню загрузки BIOS выберите в качестве загрузочного устройства DVD-привод или съемный диск, на котором установлена Windows 10. Не загружайтесь с жесткого диска вашего компьютера, как раньше.
Загрузите программу установки Windows и выберите язык и клавиатуру, которые хотите использовать. Затем нажмите Далее.
Не выбирайте установку Windows 10. Вместо этого нажмите или коснитесь «Восстановить компьютер».
Вас попросят выбрать вариант продолжения. Выберите Устранение неполадок.
Вам показывают несколько дополнительных параметров. Здесь нажмите или коснитесь Командная строка.
Командная строка (cmd.exe) загружена, и вы можете использовать ее для восстановления вашей нерабочей системы Windows 10 или выполнения любых других действий.
Как запустить командную строку, когда Windows 10 не загружается, с помощью USB-диска восстановления
Если у вас есть диск восстановления Windows 10, вы можете использовать его для запуска командной строки . Запустите компьютер и в меню загрузки BIOS выберите съемный диск, на котором установлена Windows 10, в качестве загрузочного устройства. Не загружайтесь с жесткого диска вашего компьютера, как раньше.
Когда диск восстановления загружается, он сначала попросит вас выбрать раскладку клавиатуры. Выберите тот, который вы хотите использовать.
Затем вы можете выбрать один из нескольких вариантов. Выберите Устранение неполадок.
Вам показывают список дополнительных параметров. Выберите Командная строка.
Командная строка теперь загружена, и вы можете использовать ее.
Как запустить командную строку, когда Windows 7 не загружается, используя аварийный диск
Если Windows 7 не может загружаться правильно, вы можете загрузиться с диска восстановления, который вы можете создать на работающем компьютере с Windows 7. Вот учебник о том, как создать его диск: что такое диск восстановления системы и как его создать в Windows.
Запустите компьютер и в меню загрузки BIOS выберите DVD-привод, на котором у вас есть инструменты восстановления, в качестве загрузочного устройства. Не загружайтесь с жесткого диска вашего компьютера, как раньше.
После загрузки ремонтного диска вам будет предложено выбрать способ ввода с клавиатуры, который вы предпочитаете. Выберите нужный язык для клавиатуры и нажмите Далее.
Затем ремонтный диск сканирует операционные системы, доступные на вашем компьютере, и выводит их список. Выберите Windows 7 и нажмите «Далее».
Если на вашем компьютере несколько учетных записей, вас попросят выбрать имя пользователя и затем ввести пароль для него. Сделайте это и нажмите ОК. Окно Параметры восстановления системы теперь загружено. Нажмите Командная строка в нижней части окна.
Командная строка отображается, и вы можете использовать ее для устранения неполадок.
Как запустить командную строку, когда Windows 7 не загружается, используя установочный диск
Если Windows 7 не может загружаться правильно, вы можете загрузиться с установочного диска.
Запустите компьютер и в меню загрузки BIOS выберите в качестве загрузочного устройства DVD-привод или съемный диск, на котором установлена Windows 10. Не загружайтесь с жесткого диска вашего компьютера.
Загрузите установку Windows 7, выберите нужный язык и нажмите «Далее».
Затем нажмите «Восстановить компьютер».
Окно Параметры восстановления системы теперь загружено. Нажмите Командная строка в нижней части окна.
Как запустить командную строку, когда Windows 8.1 не запускается, с помощью диска восстановления
Если Windows 8.1 не может загружаться правильно, вы можете загрузиться с диска восстановления, созданного на работающем компьютере с Windows 8.1. С его помощью вы можете запустить командную строку.
В меню загрузки BIOS выберите съемный диск, на котором установлена Windows 8.1, в качестве загрузочного устройства.
Когда загрузочный диск загрузится, он сначала попросит вас выбрать раскладку клавиатуры, которую вы хотите использовать. Выберите это.
Вас попросят выбрать вариант того, как вы хотите продолжить. Нажмите или коснитесь Устранение неполадок.
Затем нажмите или коснитесь Дополнительные параметры.
На экране «Дополнительные параметры» выберите «Командная строка».
Командная строка теперь запущена.
Как запустить командную строку, когда Windows 8.1 не загружается, используя установочный диск
Если у вас есть установочный DVD-диск Windows 8.1 или USB-накопитель с программой установки Windows 8.1, вы можете использовать его для запуска командной строки.
Запустите компьютер и в меню загрузки BIOS выберите в качестве загрузочного устройства привод DVD или съемный диск, на котором установлена Windows 8.
После загрузки программы установки Windows выберите язык и клавиатуру и нажмите «Далее».
Вместо нажатия кнопки «Установить сейчас» выберите «Восстановить компьютер».
Вас просят выбрать вариант. Нажмите Устранение неполадок.
Вам предоставляется несколько вариантов устранения неполадок. Выберите Дополнительные параметры.
Новый список параметров отображается. Нажмите или коснитесь Командная строка.
Теперь вы можете использовать командную строку в любом случае.
Я загрузил командную строку, и Windows не работает. Что дальше?
После загрузки командной строки вы можете использовать ее для восстановления загрузочных записей вашей системы, записи нового загрузочного сектора (при необходимости) или перестройки данных конфигурации загрузки.
Заключение
Надеемся, что это руководство будет полезно для вас, когда у вас возникнут проблемы с компьютерами и устройствами Windows. Если вы знаете другие способы запуска командной строки, когда Windows не запускается, не стесняйтесь поделиться ими, используя комментарии ниже.
Источник: https://ip-calculator.ru/blog/ask/kak-zapustit-komandnuyu-stroku-kogda-windows-ne-zagruzhaetsya/
Обновлено: 08.10.2023
Для Windows 7 нажмите кнопку «Пуск» и введите «команда» в поле поиска, а затем нажмите «Перезагрузить». ‘ Пока система перезагружается, несколько раз нажмите кнопку ‘F8’, пока на экране не отобразится меню загрузки. Выберите «Безопасный режим с командной строкой» и нажмите «Ввод».
Как открыть командную строку при входе в систему?
Как отобразить командную строку на экране входа в систему? Чтобы получить доступ к этой командной строке, вам необходимо перезагрузить систему и нажать клавишу F8 во время загрузки. это приведет к следующему экрану: Этот экран лучше всего подходит для восстановления ОС или устранения неполадок в процессе загрузки.
Как получить командную строку с экрана блокировки?
и нажмите горячие клавиши WindowsKey и + на заблокированном экране Windows, чтобы запустить cmd.exe в качестве системной учетной записи.
Как открыть командную строку в Windows 7?
Открыть командную строку в Windows 7
- Нажмите кнопку «Пуск» в Windows.
- В поле поиска введите cmd.
- В результатах поиска щелкните правой кнопкой мыши cmd и выберите «Запуск от имени администратора» (рис. 2). …
- Откроется окно командной строки (рис. 3). …
- Чтобы перейти в корневой каталог, введите cd и нажмите Enter (рис. 4).
Как загрузиться в командной строке?
Чтобы создать загрузочную флешку
- Вставьте флэш-накопитель USB в работающий компьютер.
- Откройте окно командной строки от имени администратора.
- Введите diskpart .
- В новом открывшемся окне командной строки, чтобы определить номер или букву флэш-накопителя USB, в командной строке введите list disk и нажмите ENTER.
Что такое сочетание клавиш для открытия командной строки?
Самый быстрый способ открыть окно командной строки — через меню опытного пользователя, доступ к которому можно получить, щелкнув правой кнопкой мыши значок Windows в левом нижнем углу экрана или нажав сочетание клавиш Windows + X. Он появится в меню дважды: «Командная строка» и «Командная строка (администратор)».
Как включить скрытую учетную запись администратора?
Дважды щелкните запись администратора на средней панели, чтобы открыть диалоговое окно его свойств. На вкладке «Общие» снимите флажок «Учетная запись отключена», а затем нажмите кнопку «Применить», чтобы включить встроенную учетную запись администратора.
Как вызвать команду?
Для этого маршрута также можно использовать сочетания клавиш: клавиша Windows + X, а затем C (без прав администратора) или A (с правами администратора). Введите cmd в поле поиска, затем нажмите Enter, чтобы открыть выделенный ярлык командной строки. Чтобы открыть сеанс от имени администратора, нажмите Alt+Shift+Enter.
Как обойти пароль Windows 7 из командной строки?
Способ 2. Сброс пароля с помощью командной строки в безопасном режиме
- При запуске компьютера удерживайте нажатой клавишу F8, пока не появится экран дополнительных параметров загрузки. …
- Вы увидите скрытую учетную запись администратора, доступную на экране входа. …
- Выполните следующую команду, и вы сможете быстро сбросить забытый пароль Windows 7.
Что такое клавиша Command в Windows 7?
Новые горячие клавиши Windows 7
| Сочетание клавиш | Действие |
|---|---|
| Клавиша с логотипом Windows +T | Перемещение фокуса и прокрутка элементов на панели задач |
| Клавиша с логотипом Windows +P | Настройка параметров презентации для вашего дисплея |
| Клавиша с логотипом Windows +(+/ -) | Увеличить/уменьшить масштаб |
| Клавиша с логотипом Windows +Нажмите на элемент панели задач | Открыть новый экземпляр этого конкретного приложения |
Как сделать себя администратором с помощью cmd?
Используйте командную строку
На главном экране запустите окно «Выполнить» — нажмите клавиши Wind + R на клавиатуре. Введите «cmd» и нажмите Enter. В окне CMD введите «net useradmin/active:yes». Вот и все.
Почему CMD открывается при запуске?
Например, вы могли предоставить Microsoft доступ для запуска при запуске, что требует выполнения команд командной строки. Другой причиной могут быть другие сторонние приложения, использующие cmd для запуска. Или ваши файлы Windows могут быть повреждены или отсутствуют некоторые файлы.
Узнайте, как использовать командную строку Windows 7 для устранения различных проблем с ПК и других способов управления жесткими дисками.
Автор Lucas / Последнее обновление: 4 марта 2022 г.
Навигация
Что такое командная строка?
Командная строка (CMD) — это интерпретатор командной строки, доступный в Windows 7 и большинстве операционных систем Windows. Он позволяет выполнять административные задачи и устранять определенные проблемы с Windows с помощью ввода команд.Командная строка широко используется пользователями, особенно компьютерщиками и экспертами.
Эта утилита позволяет выполнять несколько операций, например создавать разделы, форматировать разделы и устранять проблемы с загрузкой ПК. Далее, с точки зрения трех аспектов, мы научим вас, как открыть утилиту командной строки и как ее использовать в Windows 7.
Как открыть командную строку в Windows 7?
Существует несколько способов открыть окно командной строки, здесь мы предлагаем 3 распространенных способа его открытия.
<р>1. Откройте командную строку через поле поиска
<р>1. Нажмите кнопку «Пуск» на рабочем столе.
<р>2. Введите «cmd» в поле поиска.
<р>3. В результатах поиска щелкните правой кнопкой мыши cmd и выберите «Запуск от имени администратора».
После этого откроется окно командной строки. Запуск CMD от имени администратора в Windows 7 может предоставить вам права на изменение дополнительных параметров для устранения проблем с вашим ПК.
<р>2. Откройте командную строку из окна «Выполнить»
Есть еще один более быстрый способ доступа к нему с помощью сочетаний клавиш:
<р>1. Нажмите «Win + R» на клавиатуре, чтобы открыть окно «Выполнить»,
<р>2. Введите «cmd» в поле «Выполнить» и нажмите Enter.
<р>3. Получите доступ к командной строке перед запуском
Существует множество способов получить доступ к командной строке после загрузки компьютера. Но иногда, если вы столкнулись с проблемой загрузки и ваш компьютер не может быть запущен, вы все равно можете использовать установочный компакт-диск или компакт-диск восстановления, чтобы получить доступ к командной строке в дополнительных параметрах запуска.
<р>1. Вставьте установочный или компакт-диск и загрузите компьютер с компакт-диска
<р>2. Когда вы увидите окно установки, выберите язык и время и нажмите «Далее»
<р>3. Нажмите «Восстановить компьютер» в правом нижнем углу окна установки.
<р>4. Выберите «Командная строка» и нажмите «Перезагрузить».
✍Примечание:
<р>1. Чтобы загрузиться с установочного компакт-диска, вам нужно нажать функциональную клавишу (F2, F4, F5, F7, F8), чтобы войти в настройку BIOS, и выбрать «Изменить порядок загрузки», а затем установить компакт-диск в качестве загрузочного устройства.
<р>2. Если у вас нет установочного компакт-диска или компакт-диска восстановления, нажмите «F8» сразу после запуска компьютера, введите «Дополнительные параметры загрузки» и выберите «Безопасный режим с командной строкой».
Как использовать командную строку в Windows 7?
Чтобы использовать командную строку, вам нужно вводить команды в командной строке, и она будет выполнять задачи на основе введенных команд. В следующем содержании мы возьмем некоторые команды в качестве примеров, чтобы показать вам, как использовать командную строку в Windows 7.
✍Внимание: Команды для разных задач могут немного отличаться. Поэтому, пожалуйста, обратите внимание на написание команд, оно должно быть действительным и правильным. Изменение слова может привести к провалу или переходу к другой задаче.
Создать раздел в Windows 7
Откройте командную строку, введите следующие команды и выполните их одну за другой, нажав Enter, вы можете создать раздел в Windows 7
● diskpart
● list disk (чтобы вывести список дисков на вашем компьютере)
● выберите диск n (n означает диск, на котором находится вновь созданный раздел. Убедитесь, что на нем есть нераспределенное пространство)
● создать основной раздел размером = 61440 (эта команда создаст новый раздел на выбранном диске, и вы можете изменить размер по своему усмотрению)
● назначить букву = H (присвоить неиспользуемую букву новому разделу )
✍Примечание. Создание раздела с помощью командной строки имеет некоторые ограничения:
<р>1. Создание первичных/расширенных/логических разделов разрешено только на базовых дисках.
<р>2. За исключением Windows 10 1703 и более поздних версий, командная строка не может создавать несколько разделов.
Форматировать раздел в Windows 7
Командная строка не может отформатировать системный раздел. Но вы можете использовать сторонний инструмент для форматирования системного или загрузочного раздела.
● перечислить диск
● выбрать диск n
● очистить (эта команда удалит данные на выбранном диске)
● создать первичный раздел
● форматировать fs=fat32 quick (эта команда отформатирует выбранный диск в файловую систему FAT32, вы также можете изменить ее на другие файловые системы)
● выход
Открыть безопасный режим
Безопасный режим — это диагностический режим в Windows 10/8/7.Если ваш компьютер и диск столкнулись с некоторыми проблемами, особенно с некоторыми проблемами загрузки, такими как ваш компьютер, сообщающий вам «ваш компьютер столкнулся с проблемой», безопасный режим может помочь вам справиться с большинством из них.
Чтобы открыть безопасный режим, просто введите эту команду при входе в командную строку:
● bcdedit/setsafeboot минимальный
Затем перезагрузите компьютер, и он войдет в безопасный режим.
Исправить восстановление загрузки через командную строку
Если на вашем компьютере не удается загрузить Windows 7, возможно, повреждена MBR или загрузочный сектор. Кроме того, вы можете использовать установочный компакт-диск для загрузки компьютера и устранения проблемы с загрузкой Windows 7 с помощью командной строки.
Во-первых, вставьте установочный компакт-диск в свой компьютер и войдите в BIOS, чтобы загрузиться с него. И нажмите «F8», чтобы открыть командную строку. И введите следующие команды для восстановления MBR:
● bootrec/fixmbr
● bootrec/fixboot
● bootrec/rebuildbcd
Альтернатива командной строке для управления диском и разделом
Благодаря большому количеству команд вы можете выполнять множество задач. Но это не идеально, в некоторых случаях командная строка не может выполнить нужную команду. Например, он не сможет очистить диск только для чтения. А что касается решения проблем с загрузкой, для командной строки требуется установочный компакт-диск, но у некоторых пользователей его нет.
Более того, вам нужно запомнить так много команд, что вы можете не захотеть использовать этот инструмент. К счастью, стороннее программное обеспечение для работы с разделами диска — AOMEI Partition Assistant Professional позволяет легко создавать/форматировать/перемещать/расширять и удалять разделы и выполнять множество других задач с помощью интуитивно понятного пользовательского интерфейса, а также устранять проблемы с загрузкой без установочного диска.
Вы можете загрузить демо-версию и ознакомиться со следующим содержимым, чтобы узнать, как ее использовать.
Создать раздел
С помощью AOMEI Partition Assistant вы можете не только создать раздел на нераспределенном пространстве, но и напрямую создать раздел из другого существующего раздела.
Шаг 1. Установите и откройте это программное обеспечение, щелкните правой кнопкой мыши раздел с достаточным количеством свободного места или нераспределенным пространством.
Шаг 2. Измените размер нового раздела, и вы можете нажать «Дополнительно», чтобы создать логический или основной раздел, и нажать «ОК».
Шаг 3. Затем нажмите «Применить» > «Продолжить», чтобы начать процесс.
Вот как создать раздел в AOMEI Partition Assistant. Очевидно, что это намного проще, чем командная строка. Следуя инструкциям, вы сможете создать раздел за несколько кликов. Точно так же вы можете использовать его для форматирования раздела, расширения раздела или копирования раздела или диска.
✍Примечание. Вы можете предварительно просмотреть операцию в главном интерфейсе, но она не начнется, пока вы не нажмете «Применить» > «Продолжить».
Отформатировать большой раздел в FAT32
Многие пользователи хотят отформатировать раздел в файловой системе FAT32, которая имеет отличную совместимость. Он работает с ОС Windows и системами Mac, а также со многими другими электронными устройствами. Однако командная строка не может отформатировать раздел размером более 32 ГБ в FAT32 в Windows 7, включая другие версии ОС Windows.
К счастью, AOMEI Partition Assistant может помочь вам отформатировать большой раздел в FAT32, NTFS, exFAT, Ext2/3/4. Вот шаги.
Шаг 1. В AOMEI Partition Assistant щелкните правой кнопкой мыши раздел, который хотите отформатировать. И нажмите «Форматировать раздел».
Шаг 2. Появится небольшое окно, выберите «FAT32» в поле «Файловая система», и вы сможете изменить размер кластера и установить метку раздела. Затем нажмите «ОК».
Шаг 3. В основной консоли можно просмотреть результат операции. Нажмите «Применить» > «Продолжить» после подтверждения.
Устранение проблемы с загрузкой системы Windows
«Создать загрузочный носитель», предоставляемый AOMEI Partition Assistant, позволяет исправить MBR без установочного компакт-диска при возникновении проблем с загрузкой. Давайте подробно рассмотрим шаги.
✍Подготовка:
пустой USB-накопитель или компакт-диск
Другой рабочий компьютер с установленным AOMEI Partition Assistant
Сделайте резервную копию USB-накопителя или компакт-диска, если на нем есть важные данные, потому что они будут отформатированы.
Шаг 1. Вставьте USB-накопитель или компакт-диск в работающий ПК и запустите AOMEI Partition Assistant. Нажмите «Создать загрузочный носитель» на левой панели и нажмите «Далее», чтобы подтвердить операцию.
Шаг 3. Необходимо отформатировать флэш-накопитель USB. Убедитесь, что у вас есть резервная копия, если в ней есть важные данные, и нажмите «Да».
Шаг 4. После создания загрузочного USB-накопителя AOMEI Partition Assistant будет установлен на этот USB-накопитель, и вы сможете вставить его в ПК, на котором возникли проблемы с загрузкой. И установите его в качестве загрузочного устройства:
<р>1. Включите компьютер и нажмите функциональную клавишу, чтобы войти в программу настройки BIOS
<р>2. Выберите «Изменить загрузочное устройство»
<р>3. Выберите загрузочный USB-накопитель или компакт-диск в качестве загрузочного устройства и нажмите «F10», чтобы сохранить изменения.
Шаг 5. Когда вы увидите интерфейс AOMEI Partition Assistant, щелкните правой кнопкой мыши системный диск и выберите «Восстановить MBR».
Шаг 6. Выберите тип MBR в соответствии с вашей системой.
Шаг 7. Наконец, нажмите «Применить» > «Продолжить», чтобы начать создание MBR».
✍ Примечание. Если вы работаете с серверной системой, вы можете использовать AOMEI Partition Assistant Server Edition.
Кроме того, AOMEI Partition Assistant Pro также имеет следующие примечательные функции по сравнению с командной строкой в Windows 7:
● Объединить разделы
● Копировать разделы
● Разделить разделы
● Преобразовать диск в MBR или GPT без удаления всех разделов
Дополнительно: некоторые блестящие секретные приемы командной строки в Windows 7
Некоторые блестящие треки известны нескольким людям. Они могут быть полезными или интересными при использовании командной строки.
<р>1. +c для отмены команды
Вы можете нажать «Ctrl + c», чтобы остановить выполненную команду. Но он не может остановить все команды, например, формат с командной строкой может быть отменен, поэтому вам все равно нужно вводить команду с осторожностью.
<р>2. Получить помощь по команде
Вы можете получить помощь, набрав «?» сразу после любой команды, если вы не знаете, что означает команда.
<р>3. Создайте точку доступа WIFI
Во-первых, вам нужно перейти в «Панель управления» > «Сеть и общий доступ» > «Изменить параметры адаптера». Откройте свойства используемого соединения. На вкладке «Общий доступ» установите флажок «Разрешить другим пользователям сети подключаться через интернет-соединение этого компьютера».
Затем введите команды в командной строке:
● netsh wlan set hostednetwork mode=allow ssid=имя точки доступа key=password
● netsh wlan start hostednetwork
<р>4. Покажите свой пароль от WIFI
Забыли пароль от WIFI, когда посетители спрашивали его? Вы можете открыть командную строку и ввести «netsh wlan show profile XXX key = clear», чтобы увидеть ее. XXX означает ваше имя WIFI.
<р>5. Просмотр истории команд
Используя команду «doskey /history», вы можете просмотреть историю команд. Это может быть очень полезно, если вам нужно выполнить команду, которую вы использовали, но вы забыли ее.
<р>6. Просмотреть все драйверы на вашем компьютере
Если вам нужно узнать информацию о драйверах на вашем компьютере, вы можете ввести «Driverquery» в командной строке.
<р>7. Посмотреть фильм «Звездные войны»
Да, вы можете смотреть «Звездные войны» в командной строке. Просто введите «telnet towel.blinkenlights.nl» в командной строке и получите попкорн, чтобы насладиться им.
Заключение
Одним словом, Командная строка — это хороший встроенный инструмент для знатоков ПК в Windows 7. Но для большинства людей и тех, кому требуется множество расширенных функций, более удобным и практичным окажется универсальный инструмент — AOMEI Partition Assistant.
Экран «Дополнительные параметры загрузки» позволяет запускать Windows в расширенных режимах устранения неполадок. Вы можете получить доступ к меню, включив компьютер и нажав клавишу F8 перед запуском Windows.
Некоторые параметры, такие как безопасный режим, запускают Windows в ограниченном состоянии, когда запускаются только самые необходимые функции. Если проблема не появляется снова при запуске в безопасном режиме, вы можете исключить настройки по умолчанию и основные драйверы устройств и службы в качестве возможных причин. Другие варианты запуска Windows с расширенными функциями, предназначенными для использования системными администраторами и ИТ-специалистами. Дополнительные сведения см. на веб-сайте Microsoft для ИТ-специалистов.
Починить компьютер
Показывает список инструментов восстановления системы, которые можно использовать для устранения неполадок при запуске, запуска диагностики или восстановления системы. Этот параметр доступен, только если инструменты установлены на жестком диске вашего компьютера. Если у вас есть установочный диск Windows, инструменты восстановления системы находятся на этом диске.
Безопасный режим
Запускает Windows с минимальным набором драйверов и служб.
Чтобы запустить в безопасном режиме:
Удалите из компьютера все дискеты, компакт-диски и DVD-диски, а затем перезагрузите компьютер. Нажмите кнопку «Пуск» , нажмите стрелку рядом с кнопкой «Завершение работы» (или стрелку рядом с кнопкой «Блокировка»), а затем нажмите «Перезагрузить».
Выполните одно из следующих действий:
Если на вашем компьютере установлена одна операционная система, нажмите и удерживайте клавишу F8 во время перезагрузки компьютера. Вам нужно нажать F8, прежде чем появится логотип Windows. Если появится логотип Windows, повторите попытку, дождавшись появления запроса на вход в Windows, а затем выключив и перезагрузив компьютер.
Если на вашем компьютере установлено несколько операционных систем, с помощью клавиш со стрелками выделите операционную систему, которую вы хотите запустить в безопасном режиме, а затем нажмите F8.
На экране «Дополнительные параметры загрузки» с помощью клавиш со стрелками выделите нужный параметр безопасного режима и нажмите клавишу ВВОД.
Войдите на свой компьютер с учетной записью пользователя с правами администратора.
Безопасный режим с поддержкой сети. Запускает Windows в безопасном режиме и включает сетевые драйверы и службы, необходимые для доступа в Интернет или к другим компьютерам в сети.
Безопасный режим с командной строкой. Запускает Windows в безопасном режиме с окном командной строки вместо обычного интерфейса Windows. Этот параметр предназначен для ИТ-специалистов и администраторов.
Включить ведение журнала загрузки. Создает файл ntbtlog.txt, в котором перечислены все драйверы, установленные во время запуска и которые могут быть полезны для расширенного устранения неполадок.
Включить видео с низким разрешением (640 x 480). Запускает Windows с использованием вашего текущего видеодрайвера и с низкими настройками разрешения и частоты обновления. Вы можете использовать этот режим для сброса настроек дисплея. Дополнительную информацию см. в разделе Изменение разрешения экрана.
Последняя известная удачная конфигурация (дополнительно). Запускает Windows с последней успешно работающей конфигурацией реестра и драйвера.
Режим восстановления служб каталогов. Запускает контроллер домена Windows с Active Directory, чтобы можно было восстановить службу каталогов. Этот параметр предназначен для ИТ-специалистов и администраторов.
Режим отладки. Запускает Windows в расширенном режиме устранения неполадок, предназначенном для ИТ-специалистов и системных администраторов.
Отключить автоматический перезапуск при сбое системы. Предотвращает автоматический перезапуск Windows, если ошибка приводит к сбою Windows. Выбирайте этот вариант только в том случае, если Windows застряла в цикле, когда Windows дает сбой, пытается перезапуститься и снова терпит неудачу.
Отключить проверку подписи драйверов. Позволяет устанавливать драйверы, содержащие неправильные подписи.
Сначала попробуйте выполнить восстановление при загрузке вручную, а затем загрузите восстановление Windows 7 с помощью командной строки, если компьютер не запускается. Это проще.
Автор Ivy / Последнее обновление: 1 декабря 2021 г.
Отремонтируйте свой компьютер и защитите свои данные:
Когда нужно выполнить восстановление загрузки Windows 7 через командную строку?
Если у вас возникли проблемы с загрузкой Windows 7, возможно, загрузочный сектор или главная загрузочная запись системного раздела повреждены, повреждены или в них отсутствуют файлы. И вы получите сообщение об ошибке, подобное следующему, прежде чем Windows действительно начнет загружаться.
Отсутствует операционная система
Перезагрузитесь и выберите правильное загрузочное устройство
Недопустимая таблица разделов
Отсутствует Bootmgr
FATAL: загрузочный носитель не найден! Система остановлена.
Тогда что такое загрузочный сектор и главная загрузочная запись?
Загрузочный сектор — это небольшой раздел в начале жесткого диска. Он создается при форматировании жесткого диска.
Загрузочный сектор содержит некоторый код и данные, которые помогают BIOS передать процесс запуска Windows. Он также содержит основную загрузочную запись (MBR), которая содержит подпись диска, таблицу разделов для диска и небольшой фрагмент кода, называемый основным загрузочным кодом.
При запуске ПК BIOS загружает главный загрузочный код в оперативную память ПК. Затем он просканирует таблицу разделов, определит активный раздел, загрузит копию загрузочного сектора в оперативную память ПК и передаст процесс запуска.
Если вы сделаете резервную копию MBR заранее, вы сможете использовать ее для восстановления компьютера и обеспечения его нормальной работы. Если нет, вы можете посмотреть следующую часть и научиться восстанавливать загрузку с помощью командной строки в Windows 7.
Сначала запустите Startup Repair с установочным диском
Если в вашем загрузочном секторе или MBR возникли проблемы, вы не сможете нормально запустить Windows. То есть вам нужен установочный диск Windows для загрузки компьютера. Если у вас его нет, вы можете создать диск восстановления системы или диск восстановления на рабочем компьютере. Затем давайте начнем с подробных шагов ниже.
Шаг 1. Создайте установочный носитель Windows 7 на рабочем компьютере. Вы можете загрузить файлы ISO-образов из Microsoft Store и записать файлы ISO-образов на USB-накопитель или CD/DVD с помощью средства загрузки Windows 7 USB DVD.
Шаг 2. Подключите USB-накопитель к компьютеру.
Шаг 3. Запустите компьютер и нажмите соответствующую клавишу, чтобы перейти в BIOS.
Шаг 4. Установите приоритет загрузки для вашего диска в опции загрузки.
Шаг 5. Сохраните изменения и перезагрузите компьютер. Затем вы увидите черный экран с сообщением об ошибке, например «Нажмите любую клавишу для загрузки с компакт-диска или DVD», просто нажмите клавишу на клавиатуре. После этого он начнет загружать файлы, терпеливо ждите.
Шаг 6. После этого вы перейдете к экрану «Установка Windows», нажмите «Восстановить компьютер».
Шаг 7. Выберите операционную систему Windows 7 в окне «Параметры восстановления системы» и нажмите «Далее». Иногда в этом окне не отображается операционная система. Нажмите «Загрузить драйверы», чтобы установить драйверы для ваших дисков.
Шаг 8. Выберите «Восстановление при загрузке» в параметрах восстановления системы, и он автоматически начнет восстанавливать загрузочный сектор или MBR в Windows 7. Просто терпеливо дождитесь завершения процесса и нажмите «Готово».
Восстановление загрузки Windows 7 из командной строки
Когда вы пытаетесь вручную запустить средство восстановления при загрузке с помощью установочного диска, вы можете обнаружить, что средство восстановления при загрузке иногда не работает, и вас попросят восстановить компьютер с помощью функции восстановления системы. Нажмите «Восстановить», если у вас есть рабочая точка восстановления.
Если нет, нажмите «Отмена». Затем вы увидите, что Windows не может восстановить ваш компьютер автоматически на экране с двумя вариантами в нижнем месте, выберите «Просмотреть дополнительные параметры для восстановления и поддержки системы». После этого вы вернетесь в окно «Параметры восстановления системы» и выберите «Командная строка» для восстановления загрузки Windows 7.
Кроме того, если вы не хотите выполнять восстановление при загрузке, вы все равно можете открыть окно командной строки, нажав «Shift + F10» на первом экране установки Windows. Затем он автоматически появится.
Подождите, пожалуйста, попробуйте выполнить команду chkdsk в командной строке восстановления при запуске Windows 7, чтобы проверить целостность вашей файловой системы и жесткого диска, чтобы исключить физическую проблему жесткого диска. Потому что это также может повредить загрузочный сектор и MBR. Затем попробуйте другие командные строки ниже.
Способ 1: восстановление загрузки Windows 7 с помощью Bootrec
Шаг 1. В окне командной строки введите следующую командную строку и нажимайте Enter после каждой.
Примечания:
❤ Параметр /fixmbr предназначен для исправления MBR в Windows 7.
❤ Параметр /fixboot предназначен для восстановления загрузочного сектора в Windows 7.
❤ Параметр /scannos чтобы исправить отсутствие bootmgr в командной строке Windows 7.
❤ Параметр /rebuildbcd позволяет восстановить BCD и вернуть недостающие установки Windows.
❤ Bootsect.exe /nt60 all /force предназначен для восстановления загрузочного сектора для Windows. Среди них:
>> Параметр /nt60 применяет главный загрузочный код, совместимый с BOOTMGR. Аргумент /all обновляет главный загрузочный код на всех разделах.
>> Параметр /force принудительно отключает том(а) во время обновления загрузочного кода, чтобы инструмент Bootsect.exe не получил эксклюзивный доступ к тому.
Шаг 2. Закройте окно командной строки и перезагрузите компьютер.
Способ 2: восстановить загрузочный сектор в Windows 7 с помощью DiskPart
Если bootrec /fixmbr и bootrec /fixboot не работают, вы можете попытаться восстановить код загрузочного сектора Windows 7, выполнив следующие действия.
Шаг 1. В окне командной строки введите следующую командную строку по порядку и нажмите Enter.
раздел диска
выбрать диск 0
список томов
д:
загрузка с компакт-диска
каталог
бутсект /nt60 SYS /mbr
Примечания:
❤ Командная строка от diskpart до list volume предназначена для поиска буквы вашего установочного диска. Пожалуйста, проверьте столбец «Тип», который содержит слово «CD-ROM», здесь возьмите D: в качестве примера.
❤ Команда bootsect /nt60 SYS /mbr предназначена для восстановления кода загрузочного сектора с помощью установочного диска.
Шаг 2. Извлеките установочный диск и перезагрузите компьютер.
Способ 3. Переименуйте и перестройте BCD через Блокнот
Если приведенная выше командная строка не работает для вас, вы все равно можете попробовать сначала создать резервную копию и переименовать BCD, а затем восстановить его с помощью CMD.
Шаг 1. В окне командной строки введите bcdedit /export C:\BCD_Backup, чтобы создать резервную копию для BCD.
Шаг 2. Затем введите блокнот в окне командной строки. Вы увидите всплывающее окно, нажмите «Файл» > «Открыть» > «Компьютер», найдите файл BCD и переименуйте его в BCD.old. После этого сохраните изменения и закройте это окно.
Шаг 3. Теперь вы вернетесь в окно командной строки. Введите bootrec /rebuildbcd и нажмите Enter. Введите Да, чтобы подтвердить запрос.
Шаг 4. Введите bcdedit /enum all в окне. Затем нажмите Enter.
Шаг 5. Введите exit и перезагрузите компьютер.
Способ 4. Восстановить BCD без блокнота
Шаг 1. В окне командной строки введите приведенную ниже командную строку и нажимайте Enter после каждой.
bcdedit /экспорт C:\BCD_Backup
с:
загрузка с компакт-диска
атрибут bcd -s -h -r
ren c:\boot\bcd bcd.old
загрузочная запись /RebuildBcd
Примечание: c: относится к местоположению вашей Windows.
Шаг 2. Закройте окно командной строки и перезагрузите компьютер.
Способ 5: восстановление загрузки Windows 7 без диска
Шаг 1. Включите компьютер, нажмите и удерживайте клавишу F8, чтобы перейти к экрану «Дополнительные параметры загрузки», затем выберите «Безопасный режим с командной строкой».
Шаг 2. Вы можете попробовать командную строку для восстановления загрузки Windows 7 выше и посмотреть, работает ли она.
Полезный совет: создайте резервную копию компьютера, чтобы значительно сократить потери данных
Вы никогда не знаете, когда ваш компьютер выйдет из строя или перестанет загружаться, поэтому рекомендуется создавать резервную копию системы с помощью бесплатного программного обеспечения для резервного копирования, такого как AOMEI Backupper Standard. Вот некоторые его преимущества.
- Он поддерживает 4 решения для резервного копирования. Вы можете создавать резервные копии системы, диска, раздела или файлов в соответствии с вашими потребностями.
- Есть 3 типа резервного копирования. Вы можете создавать полную резервную копию каждый раз или создавать резервные копии только измененных файлов с помощью добавочного резервного копирования.
- Он предоставляет пользователям несколько резервных копий по расписанию. Вы можете создавать резервные копии на регулярной основе, например, ежедневно, еженедельно, ежемесячно. Кроме того, с помощью функции «Разбудить компьютер для запуска запланированной задачи» он может разбудить компьютер за 2 минуты до запуска запланированной задачи.
- Он поддерживает Windows 11/10/8/7/XP/Vista.
Кроме того, его расширенная версия имеет более полезные функции, такие как триггеры событий, USB-подключение, дифференциальное резервное копирование и т. д. Пользователи серверов могут напрямую загрузить версию AOMEI Backupper Server.
Для ИТ-специалиста можно использовать AOMEI Backupper Technician. Это позволяет вам создать портативную версию этого программного обеспечения и использовать его на любом компьютере без повторной установки. Это очень удобно для инженеров по обслуживанию и поддержке ИТ.
Чтобы сделать резервную копию вашего компьютера, вы можете загрузить программное обеспечение для резервного копирования и открыть его. Затем нажмите «Резервное копирование», выберите «Резервное копирование системы» и следуйте инструкциям на экране, чтобы создать резервную копию компьютера. Кроме того, вы можете выбрать другие типы резервного копирования.
Затем, когда произойдет что-то непредвиденное, вы можете перейти на вкладку «Восстановление» и выбрать созданный образ, чтобы восстановить систему на новый жесткий диск, а затем загрузиться с него.
Примечания:
❤ Если ваш компьютер не загружается, вы можете создать загрузочный носитель на работающем компьютере и загрузить компьютер, на котором возникла проблема. Если у вас несколько компьютеров, вы можете рассмотреть возможность использования инструмента загрузки PXE.
❤ Если вы восстанавливаете образ системы на другой компьютер с другим жестким диском, вам необходимо включить функцию «Универсальное восстановление». Он доступен в профессиональной версии AOMEI Backupper.
Обзор
Если вы получаете указанное выше сообщение об ошибке, загрузочный сектор или MBR могут быть повреждены или повреждены. Вы можете использовать установочный диск для запуска восстановления при загрузке или восстановления загрузки Windows 7 через командную строку.
Если вы можете восстановить загрузку с помощью командной строки в Windows 7, вам очень повезло. Но иногда вам не удается решить проблему с запуском. Чтобы обеспечить безопасность ваших данных и вашего компьютера, лучше заранее создать резервную копию системы или диска. Затем вы сможете восстановить образ системы или образ диска в случае аварии.
Читайте также:
- Автор идеи создания Windows сначала как расширения операционной системы
- Wi-Fi-устройство Linux не готово
- Сколько места необходимо для Windows 7
- Изменить домашний каталог пользователя linux
- Syswow64 что это за папка Windows 10