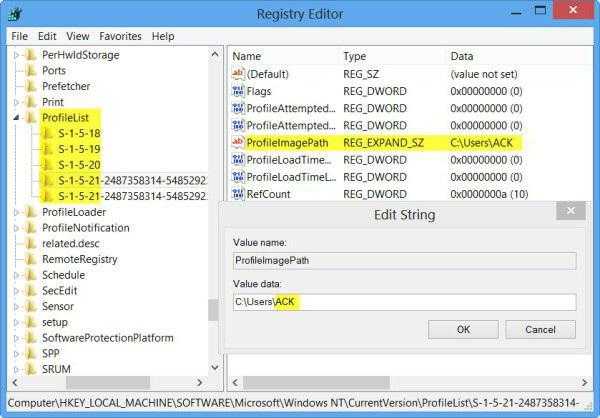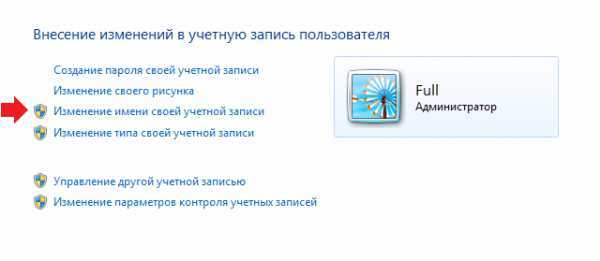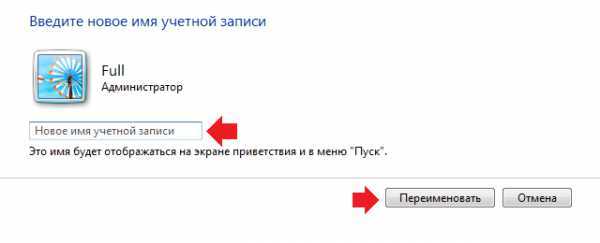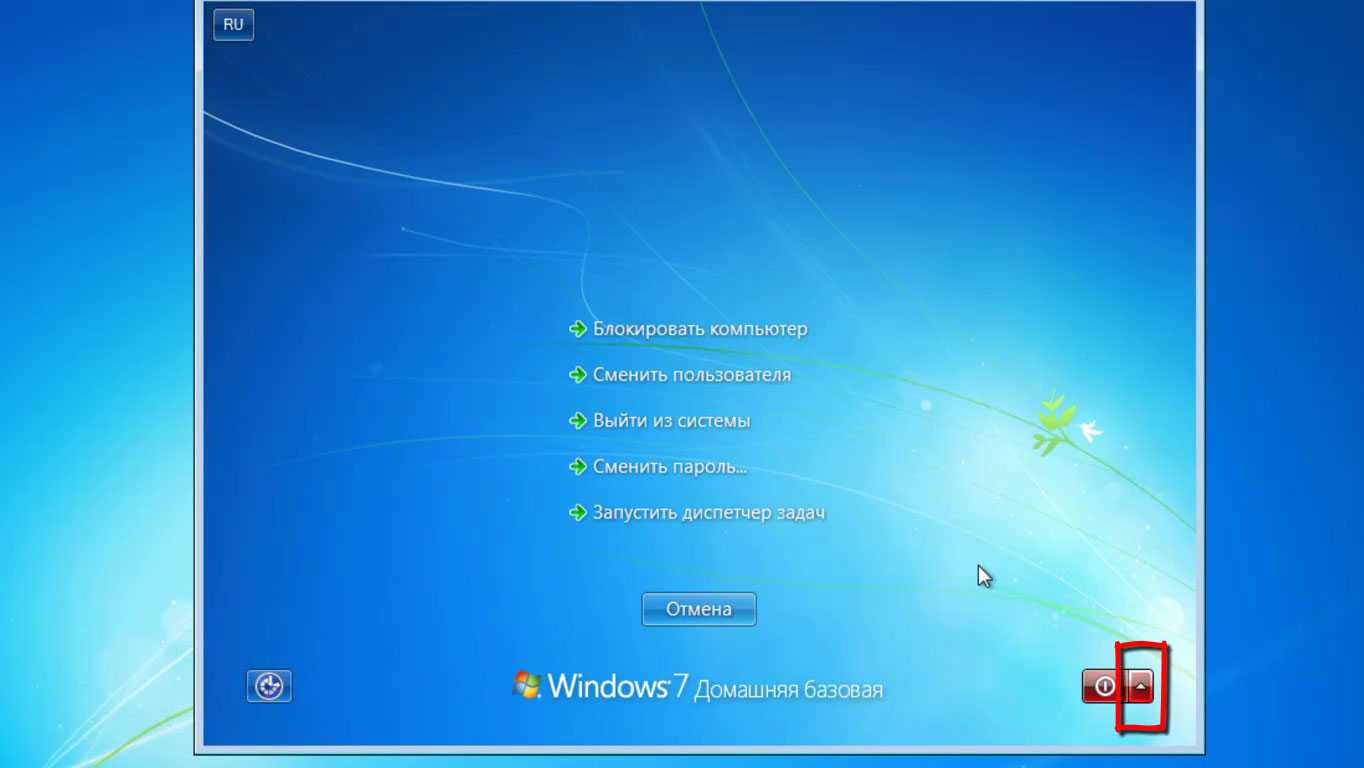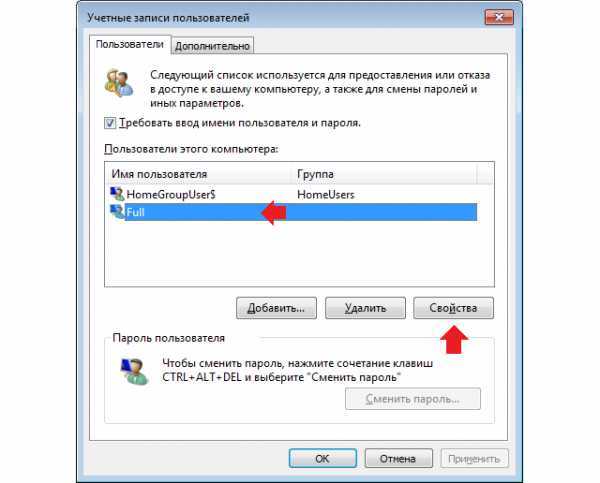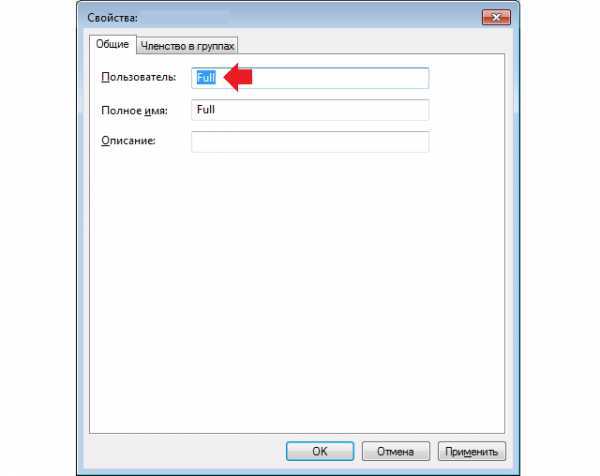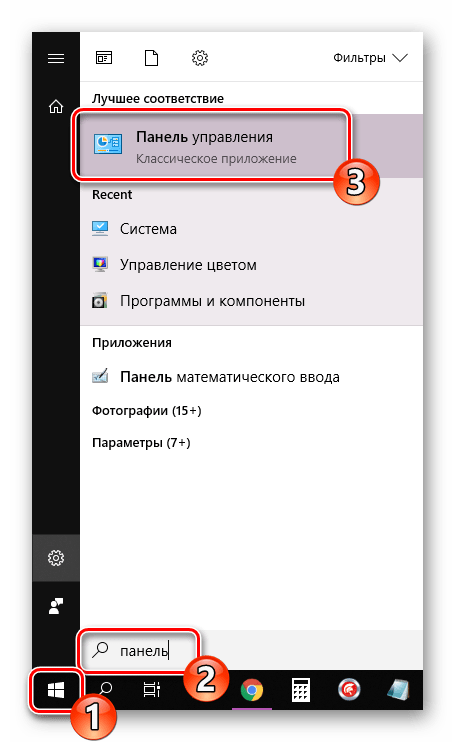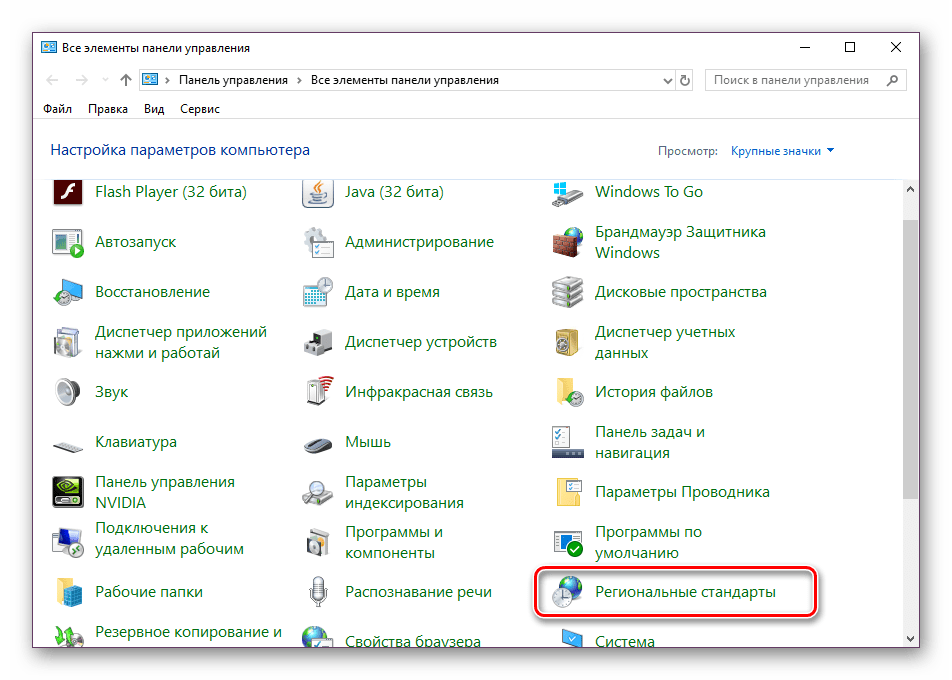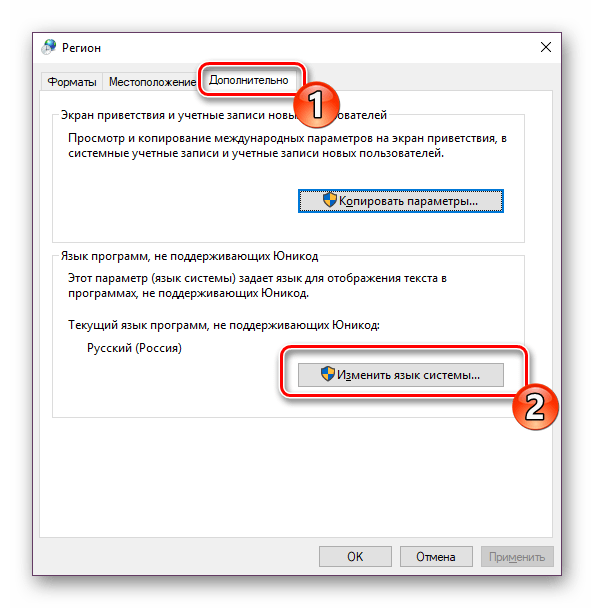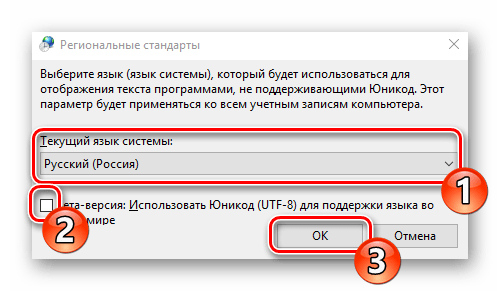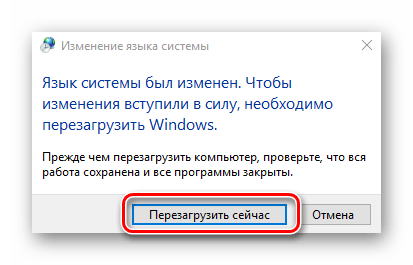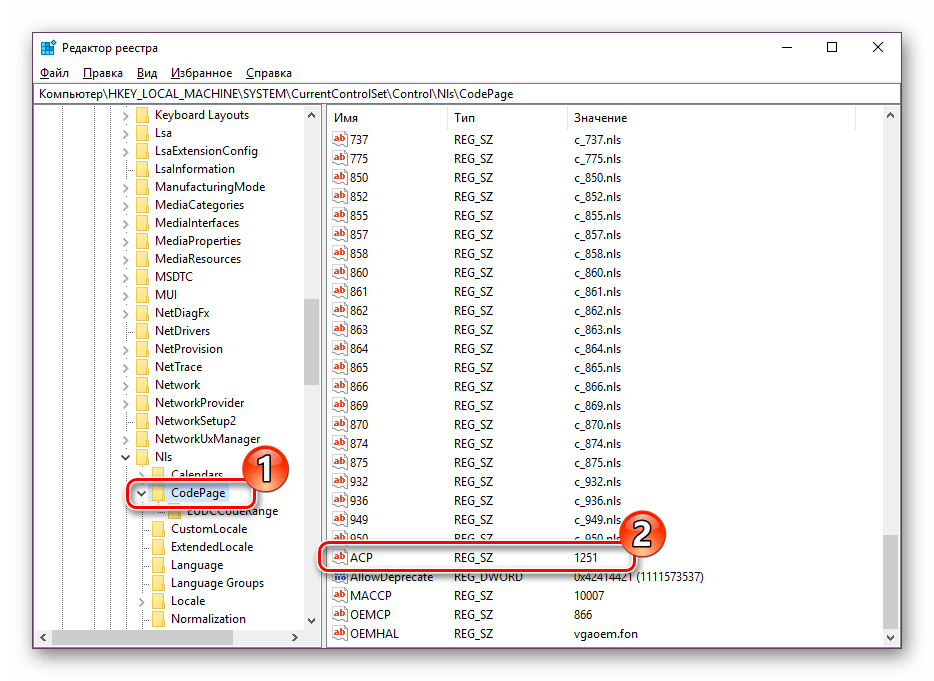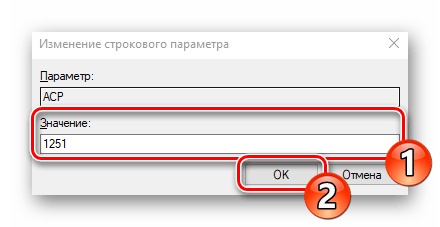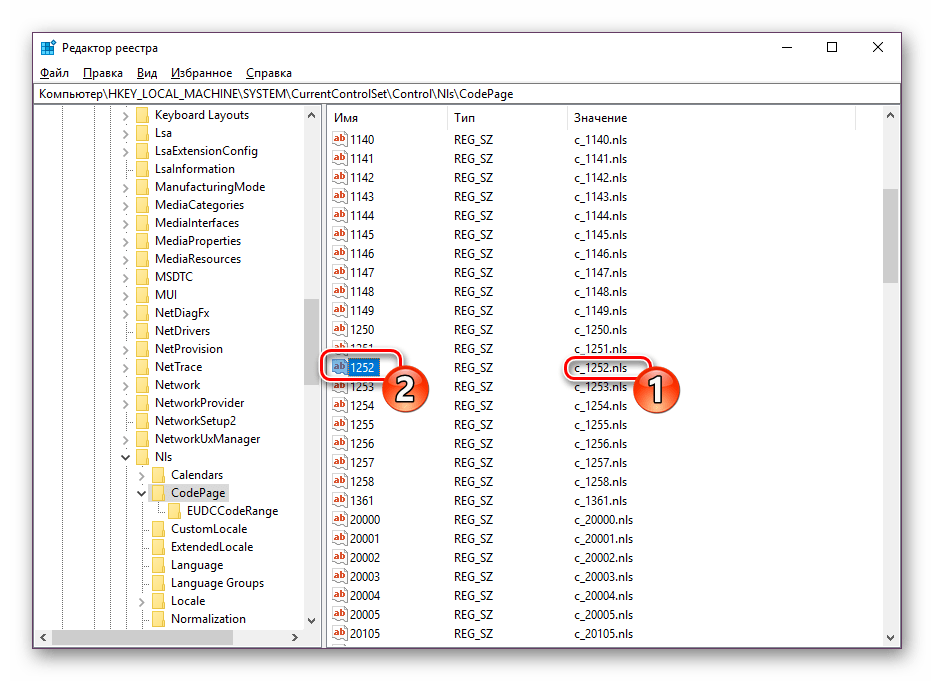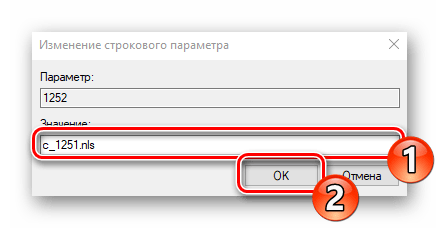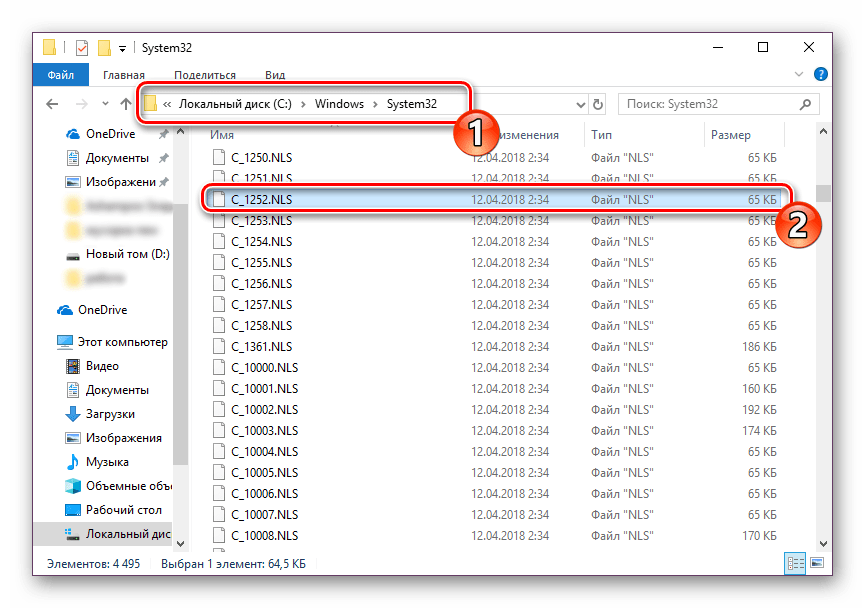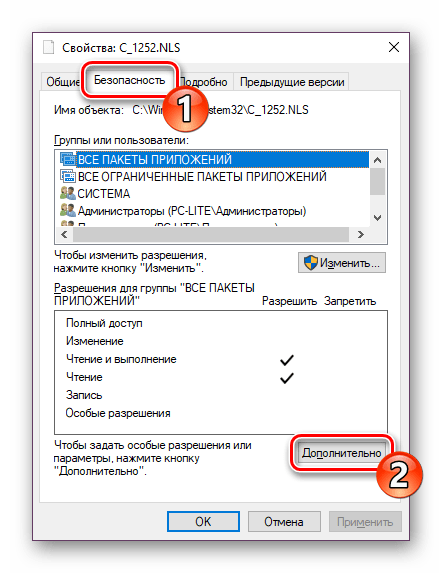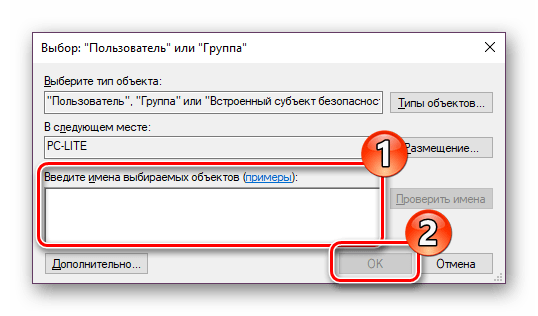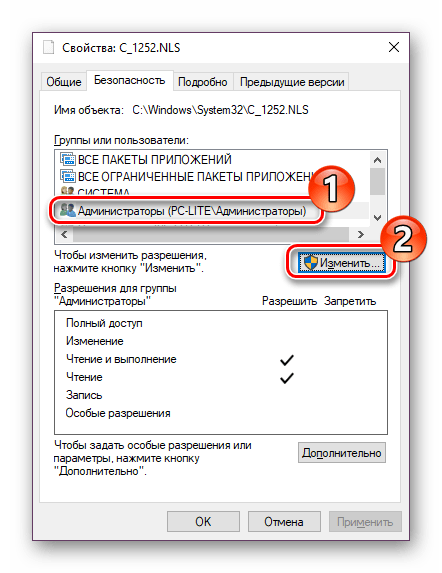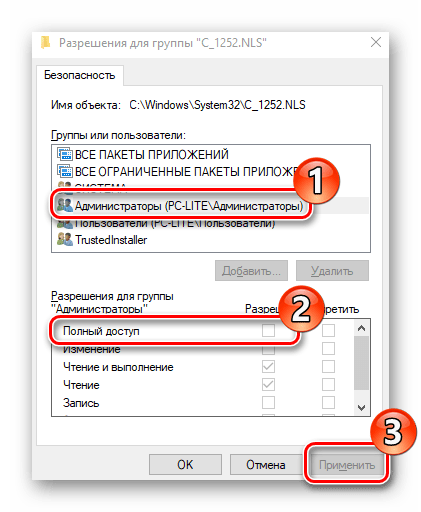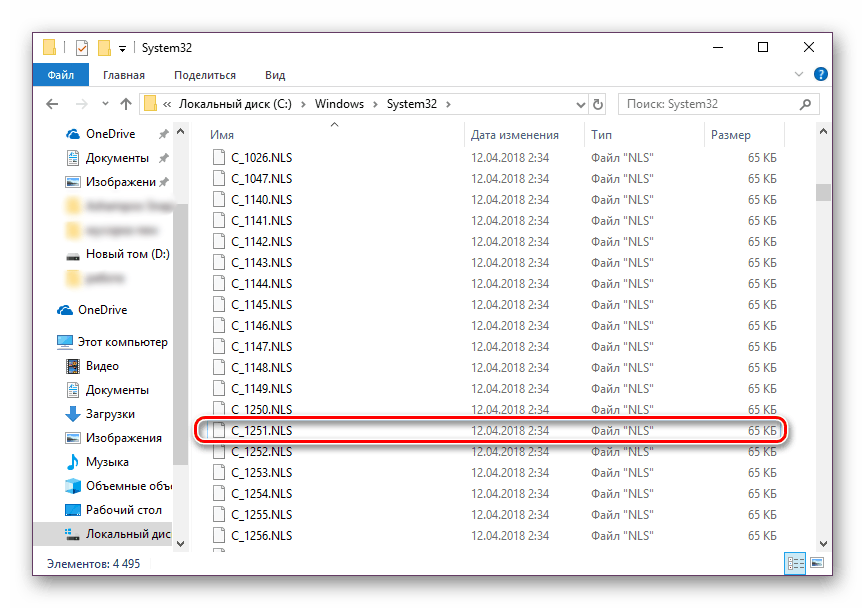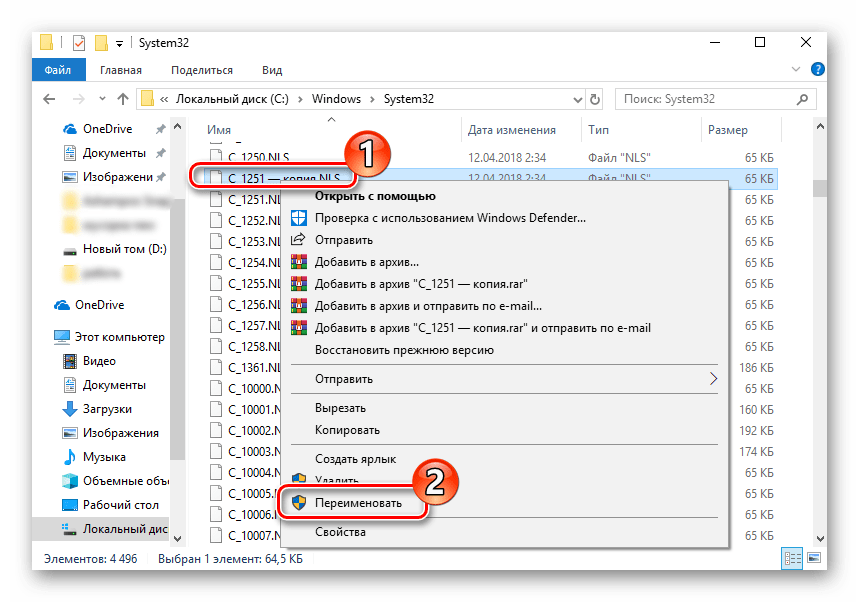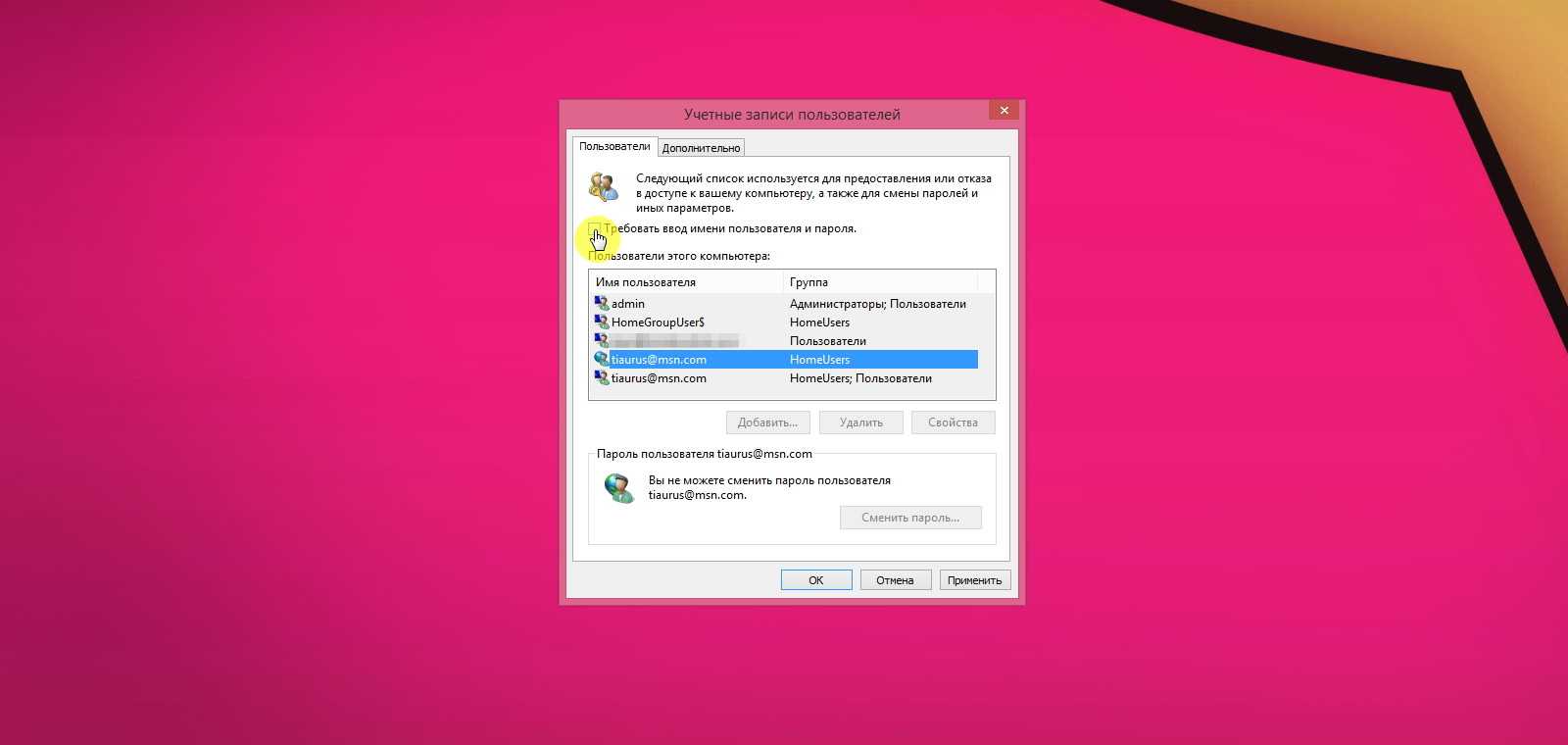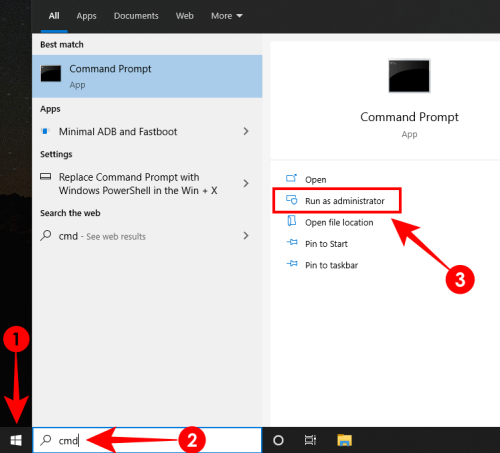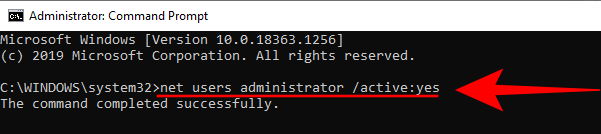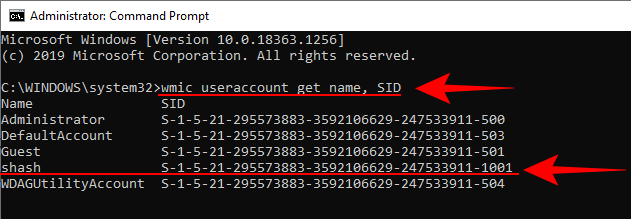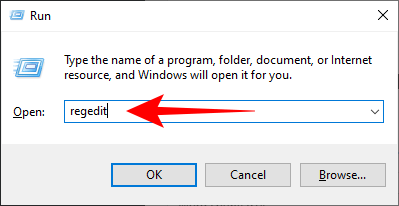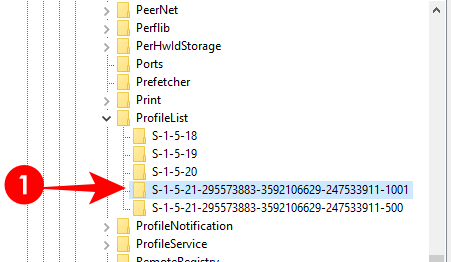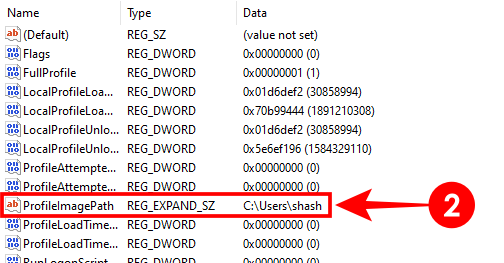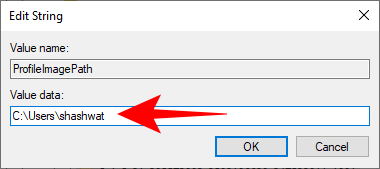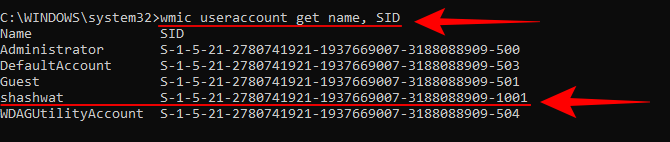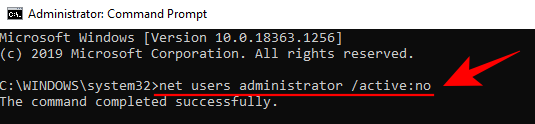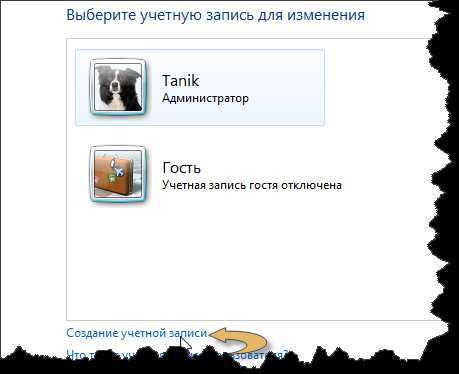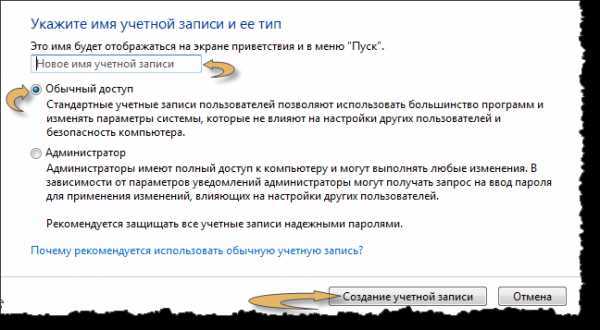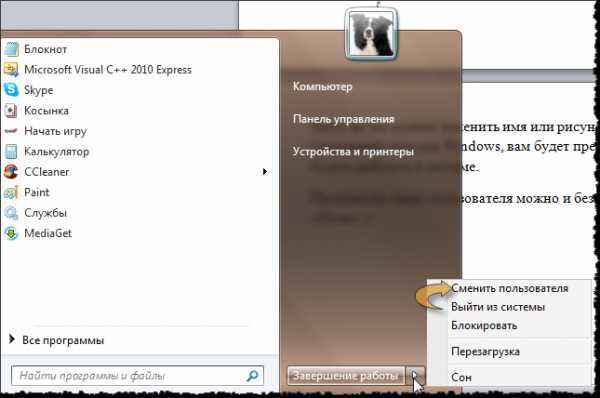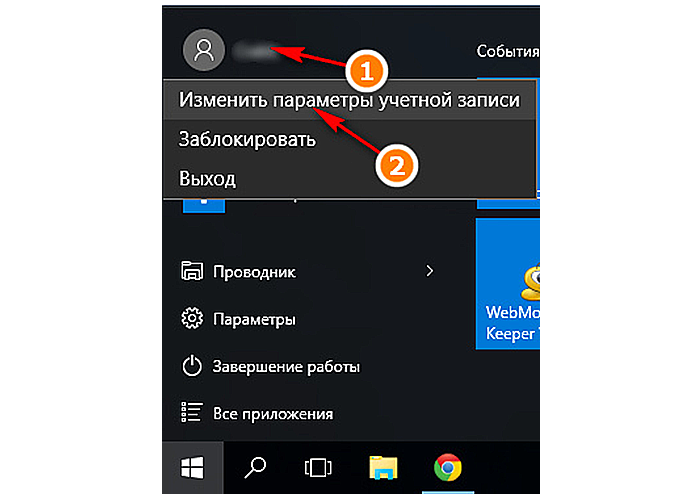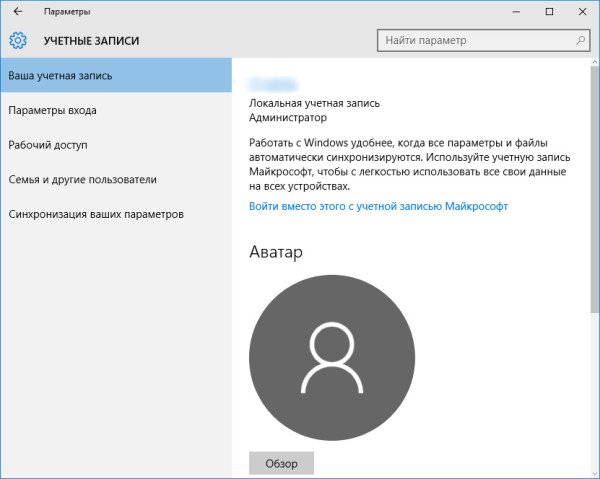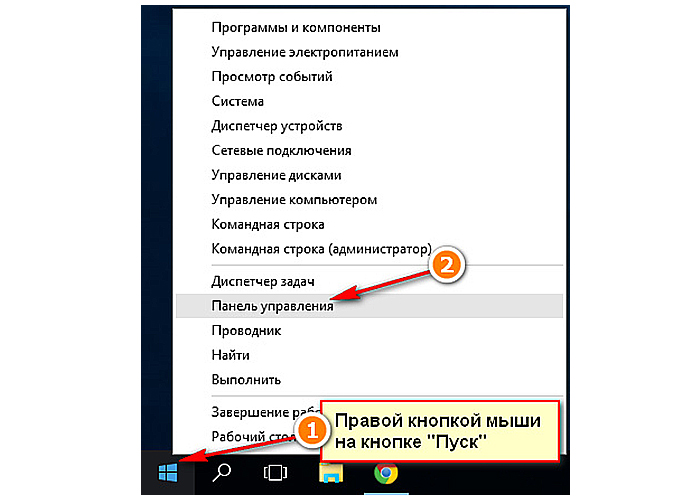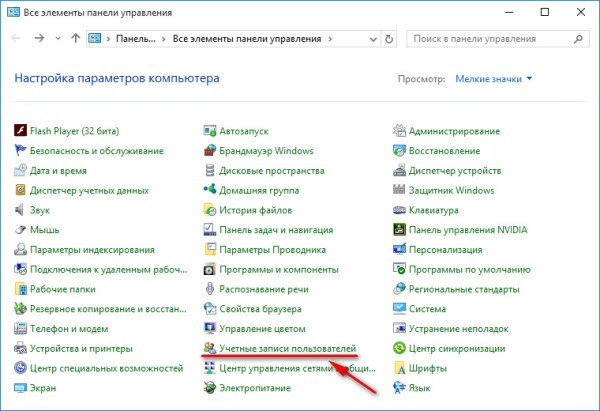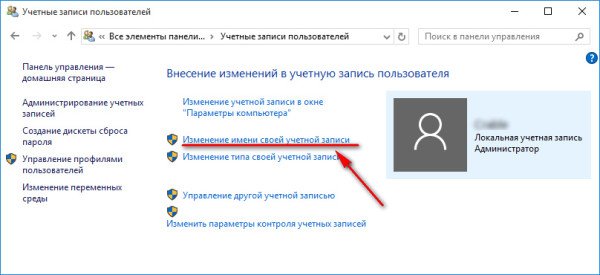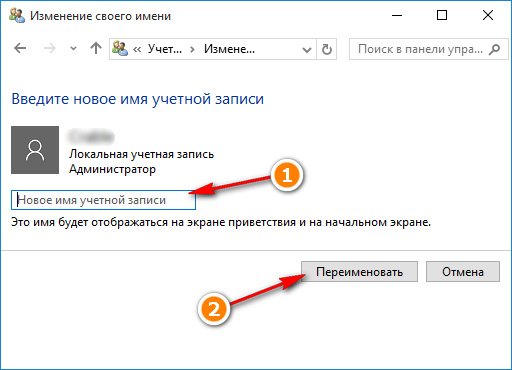При каждой загрузке операционной системы Windows 7 пользователю предлагается выбрать аккаунт, с которого он хочет войти в систему. Это может быть полезно, если на компьютере установлено несколько учетных записей или если необходимо переключиться между различными пользователями. В этой статье будет представлена пошаговая инструкция по выбору пользователя при загрузке Windows 7.
Когда появляется экран загрузки Windows 7, пользователь должен найти раздел «Выбрать аккаунт» или «Выбор пользователя». Обычно он расположен в верхней части экрана и содержит список доступных пользователей системы. Кроме того, могут быть представлены гостевой аккаунт и системный администратор.
Чтобы выбрать пользователя, нужно щелкнуть на его аккаунте или использовать клавиши на клавиатуре для навигации по списку. В случае, если аккаунты защищены паролем, потребуется ввести пароль, чтобы войти в систему. Если пользователь не помнит свой пароль, можно воспользоваться функцией сброса пароля или запросить помощь администратора.
После выбора пользователя и ввода пароля, Windows 7 загрузится с выбранным аккаунтом и предоставит доступ к персональному рабочему столу и файлам пользователя. При необходимости пользователь может всегда отключить автоматическую загрузку или изменить параметры своего аккаунта через меню «Настройки учетной записи» в панели управления.
Содержание
- Как выбрать пользователя при загрузке Windows 7
- Вводим важные данные
- Выбираем пользователей
- Устанавливаем пароли
- Определяем автоматический вход
- Настройка экрана приветствия
- Завершение настройки
Как выбрать пользователя при загрузке Windows 7
При загрузке операционной системы Windows 7, вам предоставляется возможность выбрать пользователя, который будет использоваться для входа в систему. Это особенно полезно, если на компьютере есть несколько учетных записей пользователей и каждый из них имеет свои персональные настройки и данные.
Для выбора пользователя при загрузке Windows 7, выполните следующие шаги:
Шаг 1: Включите компьютер и дождитесь появления экрана загрузки операционной системы Windows 7.
Шаг 2: На экране загрузки вы увидите список всех доступных пользователей. Пользователи будут представлены своими именами и фотографиями (если они были установлены).
Шаг 3: Щелкните мышью на имени пользователя, который вы хотите выбрать для входа в систему.
Шаг 4: Если учетная запись пользователя защищена паролем, система попросит вас ввести пароль. Введите пароль и нажмите клавишу «Ввод».
После выполнения этих шагов, операционная система Windows 7 загрузится с выбранной учетной записью пользователя. Если вы хотите изменить пользователя, просто выполните вышеуказанные шаги еще раз.
Теперь вы знаете, как выбрать пользователя при загрузке Windows 7. Это позволяет каждому пользователю иметь отдельные настройки и данные, что обеспечивает персонализацию и безопасность при работе со своим компьютером.
Вводим важные данные
После выбора пользователя, на экране появится окно для ввода пароля. Введите свой пароль в соответствующее поле и нажмите клавишу Enter или кнопку «Вход» (в зависимости от версии Windows).
Если у вас установлен пароль на аккаунт, то не забудьте его ввести и убедитесь, что он правильный. При неверном вводе пароля, система не позволит вам войти в учетную запись.
Если вы хотите войти без пароля, можете оставить поле пароля пустым и просто нажать кнопку «Вход» или клавишу Enter.
Если вы забыли пароль от своей учетной записи, воспользуйтесь специальными инструкциями по восстановлению пароля от Microsoft.
Выбираем пользователей
После того, как компьютер загрузится в операционную систему Windows 7, вы увидите экран приветствия, на котором будут отображены все доступные пользователи. Чтобы выбрать нужного пользователя, выполните следующие действия:
- Используйте стрелки на клавиатуре, чтобы выделить нужного пользователя.
- Нажмите клавишу «Enter», чтобы выбрать выделенного пользователя.
Если вы хотите изменить пользователя после входа в систему, вы можете выполнить следующие шаги:
- Нажмите кнопку «Пуск» в левом нижнем углу экрана.
- Выберите пункт «Сменить пользователя» в открывшемся меню.
- Выберите нужного пользователя из списка.
После того, как вы выбрали нужного пользователя, система загрузится с его учетными данными и настройками.
Устанавливаем пароли
После выбора пользователя необходимо установить пароль, чтобы обеспечить безопасность вашей учетной записи. Это позволит защитить ваши личные данные и предотвратить несанкционированный доступ к компьютеру. Следуйте этим шагам, чтобы установить пароль:
1. Щелкните на выбранном пользователе, чтобы выделить его.
2. Нажмите на кнопку «Создать пароль».
3. Введите желаемый пароль в поле «Пароль». Пароль должен быть надежным и сложным, состоящим из разных символов и цифр.
4. Повторите ввод пароля в поле «Повторить пароль», чтобы подтвердить его.
5. Щелкните на кнопку «Создать пароль». После этого пароль будет успешно установлен для выбранного пользователя.
Теперь вы можете быть уверены в безопасности вашей учетной записи и защите личных данных при загрузке Windows 7.
Определяем автоматический вход
Автоматический вход позволяет выбрать пользователя, который будет автоматически входить в систему при загрузке Windows 7. Это удобно, если у вас только один пользователь или вы хотите, чтобы определенный пользователь всегда автоматически входил в систему.
Чтобы настроить автоматический вход, выполните следующие действия:
- Нажмите кнопку «Пуск» и выберите «Выполнить».
- В открывшемся окне введите команду «control userpasswords2» и нажмите Enter.
- В появившемся окне с пользователями снимите галочку с опции «Требовать ввод имени пользователя и пароля».
- Выберите нужного пользователя из списка и нажмите «Применить».
- В открывшемся окне введите пароль пользователя дважды и нажмите «ОК».
Теперь выбранный пользователь будет автоматически входить в систему при каждой загрузке Windows 7. Обратите внимание, что при этом пароль пользователя будет сохранен и не потребуется его вводить при входе в систему.
Настройка экрана приветствия
Настройка экрана приветствия в Windows 7 позволяет выбрать пользователей, которые будут отображаться на экране при входе в систему. Это удобно, если на компьютере установлено несколько учетных записей и требуется быстрый доступ к определенному пользователю.
Чтобы настроить экран приветствия, следуйте указанным ниже шагам:
- Откройте меню «Пуск» и выберите «Панель управления».
- В меню «Панель управления» найдите и выберите «Учетные записи пользователей».
- В окне «Учетные записи пользователей» выберите «Настроить экран приветствия».
- На открывшейся странице «Настройка экрана приветствия» установите флажок напротив каждого пользователя, которого вы хотите отображать на экране приветствия. Также можно изменить порядок отображения пользователей, перетаскивая их в нужное место.
- После завершения настройки экрана приветствия нажмите кнопку «Применить» для сохранения изменений, затем закройте окно «Настройка экрана приветствия».
Теперь, при входе в систему, на экране приветствия будут отображаться только выбранные пользователи. Это сделает процесс входа в систему более удобным и быстрым.
Завершение настройки
После того как вы выбрали пользователя для входа в свою учетную запись при загрузке Windows 7, вам остается только завершить настройку и готово!
Когда вы выбрали пользователя, система автоматически сохранит эту информацию, и в следующий раз, при загрузке Windows 7, вам будет доступна ваша учетная запись без необходимости выбирать пользователя еще раз.
Теперь вы можете продолжать использовать свою операционную систему Windows 7 с выбранным пользователем по умолчанию.
Если вы хотите изменить эту настройку в будущем, вы можете сделать это в разделе «Учетные записи пользователей» в панели управления системы.
Теперь у вас есть полное представление о том, как выбрать пользователя при загрузке Windows 7. Надеемся, что эта пошаговая инструкция была полезной для вас и поможет вам с комфортом использовать вашу операционную систему.
Содержание
- 1 Автоматический вход в Windows 7 без ввода пароля
- 1.1 1. Один беспарольный пользователь
- 1.2 2. Назначить одного из пользователей для автоматического входа
- 1.3 3. Редактирование реестра
- 1.4 Заключение
- 2 Как сменить пользователя в windows 7
- 2.1 Что такое учетная запись?
- 2.2 Создаем новых пользователей
- 2.3 «Горячая замена» пользователя
- 2.4 Нюансы удаления учетной записи
- 2.5 Окно выбора пользователя и автоматический вход в windows 7 | Записки айтишника
- 2.6 Введение
- 2.7 Об автоматическом входе в систему
- 2.8 Необходимые условия
- 2.9 Компьютеры, не входящие в домен
- 2.10 Компьютеры, входящие в домен
- 2.11 Параметры автоматического входа в систему
- 2.12 Выбор пользователя при автоматическом входе
- 2.13 Запрос пароля при выходе из спящего режима или гибернации
- 2.14 Запрос пароля при выходе из заставки
- 2.15 Как изменить имя пользователя в windows 7?
- 2.16 Как сменить имя сетевого пользователя в windows. — IT блокнот
- 3 Окно выбора пользователя и автоматический вход в Windows 7 | Записки айтишника
В этой статье разберем, как сделать автоматический вход в Windows 7 без ввода пароля.
Вы должны понимать, что включение автоматического входа снижает безопасность системы, так как любой человек, имеющий физический доступ к компьютеру, получит доступ ко всей вашей информации.
Но, если вы являетесь единственным владельцем стационарного компьютера, то включение автоматического входа повысит удобство использования за счет ускорения загрузки операционной системы.
1. Один беспарольный пользователь
Можно оставить одного беспарольного пользователя в системе. Этот вариант кажется самым простым и часто используемым.
Для этого открываем меню Пуск на пункте Компьютер жмем правой мышкой и выбираем Управление
Это же окошко можно открыть нажав правую кнопку мышки на значке Компьютер на рабочем столе и так же выбрав Управление
В открывшемся окошке слева (в дереве консоли) переходим по пути Служебные программы > Локальные пользователи > Пользователи
Для отключения учетной записи дважды кликаете на ней левой кнопкой мышки и, в открывшемся окошке, ставите галочку «Отключить учетную запись». Жмете ОК
Запись отключена.
Таким образом выключаете все учетные записи, кроме вашей и HomeGroupUser$ (если есть).
HomeGroupUser$ — учетная запись используемая для доступа к ресурсам в Домашней группе. Если ее отключить вы не сможете получить доступ к директориям и файлам с общим доступом на других компьютерах в вашей домашней группы.
После этого необходимо сбросить пароль своей учетной записи. Нажимаете правой кнопкой мышки на свою учетную запись и выбираем Задать пароль
Выйдет предупреждение, в котором говорится, что для безопасности нужно будет заново авторизоваться в большинстве сервисов. Нажмите Продолжить.
Смотрите еще: Как добавить и настроить пользователя для работы по DCOM
Дальше нас предупредят, что мы так же потеряем доступ к зашифрованным файлам. Жмем ОК
Пароль сброшен и теперь вы будете автоматически входить в Windows без ввода пароля при включении компьютера.
2. Назначить одного из пользователей для автоматического входа
Запускаем компонент управления учетными записями пользователей.
Для этого нажмите сочетание клавиш Win+R (Win — клавиша с изображением флажка Windows на клавиатуре в нижнем ряду слева от клавиши Пробел). Откроется командная строка, в которую нужно ввести команду control userpasswords2 или netplwiz.
В открывшемся окошке «Учетные записи пользователей» выбираем пользователя, под которым нам нужно автоматически заходить в систему, и снимаем галочку Требовать ввод имени пользователя и пароля. Жмем ОК.
Теперь при включении компьютера вы автоматически будете входить в выбранного вами пользователя.
Для того, чтобы попасть в другого пользователя можно нажать на стрелочку справа от кнопки Завершение работы и выбрать Сменить пользователя или Выйти из системы
В этом случае у вас будет возможность выбрать любого пользователя.
Если вам необходимо сразу, при включении компьютера, зайти в другого пользователя, то при загрузке компьютера необходимо зажать клавишу Shift.
3. Редактирование реестра
Если первые два способа не сработали, пробуем третий.
Отрываем редактор реестра. Опять нажимаем Win+R и вводим regedit.
В редакторе реестра слева в дереве переходим по пути
HKEY_LOCAL_MACHINE\SOFTWARE\Microsoft\Windows NT\CurrentVersion\Winlogon
1. Для активации автоматического входа в систему необходимо установить значение
AutoAdminLogon = 1.
Для изменение значения дважды кликаем по параметру (в нашем случае AutoAdminLogon) в поле Значение пишем 1 и жмем ОК
Значение параметра изменено.
2. Необходимо задать имя пользователя для автоматического входа DefaultUserName
Задаем имя пользователя для автоматического входа
3. Если у вас пользователь с паролем, необходимо задать этот пароль в параметре DefaultPassword. У меня пользователи без пароля, поэтому этого параметра нет.
Смотрите еще: Настройка сети для Windows 7
Если у вас нет какого-либо параметра необходимо его создать.
Для этого на пустом месте жмем правой кнопкой мышки. Выбираем Создать > Строковый параметр
Все рассмотренные параметры строковые — Тип — REG_SZ
Заключение
Мы разобрали как сделать автоматический вход в систему с Windows 7. Это сильно повысит удобство пользования компьютером, в частности скорость загрузки, и так же сильно снизит уровень безопасности. Мне кажется это целесообразно использовать или на личных стационарных компьютерах или на компьютерах где нет важной информации и вы не сохраняете пароли в браузерах.
Источник: http://telesys.by/kak-nastroit-avtomaticheskij-vxod-v-windows-7/
Как сменить пользователя в windows 7
» windows 7 » Как сменить пользователя в windows 7
Установленная на компьютер операционная система, изначально предполагает наличие автоматически созданной учетной записи администратора. Тем не менее, в процессе установки всегда предлагается создать нового пользователя windows 7. Зачем? windows 7 – многопользовательская операционная система, допускающая работу за одним компьютером нескольких пользователей. Каждый из них при этом использует собственные настройки. На домашних компьютерах наличие нескольких учетных записей просто необходимо для разграничения доступа взрослых и детей.
Что такое учетная запись?
Для лучшего понимания, учетную запись пользователя можно сравнить с его личной комнатой, собственным пространством, которое можно скрыть от посторонних с помощью замка — пароля. Несколько учетных записей создают на компьютере, на котором работают несколько пользователей windows 7.
Каждый работающий пользователь может иметь свою тему, оформление, другие личные данные. Вся наработанная информация хранится в соответствующей профилю папке и не смешивается с информацией других пользователей компьютера. Доступ к документам другого пользователя, обычно, запрещается.
Примеры нескольких учетных записей: в домашнем варианте – родители и дети, в рабочем – разные смены, один компьютер на отдел и т.д.
Кроме того, разные пользователи имеют разные права на компьютер. Администратору позволено все, пользователь ограниченной учетной записи имеет ограниченные возможности в своих действиях.
Создаем новых пользователей
Количество создаваемых пользователей ограничено только рамками целесообразности. Заходим «Пуск», «Панель управления», «Учетные записи пользователей», «Создание учетной записи».
В появившемся окне вы должны задать имя и права пользователя, и нажать кнопку «Создать».
После этого вы можете изменить имя или рисунок учетной записи, создать пароль пользователя windows 7. Новая учетная запись готова! При следующей загрузке, вам будет предложен выбор из списка пользователей windows 7, в котором будет присутствовать и вновь созданный пользователь.
«Горячая замена» пользователя
Сменить пользователя windows 7 можно без перезагрузки операционной системы. Нажимаем «Пуск», идем на выпадающий список кнопки «Завершение работы».
Для смены пользователя возможны два варианта:
«Сменить пользователя» – все открытые на данный момент программы и окна будут сохранены, и вы вернетесь к ним при возвращении в свой профиль.
«Выйти из системы» равносильно перезагрузке windows до момента выбора пользователя. Обязательно сохраняйте результаты своей работы в этом случае, потому как все работающие программы закроются.
Нюансы удаления учетной записи
Есть два варианта удаления пользователя: отключение учетной записи, либо ее удаление. Отключение учетной записи применяется для временного запрета доступа пользователя к системе. Впоследствии ее можно включить с сохранением всех настроек. После удаления пользователя его учетная запись не подлежит восстановлению. Нужно помнить о том, что для удаления пользователя из системы необходимо иметь права администратора.
Для удаления пользователя идем по цепочке: «Пуск», «Панель управления», «Учетные записи пользователей», «Управление другой учетной записью». При нажатии кнопки «Удаление учетной записи», система подстрахует ваши действия, предложив сохранить на диске удаляемый пользовательский профиль. Вы можете принять это предложение или отказаться, просто нажав «Удалить файлы».
Можно также управлять учетными записями через «Управление компьютером», или с помощью менеджера учетных записей, и даже через системный реестр! Но вышеописанный способ более прост и нагляден.
tehno-bum.ru
Окно выбора пользователя и автоматический вход в windows 7 | Записки айтишника
В некоторых ситуациях возникает необходимость включить автоматический вход в систему, который перестает работать в случаях, когда в системе пользователей больше 1 или у него установлен пароль.
Введение
Экран выбора пользователя в windows 7 может отображаться в нескольких случаях:
- При входе в систему, если не настроен автоматический вход
- При блокировке системы или смене пользователя
- При выходе из спящего режима или гибернации, либо при выходе из заставки
Об автоматическом входе в систему
Автоматический вход в систему без ввода пароля удобен в том случае, если вы являетесь единственным пользователем компьютера, либо используете конкретную учетную запись значительно чаще, чем остальные. Настраивая автоматический вход в систему, необходимо понимать, что любой человек, включивший компьютер, беспрепятственно выполнит вход в систему и получит доступ ко всем файлам и параметрам используемой учетной записи. Настройка автоматического входа различается в зависимости от того, присоединен ли компьютер к домену.
Необходимые условия
Если в системе имеется всего одна активная учетная запись без пароля, она автоматически выполняет вход, поэтому дополнительная настройка не требуется. При наличии нескольких учетных записей автоматический вход в систему требует настройки, даже если ни одна из них не имеет пароля. Дополнительные «служебные» учетные записи могут добавляться в систему при установке различного программного обеспечения.
Для настройки автоматического входа в систему требуются права администратора. Процесс настройки практически не отличается от настройки в windows XP или windows Vista.
Компьютеры, не входящие в домен
Для компьютеров, не входящих в домен (например, домашних), настройку автоматического входа можно выполнить в графическом интерфейсе операционной системы.
- Нажмите сочетание клавиш Win+R.
- В открывшемся окне Выполнить введите: netplwiz (не работает в windows XP) или control userpasswords2
- Нажмите Ввод. Откроется окно параметров учетных записей пользователей.
- В окне Учетные записи пользователей щелкните в списке по нужному пользователю, снимите флажок Требовать ввод имени пользователя и пароля и нажмите ОК. Откроется окно Автоматический вход в систему.
- Введите пароль и нажмите ОК.
Примечание. Если учетная запись не имеет пароля, оставьте поле Пароль пустым.
Настройка автоматического входа в систему завершена.
Автоматический вход в систему можно также настроить в системном реестре. Все необходимые параметры перечислены в таблице в следующем разделе статьи.
Компьютеры, входящие в домен
Для компьютеров, входящих в домен, необходимо указать имя домена по умолчанию, в который будет выполняться автоматический вход. В графическом интерфейсе операционной системы такой возможности нет, поэтому настройка автоматического входа выполняется в системном реестре.
- Нажмите сочетание клавиш Win+R
- В открывшемся окне Выполнить введите: regedit и нажмите Ввод. Откроется редактор реестра.
- Перейдите в раздел: HKEY_LOCAL_MACHINE SOFTWARE Microsoft windows NT CurrentVersion Winlogon
- Настройте параметры реестра в соответствии с таблицей. Если параметр отсутствует, его необходимо создать.
Параметры автоматического входа в систему
| Параметр (имя) | Тип | Значение | Описание |
| AutoAdminLogon | Строковый (REG_SZ) | 1 | Автоматический вход в систему включен |
| DefaultUserName | Строковый (REG_SZ) | Имя пользователя | Имя пользователя, для которого настраивается автоматический вход в систему |
| DefaultPassword | Строковый (REG_SZ) | Пароль | Пароль пользователя, для которого настраивается автоматический вход в систему |
| DefaultDomainName | Строковый (REG_SZ) | Имя домена | Имя домена, в который выполняется вход |
Примечание. Первые три параметра в таблице можно использовать для настройки автоматического входа в систему на компьютерах, не входящих в домен.
Выбор пользователя при автоматическом входе
Если у Вас включен автоматический вход, но возникла необходимость войти под другой учетной записью, нажмите и удерживайте клавишу Shift при запуске windows. Или нажмите Выйти из системы/Сменить пользователя в меню завершения работы и удерживайте клавишу Shift.
На смену пользователей при автоматическом входе также может влиять строковый параметр (REG_SZ) ForceAutoLogon в разделе реестра: HKEY_LOCAL_MACHINE\SOFTWARE\Microsoft\windows NT\CurrentVersion\Winlogon.
Параметр может принимать значения 1 (включен) и 0 (выключен). Его назначение состоит в том, чтобы обеспечивать постоянное присутствие пользователя в системе, если автоматический вход настроен и компьютер включен. Фактически включение этого параметра приводит к тому, что пользователь не может выйти из системы — после завершения сеанса вход тут же выполняется автоматически. Такое поведение предусмотрено для компьютеров, работающих в режиме киоска в общественном месте (например, библиотеке). Обойти его можно, только удерживая клавишу Shift при завершении сеанса.
Запрос пароля при выходе из спящего режима или гибернации
Когда после периода бездействия компьютер уходит в спящий режим или гибернацию, windows 7 запрашивает пароль при возобновлении работы, что обеспечивает дополнительную защиту данных. Этот запрос можно отключить.
Откройте Электропитание в панели управления, в левом верхнем углу щелкните Запрос пароля при пробуждении
В нижней части окна настроек электропитания сначала щелкните Изменение недоступных в данный момент параметров, а затем настройте запрос пароля.
Обратите внимание на щит контроля учетных записей (UAC) рядом со ссылкой. Для изменения этих параметров требуются права администратора. Однако запрос на подтверждение действия появится лишь в том случае, если вы работаете с правами обычного пользователя. Права администратора будут повышены без запроса.
Запрос пароля при выходе из заставки
Экранная заставка может использоваться в качестве одного из средств защиты данных от несанкционированного доступа, если настроен запрос пароля при выходе из заставки. В windows 7, как и в предыдущих NT системах, эта настройка называется Начинать с экрана входа в систему. После периода бездействия включается заставка, а при выходе из нее запрашивается пароль, если ваша учетная запись защищена им.
Щелкните правой кнопкой мыши на рабочем столе и выберите из меню пункт Персонализация. Откроется окно панели управления. В правом нижнем углу окна щелкните Заставка. Откроется окно Параметры экранной заставки. Снимите флажок Начинать с экрана входа в систему, если вы не хотите вводить пароль при выходе из заставки.
Источники:
it-notes.ru
Как изменить имя пользователя в windows 7?
Некоторое время назад я рассказывал, как создать нового пользователя в windows 7, а затем и удалить его, если профиль оказался ненужным. Сегодня я расскажу о том, как сменить имя пользователя в системе.
Существует, по сути, два способа смены имени. Я расскажу про оба.
Первый из них. Нажимаем на кнопку «Пуск», а затем — на пункт «Панель управления». В панели управления выбираем раздел «Учетные записи пользователей».
Откроется окно с информацией обо всех профилях, которые имеются. Нажмите «Изменение имени своей учетной записи».
Впишите свое новое имя и нажмите на кнопку «Переименовать». Новое имя сохранено.
Казалось бы, на этом разговор можно закрыть, но не тут-то было. При смене имени указанным способом вы поменяете только отображаемое имя. Поэтому если вам, к примеру, необходимо соединиться с другим компьютером, то последний будет видеть все то же прежнее имя. А еще проблема возникает в том случае, когда происходит установка англоязычного софта и система требует ввести имя на латинице — даже при смене имени указанным способом у пользователя не получится зарегистрировать или даже запустить софт. Поэтому существует второй способ для смены имени пользователя, который действительно меняет имя пользователя.
Нажмите на сочетание клавиш CTRL+R, что бы вызвать окно «Выполнить». Добавьте в него фразу control userpasswords2 и нажмите ОК.
Появится окно учетных записей пользователей. В нем выберите нужный профиль, а затем нажмите «Свойства».
В новом окне поменяйте имя в графе «Пользователь», после чего нажмите ОК.
Перезагружаете компьютер и входите под новой учетной записью. Способ работает для windows 7, 8 и XP (насчет windows 10 пока неизвестно).
fulltienich.com
Как сменить имя сетевого пользователя в windows. — IT блокнот
Часто бывает что мы при подключении к сетевому ресурсу (папке расположенной на соседнем компьютере в локальной сети или на сервере) вводим свой логин (имя пользователя) и пароль, а затем ставим галочку “сохранить” для того чтобы в следующий раз не повторять эту процедуру. Но имя пользователя может поменяться или вы можете пересесть за другой компьютер с уже запомненными чужими данными, а вам нужно получить доступ к сетевому ресурсу именно под своей учетной записью. Что же делать в этом случае?
Необходимо сделать следующее:
1. Заходим в меню Пуск и выбираем строчку Выполнить…
2. В открывшемся окне вводим:
control userpasswords2
3. В открывшемся окне переходим на вкладку “Дополнительно”
4. Нажимаем кнопку “Управление паролями”
5. Редактируем или удаляем учетные данные.
Вот и все, теперь при подключении к сетевой папке windows снова потребует имя пользователя и пароль и вы сможете получить доступ к сетевым ресурсам под своими данными.
P.S. Для windows 7 можно вместо “control userpasswords2” использовать другую, более короткую команду “netplwiz“
itnotepad.info
Источник: https://htfi.ru/windows_7/kak_smenit_polzovatelya_v_windows_7.html
Окно выбора пользователя и автоматический вход в Windows 7 | Записки айтишника
В некоторых ситуациях возникает необходимость включить автоматический вход в систему, который перестает работать в случаях, когда в системе пользователей больше 1 или у него установлен пароль.
Windows позволяет пользователям быстро переключаться между учетными записями пользователей при входе в систему.
Это фантастическая функция, потому что вы можете держать в системе две разные учетные записи без потери данных, которые вы используете в одной учетной записи, при переключении на другую. Это также экономит время, поскольку вы не тратите время на выход и повторный вход.
Вот как работает эта функция.
Инструкции в этой статье относятся к Windows 10, Windows 8 и Windows 7 .
По состоянию на январь 2020 года Microsoft больше не поддерживает Windows 7 . Мы рекомендуем выполнить обновление до Windows 10, чтобы продолжить получать обновления безопасности и техническую поддержку.
Несколько учетных записей пользователей должны быть активными
Если вы используете компьютер совместно с другими членами семьи, вы, скорее всего, будете использовать учетные записи пользователей для каждого члена семьи. Таким образом, системные настройки, файлы и другие элементы содержатся в отдельных учетных записях.
Если вы используете только одну учетную запись на вашем компьютере, то эта функция не будет применяться.
Как быстро переключать пользователей
Чтобы быстро переключаться между учетными записями, следуйте инструкциям ниже.
Войдите в свою учетную запись и нажмите кнопку « Пуск» .
Затем, когда откроется меню «Пуск», выберите « Питание» в Windows 10 , выберите свое имя пользователя в Windows 8 или нажмите небольшую стрелку рядом с кнопкой « Выключение» в Windows 7, чтобы развернуть меню.
Выберите Switch User в появившемся меню
После того, как вы выберете « Сменить пользователя» , вы попадете на экран входа в Windows, где сможете выбрать вторую учетную запись, в которую хотите войти.
Исходный сеанс учетной записи будет оставаться активным, но он будет работать в фоновом режиме, пока к другой учетной записи обращаются.
Когда вы закончили использовать вторую учетную запись, вы можете переключиться обратно на первую учетную запись, оставив вторую учетную запись в фоновом режиме или вообще выйдя из второй учетной записи.
Горячие клавиши
Использование мыши для переключения между учетными записями — это замечательно, но если вы выучите несколько сочетаний клавиш , вы сможете выполнить эту задачу гораздо быстрее.
Один из способов заключается в хит Windows Key + L . Технически это команда для перехода к экрану блокировки, но так получилось, что экран блокировки именно там, где вам нужно переключать пользователей.
Второй вариант — нажать Ctrl + Alt + Delete . Большинство людей используют этот ярлык для доступа к диспетчеру задач, но вы также увидите возможность переключения пользователей.
Переключиться снова или выйти из учетной записи номер два?
Если вам не понадобится доступ ко второму аккаунту несколько раз, мы рекомендуем вам выйти из второго аккаунта, прежде чем вернуться к первому.
Причина этого заключается в том, что сохранение двух активных имен входа влияет на производительность. Две учетные записи, запущенные одновременно, означают, что для поддержания обеих учетных записей необходимы дополнительные системные ресурсы. В большинстве случаев это просто не стоит. Особенно на машине без тонны оперативной памяти или дискового пространства.
Быстрое переключение пользователей — действительно лучший способ получить доступ ко второй учетной записи на вашем компьютере. Поэтому в следующий раз, когда кто-нибудь попросит вас отключиться от компьютера на несколько минут, не выходите из системы. Экономьте время, следуя приведенным выше инструкциям и сохраняя текущее состояние рабочего стола активным — но не забудьте сделать быстрое сохранение, прежде чем переключаться, на всякий случай.
Как сменить пользователя в Windows 7 горячими клавишами?
Зайдите в меню Пуск, и выберите Панель управления.
Панель управления может отображаться тремя способами:
- категориями,
- в виде крупных значков,
- в виде мелких значков.
Если в Вашем случае вид панели управления отличается от изображенного ниже, то измените его, переключив “Просмотр” в верхнем правом углу в режим Категория.
Для создания учетной записи Вам необходимо нажать по ссылке Добавление и удаление учетных записей пользователей.
Следующее окно отобразит все учетные записи, имеющиеся на Вашем компьютере, под которыми находится ссылка Создание учетной записи. Жмем по этой ссылке.
Далее, в поле Новое имя учетной записи, введите любое понравившееся Вам имя. После чего выберите тип учетной записи (о них я упоминал выше) и нажмите на кнопку Создание учетной записи.
Вот и все. Новая учетная запись создана.





Переименование имени учетной записи
Нажмите Win + R для открытия окошка ввода команд «выполнить». В соответствующее поле введите или скопируйте netplwiz, затем кликните OK или Enter.
Поставьте флажок на пункт требования ввода имени пользователя и пароля (изображение ниже). Выберите старое название учетной записи из списка, нажмите кнопку «свойства».
В окошке свойств, заполните поля «Пользователь» и «Полное имя» новым названием. Нажмите OK здесь и в предыдущем окне.
Перезагрузите компьютер или выйдите из системы, затем войдите в переименованную учетную запись. После входа в систему Вы заметите, что фон рабочего стола черного цвета. Измените тему Windows, чтобы вернуть прежний вид.
Такими способами можно переименовать папку пользователя в Windows 7, 8 и изменить имя учетной записи. Выполните все шаги и у Вас все получится. Вы можете удалить созданную учетную запись или же оставить для дальнейшего использования.
Работа с учетными записями пользователей Windows 7
Всего в ОС Windows 7 присутствует три различных типа профилей. Все возможные функции доступны администратору, он также управляет другими аккаунтами. Обычным доступом обладают остальные пользователи. Им запрещено устанавливать или удалять ПО, изменять редактировать файлы или настройки, доступ открывается только в случае ввода пароля администратора. Гостевой – самый ограниченный класс аккаунтов. Гостям разрешена только работа в некоторых программах и вход в браузер. Теперь, когда вы ознакомились со всеми типами профилей, перейдем непосредственно к их созданию и смене.
Создаем учетную запись пользователя
Если вы уже создали профиль, то можете переходить сразу к следующим действиям, а для тем, у кого пока присутствует только аккаунт администратора, необходимо выполнить следующие шаги:
- Нажмите «Пуск» и перейдите в «Панель управления».
Выберите раздел «Учетные записи пользователей».
Нажмите на пункт «Управление другой учетной записью».
Здесь уже будет создан профиль гостя, однако он отключен. Его можно включить, но мы разберем процесс создания нового аккаунта. Нажмите на «Создание учетной записи».
- Как сбросить пароль на Windows 10
Укажите имя и установите доступ. Остается только нажать на «Создание учетной записи».
Теперь лучше всего установить пароль доступа. Выберите только что созданный профиль для изменений.
Нажмите на «Создание пароля».
Введите новый пароль, подтвердите его и выберите секретный вопрос, чтобы в случае надобности восстановить его.
- Как сменить имя папки пользователя в Windows? Меняем имя профиля в редакции 10, 7,8.1
На этом создание профиля окончено. Если необходимо, то вы в любой момент можете добавить несколько новых аккаунтов с разным уровнем доступа. Теперь перейдем к смене профилей.
Сменяем учетную запись пользователя
Смена происходит очень быстро и просто. Для этого необходимо выполнить всего несколько действий:
- Перейдите в «Пуск», нажмите на стрелку вправо напротив «Завершить работу» и выберите «Сменить пользователя».
Выберите необходимый аккаунт.
Если установлен пароль, то потребуется его ввести, после чего будет осуществлен вход.
- Как сменить, изменить или добавить учетную запись в Windows 10
Удаление учетной записи пользователя
Кроме создания и смены доступна и деактивация профилей. Выполняться все действия должны администратором, а сам процесс удаления не займет много времени. Выполните следующее:
- Снова перейдите в «Пуск», «Панель управления» и выберите «Учетные записи пользователей».
- Выберите «Управление другой учетной записью».
Выберите необходимый профиль для удаления.
Нажмите «Удаление учетной записи».
Перед удалением можно сохранить или удалить файлы профиля.
Согласитесь с применением всех изменений.
Кроме этого существует еще 4 других варианта удаления аккаунта из системы. Подробнее о них вы можете узнать в нашей статье.
Подробнее: Удаление учетных записей в Windows 7
В этой статье мы рассмотрели основные принципы создания, смены и деактивации профиля в Windows 7. В этом нет ничего сложного, нужно лишь действовать согласно простым и понятным инструкциям. Не забудьте, что все действия необходимо совершать с профиля администратора.
Мы рады, что смогли помочь Вам в решении проблемы.Опишите, что у вас не получилось. Наши специалисты постараются ответить максимально быстро.
Помогла ли вам эта статья?
Работаем с реестром
Другой возможностью поменять реквизиты безопасности Windows является работа с системным реестром.
Манипуляции с реестром рассчитаны на более опытных пользователей, чем те, которые используют компьютер только для игр и просмотра страниц Интернета. Но и в них нет ничего сложного.
Системный реестр Windows – это просто перечень пар «имя-значение», организованный в некоем иерархическом порядке. Для работы с реестром Windows используют специальную программу под именем regedit.exe . Также поступим и мы: вводим в командную строку regedit, жмем на «Enter» и перед нами открывается окно редактора реестра:
В древообразном списке слева отыскиваем узел «HKEY_LOCAL_MACHINE\SOFTWARE\Microsoft\Windows NT\CurrentVersion\ProfileList» . В панели справа находим ключ «ProfileImagePath» и меняем в нем имя пользователя Windows на желаемое.
Компьютеры в сети должны иметь уникальные имена, чтобы они идентифицировали друг друга и имели связь. Если два ПК имеют одинаковые названия в одной связки, это создает конфликт сетевых коммуникаций. Во избежание недоразумения узнайте, как изменить имя компьютера на windows 7 и 8
При покупке ПК с установленной системой, чаще всего, стоят заданные имена с неудобоваримым набором символов. Название рекомендуется задавать не более 15 символов, запоминающееся и легкоузнаваемое.
Допускаются в содержании цифры, буквы английского, русского алфавита и дефис. Имя не может состоять из одних цифр, и не может включать пробелы и спецсимволы.
Переименование папки пользователя
Для начала создайте новую учетную запись администратора, потом войдите в нее. Откройте проводник и перейдите на локальный диск с ОС, далее в папку «Пользователи», чтобы оказаться в C:Users.
Примечание: обратите внимание на букву системного диска, Ваша может отличаться.
Чтобы изменить название папки пользователя в Windows 7, 8 кликните по ней правой кнопкой, из меню выберите «переименовать». Задайте новое имя на русском или английском языке и нажмите Enter.
Примечание: если удается переименовать папку пользователя, тогда загрузитесь в безопасном режиме и делайте аналогичные шаги.
Если вылезет запрос UAC, кликните «да», чтобы завершить ход изменения имени папки. На этом урок не закончен, теперь проделывайте шаги ниже.
Вывод
В статье мы детально рассмотрели процесс переименования учетной записи в операционных системах семейства Виндовс. Помимо этого статья затронула такие темы, как создание новой учетки и смена имени компьютера. Возможно также вам будет полезна видео-инструкция ниже:
Если ПК пользуетесь не только вы, но и другие люди, то для каждого из них можно сделать собственную учетную запись. Вы можете настроить «учетку» так, как вам удобно: изменить заставку Рабочего стола, внешний вид папок, Панель задач, установить необходимые именно вам программы и многое другое.
Для любого пользователя создается учетная запись с правами «Администратора» или «Гостя». В первом случае у человека будет больше возможностей. Он сможет открывать некоторые программы, которые будут недоступны другим «юзерам», добавлять и удалять учетные записи.
Когда на компьютере установлена «семерка», и он предназначен для работы нескольких сотрудников, то нужно знать, как в Windows 7 сменить пользователя. Прочитав эту статью, вы также научитесь изменять пароль и имя учетной записи, воспользовавшись удобным для вас способом. В результате ваша информация будет доступна только вам или людям, которым вы скажете свой пароль.
Как изменить имя и папку пользователя в Windows 8.1
Обычно, изменить имя пользователя в Windows 8.1 требуется, когда вдруг оказывается, что имя на кириллице и такая же папка пользователя приводят к тому, что какие-то программы и игры не запускаются или не работают так как нужно (но бывают и другие ситуации). Ожидается, что при смене имени пользователя изменится и имя папки пользователя, но это не так — для этого потребуются другие действия. См. также: Как переименовать папку пользователя Windows 10.
В этой инструкции по шагам будет показано, как изменить имя локальной учетной записи, а также ваше имя в учетной записи Microsoft в Windows 8.1, а затем подробно расскажу о том, как переименовать папку пользователя, если возникла такая необходимость.
Примечание: самый быстрый и простой способ проделать оба действия в один шаг (потому как, например, смена имени папки пользователя вручную может показаться сложной для начинающего) — создать нового пользователя (назначить администратором, и удалить старого, если не нужен). Для этого, в Windows 8.1 в панели справа выберите «Параметры» — «Изменение параметров компьютера» — «Учетные записи» — «Другие учетные записи» и добавьте новую с необходимым именем (имя папки у нового пользователя будет совпадать с заданным).
Переименование
Для корректной работы системы потребуется дать папке профиля другое название. Более того, необходимо изменить путь к ней. Это делается довольно просто:
-
Пользователь должен кликнуть на значок «Компьютер», отыскать «Локальный диск С», после чего открыть вкладку «Пользователи».
Открываем вкладку «Пользователи»
Убираем галочку с «Обычный доступ» и ставим ее возле «Администратор»
Кликнув на «Создание учетной записи», нужно вернуться в раздел «Пользователи». Теперь функция «Переименовать» должна появиться. На данный пункт и нужно нажать.
Переходим в раздел «Пользователи»
Теперь можно закрыть окно.
Изменение пути
Если пользователь зайдет под новым именем, то обнаружит, что все настройки изменились. Более того, какие-то из них прекратили свою работу. Данная проблема решается просто, а именно изменением пути к файлам.
-
Необходимо одновременно нажать клавиши «Win» и «R».
В появившемся окне «Выполнить» потребуется прописать команду «regedit».
В окне «Выполнить» пишем команду «regedit»
Перед пользователем откроется редактор реестра
. С левой стороны нужно отыскать раздел «HKEY_LOCAL_MACHINE», который разделяется на множество папок. Там потребуется найти «SOFTWARE – Microsoft». Затем пользователь должен кликнуть по папке «Windows NT» и наконец найти и нажать «ProfileList».
Переходим по указанному пути
Данная папка включает в себя пять более мелких. Нужно кликнуть на ту, что указана на скриншоте ниже, а затем нажать на «ProfileImagePath», что отображается с правой стороны.
Нажимаем на «ProfileImagePath»
Для введения изменений необходимо дважды кликнуть мышкой, ввести новый путь (недавно измененное имя), после чего кликнуть «Ок».
Вводим новый путь (недавно измененное имя), после чего кликаем «Ок»
На этом процесс смены имени закончен. Несмотря на многоступенчатость данного действия, пользователь Виндовс 7 сможет добиться желаемого результата и не наделает ошибок.
— Работа в «Локальные пользователи и группы» [lusrmgr.msc]
Для того чтобы открыть оснастку «Локальные пользователи и группы«, выполните действия -> Заходим в «Выполнить«[Win+R] -> Вписываем — lusrmgr.msc -> Жмём «ОК«.(Рис.1.1)

Рис.1.1 — Выполнить — lusrmgr.msc
1.1. — Создание локальной учётной записи
Откроется окно — «Локальные пользователи и группы«.(Рис.1.2)
Посередине мы видим список пользователей существующих в системе.
Для того чтобы создать локального пользователя, слева кликните правой кнопкой по разделу «Пользователи» и в выпадающем меню выберете — «Новый пользователь«.

Рис.1.2 — Локальные пользователи и группы.
Откроется окно — «Новый пользователь«.(Рис.1.3)
Стандартная процедура добавления пользователя.. вводим что хотим.. в моём случае я создаю пользователя с именем — firstdeer.
- Пользователь: firstdeer
- Полное имя: firstdeer
- Описание: можно не вводить.[оно нужно лишь, для того чтобы, не запутаться в огромном списке учётных записей]
- Пароль: по умолчанию минимальная длина пароля 0 знаков[как в Windows 10, так и в Windows Server 2016], поэтому при необходимости пароль можно не вводить. [Что не рекомендуется, работая с Windows Server 2016… безопасность все дела…]
Обратите внимание на галочку — «Требовать смены пароля при следующем входе в систему«, по умолчанию она включена, если создаёте пользователя для себя, то для удобства лучше бы её выключить. Если вы снимете эту галочку, то станут активными галочки:
- Запретить смену пароля пользователем.
- Срок действия пароля не ограничен.[По умолчанию, срок действия пароля — 42 дня, при необходимости его можно изменить в групповых политиках]
Так же обратите внимание на галочку — «Отключить учётную запись«. — Существующая в системе учётная запись может быть отключена, если она отключена, то с помощью неё нельзя будет авторизоваться в системе.[К примеру, в Windows 10 по умолчанию отключены стандартные учётные записи — «Администратор» и «Гость«]
После внесения всех данных -> Жмём — «Создать» -> вся введенная информация исчезнет -> жмём «Закрыть«.

Рис.1.3 — Новый пользователь.
Всё, учётная запись создана, можно логиниться с помощью неё в системе.
1.2. — Сменить/Задать пароль учётной записи
Внимание. Этот способ смены пароля следует использовать, только если пользователь забыл свой пароль и нет диска с архивом пароля. Если же такой диск есть, то для установки нового пароля следует использовать его.
Для того чтобы Сменить/Задать пароль учётной записи пользователя, нужно в списке пользователей, найти нужного пользователя -> Кликнуть по нему правой кнопкой мыши -> Выбрать пункт из выпадающего меню «Задать пароль«.(Рис.1.4)
Так же обратите внимание, что тут можно удалить учётную запись[Выбрав «Удалить«], нам это сейчас не нужно, но просто имейте ввиду.

Рис.1.4 — Локальные пользователи и группы.
Откроется предупреждение ↓ (Рис.1.5):
Сброс пароля может привести к необратимым потерям информации для этой учётной записи пользователя. В целях безопасности Windows защищает некоторую информацию, запрещая доступ к ней при сбросе пароля пользователя.
Эту команду следует использовать, только если пользователь забыл свой пароль и нет диска с архивом пароля. Если же такой диск есть, то для установки нового пароля следует использовать его.
Если пользователь знает пароль и хочет его изменить, следует нажать клавиши CTRL+ALT+DELETE и нажать кнопку «Изменить пароль«.
Жмём «Продолжить«.

Рис.1.5 — Установка пароля для пользователя.
В следующем окне Вводим и Подтверждаем новый пароль, а так же обращаем внимание на предупреждение(Рис.1.6):
Немного о сложности пароля, для общего развития.
Сложность пароль регулируется групповой политикой — «Пароль должен отвечать требованиям сложности«, по умолчанию эта политика в Windows 10 выключена, а в Windows Server 2016 включена, по этому в Windows 10 можно задать любой пароль, а в Windows Server 2016 придется придумать пароль длиной не менее 6 символов, не содержащий имени учетной записи пользователя или частей полного имени пользователя длиной более двух рядом стоящих знаков, а так же содержащий знаки трех из четырех перечисленных ниже категорий:
- Латинские заглавные буквы [от A до Z]
- Латинские строчные буквы [от a до z]
- Цифры [от 0 до 9]
- Отличающиеся от букв и цифр знаки [например, !, $, #, %]
Странно что система при создании локального пользователя не смотрит на наличие групповой политики, а при смене пароля существующему пользователю смотрит…
Если щёлкнуть кнопку «ОК«, произойдёт следующее:
Эта учётная запись немедленно утратит доступ ко всем своим зашифрованным файлам, сохранённым паролям и персональным сертификатам безопасности.
Жмём — «ОК«.

Рис.1.6 — Установка пароля для пользователя.
Всё! Пароль изменён!
1.3. — Добавление пользователя в группу «Администраторы»
Как говорилось в начале статьи — «…вам может понадобиться внести пользователя в любую другую группу, но мы рассмотрим добавление пользователя в группу «Администраторы«, тем самым сделаем нашего пользователя локальным администратором«.
В окне — «Локальные пользователи и группы«, видим нашего, только что созданного, пользователя.(Рис.1.7)
Жмём по пользователю правой кнопкой мыши -> заходим в «Свойства«.

Рис.1.7 — Локальные пользователи и группы.
В окне «Свойства» на вкладке «Общие«, можно отредактировать данные уже существующего пользователя, такие как «Полное имя» и «Описание«.(Рис.1.8)
Так же при необходимости можно поставить галочки:
- Требовать смену пароль при следующем входе в систему.
- Запретить смену пароля пользователем.
- Срок действия пароля не ограничен.
- Отключить учётную запись.
Мы это уже обсудили в предыдущем пункте…

Рис.1.8 — Свойства — Общие.
Переходим на вкладку «Членство в группах«.(Рис.1.9)
Если вам необходимо сделать вашего пользователя локальным администратором, то здесь нужно добавить его в группу «Администраторы«.
Жмём — «Добавить«.

Рис.1.9 — Свойства — Членство в группах.
Далее откроется окно Выбор: «Группы» -> Нажимаем «Дополнительно«.(Рис.1.10) ->

Рис.1.10 — Выбор: Группы.
-> Нажимаем «Поиск» -> видим список всех локальных групп -> Выбираем «Администраторы» -> Жмём «ОК«.(Рис.1.11)

Рис.1.11 — Выбор: Группы.
Здесь также — Жмём «ОК«.(Рис.1.12)

Рис.1.12 — Выбор: Группы.
Для того чтобы изменения «Членства в группах» вступили в силу нужно перелогиниться в системе.
1.4. — Перемещаемая учётная запись
В окне «Свойства» на вкладке «Профиль«, можно сделать перемещаемую учётную запись.(Рис.1.13)
Допустим у нас есть файловый сервер[Общая папка] с IP-адресом — 10.0.0.25, и нам необходимо сделать так, чтобы профиль и домашняя папка пользователя — firstdeer хранилась на этом сервере.
- Профиль будет храниться в папке на сервере, полный путь к которой — \\10.0.0.25\Users\firstdeer
- Домашним каталогом нашего пользователя будет папка на сервере, полный путь к которой — \\10.0.0.25\Usersfolder\firstdeer
[Лично я тестировал с уже существующими папками на сервере.]
Тут ничего сложного, просто вставляем пути и жмём — «ОК«.

Рис.1.13 — Перемещаемая учётная запись.
На этом с оснасткой «Локальные пользователи и группы«[lusrmgr.msc] заканчиваем.
Управление учетной записью.
Теперь, если Вы желаете внести какие-то изменения в учетную запись – щелкните по ней левой кнопкой мыши.
В появившемся окне Вы можете:
- Изменять имя
- Создавать пароль
- Изменять аватарку
- Менять тип
- Задавать родительский контроль (добавлять ограничения)
- Удалять учетную запись
Давайте ради примера удалим аккаунт. Для этого следует щелкнуть по соответствующей ссылке Удаление учетной записи (изображение выше). В появившемся окне будет предложено два варианта удаления:
- Удалить файлы
- Сохранение файлов
Если Вы уверены, что в папках удаляемой учетной записи пользователя не храниться важная информация (документы, видео, фото, музыка), или же эта информация никому не нужна, то смело нажимайте Удалить файлы.
Ну и далее подтвердите свои действия.
Пару слов про учетную запись “Гость”, которая по умолчанию отключена. Для того чтобы ее включить надо в панели управления учетными записями нажать на Гостя левой кнопкой мыши и на вопрос “Включить учетную запись гостя” кликнуть Включить.
Таким образом можно создавать и управлять аккаунтами в системе Windows 7. Причем после создания нескольких аккаунтов появляется возможность ограничивать доступ к определенный дискам и папкам для конкретных пользователей. Это значит, Вы сможете запретить просмотр какой-либо папки пользователю, вошедшему в систему под другой учетной записью. Как это сделать описано в статье Как ограничить доступ к папке.
В чем сложность изменения имени пользователя в Windows?
Люди, которые отвечают за удобство использования современных операционных систем, уже давно используют 2 имени для идентификации каждого пользователя, если можно это так называть.
Уже давно во всех операционных системах заведено, что есть реальное или физическое имя пользователя и его отображение в системе. Первое используется для каких-то служебных вещей (таких как вход в домен, авторизация на других рабочих станциях и т.д.), а второе используется для отображения конечному пользователю.
Согласитесь, что компьютеру не совсем удобно использовать во всех своих сервисах и компонентах, имя Иванов Иван Иванович, для него проще использовать ivanov-i-i. Оба имени взяты для примера.
Когда Вы изменяете имя через Панель управления, то изменяется именно отображение. На скриншоте ниже показан инструмент, на примере Windows 7 Starter, который опрометчиво считается инструментом для смены имени пользователя операционной системы Windows.
Меняется только отображаемое имя, на языке Microsoft оно называется почему-то Полным именем. Если Вам нужно настроить авторизацию на другом компьютере через сеть, то указав это имя пользователя Вы не получите требуемого результата.
Как использовать быстрое переключение пользователей в Windows 7
15 горячих клавиш, о которых вы не догадываетесь (Июнь 2023)
Windows 7, как и ее предшественники, Vista и XP, позволяет пользователям быстро переключаться между учетными записями пользователей во время входа в систему.
Это фантастическая функция, потому что вы можете хранить две разные учетные записи, не теряя ни одной из данных, которые вы используете в одной учетной записи, переключаясь на другую. Это также отличная экономия времени, так как вы не теряете время и выходите снова.
Вот как эта функция работает в Windows 7.
Учетные записи нескольких пользователей должны быть активными
Если вы делитесь своим компьютером с другими членами семьи, вы, скорее всего, используете учетные записи пользователей для каждого члена семьи. Таким образом, системные предпочтения, файлы и другие элементы содержатся в отдельных учетных записях.
Если вы используете только одну учетную запись на своем ПК, эта функция не будет применяться.
Пользовательский переход полезен
Если вы все еще не уверены в преимуществах переключения пользователей, давайте проиллюстрируем общий сценарий.
Вы работаете над документом Word, используя свою учетную запись. Затем ваш существенный другой поднимается и говорит, что ей нужно получить доступ к файлам, которые хранятся в ее личных папках на ее учетной записи.
Вместо того, чтобы закрыть документ, над которым вы работаете, выйти из своего компьютера, а затем разрешить ей войти в систему, вы можете просто переключить пользователей и оставить свою работу как есть. Вам не нужно закрывать все ваши приложения или файлы и не беспокоиться о потере данных (при этом вам следует по-прежнему быстро выполнять свою работу до переключения учетных записей).
Лучшая часть этого переключения пользователей происходит всего за три простых шага.
Как быстро переключаться с пользователей
Чтобы быстро переключаться между учетными записями, следуйте приведенным ниже инструкциям.
1. Войдя в свою учетную запись, нажмите Начните кнопка.
2. Затем, когда откроется меню «Пуск», нажмитемаленькая стрелка сразу после Неисправность чтобы развернуть меню.
3. Теперь нажмите Сменить пользователя в появившемся меню
После нажатия Сменить пользователя, вы попадете на экран входа в Windows, где вы сможете выбрать вторую учетную запись, в которую хотите войти.
Первоначальный сеанс учетной записи останется активным, но он будет находиться в фоновом режиме, пока будет доступ к другой учетной записи.
Когда вы закончите использовать вторую учетную запись, у вас есть возможность переключиться на первую учетную запись, сохранив вторую учетную запись в фоновом режиме или полностью выполнив вторую учетную запись.
Горячие клавиши
Использование мыши для переключения между учетными записями замечательно, но если вы изучите несколько сочетаний клавиш, вы можете выполнить эту задачу намного быстрее.
Один из способов — Ключ логотипа Windows + L . Это технически команда для перехода к экрану блокировки, но именно так происходит блокировка экрана именно там, где вам нужно переключать пользователей.
Второй вариант — нажать Ctrl + Alt + удалять . Большинство пользователей используют этот ярлык для доступа к диспетчеру задач, но вы увидите, что есть возможность переключать пользователей.
Выключить снова или выйти из учетной записи номер два?
Если вам не потребуется доступ ко второй учетной записи несколько раз, мы рекомендуем вам выйти из второй учетной записи, прежде чем вернуться к первому.
Причина этого в том, что сохранение двух активных логинов влияет на производительность. Две учетные записи, запущенные одновременно, требуют наличия дополнительных системных ресурсов, чтобы поддерживать учет обоих учетных записей. В большинстве случаев это просто не стоит. Особенно на машине без тонны ОЗУ или дискового пространства.
Быстрая переключение пользователей — это лучший способ получить доступ к второй учетной записи пользователя на вашем ПК. Так что в следующий раз, когда кто-то забьет вас, чтобы выйти из компьютера на несколько минут, не выходите из системы. Сэкономьте время, следуя приведенным выше инструкциям и сохраняя текущее состояние вашего рабочего стола активным, но не забудьте сделать быстрое сохранение, прежде чем переключаться на всякий случай.
Обновлено Ян Пол .
Переключение командной строки и Powershell в меню Win + x
Как PowerShell или Command Prompt? В Windows 8.1 и более поздних версиях вы можете переключаться между ними в меню Power User (WIN-X). Вот как.
Имена пользователей: как использовать их, чтобы найти кого-то
Что вы можете найти, используя имя пользователя? Вы можете быть удивлены количеством доступных данных с простым именем пользователя.
Быстрое видео компании: как на самом деле звучат плохие встречи команды — муза
Проведение совещаний — непростая задача, но ни на одном из них не приходится обращать на них внимание.
Смена пользователя windows 7 при загрузке
Bcdedit позволяет работать и с виртуальными дисками, добавляя для них запись напрямую в загрузчик. Методика позволяет использовать виртуальную машину как обычную ОС, с возможностью запуска при старте компьютера:
Чтобы подключить VHD, нужно:
Напечатать в консоли командной строки «bcdedit», запустить команду нажатием клавиши «Enter».
Скопировать существующую запись командой «bcdedit /copy /d ″Виртуальный диск″». В кавычках — название строки в загрузочном меню.
Набрать «bcdedit /set <идентификатор>device vhd=storage.vhd», где «vhd» является ссылкой на расположение виртуального диска.
Повторить вторую команду еще раз, заменив «device» на «osdevice».
Через «bcdedit /displayorder <идентификатор>/addfirst» добавить запись в начало списка.
Как изменить имя пользователя и личную папку в Windows 7
В некоторых случаях возникает необходимость изменить имя пользователя в Windows 7. Это может произойти во время установки игры или программы, которая требует, чтобы папка с личными файлами содержала только латинские буквы.
Большинство людей знает о том, что имя можно изменить в «Панели управления». Однако это действие не отразится на названии папки профиля.
Что делать в таком случае? Неужели нужно переустанавливать операционную систему, но на этот раз ввести название профиля латинскими буквами? Или есть другое решение? Давайте узнаем.
Изменение имени «внутри» Windows 7
Зайдите в «Пуск», вызовите контекстное меню, щелкнув правой кнопкой мыши на «Компьютере» и выберите пункт «Управление».
В левой части окна перейдите в «Локальные пользователи и группы», «Пользователи». После этого выберите профиль, который нужно переименовать.
Для того, чтобы сменить имя нужно кликнуть правой кнопкой мыши на учетной записи и выбрать соответствующий пункт меню. После этого нажимаем Enter (результат на картинке внизу).
Теперь можно закрыть окно «Управление компьютером» и перейти ко второму этапу.
Изменение отображаемого имени при входе в операционную систему
Заходим в «Пуск» — «Панель управления».
Переходим в «Учетные записи пользователей и семейная безопасность» — «Учетные записи пользователей». Нам нужно изменить отображаемое имя администратора.
Нажимаем «Изменение имени своей учетной записи».
Вводим «Ross» и нажимаем Переименовать. После этого можно закрыть «Панель управления». Но на этом ещё не всё. Для того чтобы обеспечить нормальную работу программ, необходимо переименовать папку профиля и изменить к ней путь. Давайте узнаем, как это сделать.
Переименование
Откройте «Компьютер» — «Локальный диск (С:)» и перейдите в «Пользователи».
Выберем «Mike Ross» и сменим её имя на «Ross». Вот на этом этапе большинство и сталкиваются с проблемой — в выпадающем списке нет пункта «Переименовать».
Обратите внимание: чтобы изменить название папки администратора, необходимо создать другого с правами администратора. Для этого перейдите в «Панель управления» — «Управление учетными записями» — «Добавление и удаление учетных записей» — «Создание новой учетной записи» (результат отображен на рисунке внизу)
Для этого перейдите в «Панель управления» — «Управление учетными записями» — «Добавление и удаление учетных записей» — «Создание новой учетной записи» (результат отображен на рисунке внизу).
Перепроверьте тип записи, какую вы создаёте — должно быть выбрано «Администратор».
Итак, вернёмся к изменению названия директории с пользовательскими файлами. Перейдем в «Диск С» — «Пользователи», выберем соответствующую профилю и нажмем «Переименовать».
Вот мы и добрались до последнего, четвертого этапа.
Изменение пути к пользовательским файлам и настройкам
Если после выполнения действий предыдущих этапов зайти в систему под пользователем «Ross», то можно увидеть, что все настройки программ сбились, а некоторые и вовсе перестали работать. Чтобы это исправить, нужно сменить путь к личным файлам пользователя.
Для этого нажмите Win + R.
Введите regedit и нажмите OK.
В «Редакторе реестра» перейдите в директорию HKEY_LOCAL_MACHINE — SOFTWARE —Microsoft — Windows NT — CurrentVersion — ProfileList.
Раскрываем ProfileList и находим подпапку со значением «C:\Users\Mike Ross» в параметре ProfileImagePath.
Для того чтобы сменить значение необходимо дважды нажать на параметр. Вводим новый адрес и нажимаем OK.
Подводим итоги
Для изменения имени необходимо иметь права администратора. Если необходимо сменить имя для единственного администратора в Windows 7, сначала вам нужно будет создать ещё один профиль с аналогичными правами.
После этого можно приступать к полному изменению наименования учетной записи в ОС Windows 7, которое состоит из 4 этапов:
- Переименование на уровне операционной системы;
- Изменение отображаемого наименования профиля;
- Смена названия папки;
- Указание нового пути к пользовательским файлам.
После того, как вы выполнили все действия, можно зайти в систему под переименованной записью и продолжить работу
Обратите внимание: в некоторых случаях пропадает фоновый рисунок рабочего стола — вместо него будет просто черный экран
Как в «Виндовс» 7 переключаться между учетными записями?
Итак, если на вашем компьютере каждый пользователь ПК имеет свою «учетку», то необходимо знать, как между ними переключаться. Когда вы запускаете компьютер, появляется возможность выбрать того или иного «юзера», нажав на соответствующую иконку. Но что делать, если операционная система уже загружена? Как в Windows 7 сменить пользователя?
Для того чтобы переключиться с одной учетной записи на другую, можно применить один из способов:
- Одновременно нажмите кнопки «Ctrl», «alt» и «Delete». Откроется «Начальный экран», где необходимо кликнуть «Сменить пользователя»;
- Воспользуйтесь «горячими кнопками» — Win+L. На клавише «Win» изображен логотип ОС «Виндовс»;
- Войдите в «Пуск». Возле опции «Завершение работы» кликните по треугольнику, чтобы вызвать Выберите вариант «Сменить пользователя».
Вот так, достаточно просто вы можете переключаться между «учетками» пользователей.
Ошибка 3. Сразу озвучивать стоимость проекта
Понятно, что клиент хочет в самом начале узнать, во сколько ему обойдется та или иная услуга. Вам кажется, что если не озвучить цену сразу, то он уйдет.
Тут нужно объяснить, что сможете рассчитать примерную стоимость только если будете понимать, чего конкретно хочет заказчик.
В разработке программного обеспечения трудно в самом начале предсказать стоимость проекта. Она зависит от количества функций и сложности ПО. Пока у вас слишком мало информации, чтобы понять, сколько будет стоить конечный продукт.
Важно!
Рассказать клиенту, что для разработки ПО этап аналитики обязателен. Только так вы сможете создать продукт, который ему нужен.. Если озвучить примерную стоимость, пока вы еще ничего не поняли про проект, то она может начать стремительно расти после выяснения потребностей
Чем больше функций у будущего сайта, тем выше его стоимость.
Если озвучить примерную стоимость, пока вы еще ничего не поняли про проект, то она может начать стремительно расти после выяснения потребностей. Чем больше функций у будущего сайта, тем выше его стоимость.
Папка пользователя: что это за компонент, и где он располагается?
Прежде чем приступать к переименованию основной пользовательской директории, необходимо уточнить, что это за компонент, и за что он отвечает. Некоторые юзеры ошибочно полагают, что здесь хранятся исключительно личные файлы вроде картинок или музыки. Абсолютное заблуждение! В этом каталоге находятся и некоторые системные данные, касающиеся установленных программ, настроек системы и т. д. За это отвечают папки Local и Roaming, вложенные в каталог AppData. Именно поэтому некорректное изменение имени основной папки может привести только к тому, что программы перестанут работать, а настройки «слетят».
Кроме того, при входе юзер их не видит (система показывает только основные элементы вроде папок личных документов, музыки, видео и изображений. И чтобы решить вопрос того, как изменить имя папки пользователя, этот каталог следует искать в другом месте.
Некоторые тонкости в настройке профиля пользователя
При установке некоторых программ может возникнуть ошибка из-за использования кириллицы в названии папки пользователя, куда должна будет размещена часть устанавливаемого софта. Единственным верным выходом из данной ситуации является смена названия папки пользователя с использованием латиницы.
Итак, давайте разберемся, как сменить название папки пользователя в Windows 7. Первым делом следует изменить название папки пользователя, вызвав контекстное меню (нажатие правой кнопкой мыши на выделенном объекте). Найти эту папку можно по адресу C:\Users.
Следующий этап – внесение изменений в реестр ОС. Для этого сочетанием клавиш WIN+R вызовите окно «Выполнить», пропишите там regedit. После выполнения команды откроется редактор, где, воспользовавшись поиском, нужно найти ветку ProfileList. В одной из веток S-1-5-21 откройте файл реестра ProfileImagePath, в значении которого вписано старое имя папки, отредактируйте эту запись и подтвердите изменения.
Подводя итог, хочется сказать, что, освоив описанный выше материал и применив его на практике, даже начинающий пользователь найдет ответ на вопрос о том, как в Windows 7 сменить пользователя, и без проблем настроит свою учетную запись под свои нужды.
Установленная на компьютер операционная система, изначально предполагает наличие автоматически созданной учетной записи администратора. Тем не менее, в процессе установки всегда предлагается создать нового пользователя windows 7. Зачем? Windows 7 – многопользовательская операционная система, допускающая работу за одним компьютером нескольких пользователей. Каждый из них при этом использует собственные настройки. На домашних компьютерах наличие нескольких учетных записей просто необходимо для разграничения доступа взрослых и детей.
Как изменить имя пользователя в windows 7?
Некоторое время назад я рассказывал, как создать нового пользователя в windows 7, а затем и удалить его, если профиль оказался ненужным. Сегодня я расскажу о том, как сменить имя пользователя в системе.
Существует, по сути, два способа смены имени. Я расскажу про оба.
Первый из них. Нажимаем на кнопку «Пуск», а затем — на пункт «Панель управления». В панели управления выбираем раздел «Учетные записи пользователей».
Откроется окно с информацией обо всех профилях, которые имеются. Нажмите «Изменение имени своей учетной записи».
Впишите свое новое имя и нажмите на кнопку «Переименовать». Новое имя сохранено.
Казалось бы, на этом разговор можно закрыть, но не тут-то было. При смене имени указанным способом вы поменяете только отображаемое имя. Поэтому если вам, к примеру, необходимо соединиться с другим компьютером, то последний будет видеть все то же прежнее имя. А еще проблема возникает в том случае, когда происходит установка англоязычного софта и система требует ввести имя на латинице — даже при смене имени указанным способом у пользователя не получится зарегистрировать или даже запустить софт. Поэтому существует второй способ для смены имени пользователя, который действительно меняет имя пользователя.
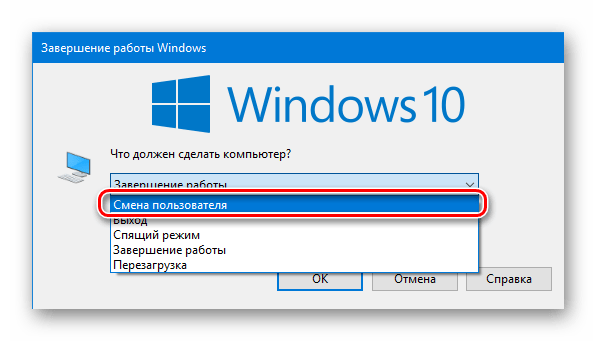
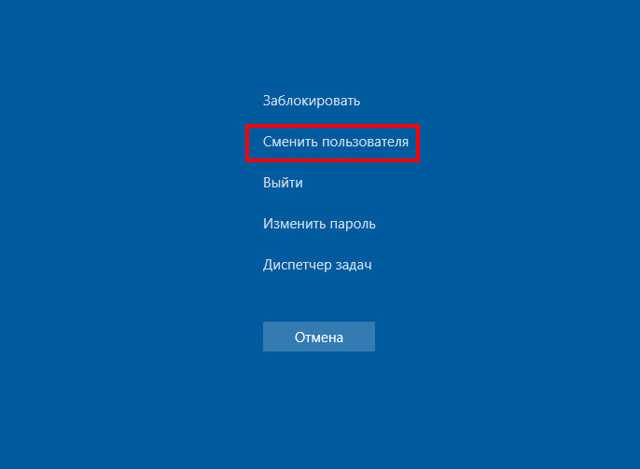

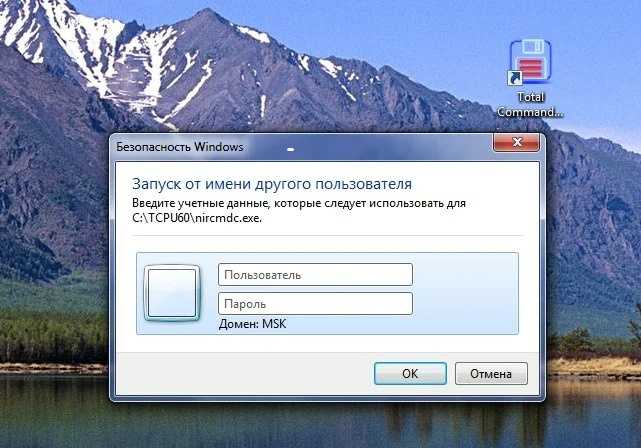
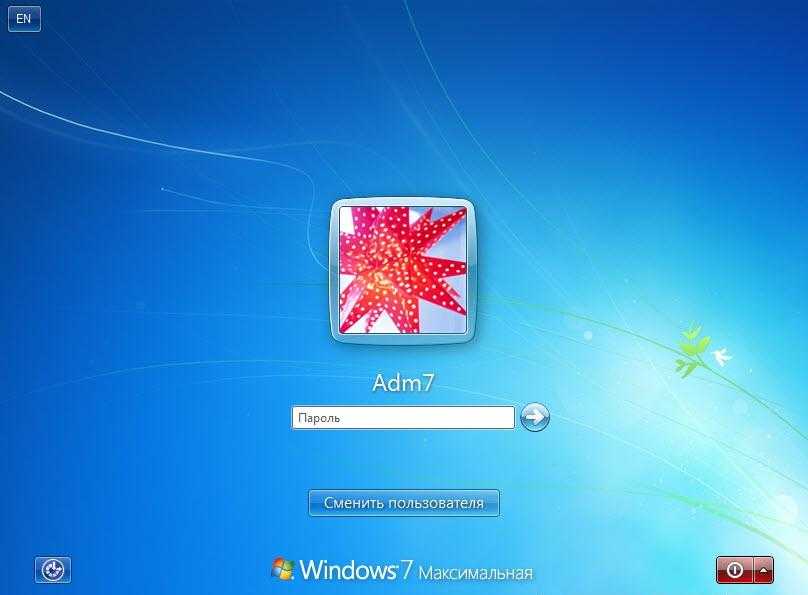
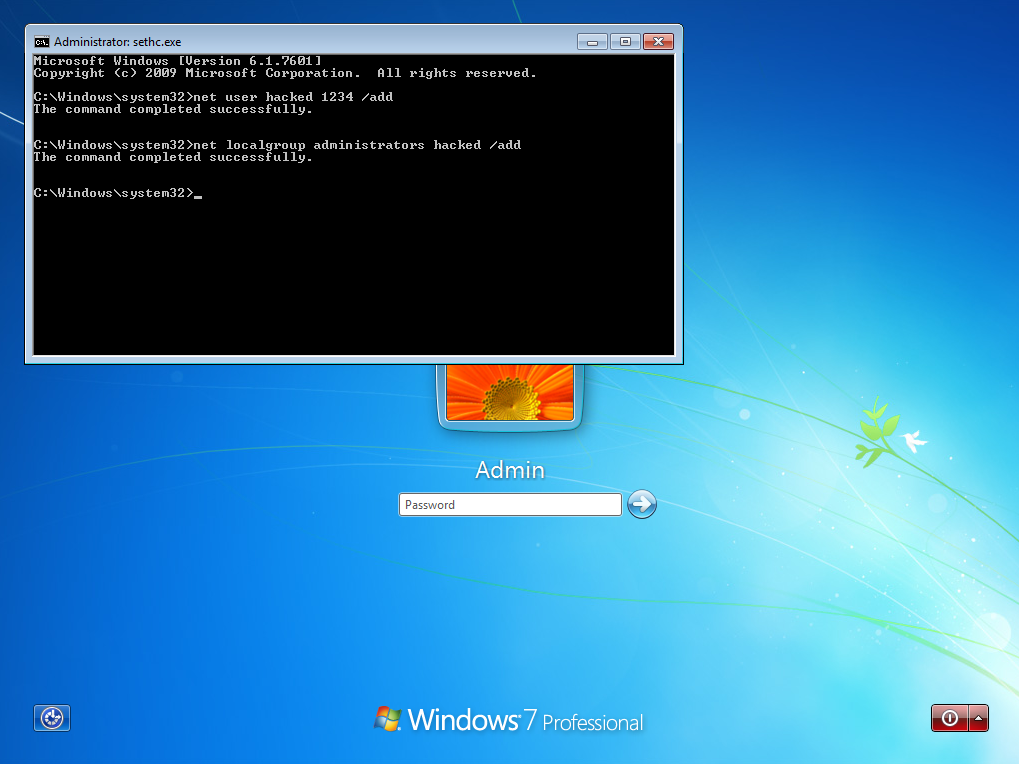
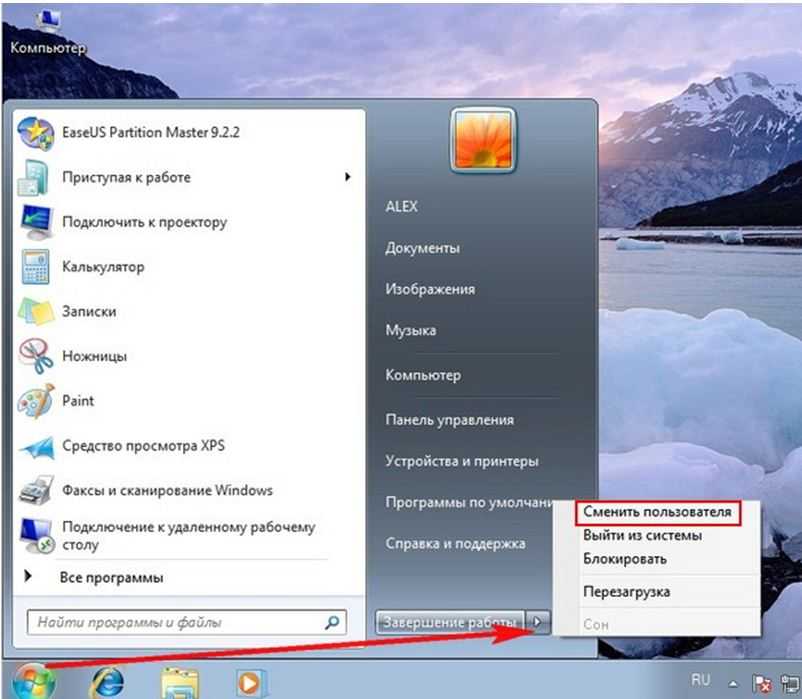
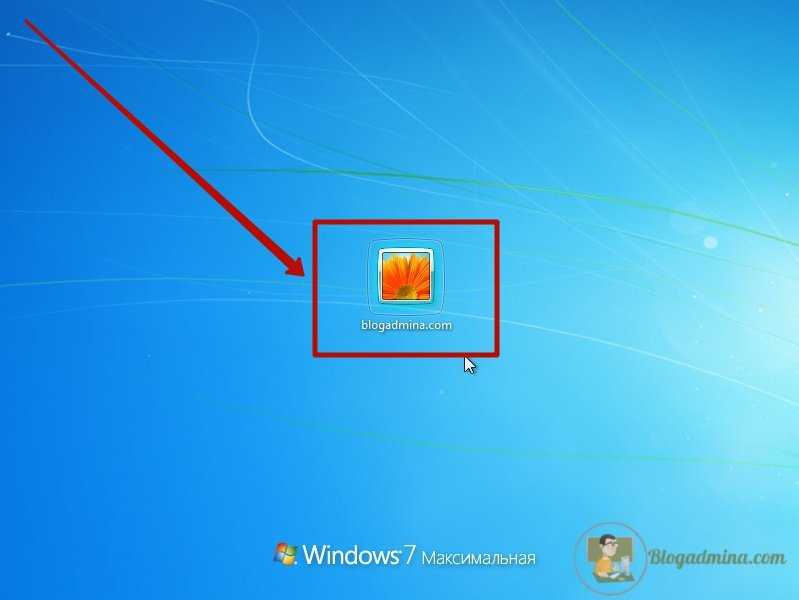
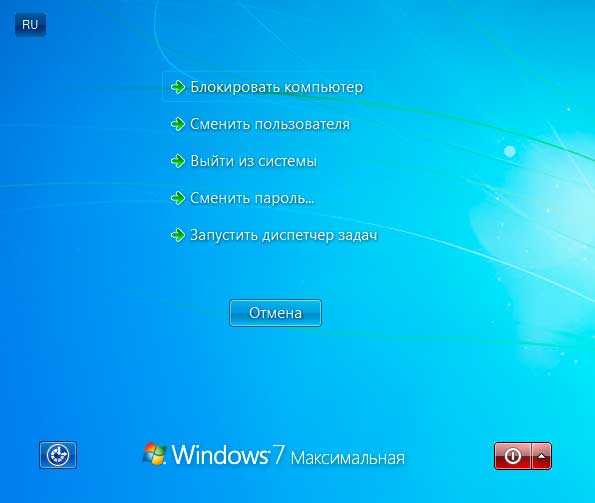
Нажмите на сочетание клавиш CTRL+R, что бы вызвать окно «Выполнить». Добавьте в него фразу control userpasswords2 и нажмите ОК.
Появится окно учетных записей пользователей. В нем выберите нужный профиль, а затем нажмите «Свойства».
В новом окне поменяйте имя в графе «Пользователь», после чего нажмите ОК.
Перезагружаете компьютер и входите под новой учетной записью. Способ работает для windows 7, 8 и XP (насчет windows 10 пока неизвестно).
Держаться за боль — значит лишь бессмысленно себя мучить.
Ваше прошлое дало вам силу и мудрость, так радуйтесь же тому, что оно у вас есть, но не позволяйте ему вас мучить. Раз за разом оживлять в своей голове болезненные воспоминания — значит лишь напрасно себя мучить. Токсичные мысли ведут к токсичной жизни. Примиритесь с собою и своим прошлым. Когда вы исцелите ваши мысли, вы тем самым исцелите и вашу жизни, снова научившись быть счастливым. Так что хватит зацикливаться на старых проблемах, обидах, и том, чего вы не хотите видеть в вашем будущем. Чем больше вы обо всем этом думаете, тем больше вы притягиваете то, чего вы боитесь, в вашу повседневную жизни. Вы сами становитесь своим худшим врагом.
Тот, кто смеется над вашими мечтами.
Неважно, кем именно и почему вы мечтаете стать, будь то владельцем венчурной фирмы, танцором экзотических танцев или даже изобретателем крохотных тапочек для кошек, хорошие и добрые люди, действительно заслуживающие того, чтобы быть с вами в отношениях, будут поддерживать и уважать ваши мечты, а не смеяться над ними. Люди, которые раз за разом говорят вам, что у вас ничего не получится, как правило, боятся, что вам все-таки удастся воплотить свою мечту в жизнь – а они при этом останутся ни с чем
Если они не поддерживают и не воодушевляют вас, значит, они удерживают на месте. Да, ваш партнер может и не разделять вашу мечту (к примеру, если вы мечтаете продать все, что у вас есть, переехать в Рим и зарабатывать на жизнь, продавая китайские солнечные очки туристам), но если при всем этом он открыто называет эту мечту глупой и смеется над ней… Что ж, тогда вам стоит спросить у себя – а чего, собственно, он добивается, с таким удовольствием сбрасывая вас с небес на землю?
На самом деле быть человеком не так-то просто. Если вы открыли свое сердце и душу окружающему вас огромному миру, это замечательно, но одновременно с этим вы открываете себя и для ядовитых тварей, которых в нем предостаточно. И одной из вещей, которые могут сделать вас счастливыми или несчастными, является ваш ближний круг общения.
Неважно, сколько в него будет входить людей – один человек, двое или же целый десяток – главное, чтобы это были действительно подходящие для вас люди. Вы должны любить себя в достаточно мере, чтобы не общаться с откровенно токсичными личностями, ни во что не ставящими ваши интересы
Хорошие люди – вот что делает жизнь любого человека по-настоящему счастливой.
Исправляем отображение русских букв в Windows 10
Существует два способа решения рассматриваемой проблемы. Связаны они с редактированием настроек системы или определенных файлов. Они отличаются по сложности и эффективности, поэтому мы начнем с легкого. Если первый вариант не принесет никакого результата, переходите ко второму и внимательно следуйте описанным там инструкциям.
Способ 1: Изменение языка системы
В первую очередь хотелось бы отметить такую настройку как «Региональные стандарты». В зависимости от его состояния и производится дальнейшее отображение текста во многих системных и сторонних программах. Редактировать его под русский язык можно следующим образом:
- Откройте меню «Пуск» и в строке поиска напечатайте «Панель управления». Кликните на отобразившийся результат, чтобы перейти к этому приложению.
Среди присутствующих элементов отыщите «Региональные стандарты» и нажмите левой кнопкой мыши на этот значок.
Появится новое меню с несколькими вкладками. В данном случае вас интересует «Дополнительно», где нужно кликнуть на кнопку «Изменить язык системы…».
Корректировки вступят в силу только после перезагрузки ПК, о чем вы и будете уведомлены при выходе из меню настроек.
Дождитесь перезапуска компьютера и проверьте, получилось ли исправить проблему с русскими буквами. Если нет, переходите к следующему, более сложному варианту решения этой задачи.
Способ 2: Редактирование кодовой страницы
Кодовые страницы выполняют функцию сопоставления символов с байтами. Существует множество разновидностей таких таблиц, каждая из которых работает с определенным языком. Часто причиной появления кракозябров является именно неправильно выбранная страница. Далее мы расскажем, как править значения в редакторе реестра.
- Нажатием на комбинацию клавиш Win + R запустите приложение «Выполнить», в строке напечатайте regedit и кликните на «ОК».
- В окне редактирования реестра находится множество директорий и параметров. Все они структурированы, а необходимая вам папка расположена по следующему пути:
Выберите «CodePage» и опуститесь в самый низ, чтобы отыскать там имя «ACP». В столбце «Значение» вы увидите четыре цифры, в случае когда там выставлено не 1251, дважды кликните ЛКМ на строке.
Двойное нажатие левой кнопкой мыши открывает окно изменения строковой настройки, где и требуется выставить значение 1251 .
Если же значение и так уже является 1251, следует провести немного другие действия:
- В этой же папке «CodePage» поднимитесь вверх по списку и отыщите строковый параметр с названием «1252» Справа вы увидите, что его значение имеет вид с_1252.nls. Его нужно исправить, поставив вместо последней двойки единицу. Дважды кликните на строке.
Откроется окно редактирования, в котором и выполните требуемую манипуляцию.
После завершения работы с редактором реестра обязательно перезагрузите ПК, чтобы все корректировки вступили в силу.
Подмена кодовой страницы
Некоторые пользователи не хотят править реестр по определенным причинам либо же считают эту задачу слишком сложной. Альтернативным вариантом изменения кодовой страницы является ее ручная подмена. Производится она буквально в несколько действий:
- Откройте «Этот компьютер» и перейдите по пути C:WindowsSystem32 , отыщите в папке файл С_1252.NLS, кликните на нем правой кнопкой мыши и выберите «Свойства».
Переместитесь во вкладку «Безопасность» и найдите кнопку «Дополнительно».
Вам нужно установить имя владельца, для этого кликните на соответствующую ссылку вверху.
В пустом поле впишите имя активного пользователя, обладающего правами администратора, после чего нажмите на «ОК».
Вы снова попадете во вкладку «Безопасность», где требуется откорректировать параметры доступа администраторов.
Выделите ЛКМ строку «Администраторы» и предоставьте им полный доступ, установив галочку напротив соответствующего пункта. По завершении не забудьте применить изменения.
Вернитесь в открытую ранее директорию и переименуйте отредактированный файл, поменяв его расширение с NLS, например, на TXT. Далее с зажатым CTRL потяните элемент «C_1251.NLS» вверх для создания его копии.
Нажмите на созданной копии правой кнопкой мыши и переименуйте объект в C_1252.NLS.
Вот таким нехитрым образом происходит подмена кодовых страниц. Осталось только перезапустить ПК и убедиться в том, что метод оказался эффективным.
Как видите, исправлению ошибки с отображением русского текста в операционной системе Windows 10 способствуют два достаточно легких метода. Выше вы были ознакомлены с каждым. Надеемся, предоставленное нами руководство помогло справиться с этой неполадкой.
Как переименовать компьютер в Windows 7 при помощи инструмента Control userpasswords2
Для осуществления такой процедуры был разработан универсальный алгоритм, каждое действие в котором заслуживает подробного рассмотрения:
- По рассмотренной выше схеме запустить окно «Выполнить».
- Вбить команду «Control userpasswords2» для запуска системного средства и тапнуть на «Ок».
- После выполнения вышеизложенных манипуляций на экране монитора должно отобразиться небольшое меню, в котором сразу надо переключиться на раздел «Пользователи».
- По центру меню будут представлены названия всех учёток, которые используются на данном компьютере. Необходимо выделить нужное название, щёлкнув по нему левой клавишей манипулятора.
- Кликнуть по строчке «Свойства», расположенной под названием аккаунта.
- В открывшемся окне прописать новое имя в соответствующих строках. Название придётся продублировать дважды. При этом писать рекомендуется на английском языке.
- Тапнуть по кнопке «Применить», а затем на «Ок» и удостовериться, что внесённые изменения действительно применились.
Как создать в Windows 10 нового пользователя — настройки и управление
Теперь можно переименовать исполнительную папку в приложении «Проводник». О том, как это сделать, уже было рассказано в предыдущем разделе статьи. Был представлен максимальный набор сведений по данному вопросу.
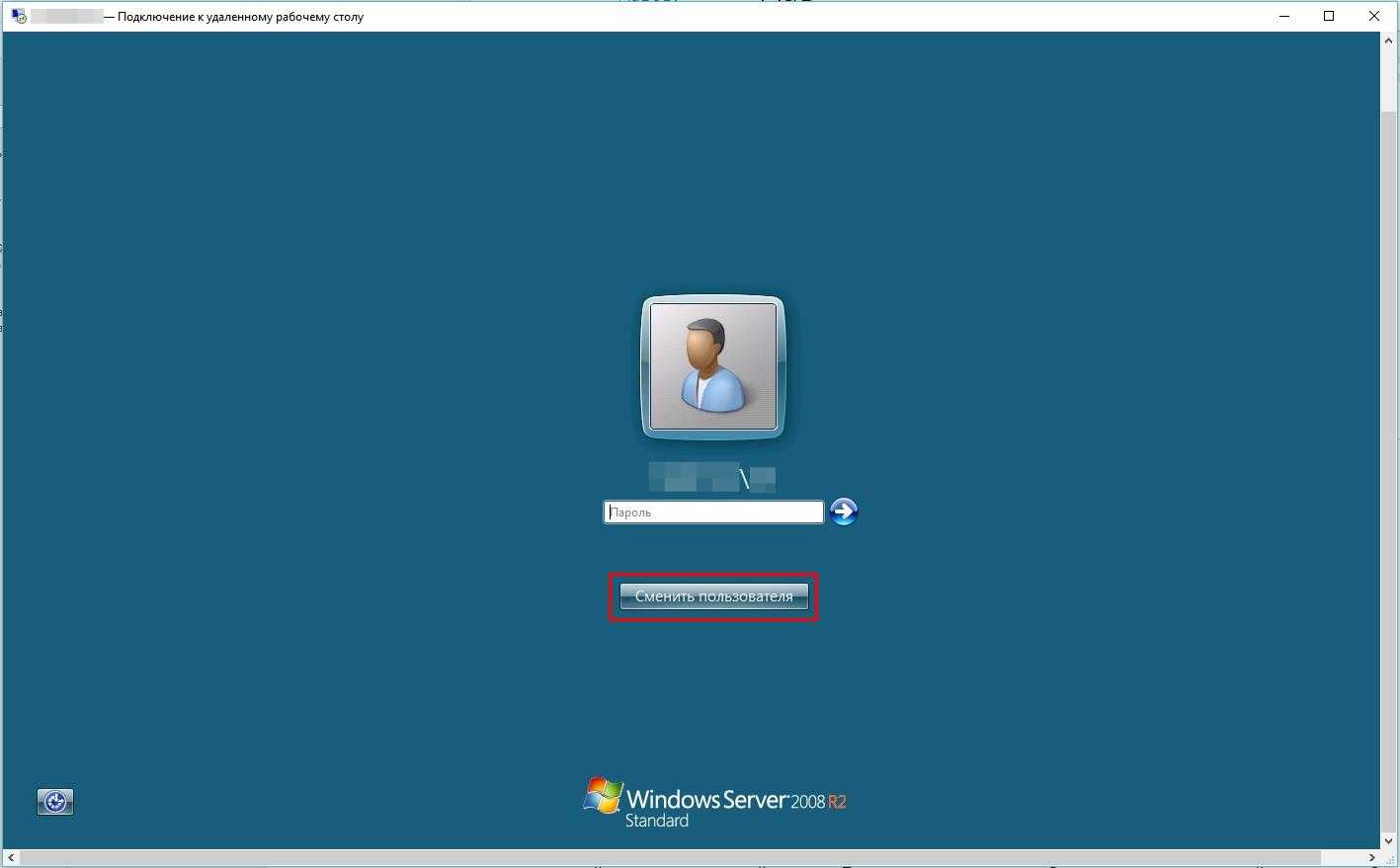
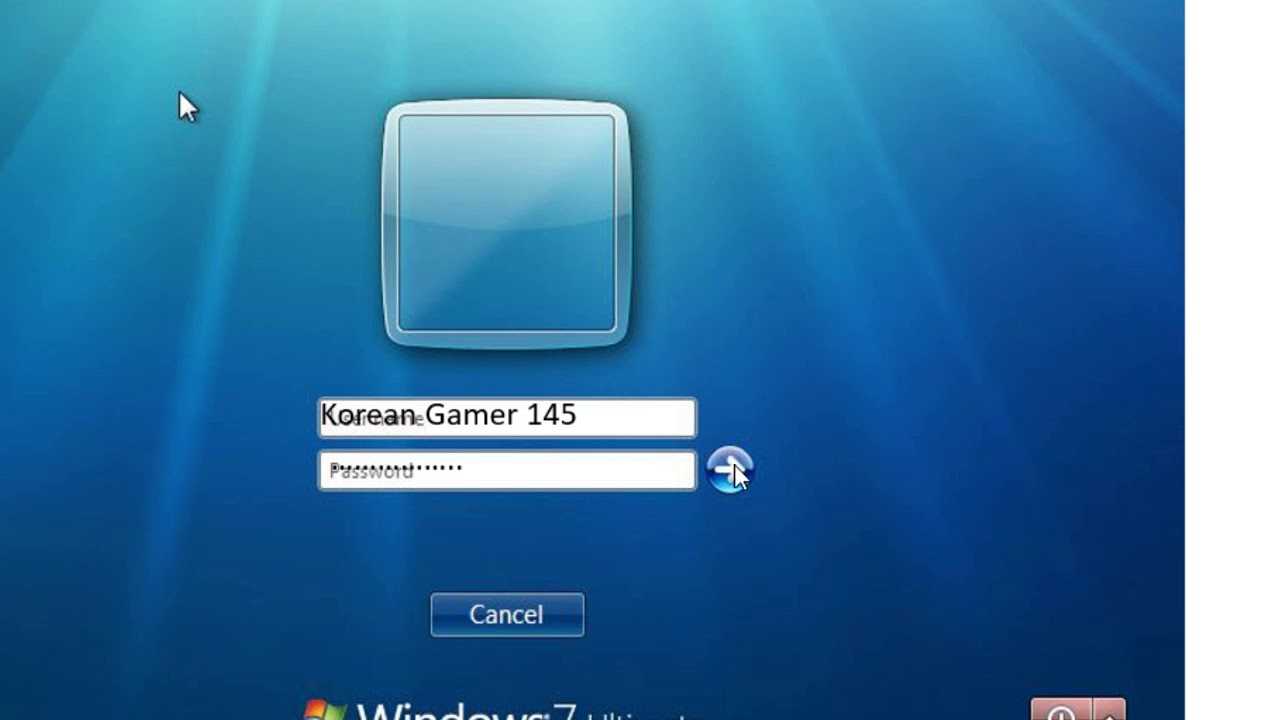
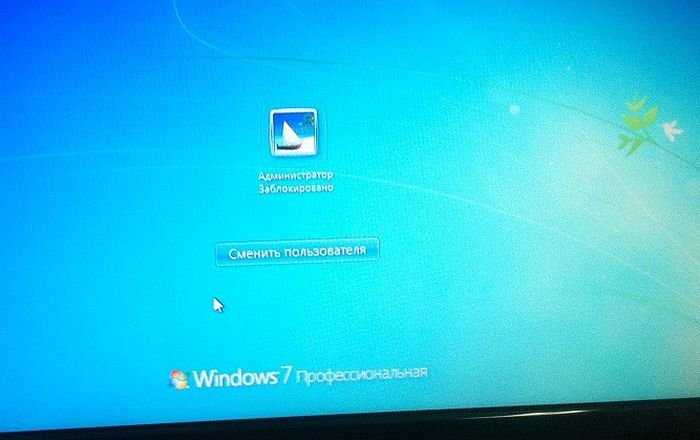
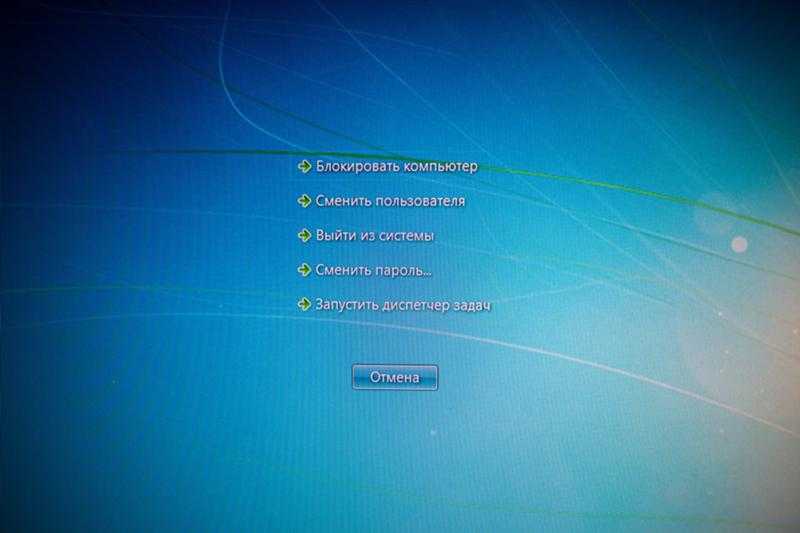
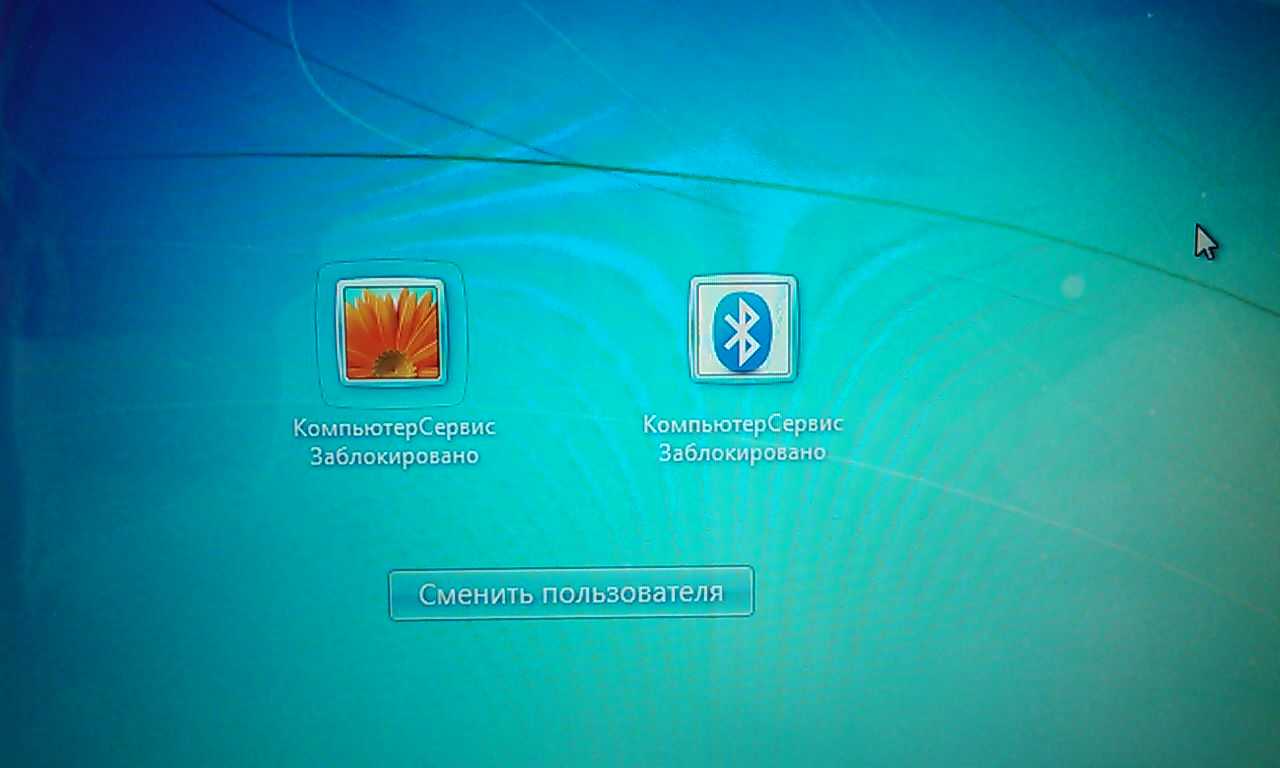
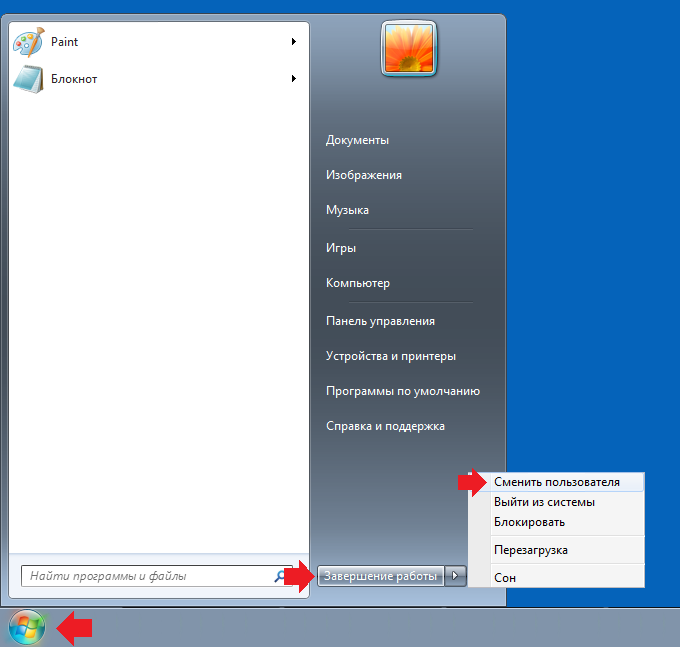
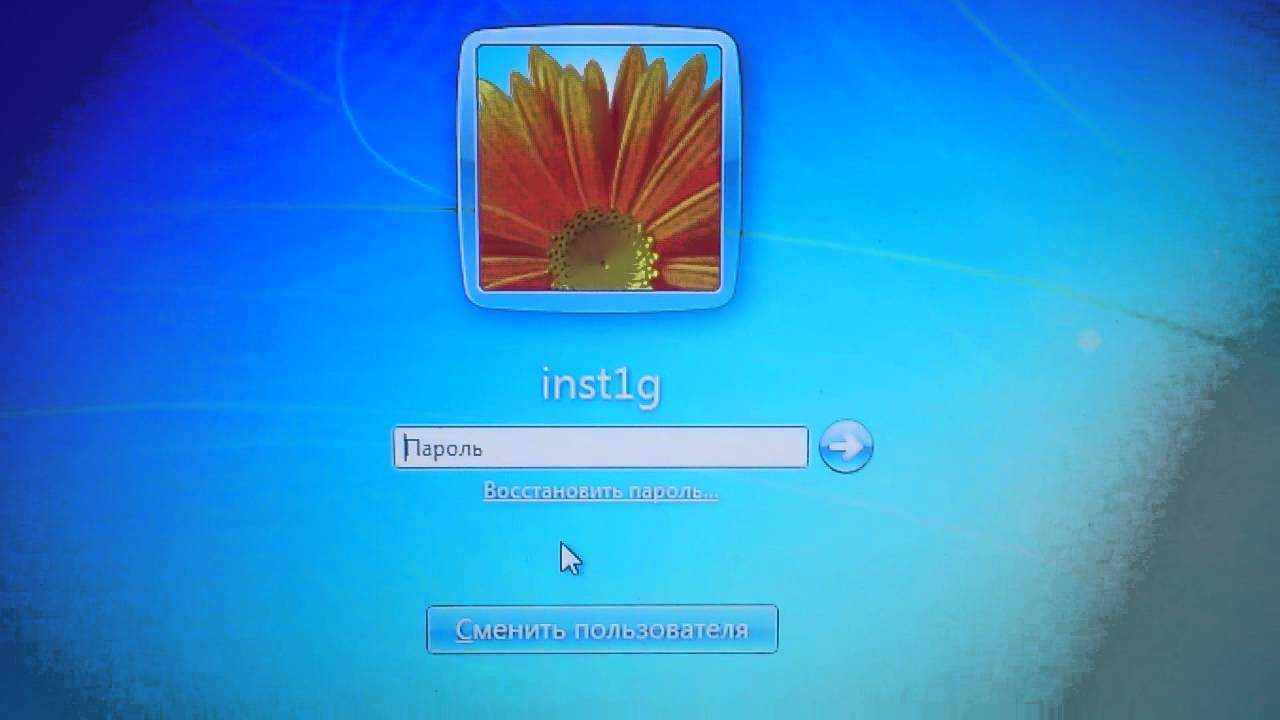
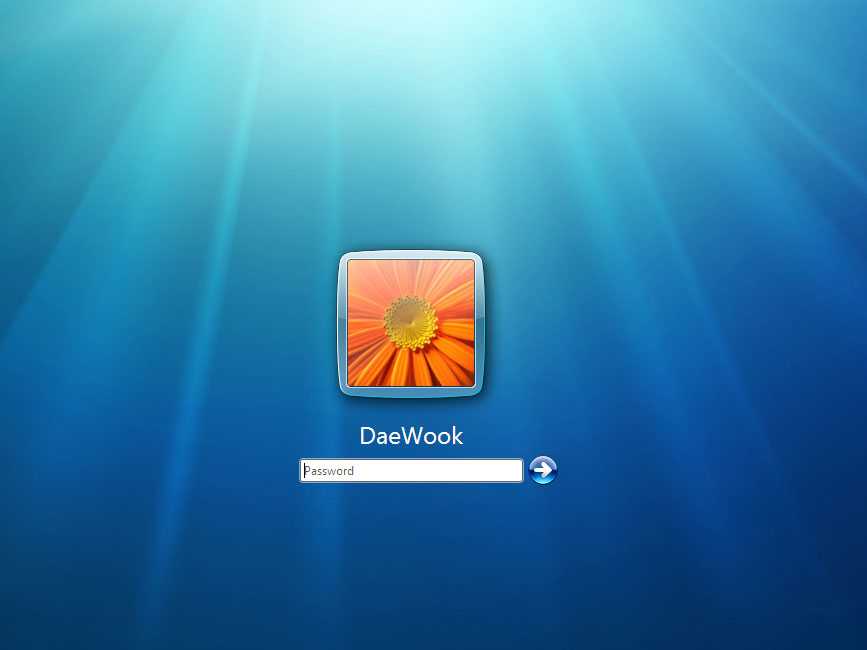
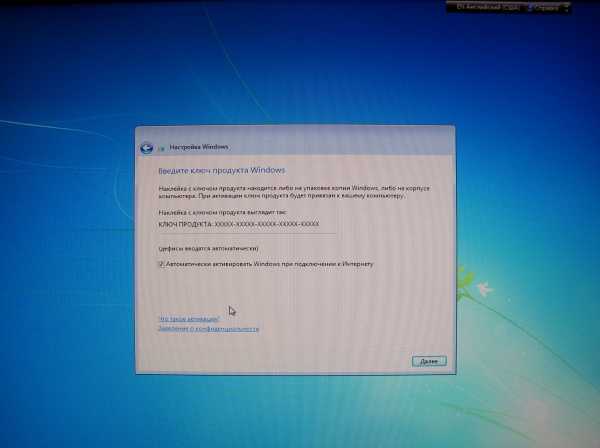
Обратите внимание! Если информация не обновилась сразу после переименования учётной записи, то стоит перезапустить компьютер. Интерфейс средства Control userpasswords2 на виндовс семь
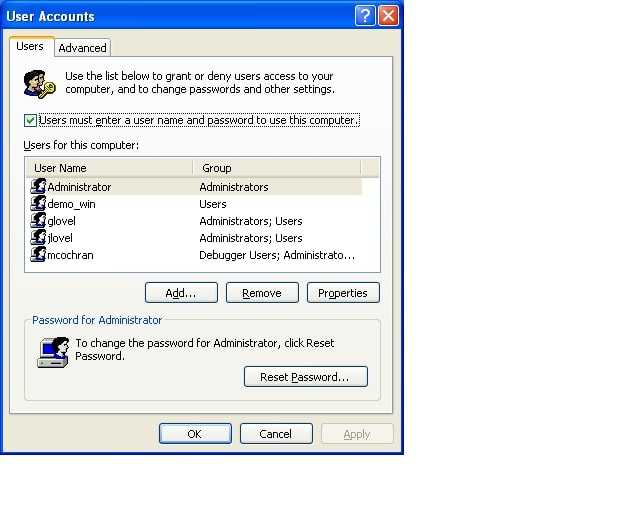
Интерфейс средства Control userpasswords2 на виндовс семь
Как переименовать папку пользователя в Windows 10
Для переименования папки пользователя используется несколько иной подход для пользователей Windows 10. По сути, вам нужно будет создать временную учетную запись администратора и изменить имя папки пользователя из этой временной учетной записи. Вот как это сделать.
1. Добавьте учетную запись временного администратора и переключитесь на нее.
Нажмите Начинать, тип cmdи нажмите запустить от имени администратора.
В командной строке введите эту командную строку и нажмите Enter:
Теперь вы добавили учетную запись администратора. Выйдите из своей текущей учетной записи, нажав Начинать, нажав на Пользователь, а затем Выход.
Теперь вы можете переключиться на только что созданную учетную запись администратора.
2. Найдите идентификатор безопасности пользователя из командной строки.
Внутри учетной записи администратора откройте командную строку, как показано выше. Теперь вам нужно узнать SID вашей учетной записи. Для этого введите следующую командную строку и нажмите клавишу Enter:
Обратите внимание на SID имени учетной записи пользователя, который вы хотите переименовать. Если это основная учетная запись, она будет заканчиваться на 1001
Запомните это, поскольку это пригодится на следующем шаге.
3. Переименуйте имя пользователя в реестре.
Затем откройте реестр, нажав Win + R, набрав regeditи нажмите Enter.
В редакторе реестра сделайте следующее:
HKEY_LOCAL_MACHINE SOFTWARE Microsoft Windows NT CurrentVersion ProfileList
Кроме того, вы можете скопировать и вставить вышеупомянутое в редактор реестра и нажать Enter.
Здесь щелкните номер SID пользователя, который вы нашли на предыдущем шаге, и щелкните его.
На правой панели вы найдете ProfileImagePath. Его значение данных скажет вам, правильно ли вы выбрали SID пользователя.
Дважды щелкните ProfileImagePath и переименуйте папку пользователя. В приведенном ниже примере мы изменили «C: Users shash» на «C: Users Shashwat».
Закройте редактор реестра.
4. Переименуйте имя пользователя в проводнике Windows.
Теперь вы можете перейти к C: Users и изменить имя папки пользователя. Если вы получаете сообщение об ошибке, в котором говорится, что действие не может быть выполнено, потому что папка открыта в другом месте, перезагрузите компьютер. Теперь вы не получите сообщение об ошибке и сможете изменить имя папки пользователя.
После этого вы можете проверить, работает ли весь процесс до сих пор, открыв командную строку и введя ту же командную строку, которую мы использовали раньше:
Ваше новое имя папки пользователя должно быть отражено вместе с его SID.
Теперь вы можете выйти из учетной записи администратора и войти в учетную запись, имя папки пользователя которой вы только что изменили.
Чтобы дважды проверить, было ли изменено имя папки пользователя, перейдите в C: Users и подтвердите переименование.
5. Удалить временную учетную запись администратора.
Теперь, когда ваша пользовательская папка была успешно переименована, вам больше не нужна учетная запись администратора. Чтобы удалить его, откройте командную строку, введите следующую командную строку и нажмите Enter:
сетевые пользователи администратор / активные: нет
Это удалит временную учетную запись администратора.
Задира.
Признаки того, что вы ввязались в отношения с токсичным человеком этого типа, в первое время могут быть практически незаметны, но они все же есть. Вы и глазом не успеете моргнуть, как вас затянет в бесконечный водоворот насилия
Неважно, поймете вы, что происходит или нет, в любом случае это будет выглядеть примерно так:
Сперва вы почувствуете нарастающую напряженность. Вам покажется, будто в воздухе вашей квартиры или дома висит предчувствие грозы. Вы начнете ходить, словно по иголкам, или по минному полю. Вы будете бояться сказать или сделать что-то не то.
Но рано или поздно, как бы осторожны вы ни были, все выльется во взрыв
Во вспышку насилия – неважно, физического или эмоционального – которая напугает вас до чертиков. И когда это случится в первые несколько раз, скорее всего, вам покажется, что это ваша вина – «Мне не стоило это говорить/делать/уходить без разрешения/иметь собственное мнение/говорить «нет»
Ну а после этого наступает фаза «медового месяца». Человек, который еще вчера крыл вас последними словами и, возможно, даже распускал руки, превращается в саму любовь и обаяние, делая все это несколько картинно и напоказ. К этому моменту вы, как правило, бываете настолько изголодавшимися и истосковавшимися по любви, что примете за чистую монету все происходящее – извинения, нежность, заверения в любви, обещания, что это больше никогда не повторится…
Ну а после… после напряженность начнет возрастать снова. Со временем цикл начнет становиться все короче и короче. Напряженность будет возрастать быстрее, вспышки насилия будут сильнее, а «медовый месяц» – короче.
Если этот цикл отлично вам знаком, можно вас «поздравить» – вы находитесь в порочном круге насилия. Он вас не любит. В происходящем виноват вовсе не стресс и не неприятности на работе. И совершенно определенно происходящее – не ваша вина. Это насилие.
И фаза «медового месяца» нужна задире лишь для того, чтобы удержать вас рядом. В эти моменты любовь будет казаться вполне реальной, и вас будет сильно тянуть к ней – что вполне понятно – но знайте: любовь после насилия – это не любовь. Это манипуляция. Если бы эта любовь была настоящей, ваш партнер сдвинул бы горы и осушил океаны, лишь бы только вы больше никогда не испытали боли или страха рядом с ним.
Читайте еще: Любовь — это не чувство. Это выбор
Создание, удаление, смена пользователя windows 7
Установленная на компьютер операционная система, изначально предполагает наличие автоматически созданной учетной записи администратора. Тем не менее, в процессе установки всегда предлагается создать нового пользователя windows 7. Зачем? windows 7 – многопользовательская операционная система, допускающая работу за одним компьютером нескольких пользователей. Каждый из них при этом использует собственные настройки. На домашних компьютерах наличие нескольких учетных записей просто необходимо для разграничения доступа взрослых и детей.
Что такое учетная запись?
Для лучшего понимания, учетную запись пользователя можно сравнить с его личной комнатой, собственным пространством, которое можно скрыть от посторонних с помощью замка — пароля. Несколько учетных записей создают на компьютере, на котором работают несколько пользователей windows 7. Каждый работающий пользователь может иметь свою тему, оформление, другие личные данные. Вся наработанная информация хранится в соответствующей профилю папке и не смешивается с информацией других пользователей компьютера. Доступ к документам другого пользователя, обычно, запрещается. Примеры нескольких учетных записей: в домашнем варианте – родители и дети, в рабочем – разные смены, один компьютер на отдел и т.д.
Кроме того, разные пользователи имеют разные права на компьютер. Администратору позволено все, пользователь ограниченной учетной записи имеет ограниченные возможности в своих действиях.
Создаем новых пользователей.
Количество создаваемых пользователей ограничено только рамками целесообразности. Заходим «Пуск», «Панель управления», «Учетные записи пользователей», «Создание учетной записи».
В появившемся окне вы должны задать имя и права пользователя, и нажать кнопку «Создать».
После этого вы можете изменить имя или рисунок учетной записи, создать пароль пользователя windows 7. Новая учетная запись готова! При следующей загрузке, вам будет предложен выбор из списка пользователей windows 7, в котором будет присутствовать и вновь созданный пользователь.
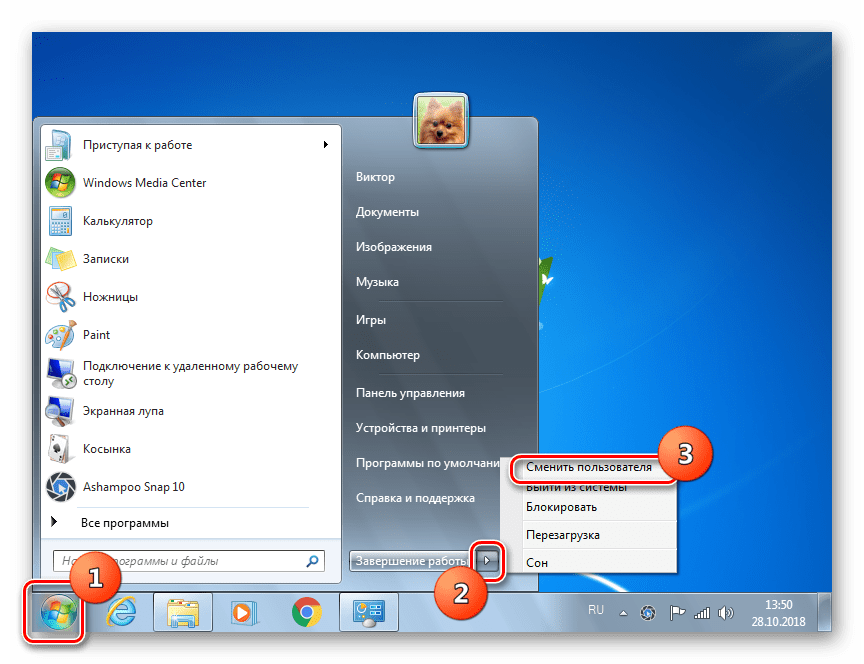
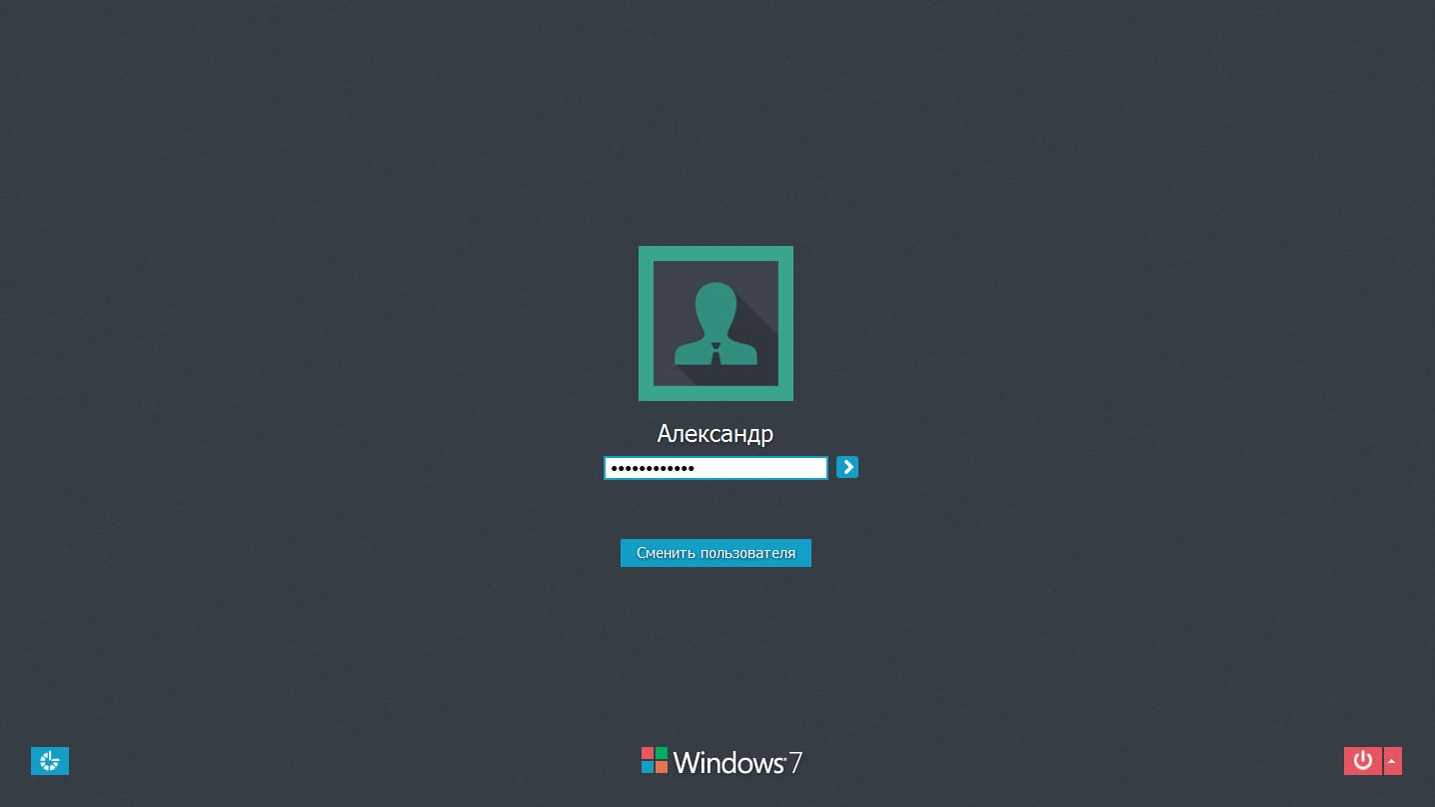
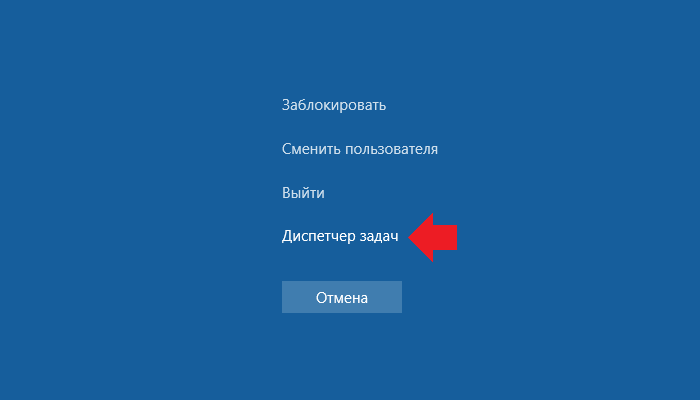
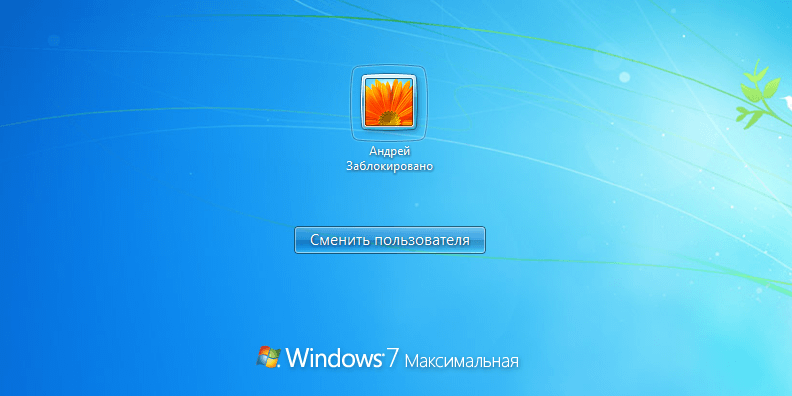
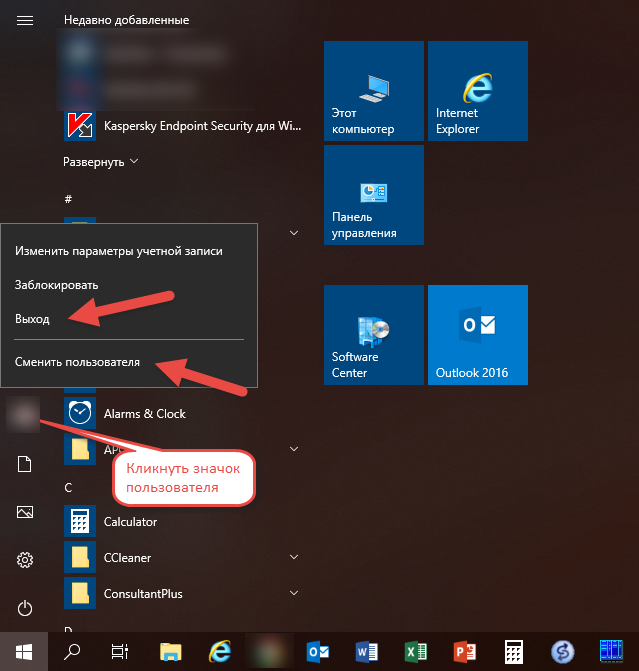
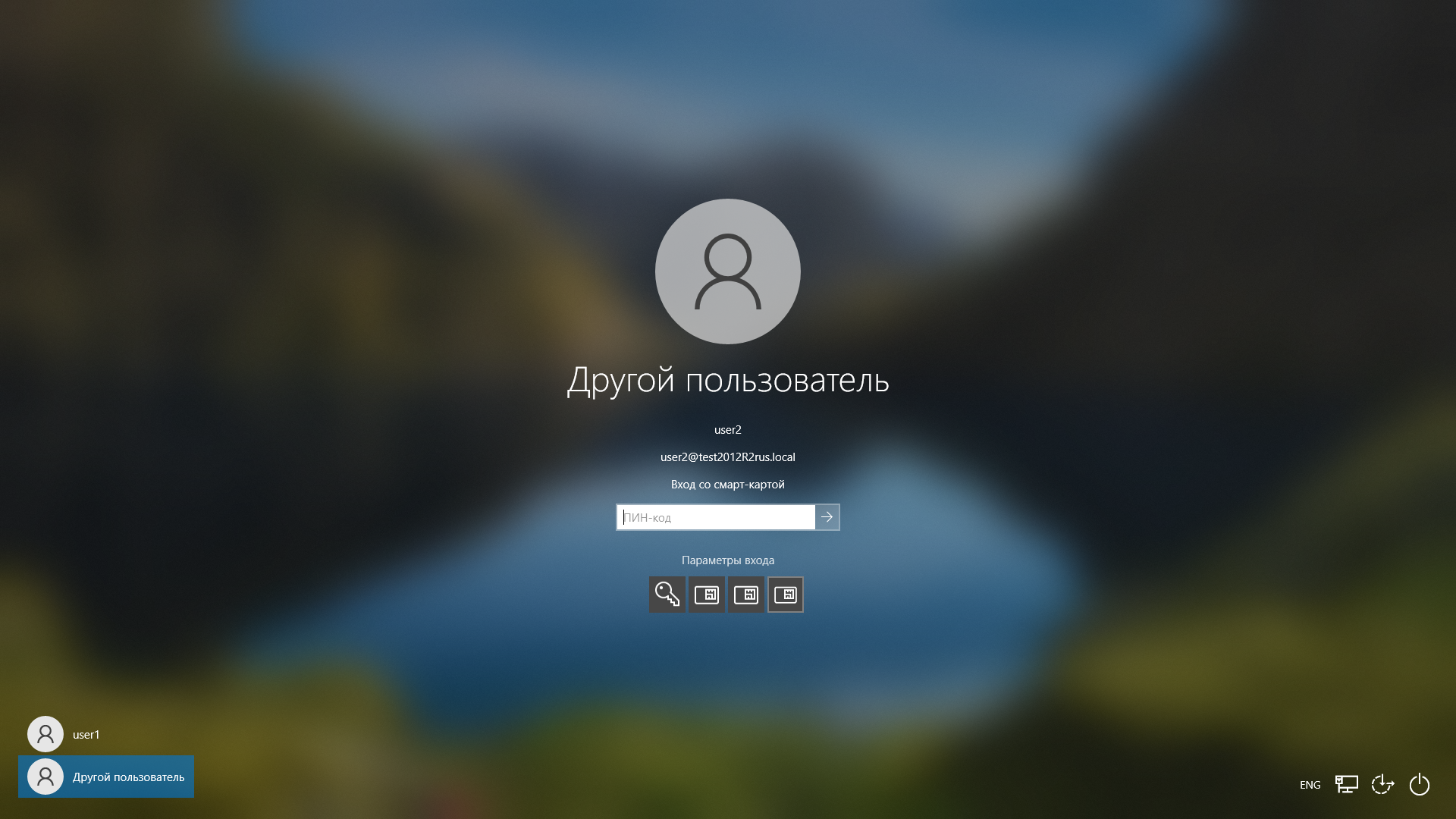
«Горячая замена» пользователя.
Сменить пользователя windows 7 можно без перезагрузки операционной системы. Нажимаем «Пуск», идем на выпадающий список кнопки «Завершение работы».
Для смены пользователя возможны два варианта:
«Сменить пользователя» – все открытые на данный момент программы и окна будут сохранены, и вы вернетесь к ним при возвращении в свой профиль.
«Выйти из системы» равносильно перезагрузке windows до момента выбора пользователя. Обязательно сохраняйте результаты своей работы в этом случае, потому как все работающие программы закроются.
Нюансы удаления учетной записи.
Есть два варианта удаления пользователя: отключение учетной записи, либо ее удаление. Отключение учетной записи применяется для временного запрета доступа пользователя к системе. Впоследствии ее можно включить с сохранением всех настроек. После удаления пользователя его учетная запись не подлежит восстановлению. Нужно помнить о том, что для удаления пользователя из системы необходимо иметь права администратора.
Для удаления пользователя идем по цепочке: «Пуск», «Панель управления», «Учетные записи пользователей», «Управление другой учетной записью». При нажатии кнопки «Удаление учетной записи», система подстрахует ваши действия, предложив сохранить на диске удаляемый пользовательский профиль. Вы можете принять это предложение или отказаться, просто нажав «Удалить файлы».
Можно также управлять учетными записями через «Управление компьютером», или с помощью менеджера учетных записей, и даже через системный реестр! Но вышеописанный способ более прост и нагляден.
Превратите профиль пользователя по умолчанию в обязательный профиль пользователя
Вы можете настроить локальный профиль пользователя по умолчанию, чтобы стать обязательным профилем. При этом можно получить один центральный профиль, который используется всеми пользователями. Для этого необходимо подготовить обязательное расположение профиля, скопировать локальный профиль пользователя по умолчанию в обязательное расположение профиля, а затем настроить расположение профиля пользователя, чтобы указать на обязательный профиль.
Шаг 1. Подготовка обязательного расположения профиля
На центральном файловом сервере создайте новую папку или используйте существующую папку, используемую для роуминга профилей пользователей. Например, можно использовать профили имен папок:
Если вы создаете новую папку, поделитесь этой папкой с помощью имени, подходящего для вашей организации.
Разрешения на общий доступ для общих папок, которые содержат профили пользователей в роуминге, должны включить разрешения полного управления для группы пользователей с проверкой подлинности. Разрешения на совместное использование папок, предназначенных для хранения обязательных профилей пользователей, должны включить разрешения на чтение для группы пользователей с проверкой подлинности и включить разрешения полного управления для группы администраторов.
Создание новой папки в папке, созданной или идентифицированной на шаге 1. Имя этой новой папки должно начинаться с логотипа учетной записи пользователя, если обязательный профиль пользователя для конкретного пользователя. Если обязательный профиль пользователя для более чем одного пользователя, назови его соответствующим образом. Например, в следующем домене имеется обязательный профиль, а имя папки начинается со слова обязательное:
Завершите именовать папку, добавив .v2 после имени. Пример, используемый в шаге 3, имеет обязательное имя папки. Поэтому окончательное имя следующей папки для этого пользователя является обязательным.v2:
Шаг 2. Скопируйте профиль пользователя по умолчанию в обязательное расположение профиля
Войдите на компьютер с настраиваемым локальным профилем пользователя по умолчанию с помощью учетной записи с административными учетными данными.
Нажмите кнопку Начните, щелкните правой кнопкой мыши Компьютер, щелкните Свойства и нажмите кнопку Advanced System Параметры.
В профиле пользователя нажмите кнопку Параметры. В диалоговом окне Профилей пользователей показан список профилей, хранимых на компьютере.
Выберите профиль по умолчанию и нажмите кнопку Copy To.
В профиле Copy в текстовом окне введите сетевой путь пользовательской папки Windows по умолчанию, созданной в разделе Шаг Подготовка обязательного раздела расположения профиля. Например, введите следующий путь:
В соответствии с разрешенным использованием нажмите кнопку Изменить, введите имя Все, а затем нажмите кнопку ОК.
Нажмите кнопку ОК, чтобы начать копировать профиль.
Войдите с компьютера после завершения процесса копирования.
На центральном файловом сервере найдите папку, созданную в разделе Шаг раздела расположения профиля.
Щелкните Упорядока, а затем щелкните параметры папки.
Щелкните вкладку Просмотр, щелкните, чтобы выбрать поле Показать скрытые файлы и папки, щелкните, чтобы очистить расширения hide для известных типов файлов, щелкните, чтобы очистить поле Скрыть защищенные файлы операционной системы, нажмите да, чтобы отклонять предупреждение, а затем нажмите кнопку ОК, чтобы применить изменения и закрыть диалоговое окно.
Найдите и щелкните правой кнопкой мыши NTUSER. DAT-файл, нажмите переименовать, изменить имя файла на NTUSER. MAN, а затем нажмите ВВОД.
Ранее можно было копировать профили с помощью элемента Панели управления системой. Теперь эта копия параметра профиля по умолчанию отключена, так как она может добавлять данные, которые сделали профиль непригодным для пользователей.
Шаг 3. Подготовка учетной записи пользователя
В качестве администратора домена откройте консоль управления пользователями и компьютерами Active Directory с компьютера Windows Server 2008 R2 или Windows Server 2008.
Щелкните правой кнопкой мыши учетную запись пользователя, к которой необходимо применить обязательный профиль пользователя, а затем нажмите кнопку Свойства.
Щелкните вкладку Profile, введите сетевой путь, созданный в шаге обязательного раздела расположения профиля в текстовом окне путь профиля. Однако в конце не добавляйте .v2. В нашем примере путь будет следующим:
Нажмите кнопку ОК, а затем закроем консоль управления пользователями Active Directory и компьютерами. Теперь пользователь будет использовать настраиваемый обязательный профиль пользователя.
Как сменить имя пользователя в Windows 7
Еще одна задача, с которой может столкнуться чуть ли не каждый пользователь. Она помогает отредактировать стандартное название учетной записи типа USER на что-то более благозвучное и персональное. И хорошо, если пользователь опытен. А что делать тому, кто совсем недавно сел за ПК и не до конца знаком с ОС? Существует два действующих способа, как сменить имя пользователя в Windows 7.
Итак, способ первый. Для внесения изменений в имя пользователя нужно выполнить следующие операции:
- зайдите в меню «Пуск»;
- перейдите в раздел «Панель управления»;
- далее нужно выбрать пункт «Учетные записи пользователя».
Теперь воспользуйтесь инструментом «Изменение имени своей учетной записи», внесите необходимые изменения и сохраните их.
Второй способ более трудоемок, однако избавляет от некоторых проблем, которые могут возникнуть при установке англоязычных программ или регистрации компьютера в сети. Для его осуществления сочетанием CTRL+R вызывается строка «Выполнить». В нее следует вписать и подтвердить команду control userpasswords2, которая откроет окно с учетными записями. Далее следует выбрать необходимую запись и нажать на кнопку «Свойства». Теперь можно внести изменения и нажать на кнопку «Применить». Остается только перезагрузить ПК, чтобы изменения вступили в силу.
Содержание
- 1 Автоматический вход в Windows 7 без ввода пароля
- 1.1 1. Один беспарольный пользователь
- 1.2 2. Назначить одного из пользователей для автоматического входа
- 1.3 3. Редактирование реестра
- 1.4 Заключение
- 2 Как сменить пользователя в windows 7
- 2.1 Что такое учетная запись?
- 2.2 Создаем новых пользователей
- 2.3 «Горячая замена» пользователя
- 2.4 Нюансы удаления учетной записи
- 2.5 Окно выбора пользователя и автоматический вход в windows 7 | Записки айтишника
- 2.6 Введение
- 2.7 Об автоматическом входе в систему
- 2.8 Необходимые условия
- 2.9 Компьютеры, не входящие в домен
- 2.10 Компьютеры, входящие в домен
- 2.11 Параметры автоматического входа в систему
- 2.12 Выбор пользователя при автоматическом входе
- 2.13 Запрос пароля при выходе из спящего режима или гибернации
- 2.14 Запрос пароля при выходе из заставки
- 2.15 Как изменить имя пользователя в windows 7?
- 2.16 Как сменить имя сетевого пользователя в windows. — IT блокнот
- 3 Окно выбора пользователя и автоматический вход в Windows 7 | Записки айтишника
В этой статье разберем, как сделать автоматический вход в Windows 7 без ввода пароля.
Вы должны понимать, что включение автоматического входа снижает безопасность системы, так как любой человек, имеющий физический доступ к компьютеру, получит доступ ко всей вашей информации.
Но, если вы являетесь единственным владельцем стационарного компьютера, то включение автоматического входа повысит удобство использования за счет ускорения загрузки операционной системы.
1. Один беспарольный пользователь
Можно оставить одного беспарольного пользователя в системе. Этот вариант кажется самым простым и часто используемым.
Для этого открываем меню Пуск на пункте Компьютер жмем правой мышкой и выбираем Управление
Это же окошко можно открыть нажав правую кнопку мышки на значке Компьютер на рабочем столе и так же выбрав Управление
В открывшемся окошке слева (в дереве консоли) переходим по пути Служебные программы > Локальные пользователи > Пользователи
Для отключения учетной записи дважды кликаете на ней левой кнопкой мышки и, в открывшемся окошке, ставите галочку «Отключить учетную запись». Жмете ОК
Запись отключена.
Таким образом выключаете все учетные записи, кроме вашей и HomeGroupUser$ (если есть).
HomeGroupUser$ — учетная запись используемая для доступа к ресурсам в Домашней группе. Если ее отключить вы не сможете получить доступ к директориям и файлам с общим доступом на других компьютерах в вашей домашней группы.
После этого необходимо сбросить пароль своей учетной записи. Нажимаете правой кнопкой мышки на свою учетную запись и выбираем Задать пароль
Выйдет предупреждение, в котором говорится, что для безопасности нужно будет заново авторизоваться в большинстве сервисов. Нажмите Продолжить.
Смотрите еще: Как добавить и настроить пользователя для работы по DCOM
Дальше нас предупредят, что мы так же потеряем доступ к зашифрованным файлам. Жмем ОК
Пароль сброшен и теперь вы будете автоматически входить в Windows без ввода пароля при включении компьютера.
2. Назначить одного из пользователей для автоматического входа
Запускаем компонент управления учетными записями пользователей.
Для этого нажмите сочетание клавиш Win+R (Win — клавиша с изображением флажка Windows на клавиатуре в нижнем ряду слева от клавиши Пробел). Откроется командная строка, в которую нужно ввести команду control userpasswords2 или netplwiz.
В открывшемся окошке «Учетные записи пользователей» выбираем пользователя, под которым нам нужно автоматически заходить в систему, и снимаем галочку Требовать ввод имени пользователя и пароля. Жмем ОК.
Теперь при включении компьютера вы автоматически будете входить в выбранного вами пользователя.
Для того, чтобы попасть в другого пользователя можно нажать на стрелочку справа от кнопки Завершение работы и выбрать Сменить пользователя или Выйти из системы
В этом случае у вас будет возможность выбрать любого пользователя.
Если вам необходимо сразу, при включении компьютера, зайти в другого пользователя, то при загрузке компьютера необходимо зажать клавишу Shift.
3. Редактирование реестра
Если первые два способа не сработали, пробуем третий.
Отрываем редактор реестра. Опять нажимаем Win+R и вводим regedit.
В редакторе реестра слева в дереве переходим по пути
HKEY_LOCAL_MACHINESOFTWAREMicrosoftWindows NTCurrentVersionWinlogon
1. Для активации автоматического входа в систему необходимо установить значение
AutoAdminLogon = 1.
Для изменение значения дважды кликаем по параметру (в нашем случае AutoAdminLogon) в поле Значение пишем 1 и жмем ОК
Значение параметра изменено.
2. Необходимо задать имя пользователя для автоматического входа DefaultUserName
Задаем имя пользователя для автоматического входа
3. Если у вас пользователь с паролем, необходимо задать этот пароль в параметре DefaultPassword. У меня пользователи без пароля, поэтому этого параметра нет.
Смотрите еще: Настройка сети для Windows 7
Если у вас нет какого-либо параметра необходимо его создать.
Для этого на пустом месте жмем правой кнопкой мышки. Выбираем Создать > Строковый параметр
Все рассмотренные параметры строковые — Тип — REG_SZ
Заключение
Мы разобрали как сделать автоматический вход в систему с Windows 7. Это сильно повысит удобство пользования компьютером, в частности скорость загрузки, и так же сильно снизит уровень безопасности. Мне кажется это целесообразно использовать или на личных стационарных компьютерах или на компьютерах где нет важной информации и вы не сохраняете пароли в браузерах.
Источник: http://telesys.by/kak-nastroit-avtomaticheskij-vxod-v-windows-7/
» windows 7 » Как сменить пользователя в windows 7
Установленная на компьютер операционная система, изначально предполагает наличие автоматически созданной учетной записи администратора. Тем не менее, в процессе установки всегда предлагается создать нового пользователя windows 7. Зачем? windows 7 – многопользовательская операционная система, допускающая работу за одним компьютером нескольких пользователей. Каждый из них при этом использует собственные настройки. На домашних компьютерах наличие нескольких учетных записей просто необходимо для разграничения доступа взрослых и детей.
Что такое учетная запись?
Для лучшего понимания, учетную запись пользователя можно сравнить с его личной комнатой, собственным пространством, которое можно скрыть от посторонних с помощью замка — пароля. Несколько учетных записей создают на компьютере, на котором работают несколько пользователей windows 7.
Каждый работающий пользователь может иметь свою тему, оформление, другие личные данные. Вся наработанная информация хранится в соответствующей профилю папке и не смешивается с информацией других пользователей компьютера. Доступ к документам другого пользователя, обычно, запрещается.
Примеры нескольких учетных записей: в домашнем варианте – родители и дети, в рабочем – разные смены, один компьютер на отдел и т.д.
Кроме того, разные пользователи имеют разные права на компьютер. Администратору позволено все, пользователь ограниченной учетной записи имеет ограниченные возможности в своих действиях.
Создаем новых пользователей
Количество создаваемых пользователей ограничено только рамками целесообразности. Заходим «Пуск», «Панель управления», «Учетные записи пользователей», «Создание учетной записи».
В появившемся окне вы должны задать имя и права пользователя, и нажать кнопку «Создать».
После этого вы можете изменить имя или рисунок учетной записи, создать пароль пользователя windows 7. Новая учетная запись готова! При следующей загрузке, вам будет предложен выбор из списка пользователей windows 7, в котором будет присутствовать и вновь созданный пользователь.
«Горячая замена» пользователя
Сменить пользователя windows 7 можно без перезагрузки операционной системы. Нажимаем «Пуск», идем на выпадающий список кнопки «Завершение работы».
Для смены пользователя возможны два варианта:
«Сменить пользователя» – все открытые на данный момент программы и окна будут сохранены, и вы вернетесь к ним при возвращении в свой профиль.
«Выйти из системы» равносильно перезагрузке windows до момента выбора пользователя. Обязательно сохраняйте результаты своей работы в этом случае, потому как все работающие программы закроются.
Нюансы удаления учетной записи
Есть два варианта удаления пользователя: отключение учетной записи, либо ее удаление. Отключение учетной записи применяется для временного запрета доступа пользователя к системе. Впоследствии ее можно включить с сохранением всех настроек. После удаления пользователя его учетная запись не подлежит восстановлению. Нужно помнить о том, что для удаления пользователя из системы необходимо иметь права администратора.
Для удаления пользователя идем по цепочке: «Пуск», «Панель управления», «Учетные записи пользователей», «Управление другой учетной записью». При нажатии кнопки «Удаление учетной записи», система подстрахует ваши действия, предложив сохранить на диске удаляемый пользовательский профиль. Вы можете принять это предложение или отказаться, просто нажав «Удалить файлы».
Можно также управлять учетными записями через «Управление компьютером», или с помощью менеджера учетных записей, и даже через системный реестр! Но вышеописанный способ более прост и нагляден.
tehno-bum.ru
Окно выбора пользователя и автоматический вход в windows 7 | Записки айтишника
В некоторых ситуациях возникает необходимость включить автоматический вход в систему, который перестает работать в случаях, когда в системе пользователей больше 1 или у него установлен пароль.
Введение
Экран выбора пользователя в windows 7 может отображаться в нескольких случаях:
- При входе в систему, если не настроен автоматический вход
- При блокировке системы или смене пользователя
- При выходе из спящего режима или гибернации, либо при выходе из заставки
Об автоматическом входе в систему
Автоматический вход в систему без ввода пароля удобен в том случае, если вы являетесь единственным пользователем компьютера, либо используете конкретную учетную запись значительно чаще, чем остальные. Настраивая автоматический вход в систему, необходимо понимать, что любой человек, включивший компьютер, беспрепятственно выполнит вход в систему и получит доступ ко всем файлам и параметрам используемой учетной записи. Настройка автоматического входа различается в зависимости от того, присоединен ли компьютер к домену.
Необходимые условия
Если в системе имеется всего одна активная учетная запись без пароля, она автоматически выполняет вход, поэтому дополнительная настройка не требуется. При наличии нескольких учетных записей автоматический вход в систему требует настройки, даже если ни одна из них не имеет пароля. Дополнительные «служебные» учетные записи могут добавляться в систему при установке различного программного обеспечения.
Для настройки автоматического входа в систему требуются права администратора. Процесс настройки практически не отличается от настройки в windows XP или windows Vista.
Компьютеры, не входящие в домен
Для компьютеров, не входящих в домен (например, домашних), настройку автоматического входа можно выполнить в графическом интерфейсе операционной системы.
- Нажмите сочетание клавиш Win+R.
- В открывшемся окне Выполнить введите: netplwiz (не работает в windows XP) или control userpasswords2
- Нажмите Ввод. Откроется окно параметров учетных записей пользователей.
- В окне Учетные записи пользователей щелкните в списке по нужному пользователю, снимите флажок Требовать ввод имени пользователя и пароля и нажмите ОК. Откроется окно Автоматический вход в систему.
- Введите пароль и нажмите ОК.
Примечание. Если учетная запись не имеет пароля, оставьте поле Пароль пустым.
Настройка автоматического входа в систему завершена.
Автоматический вход в систему можно также настроить в системном реестре. Все необходимые параметры перечислены в таблице в следующем разделе статьи.
Компьютеры, входящие в домен
Для компьютеров, входящих в домен, необходимо указать имя домена по умолчанию, в который будет выполняться автоматический вход. В графическом интерфейсе операционной системы такой возможности нет, поэтому настройка автоматического входа выполняется в системном реестре.
- Нажмите сочетание клавиш Win+R
- В открывшемся окне Выполнить введите: regedit и нажмите Ввод. Откроется редактор реестра.
- Перейдите в раздел: HKEY_LOCAL_MACHINE SOFTWARE Microsoft windows NT CurrentVersion Winlogon
- Настройте параметры реестра в соответствии с таблицей. Если параметр отсутствует, его необходимо создать.
Параметры автоматического входа в систему
| Параметр (имя) | Тип | Значение | Описание |
| AutoAdminLogon | Строковый (REG_SZ) | 1 | Автоматический вход в систему включен |
| DefaultUserName | Строковый (REG_SZ) | Имя пользователя | Имя пользователя, для которого настраивается автоматический вход в систему |
| DefaultPassword | Строковый (REG_SZ) | Пароль | Пароль пользователя, для которого настраивается автоматический вход в систему |
| DefaultDomainName | Строковый (REG_SZ) | Имя домена | Имя домена, в который выполняется вход |
Примечание. Первые три параметра в таблице можно использовать для настройки автоматического входа в систему на компьютерах, не входящих в домен.
Выбор пользователя при автоматическом входе
Если у Вас включен автоматический вход, но возникла необходимость войти под другой учетной записью, нажмите и удерживайте клавишу Shift при запуске windows. Или нажмите Выйти из системы/Сменить пользователя в меню завершения работы и удерживайте клавишу Shift.
На смену пользователей при автоматическом входе также может влиять строковый параметр (REG_SZ) ForceAutoLogon в разделе реестра: HKEY_LOCAL_MACHINESOFTWAREMicrosoftwindows NTCurrentVersionWinlogon.
Параметр может принимать значения 1 (включен) и 0 (выключен). Его назначение состоит в том, чтобы обеспечивать постоянное присутствие пользователя в системе, если автоматический вход настроен и компьютер включен. Фактически включение этого параметра приводит к тому, что пользователь не может выйти из системы — после завершения сеанса вход тут же выполняется автоматически. Такое поведение предусмотрено для компьютеров, работающих в режиме киоска в общественном месте (например, библиотеке). Обойти его можно, только удерживая клавишу Shift при завершении сеанса.
Запрос пароля при выходе из спящего режима или гибернации
Когда после периода бездействия компьютер уходит в спящий режим или гибернацию, windows 7 запрашивает пароль при возобновлении работы, что обеспечивает дополнительную защиту данных. Этот запрос можно отключить.
Откройте Электропитание в панели управления, в левом верхнем углу щелкните Запрос пароля при пробуждении
В нижней части окна настроек электропитания сначала щелкните Изменение недоступных в данный момент параметров, а затем настройте запрос пароля.
Обратите внимание на щит контроля учетных записей (UAC) рядом со ссылкой. Для изменения этих параметров требуются права администратора. Однако запрос на подтверждение действия появится лишь в том случае, если вы работаете с правами обычного пользователя. Права администратора будут повышены без запроса.
Запрос пароля при выходе из заставки
Экранная заставка может использоваться в качестве одного из средств защиты данных от несанкционированного доступа, если настроен запрос пароля при выходе из заставки. В windows 7, как и в предыдущих NT системах, эта настройка называется Начинать с экрана входа в систему. После периода бездействия включается заставка, а при выходе из нее запрашивается пароль, если ваша учетная запись защищена им.
Щелкните правой кнопкой мыши на рабочем столе и выберите из меню пункт Персонализация. Откроется окно панели управления. В правом нижнем углу окна щелкните Заставка. Откроется окно Параметры экранной заставки. Снимите флажок Начинать с экрана входа в систему, если вы не хотите вводить пароль при выходе из заставки.
Источники:
it-notes.ru
Как изменить имя пользователя в windows 7?
Некоторое время назад я рассказывал, как создать нового пользователя в windows 7, а затем и удалить его, если профиль оказался ненужным. Сегодня я расскажу о том, как сменить имя пользователя в системе.
Существует, по сути, два способа смены имени. Я расскажу про оба.
Первый из них. Нажимаем на кнопку «Пуск», а затем — на пункт «Панель управления». В панели управления выбираем раздел «Учетные записи пользователей».
Откроется окно с информацией обо всех профилях, которые имеются. Нажмите «Изменение имени своей учетной записи».
Впишите свое новое имя и нажмите на кнопку «Переименовать». Новое имя сохранено.
Казалось бы, на этом разговор можно закрыть, но не тут-то было. При смене имени указанным способом вы поменяете только отображаемое имя. Поэтому если вам, к примеру, необходимо соединиться с другим компьютером, то последний будет видеть все то же прежнее имя. А еще проблема возникает в том случае, когда происходит установка англоязычного софта и система требует ввести имя на латинице — даже при смене имени указанным способом у пользователя не получится зарегистрировать или даже запустить софт. Поэтому существует второй способ для смены имени пользователя, который действительно меняет имя пользователя.
Нажмите на сочетание клавиш CTRL+R, что бы вызвать окно «Выполнить». Добавьте в него фразу control userpasswords2 и нажмите ОК.
Появится окно учетных записей пользователей. В нем выберите нужный профиль, а затем нажмите «Свойства».
В новом окне поменяйте имя в графе «Пользователь», после чего нажмите ОК.
Перезагружаете компьютер и входите под новой учетной записью. Способ работает для windows 7, 8 и XP (насчет windows 10 пока неизвестно).
fulltienich.com
Как сменить имя сетевого пользователя в windows. — IT блокнот
Часто бывает что мы при подключении к сетевому ресурсу (папке расположенной на соседнем компьютере в локальной сети или на сервере) вводим свой логин (имя пользователя) и пароль, а затем ставим галочку “сохранить” для того чтобы в следующий раз не повторять эту процедуру. Но имя пользователя может поменяться или вы можете пересесть за другой компьютер с уже запомненными чужими данными, а вам нужно получить доступ к сетевому ресурсу именно под своей учетной записью. Что же делать в этом случае?
Необходимо сделать следующее:
1. Заходим в меню Пуск и выбираем строчку Выполнить…
2. В открывшемся окне вводим:
control userpasswords2
3. В открывшемся окне переходим на вкладку “Дополнительно”
4. Нажимаем кнопку “Управление паролями”
5. Редактируем или удаляем учетные данные.
Вот и все, теперь при подключении к сетевой папке windows снова потребует имя пользователя и пароль и вы сможете получить доступ к сетевым ресурсам под своими данными.
P.S. Для windows 7 можно вместо “control userpasswords2” использовать другую, более короткую команду “netplwiz“
itnotepad.info
Источник: https://htfi.ru/windows_7/kak_smenit_polzovatelya_v_windows_7.html
Окно выбора пользователя и автоматический вход в Windows 7 | Записки айтишника
В некоторых ситуациях возникает необходимость включить автоматический вход в систему, который перестает работать в случаях, когда в системе пользователей больше 1 или у него установлен пароль.
Содержание
- 1 Как сменить пользователя в windows 7
- 1.1 Что такое учетная запись?
- 1.2 Создаем новых пользователей
- 1.3 «Горячая замена» пользователя
- 1.4 Нюансы удаления учетной записи
- 1.5 Окно выбора пользователя и автоматический вход в windows 7 | Записки айтишника
- 1.6 Введение
- 1.7 Об автоматическом входе в систему
- 1.8 Необходимые условия
- 1.9 Компьютеры, не входящие в домен
- 1.10 Компьютеры, входящие в домен
- 1.11 Параметры автоматического входа в систему
- 1.12 Выбор пользователя при автоматическом входе
- 1.13 Запрос пароля при выходе из спящего режима или гибернации
- 1.14 Запрос пароля при выходе из заставки
- 1.15 Как изменить имя пользователя в windows 7?
- 1.16 Как сменить имя сетевого пользователя в windows. — IT блокнот
- 2 Маленькие хитрости: Отключение окна выбора пользователя и настройка автоматического входа в Windows 7
- 2.1 Page 15
- 2.2 6
- 3 Как изменить имя пользователя и личную папку в Windows 7
- 3.1 Подробное руководство
- 3.2 Изменение имени «внутри» Windows 7
- 3.3 Изменение отображаемого имени при входе в операционную систему
- 3.4 Переименование
- 3.5 Изменение пути к пользовательским файлам и настройкам
- 3.6 Подводим итоги
- 3.7 по теме
- 4 Отключение окна выбора пользователя и настройка автоматического входа в Windows 7
» windows 7 » Как сменить пользователя в windows 7
Установленная на компьютер операционная система, изначально предполагает наличие автоматически созданной учетной записи администратора. Тем не менее, в процессе установки всегда предлагается создать нового пользователя windows 7.
Зачем? windows 7 – многопользовательская операционная система, допускающая работу за одним компьютером нескольких пользователей. Каждый из них при этом использует собственные настройки.
На домашних компьютерах наличие нескольких учетных записей просто необходимо для разграничения доступа взрослых и детей.
Что такое учетная запись?
Для лучшего понимания, учетную запись пользователя можно сравнить с его личной комнатой, собственным пространством, которое можно скрыть от посторонних с помощью замка — пароля.
Несколько учетных записей создают на компьютере, на котором работают несколько пользователей windows 7. Каждый работающий пользователь может иметь свою тему, оформление, другие личные данные.
Вся наработанная информация хранится в соответствующей профилю папке и не смешивается с информацией других пользователей компьютера. Доступ к документам другого пользователя, обычно, запрещается.
Примеры нескольких учетных записей: в домашнем варианте – родители и дети, в рабочем – разные смены, один компьютер на отдел и т.д.
Кроме того, разные пользователи имеют разные права на компьютер. Администратору позволено все, пользователь ограниченной учетной записи имеет ограниченные возможности в своих действиях.
Создаем новых пользователей
Количество создаваемых пользователей ограничено только рамками целесообразности. Заходим «Пуск», «Панель управления», «Учетные записи пользователей», «Создание учетной записи».
В появившемся окне вы должны задать имя и права пользователя, и нажать кнопку «Создать».
После этого вы можете изменить имя или рисунок учетной записи, создать пароль пользователя windows 7. Новая учетная запись готова! При следующей загрузке, вам будет предложен выбор из списка пользователей windows 7, в котором будет присутствовать и вновь созданный пользователь.
«Горячая замена» пользователя
Сменить пользователя windows 7 можно без перезагрузки операционной системы. Нажимаем «Пуск», идем на выпадающий список кнопки «Завершение работы».
Для смены пользователя возможны два варианта:
«Сменить пользователя» – все открытые на данный момент программы и окна будут сохранены, и вы вернетесь к ним при возвращении в свой профиль.
«Выйти из системы» равносильно перезагрузке windows до момента выбора пользователя. Обязательно сохраняйте результаты своей работы в этом случае, потому как все работающие программы закроются.
Нюансы удаления учетной записи
Есть два варианта удаления пользователя: отключение учетной записи, либо ее удаление. Отключение учетной записи применяется для временного запрета доступа пользователя к системе.
Впоследствии ее можно включить с сохранением всех настроек. После удаления пользователя его учетная запись не подлежит восстановлению.
Нужно помнить о том, что для удаления пользователя из системы необходимо иметь права администратора.
Для удаления пользователя идем по цепочке: «Пуск», «Панель управления», «Учетные записи пользователей», «Управление другой учетной записью».
При нажатии кнопки «Удаление учетной записи», система подстрахует ваши действия, предложив сохранить на диске удаляемый пользовательский профиль.
Вы можете принять это предложение или отказаться, просто нажав «Удалить файлы».
Можно также управлять учетными записями через «Управление компьютером», или с помощью менеджера учетных записей, и даже через системный реестр! Но вышеописанный способ более прост и нагляден.
tehno-bum.ru
Окно выбора пользователя и автоматический вход в windows 7 | Записки айтишника
В некоторых ситуациях возникает необходимость включить автоматический вход в систему, который перестает работать в случаях, когда в системе пользователей больше 1 или у него установлен пароль.
Введение
Экран выбора пользователя в windows 7 может отображаться в нескольких случаях:
- При входе в систему, если не настроен автоматический вход
- При блокировке системы или смене пользователя
- При выходе из спящего режима или гибернации, либо при выходе из заставки
Об автоматическом входе в систему
Автоматический вход в систему без ввода пароля удобен в том случае, если вы являетесь единственным пользователем компьютера, либо используете конкретную учетную запись значительно чаще, чем остальные.
Настраивая автоматический вход в систему, необходимо понимать, что любой человек, включивший компьютер, беспрепятственно выполнит вход в систему и получит доступ ко всем файлам и параметрам используемой учетной записи.
Настройка автоматического входа различается в зависимости от того, присоединен ли компьютер к домену.
Необходимые условия
Если в системе имеется всего одна активная учетная запись без пароля, она автоматически выполняет вход, поэтому дополнительная настройка не требуется.
При наличии нескольких учетных записей автоматический вход в систему требует настройки, даже если ни одна из них не имеет пароля.
Дополнительные «служебные» учетные записи могут добавляться в систему при установке различного программного обеспечения.
Для настройки автоматического входа в систему требуются права администратора. Процесс настройки практически не отличается от настройки в windows XP или windows Vista.
Компьютеры, не входящие в домен
Для компьютеров, не входящих в домен (например, домашних), настройку автоматического входа можно выполнить в графическом интерфейсе операционной системы.
- Нажмите сочетание клавиш Win+R.
- В открывшемся окне Выполнить введите: netplwiz (не работает в windows XP) или control userpasswords2
- Нажмите Ввод. Откроется окно параметров учетных записей пользователей.
- В окне Учетные записи пользователей щелкните в списке по нужному пользователю, снимите флажок Требовать ввод имени пользователя и пароля и нажмите ОК. Откроется окно Автоматический вход в систему.
- Введите пароль и нажмите ОК.
Примечание. Если учетная запись не имеет пароля, оставьте поле Пароль пустым.
Настройка автоматического входа в систему завершена.
Автоматический вход в систему можно также настроить в системном реестре. Все необходимые параметры перечислены в таблице в следующем разделе статьи.
Компьютеры, входящие в домен
Для компьютеров, входящих в домен, необходимо указать имя домена по умолчанию, в который будет выполняться автоматический вход. В графическом интерфейсе операционной системы такой возможности нет, поэтому настройка автоматического входа выполняется в системном реестре.
- Нажмите сочетание клавиш Win+R
- В открывшемся окне Выполнить введите: regedit и нажмите Ввод. Откроется редактор реестра.
- Перейдите в раздел: HKEY_LOCAL_MACHINE SOFTWARE Microsoft windows NT CurrentVersion Winlogon
- Настройте параметры реестра в соответствии с таблицей. Если параметр отсутствует, его необходимо создать.
Параметры автоматического входа в систему
| Параметр (имя) | Тип | Значение | Описание |
| AutoAdminLogon | Строковый (REG_SZ) | 1 | Автоматический вход в систему включен |
| DefaultUserName | Строковый (REG_SZ) | Имя пользователя | Имя пользователя, для которого настраивается автоматический вход в систему |
| DefaultPassword | Строковый (REG_SZ) | Пароль | Пароль пользователя, для которого настраивается автоматический вход в систему |
| DefaultDomainName | Строковый (REG_SZ) | Имя домена | Имя домена, в который выполняется вход |
Примечание. Первые три параметра в таблице можно использовать для настройки автоматического входа в систему на компьютерах, не входящих в домен.
Выбор пользователя при автоматическом входе
Если у Вас включен автоматический вход, но возникла необходимость войти под другой учетной записью, нажмите и удерживайте клавишу Shift при запуске windows. Или нажмите Выйти из системы/Сменить пользователя в меню завершения работы и удерживайте клавишу Shift.
На смену пользователей при автоматическом входе также может влиять строковый параметр (REG_SZ) ForceAutoLogon в разделе реестра: HKEY_LOCAL_MACHINESOFTWAREMicrosoftwindows NTCurrentVersionWinlogon.
Параметр может принимать значения 1 (включен) и 0 (выключен). Его назначение состоит в том, чтобы обеспечивать постоянное присутствие пользователя в системе, если автоматический вход настроен и компьютер включен.
Фактически включение этого параметра приводит к тому, что пользователь не может выйти из системы — после завершения сеанса вход тут же выполняется автоматически. Такое поведение предусмотрено для компьютеров, работающих в режиме киоска в общественном месте (например, библиотеке).
Обойти его можно, только удерживая клавишу Shift при завершении сеанса.
Запрос пароля при выходе из спящего режима или гибернации
Когда после периода бездействия компьютер уходит в спящий режим или гибернацию, windows 7 запрашивает пароль при возобновлении работы, что обеспечивает дополнительную защиту данных. Этот запрос можно отключить.
Откройте Электропитание в панели управления, в левом верхнем углу щелкните Запрос пароля при пробуждении
В нижней части окна настроек электропитания сначала щелкните Изменение недоступных в данный момент параметров, а затем настройте запрос пароля.
Обратите внимание на щит контроля учетных записей (UAC) рядом со ссылкой. Для изменения этих параметров требуются права администратора. Однако запрос на подтверждение действия появится лишь в том случае, если вы работаете с правами обычного пользователя. Права администратора будут повышены без запроса.
Запрос пароля при выходе из заставки
Экранная заставка может использоваться в качестве одного из средств защиты данных от несанкционированного доступа, если настроен запрос пароля при выходе из заставки.
В windows 7, как и в предыдущих NT системах, эта настройка называется Начинать с экрана входа в систему.
После периода бездействия включается заставка, а при выходе из нее запрашивается пароль, если ваша учетная запись защищена им.
Щелкните правой кнопкой мыши на рабочем столе и выберите из меню пункт Персонализация. Откроется окно панели управления.
В правом нижнем углу окна щелкните Заставка. Откроется окно Параметры экранной заставки.
Снимите флажок Начинать с экрана входа в систему, если вы не хотите вводить пароль при выходе из заставки.
Источники:
it-notes.ru
Как изменить имя пользователя в windows 7?
Некоторое время назад я рассказывал, как создать нового пользователя в windows 7, а затем и удалить его, если профиль оказался ненужным. Сегодня я расскажу о том, как сменить имя пользователя в системе.
Существует, по сути, два способа смены имени. Я расскажу про оба.
Первый из них. Нажимаем на кнопку «Пуск», а затем — на пункт «Панель управления». В панели управления выбираем раздел «Учетные записи пользователей».
Откроется окно с информацией обо всех профилях, которые имеются. Нажмите «Изменение имени своей учетной записи».
Впишите свое новое имя и нажмите на кнопку «Переименовать». Новое имя сохранено.
Казалось бы, на этом разговор можно закрыть, но не тут-то было. При смене имени указанным способом вы поменяете только отображаемое имя. Поэтому если вам, к примеру, необходимо соединиться с другим компьютером, то последний будет видеть все то же прежнее имя.
А еще проблема возникает в том случае, когда происходит установка англоязычного софта и система требует ввести имя на латинице — даже при смене имени указанным способом у пользователя не получится зарегистрировать или даже запустить софт.
Поэтому существует второй способ для смены имени пользователя, который действительно меняет имя пользователя.
Нажмите на сочетание клавиш CTRL+R, что бы вызвать окно «Выполнить». Добавьте в него фразу control userpasswords2 и нажмите ОК.
Появится окно учетных записей пользователей. В нем выберите нужный профиль, а затем нажмите «Свойства».
В новом окне поменяйте имя в графе «Пользователь», после чего нажмите ОК.
Перезагружаете компьютер и входите под новой учетной записью. Способ работает для windows 7, 8 и XP (насчет windows 10 пока неизвестно).
fulltienich.com
Как сменить имя сетевого пользователя в windows. — IT блокнот
Часто бывает что мы при подключении к сетевому ресурсу (папке расположенной на соседнем компьютере в локальной сети или на сервере) вводим свой логин (имя пользователя) и пароль, а затем ставим галочку “сохранить” для того чтобы в следующий раз не повторять эту процедуру. Но имя пользователя может поменяться или вы можете пересесть за другой компьютер с уже запомненными чужими данными, а вам нужно получить доступ к сетевому ресурсу именно под своей учетной записью. Что же делать в этом случае?
Необходимо сделать следующее:
1. Заходим в меню Пуск и выбираем строчку Выполнить…
2. В открывшемся окне вводим:
control userpasswords2
3. В открывшемся окне переходим на вкладку “Дополнительно”
4. Нажимаем кнопку “Управление паролями”
5. Редактируем или удаляем учетные данные.
Вот и все, теперь при подключении к сетевой папке windows снова потребует имя пользователя и пароль и вы сможете получить доступ к сетевым ресурсам под своими данными.
P.S. Для windows 7 можно вместо “control userpasswords2” использовать другую, более короткую команду “netplwiz“
itnotepad.info
Источник: https://htfi.ru/windows_7/kak_smenit_polzovatelya_v_windows_7.html
Маленькие хитрости: Отключение окна выбора пользователя и настройка автоматического входа в Windows 7
Экран выбора пользователя в Windows 7 может отображаться в нескольких случаях:
- При входе в систему, если не настроен автоматический вход
- При блокировке системы или смене пользователя
- При выходе из спящего режима или гибернации, либо при выходе из заставки
Третий пункт списка подробно рассматривается в статье После периода бездействия Windows 7 запрашивает пароль для продолжения работы. А в этой статье мы рассмотрим настройку автоматического входа в систему без выбора пользователя и ввода пароля.
Page 15
Представьте, что вы имеете возможность построить в Древнем Риме самый крупный город всех времен. Одна из самых могущественных столиц, которые когда-либо существовали, хочет, чтобы вы стали ее императором.
Вам придется начинать с самого начала. Сперва постройте деревню со вспомогательными сооружениями. Однако, чтобы построить город, вам нужны фонтан и таверна. И так далее.
По мере застройки вашего города вам присваивается новый статус.
Для того, чтобы купить разнообразные постройки, вам понадобятся деньги и материалы, которые можно заработать, разгадывая головоломки.
Накопив достаточное количество средств, вы увидите, как город превратится в огромный и шикарный центр жизни, центр античности.
Вы сможете восстанавливать шедевры римской архитектуры, строить Колизей и готовить гладиаторов, и даже восстановить Пантеон, храм всех римских богов, который принесет вам еще больше удачи.
Сказочные земли Цезаря открывают свои ворота перед вами в нашей новой игре-головоломке: Колыбель Римской Империи!
6
Источник: http://apocalypse.moy.su/publ/15-1-0-2392
Как изменить имя пользователя и личную папку в Windows 7
В некоторых случаях возникает необходимость изменить имя пользователя в Windows 7. Это может произойти во время установки игры или программы, которая требует, чтобы папка с личными файлами содержала только латинские буквы.
Большинство людей знает о том, что имя можно изменить в «Панели управления». Однако это действие не отразится на названии папки профиля.
Что делать в таком случае? Неужели нужно переустанавливать операционную систему, но на этот раз ввести название профиля латинскими буквами? Или есть другое решение? Давайте узнаем.
Подробное руководство
В первую очередь зайдите в Windows 7 под администратором. После этого можно приступить к первому этапу.
Изменение имени «внутри» Windows 7
Зайдите в «Пуск», вызовите контекстное меню, щелкнув правой кнопкой мыши на «Компьютере» и выберите пункт «Управление».
В левой части окна перейдите в «Локальные пользователи и группы», «Пользователи». После этого выберите профиль, который нужно переименовать.
Для того, чтобы сменить имя нужно кликнуть правой кнопкой мыши на учетной записи и выбрать соответствующий пункт меню. После этого нажимаем Enter (результат на картинке внизу).
Теперь можно закрыть окно «Управление компьютером» и перейти ко второму этапу.
Изменение отображаемого имени при входе в операционную систему
Заходим в «Пуск» — «Панель управления».
Переходим в «Учетные записи пользователей и семейная безопасность» — «Учетные записи пользователей». Нам нужно изменить отображаемое имя администратора.
Нажимаем «Изменение имени своей учетной записи».
Вводим «Ross» и нажимаем Переименовать. После этого можно закрыть «Панель управления». Но на этом ещё не всё. Для того чтобы обеспечить нормальную работу программ, необходимо переименовать папку профиля и изменить к ней путь. Давайте узнаем, как это сделать.
Переименование
Откройте «Компьютер» — «Локальный диск (С:)» и перейдите в «Пользователи».
Выберем «Mike Ross» и сменим её имя на «Ross». Вот на этом этапе большинство и сталкиваются с проблемой — в выпадающем списке нет пункта «Переименовать».
Обратите внимание: чтобы изменить название папки администратора, необходимо создать другого с правами администратора.
Для этого перейдите в «Панель управления» — «Управление учетными записями» — «Добавление и удаление учетных записей» — «Создание новой учетной записи» (результат отображен на рисунке внизу).
Перепроверьте тип записи, какую вы создаёте — должно быть выбрано «Администратор».
Итак, вернёмся к изменению названия директории с пользовательскими файлами. Перейдем в «Диск С» — «Пользователи», выберем соответствующую профилю и нажмем «Переименовать».
Вот мы и добрались до последнего, четвертого этапа.
Изменение пути к пользовательским файлам и настройкам
Если после выполнения действий предыдущих этапов зайти в систему под пользователем «Ross», то можно увидеть, что все настройки программ сбились, а некоторые и вовсе перестали работать. Чтобы это исправить, нужно сменить путь к личным файлам пользователя.
Для этого нажмите Win + R.
Введите regedit и нажмите OK.
В «Редакторе реестра» перейдите в директорию HKEY_LOCAL_MACHINE — SOFTWARE —Microsoft — Windows NT — CurrentVersion — ProfileList.
Раскрываем ProfileList и находим подпапку со значением «C:UsersMike Ross» в параметре ProfileImagePath.
Для того чтобы сменить значение необходимо дважды нажать на параметр. Вводим новый адрес и нажимаем OK.
Подводим итоги
Для изменения имени необходимо иметь права администратора. Если необходимо сменить имя для единственного администратора в Windows 7, сначала вам нужно будет создать ещё один профиль с аналогичными правами.
После этого можно приступать к полному изменению наименования учетной записи в ОС Windows 7, которое состоит из 4 этапов:
- Переименование на уровне операционной системы;
- Изменение отображаемого наименования профиля;
- Смена названия папки;
- Указание нового пути к пользовательским файлам.
После того, как вы выполнили все действия, можно зайти в систему под переименованной записью и продолжить работу. Обратите внимание: в некоторых случаях пропадает фоновый рисунок рабочего стола — вместо него будет просто черный экран.
по теме
Источник: https://UstanovkaOS.ru/rabota-v-sisteme/kak-izmenit-imya-polzovatelya-v-windows-7.html
Отключение окна выбора пользователя и настройка автоматического входа в Windows 7
Экран выбора пользователя в Windows 7 может отображаться в нескольких случаях:
- При входе в систему, если не настроен автоматический вход
- При блокировке системы или смене пользователя
- При выходе из спящего режима или гибернации, либо при выходе из заставки
Как сменить пользователя при входе в Windows 7?
Если у Вас включен автоматический вход, но возникла необходимость войти под другой учетной записью, нажмите и удерживайте клавишу Shift при запуске Windows. Или нажмите Выйти из системы/Сменить пользователя в меню завершения работы и удерживайте клавишу Shift.
Создаем учетную запись пользователя
- Нажмите «Пуск» и перейдите в «Панель управления».
- Выберите раздел «Учетные записи пользователей».
- Нажмите на пункт «Управление другой учетной записью».
- Здесь уже будет создан профиль гостя, однако он отключен. …
- Укажите имя и установите доступ.
Способ 2: Панель управления
Изменить пароль на компьютере можно также через настройки системы. В версиях Windows есть отличия, поэтому для каждой я составил свою инструкцию.
Windows 10
1 . Открываем Пуск, а в нем «Параметры».
2 . Переходим в «Учетные записи».
3 . Щелкаем по «Параметры входа».
4 . Внутри окошка в части «Пароль» нажимаем на кнопку «Изменить».
5 . Печатаем текущий код и нажимаем «Далее».
6 . Вводим два раза новый и, если нужно, подсказку для него. Нажимаем «Далее».
Вот и всё! Данные изменены.
Windows 7
1 . Открываем Пуск и переходим в «Панель управления».
2 . Открываем «Учетные записи пользователей».
Если в правом верхнем углу у вас будет слово «Категории», тогда в группе «Учетные записи пользователей и семейная безопасность» выбираем пункт «Добавление и удаление учетных записей пользователей».
Если окно «Панели управления» другого вида, тогда находим пункт «Учетные записи пользователей».
3 . Выбираем пользователя, под которым заходим в систему.
4 . Щелкаем по пункту «Изменение пароля».
5 . Вводим предыдущий код и два раза новый. Нажимаем кнопку «Сменить пароль».
Также можно добавить подсказку. Главное, чтобы она была полезной для вас, а не посторонних.
На заметку . Если пункта «Панель управления» нет, щелкните правой кнопкой мыши по любому месту меню Пуск и выберите «Свойства». В новом окне нажмите «Настроить…», в списке найдите «Панель управления» и выберите «Отображать как ссылку».
Windows 8 и XP
В Windows 8 смена пароля происходит примерно так же, как в Windows 10. А в XP – как в Windows 7.
Windows XP : Пуск → Панель управления → Учетные записи пользователей.
- На Рабочем столе наводим курсор на нижний правый край экрана, чтобы появилось меню.
- Параметры → Изменение параметров компьютера.
- На странице «Параметры ПК» выбираем пункт «Пользователи» и нажимаем «Изменить пароль».
Или так: Параметры → Изменение параметров компьютера → Учётные записи → Параметры входа.
Windows 7 убрать выбор пользователя
В случае, если у Вас всего один пользователь Windows и нет необходимости выбирать его при загрузке компьютера (к примеру, на нем нет пароля), то вполне логично будет убрать выбор пользователя в Windows 7.
Делается это просто
1. Нажимаем на клавиатуре Windows+R (или пункт Выполнить (Run) в меню Пуск).
3. В открывшемся окне Учетные записи пользователей (User Accounts) на вкладкеПользователи (Users) выделите свою учетную запись и уберите галочку с пункта «Требовать ввод имени пользователя и пароля» (Users must enter a user name and password to use this computer).
4. Жмем ОК и готово
Смена имени в Windows 10
Пользователям ОС Виндовс 10 придется прибегнуть к другой инструкции, которая довольна проста. Многие пытаются сделать таким образом:
-
В левом нижнем углу нажимают на кнопку «Пуск», в самом верху находят имя пользователя и затем кликают на «Изменить параметры».
Нажимаем «Изменить параметры»
Окно в котором нельзя внести изменения
Целесообразно воспользоваться другим способом:
-
Кликнуть на «Пуск» ПКМ, из списка выбрать приложение «Панель управления».
Выбираем приложение «Панель управления»
Нажимаем на «Учетные записи пользователей»
Меняем название и нажимаем «Изменить имя»
Чтобы сохранить изменения, нажимаем «Переименовать»
Как видно из вышеизложенных инструкций, в процессе смены имени пользователи нет ничего сложного.
Видео — Как изменить имя пользователя в Windows 7
Почему отображается Другой пользователь на экране входа и что делать в этой ситуации
Официальный сайт Майкрософт на этой странице сообщает о проблеме следующую информацию: Другой пользователь на экране входа в систему может быть вызван сбоем при запуске системного процесса dwm.exe или его запуском ранее, чем система была переведена в состояние «Winlogon» (вход в систему).
В качестве решения на официальном сайте предлагается следующий метод:
- На экране блокировки нажмите и удерживайте клавишу Shift.
- Удерживая клавишу, нажмите по кнопке питания в правом нижнем углу и выберите пункт «Перезагрузка».
Метод слегка странный, поскольку следующие шаги на официальном сайте не указаны, а после таких действий вы попадете в среду восстановления Windows 10. Однако попробовать можно, единственное, после указанных двух шагов выполните третий: нажмите «Продолжить. Выход и использование Windows 10», возможно следующий запуск исправит проблему.
Дополнительное действие, предлагаемой Майкрософт — обесточить компьютер или ноутбук долгим удержанием кнопки питания (указывают 30 секунд), а затем снова включить его. Этот вариант действительно может иметь смысл попробовать.
От себя добавлю дополнительные возможные действия:
- Попробуйте просто ввести верные логин и пароль (именно пароль, а не ПИН-код). При этом учитывайте: если у вас используется учетная запись Майкрософт, в качестве логина следует указать соответствующий адрес E-mail. Если вход не удался, обратите внимание на то, о какой ошибке вам сообщат, это может помочь разобраться, в чем именно дело.
- Если проблема появилась не после сброса системы в заводское состояние, а после каких-то других действий, то, попав в среду восстановления как это было описано выше, попробуйте использовать точки восстановления системы (Поиск и устранение неисправностей — Дополнительные параметры — Восстановление системы).
- Иногда срабатывает вход в безопасном режиме, после которого проблема решается. Для входа в безопасный режим: удерживая Shift, нажимаем «Перезагрузка», переходим в «Писк и устранение неисправностей» — «Дополнительные параметры» — «Параметры загрузки» и нажимаем кнопку «Перезагрузить». После этого нажимаем 5 или F5 (включить безопасный режим с загрузкой сетевых драйверов). Подробнее: Безопасный режим Windows 10.
- Можно попробовать зайти в среду восстановления, пункт «Поиск и устранение неисправностей» — «Дополнительные параметры» — «Командная строка» (если будет запрошен пароль для пользователя «Администратор», ничего не вводите, просто нажмите Enter), создать в командной строке нового пользователя и дать ему права администратора (Как создать пользователя Windows 10, в том числе в командной строке), а после перезагрузки попробовать выбрать (при наличии возможности) этого пользователя на экране входа и войти под ним. Если возможности выбора пользователя нет, то при входе в безопасном режиме, как в предыдущем пункте, таковая может появиться.
В случае, если вход при вводе верных логина и пароля происходит без проблем, но при каждой загрузке вы снова видите «Другой пользователь», зайдя в систему запустите редактор реестра (Win+R — regedit), перейдите к разделу
Если в этом разделе присутствует параметр DontDisplayUserName и его значение равно 1, дважды нажмите по нему и присвойте значение 0. Аналогично для параметра dontdisplaylastusername. После этого закройте редактор реестра и перезагрузите компьютер.
Установка типа учетной записи
- Откройте «Учетные записи пользователей».
- Выберите Управление другой учетной записью.
Примечание: Windows требует наличия минимум одной учетной записи администратора на компьютере. Если вы создали только одну учетную запись на компьютере, изменить её на стандартный тип не удастся.
Для того чтобы включить выбор пользователя при входе в операционную систему Windows 7, необходимо выполнить следующие шаги:
- Выберите команду «Пуск» в левом нижнем углу экрана или нажмите сочетание клавиш Win + R.
- В появившемся окне «Выполнить» введите команду «control userpasswords2» (без кавычек) и нажмите Enter.
- Откроется окно «Учетные записи пользователей».
- Выберите нужную учетную запись и снимите флажок «Требовать ввод имени пользователя и пароля».
- Нажмите «ОК» для сохранения изменений.
- Как сделать чтобы при запуске Windows был выбор пользователя
- Как выбрать другого пользователя при входе
- Как отключить выбор пользователя при входе в Windows 7
- Как изменить имя пользователя при входе в систему Windows 7
- Полезные советы и выводы
Как сделать чтобы при запуске Windows был выбор пользователя
Для того чтобы настроить выбор пользователя при запуске операционной системы Windows, следуйте указанным ниже инструкциям:
- С помощью комбинации клавиш «Win + I» откройте «Параметры Windows».
- В открывшемся окне выберите раздел «Учетные записи».
- В левой части окна кликните на пункте «Семья и другие люди».
- В правой части окна нажмите на кнопку «Добавить пользователя для этого компьютера».
- Создайте новую учетную запись пользователя.
Как выбрать другого пользователя при входе
Если у вас уже есть несколько учетных записей пользователей и вы хотите выбрать другую при входе в систему, выполните следующие действия:
- Нажмите кнопку «Пуск» на панели задач.
- В левой части меню «Пуск» выберите значок имени учетной записи (или рисунок).
- В открывшемся списке выберите другого пользователя, чтобы переключиться на свою учетную запись.
Как отключить выбор пользователя при входе в Windows 7
Если вы желаете отключить выбор пользователя при входе в операционную систему Windows 7, воспользуйтесь следующими шагами:
Для компьютеров, не входящих в домен:
- Нажмите сочетание клавиш «Win + R».
- В открывшемся окне «Выполнить» введите команду «netplwiz» (без кавычек) и нажмите Enter.
- Откроется окно «Учетные записи пользователей».
- В списке выберите нужного пользователя и снимите флажок «Требовать ввод имени пользователя и пароля».
- Нажмите «ОК» для сохранения изменений.
- Введите пароль, если требуется, и нажмите «ОК».
Как изменить имя пользователя при входе в систему Windows 7
Если вам необходимо изменить имя пользователя при входе в операционную систему Windows 7, выполните следующие действия:
- Снова откройте меню «Пуск».
- Перейдите в «Панель управления».
- В категории «Учетные записи пользователей и семейная безопасность» выберите «Добавление и удаление учетных записей пользователей».
- Щелкните на нужной учетной записи и в открывшемся меню выберите опцию «Изменение имени учетной записи».
- Введите новое имя пользователя и нажмите «ОК».
Полезные советы и выводы
- Возможность выбора пользователя при входе в операционную систему Windows 7 может быть полезна, если на компьютере используется несколько учетных записей.
- Создание новой учетной записи пользователя позволяет добавить нового пользователя на компьютере.
- В любой момент можно переключиться на другого пользователя, выбрав его в меню «Пуск».
- Отключить выбор пользователя можно, снимая флажок «Требовать ввод имени пользователя и пароля» в окне «Учетные записи пользователей».
- Если имя пользователя нужно изменить, можно воспользоваться функцией «Изменение имени учетной записи» в «Панели управления».
В результате выполнения инструкций из данной статьи вы сможете настроить выбор пользователя при входе в Windows 7, создать новую учетную запись пользователя, выбрать нужного пользователя для входа, а также изменить имя пользователя при входе в систему.
Как дать доступ к репозиторию git
Чтобы дать доступ к репозиторию Git, необходимо выполнить следующие действия. Для начала, зайдите в настройки проекта и выберите вкладку «Репозитории». Затем, выберите опцию «Безопасность». Если вам необходимо задать разрешения для всех репозиториев, выберите соответствующий раздел. Однако, если вам нужно задать разрешения только для конкретного репозитория, выберите его из списка и затем выберите опцию «Безопасность». В этом разделе вы сможете установить необходимые разрешения для пользователей и групп. К примеру, вы можете предоставить команде разрешение на чтение, запись или выполнение определенных действий в репозитории. После установки разрешений, пользователи смогут получить доступ к репозиторию и выполнять необходимые операции.
Как добавить человека в подписку на Яндекс музыку
Для того чтобы добавить человека в подписку на Яндекс музыку, необходимо выполнить следующие действия. Сначала нужно войти в личный кабинет, используя свои учетные данные. Затем нужно пролистать страницу до блока, в котором указан список лиц, входящих в подписку. В этом блоке находится кнопка «Пригласить». Нажав на неё, откроется страница, на которой вам будет предложено указать контактные данные человека, которого вы хотите добавить в подписку. Вы сможете ввести его номер телефона или адрес электронной почты. После того как вы заполните соответствующие поля, нажмите на кнопку «Отправить приглашение». Ваше приглашение будет отправлено выбранному человеку, и он сможет присоединиться к вашей подписке на Яндекс музыку.
Как пригласить поставщика в Честный знак
Для того чтобы пригласить поставщика в систему Честный знак, необходимо выполнить несколько шагов. В первую очередь нужно зарегистрироваться на официальном сайте ЧестныйЗНАК. рф. После успешной регистрации необходимо подключиться к сервису электронного документооборота (ЭДО) и настроить передачу данных из электронных универсальных передаточных документов (УПД) в систему Честный знак. Следующим шагом является отправка приглашений своим контрагентам для организации обмена электронными УПД на маркированную продукцию. Для этого необходимо указать электронный адрес контрагента и отправить приглашение через личный кабинет на сайте ЧестныйЗНАК.рф. В приглашении следует указать, что приглашение отправляется с целью обеспечения соблюдения требований Честный знак, а также указать их роль в обмене документами. После получения приглашения контрагент должен зарегистрироваться и подтвердить свое участие в системе. После завершения всех этих шагов поставщик будет успешно приглашен в систему Честный знак и сможет участвовать в обмене электронными УПД на маркированные продукты.
Как добавить пользователя в Яндекс музыку
Если вы хотите поделиться доступом к Яндекс музыке с другим пользователем, необходимо выполнить несколько простых шагов. Вначале перейдите в свой личный кабинет, где вы сможете управлять своим аккаунтом и подпиской. Далее, пролистайте страницу до блока «Входит в вашу подписку», где вы найдете кнопку «Пригласить». Нажав на нее, вы перейдете на страницу с формой, куда нужно ввести номер телефона или email адрес человека, которому вы отправляете приглашение. После этого, приглашенный пользователь получит уведомление с ссылкой на свой аккаунт в Яндекс музыке, где он сможет зарегистрироваться и присоединиться к вашей подписке. Таким образом, вы легко и удобно можете делиться музыкальными композициями и плейлистами с друзьями и близкими.