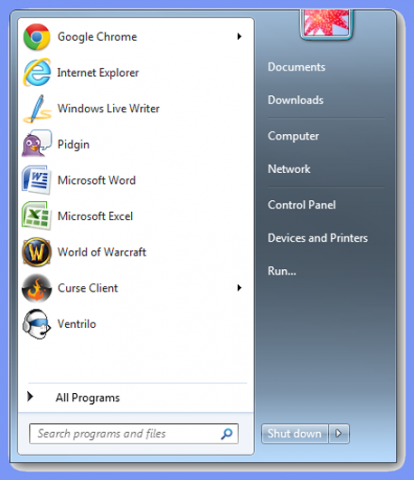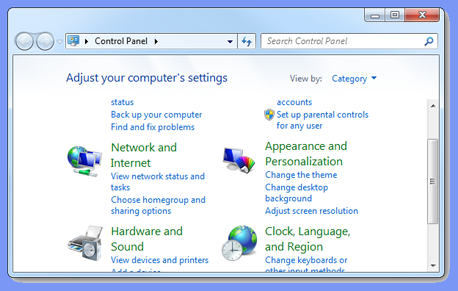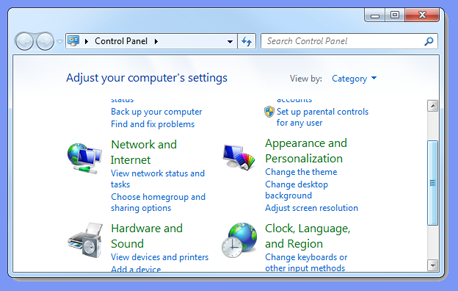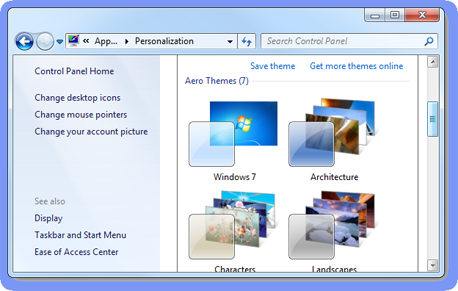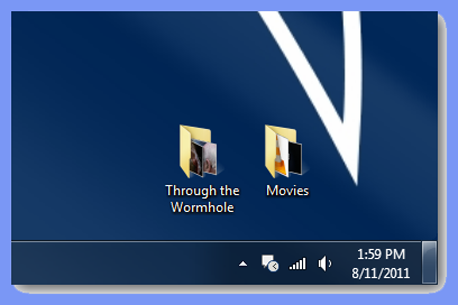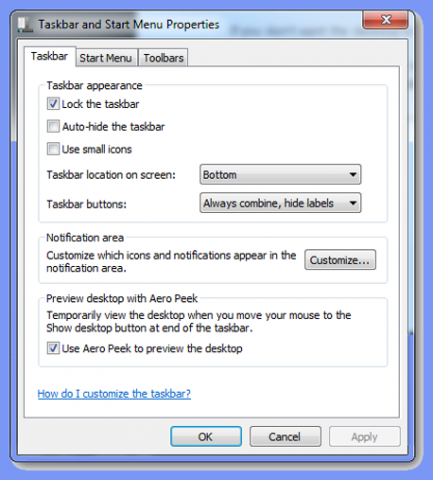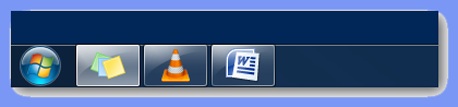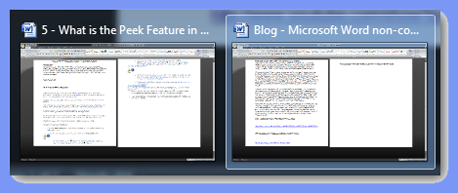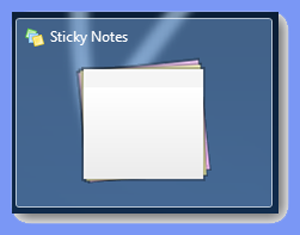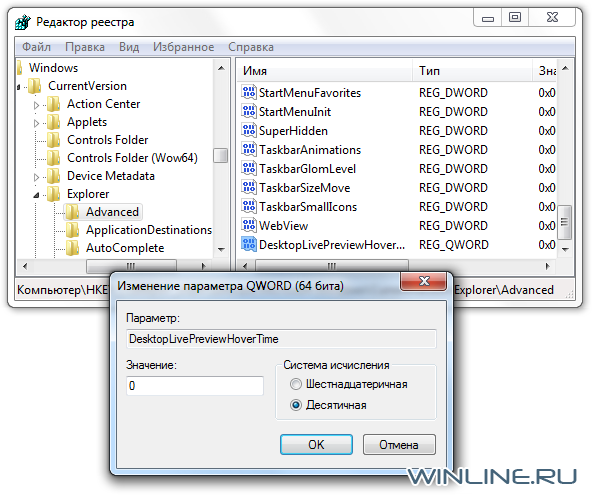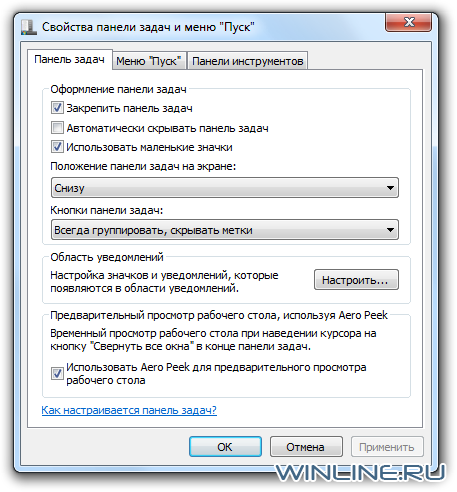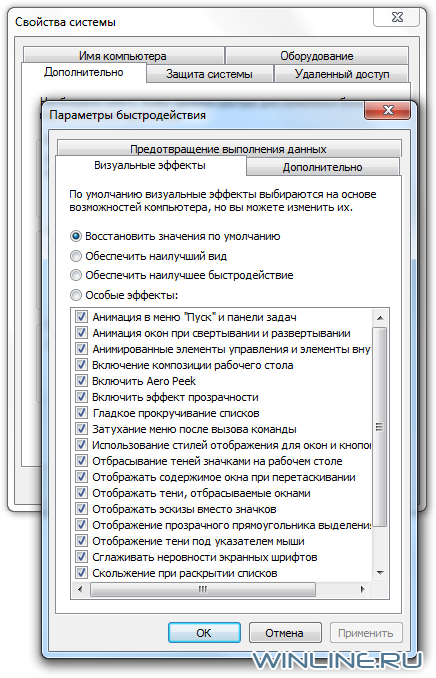Windows 7 предоставляет пользователям множество полезных функций, одной из которых является Aero Peek. Эта функция позволяет просматривать скрытые окна на рабочем столе, так что вы можете быстро переключаться между ними, не отвлекаясь от текущей задачи. Она особенно полезна, когда у вас открыто множество окон и вы хотите быстро найти нужное.
Включение функции Aero Peek в Windows 7 легко и быстро. Для этого вам потребуется всего несколько простых шагов. В этой статье мы расскажем вам, как включить функцию Aero Peek и начать использовать ее для более эффективной работы с вашим компьютером.
Во-первых, убедитесь, что ваша операционная система Windows 7 поддерживает функцию Aero Peek. Для этого нажмите правой кнопкой мыши на панели задач и выберите пункт «Свойства». В открывшемся окне выберите вкладку «Панель задач» и убедитесь, что опция «Использовать Aero Peek для просмотра рабочего стола» активирована. Если эта опция не доступна, значит ваш компьютер не поддерживает Aero Peek.
Содержание
- Откройте «Панель управления»
- Найдите «Настройки отображения» в разделе «Внешний вид и персонализация»
- Выберите «Изменение параметров самого вида»
- Убедитесь, что «Включить Aero Peek» отмечена галочкой
- Нажмите «Применить» и «ОК» для сохранения изменений
Откройте «Панель управления»
Для включения функции Aero Peek в Windows 7, вам нужно открыть «Панель управления». Для этого выполните следующие действия:
| 1. | Нажмите кнопку «Пуск» в нижнем левом углу рабочего стола: |
| 2. | В появившемся меню выберите пункт «Панель управления»: |
| 3. | В «Панели управления» выберите категорию «Внешний вид и персонализация»: |
| 4. | В открывшемся окне выберите пункт «Настройка внешнего вида»: |
| 5. | В следующем окне выберите «Настройка эффектов Aero»: |
| 6. | В появившемся окне убедитесь, что опция «Просмотр рабочего стола» отмечена галочкой: |
| 7. | Нажмите кнопку «ОК», чтобы сохранить изменения: |
Теперь функция Aero Peek будет включена, и вы сможете использовать ее для быстрого просмотра рабочего стола в Windows 7.
Найдите «Настройки отображения» в разделе «Внешний вид и персонализация»
Для включения функции Aero Peek в Windows 7 вам необходимо найти «Настройки отображения» в разделе «Внешний вид и персонализация». Эта функция позволяет вам быстро просматривать окна, минимизированные на панель задач, без необходимости открывать их.
Чтобы найти «Настройки отображения», следуйте этим шагам:
- Щелкните правой кнопкой мыши на пустом месте на рабочем столе.
- В контекстном меню выберите «Персонализация».
- Откроется окно «Настройка внешнего вида и персонализации».
- В левой части окна найдите и щелкните на «Настройки отображения».
После щелчка вы увидите окно «Настройки отображения», где вы можете включить и настроить функцию Aero Peek. В этом окне вы можете выбрать: отображать ли окна при наведении курсора на панель задач, отображать ли предварительные окна, когда вы двигаете указатель мыши над иконками на панели задач, или отображать ли специальный эффект при открытии и закрытии окон.
Включение функции Aero Peek позволит вам быстро просматривать информацию, минимизированную на панель задач, без лишних действий. Найдите «Настройки отображения» в разделе «Внешний вид и персонализация» и настройте функцию Aero Peek по своему усмотрению.
Выберите «Изменение параметров самого вида»
Чтобы включить функцию Aero Peek в Windows 7, следуйте этим шагам:
- Щелкните правой кнопкой мыши по свободной области рабочего стола и выберите «Изменение параметров самого вида» в контекстном меню.
- В открывшемся окне «Параметры самого вида» выберите вкладку «Рабочий стол».
- Под заголовком «Организовать рабочий стол» вы увидите список доступных параметров.
- Установите флажок напротив пункта «Показать окна на рабочем столе» и нажмите кнопку «OK».
Теперь функция Aero Peek будет активирована, и вы сможете использовать ее для просмотра миниатюр открытых окон, скрытых за текущим окном, наведя курсор мыши на кнопку «Показать рабочий стол» в правом нижнем углу панели задач.
Убедитесь, что «Включить Aero Peek» отмечена галочкой
Для того чтобы включить функцию Aero Peek на компьютере с операционной системой Windows 7, необходимо убедиться, что опция «Включить Aero Peek» отмечена галочкой в настройках.
Чтобы проверить это, следуйте следующим шагам:
- Щелкните правой кнопкой мыши на рабочем столе и выберите «Настройки отображения».
- В открывшемся окне выберите «Настройки экрана».
- Далее выберите «Настройки эффектов» во вкладке «Экран».
- В открывшемся окне убедитесь, что опция «Включить Aero Peek» отмечена галочкой.
Если этой галочки нет, щелкните по ней левой кнопкой мыши, чтобы ее поставить. После этого нажмите «ОК», чтобы сохранить изменения и закрыть окно настроек.
После выполнения этих действий функция Aero Peek будет включена на вашем компьютере с операционной системой Windows 7.
Нажмите «Применить» и «ОК» для сохранения изменений
После того, как вы внесли необходимые изменения в настройки, не забудьте нажать кнопку «Применить», чтобы сохранить их.
Затем нажмите кнопку «ОК», чтобы закрыть окно «Свойства персонализации» и применить новую настройку Aero Peek.
Без нажатия на кнопки «Применить» и «ОК» ваше изменение не будет сохранено, и функция Aero Peek не будет работать.
В Windows 7 появился ряд новых компонентов, более интересных, увлекательных и эффективно взаимодействующих с операционной системой. Peek является одной из таких возможностей и является изюминкой Aero. Peeks позволяет быстро свернуть приложение, документ или любое открытое окно, но, не акцентируя на этом. Функция Peek установлена в Windows 7 в версиях: Enterprise, Home Premium, Professional и Ultimate. Эта функция является частью того, что Windows вызывает рабочий стол Aero. Оформление рабочего стола Aero предлагает множество функциональных возможностей для пользователей, которые хотят использовать эту тему в Windows 7. Windows выпустила несколько Aero тем для пользователей, чтобы можно было их использовать с момента загрузки их нового компьютера. Вы также можете скачать различные новые темы, которые работают с рабочего стола Aero Peek и другие функции, появившиеся в этой конкретной теме.
Как включить и использовать Peek в Windows 7
Первый шаг к использованию функции peek — включить Aero на компьютере. Если Aero не включена, вам необходимо будет сделать её основной темой. Вы можете настроить параметры, связанные с Aero, чтобы сделать ваш рабочий стол вашим собственным после включения компьютера. Давайте убедимся в том, как работает Aero set as, как ваша основная тема. Для этого сначала откройте меню “Пуск»».”
Далее, нажмите “Панель управления” в правой части меню » Пуск». Если вы перешли по ссылке где-то ещё, перейдите к ней, чтобы открыть Панель управления.
После открытия необходимо нажать на кнопку “Оформление и персонализация” .
Затем, необходимо нажать на кнопку “Изменить тему”.
Windows 7 поставляется с несколькими доступными типами тем, с возможностью скачать и установить новые темы для вашей системы. Ваш компьютер будет оснащён несколькими Aero темами, которые вы можете выбрать. Как только вы выберите любую из них, вы сможете воспользоваться функцией Peek. Если Вы не заметили “Показать рабочий стол” — бар на правой стороне панели задач, это на самом деле функция Peek. Если навести на неё мышку, вы сможете взглянуть на ваш рабочий стол. Это будет автоматически исчезать через каждое одно из открытых окон, просто уберите вашу мышь от него.
Вы также можете использовать клавишу с эмблемой Windows на клавиатуре и одновременно удерживайте клавишу пробел, чтобы получить тот же эффект. Если вы хотите прекратить работу функции Peek , то есть отключить её в Windows 7, Вы можете сделать это, нажав меню » Пуск».” Здесь, нажмите на ссылку “Панель управления”. Теперь найдите в заголовке “Панель задач и меню » Пуск” . Нажмите на неё.
Это откроет все настройки панели задач и меню » Пуск». В открывшемся окне, вы найдёте вариант, который называется “Предварительный просмотр рабочего стола Aero Peek.” Если вы снимите флажок, это отключит эту функцию для вас. Затем необходимо будет найти свой путь обратно к рабочему столу самостоятельно. Когда флажок не установлен, нажмите кнопку “Применить” затем “Ок” для выхода из меню настроек.
Еще одна особенность функции Peek, которые нельзя отключить-это использовать то, что как можно свернуть окно на панель задач. Например, на моем столе в данный момент, я использую открытые Sticky Notes, VLC Player и Microsoft Word .
Если я парю над VLC плеером в моих задачах, я буду видеть, что происходит в sneak peek. При проигрывании видео, вы сможете смотреть мини-предварительный просмотр того, что происходит, если видео было на весь экран.
Если я парю над Microsoft Word, где я открыл более одного документа, я могу увидеть предварительный просмотр документов. Я без труда смог взглянуть на пять документов Word.
Если я парю над Sticky Notes, он группируется в другой peek. К сожалению, вы не сможете через вкладку увидеть заметки, чтобы увидеть, что написано в других заметках, что может сделать для большинства эти заметки бесполезными.
Эти два способа функции Windows 7 Peek могут быть использованы Вами. В то время как функция “Show Desktop” может быть отключена, функция Peek сама по себе не может быть отключена на вашем компьютере.
Есть или нет необходимость функции Peek в Windows 7?
Для меня лично, я нашел только реальное практическое использование функции Peek, когда я играю. Так как иногда мне нужно, чтобы минимизировать свою игру, чтобы проверить e-mail, мгновенные сообщения или войти на Google+, для этого я буду минимизировать свою игру в панель задач. Это может быть опасно для игрока в зависимости от того, в какую игру он играет. Для меня, если я сверну в небезопасном районе, я, могу быть убит, если я не обращаю внимания, или не могу быстро вернуться в игру. Я могу использовать функцию Peek, чтобы убедиться, что мой персонаж не находится под атакой. Это позволяет мне получить шанс, чтобы проверить, что происходит в других местах в интернете.
Для других, функция Peek, может обеспечить большую функциональность и отличные функции для Windows 7 предложений. Оформление рабочего стола Aero предоставляет широкий спектр инструментов, чтобы сделать взаимодействие с рабочим столом проще, и функция Peek лишь одна из них. Если вы найдёте лучший способ который вам подходит, дайте нам знать! Мы любим, чтобы прочитать, что наши читатели делают с помощью этих уникальных возможностей Windows 7.
- Распечатать
Оцените статью:
- 5
- 4
- 3
- 2
- 1
(15 голосов, среднее: 2.8 из 5)
Поделитесь с друзьями!
Aero Peek является одной из самых полезных новых возможностей Microsoft Windows 7. Всего лишь движение мыши в нижний правый угол, полсекунды ожидания и все ваши окна стали прозрачными, позволяя вам взглянуть на рабочий стол. Но постойте, зачем ждать полсекунды? В этой статье мы опишем способы настройки этого интервала и расскажем о других способах настройки Aero Peek.
С помощью небольшого редактирования реестра можно изменить время ожидания после наведения мыши на иконку показа рабочего стола в нижнем правом углу и действительным появлением Aero Peek. Это будет также работать и с окнами приложений на панели задач.
Если вы хотите настроить задержку показа Aero Peek по своему усмотрению (возможно, вы хотите, чтобы Aero Peek появлялся мгновенно или просто был быстрее), то вам придется прибегнуть к редактированию реестра. Для этого запустите редактор реестра regedit.exe и пройдите к следующему разделу реестра:
HKEY_CURRENT_USER\Software\Microsoft\Windows\CurrentVersion\Explorer\Advanced
Теперь в правом окне найдите ключ DesktopLivePreviewHoverTime. Если его нет, то создайте ключ DWORD с таким названием и дважды кликните по нему. Войдя в свойства ключа, убедитесь, что у вас стоит десятичная система исчисления.
Теперь просто изменяйте параметр в поле «Значение». В этом поле представлена задержка показа Aero Peek в миллисекундах. Значение, например, 1000 – соответствует 1 секунде, значение 500 – полсекунды и т.д. Если вы хотите мгновенного появления Aero Peek, то просто установите 0 (кстати, в шестнадцатеричной системе это тоже 0).
Для того, чтобы изменения вступили в силу, необходимо выйти из системы и снова зайти в нее.
Отключение Aero Peek
Если вы хотите полностью отключить Aero Peek, вы тоже можете это сделать – просто пройдите в свойства панели задач. Для этого щелкните правой кнопкой мыши по панели задач и выберите «Свойства», и затем снимите галочку с «Использовать Aero Peek для предвартельного просмотра рабочего стола».
Если же вы хотите отключить Aero Peek полностью, включая миниатюры панели задач, то вам надо пройти в Панель управления -> Система и Безопасность — > Система, найти там вкладку «Дополнительные параметры системы» и снять галочку в разделе «Быстродействие» с «Включить Aero Peek».
P.S.: А вы знаете, что сделать все окна прозрачными можно без наведения мыши на иконку показа рабочего стола в правом нижнем углу? Для этого достаточно нажать Windows+Пробел. Еще много интересных сочетаний вы найдете в статье «Горячие клавиши Windows 7: 12 полезных комбинаций».
Если вы обнаружите, что функция Desktop Aero Peek не работает в Windows 10/8/7 даже после ее включения через панель управления или через окно свойств панели задач и меню «Пуск», вполне возможно, что вы возможно, изменили ваши визуальные настройки, в результате чего ваш Aero Peek также мог быть случайно отключен.

Рабочий стол Aero Peek не работает
Возможно, это поможет вам:
Открыть панель управления> Информация о производительности и инструменты> Настройка визуальных эффектов.
Убедитесь, что флажок Включить Aero Peek установлен.
Также убедитесь, что:
- Включить композицию на рабочем столе и
- Используйте визуальные стили на окнах и кнопках
проверено. Нажмите Применить> ОК.
Еще лучше: выберите Разрешить Windows выбирать, что лучше для моего компьютера , и нажмите Применить/OK.
Это должно помочь!
Но если это не помогает, возможно, ваша Служба диспетчера сеансов Desktop Manager и Диспетчер окон рабочего стола отключены.
В таком случае вы можете захотеть увидеть этот пост о том, как устранять неполадки и устранять проблемы Aero в Windows.
Windows Aero — это пользовательский интерфейс, применяемый в операционных системах компании Microsoft начиная с Windows Vista. Aero присутствует во всех версиях Windows 7 кроме Starter и Home Basic, а также в бета-версии Windows 8, так что судя по всему отказываться от него в ближайшее время Microsoft не планирует.
Вот основные компоненты, входящие в состав Windows Aero:
- Aero Glass — применение прозрачных (с размывкой заднего плана) заголовков и панелей в окнах;
- Активные эскизы — возможность просмотра текущего состояния окна с помощью Windows Flip и Flip 3D;
- Активные эскизы панели задач — миниатюры окон, появляющиеся при наведении на кнопку окна на панели задач;
- Windows Flip — новый вид меню переключения между окнами. При при нажатии клавиш Alt+TAB показываются эскизы открытых окон и их значки;
- Windows Flip 3D — альтернатива Windows Flip. При нажатии клавиш Win+TAB все окна выстраиваются в ряд в 3D и их можно прокручивать колесиком мыши;
- Aero Shake — позволяет свернуть все неактивные окна. Для этого достаточно захватить заголовок окна и немного подвигать, или потрясти (shake). Повторное стряхивание восстанавливает свернутые этим способом окна;
- Aero Peek — позволяет отобразить содержимое рабочего стола, не сворачивая при этом окон. Для этого нужно указатель мыши поместить на кнопку в правом углу панели задач или воспользоваться нажатием комбинации клавиш Win+Space, и все открытые окна становятся прозрачными. Нажатие на эту кнопку сворачивает все окна;
- Aero Snap — позволяет движением мыши разворачивать окно на пол-экрана или на весь экран. Для этого достаточно окно к правой или левой границе экрана, и оно займет ровно половину пользовательского рабочего стола, а переместив окно к верхней границе экрана мы развернем его на весь рабочий стол.
Перед включением Aero надо проверить видеоподсистему своего компьютера на соответствие требованиям. Для работы Windows Aero необходимо:
- видеоадаптер с поддержкой DirectX 9 и WDDM (Windows Display Driver Model) версии 1.0 и старше. Например, для NVidia это все видеокарты начиная с GeForce FX, для Ati Radeon 9X00 серии и новее;
- должно быть доступно не менее 128Мб видеопамяти. Для интегрированных графических решений требуемый объем видеопамяти должен быть выделен до загрузки операционной системы, в настройках BIOS ;
- требуется специально написанный для Windows Vista/7 драйвер видеосистемы, поддерживающий архитектуру WDDM.
Специальной кнопки включения у Aero нет. Для его активации идем в меню Пуск-Панель управления-Система и в окне свойств системы ищем оценку производительности компьютера. Если оценка ранее не производилась, то щелкаем мышкой на надписи «оценка системы недоступна».
В открывшемся окне нам надо будет установить индекс производительности (Windows Experience Index) компьютера. Для этого жмем на кнопку «Оценить компьютер» и ждем, пока будет произведена оценка производительности основных компонентов системы.
По окончании процесса мы увидим, во сколько оценила производительность нашего компьютера операционная система. Для активации Windows Aero общая оценка производительности должна быть не меньше 3.0. При необходимости (изменение конфигурации или установка нового драйвера) оценку всегда можно повторить, для этого нужно нажать на пункт «Повторить оценку» внизу страницы или, зайдя в командную строку, ввести команду winsat formal.
Если с производительностью все впорядке и индекс больше 3, то остается включить Windows Aero. Для этого идем в меню Пуск-Панель управления-Персонализация и выбираем одну из тем Aero.
При желании настроить внешний вид интерфейса жмем на пункт «Цвет окна». Здесь мы можем настроить цвета для Aero и включить прозрачные заголовки и панели.
Основные настройки Aero находятся поглубже. Чтобы до них добраться, идем в Пуск-Панель управления-Система, и в окне свойств системы выбираем пункт «Дополнительные параметры системы». Затем в окне Свойства системы выбираем Параметры быстродействия — Визуальные эффекты. Здесь можно по выбору включать или отключать визуальные эффекты, а можно совсем отключить Aero, выбрав пункт «Обеспечить наилучшее быстродействие».
На этом можно было бы закончить, однако что делать тем, у кого индекс производительности не дотягивает до нужной отметки, а попробовать Aero хочется? В этом случае есть 2 альтернативных способа активировать Windows Aero.
Способ первый — обмануть систему оценки производительности. Он основан на том, что результат оценки записывается в обычный xml-файл, который при небольшом умении можно поправить в обычном текстовом редакторе. Файл этот находится в папке C:\Windows\Performance\WinSAT\DataStore. Идем по указанному пути и находим файл который оканчивается на Formal.Assessment (Initial).WinSAT. Если таких файлов несколько, то смотрим по дате и выбираем самый последний.
Открываем его Блокнотом и ищем текст, заключенный между тегов <WinSPR> и <WinSPR/>:
- <SystemScore> изменяет общую оценку;
- <MemoryScore> изменяет оценку памяти;
- <CpuScore> изменяет оценку процессора;
- <GraphicsScore> изменяет оценку графики;
- <GamingScore> изменяет оценку графики для игр;
- <DiskScore> изменяет оценку основного жесткого диска.
Теперь меняем значения на нужные нам. Например, изменяя значение между тегами <SystemScore> и </SystemScore> меняется значение общей оценки производительности компьютера. Сохраняем файл на рабочий стол, а затем копируем его в исходное положение (для этого потребуются административные полномочия), и смотрим что получилось. Напоминаю, что возможности Aero активируются при индексе производительности от 3 и выше.
Второй способ — принудительно включить Windows Aero через реестр. Этот способ можно использовать также, если нужно просто включить возможности Aero без использования встроенных тем Windows. За работу Aero отвечает диспетчер окон рабочего стола (Desktop Window Manager, DWM). Его настройки хранятся в разделе реестра HKEY_CURRENT_USER\Software\Microsoft\Windows\DWM. Для включения Aero открываем редактор реестра и меняем значение следующих параметров :
- Composition изменяем на 1;
- CompositionPolicy изменяем на 2.
Теперь идем в меню Пуск, в строке поиска набираем cmd и жмем сочетание клавиш Ctrl+Shift+Enter (еще один способ открыть командную строку с правами администратора). В командной строке перезапускаем диспетчер окон:
- net stop uxsms
- net start uxsms
После перезапуска Windows Aero должен включиться.