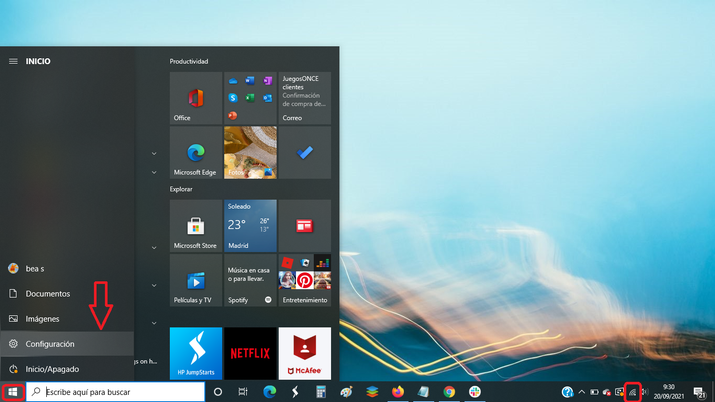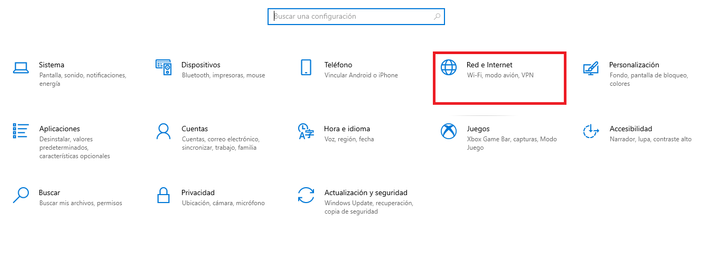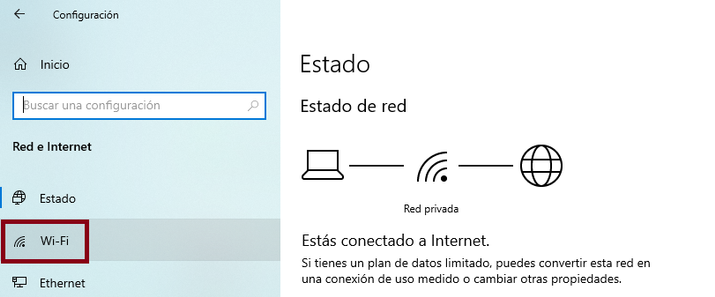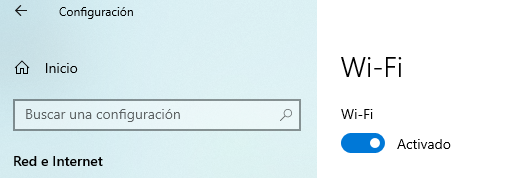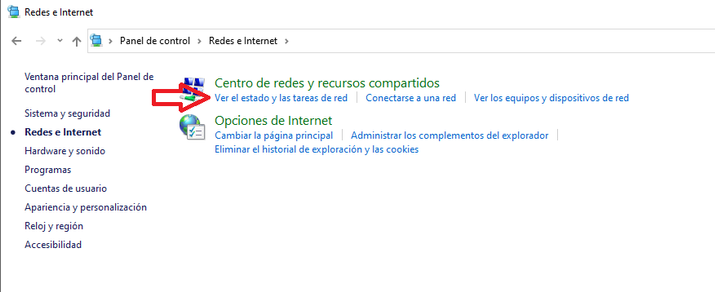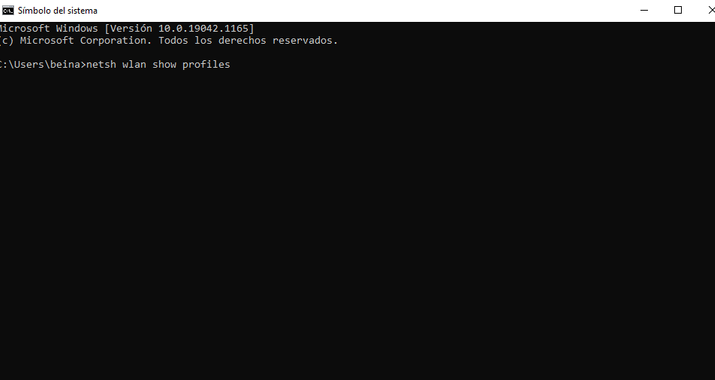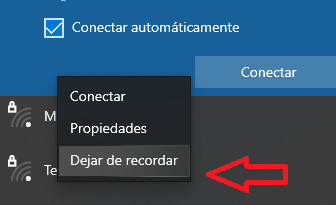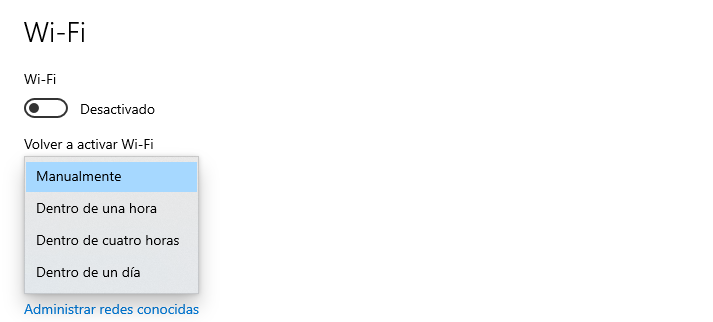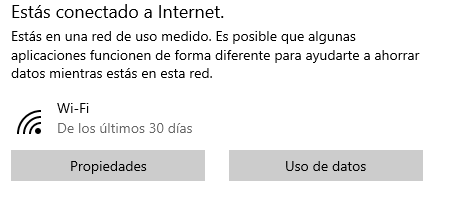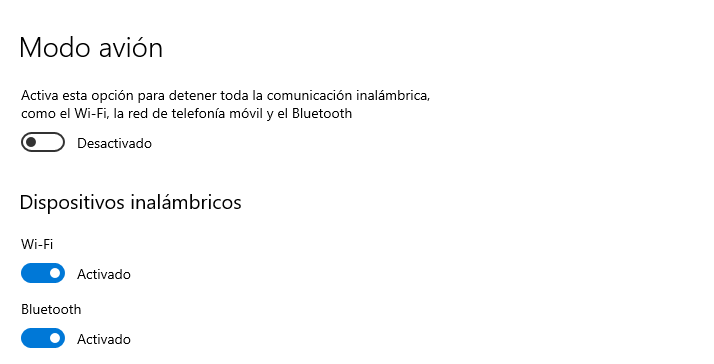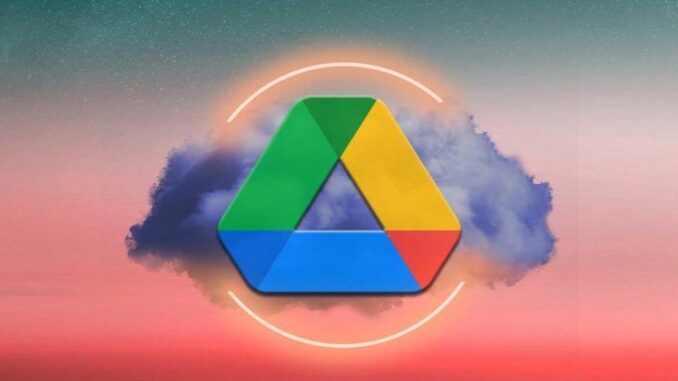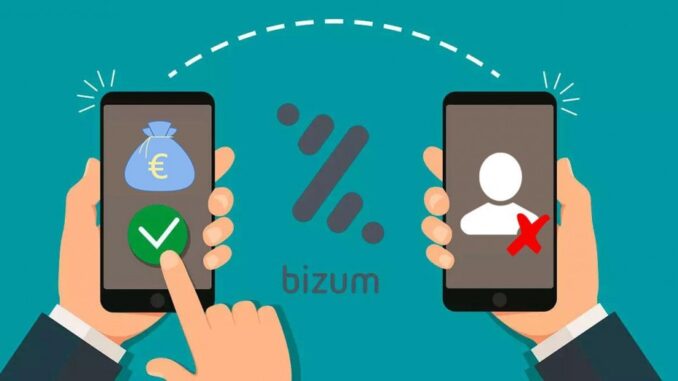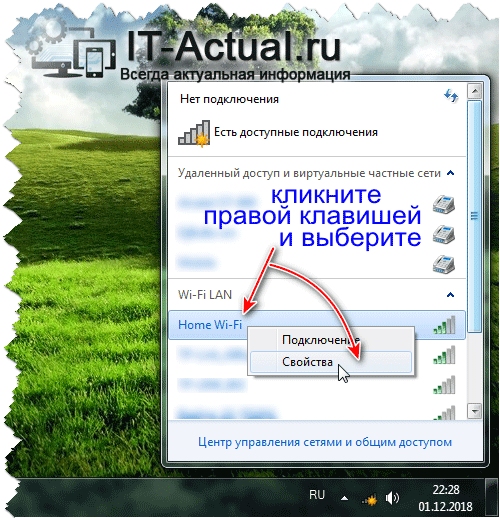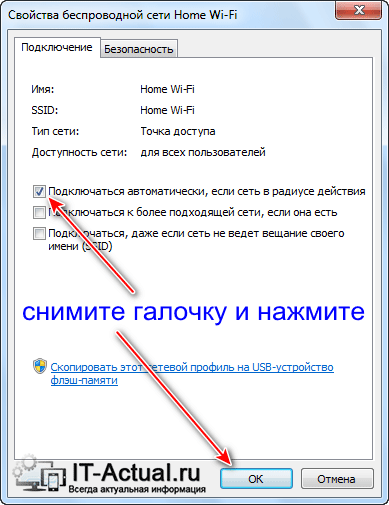Windows 7 — одна из самых популярных операционных систем, которую по-прежнему используют многие пользователи. И хотя Windows 7 обеспечивает быстрое и простое подключение к Интернету, иногда возникает необходимость отключить автоматическое подключение. Это особенно актуально, когда вы хотите снизить использование данных, установить новое соединение или просто контролировать время, которое вы проводите в Интернете.
В этой простой инструкции мы покажем вам, как отключить автоматическое подключение к Интернету на Windows 7. Вам не понадобятся никакие специальные навыки или программы — все действия можно выполнять с помощью стандартных настроек системы.
Первый шаг — открыть панель управления. Для этого нажмите на кнопку «Пуск» в левом нижнем углу экрана, а затем выберите «Панель управления» в меню. Панель управления предоставляет доступ к различным настройкам системы и приложениям.
После открытия панели управления найдите раздел «Сеть и интернет» и щелкните по нему. В этом разделе вы найдете все настройки, связанные с подключением к Интернету и сетевыми соединениями. Щелкните по ссылке «Центр управления сетями и общим доступом».
Содержание
- Почему важно отключить автоматическое подключение к интернету на Windows 7?
- Причины для отключения автоматического подключения к интернету
- Как отключить автоматическое подключение к интернету на Windows 7?
- Инструкция по отключению автоматического подключения в Windows 7
- Дополнительные советы по управлению подключением к интернету на Windows 7
Почему важно отключить автоматическое подключение к интернету на Windows 7?
В связи с постоянным развитием технологий и все большим использованием интернета, важно обеспечить безопасность своего компьютера при подключении к сети. Автоматическое подключение к интернету на компьютерах с операционной системой Windows 7 может создавать определенные риски и проблемы для пользователей. Вот несколько причин, почему важно отключить автоматическое подключение к интернету на Windows 7:
|
1. Безопасность Автоматическое подключение к интернету может означать, что ваш компьютер становится уязвимым перед возможными атаками хакеров или вирусов. Онлайн-угрозы, такие как вредоносные программы или хакерские атаки, могут нанести ущерб вашей системе и похитить вашу личную информацию. |
|
2. Контроль Если ваш компьютер автоматически подключается к интернету, вам может быть сложно контролировать, когда и как вы используете связь. Возможно, не всегда требуется подключение к интернету, и отключение его может помочь управлять вашим использованием ресурсов и ограничить время, проведенное в онлайне. |
|
3. Экономия Автоматическое подключение к интернету также может привести к потере дополнительных затрат на интернет-трафик или пользование платными услугами. Если ваш провайдер интернета взимает плату за использованный трафик или услуги, вы можете быть уверены, что ваш компьютер подключен к интернету только тогда, когда вам это действительно необходимо. |
В целом, контролируя связь и отключая автоматическое подключение к интернету на Windows 7, вы обеспечиваете безопасность вашей системы, повышаете эффективность использования ресурсов и экономите деньги на интернет-услугах.
Причины для отключения автоматического подключения к интернету
Хотя автоматическое подключение к интернету может быть удобным, иногда требуется отключить его по разным причинам. Вот несколько причин, по которым вы можете захотеть отключить автоматическое подключение к интернету:
- Ограничение использования данных: Если у вас есть ограничение использования данных или вы платите за каждый мегабайт передачи данных, отключение автоматического подключения к интернету поможет вам контролировать использование данных и избежать неожиданных счетов.
- Частые обновления и загрузки: Если ваш компьютер постоянно обновляется или загружает большие файлы, автоматическое подключение к интернету может вызывать замедление работы компьютера и увеличение времени загрузки.
- Защита от вредоносных программ: Отключение автоматического подключения к интернету может помочь вам защитить свой компьютер от вредоносных программ и вирусов, так как они могут попасть на компьютер через незащищенное подключение к интернету.
- Конфиденциальность и безопасность: Некоторым пользователям может быть неудобно автоматически подключаться к интернету из-за проблем с конфиденциальностью и безопасностью. Отключение автоматического подключения позволяет им контролировать свое подключение к сети и предотвращать нежелательное использование или доступ к их компьютеру.
- Экономия энергии: Автоматическое подключение к интернету может потреблять энергию, особенно на ноутбуках и мобильных устройствах. Отключение автоматического подключения к интернету позволяет сэкономить энергию и продлить время работы от аккумулятора.
В любом случае, отключение автоматического подключения к интернету дает вам больше контроля над вашими сетевыми настройками и позволяет вам выбрать, когда и как вы хотите подключаться к интернету.
Как отключить автоматическое подключение к интернету на Windows 7?
Автоматическое подключение к интернету может быть не всегда удобным, особенно если вы хотите сохранить трафик или не хотите, чтобы ваш компьютер автоматически подключался к неверной Wi-Fi-сети. В Windows 7 можно легко отключить автоматическое подключение к интернету. Вот как это сделать:
- Щелкните правой кнопкой мыши по значку сети в правом нижнем углу экрана.
- В открывшемся контекстном меню выберите пункт «Открыть центр управления сетями и общим доступом».
- В окне «Центр управления сетями и общим доступом» найдите активное подключение к интернету.
- Щелкните правой кнопкой мыши по этому подключению и выберите пункт «Свойства».
- В открывшемся окне выберите вкладку «Параметры» и снимите флажок «Подключаться автоматически».
- Нажмите кнопку «ОК», чтобы сохранить изменения.
Теперь ваш компьютер не будет автоматически подключаться к интернету. Если вы захотите подключиться к интернету, вам придется вручную выбрать сеть и ввести пароль, если это требуется.
Инструкция по отключению автоматического подключения в Windows 7
Автоматическое подключение к Интернету может быть не всегда удобно или необходимо в определенных ситуациях. Если вы хотите отключить автоматическое подключение в Windows 7, следуйте следующей инструкции:
- Щелкните правой кнопкой мыши на значке «Сеть» на панели задач и выберите «Открыть центр управления сетями и общим доступом».
- На открывшейся странице «Центр управления сетями и общим доступом» выберите «Изменение настроек адаптера» в левой панели.
- В списке доступных типов подключения найдите ваше подключение к Интернету (обычно это «Подключение по локальной сети» или «Беспроводное подключение») и щелкните по нему правой кнопкой мыши.
- Выберите «Свойства» в контекстном меню.
- В появившемся окне «Свойства подключения» выберите вкладку «Общие».
- Снимите флажок «Подключаться при запуске системы» в разделе «Элементы сетевого протокола».
- Нажмите кнопку «ОК», чтобы сохранить изменения.
После выполнения этих шагов автоматическое подключение к Интернету будет отключено на вашем компьютере с Windows 7.
Дополнительные советы по управлению подключением к интернету на Windows 7
1. Отключение автоматического подключения
Если вы хотите полностью отключить автоматическое подключение к интернету на Windows 7, вы можете применить следующий метод. Откройте Панель управления, найдите раздел Сеть и Интернет и выберите Центр управления сетями и общим доступом. Затем нажмите на ссылку Изменение параметров адаптера и перейдите к свойствам своего сетевого адаптера. В появившемся окне снять галочку с Подключение по локальной сети и сохранить изменения.
2. Отключение автоматической установки драйверов
Часто система Windows 7 автоматически устанавливает драйверы для новых устройств, подключенных к компьютеру. Если вам необходимо полностью контролировать установку драйверов, вы можете отключить эту функцию. Откройте Панель управления, найдите раздел Система и выберите Дополнительные параметры системы. В открывшемся окне перейдите на вкладку Установка и восстановление и нажмите на кнопку Настройки. Уберите галочку с опции Получать обновления для других продуктов Microsoft при обновлении Windows и сохраните изменения.
3. Управление сетевыми параметрами
Чтобы более точно управлять сетевыми параметрами на Windows 7, вы можете воспользоваться командной строкой. Для этого откройте Командную строку от имени администратора и введите следующую команду: netsh int tcp show global. Вы увидите список всех доступных параметров, которые можно настроить. Чтобы изменить какой-либо из параметров, введите команду netsh int tcp set ИМЯ_ПАРАМЕТРА ЗНАЧЕНИЕ.
4. Защита от несанкционированного доступа
Чтобы обезопасить свое подключение к интернету на Windows 7 от несанкционированного доступа, вы можете использовать пароль для Wi-Fi сети. Для этого откройте Центр управления сетями и общим доступом и выберите вашу Wi-Fi сеть. Нажмите на кнопку Свойства, затем на вкладку Безопасность и выберите тип шифрования и введите пароль.
Следуя этим дополнительным советам, вы сможете лучше управлять подключением к интернету на Windows 7 и обеспечить его безопасность.
Владение компьютером на операционной системе Windows 7 требует знания множества функций и настроек. Одной из таких функций является автоматическое подключение к интернету при запуске системы. Есть случаи, когда пользователю необходимо отключить данную настройку, например, если у него есть определенные требования к подключению или если нужно сэкономить трафик. В этой статье мы рассмотрим пошаговую инструкцию о том, как отключить автоматическое подключение интернета на Windows 7.
Первым шагом является открытие «Панели управления». Для этого нажмите на кнопку «Пуск» в левом нижнем углу экрана, а затем выберите «Панель управления».
Когда «Панель управления» откроется, найдите и выберите раздел «Сеть и Интернет». В этом разделе вы увидите различные параметры сети, включая «Центр управления сетями и общим доступом». Вам необходимо выбрать этот параметр для продолжения настройки.
После выбора «Центра управления сетями и общим доступом» откроется новое окно с настройками сетевых подключений. В левой панели выберите «Изменение параметров адаптера». В результате откроется список всех установленных на компьютере сетевых адаптеров.
Найдите и выберите нужное подключение, от которого вы хотите отключить автоматическое подключение к интернету. Правой кнопкой мыши нажмите на выбранное подключение и выберите «Свойства».
В открывшемся окне найдите «Клиент для сети Microsoft» и отключите его, сняв галочку с соответствующей опции. Нажмите «ОК», чтобы сохранить изменения. Теперь автоматическое подключение к интернету отключено для выбранного подключения.
Содержание
- Как отключить автоматическое подключение интернета на Windows 7
- Шаг 1 — Открыть Панель управления и выбрать «Сеть и Интернет»
- Шаг 2 — Выбрать «Центр управления сетями и общим доступом»
- Шаг 3 — Отключить автоматическое подключение к сети
Как отключить автоматическое подключение интернета на Windows 7
Автоматическое подключение к интернету может быть полезно в большинстве случаев, но иногда вам может понадобиться временно отключить это автоматическое подключение. Например, если вы хотите пользоваться другим типом соединения, или если у вас есть ограниченный трафик интернета и вы хотите контролировать его использование. В этой статье мы расскажем вам, как отключить автоматическое подключение интернета на Windows 7.
Следуйте этим простым шагам:
- Щелкните правой кнопкой мыши на значке сети в системном трее (рядом с часами) в правом нижнем углу экрана. В появившемся контекстном меню выберите «Открыть центр управления сетями и общим доступом».
- В открывшемся окне «Центр управления сетями и общим доступом» выберите вкладку «Изменение параметров адаптера».
- В открывшемся окне «Сетевые подключения» найдите ваше текущее подключение к интернету (обычно это подключение «Локальная сеть» или «Проводное подключение»). Щелкните правой кнопкой мыши на нем и выберите «Свойства».
- В открывшемся окне «Свойства» найдите и выберите «Протокол интернета версии 4 (TCP/IPv4)». Щелкните на кнопке «Свойства».
- В открывшемся окне «Свойства TCP/IPv4» снимите флажок около пункта «Получить IP-адрес автоматически».
- Теперь вы можете вручную настроить параметры подключения к интернету, вводя IP-адрес, маску подсети, шлюз по умолчанию и DNS-серверы.
- Когда вы закончите, нажмите кнопку «ОК» в каждом окне, чтобы сохранить изменения.
Теперь ваш компьютер больше не будет автоматически подключаться к интернету. Если вы захотите снова включить автоматическое подключение, просто повторите эти шаги и отметьте флажок около пункта «Получить IP-адрес автоматически».
Теперь вы знаете, как отключить автоматическое подключение интернета на Windows 7. Это может быть полезным, если вам нужно контролировать свое интернет-соединение или использовать альтернативный тип соединения. Пользуйтесь этой функцией так, как вам нужно, и не забудьте включить автоматическое подключение обратно, когда оно вам понадобится.
Шаг 1 — Открыть Панель управления и выбрать «Сеть и Интернет»
1. Для начала откройте Панель управления. Для этого нажмите на кнопку «Пуск», находящуюся в левом нижнем углу экрана, и в появившемся меню выберите «Панель управления».
2. В открывшемся окне Панели управления найдите и кликните на категорию «Сеть и Интернет». Она может находиться в разделе «Сеть и Интернет», «Сеть и Общий доступ к Интернету» или «Система и Безопасность».
3. После открытия раздела «Сеть и Интернет» вы увидите различные подкатегории. Найдите и выберите подкатегорию «Центр управления сетями и общим доступом».
4. В Центре управления сетями и общим доступом выберите «Изменение настроек адаптера». Эта опция позволит вам настраивать подключения к сети, включая отключение автоматического подключения.
Шаг 2 — Выбрать «Центр управления сетями и общим доступом»
Чтобы отключить автоматическое подключение интернета на Windows 7, вам необходимо выбрать «Центр управления сетями и общим доступом» в системных настройках. Этот центр предоставляет удобный способ управления сетевыми соединениями и общим доступом к ним.
Для того чтобы выбрать «Центр управления сетями и общим доступом», выполните следующие действия:
- Откройте меню «Пуск» и выберите «Панель управления».
- В окне «Панель управления» найдите раздел «Сеть и Интернет» и щелкните на нем.
- В открывшемся окне выберите «Центр управления сетями и общим доступом».
После выполнения данных действий вы попадете в центр управления сетями и общим доступом, где сможете просмотреть и изменить настройки сетевых соединений, включая отключение автоматического подключения интернета.
Шаг 3 — Отключить автоматическое подключение к сети
1. Нажмите на кнопку «Пуск» в левом нижнем углу экрана.
2. В поисковой строке введите «Панель управления» и выберите соответствующий результат.
3. В открывшемся окне «Панель управления» найдите и выберите опцию «Центр управления сетями и общим доступом».
4. В левой части окна выберите пункт «Изменение параметров адаптера».
5. Нажмите правой кнопкой мыши на подключении к интернету, от которого хотите отключить автоматическое подключение.
6. В появившемся контекстном меню выберите «Свойства».
7. В окне свойств подключения выберите вкладку «Сетевые службы».
8. В списке выберите опцию «Клиент для сетевой службы Microsoft» и нажмите кнопку «Отключить».
9. Нажмите кнопку «ОК», чтобы сохранить изменения.
10. Повторите шаги 5-9 для всех подключений к интернету, от которых хотите отключить автоматическое подключение.
Теперь у вас должно быть отключено автоматическое подключение к сети на Windows 7.
При каждом включении компьютера Windows 7 автоматически подключается к интернету, что может быть не очень удобно. В статье мы расскажем, как отключить эту функцию.
Статья:
Windows 7 – достаточно популярная операционная система, которую часто используют для работы и развлечений. Но если вы заметили, что при включении компьютера Windows автоматически подключается к интернету, это может быть не всегда удобно. В этой статье мы расскажем, как отключить автоматическое подключение к интернету в Windows 7.
1. Начните с навигации к панели управления. Это можно сделать через меню «Пуск». Найдите «Панель управления» и кликните по нему двойным нажатием.
2. В панели управления найдите раздел «Сеть и интернет». Кликните на него, и выберите «Центр сети и общих ресурсов».
3. В разделе «Центр сети и общих ресурсов» найдите ссылку на «Изменение параметров адаптера». Щелкните по ней.
4. Здесь вы увидите список со всеми адаптерами на вашем компьютере. Найдите тот, который позволяет вашему компьютеру подключаться к интернету, и щелкните по нему правой кнопкой мыши.
5. Выберите «Свойства» в контекстном меню, которое появится после щелчка правой кнопки мыши.
6. Найдите опцию «Клиент для Microsoft Networks» и снимите флажок с этого параметра.
7. Теперь найдите опцию «Файл и печать – Служба для общего доступа к Windows» и также снимите флажок с этого параметра.
8. Сохраните изменения, нажав кнопку «ОК», и перезагрузите компьютер.
Теперь Windows 7 не будет автоматически подключаться к интернету, пока вы не захотите это сделать самостоятельно. Это может быть полезно, если вы хотите сохранить свои трафик или просто не хотите подключаться к интернету сразу же после включения компьютера.
В заключение, мы надеемся, что наша статья помогла вам отключить автоматическое подключение к интернету в Windows 7. Сделав это, вы можете наслаждаться работой на своем устройстве, не беспокоясь о том, что ваш трафик будет непрерывно расходоваться.
Как отключить автоматическое подключение к сети Wi-Fi на платформах Android и Windows
Содержание
- 1 Причины отключения безотчетного подключения к Интернету
- 2 Как заблокировать человека в точке доступа?
- 3 Как убрать автоматическое подключение к вай фай на айфоне?
- 4 Описание настройки запрета автоматического доступа к Wi-Fi
- 4.1 Выключение автоматического подключения к сетям на платформе Windows 8
- 4.2 Как отключить автоотключение Интернета на Windows 7
- 5 Почему мой компьютер автоматически подключается к Wi-Fi?
- 6 Как избежать подключения
- 6.1 Из настроек
- 6.2 С панели управления
- 6.3 Из командной строки
- 7 Как убрать автоматический запуск браузера при включении компьютера?
- 8 Как отключить автоматическое включение Wi-Fi на андроид?
- 9 Могу ли я отключить Windows Connect сейчас?
- 10 Как отключить сетевое подключение Windows 10?
- 11 Как запретить моему компьютеру подключаться к другим сетям?
- 12 Как отключить пользователя от сети Wi-Fi TP Link?
- 13 Как сделать так, чтобы мой компьютер автоматически подключался к Интернету?
- 14 Известные сети
- 15 Отключение автоподключения на платформах Android
- 16 Как в айфоне настроить автоматическое подключение к Wi-Fi?
- 17 Как заблокировать нежелательные беспроводные сети?
- 18 Шаг 2 — Создаем задачу
- 18.1 Создание простой задачи
- 18.2 Триггер
- 19 Отключить автоматическое подключение к беспроводной сети в параметрах системы
- 20 Альтернативные способы включения автоматического старта интернета:
- 20.1 I. Использование функции автозапуска программ.
- 20.2 II) Автостарт интернета через запись в реестре.
- 20.3 III) Автостарт интернета с помощью создания новой службы.
- 21 Как убрать автоматическое подключение по вайфай?
- 22 Отключить автоматическое подключение к беспроводной сети в командной строке
- 22.1 А ещё у нас есть
- 22.2 Запретить доступ к контекстному меню панели задач в Windows 11
- 22.3 Не удается создать задачу для отображения сообщения в планировщике задач в Windows 10 и 11
- 22.4 Как отключить “Завершение настройки вашего устройства” в Windows 11
- 23 Другие настройки WiFi
- 23.1 Временно отключить автоматическое подключение
- 23.2 Показать доступные сети
- 23.3 Ограничьте использование данных
- 23.4 Авиа режим
- 23.5 Лучший ИИ для бесплатной генерации изображений
- 23.6 Лучшие классические компьютерные игры, в которые можно играть на мобильном устройстве Android
- 23.7 5 магазинов, где можно купить самые оригинальные новогодние украшения
- 23.8 Одним нажатием кнопки Xiaomi гарантирует, что мобильный телефон не порежется.
- 23.9 Сократите время, которое вы тратите на работу с Google Диском, с помощью этих трех приемов
- 23.10 Датчики, которые не могут отсутствовать в вашем доме для экономии электроэнергии
- 23.11 Как удалить все, что Facebook знает о вас
- 23.12 Как использовать клавиатуру для перемещения курсора в Windows
- 24 Как отключить проводное подключение?
Причины отключения безотчетного подключения к Интернету
Важно помнить, что все сетевые соединения в общественных заведения, таких как пиццерии, кофейни, рестораны, а тем более на вокзалах, имеют очень низкую защиту. Поэтому, если на устройстве не установлен мощный брандмауэр, тогда желательно выключение такой функции, ведь такие сети — это самая легкая мишень для хакеров. Безопасное включение функции автоподключения возможно только на домашнем компьютере или в случае с использованием домашней проверенной сети.
Обратите внимание! Отключить в устройстве автоматическое соединение с ненужной или непроверенной сетью можно вручную, но лучше сразу настроить подключение к конкретным сетям. Это возможно на трех версиях Виндовс: семерке, восьмерке и последней десятке.
Как заблокировать человека в точке доступа?
Самый простой способ — смените пароль к точке доступа. Чуть сложнее — зайдите в настройки точки доступа и там выберете нежелательное подключенное устройство. По нажатии на него появится опция «Заблокировать«.
Как убрать автоматическое подключение к вай фай на айфоне?
Как полностью отключить Wi-Fi в iOS 11
- Шаг 1. Откройте «Настройки».
- Шаг 2. Перейдите в раздел Wi-Fi.
- Шаг 3. Переведите в неактивное положение переключатель Wi-Fi.
Существует один универсальный способ отключения безотчетного соединения, который подходит для любой версии Windows. При этом разрядность системы X-WIN32 или 64X значения не имеет, а также известный сетевой протокол PPPoE здесь не задействуется. Они не имеют кардинальных отличий и в целом у них одинаковая структура. Отличается только алгоритм действий в зависимости от той или иной платформы и версии.
Подключение и настройки роутера ZyXEL Keenetic модели Lite II
Стандартный метод подразумевает отключение данной функции при первом подключении к новой версии.
Следует обратить внимание на то, есть ли галочка на функции автоматического подключения. Если стоит, то в следующий раз устройство будет подключаться автоматически без ввода пароля, а если ее снять, то достаточно просто будет нажать на клавишу «Подключиться», чтобы наладить интернет-соединение.
Обратите внимание! Если уже было подключение, а галочку не сняли, то можно нажать левой кнопкой мышки на значок сети в правом нижнем углу монитора, выбрать ненужную сеть из списка и снять ее. Это работает в уже перечисленных версиях Виндовс и 10 в том числе.
Также на Windows 10 отключение автосоединения возможно через окно параметров. Достаточно выполнить ряд действий:
- Для начала нужно открыть окно настроек Центра действий. Оно расположено в правой части панели задач.
- Его достаточно развернуть и откроются все настройки.
- Далее нужно перейти в раздел сети и Интернета и выбрать Wi-Fi.
- После выбора функции изменения параметров адаптера в разделе связанных настроек появится окно с сетевыми подключениями.
- Нужно сделать двойной клик мышкой на окошко и выключить безотчетное соединение.
- В новом открытом окне следует нажать на значок с беспроводными свойствами и снять галочку с автоматического подключения в радиусе действия.
- Можно закрывать все окна, нажав ОК.
Важно! Если опция уже отключена, но все равно происходит безотчетное соединение, то просто нужно перезагрузить ПК после совершенных действий, описанных выше.
Выключение автоматического подключения к сетям на платформе Windows 8
В этой версии системы достаточно двух несложных действий для отключения такой функции. Первый шаг — снова обратить внимание на нижний правый угол экрана и выбрать значок беспроводной сети рядом с часами. Он напоминает антенну с волнами, которые увеличиваются. Также можно использовать приложение Cham, в настройках которого выбрать «Сеть». Второй шаг — выбрать выключение интернет-соединения. Есть еще возможность «забыть» сеть, чтобы непосредственно удалить ненужный профиль Wi-Fi.
Как отключить автоотключение Интернета на Windows 7
Чтобы решить проблему автоматического подключения к Сети на 7 версии платформы или сделать автовыключение, следует сначала перейти в панель управления системой через меню Пуск. Далее нужно выбрать раздел Интернета и перейти в центр управления сетями и общим доступом. Там выбрать параметр изменения настроек адаптера, который отображается в левой стороне панели, и найти нужную версию для выключения функции. Нажав на нее правой кнопкой мышки, рекомендуется выбрать ее свойства. В окне свойств подключения перейти на вкладку аутентификации и снять галочку с параметра запоминания учетных данных для конкретного подключения при каждом соединении. После этого можно закрыть все окна.
Отключение автоматического присоединения в сетевых подключениях:
- Сначала нужно открыть окно выполнения команды в строке Поиска или Меню. Но легче всего это сделать, использовав комбинацию клавиш Windows + R.
- Дальше ввести команду ncpa.cpl и нажать Enter.
- В окне сетевых подключений, которое появится, выбрать беспроводные сети, двойным кликом левой клавиши мыши.
- В новом окне перейти к свойствам беспроводных сетей и снять галочку с параметра безотчетного подключения, доступной в радиусе действия сети.
Обратите внимание! Этот способ наиболее быстрый и поэтому удобный.
Почему мой компьютер автоматически подключается к Wi-Fi?
Щелкните значок Wi-Fi на панели задач и выберите свою сеть Wi-Fi в списке доступных сетей. Убедитесь, что вы проверяете Подключиться автоматически. … Как только ваш компьютер подключится к сети, его память должна быть обновлена и он должен подключаться к сети автоматически даже после выключения и перезапуска.
Как избежать подключения
Если вы решили, что самый безопасный способ — предотвратить автоматическое подключение Windows, что рекомендуется, если вы подключаетесь из других мест, кроме вашего собственного дома, мы дадим вам несколько советов, как это сделать. Избегайте подключения к Wi-Fi и что вы можете перемещаться с большей безопасностью, решая, когда и где подключиться.
Существует несколько способов настройки соединений Wi-Fi, поэтому мы расскажем вам шаг за шагом, как это легко сделать в каждом из них. Сделать это будет очень просто, и вы сможете сделать это за несколько минут.
Из настроек
Добраться до настройки сетей Wi-Fi можно разными способами. Если вы нажмете на Windows в левом нижнем углу экрана. Если ввести слово «конфигурация» в поисковой системе, она появится, вы увидите изображение потока, который является конфигурацией. Вы также можете сделать это, щелкнув правой кнопкой мыши на Значок Wi-Fi в правом нижнем углу вашего компьютера.
В настройках вам нужно выбрать Cеть и интернет вариант. С его помощью можно подключать не только WiFi, но и VPN и режим полета.
После выбора этого параметра вы попадете на новый экран, где увидите различные параметры конфигурации Интернета, состояние вашей сети, возможность доступа к свойствам, доступные сети, расширенные настройки и многое другое.
Вам нужно зайти в WiFi, который появляется в левой части экрана. Оттуда вы получите доступ к новой панели, в которой активирован WiFi сеть появится и что это такое, а также другие варианты. Вам просто нужно щелкнуть синюю полосу, которая ее включает, чтобы отключить эту опцию.
Оказавшись там, вы можете выбрать вариант активации Wi-Fi. вручную , в течение часа, в течение четырех часов или в течение дня. Активируйте ручной вариант.
С панели управления
Многие из основных действий по настройке также находятся на панели управления, как и в этом случае. Поэтому мы и расскажем, как это сделать из него.
Вам просто нужно зайти в панель управления и посмотреть там для сети Интернет . Там вам нужно выбрать Центр управления сетями и общим доступом . Вы измените конфигурацию адаптера, чтобы увидеть и передать его конкретной сети.
Если вы собираетесь подключать или отключать, вы сможете увидеть все детали подключения и удалить опцию автоматического подключения, когда эта сеть находится в пределах досягаемости. Вместо этого варианта вы можете перейти к статус , свойства беспроводной сети и удалите возможность автоматического подключения, когда эта сеть находится в пределах досягаемости.
Из командной строки
Командная строка — еще один способ избежать автоматических подключений. Вам просто нужно перейти в меню «Пуск» и командную строку. Вы должны работать как администратор. В командной строке необходимо указать команду «netsh wlan show profiles».
Вы должны изменить «Имя WiFi» на конкретное имя. Это будет «netsh wlan установить имя параметра профиля =» имя WiFi »режим подключения = руководство». Приняв команду, появится сообщение о том, что она была выполнена правильно. Команда будет выполнена успешно, и вы получите сообщение о том, что вы только что выполнили ее соответствующим образом. Теперь подключение будет ручным, а не автоматическим.
Если вы также хотите изменить приоритет так, чтобы приоритетное соединение было для вас безопасной сетью, например, дома, вы должны написать netsh wlan set profileparameter name = »WiFi name» connectionmode = auto (где WiFi name — это имя сети желательно).
Как убрать автоматический запуск браузера при включении компьютера?
Что делать, когда при включении компьютера автоматически открывается браузер с сайтом или рекламой
- Откройте меню «Пуск»;
- В поисковой строке внизу напишите msconfig; Запускаем утилиту msconfig.
- После запуска утилиты откройте вкладку «Автозагрузка»; …
- Уберите галочку со всех неизвестных вам программ и сохраните изменения.
Как отключить автоматическое включение Wi-Fi на андроид?
Чтобы отключить эту функцию, перейдите в «Настройки -> Сеть и Интернет (Подключения) -> Wi—Fi -> Настройки Wi—Fi (Дополнительные)». На этом экране коснитесь ползунка «Автоматическое включение Wi—Fi» (Включить Wi—Fi автоматически), чтобы установить его в положение Off (Выключить).
ЭТО ИНТЕРЕСНО: Как правильно заряжать гелевые автомобильные аккумуляторы?
Могу ли я отключить Windows Connect сейчас?
Если вы не планируете использовать Windows Connect Now, вы можете безопасно отключить его. Параметр по умолчанию для параметров групповой политики, связанных с Windows Connect Now, включает все возможности Windows Connect Now.
Как отключить сетевое подключение Windows 10?
На вкладке «Подключение» найдите «Автоматическое подключение, когда эта сеть находится в зоне действия». По умолчанию он включен. Чтобы отключить его, снимите флажок выберите вариант и коснитесь ОК.
Как запретить моему компьютеру подключаться к другим сетям?
Полностью отключить неиспользуемые подключения
- Выберите Пуск> Панель управления> Сеть и Интернет> Центр управления сетями и общим доступом.
- В левом столбце щелкните Изменить настройки адаптера.
- Откроется новый экран со списком сетевых подключений. Щелкните правой кнопкой мыши Подключение по локальной сети или Беспроводное подключение и выберите Отключить.
Как отключить пользователя от сети Wi-Fi TP Link?
Как это сделать в роутере Tp—Link
- успешно пройти авторизацию в Tp—Link;
- открыть вкладку «Беспроводной режим» и перейти в раздел статистики, в ней отобразятся МАС-адреса «левых» пользователей;
- в разделе фильтрации МАС-адресов поставить запрет подключения для определенных пользователей:
ЭТО ИНТЕРЕСНО: Сколько км может проехать Тесла на одном заряде?
Как сделать так, чтобы мой компьютер автоматически подключался к Интернету?
Щелкните правой кнопкой мыши нужную сеть, затем выберите в меню «Свойства». Когда откроется окно «Свойства», перейдите к Вкладка «Соединения». Убедитесь, что выбран параметр «Подключаться автоматически, когда эта сеть находится в пределах досягаемости». Сохраните изменения и перезагрузите компьютер, чтобы проверить, решена ли проблема.
Известные сети
Чтобы предотвратить автоматическую активацию вашего компьютера в одной или нескольких известных сетях, у вас есть возможность запретить ему автоматическое подключение ко всем сетям или очистка известной сети . Для этого вам нужно только получить доступ к доступным сетям. Если вы нажмете левую кнопку на значке Wi-Fi, все они появятся.
Вам просто нужно выбрать один и нажать правую кнопку, чтобы активировать опцию «перестать запоминать». Таким образом, сеть исчезнет, и вы сможете подключиться, только если вернете свои данные.
Вы также можете перейти в настройки, Wi-Fi, управлять известными сетями и выбрать те, которые вы хотите удалить, чтобы перестать запоминать.
Отключение автоподключения на платформах Android
Подключение и настройка роутера D-Link DIR модели 620
На мобильных устройствах наличие такой функции не особо удобно, ведь когда телефон постоянно переключается между точками доступа, это сопровождается постоянными уведомлениями на экране, в связи с чем могут возникнуть неполадки. Как отключить автоматическое подключение к сети Wi-Fi в таком случае? Лучше всего настроить запрет для автоматического доступа в Интернет на мобильном устройстве и заставить его забыть о ненужных. Чтобы сделать это, нужно перейти в настройки через меню или опустив шторку вверху экрана. Найти параметр Wi-Fi и открыть в нем сохраненные сети. Появится список всех вариантов, к которым уже хотя бы один раз осуществлялось подключение. Выбрав необходимую, можно удалить ее из списка, и устройство больше не будет к ней автоматически подключаться.
Обратите внимание! Можно отключить постоянные уведомления об открытых, но не проверенных версиях. Достаточно перейти в расширенные настройки через меню телефона и отключить параметр оповещения или общедоступных, сняв галочку или передвинув ползунок.
Публичные общедоступные источники придется отключать только вручную, что очень неудобно. Лучше всего использовать приложение Smart Wi-Fi Toggler. Оно бесплатное в магазине Google. Ценность этой программы в том, что она строит виртуальную схему всех мест, в которые часто приходит владелец и, соответственно, анализирует используемые варианты подключения к Интернету. Анализируя данные геолокации и количество подключений к определенным сетям, этот софт просчитывает, где нужно переключаться на мобильную сеть, а где можно использовать доступную в радиусе действий. Как следствие, приложение самостоятельно будет переключаться между Wi-Fi или 3G, согласно требованиям владельца, и не вынуждая его делать это вручную.
Важно! Полезной функцией утилита является экономия батареи, так как не нужно постоянно сканировать пространство вокруг для поиска сети. Настройки программы сведены до минимума. Достаточно дать положительный ответ при установке и использовать программу в автоматическом режиме.
Как в айфоне настроить автоматическое подключение к Wi-Fi?
Автоподключение к подписным сетям Wi-Fi
- Для этого нажмите «Настройки» > Wi-Fi.
- Нажмите значок рядом с именем сети.
- Убедитесь, что включена функция автоподключения к сети.
Как заблокировать нежелательные беспроводные сети?
Лучший способ заблокировать сигнал Wi-Fi
- Щелкните значок сети в правом нижнем углу экрана рядом с часами. …
- Нажмите «Открыть центр управления сетями и общим доступом».
- Нажмите «Изменить настройки адаптера».
- Щелкните «Беспроводное сетевое соединение», чтобы выделить его.
- Нажмите «Отключить это сетевое устройство», чтобы заблокировать сигнал Wi-Fi.
Шаг 2 — Создаем задачу
Если вы сделали все правильно, вы увидите окно, как показано на рисунке 2. И так, на этом шаге вам потребуется логин и пароль от вашего интернет провайдера, обычно он указан в договоре. А так же имя соединения через которое вы в данный момент подключаетесь к интернету.
Рисунок 2 — Планировщика заданий
Далее, в верхней строке, в меню «Действие» в выпадающем меню выберете пункт «Создать простую задачу…» После чего откроется окно мастера создания простой задачи. Следуйте его указаниям.
Создание простой задачи
В первом шаге укажите название задачи: в текстово поле имя, введите название, например «Автоматическое подключение к интернету» и нажмите кнопку далее.
Рисунок 3 — Создание простой задачи
Триггер
После чего, во втором шаге, нам необходимо ответить на вопрос мастера, как часто мы хотим запускать задачу? Здесь выбираем пункт при входе в Windows, как показано на рисунке 3. И снова нажимаем на кнопку далее.
Рисунок 4 — Триггер
И в следующем шаге «Действие» выбираем пункт «Запустить программу» и жмем кнопку далее.
Рисунок 5 — Действие
Отключить автоматическое подключение к беспроводной сети в параметрах системы
1. Нажмите на значок сети в панели задач правой клавишей мыши и выберите “Открыть “Параметры сети и Интернет” (или зайдите в меню “Пуск” => “Параметры” => “Сеть и интернет”) => с левой стороны выберите Wi-Fi => с правой стороны нажмите на беспроводную сеть к которой вы не хотите, чтобы ваше устройство подключалось автоматически.
2. Возле “Подключаться автоматически в радиусе действия” нажмите на переключатель, чтобы он стал в положение “Откл.”. Закройте окно с настройками системы.
Альтернативные способы включения автоматического старта интернета:
I. Использование функции автозапуска программ.
Считаю что эта статья будет не полной, если я не добавлю несколько альтернативных способов. И первым из них будет о создании и использовании BAT файла.
1) Итак, первым делом, конечно же, нам нужно создать BAT-файл, который будет осуществлять подключение к интернету. Для этого создаем в произвольном месте текстовый файл. И заполняем текстом, следующего формата:
cd %systemroot%system32 start rasdial *название_подключения* *имя_пользователя* *пароль*
Название подключения (напомню что оно должно быть набрано латинскими символами), имя пользователя и пароль по аналогии первого варианта инструкции, просто через пробел.
2) Переименовываем файл в VPN_autostart.bat. Для того, чтобы изменить расширение файла, необходимо включить их показ в свойствах папок. В Windows 7 нажимаем кнопку Alt в проводнике и выбираем «Сервис» — «Параметры папок». В Windows 8 и 8.1 переключаемся на вкладку «Вид» в проводнике, выбираем «Параметры» — «Изменение параметров папок и поиска». Там на вкладке «Вид» ищем пункт «Скрывать расширения для зарегистрированных типов файлов» и снимаем галочку. Жмём ОК.
3) Идём в папку «C:ProgramDataMicrosoftWindowsStart MenuProgramsStartUp» и копируем файл в неё.
На этом первый альтернативный способ завершен. Вроде как он очень простой, но почему-то срабатывает далеко не всегда.
II) Автостарт интернета через запись в реестре.
Второй альтернативный способ основан на создании дополнительного параметра для запуска сетевого подключения.
1) Открываем реестр нажав сочетание клавиш Win+R и введя regedit , в открывшемся окне.
2) Открываем следующую ветку если вы хотите включить автозапуск, для всех пользователей на компьютере:
HKEY_LOCAL_MACHINESoftwareMicrosoftWindowsCurrentVersionRun
Если вы хотите включить автозапуск только для текущего, значит вам нужна вот эта ветка:
HKEY_CURRENT_USERSoftwareMicrosoftWindowsCurrentVersionRun
Я буду создавать для всех пользователей.
3) Создаем новый строковый параметр с именем StartVPN и задаем ему значение формата:
rasdial *название_подключения* *имя_пользователя* *пароль*
Не забываем что имя VPN подключения не должно содержать кириллических символов. При следующем запуске компьютера компьютер должен автоматически подключиться к интернету.
III) Автостарт интернета с помощью создания новой службы.
Это ещё один способ, который должен автоматически подключать к интернету, до входа пользователя.
1) Запускаем командую строку от имени администратора.
2) Здесь нам нужно написать команду на создание новой службы формата:
sc create startVPN start= auto binPath= «rasdial *название_подключения* *имя_пользователя* *пароль*» DisplayName= «StartVPN» depend= lanmanworkstation obj= «NT AUTHORITYLocalService»
Это создаст новую службу, которая будет отрабатывать после запуска всех системных служб. В моём случае это будет выглядеть так:
sc create startVPN start= auto binPath= «rasdial VPN qazxderfv zxcvnzx» DisplayName= «StartVPN» depend= lanmanworkstation obj= «NT AUTHORITYLocalService»
В консоли services.msc должна появиться новая служба, если она не появилась проверяйте синтаксис команды.
Для удаления данной службы нужно использовать команду:
sc delete startVPN
_________________________________
Ссылки по теме
Как убрать автоматическое подключение по вайфай?
Как включить или отключить Ассистента Wi-Fi
- Откройте приложение «Настройки» на телефоне.
- Выберите Сеть и Интернет Wi-Fi. Настройки Wi-Fi.
- Включите параметр Подключаться к общедоступным сетям.
Отключить автоматическое подключение к беспроводной сети в командной строке
1. Откройте командную строку от имени администратора: один из способов – нажмите на меню “Пуск” правой клавишей мыши и выберите “Командная строка (администратор)”.
2. Введите команду netsh wlan show profiles и нажмите клавишу Enter.
3. Посмотрите и запомните точное название беспроводной сети, которую вы хотите настроить. Введите команду netsh wlan show profile “имя сети” и нажмите клавишу Enter (выделенное красным замените на название сети, которую нужно настроить). К примеру, я хочу чтобы мое устройство не подключалось к сети PenTh0u$ автоматически, нужно ввести команду netsh wlan show profile “PenThou$” и нажать клавишу Enter. В результате вы увидите данная сеть настроена на автоматическое подключение или на ручное.
4. Чтобы ваше устройство не подключалось к выбранной сети автоматически – введите команду netsh wlan set profileparameter name=”имя сети” connectionmode=manual (заменив выделенное красным на название своей сети) и нажмите клавишу Enter. К примеру, я хочу чтобы мое устройство не подключалось к сети PenTh0u$ автоматически, нужно ввести команду netsh wlan set profileparameter name=”PenTh0u$” connectionmode=manual и нажать клавишу Enter.
После выполнения команды можете закрыть командную строку.
На сегодня всё, если вы знаете другие способы – пишите в комментариях! Удачи Вам
FacebookTwitterPinterestПочтаSaРазнорабочий в области IT. Занимается поддержкой пользователей, сопровождением программного обеспечения.
А ещё у нас есть
Запретить доступ к контекстному меню панели задач в Windows 11
Windows 11 07.11.2022
Не удается создать задачу для отображения сообщения в планировщике задач в Windows 10 и 11
Инструкции 21.02.2022
Как отключить “Завершение настройки вашего устройства” в Windows 11
Инструкции 08.02.2022
Другие настройки WiFi
Помимо активации или деактивации автоматических подключений по умолчанию или выполнения этого в известной сети, которая вас не интересует, вы можете получить доступ к другим интересующим вас настройкам Wi-Fi, с помощью которых вы адаптируете подключение вашего компьютера к вашему специфические потребности.
Поэтому мы собираемся упомянуть некоторые возможности настройки вашего компьютера в соответствии с вашими требованиями с помощью нескольких простых шагов, которые очень легко выполнить. Таким образом, вы можете деактивировать автоматические соединения на сколько угодно, знать доступные сети, ограничивать использование данных и даже активировать режим полета, чтобы данные быстро исчерпывались, когда вы этого требуете.
Временно отключить автоматическое подключение
Если вы хотите только временно отключить соединение автоматически, например, если вы собираетесь уйти из дома или вас интересует только этот конкретный момент, вы можете сделать это легко. в настройки , вам нужно будет выполнить все шаги, указанные выше, до конца. Там вместо ручного варианта вы можете выбирать между 1 час, 4 часа или день . Вы также можете оставить его вручную, если хотите решить, когда включить его автоматически.
Показать доступные сети
В той же конфигурации, к которой вы можете получить доступ из самого раздела, вы сможете увидеть доступные сети. На экране состояния под подключенными сетями вы можете щелкнуть, чтобы отобразить доступные сети. Из значка Wi-Fi вам просто нужно нажать правую кнопку мыши, чтобы увидеть, что там есть. Помимо просмотра, вы можете «забыть» их или настроить в соответствии с вашими требованиями.
Это особенно интересно узнать, к каким сетям ваш компьютер может подключиться сегодня, а также для многих других основных функций и для обеспечения безопасности вашего компьютера.
Ограничьте использование данных
Если вы зайдете в настройки, WiFi, управляете известными сетями, выберите сеть и нажмите на свойства. Там вы можете выбрать автоматическое подключение, когда находитесь в зоне действия, но вы также можете активировать ограничение данных. Вам просто нужно дать подключение по счетчику . Вы можете активировать это.
В сетевом состоянии вы можете использовать данные. Оттуда вы можете указать лимит . Это может быть разовое, ежемесячное или неограниченное количество.
Авиа режим
В режиме полета вы можете остановить все беспроводные соединения, такие как Wi-Fi, Bluetooth и сеть мобильной связи. Если вы хотите быстро или временно отключить интернет, вам просто нужно использовать этот режим. Вы можете перейти к нему из настроек или у вас может быть кнопка быстрого доступа на клавиатуре.
Помимо активации или деактивации, вы можете отключить Wi-Fi в том же режиме в разделе беспроводных устройств на странице режим полета .
- Cеть
- Wi-Fi
- Windows
Как изменить экран iPhone XR
Предыдущая
Добавьте фильтры к фотографиям в WhatsApp перед их отправкой: советы и рекомендации
Далее
report this adИскать:
report this ad
report this ad
<хедер class=»mh-posts-large-хедер»>
Лучший ИИ для бесплатной генерации изображений
15 декабря 2022 0
В последние годы популярность искусственного интеллекта (ИИ) возросла, и теперь он используется практически во всем: он уже не только в промышленности. […]
<хедер class=»mh-posts-large-хедер»>
Лучшие классические компьютерные игры, в которые можно играть на мобильном устройстве Android
14 декабря 2022 0
Правда в том, что благодаря развитию технологий мы находим множество инструментов, которые позволяют нам наслаждаться играми и консолями от […]
<хедер class=»mh-posts-large-хедер»>
5 магазинов, где можно купить самые оригинальные новогодние украшения
14 декабря 2022 0
Наступает декабрь, и дома начинают наряжаться к Рождеству. Елка, венок на дверь, вертеп и многое другое рождественское […]
<хедер class=»mh-posts-large-хедер»>
Одним нажатием кнопки Xiaomi гарантирует, что мобильный телефон не порежется.
16 декабря 2022 0
Если вы хотите убедиться, что ваш мобильный телефон работает идеально и не будет зависать, это то, что вы оцените в играх. […]
<хедер class=»mh-posts-large-хедер»>
Сократите время, которое вы тратите на работу с Google Диском, с помощью этих трех приемов
16 декабря 2022 0
Google Диск — это платформа для хранения данных, наиболее часто используемая пользователями, благодаря 15 ГБ бесплатного пространства для хранения, которое предоставляет поисковый гигант. […]
<хедер class=»mh-posts-large-хедер»>
Датчики, которые не могут отсутствовать в вашем доме для экономии электроэнергии
16 декабря 2022 0
Домашняя автоматизация может быть очень полезна для ежемесячной экономии на счетах за электроэнергию. Мы можем использовать множество устройств и лучше управлять доступными ресурсами, […]
<хедер class=»mh-posts-large-хедер»>
Как удалить все, что Facebook знает о вас
16 декабря 2022 0
Несмотря на то, что мы в настоящее время широко используем различные социальные платформы, конфиденциальность и безопасность по-прежнему очень важны. Нет […]
<хедер class=»mh-posts-large-хедер»>
Как использовать клавиатуру для перемещения курсора в Windows
16 декабря 2022 0
Графический интерфейс Windows, как и у macOS и любого дистрибутива Linux, предназначен для использования с мышью, хотя и немного […]
<хедер class=»mh-posts-large-хедер»>
Как отключить проводное подключение?
Чтобы выключить проводной интернет, достаточно выдернуть провод из разъёма LAN на материнской плате PC, таким образом отключая устройство от провайдера. Возможность быстрого включения. Чтобы восстановить доступ в глобальную сеть, кабель нужно воткнуть обратно в порт, и интернет сразу заработает.
Источники
- https://vpautine.ru/wifi/kak-otklucit-avtomaticeskoe-podklucenie-k-seti
- https://avtograf70.ru/zapchasti/kak-otklyuchit-avtomaticheskoe-podklyuchenie-k-besprovodnoj-seti.html
- https://frameboxxindore.com/ru/other/how-do-i-stop-windows-10-from-automatically-connecting-to-wifi.html
- https://itigic.com/ru/prevent-windows-from-automatically-connecting-to-a-wifi-network/
- https://studio-servis.ru/internet-i-seti/avtomaticeskoe-podklucenie-k-internetu-windows-7-810-pri-vklucenii-kak-sdelat.html
- https://vynesimozg.com/kak-otklyuchit-avtomaticheskoe-podklyuchenie-k-besprovodnoj-seti-v-windows-10/
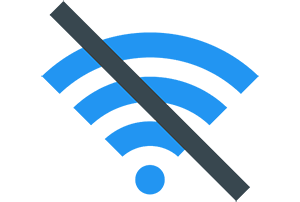
При включении компьютера, работающего под управлением операционной системы Windows (Vista, 7, 8, 8.1, 10), зачастую происходит автоматическое соединение с Интернет, при условии, конечно, что оно ранее было настроено и сама Wi-Fi сеть доступна.
Но такое положение дел не всегда является благом. В некоторых случаях возникает необходимость подключаться к Интернет с позволения пользователя, а не в автоматическом режиме сразу по загрузке ОС.
Как раз для таких пользователей и было подготовлено это подробное руководство, которое детально расскажет, как предотвратить автоматический коннект с Wi-Fi сетью, оставляя это на усмотрение самого пользователя в операционной системе семейства Виндовс.
Содержание:
- Отключаем автоматическое соединение c Интернет через Wi-Fi подключение в Windows Vista и Windows 7
- Отключение автоматического соединения с Интернетом через Wi-Fi в Windows 8 (8.1) и Windows 10
- Краткий итог
Отключаем автоматическое соединение c Интернет через Wi-Fi подключение в Windows Vista и Windows 7
В данных версиях операционных систем отключение автоматического коннекта с Wi-Fi сетью осуществляется следующим образом:
- Наведите курсор мышки на иконку с подключениями, что отображается в панели задач, и кликните по ней, дабы отобразились все имеющиеся соединения.
- Теперь наведите мышку на соединение, автоматическое подключение которого необходимо отключить, и далее кликните правой клавишей мышки. Будет отображено контекстное меню из пары пунктов, в нём необходимо выбрать пункт Свойства.
- Будет открыто окно свойств интересующего нас соединения. В нём необходимо переключиться на вкладку Подключение и там снять галочку с опции, имеющей название Подключаться автоматически, если сеть в радиусе действия.
Сделав это, нажмите по клавише OK, дабы сохранить настройки.
Всё. Теперь при включении компьютера данное соединение не будет устанавливаться в автоматическом режиме, позволяя пользователю самому решать, когда оно ему необходимо.
Отключение автоматического соединения с Интернетом через Wi-Fi в Windows 8 (8.1) и Windows 10
В Windows 8, 8.1 и последней десятой версии операционной системы, данная задача выполняется по следующей инструкции:
- В панели задач необходимо навести мышку и кликнуть по пиктограмме, которая отвечает за соединения.
- Сделав это, перед вами высветится список со всеми подключениями и существующими точками доступа. В этом списке необходимо навести курсор на соединение, которое устанавливается автоматически при включении ПК и загрузке системы. Наведя курсор на соединение, осуществите клик правой клавишей мышки. Высветится меню, в котором кликните по пункту Свойства.
- Будет открыто системное окно с параметрами соединения. В нём необходимо переключить опцию Подключаться автоматически в радиусе действия в состояние Откл.
Примечание: если опция уже отключена, а соединение всё равно автоматически устанавливается. То данную опцию необходимо включить, а после снова выключить.
- Всё, автоматическое Wi-Fi подключение более не будет вас беспокоить. Теперь вы сами решаете, когда оно вам требуется.
Краткий итог
С помощью подробной поясняющей инструкции мы выяснили, как пресечь автоматическое подключение компьютера к Wi-Fi сети и, соответственно, интернету. Теперь осуществляется полный контроль над тем, когда необходим Интернет и, следовательно, требуется его подключение через Wi-Fi доступ.