В некоторых случаях пользователю ПК может потребоваться отключить учетную запись того или иного пользователя. Обратите свое внимание, что отключение учетной записи — это именно отключение, а не ее удаление. Сегодня я покажу, как это правильно сделать.
Первый способ
Первым делом нам нужно попасть в панель управления. Для этого нажмите на кнопку «Пуск» и выберите одноименный пункт.
Второй вариант — нажмите на клавиатуре клавиши WIN+R, появится окно, в которое нужно написать слово control и нажать ОК.
Панель управления запущена. Здесь находим пункт «Администрирование» и нажимаем на него.
В новом окне мы видим несколько различных пунктов, но наc интересует только один — «Управление компьютером». Заходим в него.
В окне «Управление компьютером» нажимаем «Локальные пользователи и группы», затем — «Пользователи» и выбираем пользователя, кликнув по нему два раза левой кнопкой мыши.
Откроется окно свойств пользователя. Что бы отключить учетную запись, поставьте галочку рядом с пунктом «Отключить учетную запись» и нажмите ОК.
Второй способ
Второй способ позволяет отключить учетную запись с помощью командной строки. Для этого нужно открыть командную строку от имени администратора. Нажимаете кнопку «Пуск», в строке «Найти программы и файлы» пишете слово cmd. В верхней части окна появится ярлык командной строки. Нажмите на него правой кнопкой мыши и выберите «Запуск от имени администратора».
Командная строка запущена. Теперь нужно добавить команду net user Имя пользователя /Active:no, где в качестве имя пользователя указываете имя учетной записи, например, net user Administrator /Active:no. После этого нажимаете клавишу Enter.
*****
Будьте внимательны. При отключении нескольких учетных записей вы и сами можете не попасть в свою учетную запись, если случайно отключите ее.
В процессе пользования компьютером можно заметить, что изначально пользователь не имеет полного доступа ко всем настройкам и параметрам. Как следствие, не удаётся внести некоторые значительные изменения в систему. Чтобы исправить эту ситуацию необходимо получить права администратора системы. В этой статье разберёмся с тем, как получить или убрать права администратора в Windows 10 и более ранних версиях. Давайте же начнём. Поехали!
О том, как включить и отключить администратора
Права администратора — это очень полезная вещь, которая даст вам более широкие полномочия при работе с системой. Запустить программу с правами администратора можно, перейдя к свойствам ярлыка, кликнув правой кнопкой мыши, однако, в этом случае они будут неполными и для некоторых изменений их может не хватить, например, для активации «Режима бога». Получение нужных прав в системе будет полезно многим пользователям. Рассмотрим процесс включения этого режима на примере самой новой версии операционной системы Windows 10, если на вашем компьютере установлен более старый Виндовс, в этом нет ничего страшного, поскольку процесс ничем не отличается.
Первым делом необходимо открыть окно «Выполнить». Делается это нажатием комбинации клавиш Win+R. Далее, в соответствующем поле для поиска введите control userpasswords2 и нажмите кнопку «ОК».
Пишем control userpasswords2 (именно с цифрой 2 на конце)
После этого появится новое окно «Учётные записи пользователей». Перейдите к вкладке «Дополнительно» и нажмите одноимённую кнопку в разделе «Дополнительное управление пользователями». Вы попадёте в окно утилиты, которая называется «Управление локальными пользователями и группами». Перейдите к папке «Пользователи», расположенной слева.
Производя все указанные действия, будьте внимательны
Дважды щёлкните по учётной записи «Администратор», чтобы открыть её свойства. Находясь на вкладке «Общие», снимите птичку с пункта «Отключить учётную запись», а затем подтвердите внесённые изменения. Готово. Остаётся только перезагрузить компьютер, чтобы новые параметры вступили в силу.
Если при запуске системы появляется страница выбора пользователя, то можно удалить старую учётную запись, однако, в этом случае можно потерять некоторые данные. Поэтому лучше всего выполнять эту операцию сразу после того, как была переустановлена система.
Если необходимо убрать права администратора, откройте то же самое окно и установите галочку напротив пункта «Отключить учётную запись». Если вы используете Windows 8, то проще и удобнее всего это можно сделать через командную строку. Воспользуйтесь комбинацией клавиш Win+R и пропишите в поле для поиска «cmd». Далее, введите в командной строке команду:
Net user Администратор /Active:no
Команда Net user Администратор /Active:yes (либо /Active:no)
Нажмите Enter для выполнения. Как только команда будет выполнена, на экране появится специальное сообщение с информацией о том, что функция была отключена. Точно так же можно включать или отключать любые другие учётные записи, указывая их имена вместо «Администратор» и «yes» — если хотите получить, либо «no» — если хотите убрать права для конкретного пользователя. Через командную строку сделать это гораздо проще и быстрее, но, если отсутствие интерфейса неудобно для вас, вы можете воспользоваться классическим способом, приведённым выше.
Получение прав админа не гарантирует безопасность
Нужно заметить, что если учётная запись обладает правами администратора системы, то их получат и все вредоносные программы, попавшие на компьютер. То есть зловредное ПО сможет нанести больший вред всей системе. Если установленное антивирусное программное обеспечение недостаточно надёжно или отсутствует вовсе, лучше воздержаться от активации полных полномочий, чтобы не навредить безопасности компьютера.
Теперь вы знаете, что делать, если понадобится получить полные права администратора в Windows 8, 10 и более ранних версиях, также вы всегда сможете легко их убрать, если возникнет такая необходимость. Пишите в комментариях помогла ли эта статья разобраться в вопросе и спрашивайте, если что-то осталось непонятным после ознакомления с материалом.
Содержание
- Как удалить администратора в Windows 7 через панель управления
- «Управление компьютером»
- «Командная строка»
- Выключение запроса на права администратора
- Отключение через меню «Управление ПК»
- Как удалить учетную запись простого юзера или гостя
- Удаление пользователей через раздел контроля паролей
- Как отключить администратора в Windows 7?
- Как получить права администратора в Windows 7
- Самый простой способ получения прав администратора
- Установка прав администратора для программ
- Ещё один способ включить права администратора
- Как сделать себя администратором через командную строку
- Действия в реестре
- Процедура отключения админа на входе
- Как убрать права администратора в Windows 10
- Путем ввода консольной команды
Как удалить администратора в Windows 7 через панель управления
Специально для управления конфигурациями и настройками операционной системы Windows 7 разработчики добавили системные инструменты, позволяющие быстро выполнять некоторые действия. Панель управления является одним из них. Простой пользователь, не разбирающийся в компьютерах, вряд ли сможет настроить персональный компьютер или ноутбук с помощью командной строки или редактора реестра».
Инструкция, как отключить администратора в Windows 7 через «Панель управления», представлена ниже:
- Перейдите в меню «Пуск», нажав соответствующую кнопку на клавиатуре или виртуальную кнопку в левом нижнем углу экрана.
- В поле поиска введите термин «панель управления» и нажмите на название программы, которое появится в результатах поиска.
- Дождитесь запуска инструмента.
- Установите режим отображения раздела «Крупные значки» или «Мелкие значки».
- Найдите раздел с учетными записями для всех пользователей.
- В окне конфигурации нового профиля найдите ссылку «Управление другой учетной записью» и щелкните ее, чтобы выбрать учетную запись, которую вы хотите отключить.
- Нажмите на нужную учетную запись.
- Перейдите в раздел редактирования данных профиля и нажмите на ссылку «Удалить аккаунт».
Важно! После всего этого вам будет предложено сохранить ряд пользовательских файлов. Вы можете отказаться от этого, нажав «Удалить файлы». Последнее, что нужно сделать, это нажать на кнопку «Удалить профиль» и дождаться его удаления.
«Управление компьютером»
Если вы хотите отключить встроенную учетную запись с правами администратора, вы можете сделать это с помощью оснастки «Управление учетными записями».
- откройте «Панель управления», самый простой вариант — через пункт «Пуск».
- Затем выберите вид с большим значком, затем найдите пункт «Администрирование» и нажмите на него.
- Откроется каталог инструментов администрирования, воспользуйтесь ярлыком «Управление компьютером».
- В левой части окна откройте вкладку «Локальные пользователи и группы», а затем папку «Пользователи».
- Выберите учетную запись администратора, которую хотите отключить, и дважды щелкните по ней левой кнопкой мыши.
- Нажмите на вкладку Общие, если она не открыта по умолчанию, найдите пункт «Деактивировать учетную запись», затем воспользуйтесь кнопками «Применить» и «ОК».
- Перезагрузите компьютер, чтобы принять изменения.
Это отключит встроенную учетную запись администратора.
«Командная строка»
Если описанный выше инструмент недоступен в вашей редакции «семерки», вы можете воспользоваться «Командной строкой».
- Запустите инструмент с правами администратора — откройте «Пуск», введите cmd в поле поиска, затем щелкните правой кнопкой мыши результат и используйте параметр «Запуск от имени администратора».
- После открытия оснастки введите в ней следующую команду:чистый пользователь Администратор / Активный: нетУбедитесь, что имя введено правильно, затем нажмите Enter.
- Через несколько секунд появится сообщение о том, что операция выполнена — закройте интерфейс управления командами и перезагрузите ПК.
Как видите, с помощью «Командной строки» задачу можно решить еще быстрее.
Выключение запроса на права администратора
Если вам не нужно полностью отключать учетную запись администратора, а просто избавиться от необходимости использовать правильные разрешения, этого можно добиться, отключив систему контроля учетных записей (UAC).
Важно! Отключение UAC может повредить вашу операционную систему!
Отключение через меню «Управление ПК»
Удаление учетной записи администратора в Windows 7 также можно выполнить через Управление ПК. Для некоторых этот способ предпочтительнее, так как нужно выполнить меньше шагов. Пошаговая инструкция выглядит так:
- Сверните все окна и перейдите на рабочий стол персонального компьютера или ноутбука.
- Найдите значок «Компьютер» или «Мой компьютер» и щелкните его правой кнопкой мыши.
- В появившемся окне выберите строку «Администрирование».
- В левой части окна разверните пункт «Инструменты» и выберите подпункт «Локальные профили и группы».
- Из всего полученного списка нажмите на ссылку «Пользователи».
- Перейдите в правую часть окна и выберите учетную запись, которую хотите отключить.
- Щелкните по нему правой кнопкой мыши и в контекстном меню выберите «Удалить».
- Подтвердите свои намерения в появившемся окне.
Читайте также: Как сделать презентацию на компьютере с Windows 10 с помощью PowerPoint и других программ
Как удалить учетную запись простого юзера или гостя
Обычная учетная запись конкретного пользователя отключается аналогично: через «Панель управления», с помощью раздела «Управление компьютером» или «Редактор реестра». Первые два метода уже были описаны, поэтому вот третий:
- Нажмите комбинацию клавиш «Win+R», чтобы открыть окно инструмента «Выполнить».
- Введите «regedit» в командной строке и нажмите кнопку «ОК».
- Дождитесь запуска редактора реестра».
- Пройдите по пути: HKEY_LOCAL_MACHINESOFTWAREMicrosoftWindows NTCurrentVersionProfileList, чтобы открыть ключ ProfileList с настройками списка пользователей, зарегистрированных на компьютере.
- Этот каталог будет иметь вложенные папки. Легко понять, какой из них соответствует пользователю. Параметр «ProfileImagePass» будет содержать путь к системной папке с названием.
- Чтобы удалить учетную запись, вы должны выбрать ее каталог и удалить ее из реестра. Вы также должны сделать то же самое с каталогом на системном диске C.
Важно! Работа с реестром — не самое приятное занятие для новичка или неопытного пользователя. К тому же это опасно, так как некорректное удаление, и компьютер просто не сможет включиться, либо его работа будет нарушена.
При удалении через реестр не обязательно знать пароль от аккаунта
Чтобы этого не произошло, необходимо сделать резервную копию всех ключей и настроек программы. Для этого перед внесением каких-либо изменений перейдите в раздел «Файл» и выберите подраздел «Экспорт». Затем нужно указать имя резервной копии и путь ее сохранения на жестком диске.
Если что-то пойдет не по плану, вы всегда сможете найти этот REG-файл и запустить его двойным щелчком левой кнопки мыши. Сначала вы должны согласиться с тем, что некоторые данные регистра будут изменены.
Учетная запись гостя не может быть удалена. Его можно только включить или выключить. Это делается следующим образом:
- Перейдите в меню «Пуск», нажав соответствующую кнопку на клавиатуре или виртуальную кнопку в левом нижнем углу экрана.
- В поле поиска введите термин «Панель управления» и нажмите на название программы, которое появится в результатах поиска.
- Дождитесь запуска инструмента.
- Установите режим отображения раздела «Крупные значки» или «Мелкие значки».
- Найдите раздел «Учетные записи пользователей.
- Выберите профиль «Гость» и дважды щелкните его.
- Деактивируйте его в появившемся окне, если он был активен.
Удаление пользователей через раздел контроля паролей
Вы можете отключить учетную запись любого пользователя ОС, воспользовавшись разделом «Учетные записи пользователей». Для этого следуйте пошаговой инструкции ниже:
- Нажмите комбинацию клавиш «Win+R», чтобы открыть окно инструмента «Выполнить».
- Введите в командной строке «netplwiz» и нажмите кнопку «ОК».
- Дождитесь запуска пункта «Управление профилями».
- Перейдите в раздел «Пользователи», выберите нужную учетную запись и отключите опцию «Требовать имя и пароль», сняв соответствующий флажок.
- Если вы хотите удалить учетную запись, то ее тоже выбираем и нажимаем на «Удалить». Иногда для этого потребуется разрешение, вас попросят ввести пароль.
Деактивация через «Парольный контроль»
В материале обсуждалось, как удалить второго пользователя в Windows 7 и какими способами это можно сделать. На самом деле процесс, позволяющий деактивировать учетные записи, не сложен. Вам не нужно быть системным администратором, чтобы справиться с этим.
Иногда пользователи хотят деактивировать свою старую учетную запись, потому что забыли пароль или он им больше не нужен. К счастью, есть много способов сделать это.
Как отключить администратора в Windows 7?
В операционной системе Windows 7 предусмотрена возможность создания нескольких учетных записей: администратора, обычного пользователя и даже гостя. У многих пользователей, работающих с этой операционной системой, при любой операции на компьютере (от установки простых игр и даже перемещения файлов) появляется окно, в котором нужно дать разрешение на данное действие.
Функция называется «Администратор». В некоторых случаях может потребоваться его отключение.
Как получить права администратора в Windows 7
Зачем вам нужно запускать Windows от имени администратора? Например, настроить параметры системы, установить соответствующие программы и вообще получить полный контроль над компьютером.
Если вы зайдете в Windows как обычный пользователь, таких возможностей не будет, вы сможете работать только с обычными файлами и папками (не системными), запускать большинство программ, настраивать только те параметры, которые не распространяются на других пользователей системы.
Как правило, большинство владельцев ПК являются единственными пользователями ПК, и по умолчанию установлен логин администратора. В этом есть и свой минус — это открывает «путь» различным вирусам, которые могут делать с системой любые действия. Поэтому, прежде чем получить права администратора в Windows 7, подумайте, зачем вам это нужно?
Самый простой способ получения прав администратора
Заходим в «Панель управления», открываем «Учетные записи пользователей». Мы увидим логин, под которым мы входим в систему. Нажав на значок, мы можем назначить пароль для выбранной учетной записи, если он не был установлен ранее, или настроить его.
- нажмите «Изменить тип учетной записи»;
- поставить галочку напротив «Администратор»;
- нажмите «Изменить тип учетной записи».
Установка прав администратора для программ
Зачастую программы выполняют те или иные функции только при наличии прав администратора. Чтобы программа всегда запускалась от имени администратора, щелкните правой кнопкой мыши по ярлыку и выберите «Свойства».
Затем установите флажок рядом с «Выполнять эту программу от имени администратора».
Однако такие привилегии нужны далеко не всегда, и в целях безопасности мы бы не рекомендовали включать права «Администратора» абсолютно для всех приложений.
Аналогично и с некоторыми файлами папок — они также могут требовать прав администратора для выполнения определенных действий. Так, например, простой пользователь не сможет удалить или переименовать «системную» папку, расположенную в каталоге «C/Windows/».
Такие же ограничения накладываются на другие скрытые системные файлы и папки, которые в целях безопасности системы широко скрыты.
Ещё один способ включить права администратора
- Нажмите Win + R, откроется командная строка.
- Введите «проверить пароль пользователя2».
Откроется окно учетных записей пользователей. - Выберите вкладку «Дополнительно» и нажмите одноименную кнопку.
- Кроме того, все зависит от того, какая у вас версия Windows 7. Если «Домашняя Базовая», появится предупреждение, что все операции с правами нужно производить через «Учетные записи пользователей». Если у вас расширенная версия (например, Профессиональная), откройте левую верхнюю папку «Пользователи», а в средней колонке — «Администратор».
- Откроется окно настроек, где вы снимите флажок «Деактивировать учетную запись».
- Нажмите «ОК» и перезагрузите компьютер.
Как сделать себя администратором через командную строку
- Нажмите «Пуск», в поиске введите «cmd».
- На найденном системой ярлыке командной строки щелкните правой кнопкой мыши и выберите «Запуск от имени администратора».
- Откроется командная строка, в ней пишешь «net user username /active: yes» (в нашем случае это Иван).
- Нажмите Ввод. Должно появиться сообщение «Команда выполнена успешно». Перезагрузите компьютер.
И если вы хотите уменьшить свои права, просто напишите нет вместе с да.
Действия в реестре
Напоследок рассмотрим еще один способ удаления, но далеко не самый удобный. Дано для общего ознакомления, так сказать, так как обычные пользователи вряд ли будут заниматься такими вещами.
Затем вызовите редактор реестра, набрав в консоли «Выполнить» аббревиатуру regedit, и перейдите в ветку HKLM. Здесь вам нужно спуститься по дереву каталогов через раздел ПРОГРАММНОЕ ОБЕСПЕЧЕНИЕ и остановиться в каталоге CurrentVersion, который имеет подпапку в ProfileList.
В этом каталоге нас интересуют все файлы, имена которых содержат обозначение «S-1-5». После входа в такие разделы основное внимание следует уделить параметру ProfileImagePass, значение которого должно совпадать с полным путем каталога пользователя в каталоге пользователя на системном диске. Теперь дело за мелочами. Вам просто нужно удалить раздел, где находится искомый параметр.
После этого в обязательном порядке необходимо выполнить полную перезагрузку компьютерной системы.
Процедура отключения админа на входе
Приведенные выше инструкции применимы, когда человек знает пароль для входа в учетную запись администратора. Но что, если код утерян, потому что человеческая память склонна забывать наборы символов даже важных кодов доступа?
Вы должны сбросить код, выполнив следующие действия:
- Запустить ПК с загрузочного носителя (загрузку можно выполнить с флешки/диска, с которого была установлена «Семерка» или с «LifeSD»);
- Укажите язык и нажмите «Далее»;
- Нажмите «Восстановление системы»;
- Нажмите «Далее»;
- Нажмите «КС»;
- Вставьте слова: regedit;
- Нажмите «Войти»;
- В появившемся окне «Редактор реестра» нажмите «HKEY_LOCAL_MACHINE»;
- Перейти на вкладку «Файл»;
- Нажмите «Загрузить куст»;
- Развернуть содержимое системного тома;
- Войдите в каталог под названием «Windows»;
- Перейдите в подкаталог с именем «System32»;
- Нажмите один раз на файл без расширения под названием «Система»;
- Нажмите на виртуальный ключ с надписью «Открыть»;
- Введите «killAdmin»;
- Нажмите «ОК»;
- На этом этапе вы можете поздравить пользователя с созданием нового куста «HKEY_LOCAL_MACHINE/killAdmin/Setup»;
- Войдите в каталог «Setup» в новом улье и нажмите «CmdLine»;
- В столбце «Значение» введите «cmd.exe»;
- Нажмите «ОК»;
- Далее, по аналогии с последними 3-мя действиями (с 19 по 21), назначаем «2» для «SetupType»;
- Снова выберите созданный новый куст и перейдите на вкладку «Файл»;
- Нажмите «Скачать куст»;
- Нажмите «Да»;
- Закройте все запущенные окна;
- Удалите загрузочный носитель из оптического привода или USB-порта;
- Перезагрузите компьютер;
- После перезагрузки ПК на главном экране появится «KS», куда следует вставить текст: net user (имя администратора) (новый код доступа);
Как убрать права администратора в Windows 10
Отключить права администратора в Windows 10 можно с помощью предустановленных в системе инструментов. Каждый способ, представленный в статье, одинаково подходит для достижения поставленной цели, при этом неправильное изменение параметров в ходе выполнения инструкции не приведет к критическим ошибкам.
Путем ввода консольной команды
Консоль, работающая от имени суперпользователя, имеет неограниченные возможности взаимодействия с ОС. Для деактивации учетной записи необходимо:
Важно! Для выполнения инструкций консоль должна быть запущена от имени администратора.
Если вас интересует отключение встроенной учётки с полномочиями админа, сделать это можно с помощью оснастки «Управлением учётными записями».



Таким образом, встроенный аккаунт администратора будет отключён.
Как отключить суперадминистратора?
Собственно, это все основные способы удаления регистраций юзеров. На этом можно было бы и закончить, если бы не одно «но». Большинство пользователей знает, что, начиная с седьмой модификации Windows, в системе появился так называемый суперадминистратор, обладающий максимумом прав и привилегий. Из-за этого и приходится запускать некоторые программы от имени администратора, да еще и соглашаться с предупреждениями, выдаваемыми центром контроля учетных записей. Уровень контроля отключать, понятное дело, не рекомендуется, а вот избавиться от постоянных требований системы можно. Для этого нужно всего лишь деактивировать запись суперадмина. После этого все программы изначально будут запускаться от имени администратора, а предупреждения центра контроля больше вас беспокоить не будут.
Для деактивации вызываете командную строку (обязательно от имени администратора и только в этот раз), вписываете команду, показанную на изображении выше, и нажимаете клавишу ввода. После выполнения даже рестарт не потребуется.
Способ 2: «Командная строка»
Если описанное выше средство отсутствует в вашей редакции «семёрки», можно воспользоваться «Командной строкой».
net user Administrator /Active:no
Проверьте правильность ввода имени, затем нажмите Enter.
Как видим, с помощью «Командной строки» поставленную задачу можно решить ещё быстрее.
Удаление администратора
Чтобы удалить аккаунт Administrator, можно воспользоваться специальным служебным интерфейсом, который можно запустить через диалог «Выполнить». Для того чтобы успешно провести данную операцию, следуйте инструкциям:
- С помощью комбинации клавиш Win+R вызовите окно «Выполнить».
- Введите в пустое поле «control userpasswords2» и нажмите Enter.
Делать подобное настоятельно не рекомендуется, лучше всего просто скрыть учетку, которая не должна отображаться при входе в систему.
Десятка
Причины, по которым людям требуется выполнить удаление учётной записи, очень разнятся, и в них нет ничего криминального, не стоит заострять на этом внимание, лучше сразу перейдём к делу и начнём обсуждение с операционной системы Windows 10. Замечу только, что все последующие действия требуется проводить от имени администратора. Как получить его права мы обсуждали в одной из предыдущих статей.
Майкрософт
В большинстве случаев для полноценной работы на ПК достаточно наличия локального доступа и по неким причинам требуется произвести удаление учётной записи «Майкрософт». Предлагаю вашему вниманию два простых решения поставленной задачи.
Сделать локальной
Полное уничтожение учётки «Майкрософт» зачастую совсем необязательно, достаточно просто поменять её статус, превратив в локальную. Для этого:
Удалить
Если всё-таки для оптимизации работы Windows 10 требуется окончательное удаление учётной записи «Майкрософт», то алгоритм несколько изменяется, хотя первый шаг остаётся прежним:





Удаление встроенных записей
Удалить профиль Администратора и Гостя нельзя, но можно заблокировать их, чтобы они не отображались для пользователя. Для этого следует запустить консоль от имени администратора и ввести команду net user Имя_пользователя /active:no, вместо имени пользователя можно подставить гостя или администратора.
Для активации последнее слово надо заменить на yes.


Семёрка
А теперь поговорим о том, как выполнить удаление учётной записи в Windows 7. Некоторые способы идентичны десятой версии ОС, например, ликвидация пользователей посредством «Панели управления» или «Менеджера УЗ». Удаление, вернее, отключение встроенной учетной записи, например, гостя или администратора в Windows 7 делается точно так же, как и в десятке. Эти алгоритмы описаны выше, так что повторяться не буду.
Управление компьютером
Можно добиться желаемого результата и через консоль управления компьютером, в которую необходимо зайти с помощью правого щелчка на иконке «Мой компьютер» и выбора в открывшемся списке пункта «Управление». Далее:
Реестр
Есть ещё один метод удаления учетной записи в операционной системе Windows 7 (вероятно, работает и на десятке, но не проверял), расскажу о том, как добиться поставленной цели через реестр:
Друзья, я не утверждаю, что владею всеми доступными методами. Если вы знаете больше, делитесь своими умениями в комментариях. Всем спасибо за внимание и до новых встреч.







Удаление учетной записи с помощью командной строки
Запустите командную строку от имени администратора. Для этого можно воспользоваться все тем же меню, которое вы вызываете, нажав правой клавишей мыши по кнопке «Пуск» и выбрав строку «Командная строка (администратор)» (в некоторых случаях эта строка обозначена Windows PowerShell).
Укажите команду net user Новый /delete, где Новый — это имя пользователя для удаления, затем нажмите клавишу Enter. Если все сделано верно, вы увидите сообщение «Команда выполнена успешно».
Кстати, чтобы увидеть имена всех пользователей, можно воспользоваться командной net users в командной строке.
В некоторых случаях, может потребоваться удалить одну или несколько учетных записей в Windows 10. Причин для этого может быть много, а вот способы будут зависеть от того, какая это запись, локальная или онлайн от Microsoft. Вторая будет полезна в том случае, если пользователь часто использует разнообразные облачные сервисы от майкрософт. В этом случае входить выгоднее через нее, потому что авторизация на остальных сайтах и сервисах от этой же компании будет проходить в автоматическом режиме.
Локальный же аккаунт хранится только на компьютере и используется лишь для работы с файлами пользователей, никакой помощи и автоматической авторизации в интернете с ее помощью получить не удастся. Обычно то, какой аккаунт будет использоваться для входа выбирается на этапе установки, но и после, это можно сменить.
Как сделать удаление учетной записи пользователя или администратора в Windows 7
Хотя среди большинства пользователей и принято называть электронные вычислительные машины персональными компьютерами, но часто ПК с операционной системой Windows 7 используется сразу несколькими людьми. При этом каждый пользователь может создавать в системе множество учетных записей.
Значительное количество профилей, которые уже не используются, не только занимают место на пространстве жесткого диска, но и могут создавать путаницу.
Ниже приведено руководство об одном из методов управления профилями в ОС, а именно описаны методики удаления пользователей в компьютере на Windows 7.
Создание копии профиля
Для начала можно создать копию папки профиля, однако, делать это нужно только в случае необходимости. В этой папке будут содержаться данные с рабочего стола, а также папки и данные из документов. Для копирования достаточно зайти на диск С, выбрать папку пользователей, зайти в нее и скопировать ту, что имеет нужное название
После, ее можно будет вставить на другой диск или в любое другое удобное место.
Основные методы удаления
В «Семерке» имеются все необходимые инструменты для решения этой задачи. В случае присутствия в системе неиспользуемого аккаунта можно быстро избавиться от него.
Однако, если ПК в домене, то удалится только локальная учетка, а доменные записи останутся нетронутыми. Необходимо учитывать, что из ПК сотрутся и файлы, которые были созданы под удаляемой учетной записью.
Метод 1. Через панель управления (ПУ)
Необходимо войти в систему с правами администратора и выполнить такие последовательные действия:
Удаление пользователя
Удалить пользователя можно с любой учетки, у которой есть администраторские права. Это можно сделать через Панель управления:
- Вызовите меню «Пуск» с помощью нажатия кнопки Win или соответствующего значка с изображением флажка в левой части панели быстрого доступа.
- Запустите «Панель управления».
- Перейдите в раздел управления учетной записью пользователя.
- Из списка доступных действий нужно выбрать пункт «Управление другой…».
- Выберите нужную вам учетку.
- Нажмите на гиперссылку «Удаление».
Перезапустите ваш ПК для корректного сохранения изменений в реестре. Однако если вы попробуете удалить таким образом аккаунт админа – у вас ничего не получится. Нужной кнопки просто не будет в списке доступных операций.
Удаление
Метод 4. С применением возможностей командной строки (КС)
Потребуется сделать следующее:
Примечание: В команде вместо «Надежда» следует написать конкретное имя пользователя, которое подлежит удалению.
Метод 5: Корректировка записей в редакторе реестра
Необходимо выполнить следующие действия:
Настройка контроля учётных записей
Контроль учётных записей – User Account Control (UAC) предназначен для встроенного контроля потенциально опасных действий программ и недостаточно квалифицированного пользователя. Если инициированное приложением или таким пользователем действие требует администраторских прав (и способно изменить важные системные файлы), то система посылает предупреждающие уведомления.
Из панели управления
- Вызываем «Панель управления», и открываем окно раздела «Учётные записи пользователей» (как это было описано выше). В этом окне щёлкаем одноимённый раздел.
Второе снизу положение ползунка отличается от режима по умолчанию только отсутствием затемнения экрана при потенциально опасных действиях. Наконец, при крайне нижнем положении ползунка система «закрывает глаза» на все подобные действия, что может привести к повреждению системы.
Командой UserAccountControlSettings
Ползунок контроля прав аккаунтов может быть вызван более быстрым, но требующим внимательности способом. Для этого в поле ввода команд нужно набрать команду UserAccountControlSettings. Затем щёлкнуть на одноимённой команде вверху.
В редакторе реестра
- Для перехода к редактору реестра в поле ввода команд набираем команду regedit и щёлкаем одноимённую строку приложения вверху.
Последовательно открывая ветви реестра, проходим путь, указанный в верхней подчёркнутой строке на следующем скриншоте. В этом разделе реестра комбинации значений трёх правых подчёркнутых строк соответствуют рассмотренным ранее четырём позициям ползунка. Представленные на скриншоте значения 5, 1 и 1 соответствуют позиции ползунка по умолчанию (второе сверху). Как указывалось выше, в этом случае система контролирует попытки программ внести изменения в свои настройки.
Трём другим положениям ползунка – первому сверху, второму снизу и первому снизу соответствуют следующие значения строк:
- 2, 1, 1 – контролируются действия как программ, так и пользователя;
- 5, 1, 0 – контролируются действия программ, но без затемнения рабочего стола:
- 0, 1, 0 – полное отключение контроля учётных записей.
Для изменения значений записей реестра следует произвести двойной щелчок на ней, внести соответствующее изменение в поле «Значение» появившегося окна и щёлкнуть OK.
Кстати, если хотите научиться делать такие же скриншоты, как в этой статье, то предлагаем изучить статью как сделать скриншот на компьютере.
Как убрать администратора в системе Windows 7
Встроенные средства Виндовс 7 позволяют быстро отключить любого пользователя в операционной системе, в том числе и «Администратора». Ниже приведены описания способов, как это правильно сделать.
Однако рекомендуется проявить особую внимательность при исполнении инструкций, отключая нескольких пользователей, так как существует вероятность, что вы сами, поспешно выполнив процедуру, потом не сможете войти со своей учетной записью.
Действия в реестре
Наконец, рассмотрим еще один метод удаления, правда, далеко не самый удобный. Он приводится, так сказать, для общего ознакомления, поскольку рядовые юзеры вряд ли станут заниматься такими вещами.
Итак, вызовите редактор реестра вводом сокращения regedit в консоли «Выполнить» и перейдите к ветке HKLM. Здесь необходимо через раздел SOFTWARE спуститься по дереву директорий и остановиться на каталоге CurrentVersion, в котором имеется подпапка ProfileList.
В этой директории нас интересуют все файлы, в названии которых присутствует обозначение «S-1-5». Зайдя в такие разделы, первостепенное внимание следует уделить параметру ProfileImagePass, значение которого должно соответствовать указанию полного пути пользовательского каталога в директории Users на системном диске. Теперь дело за малым. Нужно всего лишь удалить раздел, в котором находится искомый параметр. После этого в обязательном порядке следует выполнить полную перезагрузку компьютерной системы.
Инструкция
Инструментарий Виндовс 7 способен, как создавать учетные записи, так и отключать их. Владельцы ПК по разным причинам иногда вынуждены скрыть учетную запись конкретного пользователя или администратора, при этом алгоритм реализации прост и даже существует несколько методик для выполнения поставленной задачи.
1 метод: Через «ПУ»
Чтобы отключить любого юзера в ПК на «Семерке», т.е. не осуществить его полное удаление из системы, а только выключить, потребуется запустить «ПУ» (Панель управления) и сделать всего несколько следующих последовательных шагов:
Окно «Управление компьютером» в «Семерке» можно запустить и другим путем. Теперь, рассмотрим процесс на примере выключения простого пользователя.
2 метод: Через «КС»
Нельзя не упомянуть и методику с использованием всемогущей «КС» (Командная строка). Главным условием для успешной реализации поставленной задачи в этом случае является запуск «КС» с расширенными полномочиями, т.е. обязательное требование при выполнении команд это наличие так называемого администраторского доступа
.Необходимо выполнить следующие последовательные действия:
Примечание: При необходимости отключения другого пользователя, вместо слова «Administrator», следует напечатать имя этого юзера, как показано на примере ниже.

Неопытный пользователь, входя в ОС под учеткой администратора, получает максимальный контроль над Виндовс 7. Впоследствии неосторожные действия такого юзера могут привести к плачевным последствиям для остальных пользователей ПК.
Удаление одной из нескольких учётных записей
При наличии нескольких аккаунтов лишние учётные записи можно полностью удалить с компьютера несколькими способами. Естественно, что все манипуляции должны производиться из другого аккаунта (ведь нельзя рубить сук, на котором сидишь). Он обязательно должен быть учётной записью администратора. Если эти условия не соблюдаются, то кнопки удаления не будет, и убрать другой аккаунт не удастся.
В окне «Параметры»
Повторяем шаг 1 предыдущего блока. В окне «Параметры»/ «Учётные записи» щёлкаем раздел «Семья и другие пользователи». В нём отображаются аккаунты, исключая текущий. (Здесь же можно создать новый пользовательский аккаунт.) Щёлкаем «Удалить» рядом с аккаунтом, подлежащим удалению.
В следующем окне работающий информируется о потере связанных с удаляемым аккаунтом данных (они хранились в папке «C:\Пользователь\Имя_пользователя»). Щёлкаем пункт «Удалить учётную запись и данные».
Как будет видно ниже, следующий способ удаления аккаунта позволит сохранить связанные с ним данные в специальной папке.
Из панели управления
- В поле ввода команд рядом со значком лупы (справа от кнопки «Пуск») начинаем набор словосочетания «Панель управления». Щёлкаем на строку одноимённого приложения, появившегося вверху списка.
Посредством команды netplwiz
В поле ввода команд (справа от кнопки «Пуск») вводим команду netplwiz, после чего щёлкаем её в верхней части всплывшего списка.
Эта команда выдаёт список всех аккаунтов, действующих в системе. Остаётся выделить нужную строку, после чего – щёлкнуть пункт «Удалить», а затем – OK. Очевидно, что в случае единственного текущего аккаунта пункт «Удалить» будет отсутствовать.
С помощью управления компьютером
- В контекстном меню системного значка «Этот компьютер» щёлкаем пункт «Управление».
Через командную строку
Этот способ удаления ненужной учётной записи рассчитан на опытных пользователей. Поэтому система не переспрашивает их о намерениях и не предупреждает о возможных негативных последствиях производимых действий.
В контекстном меню кнопки «Пуск» (вызываемым щелчком на правой клавише мыши) щёлкаем раздел командной строки с административными правами доступа.
Предлагаем так же прочитать о том, как настроить меню Пуск.
Все последующие действия выполняются на чёрном экране командной строки. Команда net users выдаст пользователю список всех существующих на компьютере аккаунтов, включая автоматически созданные системой (см. выше). Пользовательскими аккаунтами являются текущий arkm0 и неиспользуемый User2, который нужно удалить с компьютера. Для этого используется команда net user Имя_пользователя /delete. В данном случае имя пользователя могло быть набрано и без кавычек, а при наличии пробела между словом и цифрой он обязателен.
Процедура отключения админа на входе
Вышеописанные инструкции применимы, когда человек знает пароль для входа в админ-учетку. Но что делать, если код утерян, ведь человеческой памяти свойственно забывать наборы символов даже важных кодов доступа?
Потребуется произвести сброс кода, выполнив следующие последовательные шаги:
Примечание: Текст внутри скобок набирается на латинице. Придумав и введя новый пароль, рекомендуется его записать в блокнот.
Помните: «Даже самый потрепанный блокнотик, запоминает пароли намного лучше, чем человеческая память».
Если потребуется вновь активировать скрытую админ-учетку, то с базовыми полномочиями гостя или рядового юзера в обычном режиме это проделать не удастся.
Для этого необходимо запустить ПК в безопасном режиме и исполнить инструкции 1-го метода, описанного в начале настоящего руководства, но в пункте под номером «10» вместо установки о, следует наоборот ее убрать и клацнуть «Ok».
Удаление файлов и папок
Что касается стирания каталогов и/или отдельных документов, тут ситуация несколько иная. Если такой элемент требует админскую учётку, это означает, что он так или иначе заблокирован. Блокировка, в свою очередь, может появляться вследствие неправильно заданных прав доступа владельца либо же удаляемые файл или папка системные. В последнем случае лучше не пытаться стереть эти данные, а для всех остальных доступно три метода.
Способ 1: Установка владельца и разрешений
Иногда в процессе копирования тех или иных данных может случиться сбой, в результате которого редактирование директории и её содержимого будет заблокировано – система установила неправильного владельца элемента. Это можно исправить силами самого пользователя, алгоритм действий такой:
- Найдите в «Проводнике» проблемный элемент, выделите его, нажмите ПКМ и выберите пункт «Свойства».
Далее перейдите ко вкладке «Безопасность» и щёлкните по кнопке «Дополнительно».
Откройте вкладку «Владелец» и нажмите в ней по кнопке «Изменить».
Откроется новое окно, в нём кликните «Другие пользователи или группы».
Далее кликните «Дополнительно».
В следующем окне нажмите «Поиск». В области внизу появится список распознанных пользователей, выберите в нём вашу учётную запись и нажмите «ОК» в этом и предыдущем интерфейсах.
Как удалить учетную запись на Windows 7?
Для Windows 7 можно создать любое количество учетных записей, например, по одной на каждого домочадца. Но всегда возникает момент, когда учетную запись пользователя требуется удалить. Не знаете, как это сделать? Зато мы знаем и поделимся этой информацией с вами. Сразу скажем, что в этой статье мы расскажем только об удалении «учетки» обычных пользователей, а в об удалении администратора поговорим в другой раз. Кроме того, для удаления профиля вы должны зайти под учетной записью администратора.
Локальные учетные записи
В этом разделе будут приведены способы удаления локальных аккаунтов.
Удаление через параметры
Для начала следует зайти в пуск, оттуда перейти к параметрам, после чего отрыть раздел учетных записей.
Здесь потребуется в левой части окна кликнуть по пункту семья и другие люди, после чего, в правой части, будет доступен список пользователей. Останется выбрать ненужный профиль и кликнуть на кнопку удалить под ним.
Включение и отключение брандмауэра Windows
Выскочит сообщение, которое потребует подтвердить проведение процедуры, это стоит сделать.
Используем командную строку
Нужные действия можно провести и через консоль, только ее потребуется запустить от имени администратора (ПКМ по пуску и выбрать необходимый пункт).
После открытия, в консоли следует ввести net user «имя пользователя» /delete, только вставить правильное название аккаунта, чтобы просмотреть их все, можно использовать в консоли команду net user.
При успешном выполнении действия, в командной строке отобразится соответствующая информация.
Удаление через список учетных записей
Можно просто набрать в пуске netplwiz и открыть найденную утилиту.
Не стоит забывать поставить галочку на требование пароля, после чего останется только выбрать нужный аккаунт и нажать на удалить.
Система потребует подтверждения действия.
Используем редактор реестра
Перед удалением через реестр стоит создать точку восстановления, чтобы была возможность откатить изменения. После этого останется нажать на win+r и написать в открывшемся окне regedit. Здесь следует пройти по пути HKEY_LOCAL_MACHINE SOFTWARE Microsoft Windows NT CurrentVersion ProfileList, каждый из каталогов в последней папке будет отвечать за одного из пользователей. Для того, чтобы узнать за какого следует зайти в папку и посмотреть информацию в пункте ProfileImagePath.
После того, как ненужный профиль будет найден, следует удалить всю директорию со всеми файлами, сделать это можно нажав на каталог правой кнопкой мыши.
Удаление через управление компьютером
Можно щелкнуть правой кнопкой мыши по компьютеру и выбрать управление.
Здесь следует открыть «Служебные программы» — «Локальные пользователи и группы» — «Пользователи», здесь потребуется только выбрать аккаунт, щелкнуть по нему ПКМ и выбрать удалить.
Локальные пользователи и группы
Этот способ копирует предыдущий, только можно сразу перейти к нужному пункту. Достаточно нажать на win+r и написать lusrmgr.msc, после чего, пользователь попадет в тоже окно, что и предыдущем случае.
Определить разрядность системы Windows
Удаление через панель управления
В этом случае придется открыть панель управления и перейти к учетным записям пользователей.
Дальше останется нажать на удаление и выбрать тот аккаунт, который требуется удалить.
При удалении, система предложит сохранить все файлы и данные пользователя, если согласится, то она покажет место, где все это будет находится.
Подводим итог
В большинстве случаев смена пользователя требуется для правильного функционирования некоторых программ. Например, нужно выполнить программу, у которой есть привязка к определенному пользователю и при выполнении этой программы под другим именем возникает ошибка.
Эта ошибка возникает из-за того, что программа пытается получить доступ к файлам пользователя из его папки , но путь к директории не совпадает с заложенным в утилиту , так как имя другое. Это один из множества случаев, когда нужно сменить админа.
В нашем материале мы рассмотрели все способы смены администратора в Windows 10. Поэтому надеемся, наша статья поможет нашим читателям выполнить эту задачу.
Как следует отключать администратора
Одной из особенностей новейшей версии операционной системы от Microsoft является два типа учётных записей: локальная, которая используется ещё со времён Windows 95, и онлайн-аккаунт, что представляет собой одно из нововведений «десятки». Оба варианта обладают раздельными полномочиями админа, поэтому и отключать их нужно для каждой по отдельности. Начнём с более распространённого локального варианта.
Вариант 1: Локальный аккаунт
Удаление администратора на локальном аккаунте подразумевает удаление самой учётной записи, поэтому перед началом процедур убедитесь, что вторая учётка присутствует в системе, и вы залогинены именно под ней. Если таковой не обнаружится, её потребуется создать и выдать полномочия админа, поскольку манипуляции с аккаунтами доступны только в таком случае.
Подробнее:Создание новых локальных пользователей в Windows 10 Получение прав Администратора на компьютере с Windows 10
После этого можно переходить непосредственно к удалению.
-
Откройте «Панель управления» (например, найдите её через «Поиск» ), переключитесь на крупные значки и кликните по пункту «Учетные записи пользователей» .
/>
Вам будет предложено сохранить или удалить файлы старой учётки. Если в документах удаляемого пользователя есть важные данные, то рекомендуем воспользоваться вариантом «Сохранить файлы» . Если данные больше не требуются, нажмите на кнопку «Удалить файлы» .
Готово – администратор будет удалён из системы.
Вариант 2: Учётная запись Microsoft
Удаление администраторской учётной записи Microsoft практически ничем не отличается от стирания локального аккаунта, но имеет ряд особенностей. Во-первых, вторую учётку, уже онлайн, создавать не требуется – для решения поставленной задачи достаточно и локальной. Во-вторых, удаляемый аккаунт Майкрософт может быть привязан к сервисам и приложениям компании (Skype, OneNote, Office 365), и его удаление из системы, скорее всего, нарушит доступ к этим продуктам. В остальном же процедура идентична первому варианту, разве что на шаге 3 следует выбрать учётную запись Microsoft.
Как видим, удаление администратора в Windows 10 труда не составляет, но может повлечь за собой потерю важных данных.
Мы рады, что смогли помочь Вам в решении проблемы.
Опишите, что у вас не получилось. Наши специалисты постараются ответить максимально быстро.
Как убрать администратора в системе Windows 7
Встроенные средства Виндовс 7 позволяют быстро отключить любого пользователя в операционной системе, в том числе и «Администратора». Ниже приведены описания способов, как это правильно сделать.
Однако рекомендуется проявить особую внимательность при исполнении инструкций, отключая нескольких пользователей, так как существует вероятность, что вы сами, поспешно выполнив процедуру, потом не сможете войти со своей учетной записью.
Инструкция
Инструментарий Виндовс 7 способен, как создавать учетные записи, так и отключать их. Владельцы ПК по разным причинам иногда вынуждены скрыть учетную запись конкретного пользователя или администратора, при этом алгоритм реализации прост и даже существует несколько методик для выполнения поставленной задачи.
1 метод: Через «ПУ»
Чтобы отключить любого юзера в ПК на «Семерке», т.е. не осуществить его полное удаление из системы, а только выключить, потребуется запустить «ПУ» (Панель управления) и сделать всего несколько следующих последовательных шагов:
- Чтобы запустить «ПУ» достаточно клацнуть одноименный значок в меню «Пуск»;
- Если вышеуказанный прием запуска такого важного меню, как «ПУ», показался пользователю слишком простым и недостойным его внимания, то открыть «ПУ» можно с применением встроенного в «Семерку» универсального инструмента, как «Выполнить». С целью его вызова потребуется надавить одним пальцем на клавишу с логотипом «Виндовс». Далее, не отпуская ее, клацнуть по кнопке, на которой изображена буква «R»;
- Затем напечатать либо скопировать отсюда слово: «control» и клацнуть «Ok»;
- Потом в отобразившемся окне «ПУ» кликнуть «Администрирование»;
- Клацнуть «Управление компьютером»;
- Далее осуществить вход в раздел «Локальные пользователи и группы»;
- Клацнуть «Пользователи»;
- Затем клацнуть по целевому пользователю, например, по «Администратор»;
- Открыть закладку «Общие»;
- Установить отметку в графу «Отключить учетную запись»;
- Кликнуть «Ok»;
- Готово! Вот так просто можно блокировать доступ к главной учетке в «Семерке».
Окно «Управление компьютером» в «Семерке» можно запустить и другим путем. Теперь, рассмотрим процесс на примере выключения простого пользователя.
- Развернуть контекст от «Компьютер»;
- Клацнуть «Управление»;
- Затем по аналогии с предыдущей инструкцией открыть содержимое директории «Пользователи» из раздела «Локальные пользователи»;
- Вызвать контекст от учетки рядового юзера и щелкнуть «Свойства»;
- Установить галку в графу, указанную красной стрелкой и клацнуть «Ok»;
- Все! Задача успешно выполнена, и уже можно закрывать все запущенные окна.
2 метод: Через «КС»
Нельзя не упомянуть и методику с использованием всемогущей «КС» (Командная строка). Главным условием для успешной реализации поставленной задачи в этом случае является запуск «КС» с расширенными полномочиями, т.е. обязательное требование при выполнении команд это наличие так называемого администраторского доступа
Необходимо выполнить следующие последовательные действия:
- В поиск скопировать и вставить три следующие буквы: «cmd»;
- Клацнуть по строке, на которую указывает красная стрелочка на скриншоте выше, чтобы получить соответствующее разрешение на исполнение введенной команды;
- Вставить в «КС» следующий текст: net user Administrator /Active:no;
- Клацнуть «Ввод»;
- Готово. Вот так просто, лишь одним действием можно убрать администратора или другого юзера в Windows 7 с помощью КС.
Примечание: При необходимости отключения другого пользователя, вместо слова «Administrator», следует напечатать имя этого юзера, как показано на примере ниже.

После отключения учетки «Семерка» просто будет отказывать «чайнику» в действиях, несущих угрозу работоспособности ОС, например, при неумышленном удалении системных каталогов.
Процедура отключения админа на входе
Вышеописанные инструкции применимы, когда человек знает пароль для входа в админ-учетку. Но что делать, если код утерян, ведь человеческой памяти свойственно забывать наборы символов даже важных кодов доступа?
Потребуется произвести сброс кода, выполнив следующие последовательные шаги:
- Запустить ПК с загрузочного носителя (загрузка может быть осуществлена с использованием флешки/диска с которого была инсталлирована «Семерка» либо с «ЛайфСД»);
- Указать язык и клацнуть «Далее»;
- Кликнуть «Восстановление системы»;
- Щелкнуть «Далее»;
- Клацнуть «КС»;
- Вставить слово: regedit;
- Клацнуть «Ввод»;
- В отобразившемся окне «Редактора реестра» кликнуть по «HKEY_LOCAL_MACHINE»;
- Войти во вкладку «Файл»;
- Клацнуть «Загрузить куст»;
- Развернуть содержимое системного тома;
- Войти в директорию под названием «Windows»;
- Перейти в поддиректорию с наименованием «System32»;
- Один раз клацнуть по файлу без расширения под названием «System»;
- Клацнуть виртуальную клавишу с надписью, «Открыть»;
- Напечатать «killAdmin»;
- Кликнуть «Ok»;
- На этом этапе можно поздравить пользователя с созданием нового куста «HKEY_LOCAL_MACHINE/killAdmin/Setup»;
- Войти в каталог «Setup» в новом кусте и клацнуть «CmdLine»;
- Напечатать «cmd.exe» в графу «Значение»;
- Клацнуть «Ok»;
- Далее по аналогии с последними 3-мя действиями (с 19 по 21) присвоить «2» для «SetupType»;
- Вновь выделить созданный новый куст и войти во вкладку «Файл»;
- Клацнуть «Выгрузить куст»;
- Кликнуть «Да»;
- Выйти из всех запущенных окон;
- Убрать загрузочный носитель из оптического привода или ЮСБ-порта;
- Перезапустить ПК;
- После повторного запуска ПК, на начальном экране отобразится «КС», в который следует вставить текст: net user (имя администратора) (новый код доступа);
Примечание: Текст внутри скобок набирается на латинице. Придумав и введя новый пароль, рекомендуется его записать в блокнот.
Помните: «Даже самый потрепанный блокнотик, запоминает пароли намного лучше, чем человеческая память».
- Клацнуть «Ввод»;
- Готово. Сейчас владелец компьютера может войти в ОС под личиной админа и с легкостью удалять неугодных ему пользователей.
Если потребуется вновь активировать скрытую админ-учетку, то с базовыми полномочиями гостя или рядового юзера в обычном режиме это проделать не удастся.
Для этого необходимо запустить ПК в безопасном режиме и исполнить инструкции 1-го метода, описанного в начале настоящего руководства, но в пункте под номером «10» вместо установки отметки в графе «Отключить эту учетную запись», следует наоборот ее убрать и клацнуть «Ok».
Отключение администратора в Windows 7
Способ 1: «Управление компьютером»
Если вас интересует отключение встроенной учётки с полномочиями админа, сделать это можно с помощью оснастки «Управлением учётными записями».
- Откройте «Панель управления», самый простой вариант – через пункт в «Пуске».
Далее выберите крупный вид значков, после чего найдите элемент «Администрирование» и кликните по нему.
В левой части окна откройте категорию «Локальные пользователи и группы», далее – папку «Пользователи».
Выберите аккаунт администратора, который желаете отключить, и дважды кликните по нему левой кнопкой мыши.
Перезагрузите компьютер для принятия изменений.
Таким образом, встроенный аккаунт администратора будет отключён.
Способ 2: «Командная строка»
Если описанное выше средство отсутствует в вашей редакции «семёрки», можно воспользоваться «Командной строкой».
- Запустите инструмент с полномочиями администратора – откройте «Пуск», наберите в поисковой строке запрос cmd , далее кликните правой кнопкой мыши по результату и используйте опцию «Запуск от имени администратора».
После открытия оснастки введите в ней следующую команду:
net user Administrator /Active:no
Проверьте правильность ввода имени, затем нажмите Enter.
Через несколько секунд появится сообщение об успешном выполнении операции – закрывайте интерфейс управления командами и перезапустите ПК.
Как видим, с помощью «Командной строки» поставленную задачу можно решить ещё быстрее.
Выключение запроса на права администратора
Если вам требуется не полностью отключить аккаунт админа, а всего лишь избавиться от необходимости использования соответствующих полномочий, этого можно добиться выключением системы контроля учётных записей (UAC). На нашем сайте уже есть соответствующая статья – перейдите по ссылке ниже для получения подробной инструкции.
Важно! Отключение UAC может нанести вред операционной системе!
Источник
Как убрать администратора в системе Windows 7
Встроенные средства Виндовс 7 позволяют быстро отключить любого пользователя в операционной системе, в том числе и «Администратора». Ниже приведены описания способов, как это правильно сделать.
Однако рекомендуется проявить особую внимательность при исполнении инструкций, отключая нескольких пользователей, так как существует вероятность, что вы сами, поспешно выполнив процедуру, потом не сможете войти со своей учетной записью.
Инструкция
Инструментарий Виндовс 7 способен, как создавать учетные записи, так и отключать их. Владельцы ПК по разным причинам иногда вынуждены скрыть учетную запись конкретного пользователя или администратора, при этом алгоритм реализации прост и даже существует несколько методик для выполнения поставленной задачи.
1 метод: Через «ПУ»
Чтобы отключить любого юзера в ПК на «Семерке», т.е. не осуществить его полное удаление из системы, а только выключить, потребуется запустить «ПУ» (Панель управления) и сделать всего несколько следующих последовательных шагов:
- Чтобы запустить «ПУ» достаточно клацнуть одноименный значок в меню «Пуск»;
- Если вышеуказанный прием запуска такого важного меню, как «ПУ», показался пользователю слишком простым и недостойным его внимания, то открыть «ПУ» можно с применением встроенного в «Семерку» универсального инструмента, как «Выполнить». С целью его вызова потребуется надавить одним пальцем на клавишу с логотипом «Виндовс». Далее, не отпуская ее, клацнуть по кнопке, на которой изображена буква «R»;
- Затем напечатать либо скопировать отсюда слово: «control» и клацнуть «Ok»;
- Потом в отобразившемся окне «ПУ» кликнуть «Администрирование»;
- Клацнуть «Управление компьютером»;
- Далее осуществить вход в раздел «Локальные пользователи и группы»;
- Клацнуть «Пользователи»;
- Затем клацнуть по целевому пользователю, например, по «Администратор»;
- Открыть закладку «Общие»;
- Установить отметку в графу «Отключить учетную запись»;
- Кликнуть «Ok»;
- Готово! Вот так просто можно блокировать доступ к главной учетке в «Семерке».
Окно «Управление компьютером» в «Семерке» можно запустить и другим путем. Теперь, рассмотрим процесс на примере выключения простого пользователя.
- Развернуть контекст от «Компьютер»;
- Клацнуть «Управление»;
- Затем по аналогии с предыдущей инструкцией открыть содержимое директории «Пользователи» из раздела «Локальные пользователи»;
- Вызвать контекст от учетки рядового юзера и щелкнуть «Свойства»;
- Установить галку в графу, указанную красной стрелкой и клацнуть «Ok»;
- Все! Задача успешно выполнена, и уже можно закрывать все запущенные окна.
2 метод: Через «КС»
Нельзя не упомянуть и методику с использованием всемогущей «КС» (Командная строка). Главным условием для успешной реализации поставленной задачи в этом случае является запуск «КС» с расширенными полномочиями, т.е. обязательное требование при выполнении команд это наличие так называемого администраторского доступа
.Необходимо выполнить следующие последовательные действия:
- В поиск скопировать и вставить три следующие буквы: «cmd»;
- Клацнуть по строке, на которую указывает красная стрелочка на скриншоте выше, чтобы получить соответствующее разрешение на исполнение введенной команды;
- Вставить в «КС» следующий текст: net user Administrator /Active:no;
- Клацнуть «Ввод»;
- Готово. Вот так просто, лишь одним действием можно убрать администратора или другого юзера в Windows 7 с помощью КС.
Примечание: При необходимости отключения другого пользователя, вместо слова «Administrator», следует напечатать имя этого юзера, как показано на примере ниже.

После отключения учетки «Семерка» просто будет отказывать «чайнику» в действиях, несущих угрозу работоспособности ОС, например, при неумышленном удалении системных каталогов.
Процедура отключения админа на входе
Вышеописанные инструкции применимы, когда человек знает пароль для входа в админ-учетку. Но что делать, если код утерян, ведь человеческой памяти свойственно забывать наборы символов даже важных кодов доступа?
Потребуется произвести сброс кода, выполнив следующие последовательные шаги:
- Запустить ПК с загрузочного носителя (загрузка может быть осуществлена с использованием флешки/диска с которого была инсталлирована «Семерка» либо с «ЛайфСД»);
- Указать язык и клацнуть «Далее»;
- Кликнуть «Восстановление системы»;
- Щелкнуть «Далее»;
- Клацнуть «КС»;
- Вставить слово: regedit;
- Клацнуть «Ввод»;
- В отобразившемся окне «Редактора реестра» кликнуть по «HKEY_LOCAL_MACHINE»;
- Войти во вкладку «Файл»;
- Клацнуть «Загрузить куст»;
- Развернуть содержимое системного тома;
- Войти в директорию под названием «Windows»;
- Перейти в поддиректорию с наименованием «System32»;
- Один раз клацнуть по файлу без расширения под названием «System»;
- Клацнуть виртуальную клавишу с надписью, «Открыть»;
- Напечатать «killAdmin»;
- Кликнуть «Ok»;
- На этом этапе можно поздравить пользователя с созданием нового куста «HKEY_LOCAL_MACHINE/killAdmin/Setup»;
- Войти в каталог «Setup» в новом кусте и клацнуть «CmdLine»;
- Напечатать «cmd.exe» в графу «Значение»;
- Клацнуть «Ok»;
- Далее по аналогии с последними 3-мя действиями (с 19 по 21) присвоить «2» для «SetupType»;
- Вновь выделить созданный новый куст и войти во вкладку «Файл»;
- Клацнуть «Выгрузить куст»;
- Кликнуть «Да»;
- Выйти из всех запущенных окон;
- Убрать загрузочный носитель из оптического привода или ЮСБ-порта;
- Перезапустить ПК;
- После повторного запуска ПК, на начальном экране отобразится «КС», в который следует вставить текст: net user (имя администратора) (новый код доступа);
Примечание: Текст внутри скобок набирается на латинице. Придумав и введя новый пароль, рекомендуется его записать в блокнот.
Помните: «Даже самый потрепанный блокнотик, запоминает пароли намного лучше, чем человеческая память».
Клацнуть «Ввод»;
- Готово. Сейчас владелец компьютера может войти в ОС под личиной админа и с легкостью удалять неугодных ему пользователей.
Если потребуется вновь активировать скрытую админ-учетку, то с базовыми полномочиями гостя или рядового юзера в обычном режиме это проделать не удастся.
Для этого необходимо запустить ПК в безопасном режиме и исполнить инструкции 1-го метода, описанного в начале настоящего руководства, но в пункте под номером «10» вместо установки отметки в графе «Отключить эту учетную запись», следует наоборот ее убрать и клацнуть «Ok».
Источник
Как сделать права администратора в ОС Windows
В процессе пользования компьютером можно заметить, что изначально пользователь не имеет полного доступа ко всем настройкам и параметрам. Как следствие, не удаётся внести некоторые значительные изменения в систему. Чтобы исправить эту ситуацию необходимо получить права администратора системы. В этой статье разберёмся с тем, как получить или убрать права администратора в Windows 10 и более ранних версиях. Давайте же начнём. Поехали!
О том, как включить и отключить администратора
Права администратора — это очень полезная вещь, которая даст вам более широкие полномочия при работе с системой. Запустить программу с правами администратора можно, перейдя к свойствам ярлыка, кликнув правой кнопкой мыши, однако, в этом случае они будут неполными и для некоторых изменений их может не хватить, например, для активации «Режима бога». Получение нужных прав в системе будет полезно многим пользователям. Рассмотрим процесс включения этого режима на примере самой новой версии операционной системы Windows 10, если на вашем компьютере установлен более старый Виндовс, в этом нет ничего страшного, поскольку процесс ничем не отличается.
Первым делом необходимо открыть окно «Выполнить». Делается это нажатием комбинации клавиш Win+R. Далее, в соответствующем поле для поиска введите control userpasswords2 и нажмите кнопку «ОК».
Пишем control userpasswords2 (именно с цифрой 2 на конце)
После этого появится новое окно «Учётные записи пользователей». Перейдите к вкладке «Дополнительно» и нажмите одноимённую кнопку в разделе «Дополнительное управление пользователями». Вы попадёте в окно утилиты, которая называется «Управление локальными пользователями и группами». Перейдите к папке «Пользователи», расположенной слева.
Производя все указанные действия, будьте внимательны
Дважды щёлкните по учётной записи «Администратор», чтобы открыть её свойства. Находясь на вкладке «Общие», снимите птичку с пункта «Отключить учётную запись», а затем подтвердите внесённые изменения. Готово. Остаётся только перезагрузить компьютер, чтобы новые параметры вступили в силу.
Если при запуске системы появляется страница выбора пользователя, то можно удалить старую учётную запись, однако, в этом случае можно потерять некоторые данные. Поэтому лучше всего выполнять эту операцию сразу после того, как была переустановлена система.
Если необходимо убрать права администратора, откройте то же самое окно и установите галочку напротив пункта «Отключить учётную запись». Если вы используете Windows 8, то проще и удобнее всего это можно сделать через командную строку. Воспользуйтесь комбинацией клавиш Win+R и пропишите в поле для поиска «cmd». Далее, введите в командной строке команду:
Net user Администратор /Active:no
Команда Net user Администратор /Active:yes (либо /Active:no)
Нажмите Enter для выполнения. Как только команда будет выполнена, на экране появится специальное сообщение с информацией о том, что функция была отключена. Точно так же можно включать или отключать любые другие учётные записи, указывая их имена вместо «Администратор» и «yes» — если хотите получить, либо «no» — если хотите убрать права для конкретного пользователя. Через командную строку сделать это гораздо проще и быстрее, но, если отсутствие интерфейса неудобно для вас, вы можете воспользоваться классическим способом, приведённым выше.
Получение прав админа не гарантирует безопасность
Нужно заметить, что если учётная запись обладает правами администратора системы, то их получат и все вредоносные программы, попавшие на компьютер. То есть зловредное ПО сможет нанести больший вред всей системе. Если установленное антивирусное программное обеспечение недостаточно надёжно или отсутствует вовсе, лучше воздержаться от активации полных полномочий, чтобы не навредить безопасности компьютера.
Теперь вы знаете, что делать, если понадобится получить полные права администратора в Windows 8, 10 и более ранних версиях, также вы всегда сможете легко их убрать, если возникнет такая необходимость. Пишите в комментариях помогла ли эта статья разобраться в вопросе и спрашивайте, если что-то осталось непонятным после ознакомления с материалом.
Источник
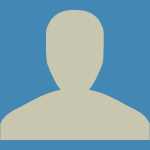
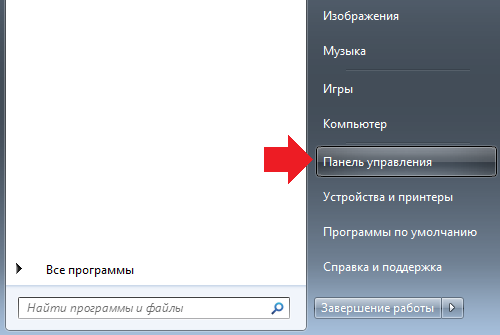
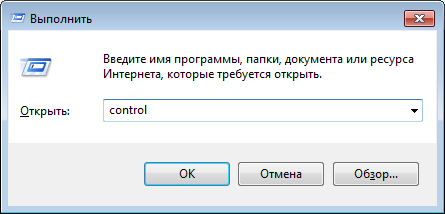
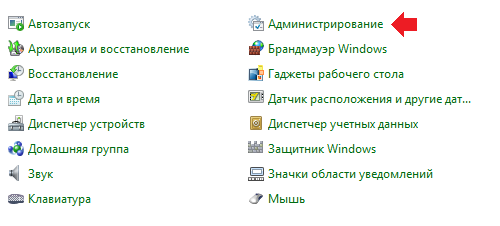

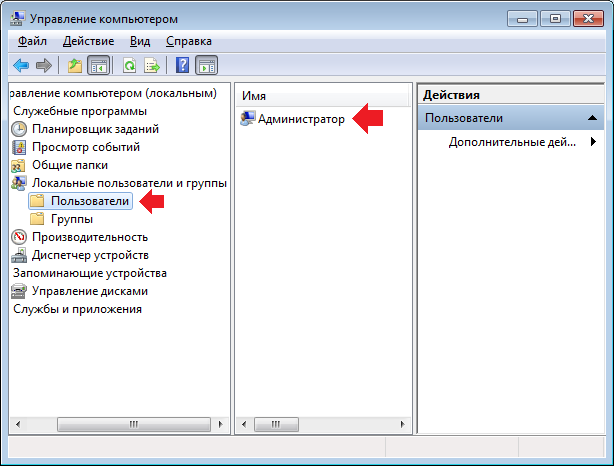
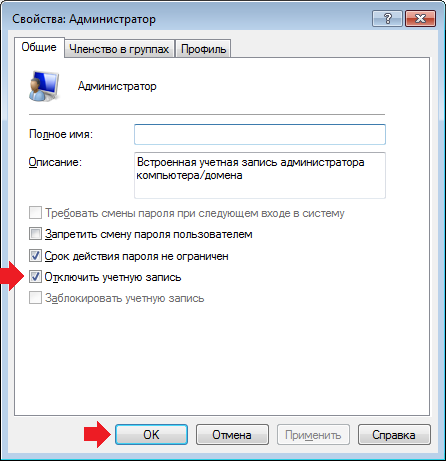
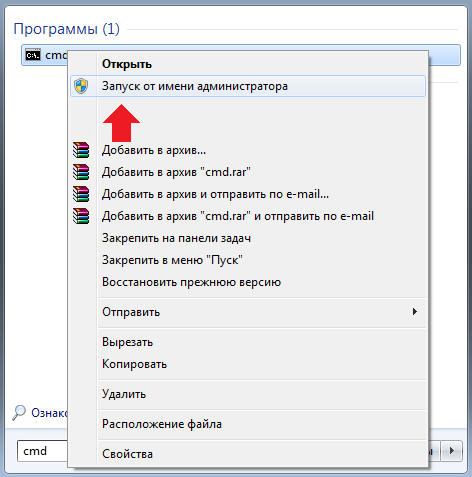
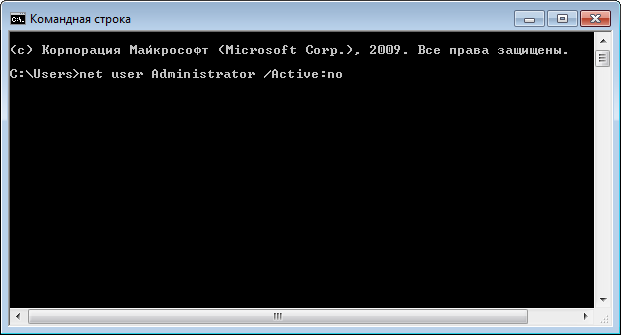



















































































































 Клацнуть «Ввод»;
Клацнуть «Ввод»;