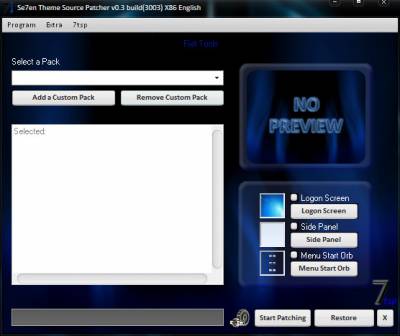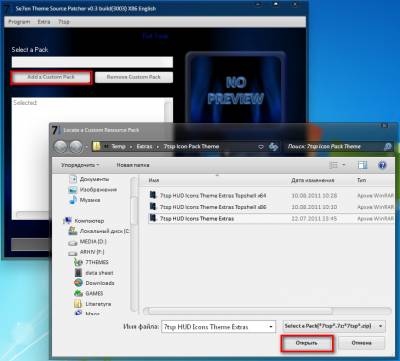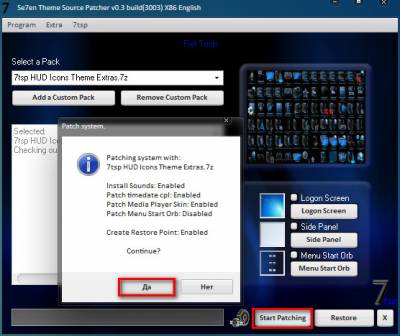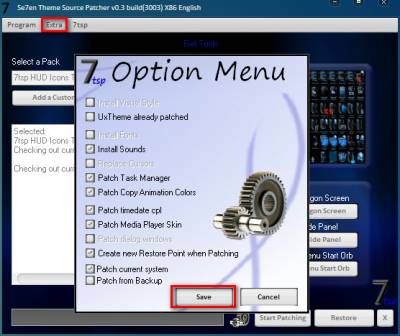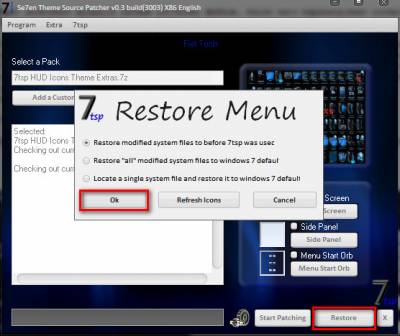JoinLog In
Upgrade to Core
Theme
Display Mature Content
Suppress AI Content
Get Help and Send Feedback
Terms of Service
Privacy Policy
Deviation Actions
Suggested Deviants
majoratatnctr
ravi8
Butch123
Suggested Collections
Theme for Win7
Windows Themes
Customization
You Might Like…
By
Kylematic
Published:
130.3K Views
Description
Finally Windows 7 Icon Package!. You will need Icon Packager and Winrar.
Double click the Icon Package to install.
Creative Commons Attribution-Share Alike 3.0 License
Comments8
Join the community to add your comment. Already a deviant? Log In
flclrockstar
I was gonna port this to here but I’ve been too busy. >_< anyway thank you for this!
Этот материал написан посетителем сайта, и за него начислено вознаграждение.
Приветствую. Многие пользователи Windows 7 не хотят пересаживаться на Windows 10, справедливо считая новый интерфейс неудобным. Проблема заключается еще и в том, что нельзя в новой системе вернуть интерфейс Windows 7 штатными методами, как например можно было в Windows 7 вернуться к старому интерфейсу Windows 9x.
Проблема озадачила многих людей. Понятно, что пути назад в пользовательском интерфейсе не предвидится, поэтому заинтересованные пользователи взяли дело в свои руки.
рекомендации
3070 Gigabyte Gaming за 50 тр с началом
MSI 3050 за 25 тр в Ситилинке
3080 дешевле 70 тр — цены снова пошли вниз
3070 Gainward Phantom дешевле 50 тр
13700K дешевле 40 тр в Регарде
16 видов <b>4070 Ti</b> в Ситилинке — все до 100 тр
3060 Gigabyte Gaming за 30 тр с началом
13600K дешевле 30 тр в Регарде
4080 почти за 100тр — дешевле чем по курсу 60
12900K за 40тр с началом в Ситилинке
RTX 4090 за 140 тр в Регарде
Компьютеры от 10 тр в Ситилинке
3060 Ti Gigabyte за 42 тр в Регарде
3070 дешевле 50 тр в Ситилинке
На данном этапе никакая программа не может вернуть интерфейс Aero в Windows 10 со 100% идентичностью. Из всех вариантов на сегодняшний день, март 2019 года, был выбран наиболее близкий. Данный способ не претендует на самый лучший вариант изменения интерфейса. Возможно, кто-то знает более качественную замену интерфейса – не стесняйтесь, напишите в комментарии.
Итак, нам понадобится:
— Установленная и рабочая версия Windows 10 Pro сборка 1809 со стандартными настройками по умолчанию.
— какие-то стандартные обои из состава Windows 7, например эти — c:WindowsWebWallpaperNatureimg2.jpg, либо можете взять свои любимые обои.
— пакет стандартных иконок Windows 7, для программы IconPackager. Пакет можно скачать в интернете, поищите фразу windows_7_icon_package_by_kylematic.
— платная программа для замены иконок Stardock IconPackager, подойдет версия 5.10.032.
— платная программа для восстановления меню Пуск StartIsBack++, подойдет версия 2.8.2.
— утилиту DWMGlass AIO 0.21R2 – для прозрачности заголовков окон и темы кнопок от Windows 7.
Сперва вернем ваши любимые обои. Копируем их куда-нибудь на системный диск. После копирования обоев, кликаем по ним правой кнопкой мыши и в контекстном меню выбираем – Сделать фоновым изображением рабочего стола. Обои установлены.
Устанавливаем программу Stardock IconPackager. Находим предварительно скачанный пакет иконок для этой программы и запускаем пакет двойным кликом. Пакет откроется в программе. Нажимаем кнопку «Применить пакет». В результате будут заменены системные иконки.
Далее нужно установить прозрачность для всех окон. Устанавливаем пакет DWMGlass AIO 0.21R2. Утилита возвращает полупрозрачность окон с эффектом размытия. Программа оптимизирована под современные процессоры с поддержкой SSE, поэтому практически не потребляет вычислительных ресурсов. По окончании установки всплывет окно настроек Aero Glass. Там нужно выбрать тему Atlas win7rp и установить Glass geometry radius в значение Win7 style. Ползунки прозрачности можно сдвинуть в крайнее левое положение.
Далее установим старое-новое меню Пуск. Устанавливаем программу StartIsBack++. После окончания установки будет предложено перейти к настройкам – соглашаемся. В меню «Внешний вид» выбираем второй слева стиль Windows 7, выбираем третью слева иконку пуск. Вешаем две галочки прозрачности и сдвигаем соответствующие ползунки прозрачности в крайнее левое положение. В разделе настроек «Меню Пуск» можно увеличить количество недавно использованных программ до 20. И в разделе меню «Переключение» установить количество недавно использованных элементов в 20. Все, меню Пуск настроено.
Что получилось в итоге, вы можете увидеть на экране. На этом все, пишите, что вы думаете о данной трансформации в комментариях.
Этот материал написан посетителем сайта, и за него начислено вознаграждение.
Содержание
- Windows 7 icon package by kylematic
- Скачать IconPackager 5.10 для Windows 10, 7 русская версия
- Процедура установки
- Процедура кряка и активации ключа
- Русификация
- Видеообзор
- Скачать IconPackager 5.10 для Windows 10, 8.1, 7 русская версия
- Windows 7 icon package by kylematic
- Для тех, кто не смирился: меняем облик Windows 10 на Windows 7
- реклама
- реклама
- реклама
- реклама
- Установка пакетов иконок 7tsp на Windows 7/8/10
Безудержная кастомизация Windows
Без применения сторонних средств кастомизации в дизайне Windows немногое можно изменить. Меняются обои рабочего стола, единый системный цвет, применяемый к панели задач, заголовкам окон, меню «Пуск»… И всё. Редкие из тем оформления от Microsoft могут содержать тематические звуковые схемы. В данной теме собраны различные методы и средства более глубокой кастомизации ОС Windows.
Думаю многим из вас надоел стандартный «стиль windows xp». Многие используют программы для смены оформления типа style XP или Windows Blinds, а некоторые вообще ждут Windows Vista потому что она красивее. Многие пробовали качать стили для Windows xp (*.msstyles),но установить их не получалось и приходилось ставить стиль-менеджеры, которые сильно замедляют загрузку ОС. Но существует патч который может облегчить установку стилей, при этом с установленными стилями ваш Win XP не будет медленнее, чем со стандартной темой. Патч заменяет стандартные файлы uxtheme.dll на свои, позволяющие применять сторонние стили.
Файлы msstyles это переименованные dll, так что меняем расширение файла с msstyles на dll и открываем dll reshacker’ом(в атаче). Появятся папки, если нужно сменить любой графический элемент темы, то открываем папку bitmap и в появившихся подпапках ищем нужный файл, делаем правый клик и сохраняем файл, после того как вы его изменили, всё в том же reshacker опять делаем правый клик на файле который вы сохраняли и жмём replace, в появмвшемся меню выбираем файл которым нужно заменить текущий и нажимаем replace.
Если вы захотите выложить здесь свой стиль то существуют определённые правила:
Стиль не должен быть идентичным любому другому, выложенному ранее стилю.
Стиль не должен содержать картинок или элементов (например фон меню пуск) порнографического содержания или свастики.
размер скриншота должен составлять не более 500 пикселей по большей стороне.
Лучше давать ссылку на страницу загрузки стиля,однако если вы не помните где его качали,то выложите его как ваш IMG, а я потом залью его на ftp и вы сможете его удалить из вашего каталога картинок.
В данной теме будут содержаться стили для Windows XP, пока что я выложу пробных 15 штук + пакет обоев в стиле Vista в высоком разрешении.
Источник
Скачать IconPackager 5.10 для Windows 10, 7 русская версия
IconPackager — это обновленный мощный и удобный инструмент, который позволяет пользователям ПК менять под свой вкус интерфейс персонального компьютера. Пользователь может изменить большое количество иконок в операционной системе, при чем можно поменять как все иконки, так и некоторые на выбор пользователя. Также, иконки можно создавать самостоятельно.
Это программное средство можно назвать самым универсальным и мощным для настройки интерфейса операционной системы на сегодняшний день среди конкурентов.
К особенностям IconPackager относят:
Итак, IconPackager позволяет пользователю изменить под себя интерфейс системы и даже улучшить ее работу, что позволяет облегчить работу с ОС для пользователя.
Процедура установки
2. Проводим установку.
3. Рекомендую вам, создать ярлык на рабочий стол, программа автоматически этого не сделала.
Процедура кряка и активации ключа
2. 1 — выбираем: Icon Packager v5.10.032; 2 — нажимаем: save license; 3 — нажимаем: Patch.
Русификация
В той же папке, есть файл sk_ip4xxru запускаем его от имени администратора. Следуем стандартной установке.
Видеообзор
Скачать IconPackager 5.10 для Windows 10, 8.1, 7 русская версия
Спасибо, что посетили статью: «Скачать IconPackager 5.10 для Windows 10, 7 русская версия». Подписывайтесь на мой ютуб канал. Нужен Password Cracker?
Источник
Windows 7 icon package by kylematic
Приветствую. Многие пользователи Windows 7 не хотят пересаживаться на Windows 10, справедливо считая новый интерфейс неудобным. Проблема заключается еще и в том, что нельзя в новой системе вернуть интерфейс Windows 7 штатными методами, как например можно было в Windows 7 вернуться к старому интерфейсу Windows 9x.
Проблема озадачила многих людей. Понятно, что пути назад в пользовательском интерфейсе не предвидится, поэтому заинтересованные пользователи взяли дело в свои руки.
На данном этапе никакая программа не может вернуть интерфейс Aero в Windows 10 со 100% идентичностью. Из всех вариантов на сегодняшний день, март 2019 года, был выбран наиболее близкий. Данный способ не претендует на самый лучший вариант изменения интерфейса. Возможно, кто-то знает более качественную замену интерфейса – не стесняйтесь, напишите в комментарии.
Итак, нам понадобится:
Сперва вернем ваши любимые обои. Копируем их куда-нибудь на системный диск. После копирования обоев, кликаем по ним правой кнопкой мыши и в контекстном меню выбираем – Сделать фоновым изображением рабочего стола. Обои установлены.
Устанавливаем программу Stardock IconPackager. Находим предварительно скачанный пакет иконок для этой программы и запускаем пакет двойным кликом. Пакет откроется в программе. Нажимаем кнопку «Применить пакет». В результате будут заменены системные иконки.
Далее нужно установить прозрачность для всех окон. Устанавливаем пакет DWMGlass AIO 0.21R2. Утилита возвращает полупрозрачность окон с эффектом размытия. Программа оптимизирована под современные процессоры с поддержкой SSE, поэтому практически не потребляет вычислительных ресурсов. По окончании установки всплывет окно настроек Aero Glass. Там нужно выбрать тему Atlas win7rp и установить Glass geometry radius в значение Win7 style. Ползунки прозрачности можно сдвинуть в крайнее левое положение.
Далее установим старое-новое меню Пуск. Устанавливаем программу StartIsBack++. После окончания установки будет предложено перейти к настройкам – соглашаемся. В меню «Внешний вид» выбираем второй слева стиль Windows 7, выбираем третью слева иконку пуск. Вешаем две галочки прозрачности и сдвигаем соответствующие ползунки прозрачности в крайнее левое положение. В разделе настроек «Меню Пуск» можно увеличить количество недавно использованных программ до 20. И в разделе меню «Переключение» установить количество недавно использованных элементов в 20. Все, меню Пуск настроено.
Что получилось в итоге, вы можете увидеть на экране. На этом все, пишите, что вы думаете о данной трансформации в комментариях.
Источник
Для тех, кто не смирился: меняем облик Windows 10 на Windows 7
реклама
Приветствую. Многие пользователи Windows 7 не хотят пересаживаться на Windows 10, справедливо считая новый интерфейс неудобным. Проблема заключается еще и в том, что нельзя в новой системе вернуть интерфейс Windows 7 штатными методами, как например можно было в Windows 7 вернуться к старому интерфейсу Windows 9x.
Проблема озадачила многих людей. Понятно, что пути назад в пользовательском интерфейсе не предвидится, поэтому заинтересованные пользователи взяли дело в свои руки.
На данном этапе никакая программа не может вернуть интерфейс Aero в Windows 10 со 100% идентичностью. Из всех вариантов на сегодняшний день, март 2019 года, был выбран наиболее близкий. Данный способ не претендует на самый лучший вариант изменения интерфейса. Возможно, кто-то знает более качественную замену интерфейса – не стесняйтесь, напишите в комментарии.
Итак, нам понадобится:
реклама
— Установленная и рабочая версия Windows 10 Pro сборка 1809 со стандартными настройками по умолчанию.
— пакет стандартных иконок Windows 7, для программы IconPackager. Пакет можно скачать в интернете, поищите фразу windows_7_icon_package_by_kylematic.
— платная программа для замены иконок Stardock IconPackager, подойдет версия 5.10.032.
реклама
— платная программа для восстановления меню Пуск StartIsBack++, подойдет версия 2.8.2.
— утилиту DWMGlass AIO 0.21R2 – для прозрачности заголовков окон и темы кнопок от Windows 7.
Сперва вернем ваши любимые обои. Копируем их куда-нибудь на системный диск. После копирования обоев, кликаем по ним правой кнопкой мыши и в контекстном меню выбираем – Сделать фоновым изображением рабочего стола. Обои установлены.
Устанавливаем программу Stardock IconPackager. Находим предварительно скачанный пакет иконок для этой программы и запускаем пакет двойным кликом. Пакет откроется в программе. Нажимаем кнопку «Применить пакет». В результате будут заменены системные иконки.
реклама
Далее нужно установить прозрачность для всех окон. Устанавливаем пакет DWMGlass AIO 0.21R2. Утилита возвращает полупрозрачность окон с эффектом размытия. Программа оптимизирована под современные процессоры с поддержкой SSE, поэтому практически не потребляет вычислительных ресурсов. По окончании установки всплывет окно настроек Aero Glass. Там нужно выбрать тему Atlas win7rp и установить Glass geometry radius в значение Win7 style. Ползунки прозрачности можно сдвинуть в крайнее левое положение.
Далее установим старое-новое меню Пуск. Устанавливаем программу StartIsBack++. После окончания установки будет предложено перейти к настройкам – соглашаемся. В меню «Внешний вид» выбираем второй слева стиль Windows 7, выбираем третью слева иконку пуск. Вешаем две галочки прозрачности и сдвигаем соответствующие ползунки прозрачности в крайнее левое положение. В разделе настроек «Меню Пуск» можно увеличить количество недавно использованных программ до 20. И в разделе меню «Переключение» установить количество недавно использованных элементов в 20. Все, меню Пуск настроено.
Что получилось в итоге, вы можете увидеть на экране. На этом все, пишите, что вы думаете о данной трансформации в комментариях.
Источник
Установка пакетов иконок 7tsp на Windows 7/8/10
Для замены 7tsp пакетов нам понадобится скачать программу-патчер 7TSP GUI 2019 Edition и сам пакет иконок который можно скачать на нашем сайте в разделе иконки для 7tsp. На примере этой инструкции также устанавливаются 7tsp пакеты оформления.
Запускаем программу от имени администратора увидим главное окно:
В нем нажимаем на кнопку «Add a Custom Pack», после чего откроется окно проводника, в нем идем по пути где вы раньше сохранили архив с иконками.
Пакет загрузится за несколько секунд и вы увидите в правом окне программы превью, по котором можно кликнуть и увеличить.
Жмем по кнопке «Start Patching», программа спросит у вас нужно ли создать точку восстановления, и нажимаем «Да».
Ждем окончания процесса замены системных файлов, после чего перезагружаем компьютер два раза. Наслаждаемся новыми иконками.
Примечание! В большинстве случаев 7tsp пакеты, содержат не только иконки а и дополнительные элементы интерфейса Windows 7, например изображения для замены вида диспетчера задач, часов и даты, скина Windows Media Player или даже системных звуков. Это все включено потому что такие пакеты могут разрабатываться под определенную тему для Windows, как например HUD RED. Если вам не надо этих дополнений вы можете их отключить перед установкой. Для этого просто открываем контекстное меню Extra > Options, снимаем не нужные нам галочки и нажимаем «Save».
Для восстановления стандартных иконок Windows 7, запустите программу, нажмите кнопку «Restore», во всплывающем меню выберите первый пункт и нажимаем OK.
Важно! Устанавливать только на чистую систему, и желательно на оригинальные образы. Перед установкой нового 7tsp пакета иконок, сначала нужно восстановить стандартные, после уже устанавливать новые.
Если возникнут вопросы то оставляем комментарий или создаем тему с вашим вопросом на форуме.
Источник
Приветствую. Многие пользователи Windows 7 не хотят пересаживаться на Windows 10, справедливо считая новый интерфейс неудобным. Проблема заключается еще и в том, что нельзя в новой системе вернуть интерфейс Windows 7 штатными методами, как например можно было в Windows 7 вернуться к старому интерфейсу Windows 9x.
Проблема озадачила многих людей. Понятно, что пути назад в пользовательском интерфейсе не предвидится, поэтому заинтересованные пользователи взяли дело в свои руки.
На данном этапе никакая программа не может вернуть интерфейс Aero в Windows 10 со 100% идентичностью. Из всех вариантов на сегодняшний день, март 2019 года, был выбран наиболее близкий. Данный способ не претендует на самый лучший вариант изменения интерфейса. Возможно, кто-то знает более качественную замену интерфейса – не стесняйтесь, напишите в комментарии.
Итак, нам понадобится:
— Установленная и рабочая версия Windows 10 Pro сборка 1809 со стандартными настройками по умолчанию.
— какие-то стандартные обои из состава Windows 7, например эти — c:\Windows\Web\Wallpaper\Nature\img2.jpg, либо можете взять свои любимые обои.
— пакет стандартных иконок Windows 7, для программы IconPackager. Пакет можно скачать в интернете, поищите фразу windows_7_icon_package_by_kylematic.
— платная программа для замены иконок Stardock IconPackager, подойдет версия 5.10.032.
— платная программа для восстановления меню Пуск StartIsBack++, подойдет версия 2.8.2.
— утилиту DWMGlass AIO 0.21R2 – для прозрачности заголовков окон и темы кнопок от Windows 7.
Сперва вернем ваши любимые обои. Копируем их куда-нибудь на системный диск. После копирования обоев, кликаем по ним правой кнопкой мыши и в контекстном меню выбираем – Сделать фоновым изображением рабочего стола. Обои установлены.
Устанавливаем программу Stardock IconPackager. Находим предварительно скачанный пакет иконок для этой программы и запускаем пакет двойным кликом. Пакет откроется в программе. Нажимаем кнопку «Применить пакет». В результате будут заменены системные иконки.
Далее нужно установить прозрачность для всех окон. Устанавливаем пакет DWMGlass AIO 0.21R2. Утилита возвращает полупрозрачность окон с эффектом размытия. Программа оптимизирована под современные процессоры с поддержкой SSE, поэтому практически не потребляет вычислительных ресурсов. По окончании установки всплывет окно настроек Aero Glass. Там нужно выбрать тему Atlas win7rp и установить Glass geometry radius в значение Win7 style. Ползунки прозрачности можно сдвинуть в крайнее левое положение.
Далее установим старое-новое меню Пуск. Устанавливаем программу StartIsBack++. После окончания установки будет предложено перейти к настройкам – соглашаемся. В меню «Внешний вид» выбираем второй слева стиль Windows 7, выбираем третью слева иконку пуск. Вешаем две галочки прозрачности и сдвигаем соответствующие ползунки прозрачности в крайнее левое положение. В разделе настроек «Меню Пуск» можно увеличить количество недавно использованных программ до 20. И в разделе меню «Переключение» установить количество недавно использованных элементов в 20. Все, меню Пуск настроено.
Что получилось в итоге, вы можете увидеть на экране. На этом все, пишите, что вы думаете о данной трансформации в комментариях.
рекомендации
4070 MSI по старой цене дешевле Palit
13900K в Регарде дешевле чем при курсе 60
Ищем PHP-программиста для апгрейда конфы
Перейти к содержимому
IconPackager — это обновленный мощный и удобный инструмент, который позволяет пользователям ПК менять под свой вкус интерфейс персонального компьютера. Пользователь может изменить большое количество иконок в операционной системе, при чем можно поменять как все иконки, так и некоторые на выбор пользователя. Также, иконки можно создавать самостоятельно.
Это программное средство можно назвать самым универсальным и мощным для настройки интерфейса операционной системы на сегодняшний день среди конкурентов.
К особенностям IconPackager относят:
- возможность создания пакетов. Система может использовать те значки, которые задал пользователь. Если пользователь загружает новый пакет, то будут использованы новые значки вместо используемых по умолчанию. Программа позволяет изменять более ста значков, которые использует операционная система. Чтобы изменить одиночный значок, необходимо открыть файл значка и заменить на другой .ico файл. Также в программном средстве имеются разные категории значков для операционной системы.
- возможность изменения настроек значков, то есть изменение размеров значков, на тот, который необходим пользователю (размеры 16 на 16, 32 на 32, 48 на 48). Важно помнить и то, что если значок будет не одного из указанных выше размеров, то выглядеть он может неправильно.
Кроме того, если использовать IconDeveloper можно менять значки.
Итак, IconPackager позволяет пользователю изменить под себя интерфейс системы и даже улучшить ее работу, что позволяет облегчить работу с ОС для пользователя.
Процедура установки
- Запускаем скачанный файл IconPackager_enhanced_setup.

2. Проводим установку.

3. Рекомендую вам, создать ярлык на рабочий стол, программа автоматически этого не сделала.

Процедура кряка и активации ключа
- В папке с установщиков находим файл Keymaker&Patch. Запускаем его от имени администратора.

2. 1 — выбираем: Icon Packager v5.10.032; 2 — нажимаем: save license; 3 — нажимаем: Patch.

Русификация
В той же папке, есть файл sk_ip4xxru запускаем его от имени администратора. Следуем стандартной установке.

Видеообзор


Спасибо, что посетили статью: «Скачать IconPackager 5.10 для Windows 10, 7 русская версия». Подписывайтесь на мой ютуб канал. Нужен Password Cracker?
Search code, repositories, users, issues, pull requests…
Provide feedback
Saved searches
Use saved searches to filter your results more quickly
Sign up