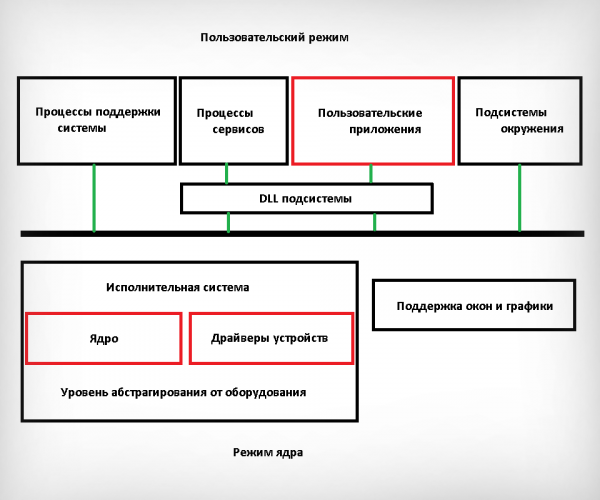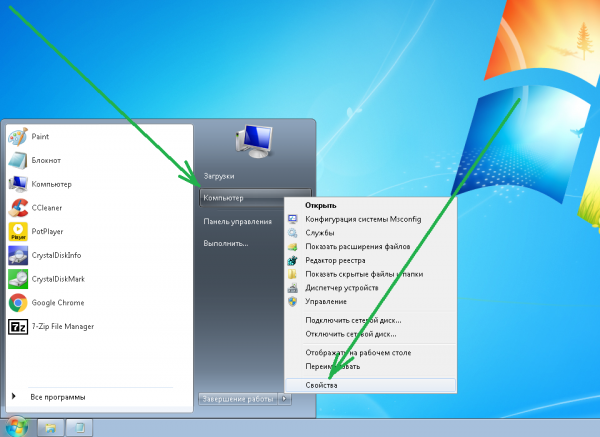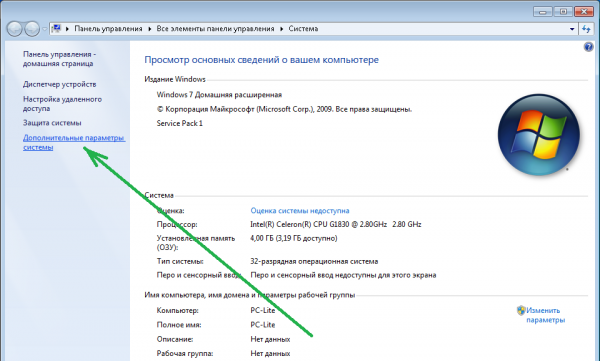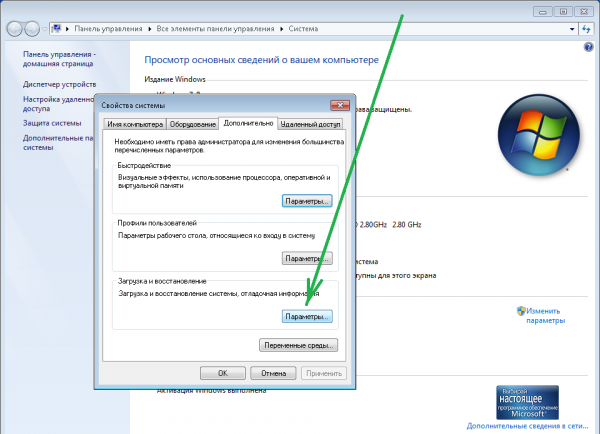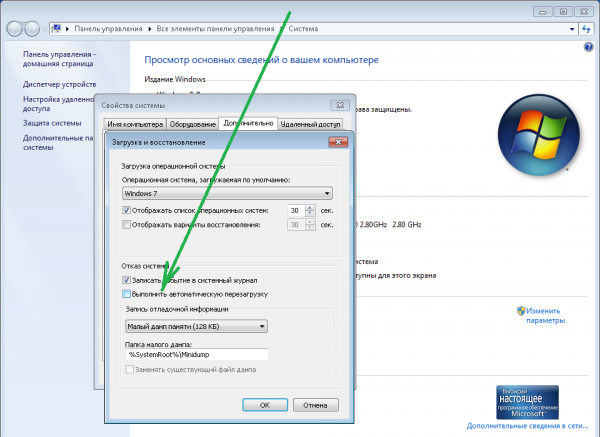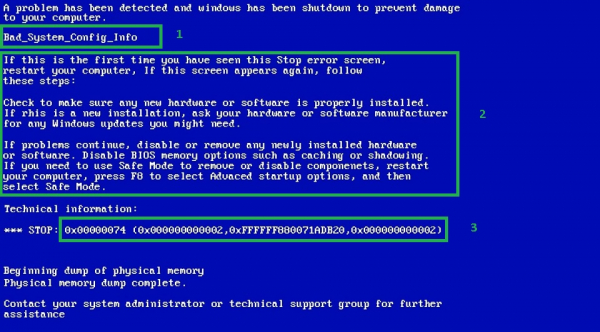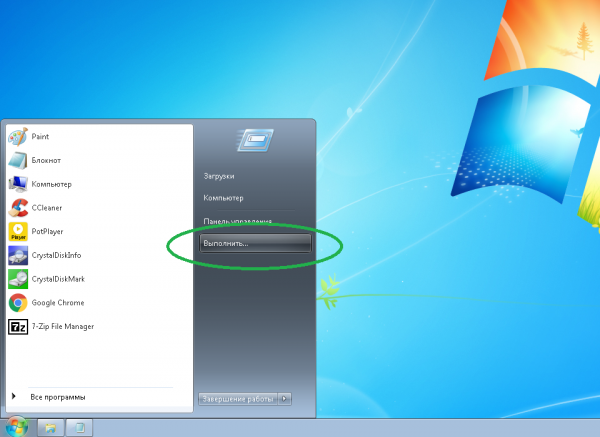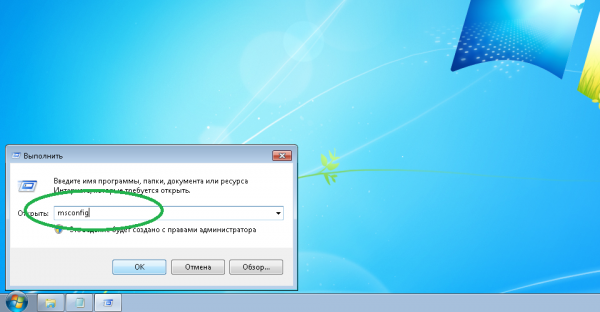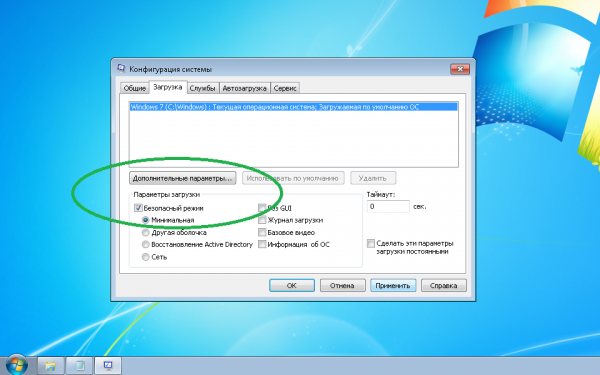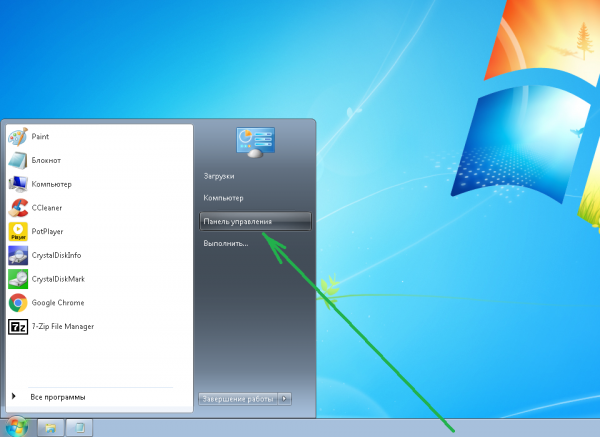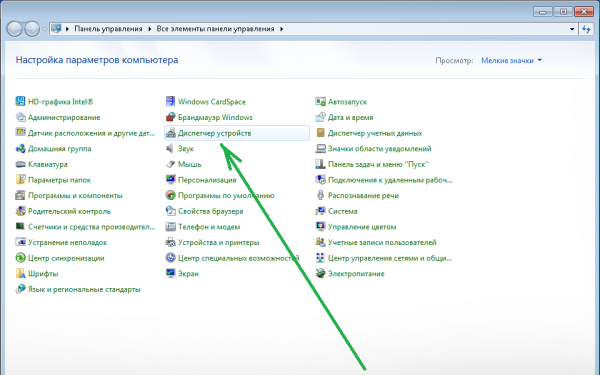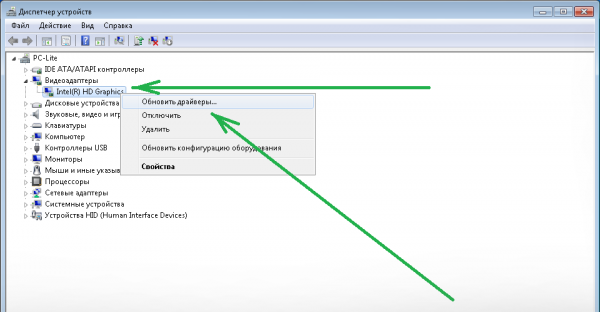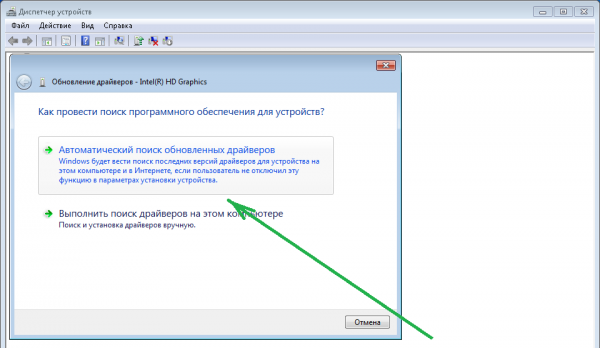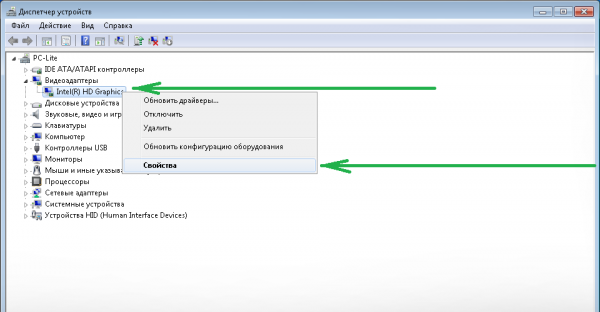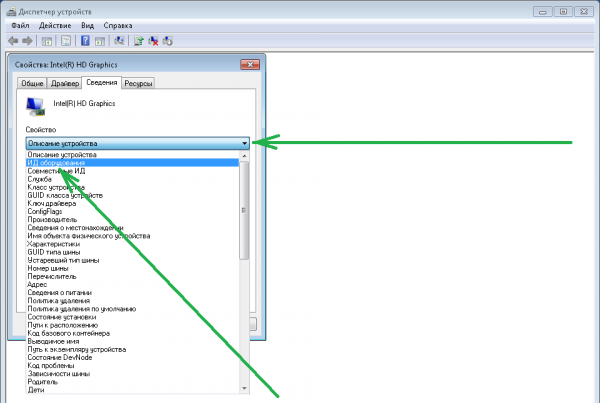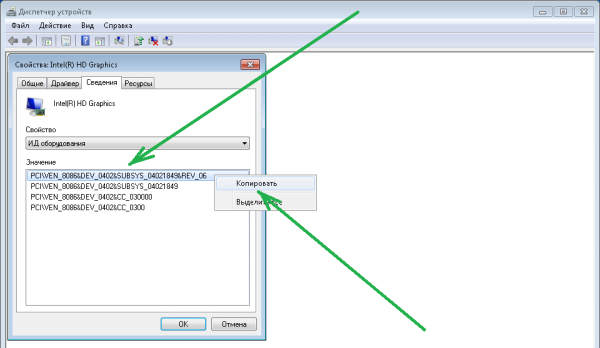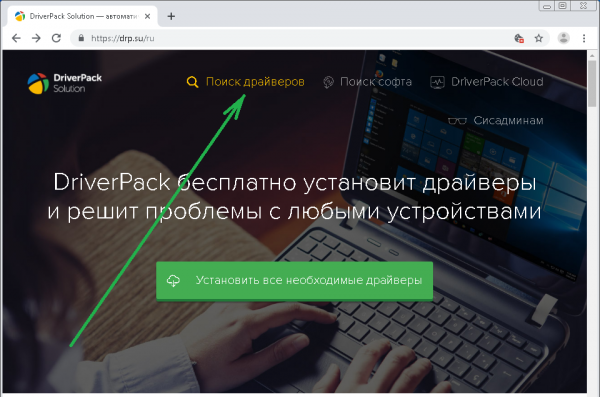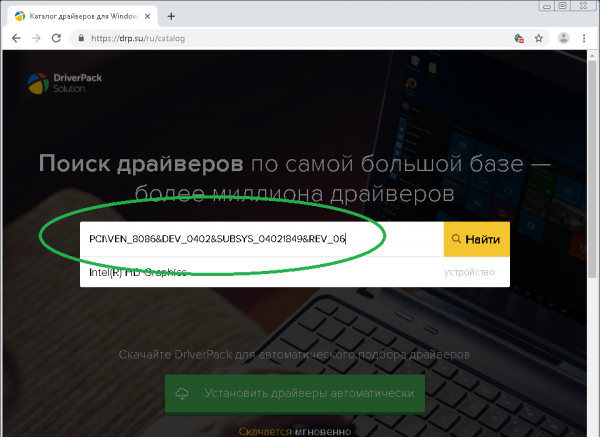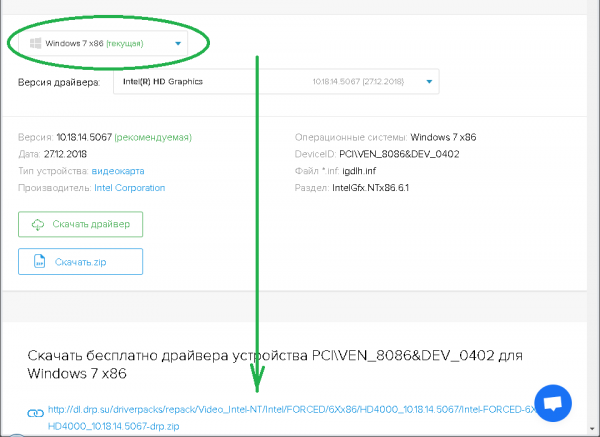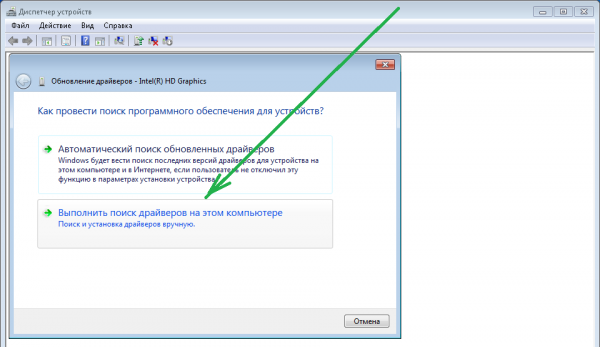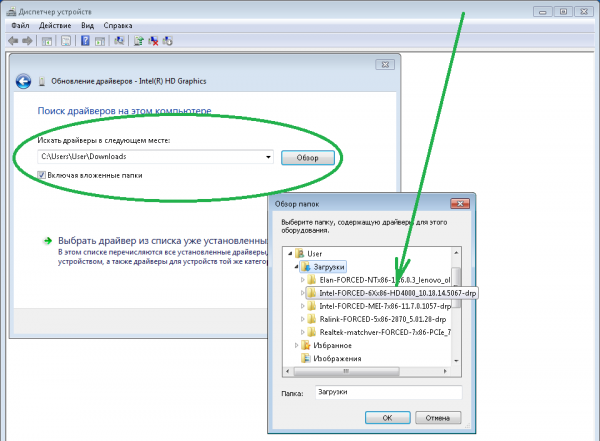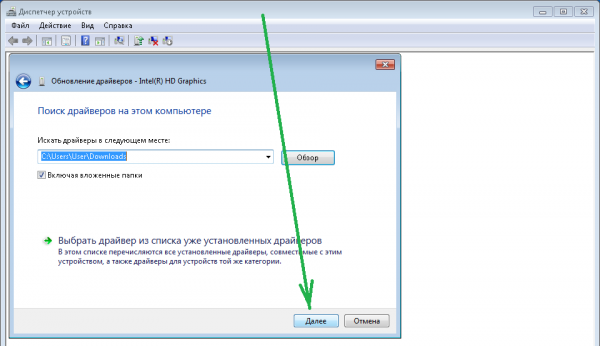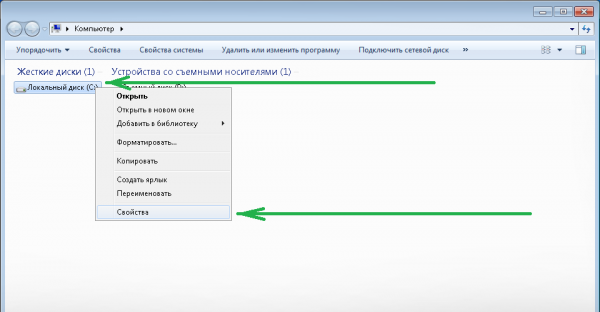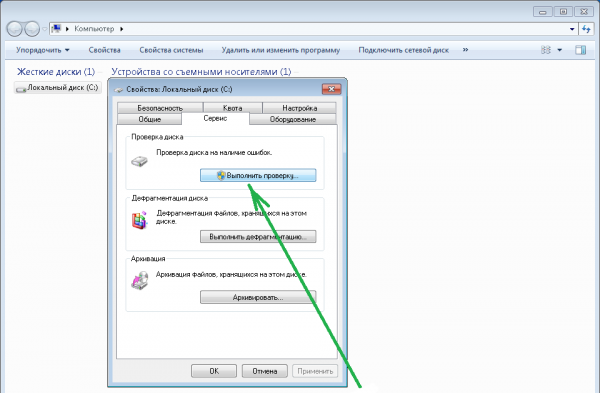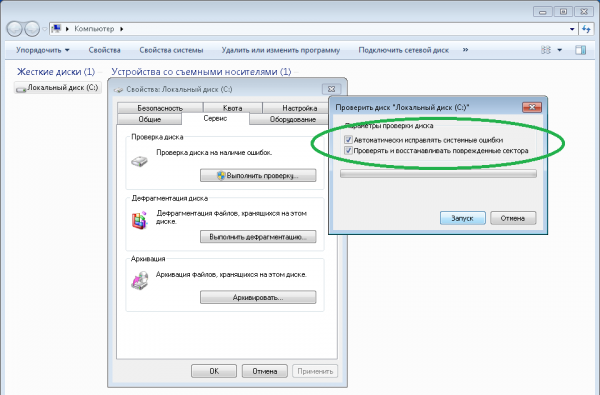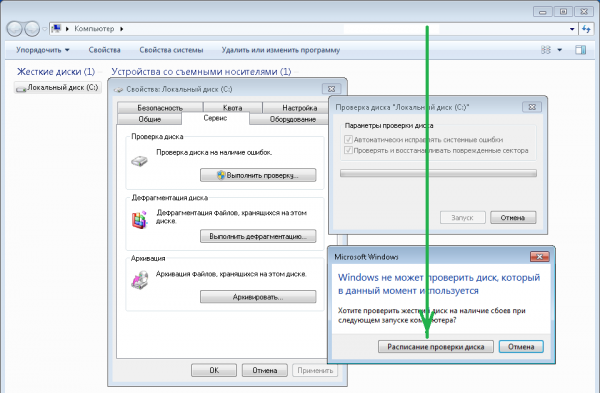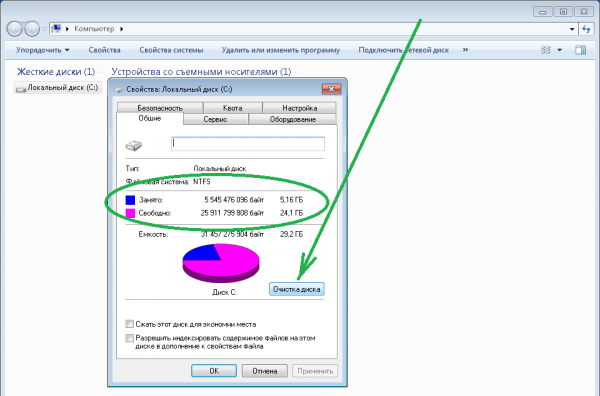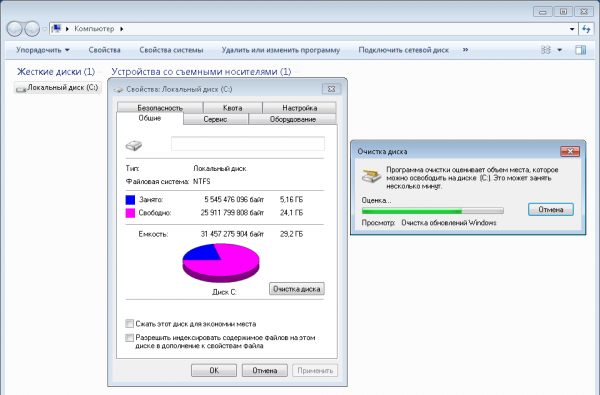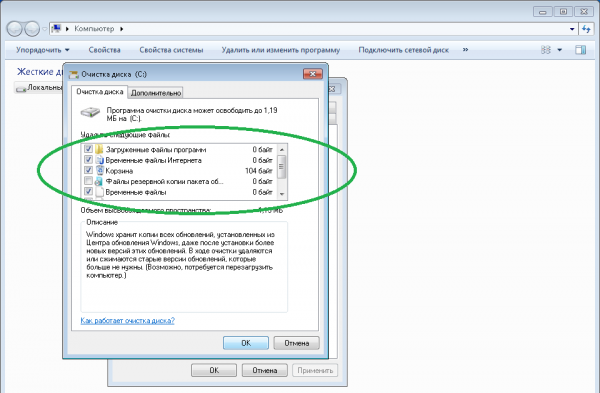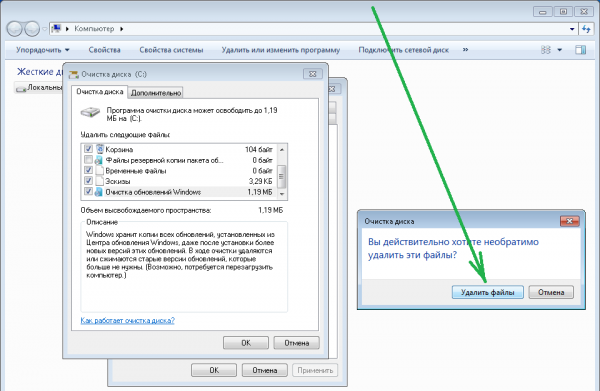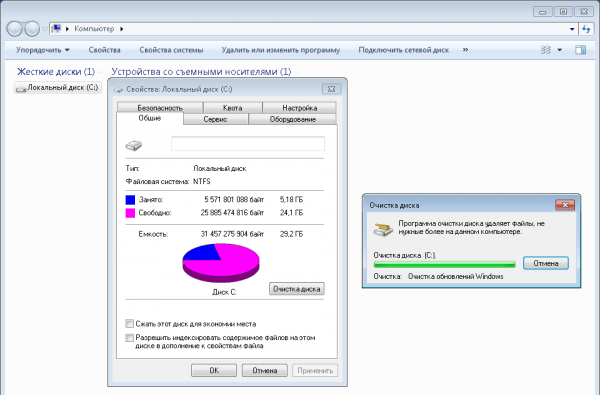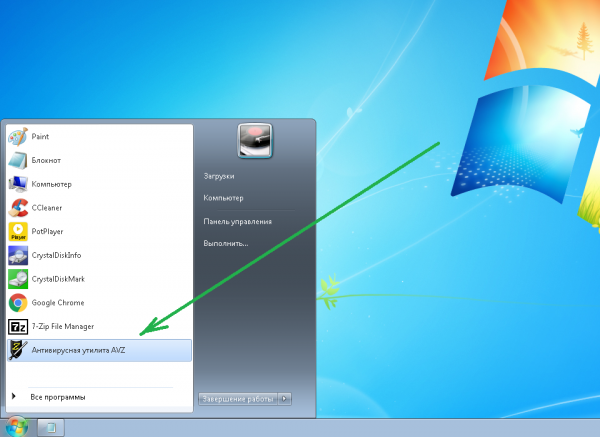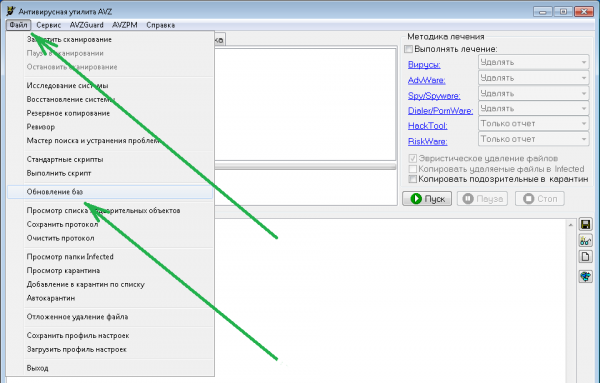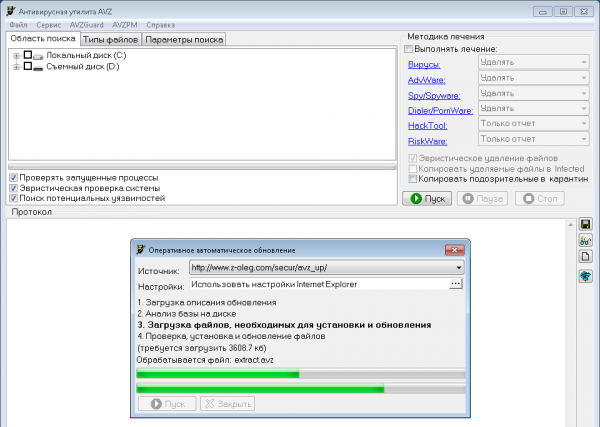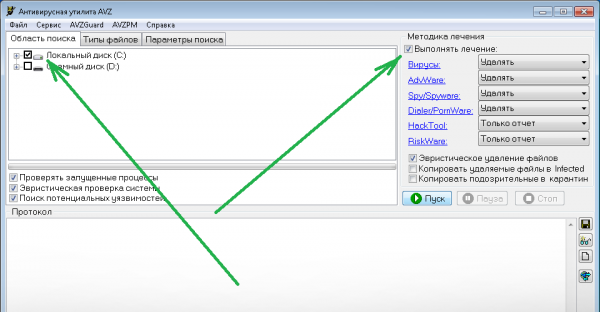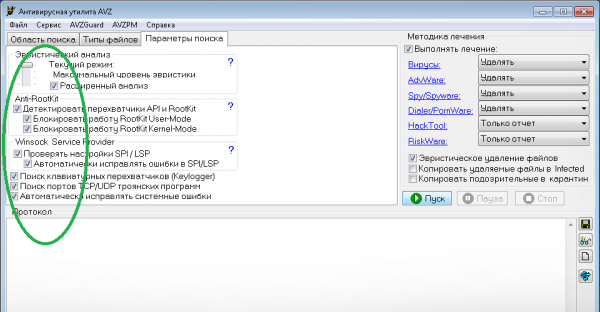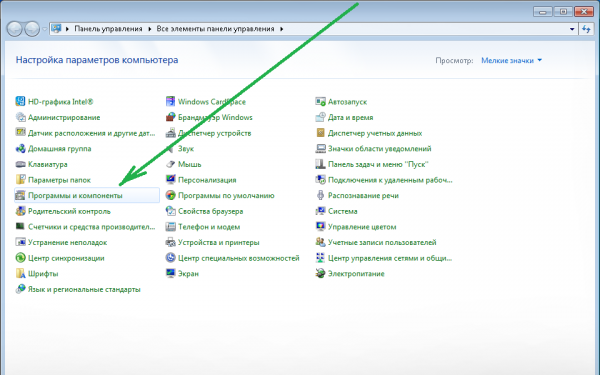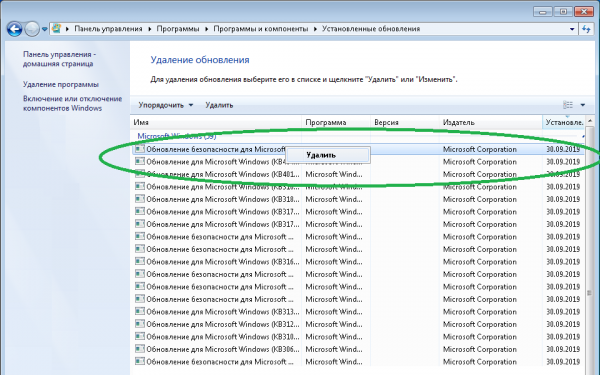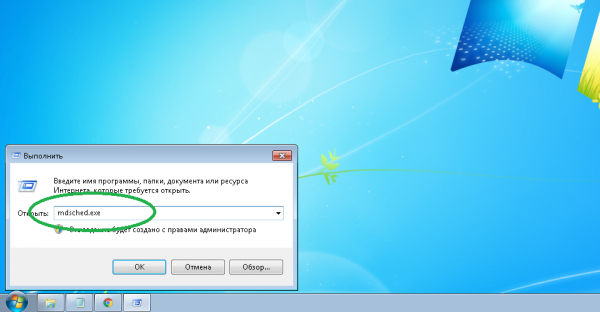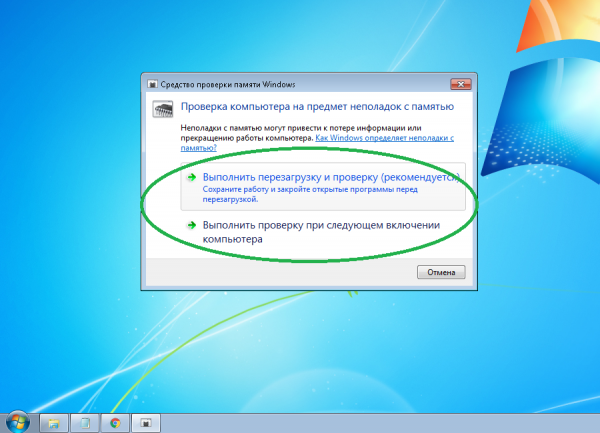Ошибки остановки (иногда называемые ошибками «синий экран» или «черный экран») могут возникать, если Windows 7 привести к серьезной проблеме, которая приводит к неожиданному отключению или неожиданному перезапуску.
Эти ошибки могут быть вызваны неполадками как оборудования, так и программного обеспечения, а устранить их может быть непросто. С помощью указанных ниже средств и методов вы в большинстве случаев сможете восстановить работоспособность Windows.
Если удается запустить Windows
С помощью указанных ниже средств и методов можно откатить систему до более раннего состояния и проверить, установлены ли последние обновления.
Восстановление системы — самое простое, что можно сделать в первую очередь. С помощью этого средства можно отменить последние изменения в системных файлах компьютера, которые, возможно, стали причиной проблемы. При восстановлении системы не будут затронуты ваши личные файлы, например почта, документы или фотографии.
«Запуск восстановления системы»
-
Откройте «Восстановление системы», нажав кнопку «Начните», и выберите
. В поле поиска введите «Восстановление системы». Затем в списке результатов выберите «Восстановление системы».
Если вам будет предложено ввести пароль администратора или подтверждение, введите пароль или подскакийте его.
-
Следуйте инструкциям на экране.
Windows создает отчет при определенных проблемах с оборудованием или программным обеспечением. В Центре поддержки можно проверить, есть ли решения для указанной в отчете проблемы.
Поиск решений
-
Откройте центр действий, нажав кнопку
«Начните», выберите «Панель управления», а затем в группе «Система и безопасность» щелкните «Просмотр состояния компьютера».
-
Щелкните Обслуживание.
-
В разделе Поиск решений для указанных в отчетах проблем щелкните Поиск решений. Если имеются решения для возникших на компьютере проблем, Windows уведомит вас об этом.
Примечание: Сведения о некоторых проблемах и способах их решения доступны только администраторам. Соответственно, только администраторы могут устранить такие проблемы. Чтобы просмотреть сведения о таких проблемах, войдите в систему с помощью учетной записи администратора.
Последние обновления от Майкрософт могут помочь устранить проблему. Центр обновления Windows помогает поддерживать компьютер в актуальном состоянии и устанавливает на него последние обновления системы и драйверы. Вы можете вручную проверить, установлены ли у вас последние обновления Windows 7 Windows.
Проверка наличия обновлений
-
Откройте Обновление Windows, нажав кнопку «Начните
«. В поле поиска введите Центр обновления, а затем в списке результатов выберите Центр обновления Windows.
-
На расположенной слева панели щелкните Поиск обновлений, а затем подождите, пока Windows не закончит поиск последних обновлений для компьютера.
-
Если отображается сообщение о том, что доступны обновления, или сообщение с предложением просмотреть обновления, щелкните его, чтобы отобразить и выбрать необходимые обновления.
-
Чтобы получить дополнительные сведения о каком-либо обновлении, щелкните его в списке. Установите флажки напротив обновлений, которые вы хотите установить, а затем нажмите кнопку ОК.
-
Нажмите кнопку Установить обновления. Прочитайте и примите условия лицензии, а затем нажмите кнопку «Готово», если требуется обновление.
Если вам будет предложено ввести пароль администратора или подтверждение, введите его или подскакийте.
Если вы недавно установили аппаратное устройство, например звуковую карту или видеокару, проблема может быть причиной неправильно установленного драйвера устройства.
Убедитесь, что на устройстве установлена последняя версия драйвера. Обычно драйверы можно найти на веб-сайте производителя устройства. Большинство драйверов устанавливаются автоматически: после скачивания достаточно дважды щелкнуть файл, чтобы начать установку.
Если драйвер не предназначен для автоматической установки, выполните указанные ниже действия.
Обновить драйвер
Чтобы выполнить эту процедуру, войдите в систему с правами администратора.
-
Откройте диспетчер устройств, нажав кнопку »
«, нажав «Панель управления», щелкнув «Система и безопасность», а затем в группе «Система» выберите «Диспетчер устройств».
Если вам будет предложено ввести пароль администратора или подтверждение, введите пароль или подскакийте его.
-
В списке категорий оборудования выберите устройство, для которого необходимо обновить драйвер, и дважды щелкните его.
-
Перейдите на вкладку «Драйвер», выберите «Обновитьдрайвер» и следуйте инструкциям.
Если вам будет предложено ввести пароль администратора или подтверждение, введите его или подскакийте.
Безопасный режим запускает Windows в ограниченном состоянии. Запускаются только основные файлы и драйверы, необходимые для запуска Windows, что позволяет устранить неполадки, связанные с программным обеспечением. Например, если программа запускается сразу после запуска Windows и ее нельзя закрыть, вы можете запустить Windows в безопасном режиме, а затем попытаться удалить программу.
Запуск компьютера в безопасном режиме
-
Извлеките все компакт-диски, DVD и другие носители из компьютера, а затем перезапустите его. Затем нажмите кнопку «Пуск
кнопку, щелкните стрелку рядом с кнопкой «Завершение работы
нажмите кнопку «Перезапустить».
-
Выполните одно из указанных ниже действий.
-
Если на компьютере установлена одна операционная система, во время перезапуска компьютера нажмите и удерживайте клавишу F8. Необходимо нажать клавишу F8 до появления логотипа Windows. Если отобразился логотип Windows, необходимо повторить попытку; для этого дождитесь появления экрана входа в систему Windows, а затем завершите работу компьютера и перезапустите его.
-
Если на компьютере установлено несколько операционных систем, с помощью клавиш со стрелками выберите операционную систему, которую вы хотите запустить в безопасном режиме, а затем нажмите клавишу F8.
-
-
На экране Дополнительные варианты загрузки с помощью клавиш со стрелками выберите необходимый вариант безопасного режима, а затем нажмите клавишу ВВОД. Дополнительные сведения о доступных вариантах см. в статье Дополнительные параметры загрузки (включая безопасный режим).
-
Войдите в систему, используя учетную запись пользователя с правами администратора.
Когда компьютер запустится в безопасном режиме, в углах экрана будут отображаться надписи Безопасный режим. Чтобы выйти из безопасного режима, перезапустите компьютер и позвольте Windows запуститься в обычном режиме.
Некоторые ошибки могут быть вызваны проблемами с жестким диском и оперативной памятью (ОЗУ) компьютера, а не проблемами с Windows другим программным обеспечением на компьютере.
Windows 7 средств, которые помогают выявлять и исправлять определенные ошибки, связанные с оборудованием. При возникновении серьезных ошибок вам может потребоваться обратиться за помощью к изготовителю оборудования.
Проверка наличия ошибок жесткого диска
-
Откройте «Компьютер», нажав кнопку »
«, а затем нажав кнопку «Компьютер».
-
Щелкните правой кнопкой мыши диск, который вы хотите проверить, и выберите Свойства.
-
Откройте вкладку Сервис, а затем в разделе Проверка диска на наличие ошибок нажмите кнопку Выполнить проверку.
Если вам будет предложено ввести пароль администратора или подтверждение, введите его или подскакийте.
-
Чтобы в автоматическом режиме устранить проблемы с файлами и папками, выявленные при сканировании, установите флажок «Автоматически исправлять системные ошибки». В противном случае функция проверки диска сообщит о проблемах, но не устранит их.
-
Чтобы выполнить тщательную проверку, установите флажок Проверять и восстанавливать поврежденные сектора. При такой проверке система пытается найти и исправить физические ошибки на жестком диске, поэтому на выполнение этой операции требуется намного больше времени.
-
Чтобы выполнить поиск и ошибок в файлах, и физических ошибок, установите оба флажка: Автоматически исправлять системные ошибки и Проверять и восстанавливать поврежденные сектора.
-
-
Нажмите кнопку «Начните».
Проверка наличия проблем с оперативной памятью
-
Откройте средство диагностики памяти, нажав кнопку »
» и нажав кнопку «Панель управления». В поле поиска введите «Память»и нажмите кнопку «Диагностировать проблемы с памятью компьютера».
Если вам будет предложено ввести пароль администратора или подтверждение, введите пароль или подскакийте его.
-
Укажите, когда необходимо запустить средство. Если вы хотите перезапустить компьютер и запустить средство немедленно, сохраните необходимые данные и закройте все работающие программы. Средство диагностики памяти автоматически запустится при перезапуске Windows.
Если не удается запустить Windows
С помощью указанных ниже средств можно удалить или откатить изменения программного обеспечения, исправить файлы запуска Windows и восстановить систему из ранее сделанной резервной копии. Если ни один из этих вариантов не устраит проблему, вы можете переустановить Windows 7.
В меню «Параметры восстановления системы» есть несколько следующих инструментов: Это меню предварительно предустановлено на жестком диске компьютера и также находится в Windows 7 установок.
Действия при восстановлении Windows
-
Если у вас планшет или другой компьютер с сенсорным экраном, то чтобы использовать средство «Восстановление при загрузке» и другие средства в меню «Параметры восстановления системы», вам может потребоваться подключить клавиатуру и мышь. Дополнительные сведения см. в статье Параметры восстановления системы в Windows 7
-
Если Windows 7 уже были предустановлены на вашем компьютере, возможно, его изготовитель включил другие параметры восстановления. Дополнительные сведения см. в документации к компьютеру или на веб-сайте производителя.
Безопасный режим запускает Windows в ограниченном состоянии. Запускаются только основные файлы и драйверы, необходимые для запуска Windows, что позволяет устранить неполадки, связанные с программным обеспечением.
Например, если Windows не отображается из-за поврежденного драйвера видеокарты или если программа запускается сразу после запуска Windows и ее нельзя закрыть, вы можете запустить Windows в безопасном режиме перед запуском драйвера или программы, а затем попытаться устранить проблему.
Запуск компьютера в безопасном режиме
-
Извлеките все компакт-диски, DVD и другие носители из компьютера, а затем перезапустите его. Нажмите кнопку «Пуск»
, щелкните стрелку рядом с кнопкой «Завершение работы
нажмите кнопку «Перезапустить».
-
Выполните одно из следующих действий:
-
Если на компьютере установлена одна операционная система, во время перезапуска компьютера нажмите и удерживайте клавишу F8. Необходимо нажать клавишу F8 до появления логотипа Windows. Если отобразился логотип Windows, необходимо повторить попытку; для этого дождитесь появления экрана входа в систему Windows, а затем завершите работу компьютера и перезапустите его.
-
Если на компьютере установлено несколько операционных систем, с помощью клавиш со стрелками выберите операционную систему, которую вы хотите запустить в безопасном режиме, а затем нажмите клавишу F8.
-
-
На экране Дополнительные варианты загрузки с помощью клавиш со стрелками выберите необходимый вариант безопасного режима, а затем нажмите клавишу ВВОД. Дополнительные сведения о параметрах см. в дополнительныхпараметрах запуска (включая безопасный режим).
-
Войдите в систему, используя учетную запись пользователя с правами администратора.
Когда компьютер запустится в безопасном режиме, в углах экрана будут отображаться надписи Безопасный режим. Чтобы выйти из безопасного режима, перезапустите компьютер и позвольте Windows запуститься в обычном режиме.
Восстановление при запуске может обнаружить и исправить некоторые проблемы с системой, которые могут препятствовать запуску Windows, например отсутствующие или поврежденные системные файлы.
Если обнаружены определенные проблемы, средство «Восстановление при загрузке» запустится автоматически. Кроме того, его можно запустить вручную.
Запуск средства «Восстановление при загрузке» с использованием предварительно заданных параметров восстановления
-
Извлеките все компакт-диски, DVD и другие носители из компьютера, а затем перезапустите его с помощью кнопки питания.
-
Выполните одно из следующих действий:
-
Если на компьютере установлена одна операционная система, во время перезапуска компьютера нажмите и удерживайте клавишу F8. Необходимо нажать клавишу F8 до появления логотипа Windows. Если отобразился логотип Windows, необходимо повторить попытку; для этого дождитесь появления экрана входа в систему Windows, а затем завершите работу компьютера и перезапустите его.
-
Если на компьютере установлено несколько операционных систем, с помощью клавиш со стрелками выберите операционную систему, которую вы хотите восстановить, а затем нажмите и удерживайте клавишу F8.
-
-
На экране Дополнительные варианты загрузки с помощью клавиш со стрелками выберите пункт Восстановление системы, а затем нажмите клавишу ВВОД. (Если пункта Восстановление системы нет в списке, это означает, что на компьютере нет предварительно установленных параметров восстановления или администратор сети выключил их.)
-
Выберите необходимую раскладку клавиатуры и нажмите кнопку Далее.
-
В меню Параметры восстановления системы щелкните Восстановление при загрузке, а затем следуйте инструкциям на экране.
Запуск средства «Восстановление при загрузке» с помощью установочного диска Windows 7, USB-устройства флэш-памяти или диска восстановления системы
Если система вашего компьютера серьезно повреждена и вы не можете получить доступ к меню «Параметры восстановления системы» на компьютере, вы можете получить к нему доступ с помощью установочного диска Windows 7, USB-устройства флэш-памяти или системного диска восстановления, если вы создали его ранее.
Чтобы использовать этот метод, необходимо перезапустить компьютер с использованием диска или USB-устройства флэш-памяти.
-
Вставьте Windows 7 установочного диска, USB-устройства флэш-памяти или системного диска восстановления, а затем выключите компьютер.
-
Перезапустите компьютер с помощью кнопки питания.
-
Если отобразится соответствующий запрос, нажмите любую клавишу и следуйте инструкциям на экране.
-
На странице «Установка Windows» или на странице «Параметры восстановления системы» выберите язык и другие параметры и нажмите кнопку «Далее». Если ни страница «Установка Windows», ни страница «Параметры восстановления системы» не отображаются и вам не было предложено нажать клавишу, может потребоваться изменить некоторые параметры системы. Сведения о том, как это сделать, см. в статье Загрузка компьютера с USB-устройства флэш-памяти или установочного диска Windows 7.
-
Если вы используете установочного диска Windows, нажмите кнопку «Восстановить компьютер».
-
Выберите установленный экземпляр Windows, который необходимо исправить, а затем нажмите кнопку Далее.
-
В меню Параметры восстановления системы щелкните Восстановление при загрузке, а затем следуйте инструкциям на экране.
Функцию «Восстановление системы» можно использовать в меню «Параметры восстановления системы». Средство «Восстановление системы» работает так же, как и в обычном режиме, за одним исключением: в этом режиме оно не может создавать точки восстановления, поэтому вам не удастся отменить операцию восстановления. Тем не менее вы сможете еще раз запустить средство восстановления системы и выбрать другую точку восстановления (если она существует).
Запуск средства восстановления системы с использованием предварительно установленных параметров восстановления
-
Извлеките все компакт-диски, DVD и другие носители из компьютера, а затем перезапустите его с помощью кнопки питания.
-
Выполните одно из следующих действий:
-
Если на компьютере установлена одна операционная система, во время перезапуска компьютера нажмите и удерживайте клавишу F8. Необходимо нажать клавишу F8 до появления логотипа Windows. Если отобразился логотип Windows, необходимо повторить попытку; для этого дождитесь появления экрана входа в систему Windows, а затем завершите работу компьютера и перезапустите его.
-
Если на компьютере установлено несколько операционных систем, с помощью клавиш со стрелками выберите операционную систему, которую вы хотите восстановить, а затем нажмите и удерживайте клавишу F8.
-
-
На экране Дополнительные варианты загрузки с помощью клавиш со стрелками выберите пункт Восстановление системы, а затем нажмите клавишу ВВОД. (Если пункта Восстановление системы нет в списке, это означает, что на компьютере нет предварительно установленных параметров восстановления или администратор сети выключил их.)
-
Выберите необходимую раскладку клавиатуры и нажмите кнопку Далее.
-
В меню Параметры восстановления системы щелкните Восстановление системы, а затем следуйте инструкциям на экране.
Запуск средства восстановления системы с использованием установочного диска Windows 7, USB-устройства флэш-памяти или диска восстановления системы
Если система компьютера серьезно повреждена и меню «Параметры восстановления системы» на компьютере не удается получить доступ, вы можете получить к нему доступ с помощью установочного диска Windows 7 или USB-устройства флэш-памяти, а также с диска восстановления системы, если вы создали его ранее.
Чтобы воспользоваться этим методом, необходимо перезапустить компьютер, используя диск.
-
Вставьте Windows 7 установочного диска, USB-устройства флэш-памяти или системного диска восстановления, а затем выключите компьютер.
-
Перезапустите компьютер с помощью кнопки питания.
-
Если отобразится соответствующий запрос, нажмите любую клавишу и следуйте инструкциям на экране.
-
На странице «Установка Windows» или на странице «Параметры восстановления системы» выберите язык и другие параметры и нажмите кнопку «Далее». Если не отображаются ни страница «Установка Windows», ни страница «Параметры восстановления системы», ни предложение нажать любую клавишу, то вам может потребоваться изменить некоторые параметры системы. Сведения о том, как это сделать, см. в статье Загрузка компьютера с USB-устройства флэш-памяти или установочного диска Windows 7.
-
Если вы используете установочный диск Windows, щелкните Восстановление системы.
-
Выберите установленный экземпляр Windows, который необходимо исправить, а затем нажмите кнопку Далее.
-
В меню Параметры восстановления системы щелкните Восстановление системы, а затем следуйте инструкциям на экране.
Если вы использовали компьютер Windows Complete для создания резервной копии образа системы в рамках резервного плана, вы можете восстановить компьютер с помощью образа системы.
Системное изображение — это копия раздела на жестком диске с Windows. Кроме того, в нем содержатся все данные, которые были в разделе на момент создания образа, включая Windows, программы и данные пользователей, например документы, рисунки и музыка. Чтобы использовать этот вариант, необходимо предварительно создать образ системы.
При восстановлении системного изображения содержимое жесткого диска заменяется содержимым системного изображения. Это означает, что любые изменения, внесенные вами, установленные программы или файлы, сохраненные после создания системного образа, скорее всего, будут потеряны, если у вас не будет последней резервной копии данных.
Восстановление из образа системы с помощью предварительно установленных параметров восстановления
-
Извлеките все компакт-диски, DVD и другие носители из компьютера, а затем перезапустите его с помощью кнопки питания.
-
Выполните одно из следующих действий:
-
Если на компьютере установлена одна операционная система, во время перезапуска компьютера нажмите и удерживайте клавишу F8. Необходимо нажать клавишу F8 до появления логотипа Windows. Если отобразился логотип Windows, необходимо повторить попытку; для этого дождитесь появления экрана входа в систему Windows, а затем завершите работу компьютера и перезапустите его.
-
Если на компьютере установлено несколько операционных систем, с помощью клавиш со стрелками выберите операционную систему, которую вы хотите восстановить, а затем нажмите и удерживайте клавишу F8.
-
-
На экране Дополнительные варианты загрузки с помощью клавиш со стрелками выберите пункт Восстановление системы, а затем нажмите клавишу ВВОД. (Если пункта Восстановление системы нет в списке, это означает, что на компьютере нет предварительно установленных параметров восстановления или администратор сети выключил их.)
-
Выберите необходимую раскладку клавиатуры и нажмите кнопку Далее.
-
В меню Параметры восстановления системы щелкните Восстановление образа системы и следуйте инструкциям на экране.
Восстановление из образа системы с использованием установочного диска Windows 7, USB-устройства флэш-памяти или диска восстановления системы
Если на компьютере нет доступа к меню «Параметры восстановления системы», вы можете получить к нему доступ с помощью установочного диска Windows 7 или USB-устройства флэш-памяти или системного диска восстановления, если вы создали его ранее.
Чтобы воспользоваться этим методом, необходимо перезапустить компьютер, используя диск.
-
Вставьте Windows 7 установочного диска, USB-устройства флэш-памяти или системного диска восстановления, а затем выключите компьютер.
-
Перезапустите компьютер с помощью кнопки питания.
-
Если отобразится соответствующий запрос, нажмите любую клавишу и следуйте инструкциям на экране.
-
На странице «Установка Windows» или на странице «Параметры восстановления системы» выберите язык и другие параметры и нажмите кнопку «Далее». Если не отображаются ни страница «Установка Windows», ни страница «Параметры восстановления системы», ни предложение нажать любую клавишу, то вам может потребоваться изменить некоторые параметры системы. Сведения о том, как это сделать, см. в статье Загрузка компьютера с USB-устройства флэш-памяти или установочного диска Windows 7.
-
Если вы используете установочный диск Windows, щелкните Восстановление системы.
-
Выберите установленный экземпляр Windows, который необходимо исправить, а затем нажмите кнопку Далее.
-
В меню Параметры восстановления системы щелкните Восстановление образа системы и следуйте инструкциям на экране.
Если вам не удалось Windows 7 другим способом, вы можете переустановить Windows 7 с помощью исходного установочного диска Windows 7 или установочных файлов.
Переустановка Windows 7 удалит все установленные программы и восстановит стандартные параметры Windows. Вам потребуется восстановить файлы пользователей и повторно установить все установленные ранее программы, используя исходные установочные диски или файлы.
Установка Windows 7 с использованием варианта «Настройка» и форматированием жесткого диска
Чтобы во время установки Windows 7, необходимо запустить компьютер с установочного диска Windows 7 или USB-устройства флэш-памяти.
-
Включите компьютер, вставьте установочный диск Windows 7 или USB-устройство флэш-памяти, а затем завершите работу компьютера.
-
Перезапустите компьютер.
-
Если отобразится соответствующий запрос, нажмите любую клавишу и следуйте инструкциям на экране.
-
На странице «Установка Windows» введите язык и другие параметры и нажмите кнопку «Далее». Если не отображается ни страница Установка Windows , ни предложение нажать любую клавишу, то вам, возможно, потребуется изменить некоторые параметры системы. Сведения о том, как это сделать, см. в статье Загрузка компьютера с USB-устройства флэш-памяти или установочного диска Windows 7.
-
Если вы принимаете условия лицензионного соглашения, то на странице Ознакомьтесь с условиями лицензии, установите флажок Я принимаю условия лицензии, а затем нажмите кнопку Далее.
-
На странице Выберите тип установки щелкните Выборочная.
-
На странице «Где вы хотите установить Windows?» щелкните «Параметры Диска» (дополнительные параметры).
-
Выберите раздел, который требуется изменить, щелкните необходимый параметр форматирования и следуйте инструкциям на экране.
-
По завершении форматирования нажмите кнопку Далее.
-
Следуйте инструкциям, чтобы завершить установку Windows 7, включая переименование компьютера и настройку начальной учетной записи пользователя.
Нужна дополнительная помощь?
Нужны дополнительные параметры?
Изучите преимущества подписки, просмотрите учебные курсы, узнайте, как защитить свое устройство и т. д.
В сообществах можно задавать вопросы и отвечать на них, отправлять отзывы и консультироваться с экспертами разных профилей.
Найдите решения распространенных проблем или получите помощь от агента поддержки.
Загрузка компьютера может иногда столкнуться с различными проблемами, и одной из самых распространенных является появление синего экрана с курсором мыши при запуске операционной системы Windows 7. Данная проблема может возникнуть по разным причинам и может доставить массу неудобств пользователю. В таких случаях важно знать, как действовать, чтобы восстановить работу системы и избежать потери данных.
Как правило, синий экран с курсором мыши на Windows 7 может указывать на проблему с обновлением операционной системы или наличие конфликтующих программ. Однако, это лишь одна из множества возможных причин. Поэтому, если вы столкнулись с такой ситуацией, неправильно будет предполагать, что именно вызвало данную проблему без дополнительных исследований и диагностики.
Важно отметить, что появление синего экрана с курсором мыши при запуске Windows 7 требует внимательного и осторожного подхода. Неправильные действия могут привести к дополнительным проблемам или ухудшить ситуацию. Поэтому рекомендуется обратиться за помощью к профессионалам, имеющим опыт восстановления ОС Windows 7.
Однако, есть несколько шагов, которые вы можете предпринять самостоятельно, прежде чем привлекать специалистов. В первую очередь, попробуйте выполнить перезагрузку компьютера, чтобы устранить временные неполадки. Если это не помогло, попробуйте запустить систему в безопасном режиме, чтобы проверить, работает ли ОС стабильно без подключенных драйверов и программ третьих сторон.
Содержание
- Возможные причины синего экрана при запуске Windows 7
- Решение проблемы синего экрана при запуске
- Как устранить неполадки с курсором мыши на синем экране
- Проверка жесткого диска на наличие ошибок
Возможные причины синего экрана при запуске Windows 7
- Проблемы с драйверами: установленные драйверы для периферийных устройств могут быть несовместимыми или устаревшими, что может привести к конфликтам и синему экрану.
- Неисправность или повреждение жесткого диска: ошибки чтения или записи данных с жесткого диска могут вызывать сбои и синий экран при запуске.
- Поврежденный системный файл: если системные файлы операционной системы были повреждены или изменены, это может вызвать нестабильную работу и синий экран.
- Вирус или вредоносное ПО: наличие вредоносного программного обеспечения на компьютере может привести к ошибкам и синему экрану при запуске.
- Проблемы с оперативной памятью: неисправности, перегрев или несовместимость модулей оперативной памяти могут вызывать ошибки и синий экран.
- Нехватка свободного места на жестком диске: если на системном диске нет свободного места, операционная система может работать нестабильно и выдавать синий экран.
- Ошибка в обновлении операционной системы: неправильно установленные обновления или несовместимое программное обеспечение могут вызывать ошибки и привести к синему экрану.
Это только некоторые причины возникновения синего экрана при запуске Windows 7. Чтобы решить проблему, рекомендуется обратиться к специалисту по компьютерам или провести детальную диагностику системы.
Решение проблемы синего экрана при запуске
| 1. Перезагрузка компьютера |
| Первым шагом, который вы должны сделать, является перезагрузка компьютера. Некоторые временные сбои могут быть исправлены простым перезапуском системы. |
| 2. Проверка подключенного оборудования |
| Попробуйте отключить всё внешнее оборудование, подключенное к компьютеру, включая принтеры, сканеры, веб-камеры и другие устройства. Затем попробуйте снова запустить систему. |
| 3. Перезапуск в безопасном режиме |
| Если перезапуск не помог, попробуйте запустить систему в безопасном режиме. Для этого при включении компьютера нажмите клавишу F8, пока не появится экран с выбором режима загрузки. Выберите «Безопасный режим» и нажмите Enter. |
| 4. Проверка на наличие вирусов |
| Вирусы и другое вредоносное ПО могут вызывать синий экран. Установите и запустите антивирусное программное обеспечение для сканирования вашей системы на наличие вирусов. |
| 5. Обновление драйверов |
| Устаревшие или неправильно установленные драйверы могут вызывать синий экран. Проверьте сайт производителя вашего компьютера или устройства и загрузите самые свежие драйверы. |
| 6. Восстановление системы |
| Если проблема со синим экраном возникла после установки нового программного обеспечения или обновления драйверов, попробуйте восстановить систему до предыдущего состояния. Для этого воспользуйтесь функцией «Восстановление системы». |
| 7. Поиск помощи |
| Если ни один из вышеперечисленных методов не решает проблему, обратитесь за помощью к специалисту или на форум, посвященный проблемам и решениям операционной системы Windows 7. |
Надеемся, что эти шаги помогут вам решить проблему синего экрана при запуске Windows 7 и вернуть ваш компьютер в работоспособное состояние.
Как устранить неполадки с курсором мыши на синем экране
- Перезагрузите компьютер. Возможно, это временная проблема, которая исчезнет после перезагрузки.
- Подключите и отключите мышь. Если причина проблемы в неправильной работе устройства, переподключение может помочь.
- Проверьте работу мыши на другом компьютере. Если на другом компьютере мышь работает нормально, значит проблема скорее всего в системе Windows 7.
- Обновите драйверы мыши. Иногда проблемы с курсором могут быть вызваны устаревшими или поврежденными драйверами. Откройте Диспетчер устройств, найдите мышь в списке устройств и выберите «Обновить драйвер».
- Установите последние обновления операционной системы. Microsoft регулярно выпускает обновления, которые улучшают стабильность и безопасность системы. Проверьте наличие новых обновлений и установите их, чтобы исправить возможные ошибки.
- Запустите системную утилиту проверки на ошибки диска. Данная утилита может помочь исправить поврежденные секторы на жестком диске, что может быть причиной проблемы с курсором мыши.
- Выполните системное восстановление. Если проблема с курсором возникла после установки нового программного обеспечения или обновления драйверов, вы можете попробовать восстановить систему до состояния, когда курсор работал корректно.
- Обратитесь к специалисту. Если вы не можете решить проблему самостоятельно, рекомендуется обратиться к квалифицированному специалисту, который поможет выявить и устранить причину неисправности.
Применение указанных выше рекомендаций поможет устранить неполадки с курсором мыши, возникшие на синем экране Windows 7. Однако, если проблема продолжает появляться или возникает регулярно, рекомендуется обратиться за помощью к специалисту.
Проверка жесткого диска на наличие ошибок
Для начала, перезагрузите компьютер и войдите в режим безопасного режима. Для этого, при включении компьютера нажмите клавишу F8 несколько раз, пока не появится меню выбора режима загрузки. Выберите пункт «Безопасный режим» и нажмите Enter.
После входа в безопасный режим, откройте меню «Пуск» и в строке поиска введите «cmd». В поисковой выдаче найдите программу «cmd.exe», щелкните правой кнопкой мыши на нее и выберите пункт «Запуск от имени администратора».
В открывшемся окне командной строки введите команду «chkdsk C: /f /r» и нажмите Enter. Эта команда запустит проверку жесткого диска, исправит обнаруженные ошибки и сканирует поверхность диска на наличие неисправных секторов.
На этом этапе может потребоваться ваше подтверждение о запуске проверки при следующей перезагрузке. Введите «Y» (да) и нажмите Enter.
После завершения проверки, перезагрузите компьютер и выполните повторную проверку. Если жесткий диск был поврежден, программа chkdsk должна исправить ошибки.
После завершения всех действий, выйдите из режима безопасного режима, перезагрузите компьютер и проверьте, появляется ли еще синий экран с курсором мыши. Если проблема остается, рекомендуется обратиться к специалисту за помощью или переустановить операционную систему Windows 7.
Windows 7 – одна из самых популярных операционных систем от Microsoft, но даже самая надежная и качественная система иногда может столкнуться с проблемами. Одной из самых неприятных проблем, с которой пользователи Windows 7 могут столкнуться, является появление голубого экрана и изменение курсора. Это может быть вызвано разными причинами, но основные из них – несовместимость некоторых драйверов и нехватка оперативной памяти.
Если вы столкнулись с такой проблемой, первым делом попробуйте перезагрузить компьютер. Многочисленные проблемы могут быть решены просто перезапуском системы. Если это не помогло, то попробуйте обновить все драйвера. Для этого зайдите в меню «Пуск», выберите «Панель управления», затем «Управление устройствами». Там вы найдете список устройств, для которых нужно обновить драйверы.
Если обновление драйверов не решило проблему, то можно попробовать понизить разрешение экрана. Иногда проблема с голубым экраном и изменением курсора может быть связана с разрешением, которое не поддерживается вашим монитором или видеокартой. Для этого зайдите в «Панель управления», выберите «Разрешение экрана» и измените разрешение на другое.
Если все вышеперечисленные методы не помогли, то возможно проблема в некачественной или поврежденной оперативной памяти. Вы можете попробовать заменить память на новую или проверить ее на наличие ошибок. Для этого воспользуйтесь программой для тестирования оперативной памяти, например, MemTest86.
В случае, если ничто из вышеуказанного не решило проблему, рекомендуется обратиться к специалистам технической поддержки. Они смогут провести более глубокую диагностику системы и найти источник проблемы. Помните, что игнорирование проблемы может привести к дальнейшим неполадкам и потере данных, поэтому важно решить проблему как можно скорее.
Проверьте обновления драйверов и обновите их при необходимости
Появление голубого экрана и изменение курсора в Windows 7 может быть вызвано несовместимостью или устареванием драйверов установленных на вашем компьютере. Проверьте обновления драйверов и обновите их при необходимости для исправления данной проблемы.
Вы можете проверить наличие обновлений для драйверов, воспользовавшись инструментом «Управление устройствами». Чтобы открыть «Управление устройствами», выполните следующие шаги:
- Нажмите правой кнопкой мыши на значок «Мой компьютер» на рабочем столе или в меню «Пуск».
- Выберите в контекстном меню пункт «Свойства».
- На открывшейся странице «Система» выберите вкладку «Дополнительные параметры системы».
- В разделе «Производительность» нажмите кнопку «Настройка».
- На вкладке «Дополнительно» нажмите кнопку «Изменить».
- На странице «Изменение параметров» выберите флажок «Автоматически настраивать параметры» и нажмите кнопку «Применить».
После выполнения данных действий компьютер автоматически проверит наличие обновлений для установленных драйверов и предложит вам их установить. Если система найдет обновления, следуйте дальнейшим инструкциям для их установки.
Если обновления драйверов не обнаружены или после их установки проблема с голубым экраном и изменением курсора продолжается, может потребоваться установка более новой или альтернативной версии драйверов. Для этого вам понадобится посетить официальный сайт производителя вашего компьютера или компонента и скачать последнюю версию драйверов, совместимую с вашей операционной системой.
После скачивания новых драйверов, выполните следующие шаги для их установки:
- Откройте файл, скачанный с официального сайта.
- Следуйте инструкциям установщика, чтобы выполнить процесс установки.
- Перезагрузите компьютер после завершения установки драйверов.
Установка новых драйверов может повысить стабильность работы вашей системы и устранить появление голубого экрана и изменение курсора. Если проблема не исчезает после обновления драйверов, возможно, причина в других аспектах вашей системы, и вам следует обратиться к специалисту для дополнительной диагностики.
Проведите проверку системы на вирусы и вредоносные программы
Появление голубого экрана и изменение курсора может быть вызвано наличием вирусов или других вредоносных программ на вашем компьютере. Чтобы убедиться, что ваша система заражена или нет, необходимо провести проверку на наличие вредоносного ПО.
Существует множество антивирусных программ, которые могут помочь вам в этом. Однако, перед тем как использовать одну из них, убедитесь, что ваша антивирусная база данных обновлена до последней версии. Также, рекомендуется проверить настройки антивирусной программы и наличие активной защиты.
Некоторые антивирусные программы предлагают режим проверки на вредоносное ПО при загрузке системы. Он позволяет сканировать ваш компьютер перед запуском операционной системы. Если ваша антивирусная программа предоставляет такую функцию, активируйте ее и проследите, чтобы система была проверена при следующей загрузке компьютера.
Если ваш антивирус не обнаружил никаких угроз, попробуйте использовать другую антивирусную программу для проверки. В некоторых случаях, разные антивирусы могут распознавать разные вирусы или вредоносные программы.
Проверка системы на наличие вирусов и вредоносное ПО — важный шаг в поиске проблемы с голубым экраном и измененным курсором. Если проверка не выявила никаких угроз, то проблемы возможно связаны с другими факторами. В таком случае, рекомендуется обратиться за помощью к специалистам, чтобы они могли проанализировать вашу систему более детально.
Голубой экран смерти, также известный как BSoD (Blue Screen of Death), является одной из самых неприятных проблем, с которыми может столкнуться пользователь операционной системы Windows 7. Этот сбой обычно сопровождается полной остановкой работы компьютера, появлением голубого экрана и отсутствием курсора. Несмотря на пугающий вид, есть ряд действий, которые можно предпринять, чтобы исправить эту проблему.
Прежде всего, необходимо понять причину появления голубого экрана и отсутствия курсора. Возможно, это связано с несовместимостью или повреждением драйверов. В таком случае, рекомендуется попытаться загрузить компьютер в безопасном режиме, нажав клавишу F8 перед началом загрузки системы. В безопасном режиме вы сможете удалить или обновить проблемные драйверы.
Если проблема не решается, можно попробовать восстановить систему с помощью функции «Восстановление системы». Для этого необходимо загрузить компьютер с установочного диска Windows 7 и выбрать соответствующий пункт в меню восстановления.
Если все вышеперечисленные методы не приводят к результату, возможно, проблема связана с аппаратной неисправностью. В таком случае, рекомендуется обратиться к специалисту для диагностики и ремонта компьютера.
Важно помнить, что более сложные манипуляции с системой могут привести к ухудшению ситуации, поэтому рекомендуется обращаться за помощью к специалистам или следовать инструкциям от производителя операционной системы.
В любом случае, голубой экран смерти и отсутствие курсора являются серьезными симптомами проблемы с операционной системой и требуют внимания и действий со стороны пользователя. Следуя рекомендациям и консультируясь со специалистами, можно решить эту проблему и восстановить работоспособность компьютера в операционной системе Windows 7.
Содержание
- Возможные причины голубого экрана
- Тревожный сигнал
- Вредоносные программы
- Проблемы с обновлениями
- Аппаратные неисправности
- Интерференция драйверов
Возможные причины голубого экрана
| Причина | Описание |
|---|---|
| Отсутствие драйверов | Если необходимые драйверы для работы железа или устройства не установлены или устарели, это может привести к сбоям системы и появлению голубого экрана. |
| Неисправное оборудование | Некоторые неисправности в оборудовании, такие как поврежденная память или жесткий диск, могут вызывать ошибки и приводить к появлению голубого экрана. |
| Проблемы с программным обеспечением | Некорректно установленные или несовместимые программы могут вызывать конфликты с операционной системой и вызывать голубой экран. |
| Вирусы и злонамеренное ПО | Наличие вирусов или вредоносного программного обеспечения на компьютере может привести к ошибкам и вызвать появление голубого экрана. |
| Проблемы с обновлениями | Некорректно установленные или неподходящие обновления операционной системы могут вызывать сбои и привести к появлению голубого экрана. |
Если у вас появился голубой экран и отсутствует курсор, наиболее вероятной причиной является одна из перечисленных выше. Решение проблемы может потребовать дополнительной диагностики и устранения основной причины. В некоторых случаях может потребоваться обращение к профессионалам для получения помощи.
Тревожный сигнал
Появление голубого экрана и отсутствие курсора в Windows 7 может быть тревожными признаками проблемы с операционной системой. Это может указывать на серьезное повреждение системных файлов или несовместимость с установленным оборудованием.
В первую очередь, рекомендуется перезагрузить компьютер и проверить, продолжается ли появление голубого экрана. Если оно продолжается, следует приступить к диагностике и устранению проблемы.
Первым шагом можно попытаться войти в безопасный режим. Для этого необходимо нажать клавишу F8 при старте компьютера и выбрать соответствующую опцию из меню. Если компьютер успешно загрузится в безопасном режиме, это может говорить о проблеме с драйверами или программами, которые запускаются при старте системы.
Если проблемы не возникают в безопасном режиме, необходимо провести проверку на вирусы. Обновите антивирусную программу и запустите полное сканирование системы. Вирусы и вредоносные программы могут приводить к сбоям и нестабильной работе операционной системы.
Если проблема не устраняется, можно попытаться выполнить системное восстановление. Для этого необходимо запустить «Панель управления», выбрать раздел «Система и безопасность», затем «Система», и в появившемся окне выбрать «Защита системы». В открывшейся вкладке можно выбрать «Восстановление системы» и следовать инструкциям.
Если ни одно из указанных решений не помогло, возможно, потребуется переустановка операционной системы. В этом случае рекомендуется обратиться к специалисту или воспользоваться официальной документацией и инструкциями по переустановке Windows 7.
В итоге, если вы столкнулись с появлением голубого экрана и отсутствием курсора в Windows 7, важно приступить к диагностике и устранению проблемы как можно скорее. Перезагрузка компьютера, вход в безопасный режим, проведение проверки на наличие вирусов и выполнение системного восстановления могут помочь решить данную проблему.
Вредоносные программы
Проблемы с голубым экраном и отсутствием курсора в Windows 7 могут быть вызваны вредоносными программами, такими как вирусы, трояны, шпионское ПО и другие подобные угрозы. Эти программы могут быть установлены на вашем компьютере без вашего согласия и нанести серьезный вред вашей операционной системе.
Чтобы защитить свою систему от вредоносных программ и избежать проблем с голубым экраном и отсутствием курсора, рекомендуется следовать некоторым базовым мерам безопасности:
| 1 | Установите надежное антивирусное программное обеспечение и регулярно обновляйте его. Это поможет обнаружить и удалить вредоносные программы с вашего компьютера. |
| 2 | Не загружайте и не устанавливайте программы из ненадежных источников. Скачивайте приложения только с официальных веб-сайтов и проверяйте файлы на наличие вредоносного ПО перед их выполнением. |
| 3 | Будьте внимательны при открытии электронной почты и ссылок в Интернете. Не открывайте вложения или переходите по ссылкам от незнакомых отправителей или сомнительных сайтов. Они могут содержать вирусы и другие вредоносные программы. |
| 4 | Регулярно проверяйте свою систему на наличие вредоносных программ. Запускайте полные сканирования вашего антивирусного программного обеспечения и убедитесь, что ваша система свободна от угроз. |
| 5 | Обновляйте свою операционную систему и другое программное обеспечение. Производите регулярные обновления, чтобы исправить уязвимости, которые могут быть использованы злоумышленниками для внедрения вредоносных программ. |
| 6 | Не подключайте внешние устройства или не открывайте файлы сомнительного происхождения на вашем компьютере. Это может привести к заражению вашей системы. |
Соблюдение этих рекомендаций поможет вам предотвратить инфицирование вашего компьютера вредоносными программами и уменьшить вероятность возникновения проблем с голубым экраном и отсутствием курсора.
Проблемы с обновлениями
Если у вас возникают проблемы с голубым экраном и отсутствием курсора в Windows 7, одной из возможных причин может быть неудачная установка обновлений операционной системы.
Ошибки при установке обновлений могут вызывать различные проблемы, включая появление голубого экрана и отсутствие курсора. В таком случае, рекомендуется выполнить следующие действия:
- Откатить неудачные обновления: Зайдите в меню «Панель управления» и выберите «Программы и компоненты». Нажмите на «Обновления Windows» и выберите «Удалить обновления». Откатите последние неудачные обновления и перезагрузите компьютер. Возможно, это поможет исправить проблему.
- Установить все доступные обновления: Перейдите в меню «Панель управления» и выберите «Центр обновления Windows». Нажмите на «Проверить наличие обновлений» и дождитесь завершения процесса. Установите все доступные обновления и перезагрузите компьютер. Это может помочь исправить проблемы с голубым экраном и отсутствием курсора.
- Проверить наличие вирусов и вредоносного ПО: Проблемы с обновлениями могут быть связаны с вирусами и вредоносным ПО. Проверьте компьютер на наличие вредоносных программ, используя антивирусное ПО. Если обнаружены угрозы, удалите их и повторно выполните установку обновлений.
- Создать новую учетную запись: Если проблемы с голубым экраном и отсутствием курсора не удается решить, попробуйте создать новую учетную запись пользователя. Если проблема не повторяется при использовании новой учетной записи, то возможно, проблема связана с профилем пользователя. В таком случае, можно попробовать восстановить профиль или использовать новую учетную запись.
Если ни одно из указанных выше действий не решает проблему с голубым экраном и отсутствием курсора, рекомендуется обратиться за помощью к специалистам или в службу поддержки Windows.
Аппаратные неисправности
|
1. Проверить подключение Проверьте, правильно ли все компоненты подключены к вашему компьютеру. Убедитесь, что все кабели надежно зафиксированы и не повреждены. Попробуйте отключить и снова подключить необходимые устройства, такие как монитор, клавиатура и мышь. |
|
2. Перезагрузить компьютер Попробуйте перезагрузить компьютер и посмотреть, появляется ли голубой экран снова. Иногда временная проблема может быть решена простым перезапуском системы. |
|
3. Проверить аппаратные компоненты Если все устройства корректно подключены, возможно, одно из аппаратных устройств вызывает проблемы. Проверьте работу каждого компонента, подключая их поочередно. Если проблема возникает только при подключении определенного устройства, вероятно, оно неисправно и требует замены. |
|
4. Обновить драйверы Убедитесь, что у вас установлены последние версии драйверов для всех аппаратных устройств. Неправильные или устаревшие драйверы могут вызывать сбои и ошибки. Посетите веб-сайты производителей устройств и загрузите новые драйверы, если необходимо. |
|
5. Обратиться к специалисту Если вы выполнили все вышеперечисленные действия, но проблема не устранена, возможно, вам потребуется помощь профессионала. Обратитесь к специалисту по ремонту компьютеров, который сможет выявить и исправить аппаратные неисправности. |
Поддержка и обслуживание аппаратных компонентов является ключевым аспектом для стабильной работы операционной системы. Приведенные выше рекомендации помогут вам идентифицировать и исправить потенциальные проблемы, связанные с аппаратными неисправностями и восстановить нормальную работу вашего компьютера.
Интерференция драйверов
Драйверы – это программные компоненты, которые обеспечивают взаимодействие операционной системы с аппаратурой компьютера. Если драйверы установлены некорректно или несовместимы с другими драйверами, это может привести к сбою системы и появлению голубого экрана.
Для исправления проблемы с интерференцией драйверов в Windows 7 можно предпринять следующие шаги:
| 1. | Перезагрузите компьютер в безопасном режиме, нажав на клавишу F8 при загрузке системы. В безопасном режиме загружается минимальное количество драйверов, что может помочь выявить и исправить проблемные драйверы. |
| 2. | Откройте меню «Пуск» и введите «Диспетчер устройств» в поле поиска. Нажмите Enter, чтобы открыть Диспетчер устройств. |
| 3. | В Диспетчере устройств найдите устройства с восклицательными знаками или красными крестами. Эти устройства могут быть проблемными или несовместимыми драйверами. |
| 4. | Щелкните правой кнопкой мыши на проблемном устройстве и выберите «Обновить драйвер». Попробуйте выбрать опцию «Автоматический поиск обновленного драйвера» и следуйте инструкциям на экране. |
| 5. | Если автоматическое обновление драйверов не помогло, попробуйте найти последнюю версию драйверов на официальном сайте производителя устройства. Загрузите и установите их вручную. |
| 6. | Перезагрузите компьютер и проверьте, появляется ли голубой экран и отсутствует ли курсор. |
Если после выполнения этих шагов проблема не устраняется, возможно, потребуется обратиться за помощью к специалисту или обновить операционную систему до последней версии.
Убираем синий экран смерти при загрузке Windows 7
Синий экран смерти (Blue Screen of Death, BSoD) — это критическая системная ошибка в операционных системах Майкрософт Виндовс. Когда возникает эта неисправность, система зависает и данные, которые были изменены во время работы, не сохраняются. Она является одной из самых распространенных в операционной системе Windows 7. Чтобы устранить данную неполадку, сначала необходимо разобраться в причинах ее появления.
Причины появления синего экрана смерти
Причины, из-за которых появляется ошибка BSoD, можно разделить на 2 обобщенные группы: аппаратная и программная. Неполадки аппаратного характера – это проблемы с «железом» в системном блоке и различными комплектующими. Чаще всего, неисправности возникают с оперативной памятью и жестким диском. Но всё же, возможны сбои и в работе других устройств. BSoD может возникнуть из-за следующих аппаратных проблем:
- Несовместимость установленного оборудования (к примеру, установка дополнительной планки «оперативки»);
- Поломка комплектующих (чаще всего выходят из строя жесткий диск или ОЗУ);
- Некорректный разгон процессора или видеокарты.
Программные причины появления неполадки гораздо обширнее. Сбой может возникнуть в системных службах, неправильно инсталлированных драйверах или из-за действия вредоносных программ.
- Неподходящие драйвера или конфликт некоторых драйверов (несовместимость с операционной системой);
- Деятельность вирусного ПО;
- Cбои в работе приложений (чаще всего, в таких сбоях виновниками являются вирусы или программные решения, которые производят эмуляцию приложения).
Причина 1: Установка новой программы или оборудования
Если вы произвели инсталляцию нового программного решения, это может привести к появлению синего экрана смерти. Ошибка могла возникнуть и из-за программного обновления. При условии, что вы провели подобные действия, необходимо вернуть всё в прежнее состояние. Чтобы сделать это, нужно произвести откат системы к моменту, когда ошибок не было замечено.
- Совершаем переход по пути:
Панель управления\Все элементы панели управления\Восстановление
Для того чтобы запустить процесс отката Виндовс 7 в состояние, в котором не наблюдалось неисправности BSoD, необходимо нажать по кнопке «Запуск восстановления системы».
Необходимо сделать выбор даты, когда не было неисправности. Запускаем процесс восстановления, кликнув по кнопке «Далее».
Произойдет запуск восстановительного процесса Виндовс 7, после чего перезагрузится ваш ПК и неисправность должна исчезнуть.
Причина 2: Отсутствие свободного места
Необходимо убедиться, что на диске, где находятся файлы Windows, имеется необходимое свободное пространство. Синий экран смерти и различные крупные неполадки возникают, если пространство диска переполнено. Произведите очистку диска с системными файлами.
Майкрософт советует оставлять свободными минимум 100 мб, но как показывает практика, лучше оставлять 15% от объёма системного раздела.
Причина 3: Обновление системы
Попробуйте обновить Виндовс 7 до последней версии Сервис Пака. Microsoft стабильно производит выпуск новых патчей и пакетов с обновлениями для своего продукта. Зачастую, они содержат фиксы, которые помогают устранить неисправность BSoD.
Панель управления\Все элементы панели управления\Центр обновления Windows
В левой части окна нажмите по кнопке «Поиск обновлений». После того, как будут найдены необходимые обновления, кликаем по кнопке «Установить сейчас».
Рекомендуется в настройках центра обновления задать автоматическое обновление системы.
Причина 4: Драйвера
Произведите процедуру обновления драйверов вашей системы. Подавляющее большинство ошибок BSoD связаны с неправильно инсталлированными драйверами, которые вызывают подобную неисправность.
Причина 5: Системные ошибки
Произведите проверку журнала событий на присутствие предупреждений и неисправностей, которые могут быть связаны с появлением синего экрана.
- Чтобы провести просмотр журнала, открываем меню «Пуск» и нажимаем ПКМ по надписи «Компьютер», выбираем подпункт «Управление».
Необходимо переместиться в «Просмотр событий» и в перечне выбрать подпункт «Ошибка». Здесь могут быть расположены неполадки, которые вызывают синий экран смерти.
Причина 6: BIOS
Некорректные настройки BIOS могут привести к появлению ошибки BSoD. Сбросив данные параметры, вы сможете устранить неполадку BSoD. Как это сделать, рассказано в отдельном материале.
Причина 7: Аппаратная составляющая
Необходимо произвести проверку на правильность соединения всех внутренних кабелей, карт и других компонентов вашего ПК. Элементы, которые плохо соединены, могут вызвать появление синего экрана.
Коды ошибок
Рассмотрим самые распространенные коды ошибок и их трактовку. Это может помочь в устранении неисправности.
- INACCESSIBLE BOOT DEVICE – данный код означает, что нет доступа к разделу загрузки. Диск загрузки имеет дефект, неисправность контроллера, также несовместимые системные компоненты могут служить причиной возникновения неполадки;
- KMODE EXCEPTION NOT HANDLED – неполадка скорее всего возникла из-за проблем с аппаратными составляющими ПК. Неправильно инсталлированные драйвера или физическая поломка оборудования. Необходимо провести поочередную проверку всех комплектующих;
- NTFS FILE SYSTEM – проблема вызвана сбоями системных файлов Виндовс 7. Такая ситуация возникает из-за механических повреждений в жестком диске. Вирусы, записавшиеся в область загрузки винчестера, вызывает данную неисправность. Поврежденные логические структуры системных файлов также способны привести к неисправности;
- IRQL NOT LESS OR EQUAL — такой код означает, что неисправность BSoD появилась из-за ошибок в служебных данных или драйверах Виндовс 7;
- PAGE FAULT IN NONPAGED AREA – параметры, которые запрашиваются, не могут найтись в ячейках памяти. Чаще всего, причина кроется в дефектах оперативной памяти или некорректной работе антивирусного ПО;
- KERNEL DATA INPAGE ERROR – системе не удалось прочесть данные, которые были запрошены из раздела памяти. Причинами здесь являются: сбои в секторах винчестера, проблемные моменты в контроллере HDD, неисправности в «оперативке»;
- KERNEL STACK INPAGE ERROR – ОС не способна совершить чтение данных из файла подкачки на винчестер. Причины возникновения такой ситуации — повреждения в HDD-устройстве или RAM-памяти;
- UNEXPECTED KERNEL MODE TRAP – неполадка связана с системным ядром, она бывает как программной, так и аппаратной;
- STATUS SYSTEM PROCESS TERMINATED – логическая неисправность, которая напрямую связана с драйверами или с неправильно работающими приложениями.
Итак, чтобы провести восстановления корректной работы Виндовс 7 и избавится от ошибки BSoD, в первую очередь, необходимо откатить систему на момент стабильной работы. Если нет такой возможности, то следует инсталлировать последние доступные обновления для вашей системы, проверить инсталлированные драйвера, протестировать работоспособность «железа» ПК. Помощь по устранению ошибки также присутствует в коде неисправности. Воспользовавшись методами, которые приведены выше, вы сможете избавится от синего экрана смерти.
Источник
BSoD: всё о синем экране смерти на Windows 7
BSoD (экран смерти) — защитный механизм, который останавливает операционную систему при некорректной работе системного кода на уровне ядра. Как разобраться в причине появления синего экрана смерти и исправить ошибки, рассказывается в этой статье.
Что происходит с компьютером при появлении синего экрана?
Прежде всего следует понять, откуда берётся BSoD. Для этого стоит обратиться к структурной схеме Windows-архитектуры (представлена в упрощённом виде).
Исполняемый код функционирует как на пользовательском уровне, так и на уровне ядра. В первом осуществляется исполнение обычных приложений, таких как веб-браузеры, графические, офисные редакторы и т. п. Эти пользовательские приложения не могут иметь доступ к критическим системным параметрам.
На уровне ядра работают коды ОС, драйверов, осуществляются другие функции. Разделение режимов необходимо для безопасного функционирования операционной системы. В ином случае, каждый мелкий баг любой пользовательской утилиты приводил бы к ошибкам в ОС.
При возникновении синего экрана смерти у пользователя в течение какого-то времени есть возможность изучить информацию, описывающую ошибку, затем происходит перезагрузка системы. Часто перезапуск компьютера носит цикличный характер, а синий экран со STOP-ошибкой появляется всего лишь на несколько секунд.
Отключить цикличную перезагрузку ПК с целью спокойного и внимательного изучения сообщения BSoD можно следующим образом:
- Через «Пуск» войдите в «Компьютер», а далее — в «Свойства».
Переходите в «Дополнительные параметры».
В появившемся блоке нажимайте на «Параметры» в части «Загрузка и восстановление».
Отказывайтесь от выполнения автоматической перезагрузки, убрав выделение с соответствующего пункта в части «Отказ системы».
Расшифровка STOP-кодов
Рассмотренная выше процедура позволяет спокойно исследовать содержимое консоли. Информация расшифровывается следующим образом:
- 1 — название ошибки;
- 2 — рекомендуемые действия по её устранению;
- 3 — STOP-код в шестнадцатеричном виде.
В некоторых случаях может указываться параметр ошибки, обозначение сбойных драйверов, адресация места возникновения ошибки.
Так называемые STOP-коды требуют более детального изучения, потому что являются точным обозначением конкретной ошибки. Некоторые из них в качестве примера рассмотрены в таблице:
| STOP-код | Название ошибки | Описание |
| 0x00000002 | DEVICE_QUEUE_NOT_BUSY | Очередь устройства должна была быть занята, но этого не произошло. Вероятно, неисправность зависит от состояния аппаратных средств или драйверов устройств. |
| 0x00000004 | INVALID_DATA_ACCESS_TRAP | Недопустимая ошибка доступа к данным. Возможно, неполадки связаны с состоянием аппаратных средств или драйверов устройств. |
| 0x0000000B | NO_EXCEPTION_HANDLING_SUPPORT | Обработка исключений не поддерживается. Часто связано с программными ошибками драйверов ОС. |
| 0x00000019 | BAD_POOL_HEADER | Недопустимый заголовок пула. Скорее всего, имеются серьёзные нарушения в системных NTFS-файлах. |
| 0x0000001A | MEMORY_MANAGEMENT | Проблема с управлением памяти. Вероятно, имеются серьёзные ошибки управления системной памятью. |
| 0x00000022 | FILE_SYSTEM | Проблема с файловой системой. Возможно, присутствуют неполадки в функционировании файловой системы. |
| 0x00000026 | CDFS_FILE_SYSTEM | Ошибка файловой системы CDFS. Вероятная причина — неисправность жёсткого диска. Также имеется вероятность переполнения памяти. |
| 0x00000029 | SECURITY_SYSTEM | Проблемы с системой безопасности. Как правило, это говорит о нарушениях соответствующих процессов. |
| 0x0000004C | FATAL_UNHANDLED_HARD_ERROR | Неопознанная фатальная ошибка состояния. Могут быть повреждены файлы реестра либо системные DLL. |
| 0x00000051 | REGISTRY_ERROR | Ошибка системного реестра. Возможно, имеются проблемы с оборудованием либо повреждения системных файлов. |
Причины BSoD и практические руководства по решению проблемы
Синий экран смерти является следствием сбоя кода на уровне ядра. Чаще всего Blue Screen of Death возникает в результате следующих факторов:
- выход из строя одной или нескольких аппаратных единиц ПК (это могут быть — жёсткий диск, оперативная память, графический ускоритель, блок питания и пр.);
- конфликт компонентов компьютера;
- несовместимость одного или нескольких аппаратных элементов с ОС;
- перегрев частей компьютера (чаще всего это — центральный процессор, чип видеокарты, жёсткий диск);
- некорректно установленные, конфликтующие или неподходящие драйверы;
- неверные настройки BIOS;
- недостаток свободного пространства на диске;
- заражение ПК вирусным кодом;
- неадекватный разгон ЦП и графической карты.
Причин, вызывающих фатальный экран в Windows, очень много, но чаще всего за BSoD стоят ответственные драйверы. По некоторым данным, до 65 % STOP-ошибок проявляются из-за их неправильной работы.
Поиск причины BSoD и их устранение иногда бывает сложно реализовать, так как Windows уходит в перезагрузку после непродолжительной работы в штатном режиме или сразу же после запуска какой-либо программы. В такой ситуации попробуйте запустить систему при помощи безопасного режима. Для его активации сделайте следующее:
- Запустите программу «Выполнить» через меню «Пуск» либо нажатием «горячих» клавиш Win + R.
Введите либо скопируйте и вставьте системную команду msconfig. Согласитесь — «ОК».
Перейдите в открывшемся окне на вкладку «Загрузка» и отметьте «Безопасный режим» в «Параметрах загрузки».
Безопасный режим не задействует многие системные процессы и не критичные для функционирования ОС аппаратные и программные компоненты. Оболочка и другие основные элементы системы работают, позволяя приступить к поиску и устранению неисправностей.
Драйверы
Обычно связанный со сбоем компонент достаточно легко определяется по соответствующему сообщению в системном трее. В диспетчере устройств такой элемент будет сопровождаться предупреждающей иконкой. Поиск и переустановка драйверов для проблемной части выполняется по следующей схеме:
- Откройте меню «Пуск». Запустите «Панель управления».
В окне с названием «Все элементы управления» выберите «Диспетчер устройств».
В появившемся диспетчере щелкните правой кнопкой мыши по проблемному устройству и далее «Обновить драйверы» в выпадающем списке.
Выполните автоматический поиск программного обеспечения, активировав соответствующий пункт. Windows в автоматическом режиме произведёт поиск последних версий драйверов для устройства (потребуется активное интернет-подключение).
Можете также произвести переустановку драйверов в ручном режиме. Для этого в диспетчере задач вновь щёлкните правой кнопкой мыши по устройству и выберите «Свойства» в выпадающем списке.
В новом окне переместитесь на вкладку «Сведения», разверните список свойств компонента и выберите пункт «ИД оборудования» (ID — уникальный номер, присваиваемый каждому устройству в системе).
Скопируйте первое значение в появившемся списке. Для выполнения дальнейших действий потребуется активный интернет на данном ПК либо другой компьютер (планшет, ноутбук, смартфон) с выходом в сеть.
В любом веб-браузере откройте портал drp.su. Щёлкните по строке «Поиск драйверов» вверху экрана.
Вставьте скопированный ранее код в строку поиска. Щёлкните кнопку «Найти».
В случае успешного результата выберите версию и разрядность вашей операционной системы и скачайте драйвер по ссылке внизу экрана.
Распакуйте скачанный пакет и вернитесь в диспетчер устройств. Вновь запустите обновление драйверов, но теперь выберите пункт «Выполнить поиск драйверов на этом компьютере».
В окне «Обновление драйверов» щёлкните по кнопке «Обзор» и выделите папку с ПО. Нажмите «ОК» для продолжения.
Щёлкните по кнопке «Далее» для инсталляции драйвера. По завершении процесса может потребоваться перезапуск компьютера.
Ошибки и повреждения жёсткого диска
При возникновении синего экрана смерти сканирование жёсткого диска на ошибки и повреждения проводится в приоритетном порядке после проверки драйверов. Перед этим рекомендуется скопировать все важные файлы на другой носитель. В Windows 7 имеется возможность сканирования и автоматического исправления ошибок и повреждённых блоков на диске штатными средствами:
- Для этого откройте проводник. Кликните правой кнопкой мыши по системному диску и выберите «Свойства» в выпадающем списке.
В новом окне перейдите на вкладку «Сервис» и выполните проверку диска на наличие ошибок.
Поставьте галочки в пунктах «Автоматически исправлять системные ошибки» и «Проверять и восстанавливать повреждённые сектора».
Щёлкните «Расписание проверки диска» для активации соответствующего системного инструмента при следующем запуске компьютера.
Отсутствие места на диске
Иногда синий экран смерти возникает просто при недостатке места на системном диске. Исправить ситуацию можно следующим образом:
- Откройте свойства системного диска вашего компьютера. Информация о занятом и свободном пространстве носителя доступна на вкладке «Общие». Если значение свободного места близится к критическому, выполните очистку диска, активировав соответствующий инструмент.
Windows может довольно долго выполнять оценку объёма доступного для освобождения места. На компьютере желательно при этом ничего не делать.
По окончании процедуры в новом окне выберите, что вы хотите удалить. Нажмите «ОК».
Подтвердите удаление выбранных файлов. Следует иметь в виду, что это действие является необратимым.
Дождитесь завершения работы программы очистки. Возможно, после этого компьютер придётся перезагрузить.
Вирусы
Вирусный код — виновник множества проблем с компьютером. Заражение ПК нередко сопровождается перегрузкой аппаратной составляющей, неадекватной работой программной среды и, как следствие, возникновением BSoD. Проверить систему на наличие вирусов можно любым антивирусным сканером. В качестве примера рассмотрим как это сделать с помощью утилиты AVZ:
- Скачайте программу с официального сайта. Запустите exe-файл. AVZ не требует инсталляции и работает портативно.
В появившемся окне программы щёлкните по вкладке «Файл» и активируйте «Обновление баз». Делать это необязательно, но желательно.
Обновление баз требует активного интернет-подключения и может занять какое-то время. Не закрывайте окно программы в этот момент.
По завершении обновления на вкладке «Область поиска» выберите диск для проверки. Отметьте пункт «Выполнять лечение». Активируйте запуск сканирования кнопкой «Пуск».
Для глубокой проверки ПК переместитесь на вкладку «Параметры поиска». В блоке «Эвристический анализ» передвиньте движок в максимальное положение и поставьте галочку на «Расширенный анализ», в блоках Anti-RootKit и Winsock Service Provider отметьте все пункты. Активируйте сканирование (которое при полном анализе может длится очень долго, до нескольких часов) кнопкой «Пуск».
Любой антивирус затрагивает системные файлы на уровне ядра, поэтому его работа не исключает системных ошибок и даже полного краха Windows. По данной причине предварительно рекомендуется сделать копии всех важных файлов и сохранить их на другом носителе. По завершении работы сканера систему следует перезагрузить.
Некорректная установка обновлений
Обновления, приводящие к синему экрану смерти — не такая уж и редкость. Если вы видите BSoD сразу или спустя какое-то время после апдейта, рекомендуется удалить последние обновления. Инструкция, как это сделать, ниже:
- Откройте «Панель управления». Щёлкните «Программы и компоненты».
В новом окне выберите «Установленные обновления», щёлкните правой кнопкой мыши по компоненту и нажмите «Удалить».
Повреждённая оперативная память
Повреждение оперативной памяти почти всегда связано с железом. Проверить ОЗУ на предмет неполадок можно следующим образом:
- Запустите консоль программы «Выполнить». Введите либо скопируйте и вставьте mdsched.exe и нажмите кнопку «ОК».
В появившемся окне выберите одно из двух действий на ваше усмотрение. Проверка компьютера на предмет неполадок с ОЗУ будет произведена после перезапуска или при следующем включении ПК.
Наличие проблем с ОЗУ говорит о том, что что-то не в порядке с самой планкой либо с соответствующим слотом. В большинстве случаев бывает достаточно почистить контакты на модуле и в разъёме, реже память приходится менять на новую.
Синий экран при установке Windows 7
Возникновение Blue Screen of Death нередко случается и при инсталляции системы. Особенно это актуально для машин с устаревшим железом. Проблема обычно никак не связана с поломками аппаратной части и в целом вполне решаема:
- Типичная ситуация с проявлением синего экрана при установке Windows 7 — несовместимость аппаратных компонентов ПК. Решается неисправность тщательным подбором совместимых друг с другом элементов. Сделать это можно, воспользовавшись специализированными сайтами-конфигураторами.
- BSoD во время инсталляции «семёрки» может возникнуть при попытке использовать жёсткий диск SATA в режиме IDE или наоборот. Решить проблему можно, зайдя в BIOS (кнопка Delete во время старта компьютера) и включив соответствующий режим (блок SATA Mode).
- Ещё одна вероятная причина BSoD при установке системы — отсутствие определённых программных компонентов на установочном диске. Здесь поможет лишь замена инсталляционного образа на заведомо исправный лицензионный.
Синий экран смерти в Windows 7 может возникать в результате самых разных проблем с аппаратной и программной конфигурациями ПК. Рассмотренные в статье пошаговые инструкции и дополнительные рекомендации раз и навсегда помогут избавиться от проблемы.
Источник
 . В поле поиска введите «Восстановление системы». Затем в списке результатов выберите «Восстановление системы».
. В поле поиска введите «Восстановление системы». Затем в списке результатов выберите «Восстановление системы».  Если вам будет предложено ввести пароль администратора или подтверждение, введите пароль или подскакийте его.
Если вам будет предложено ввести пароль администратора или подтверждение, введите пароль или подскакийте его. нажмите кнопку «Перезапустить».
нажмите кнопку «Перезапустить».