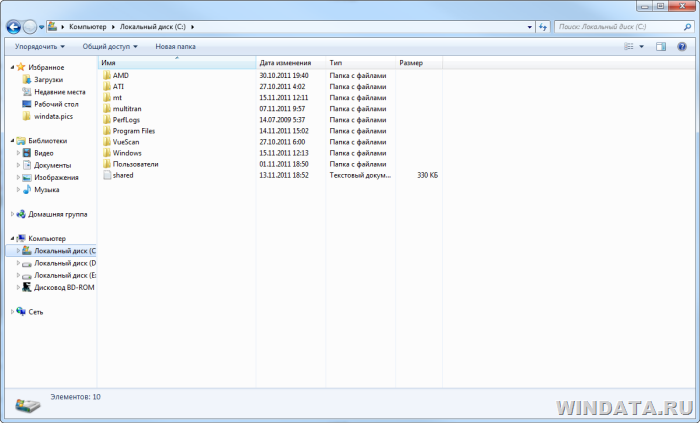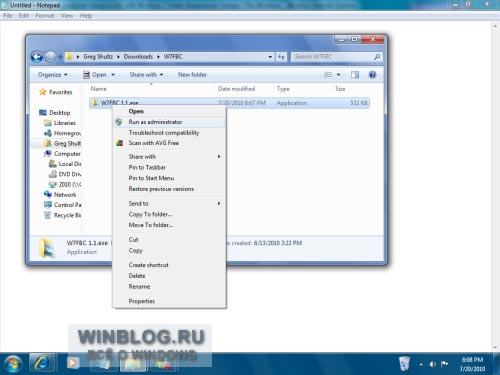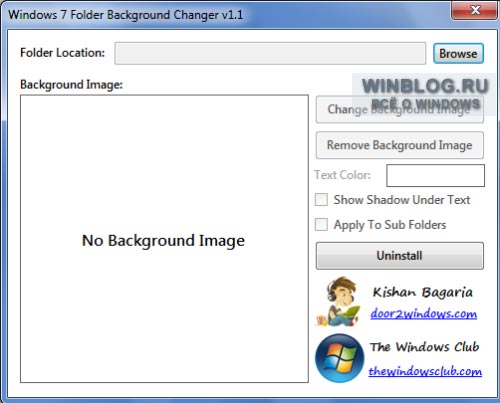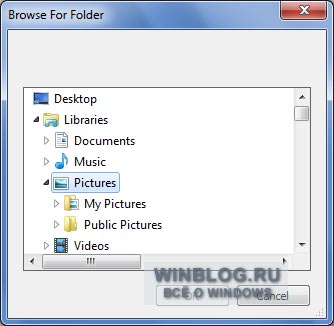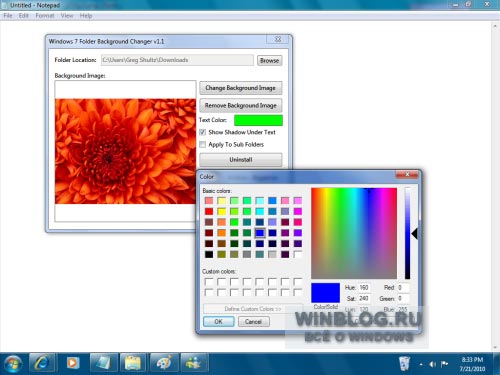Как изменить фон папки в Windows? Монотонный фон и одинаковый вид всех директорий на компьютере со временем могут надоесть. Тяга к красоте побуждает пользователей назначить для каждой из папок свой собственный фон, отображаемый при ее открытии. Сделать это можно несколькими способами.
Как изменить фон папки в WindowsXP
Для этой старенькой, но не утратившей актуальности ОС подойдет бесплатная портативная утилита Bulb, которую без проблем можно найти на любой сайте с софтом. После распаковки скачанного архива и запуска программы появится простой аскетичный интерфейс: в левой части проводник Windows, в правой несколько сервисных кнопок.

В проводнике выберите директорию, у которой нужно изменить параметры. Нажмите кнопку «Выбрать фоновое изображение», чтобы указать картинку, которую вы будете использовать. Предварительный просмотр позволяет ознакомиться с будущим видом папки без сохранения изменений. Если цвет штифта ОС не подходит под фон, вы можете изменить цвет подписей во вкладке «Команды». Чтобы применить изменения, нажмите кнопку «Сохранить».

У меня была картинка с маленьким разрешением если взять с большим то картинка будет на всю папку.
Скачать Bulb — http://www.softholm.com/download-software-free4017.htm
Как изменить фон папки в Windows7
Можно использовать еще одну бесплатную утилиту Folder Background Charger. Она также портативная, поэтому не требует установки, а распаковать архив вы можете на рабочем столе. Учитывайте, что запускать программу необходимо от имени администратора (для чего потребуется кликнуть на иконке правой кнопкой мыши и выбрать соответствующий пункт в появившемся меню).

Содержимое рабочего пропадет стола на несколько секунд, так как программа перезапускает процесс Проводника Windows. В окне программы кликните кнопку Browse и выберите интересующую папку. Нажатие кнопки Change Background Image позволяет выбрать графический файл, который вы будете устанавливать в качестве фона.

Кнопка Remove Background Image позволяет отменить внесенные изменения, вернув папке первоначальный вид. С помощью пункта Text Color можно выбрать цвет шрифта над иконками в папке, если черные буквы не видны на новом фоне. Чтобы применить изменения, закройте окна Проводника. Недостаток программы: она не может создавать директории и работает только с папками, которые уже есть на компьютере.
Скачать Folder Background Charger — http://www.softportal.com/get-24241-windows-7-folder-background-changer.html
Как изменить фон в Windows8
Folder Fon – еще одна бесплатная утилита, но ее потребуется установить на компьютере. После запуска программы в правой части интерфейса вы увидите несколько кнопок. При помощи самой верхней можно указать папку, фон которой необходимо изменить. Чтобы назначить изображение, нажмите кнопку «Открыть рисунок». При этом программа в качестве альтернативы предлагает простую заливку цветом. В появившемся окне Проводника выберите изображение и нажмите «ОК». Утилита также допускает изменение цвета шрифта в директории и вложенных папках.

Скачать Folder Fon — http://www.softportal.com/get-6469-folderfon.html
Все эти программы корректно работают и в самой последней версии Windows. Если вы не хотите устанавливать стороннее ПО и вас устроит заливка цветом, это можно сделать вручную. Нужно запустить regedit.exe и перейти в ветку HKEY_CURRENT_USER\Control Panel\Colors, где найти раздел Windows. В параметрах меняем цвет, например 200 100 150 (естественно, это RGB). Чтобы изменения вступили в силу, перезагрузите компьютер.

Как видим, поменять скучное оформление папок в Windows – дело нескольких минут. Возможно, необходимую утилиту вы будете искать в Инетрнете дольше, чем вносить изменения в оформление директорий.
Вот отличное решение для тех, кто не любит банальностей. Почему бы нам не взять и не установить собственный фон для любой папки в Windows 7? Таким образом вам гарантировано уважение и зависть со стороны друзей. Нет? Ну попробовать-то стоит.
По умолчанию фон в папке при просмотре через Проводнике совершенно банальный – просто белый, скукотища.
Нет, такой кактус нам не интересен. Почему бы не поменять фон вот на такой?
Другое дело. Сделать такой финт ушами нам поможет следующая бесплатная программа:
Скачать Windows 7 Folder Background Changer
Программа не требует установки – достаточно распаковать ее из архива и дважды щелкнуть на исполняемом файле.
Обязательно запускайте программу с правами администратора.
Интерфейс программы простой как пряник:
Щелкните на кнопке Browse чтобы выбрать папку, фон которой нужно изменить. Если надо – установите флажок Apply To Sub Folders чтобы фон изменился не только для папки, но и для всех ее вложенных папок.
Теперь щелкните на кнопке Change Background Image и выберите фоновое изображение. Изменения мгновенно вступят в силу – перезагрузки не требуется.
Если изображение надоело – щелкните на кнопке Remove Background Image. Надоело вообще все – щелкните на кнопке Uninstall и фон во всех папках будет удален. Простенько и с клубничным вкусом.
Windows 7 Folder Background Changer — небольшая утилита для изменения заднего фона папок в Windows 7. Позволяет установить любое изображение: собственное фото или красивый пейзаж. Такой же фон автоматически установится во всех под-папках. Чтобы установить фон, нужно запустить программу с правами администратора, задать необходимую папку и выбрать изображение для фона в формате BMP, PNG или JPG. Также есть возможность изменить цвет текста и добавить к нему тень. Не требует установки.
ТОП-сегодня раздела «Расширения»
Defender Control 2.1
С помощью небольшой программки Defender Control вы в один клик сможете отключать, включать и…
TaskbarX 1.7.8.0
Небольшая портативная программа, которая позволяет настроить панель задач Windows 10,…
MiniBin 6.6.0.0
MiniBin — небольшая утилита, которая дополнит Вашу панель уведомлений (системный трей) иконкой Корзины…
Отзывы о программе Windows 7 Folder Background Changer
вася про Windows 7 Folder Background Changer 1.1 [10-06-2016]
классная штука!
4 | 4 | Ответить
Олег про Windows 7 Folder Background Changer 1.1 [08-01-2015]
Всё хорошо ! Но кто подскажет, как поменять фон не только в окне папки, но и в области переходов и в области сведений ? (Win-7,(64)
6 | 8 | Ответить
Давид про Windows 7 Folder Background Changer 1.1 [03-05-2014]
После того как поставил фото и фото чёрное, меняю цвет букв в папке, что бы не сливались, после захожу в папку жму F5 и он снова возвращает цвет букв в чёрный, и ещё если поставить фото в папку, то все остальные папки находящие в ней тоже меняют на эту фотографию. Не очень удобно, но лучше чем нечего)
4 | 4 | Ответить
гадыль про Windows 7 Folder Background Changer 1.1 [24-03-2014]
полная шляпа на 7Х64 бит,не слушайте некого
8 | 5 | Ответить
Расул про Windows 7 Folder Background Changer 1.1 [15-12-2013]
Спасибо админу сайта за вазможность лёгкого скачивания и старания выкладывать на сайт чистых от вирусов файлов
4 | 4 | Ответить

Скачать утилиту Windows 7 Folder Background Changer можно с сайта
The Windows Club. Установки программа не предусматривает — просто распакуйте полученный ZIP-архив в любую удобную папку и запустите исполняемый файл с правами администратора. Для этого нажмите на нем правой кнопкой мыши и выберите опцию «Запуск от имени администратора» (Run as Administrator, рис. A), а затем подтвердите выполнение операции в окне контроля учетных записей пользователей (User Account Control).
Рисунок A. Утилиту Windows 7 Folder Background Changer следует запускать от имени администратора.
Откроется окно программы с простым пользовательским интерфейсом (рис. B). При первом запуске утилита автоматически перезагрузит Проводник (Explorer.exe), чтобы фон папок можно было редактировать. Впрочем, это произойдет незаметно для вас.
Рисунок B. Пользоваться Windows 7 Folder Background Changer очень легко.
Выбор папки
Нажмите кнопку «Обзор» (Browse) и выберите папку, фон которой хотите изменить. Обратите внимание, что папку «Библиотеки» (Libraries) выбрать нельзя — кнопка «OK» при этом недоступна (рис. C). Кроме того, в окне обзора отсутствует возможность создать новую папку, поэтому все новые папки следует подготовить заранее.
Рисунок C. Выберите папку, фон которой хотите изменить, в окне обзора.
Выбор изображения
Выбрав папку, нажмите кнопку «Изменить фоновое изображение» (Change Background Image). Появится стандартное окно обзора, в котором можно выбрать нужный файл в качестве фона папки. Учтите, что для оптимального отображения размер фона должен быть пропорционален разрешению экрана.
К примеру, у моей тестовой системы разрешение экрана составляет 1024х768 пикселей. Стандартная цифровая фотография с разрешением 2272х1704 пикселей поместится в окне папки только частично. Поэкспериментировав с размерами, я пришел к выводу, что оптимальное разрешение для фона — 800х600 пикселей. Изображение такого размера помещается в развернутом окне папки целиком, но неплохо выглядит и в уменьшенном окне.
Разумеется, для вас оптимальный размер изображения зависит от разрешения вашего дисплея. Но в целом, я бы порекомендовал делать фон на размер меньше разрешения экрана — обычно это дает наилучший результат.
Изменение цвета текста
В зависимости от цвета выбранного фона, вероятно, придется изменить и цвет текста, чтобы имена файлов и другая текстовая информация была хорошо различима. Для этого нажмите в поле «Цвет текста» (Text Color) и выберите цвет на палитре (рис. D).
Рисунок D. Палитра позволяет выбрать цвет текста.
Под полем «Цвет текста» расположены опции «Показывать тень под текстом» (Show Shadow Under Text) и «Применить к подпапкам» (Apply To Sub Folders), а также кнопка «Удалить» (Uninstall) для удаления выбранной цветовой схемы.
Недостатки
Хотя Windows 7 Folder Background Changer с успехом возвращает в Windows забытую изменения фона папок, есть у этой утилиты пара досадных недостатков. Во-первых, раздражает, что программа открывается поверх всех окон и всегда остается на переднем плане, как Диспетчер задач (Task Manager), блокируя при этом обзор. Было бы неплохо, если бы окно Windows 7 Folder Background Changer можно было свернуть.
И во-вторых, утилите не помешали бы кнопки «Применить» (Apply) и «OK». При выборе изображения сразу же открывается указанная папка с новым фоном, но при смене картинки приходится перейти в другой каталог, а потом снова вернуться в заданную папку, чтобы увидеть изменения. Завершив настройку, нужно нажать кнопку «Х» в правом верхнем углу окна, чтобы закрыть программу.
А что думаете вы?
Несмотря на недостатки, Windows 7 Folder Background Changer — это неплохая и притом бесплатная утилита для изменения фона папок. Разумеется, такая функциональность нужна далеко не всем, но некоторые пользователи любят персонализировать все аспекты своей операционной системы.
А вы будете пользоваться Windows 7 Folder Background Changer? Поделитесь своим мнением в комментариях!
Автор: Greg Shultz
Перевод
SVET
Оцените статью: Голосов
Ученые утверждают, что одно из самых главных качеств, которое сделало человека человеком — это постоянное подсознательное стремление к познанию и изменению окружающего мира. Именно этот инстинкт заставлял первобытных художников раскрашивать стены своих пещер, толкает британских ученых™ производить все новые безумные исследования, а компьютерных гиков постоянно что-то подкручивать и перенастраивать в своей и так исправно работающей системе. 
Стандартный файловый менеджер Windows предоставляет не так уж много опций для кастомизации. Однако, как всегда бывает с популярными продуктами, когда разработчики чего-то не предусмотрели, то приходит на помощь огромная армия пользователей, добавляя с помощью плагинов и модов необходимые функции.
Сегодня я хочу вам представить одно из таких дополнений — Windows 7 Folder Background Changer. Как понятно из названия, утилита дает возможность изменить фоновое изображение в любой папке Windows.
Программка не требует установки и состоит из одного исполнимого файла. Работа с утилитой не вызовет затруднений и вполне понятна из скриншота. В поле Folder Location указываем папку, фон которой подлежит изменению, а нажатием на кнопку Change Background Image выбираем нужное изображение. Можно также указать цвет отображения текста в этой папке, а для пущей красивости отметить опцию Show Shadow Under Text, добавляющую тени. И разумеется, все сделанные изменения можно отменить, если вы захотите вернуться к родному облику Windows Explorer.
В результате вы сможете созерцать свои любимые пейзажи в качестве фона папки:
или наоборот, выбрать спокойный фоновый рисунок, идеально вливающийся в оформление вашей системы:
Загрузить Windows 7 Folder Background Changer