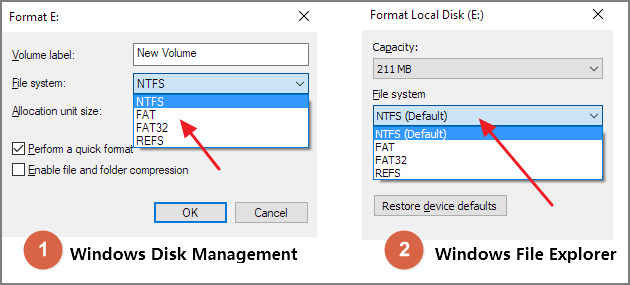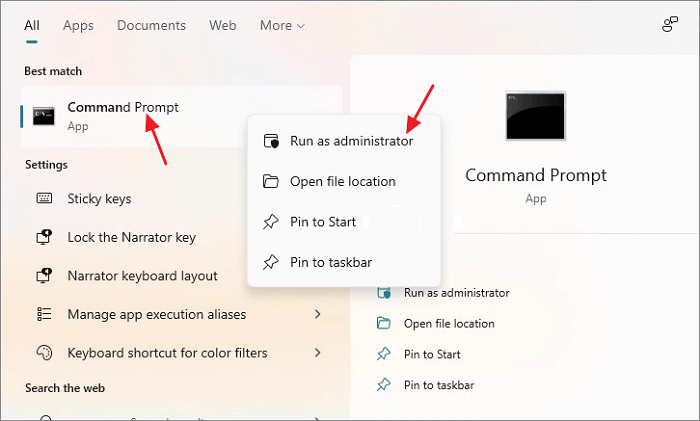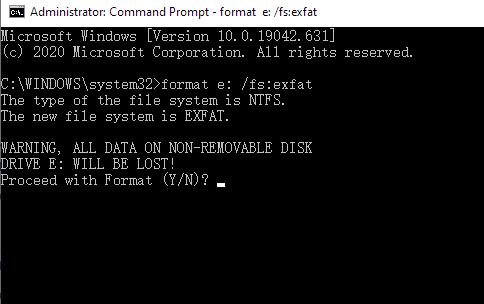Операционная система Windows 7 не поддерживает полную функциональность для работы с файловой системой exFAT, она позволяет только чтение дисков в этом формате. ExFAT (Extended File Allocation Table) является файловой системой, разработанной Microsoft, которая позволяет увеличить максимальный размер файла и объем раздела на порядки по сравнению с предыдущими системами FAT.
Несмотря на то, что exFAT была впервые представлена в Windows Embedded CE 6.0 в 2006 году, она стала широко используемой только после выпуска Windows 7 в 2009 году. Эта файловая система стала стандартной для внешних устройств хранения данных, таких как USB-флешки и внешние жесткие диски, благодаря своей совместимости с различными ОС, включая Windows, Mac и Linux.
На Windows 7 вы можете просмотреть и копировать файлы с дисков exFAT, но не сможете их создавать, изменять или удалять. Это ограничение связано с тем, что включение полной поддержки exFAT требует обновления файловой системы на диске, что может повлиять на работу других систем и потребовать дополнительных манипуляций с данными.
Для работы с дисками exFAT в Windows 7 рекомендуется установить обновление KB955704 от Microsoft. Это обновление позволяет использовать диски в формате exFAT как съемные носители. Однако, даже после установки этого обновления, пользователи Windows 7 не получают полноценную функциональность для работы с этой файловой системой.
Если вам необходимо полноценно работать с дисками exFAT, вам следует обновиться до более новой версии операционной системы Windows, такой как Windows 8 или Windows 10, которые полностью поддерживают эту файловую систему.
Содержание
- Exfat windows 7: поддержка формата exFAT
- Расшифровка exFAT и его преимущества
- Совместимость дисков exFAT с Windows 7
- Ограничения exFAT в Windows 7
- Как отключить ограничения только чтения дисков exFAT
Exfat windows 7: поддержка формата exFAT
Настройка поддержки exFAT в Windows 7 может быть выполнена с помощью специальных обновлений, предоставляемых компанией Microsoft. Такое обновление называется «Update для поддержки exFAT», и оно позволяет обеспечить полную функциональность записи и чтения данных на устройствах с файловой системой exFAT.
Установка обновления может быть выполнена следующим образом:
- Посетите официальный сайт поддержки Windows и найдите страницу с обновлениями для вашей версии операционной системы.
- Скачайте и установите пакет обновления для поддержки exFAT, соответствующий вашему варианту Windows 7 (32-бит или 64-бит).
- Запустите установку обновления и следуйте инструкциям на экране.
После установки обновления ваш компьютер с Windows 7 будет полностью поддерживать формат файловой системы exFAT. Теперь вы сможете записывать и читать данные на внешних носителях с этой файловой системой.
Преимущества exFAT на Windows 7:
- Поддержка больших файлов: exFAT позволяет работать с файлами размером более 4 ГБ, что является ограничением для других файловых систем, таких как FAT32.
- Совместимость: файлы, записанные на устройствах с файловой системой exFAT, могут быть прочитаны и использованы на других устройствах, поддерживающих exFAT, включая другие версии Windows и macOS.
- Высокая скорость передачи данных: exFAT обеспечивает быструю передачу данных на внешние носители, что делает его идеальным выбором для хранения и передачи больших файлов.
Теперь вы знаете, как обеспечить полную поддержку файловой системы exFAT на вашем компьютере с ОС Windows 7. Это позволит вам свободно работать с данными на внешних носителях, форматированных в exFAT, и наслаждаться всеми его преимуществами.
Расшифровка exFAT и его преимущества
Основными преимуществами exFAT являются:
- Поддержка больших файловых объемов. exFAT может работать с файлами размером до 16 ЭБ (эксабайт), что делает эту файловую систему идеальным выбором для хранения и обмена большими файлами, такими как видео высокого разрешения.
- Поддержка больших накопителей данных. exFAT может работать с носителями данных емкостью до 128 ПБ (петабайт), что позволяет хранить огромное количество информации на одном накопителе.
- Поддержка быстрой записи и чтения данных. exFAT обеспечивает высокую производительность при записи и чтении файлов, что делает его идеальным для работы с большими объемами данных.
- Поддержка Unicode. exFAT позволяет использовать имена файлов в различных языках и символах Unicode, что улучшает совместимость и удобство использования файловой системы.
Благодаря своим преимуществам, exFAT широко используется во многих областях, включая фотографию, видеозапись, аудиозапись и хранение данных. Однако, необходимо учитывать, что exFAT не является самой стабильной и надежной файловой системой, поэтому рекомендуется регулярно создавать резервные копии данных, хранящихся на носителе в данном формате.
Совместимость дисков exFAT с Windows 7
Операционная система Windows 7 имеет ограниченную поддержку файловой системы exFAT. Версия Windows 7 без дополнительной установки обновлений позволяет только чтение дисков, отформатированных в формате exFAT.
Для полной поддержки записи на диски exFAT в Windows 7 необходимо установить соответствующее обновление от Microsoft. После установки обновления пользователь сможет не только читать файлы на дисках exFAT, но и создавать новые файлы, изменять существующие и удалять их.
Установка обновления для поддержки exFAT может быть выполнена путем скачивания и установки пакета обновлений с официального веб-сайта Microsoft или с помощью автоматической установки обновлений через функцию Windows Update.
После установки обновления пользователь сможет использовать диски exFAT для обмена данными с другими устройствами и операционными системами, поддерживающими данную файловую систему.
Ограничения exFAT в Windows 7
В операционной системе Windows 7 существуют некоторые ограничения в использовании файловой системы exFAT.
Ограничение только на чтение:
Windows 7 поддерживает только чтение дисков, отформатированных в формате exFAT. Это означает, что вы можете просматривать и копировать файлы с exFAT-дисков, но не можете изменять их, создавать новые файлы или папки на таких дисках.
Ограничение размера файла:
В Windows 7 максимальный размер файла, который можно записать на диск exFAT, ограничен размером 16 Эб (эксабайт). Это может быть проблемой, если вам требуется хранить очень большие файлы, такие как видеофайлы высокого разрешения.
Ограничение на количество файлов и папок:
Существует ограничение на количество файлов и папок, которые можно хранить на диске exFAT в Windows 7. Максимальное количество файлов на диске ограничено 4 294 967 295 файлами, а максимальное количество папок — 2 147 483 647 папками.
Ограничение на имена файлов и папок:
Имена файлов и папок на диске exFAT в Windows 7 могут содержать до 255 символов. Кроме того, файлы и папки не могут содержать следующие символы: \ / : * ? » < > | . Более того, регистр символов не учитывается при именовании файлов и папок.
Ограничение на поддержку системы файлов:
Windows 7 ограничивает поддержку файловой системы exFAT только для внешних устройств и флеш-накопителей. Диски, отформатированные в exFAT, не могут использоваться для установки операционной системы или создания разделов на внутренних дисках.
Как отключить ограничения только чтения дисков exFAT
В операционной системе Windows 7 ограничения только чтения на дисках в формате exFAT могут вызывать неудобства при работе. Однако существует несколько способов отключить эти ограничения и получить полный доступ к файлам на диске.
Вот несколько способов, которые можно использовать для отключения ограничений только чтения дисков exFAT:
-
Использование командной строки: Вы можете открыть командную строку с правами администратора и выполнить следующую команду:
chkdsk /f [диск]:Здесь [диск] — это буква привода, на котором расположен диск в формате exFAT. Эта команда проверит диск на наличие ошибок и исправит их, если они будут обнаружены.
-
Изменение атрибутов файла: Вы также можете изменить атрибуты файла на диске в формате exFAT, чтобы отключить ограничения только чтения. Для этого откройте проводник файлов, найдите нужный файл, щелкните на нем правой кнопкой мыши и выберите «Свойства». Затем снимите флажок с опции «Только чтение» и нажмите «Применить».
-
Форматирование диска: Если ни один из вышеуказанных способов не помогает, вы можете попробовать отформатировать диск в другой файловой системе, такой как NTFS. Однако имейте в виду, что при форматировании диск будет полностью очищен и все данные на нем будут потеряны. Поэтому сделайте резервные копии всех важных файлов перед форматированием.
Выберите подходящий способ для своей ситуации и следуйте указанным инструкциям, чтобы отключить ограничения только чтения дисков exFAT. После этого вы сможете свободно изменять файлы на диске и использовать его по своему усмотрению.
Exfat — это расширенная файловая система, которая используется для форматирования съемных носителей, таких как флешки и внешние жесткие диски. Она обеспечивает большую совместимость с различными операционными системами, включая Windows 7.
Однако, в некоторых случаях может возникнуть необходимость ограничить доступ к данным на Exfat-устройстве и установить режим «только чтение». Это может быть полезно, например, когда вы храните важные файлы, которые не должны быть изменены или удалены.
В этой статье мы рассмотрим, как установить режим «только чтение» для Exfat на Windows 7. Мы покажем, как это сделать с помощью стандартных инструментов операционной системы и как использовать программы-утилиты для автоматизации данного процесса.
Содержание
- Необходимые условия для установки режима «только чтение» на Exfat
- Проверка текущего режима файловой системы для Exfat
- Подготовка к изменению режима на «только чтение»
- Установка режима «только чтение» для Exfat
Необходимые условия для установки режима «только чтение» на Exfat
1. Операционная система Windows 7: для установки режима «только чтение» на файловой системе Exfat необходима операционная система Windows 7.
2. Установленные обновления: убедитесь, что на вашей операционной системе установлены все необходимые обновления и патчи, чтобы гарантировать правильную работу и совместимость с Exfat.
3. Административные привилегии: для установки режима «только чтение» на Exfat требуются административные привилегии. Убедитесь, что вы вошли в систему под учетной записью администратора.
4. Форматированная Exfat-файловая система: перед установкой режима «только чтение» убедитесь, что ваше устройство или раздел отформатированы в Exfat. Если ваше устройство или раздел имеют другую файловую систему, вам нужно будет сначала отформатировать их в Exfat.
5. Подключенное устройство Exfat: чтобы установить режим «только чтение» на Exfat, у вас должно быть подключенное устройство или раздел, отформатированный в Exfat. Убедитесь, что ваше устройство правильно подключено к компьютеру и распознано операционной системой.
6. Запуск командной строки: для установки режима «только чтение» на Exfat необходимо запустить командную строку от имени администратора. Нажмите «Пуск», введите «командная строка» в поле поиска, щелкните правой кнопкой мыши на «Командная строка» и выберите «Запуск от имени администратора».
Проверка текущего режима файловой системы для Exfat
Чтобы проверить текущий режим файловой системы для Exfat в Windows 7, выполните следующие шаги:
- Откройте «Проводник» (Windows Explorer) на вашем компьютере.
- Перейдите к разделу «Компьютер» в левой части «Проводника».
- Найдите Exfat-накопитель (обычно обозначается буквой диска) в списке доступных устройств.
- Щелкните правой кнопкой мыши на Exfat-накопителе и выберите «Свойства» в контекстном меню.
- В открывшемся окне «Свойства» перейдите на вкладку «Общие».
- В секции «Система файлов» будет указан текущий режим файловой системы («Exfat» или «FAT32»).
Теперь вы можете узнать, в каком режиме работает файловая система Exfat на вашем компьютере под управлением Windows 7.
Подготовка к изменению режима на «только чтение»
Перед тем как установить режим «только чтение» для Exfat на Windows 7, необходимо выполнить несколько подготовительных шагов:
- Убедитесь, что у вас есть административные права на компьютере. Только пользователи с административными правами могут изменять настройки файловой системы.
- Создайте резервную копию всех данных, хранящихся на устройстве Exfat. В процессе изменения режима на «только чтение» есть риск потери данных, поэтому рекомендуется сделать резервное копирование.
- Закройте все программы и файлы, которые могут использовать устройство Exfat. Программы и файлы, открытые на устройстве Exfat, могут препятствовать изменению его режима.
После выполнения этих шагов вы будете готовы к изменению режима на «только чтение» для Exfat на Windows 7.
Установка режима «только чтение» для Exfat
Вот шаги для установки режима «только чтение» для Exfat на Windows 7:
| Шаг | Описание |
|---|---|
| 1 | Подключите внешний накопитель, отформатированный в Exfat, к компьютеру с Windows 7. |
| 2 | Откройте «Проводник» и найдите внешний накопитель в списке доступных дисков. |
| 3 | Щелкните правой кнопкой мыши на значок внешнего накопителя и выберите «Свойства». |
| 4 | В окне «Свойства» перейдите на вкладку «Общие». |
| 5 | В разделе «Атрибуты» установите флажок напротив «Только чтение». |
| 6 | Нажмите на кнопку «Применить» и подтвердите изменения. |
| 7 | Закройте окно «Свойства». |
Теперь ваш внешний накопитель, отформатированный в Exfat, будет находиться в режиме «только чтение». Это означает, что вы сможете только просматривать и копировать файлы с накопителя, но не сможете удалять или изменять их по ошибке.
Обратите внимание, что режим «только чтение» не является 100% надежным и может быть обойден, поэтому все равно будьте осторожны при работе с внешними накопителями и резервируйте свои данные на других устройствах или в облачном хранилище.
Содержание
- Как открыть файлы exFAT в Windows 7?
- Может ли Windows видеть exFAT?
- Какие операционные системы могут читать exFAT?
- ExFAT работает на ПК?
- Как исправить exFAT?
- Совместима ли exFAT с Windows 7?
- Как преобразовать exFAT в FAT32?
- ExFAT медленнее NTFS?
- Следует ли использовать exFAT для внешнего жесткого диска?
Формат проводника Windows Здесь щелкните правой кнопкой мыши внешний жесткий диск, выберите «Формат». И затем вы можете настроить формат по своему усмотрению, например, выбрать exFAT, FAT32 или NTFS в файловой системе; отредактируйте метку раздела, установите флажок «Быстрое форматирование» и нажмите «Начать», чтобы начать выполнение.
Может ли Windows видеть exFAT?
Windows 10 может читать множество форматов файлов, и exFat — один из них. Так что, если вам интересно, может ли Windows 10 читать exFAT, ответ будет Да!
Какие операционные системы могут читать exFAT?
exFAT поддерживается в Windows XP и Windows Server 2003 с обновлением KB955704, Windows Embedded CE 6.0, Windows Vista с пакетом обновления 1, Windows Server 2008, Windows 7, Windows 8, Windows Server 2008 R2 (кроме Windows Server 2008 Server Core), Windows 10, macOS начиная с 10.6.
ExFAT работает на ПК?
exFAT — хороший вариант, если вы часто работаете с компьютерами Windows и Mac. Передача файлов между двумя операционными системами не вызывает затруднений, поскольку вам не нужно постоянно выполнять резервное копирование и переформатирование каждый раз. Linux также поддерживается, но вам необходимо установить соответствующее программное обеспечение, чтобы в полной мере использовать его.
Как исправить exFAT?
Как исправить защиту от записи exFAT?
- Проверьте переключатель защиты от записи. Некоторые USB-накопители или устройства чтения карт имеют физический переключатель, который позволяет заблокировать или разблокировать защиту от записи. …
- Для запуска «CHKDSK»…
- Для отключения или снятия защиты от записи в системном реестре. …
- Переформатируйте диск exFAT с помощью бесплатного диспетчера разделов.
Совместима ли exFAT с Windows 7?
Флэш-накопители также могут быть отформатированы в exFAT. … Операционные системы, поддерживающие файловую систему exFAT.
| Операционная система | Поддержка exFAT | Загрузка исправлений |
|---|---|---|
| Windows 7 | Встроенная поддержка | |
| Windows Vista | Требуется обновление до Service Pack 1 или 2 (оба поддерживают exFAT) | Загрузить Service Pack 1 (с Поддержка exFAT) Загрузить Service Pack 2 (с поддержкой exFAT) |
Как преобразовать exFAT в FAT32?
В разделе «Управление дисками» щелкните правой кнопкой мыши USB-накопитель exFAT или внешнее устройство и выберите «Форматировать». Шаг 4. Установите файловую систему на FAT32, отметьте «Quick Format » и нажмите «OK» для подтверждения. Когда процесс форматирования завершится, ваше устройство будет готово к сохранению и передаче файлов в формате FAT32.
ExFAT медленнее NTFS?
Сделай мой быстрее! FAT32 и exFAT работают так же быстро, как NTFS, с чем угодно, кроме записи больших пакетов небольших файлов, поэтому, если вы часто переключаетесь между типами устройств, вы можете оставить FAT32 / exFAT на месте для максимальной совместимости.
Следует ли использовать exFAT для внешнего жесткого диска?
exFAT — хороший вариант, если вы часто работаете с компьютерами Windows и Mac. Передача файлов между двумя операционными системами не вызывает затруднений, поскольку вам не нужно постоянно выполнять резервное копирование и переформатирование каждый раз. Linux также поддерживается, но вам необходимо установить соответствующее программное обеспечение, чтобы в полной мере использовать его.
Похожие сообщения:
- Быстрый ответ: как отформатировать Fat32 Windows 10?
- Как изменить шрифт на Android?
- Быстрый ответ: как отформатировать Windows 10 в Fat32?
- Как отформатировать Usb в Fat32 Windows 10?
- Быстрый ответ: как увеличить размер шрифта в Windows 10?
- Будет ли Android читать exFAT?
.
|
0 / 0 / 0 Регистрация: 31.05.2022 Сообщений: 5 |
|
|
1 |
|
Невозможно удалить файлы с внешнего жесткого диска31.05.2022, 23:42. Показов 3516. Ответов 9
Приветствую, уважаемые форумчане. Миниатюры
0 |
|
Нарушающий 417 / 305 / 46 Регистрация: 13.04.2022 Сообщений: 1,759 |
|
|
01.06.2022, 01:34 |
2 |
|
А любые другие операции записи работают? Создать файл или папку, переименовать файл, изменить атрибут файла?
0 |
|
0 / 0 / 0 Регистрация: 31.05.2022 Сообщений: 5 |
|
|
01.06.2022, 02:23 [ТС] |
3 |
|
Нет, ни переименовать, ни переместить, ни создать. При попытке изменить атрибут файла выдает ошибку. В контекстном меню вообще отсутствуют пункты удалить и переименовать, также в свойствах файла нет вкладки «безопасность «. Но если тот же файл скопировать на другой диск, то все операции над ним становятся доступными. Добавлено через 1 минуту
0 |
|
Нарушающий 417 / 305 / 46 Регистрация: 13.04.2022 Сообщений: 1,759 |
|
|
01.06.2022, 06:34 |
4 |
|
Ваш диск запретил всю запись. Я бы сначала спас все файлы, потом разбирался
0 |
|
0 / 0 / 0 Регистрация: 31.05.2022 Сообщений: 5 |
|
|
01.06.2022, 07:19 [ТС] |
5 |
|
Я написал в посте, что грузил другую винду с флешки на том же ноутбуке, всё работает отлично. И копируется и удаляется. Жёсткий диск был отформатирован из под macos, отсюда и exfat. Также с планшета на андроиде запись на диск возможна. То есть диск исправен 100%. Проблема в самой винде, её переустановка с вероятностью 99.9% исправит проблему. Но суть поста не просто решить проблему, а разобраться в этом вопросе, что именно не так и почему.
0 |
|
Нарушающий 417 / 305 / 46 Регистрация: 13.04.2022 Сообщений: 1,759 |
|
|
01.06.2022, 07:50 |
6 |
|
https://www.diskpart.com/artic… -4125.html Тут говорится про одну из причин, когда винда начинает видеть exfat диск без права записи, и как они этотлечат
0 |
|
0 / 0 / 0 Регистрация: 31.05.2022 Сообщений: 5 |
|
|
01.06.2022, 12:56 [ТС] |
7 |
|
Атрибут только для чтения через командную строку уже проверял и очищал. Результата ноль. Миниатюры
0 |
|
0 / 0 / 0 Регистрация: 31.05.2022 Сообщений: 5 |
|
|
03.06.2022, 21:17 [ТС] |
8 |
|
Update: Переустановка винды ничего не изменила. Ставил с двух разных образов, чистая винда, без всяких wpi и прочего г…на. Результат тот же. Но на 10ке хард работает как положено, запись и удаление файлов на ура. Похоже что всё таки 7ка не хочет дружить с exfat после яблочка.
0 |
|
Нарушающий 417 / 305 / 46 Регистрация: 13.04.2022 Сообщений: 1,759 |
|
|
03.06.2022, 23:19 |
9 |
|
Я не работал с EXFAT, поэтому к солжалению нечего добавить кроме: что chkdsk думает про этот диск? ругается, или считает что все в порядке?
0 |
|
0 / 0 / 0 Регистрация: 11.01.2022 Сообщений: 1 |
|
|
29.11.2022, 00:03 |
10 |
|
blin u menya takaya tochno problema na windows 7 i exfat…nichego ne udalyaetsa…blin kak ze eto pobedit…ya svoy ssd formatiroval cherez windows v exfat i problema analogichnaya … mac tut ne prichem…
0 |
Updated by
Daisy on Jul 20, 2023
Written by
Jean
Q: Is There No Longer exFAT Option Available When Formatting in Windows 11?
«I cannot format the E drive to exFAT in both Windows 11 File Explorer and Windows 11 Disk Management, because there is no exFAT option at all. I’ve just upgraded Windows 11 from Windows 10. Is it because Windows 11 does not support exFAT format anymore?»
When you didn’t see the exFAT format option, the problem is with the drive, not the Windows 11 operating system. In short, it’s not Windows 11 that doesn’t support exFAT format, but the restriction in the exFAT file system itself.
| Workable Solutions | Step-by-step Troubleshooting |
|---|---|
| Change exFAT Drive to FAT32 or NTFS | Step 1. Launch EaseUS Partition Master, right-click the partition you intend to format, select «Format«…Full steps |
| Format a Drive to exFAT | Step 1. Search command in Windows 11, for example. Right-click on the Command Prompt…Full steps |
What’s exFAT?
First, exFAT can be used where NTFS is not a feasible solution, but a greater file-size limit than the standard FAT32 file system (i.e. 4 GB) is required. You see, exFAT is a compromise solution for NTFS and FAT32.
Second, exFAT is with great compatibility across different platforms. Both Windows and macOS can read and write on an exFAT drive.
Third, exFAT has been adopted by the SD Association as the default file system for SDXC cards larger than 32 GB.
We can infer from the above there aspects that exFAT is a file system that is widely used on external devices. That’s why you cannot format an internal drive to exFAT using the regular ways in Windows 11 or Windows 10. If there is a flash drive or memory card at hand, you can try to connect it to your computer and format it. You won’t be surprised to see that the exFAT option appearing in the options this time.
How to Format a Drive to exFAT in Windows 11 or Windows 10
Windows Command Prompt provide advanced users with an accessible solution to format any drive to exFAT. The next command can apply to the below cases:
- Format an internal drive to exFAT
- «Windows was unable to complete the format» error even when you format an external drive/USB flash drive/SD card to exFAT in Windows File Explorer
Disk formatting is the configuring process that erases all dasta on a storage device. When you’re ready to format a drive, make sure that you don’t have important data to save, or you’ve made a copy of any data you concerned!
Guide 1: Change for Format exFAT Drive to FAT32 or NTFS
Each file system has its advantages and disadvantages, and the best decistion to format a drive to whether FAT32 or exFAT or NTFS depends on your purpose of using it. In case you want to format a exFAT external hard drive or USB flash drive to FAT32 or NTFS, we provide you with an additional easy-to-use method.
EaseUS Partition Master is third-party partition manager software that comes with an array of disk formatting options, including formatting any exFAT drive to FAT32, NTFS, EXT2/3/4, which has covered the most popular file systems for a storage drive.
It’s quick, easy, and fast to format an exFAT drive with EaseUS Partition Master in Windows 11/10/8.1/8/7. For example, the following guide is for exFAT to FAT32:
Step 1. Launch EaseUS Partition Master, right-click the partition you intend to format and choose «Format».
Step 2. In the new window, enter the Partition label, choose the FAT32/EXT2/EXT3/EXT4 file system, and set the cluster size according to your needs, then click «OK».
Step 3. Then you will see a warning window, click «Yes» in it to continue.
Step 4. Click the «Execute 1 Task(s)» button in the top-left corner to review the changes, then click «Apply» to start formatting the partition to FAT32/EXT2/EXT3/EXT4.
Nevertheless, the most distinguished feature is the conversion from FAT32 to NTFS, which won’t erase data or cause a single data loss. None of the Windows File Explorer, Disk Management and Command Prompt can achieve this zero data loss conversion on a storage media.
Guide 2 — how to format a drive to exFAT in Windows 11 using cmd
Step 1. Search command in Windows 11, for example. Right-click on the Command Prompt and select «Run as administrator«.
Step 2. On the Command Prompt window, enter the command format e: /fs:exfat and press Enter. (Replace e with your own drive’s drive letter)
Step 3. Type «Y» to proceed with the format process.
Final Verdict
No exFAT format option in Windows computers is a normal issue faced by most users and the basic reason is that exFAT is a new file system format designed for external storage devices.
When you plan to set an internal disk partition as exFAT, Windows won’t show this option for you. To fix this issue, your best shot is to turn to a reliable device formatter like EaseUS Partition Master for help. It enables you to set any desired to file system format to your storage devices in simple clicks.
FAQs About There Is No exFAT Option in Windows 11/10/8/7
If some of you have more questions about this problem or have more doubts about exFAT, follow and find answers here.
1. Is exFAT good format?
Yes, sure. exFAT is a good format with good compatibility with both Windows and Mac computers with faster file transfer speed than older NTFS and FAT32 file system formats. It also has good support for Linux systems.
2. Which is better exFAT or NTFS?
Comparing exFAT and NTFS, you may ask which is better, the answer is not clear, and it highly depends on where and how you would use exFAT and NTFS. Here is our suggestion and answer:
- exFAT overwhelms NTFS for better compatibility on more operating systems, including Windows/macOS/Linux.
- exFAT also has a faster reading and writing speed than NTFS when using it on external storage devices.
- NTFS surpasses exFAT when using it on Windows internal disk partitions with a faster data transfer speed.
3. What are the disadvantages of exFAT?
- exFAT has less compatibility than FAT32.
- exFAT is not a built-in file system on Windows computers.
- It’s only available on external storage devices, Windows or Mac OS doesn’t support setting exFAT as an internal disk partition format.