В Windows 7 серьезно подошли к проблеме безопасности, так что учетная запись администратора по умолчанию отключена. Чтобы ее включить, придется сделать несколько лишних телодвижений, и в результате вы получите полноценные административные права в системе Windows 7.
Включить учетную запись администратора можно несколькими способами – через графический интерфейс или командную строку.
Внимание: методы не работают в Windows 7 Домашняя Расширенная. Вам понадобится Windows 7 Профессиональная либо Windows 7 Максимальная.
Первый вариант самый простой – через интерфейс.
Включение учетной записи через интерфейс
Нажмите комбинацию клавиш <Win+R>, введите в открывшемся поле команду lusrmgr.msc и щелкните на кнопке ОК. Откроется оснастка Локальные пользователи и группы.
Щелкните в левой панели на папке Пользователи. Теперь найдите учетную запись Администратор в центральной панели и щелкните на ней правой кнопкой мыши. Выберите команду Свойства.
В окне Свойства: Администратор перейдите на вкладку Общие (или она будет сразу открыта) и снимите флажок Отключить учетную запись.
Как видите, включить учетную запись администратора в Windows 7 совсем несложно. Впрочем, с помощью командной строки сделать это еще проще.
Включение учетной записи через командную строку
Щелкните на кнопке Пуск, введете в строке поиска команду cmd. В верхней части окна поиска появится значок файла cmd.exe. Щелкните на нем правой кнопкой мыши и выберите команду Запуск от имени администратора.
Теперь введите в командной строке следующую команду (для Windows 7 на русском языке):
net user Администратор /active:yes
Ну а для английской версии Windows 7 понадобится использовать такую команду:
net user Administrator /active:yes
Теперь можно перейти в учетную запись администратора. Щелкните на кнопке Пуск, затем на стрелке рядом с кнопкой Завершение работы и выберите команду Сменить пользователя.
Затем в окне регистрации останется выбрать свежесозданного Администратора и дело в шляпе.
Безусловно, одной из самых популярных ОС является «Виндовс 7». Даже несмотря на то, что уже вышла восьмая версия, многие пользователи предпочитают именно «семерку» благодаря ее надежности и высокому уровню безопасности.
Однако люди, которые раньше работали в Windows XP, заметили, что даже если они заходят под учетной записью администратора, полных прав они все же не имеют. Разработчики позаботились о том, чтобы неопытный пользователь случайно не удалил какую-нибудь программу, отвечающую за стабильную работу операционной системы. Именно поэтому по умолчанию учетная запись «админа» деактивирована.
Ознакомившись с материалом данной статьи, вы узнаете, как стать администратором в «Виндовс 7», чтобы иметь возможность удалять или отключать любые приложения и службы.
Активация учетной записи администратора в «семерке»
В Windows 7 пользователь не имеет полных прав администратора. Точнее, он является «админом», но полноценно работать с системными службами и приложениями не может. Конечно, это весьма предусмотрительный шаг со стороны разработчиков, ведь начинающий «юзер» может отключить важную программу или, наоборот, активировать вредоносное ПО.
Но если вы уверены, что не навредите своему ПК, то, возможно, вам будет интересно узнать, как войти в «Виндовс 7» под администратором, чтобы управлять всеми приложениями. Сделать это несложно, так как понадобится пройти всего несколько этапов:
- Войдите в ПУ и обратитесь к разделу «Администрирование».
- Выберите «Управление компьютером». Появится окно, в котором вас интересует пункт «Локальные пользователи и группы». В выпадающем списке обратитесь к подразделу «Пользователи».
- Кликните ПКМ по «учетке» администратора и войдите в свойства. Здесь снимите чекбокс, установленный возле «Отключить учетную запись».
Последний этап – перезагрузка устройства.
Как стать администратором в «Виндовс 7» («Домашняя базовая» версия)?
Если на вашем компьютере установлена Windows 7, версия «Home Basic», то чтобы получить права «админа», понадобится воспользоваться другим способом. Почему? Потому что, открыв раздел «Управление компьютером», вы попросту не найдете подраздел «Пользователи и группы».
Итак, как стать администратором в «Виндовс 7», если у вас инсталлирована «Домашняя базовая» версия? На самом деле и в этом случае вам необходимо выполнить всего несколько простых действий.
Прежде всего кликните кнопки «R» и «Win», чтобы вызвать инструмент «Выполнить». Впишите в появившееся окно буквы «cmd», чтобы запустить командную строку.
Теперь понадобится вписать команду «net user администратор /active:yes» и кликнуть «Enter». В результате активируется учетная запись администратора.
Если у вас английская версия ОС, то в данной команде слово «администратор» понадобится написать на английском (administrator).
Кстати, чтобы деактивировать «учетку» администратора, нужно вместо слова «yes» написать «no».
Полезные советы
Итак, теперь вы знаете, как стать администратором в «Виндовс 7», а значит, сможете полноценно управлять системными программами и службами. Но прежде чем вносить в них какие-то изменения, прислушайтесь к советам и примечаниям опытных пользователей:
- Чтобы быстро открыть раздел «Пользователи и группы», воспользуйтесь инструментом «Выполнить», и впишите в соответствующее поле команду «lusmrg.msc».
- Никогда не заходите под «учеткой» администратора, если вы не знаете, за что отвечают те или иные системные службы и приложения, которые вы собираетесь отключить.
- Если же вы продвинутый «юзер», то, поработав в учетной записи с правами «админа», не забудьте ее отключить. Этот пункт особенно актуален, когда, кроме вас, компьютером пользуется неопытный человек.
Заключение
Теперь, когда получен ответ на вопрос: «Как стать администратором в Виндовс 7?», на экране приветствия вы сможете выбрать эту учетную запись. Однако помните, что находиться в ней постоянно, то есть использовать ее как основную «учетку», крайне нежелательно.
Операционная система Windows 7 предоставляет большой набор настроек для персонализации рабочего пространства и упрощения работы с ним. Однако далеко не все пользователи имеют достаточные права доступа, чтобы их редактировать. С целью обеспечения безопасности работы за компьютером в ОС семейства Windows существует четкое разграничение типов учетных записей. По умолчанию предлагается создавать учетки с обычными правами доступа, но что делать, если на компьютере нужен еще один администратор?
Делать это нужно только в том случае, если вы точно уверены, что другому пользователю можно доверить контроль за системными ресурсами и он ничего не «сломает». Из соображений безопасности желательно произведенные изменения после необходимых действий вернуть обратно, оставив на машине только одного пользователя с высокими правами.
Как сделать любого пользователя администратором
Учетная запись, которая создается в самом начале при установке операционной системы, уже обладает такими правами, понизить их приоритет невозможно. Именно эта учетная запись далее и будет распоряжаться уровнями доступа для остальных пользователей. Исходя из вышесказанного, делаем вывод, что для воспроизведения нижеописанной инструкции текущий уровень пользователя должен позволять провести изменения, то есть, обладать правами администратора. Действие выполняется с помощью встроенных возможностей операционной системы, использование стороннего софта не потребуется.
- В левом нижнем углу нужно нажать на кнопку «Пуск» левой кнопкой мыши один раз. Внизу открывшегося окошка находится строка поиска, туда необходимо ввести фразу «Внесение изменений в учетные записи» (можно скопировать и вставить). Выше отобразится единственный вариант, на него нужно нажать один раз.
- После выбора предложенного варианта меню «Пуск» закроется, откроется новое окно, в котором будут отображены все пользователи, которые в данный момент существуют в этой операционной системе. Первая — это учетная запись владельца ПК, ее тип переназначить невозможно, но это можно сделать со всеми остальными. Найдите ту, которую нужно изменить и нажмите на нее один раз.
- После выбора пользователя откроется меню редактирования данной учетной записи. Нас интересует конкретный пункт «Изменение типа учетной записи». Находим его в нижней части списка и нажимаем на нем один раз.
- После нажатия откроется интерфейс, позволяющий изменить тип учетной записи пользователя Windows 7. Переключатель очень прост, в нем всего два пункта — «Обычный доступ» (по-умолчания для создаваемых пользователей) и «Администратор». При открытии окна переключатель уже будет стоять новом параметре, поэтому останется только подтвердить выбор.
Теперь отредактированная учетная запись обладает теми же правами доступа, что и обычный администратор. При изменении системных ресурсов Windows 7 остальным пользователям при условии выполнения вышеуказанной инструкции не потребуется ввода пароля администратора системы.
Во избежание нарушения работоспособности операционной системы в случае попадания на компьютер вредоносного программного обеспечения рекомендуется защищать учетные записи администратора надежными паролями, а также тщательно отбирать пользователей, у которых есть повышенные права. Если присвоение уровня доступа требовалось для однократной операции, рекомендуется вернуть тип учетной записи обратно по завершению работы.
Еще статьи по данной теме:
Помогла ли Вам статья?
Introduction: 3 Ways to Enable Administrator Account in Windows 7
In this instructable i will show you guys how one can enable Administrator Account in Windows 7
The administrator account is a hidden, disabled and built-in account with Windows 7/Vista/xp. But a user can enable this account for some special actions. Such as troubleshooting, installing harmful software or some special networking tasks. By default, most of the user accounts are a part/member of the Administrator account. Others are standard accounts without being any part of an administrator account.
Windows disabled this account to prevent malicious programs and harmful activities on the system. So any special task of system needs administrative privilege and the annoying UAC (User Account Control) bar will pop up for the users, except the administrator account.
This instructable will show you how to enable Administrator account in three easy ways. Choose only one method from below to activate administrator account.
Step 1: Method #1. Using Command Prompt:
Search cmd.exe in start menu and run cmd.exe as administrator.
To enable Administrator account Type: net user administrator /active:yes
Hit enter and the command should execute successfully.Command line to disable this account: net user administrator /active:no
Step 2: Method # 2. From Local Users and Groups
Go to control panel navigate to Administrative tools and computer management.
Expand the Local users and Groups arrow and select Users. Then, From the right pane, double-click on the Administrator.
Un-check the «Account is disable» and it should be look like below.
OK it and your settings will be saved.
From here you can also disable the Administrator or other account.
Step 3: Method #3. From Local Security Policy
Type secpol.msc in start menu and run it as administrator.
From this Local Security Policies, expand the security options under the Local Policies.
Find «Account: Administrator account status» from the right pane.
Open the «Account: Administrator account status» and choose Enabled to enable it.
You can also disable it from here.
After completing any of above processes, reboot your PC or log off. Now you will see a new account «Administrator» which has no password by default. Log in to this account and enjoy the real administrator power of your PC.
Как включить права администратора в Windows 7
Зачем нужно запускать Windows от имени администратора? Например, чтобы настроить системные параметры, установить соответствующие программы и вообще получить полный контроль над компьютером. Если зайти в виндовс как обычный пользователь, то таких возможностей не будет, вы сможете только работать с обычными файлами и папками (не системными), запускать бОльшую часть программ, настраивать только те параметры, которые не касаются других пользователей системы.
Как правило, большинство владельцев ПК являются единственными его пользователями и вход в систему под администратором установлен по умолчанию. В этом есть свой минус – это открывает «дорогу» различным вирусам, которые могут сделать с системой любые действия. Поэтому перед тем, как получить права администратора в Windows 7, задумайтесь, зачем вам это нужно?
Самый простой способ получения прав администратора
Заходим в «Панель управления», открываем «Учётные записи пользователей». Мы увидим логин, под которым заходим в систему. Нажав на иконку, мы можем назначить пароль для выбранной учётной записи, если он прежде не был установлен или произвести его корректировку.
- нажимаем «Изменение типа своей учётной записи»;
- ставим галочку напротив пункта «Администратор»;
- жмём «Изменение типа своей учётной записи».
Установка прав администратора для программ
Зачастую программы выполняют определённые функции только тогда, когда у вас есть права администратора. Чтобы программа всегда запускалась от имени администратора, щёлкаем правой кнопкой мыши по её ярлыку и нажимаем на «Свойства».
Далее ставим галочку возле «Выполнять эту программу от имени администратора».

Однако, такие привилегии нужны далеко не всегда и в целях безопасности мы бы не советовали включать права «Администратора» абсолютно для всех приложений.
Аналогично и с некоторыми файлами-папками – они тоже могут требовать права администратора для выполнения некоторых действий. Так, к примеру, простой пользователь не сможет удалить или переименовать папку «system», находящуюся в директории «C/Windows/».
Те же ограничения наложены и на прочие скрытые системные файлы и папки, коих для безопасности системы скрыто предостаточно. Как их отобразить и сделать собственную папку скрытой подробно описано в статье «Как открыть скрытые папки в Windows 7».
Ещё один способ включить права администратора
- Нажимаем Win + R, откроется командная строка.
- Вводим «control userpasswords2».
Откроется окно учётные записи пользователей.
- Выберите вкладку «Дополнительно» и нажмите на одноимённую кнопку.
- Далее всё зависит от того, какая у вас версия Windows 7. Если «Домашняя базовая», тогда появится предупреждение, что все операции с правами следует делать через «Учётные записи пользователей. Если же у вас расширенная версия (например, Профессиональная), тогда откройте левую верхнюю папку «Пользователи», а в средней колонке – «Администратор».
- Откроется окно настроек, в котором уберите галочку с графы «Отключить учётную запись».
- Жмёте «ОК» и перезагружаете компьютер.
Заключение
Это основная инструкция того, как получить права администратора в Windows 7. Однако, лучше выставлять их для конкретной программы, чтобы какой-либо вирус не заразил файловую систему полностью. В основном обладать правами админа необходимо для утилит, работающих с системой.
Источник
Как стать администратором в «Виндовс 7»? «Максимальная» версия ОС и «Домашняя Базовая»
Безусловно, одной из самых популярных ОС является «Виндовс 7». Даже несмотря на то, что уже вышла восьмая версия, многие пользователи предпочитают именно «семерку» благодаря ее надежности и высокому уровню безопасности.
Однако люди, которые раньше работали в Windows XP, заметили, что даже если они заходят под учетной записью администратора, полных прав они все же не имеют. Разработчики позаботились о том, чтобы неопытный пользователь случайно не удалил какую-нибудь программу, отвечающую за стабильную работу операционной системы. Именно поэтому по умолчанию учетная запись «админа» деактивирована.
Ознакомившись с материалом данной статьи, вы узнаете, как стать администратором в «Виндовс 7», чтобы иметь возможность удалять или отключать любые приложения и службы.
Активация учетной записи администратора в «семерке»
В Windows 7 пользователь не имеет полных прав администратора. Точнее, он является «админом», но полноценно работать с системными службами и приложениями не может. Конечно, это весьма предусмотрительный шаг со стороны разработчиков, ведь начинающий «юзер» может отключить важную программу или, наоборот, активировать вредоносное ПО.
Но если вы уверены, что не навредите своему ПК, то, возможно, вам будет интересно узнать, как войти в «Виндовс 7» под администратором, чтобы управлять всеми приложениями. Сделать это несложно, так как понадобится пройти всего несколько этапов:
- Войдите в ПУ и обратитесь к разделу «Администрирование».
- Выберите «Управление компьютером». Появится окно, в котором вас интересует пункт «Локальные пользователи и группы». В выпадающем списке обратитесь к подразделу «Пользователи».
- Кликните ПКМ по «учетке» администратора и войдите в свойства. Здесь снимите чекбокс, установленный возле «Отключить учетную запись».
Последний этап – перезагрузка устройства.
Как стать администратором в «Виндовс 7» («Домашняя базовая» версия)?
Если на вашем компьютере установлена Windows 7, версия «Home Basic», то чтобы получить права «админа», понадобится воспользоваться другим способом. Почему? Потому что, открыв раздел «Управление компьютером», вы попросту не найдете подраздел «Пользователи и группы».
Итак, как стать администратором в «Виндовс 7», если у вас инсталлирована «Домашняя базовая» версия? На самом деле и в этом случае вам необходимо выполнить всего несколько простых действий.
Прежде всего кликните кнопки «R» и «Win», чтобы вызвать инструмент «Выполнить». Впишите в появившееся окно буквы «cmd», чтобы запустить командную строку.
Теперь понадобится вписать команду «net user администратор /active:yes» и кликнуть «Enter». В результате активируется учетная запись администратора.
Если у вас английская версия ОС, то в данной команде слово «администратор» понадобится написать на английском (administrator).
Кстати, чтобы деактивировать «учетку» администратора, нужно вместо слова «yes» написать «no».
Полезные советы
Итак, теперь вы знаете, как стать администратором в «Виндовс 7», а значит, сможете полноценно управлять системными программами и службами. Но прежде чем вносить в них какие-то изменения, прислушайтесь к советам и примечаниям опытных пользователей:
- Чтобы быстро открыть раздел «Пользователи и группы», воспользуйтесь инструментом «Выполнить», и впишите в соответствующее поле команду «lusmrg.msc».
- Никогда не заходите под «учеткой» администратора, если вы не знаете, за что отвечают те или иные системные службы и приложения, которые вы собираетесь отключить.
- Если же вы продвинутый «юзер», то, поработав в учетной записи с правами «админа», не забудьте ее отключить. Этот пункт особенно актуален, когда, кроме вас, компьютером пользуется неопытный человек.
Заключение
Теперь, когда получен ответ на вопрос: «Как стать администратором в Виндовс 7?», на экране приветствия вы сможете выбрать эту учетную запись. Однако помните, что находиться в ней постоянно, то есть использовать ее как основную «учетку», крайне нежелательно.
Источник
Как получить права администратора в Windows.
В процессе установки операционной системы Windows система предлагает создать пользовательскую учетную запись (аккаунт), которому по умолчанию не доступны все привилегии и возможности. Делается это для безопасности, чтобы неопытный пользователь не мог вносить в систему каких-либо глобальных изменений, которые приведут к необратимым последствиям, поломке системы. Правда учетная запись с правами администратора все же создается, но только в скрытом режиме, и по умолчанию она не доступна.
Если вы все таки решили получить для своей учетной записи права администратора (причины могут быть самые разные), то давайте рассмотрим 5 способов как это сделать.
1. Самый простой способ
Открываем Панель управления → Учетные записи пользователей → Изменение типа своей учетной записи.
В следующем окне помечаем пункт «Администратор» и нажимаем «Изменение типа учетной записи».
2. С помощью командной строки
Открываем командную строку от имени администратора (например, с зажатой клавишей Shift нажимаем правую кнопку мыши на свободном месте рабочего стола, в контекстном меню выбираем «Открыть командную строку»). В командной строке вводим net user и нажимаем Enter. Откроется список учетных записей пользователей и системных учетных записей. Запоминаем точное название учетной записи, которой хотим предоставить права администратора. Вводим команду net localgroup Администраторы имя_пользователя /add и нажимаем клавишу Enter.
Затем вводим net localgroup Пользователи Имя_пользователя /delete , где вместо «Имя_пользователя» вводим название учетной записи, нажимаем Enter. Если имя пользователя состоит из нескольких слов, необходимо заключить его в кавычки.
Можно попробовать ввести такую команду: net user Администратор /active:yes .
3. С помощью утилиты «Локальные пользователи и группы»
Открываем диалоговое окно «Выполнить» (Win + R), вводим команду lusrmgr.msc и нажимаем «ОК». Открываем папку «Пользователи», дважды кликаем по учетной записи, для которой хотим получить права администратора.
В открывшемся окне на вкладке «Членство в группах» нажимаем «Дополнительно».
В следующем окне в поле имен выбираемых объектов пишем Администраторы и нажимаем «ОК».
В предыдущем окне, в списке групп, удаляем лишние, чтобы осталась только группа «Администраторы».
4. С помощью редактора реестра
Открываем редактор реестра (Win + R → regedit → «ОК»). Открываем ветку HKEY_LOCAL_MACHINE\ SOFTWARE\ Microsoft\ Windows\ CurrentVersion\ Policies\ System . Выделив раздел System, справа находим следующие параметры и задаем им такие значения:
«FilterAdministratorToken»=dword:00000001 «EnableLUA»=dword:00000001 «ConsentPromptBehaviorAdmin»=dword:00000000
5. С помощью локальных групповых политик
Открываем «Редактор локальных групповых политик» (Win + R → gpedit.msc → «ОК»). Открываем ветку: Конфигурация компьютера → Конфигурация Windows → Параметры безопасности → Локальные политики → Параметры безопасности . В правой части окна находим параметр « Учетные записи: Состояние учетной записи Администратор ».
Двойным щелчком левой кнопки мыши открываем этот параметр, задаем значение «Включен», нажимаем «Применить» и «ОК».
Источник





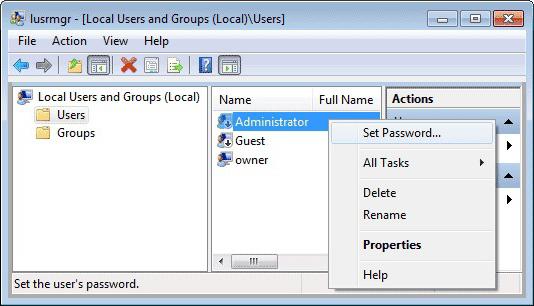
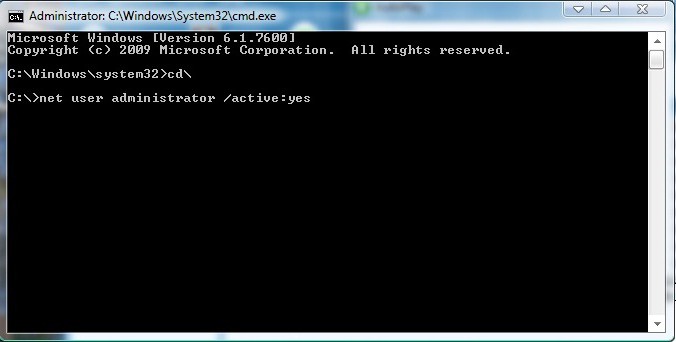












 Откроется окно учётные записи пользователей.
Откроется окно учётные записи пользователей. 

