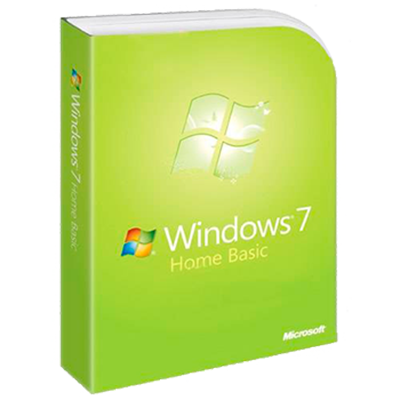Support for Windows 7 ended on January 14, 2020
We recommend you move to a Windows 11 PC to continue to receive security updates from Microsoft.
Learn more
The recommended (and easiest) way to get SP1 is to turn on automatic updating in Windows Update in Control Panel and wait for Windows 7 to notify you that SP1 is ready to install. It takes about 30 minutes to install, and you’ll need to restart your computer about halfway through the installation.
To check if Windows 7 SP1 is already installed on your PC, select the Start button, right-click Computer, and then select Properties.
If Service Pack 1 is listed under Windows edition, SP1 is already installed on your PC.
Before you begin
Check if your PC is 32-bit or 64-bit
You’ll need to know if your PC is running a 32-bit (x86) or 64-bit (x64) version of Windows 7. Select the Start button, right-click Computer, and then select Properties. The version of Windows 7 is displayed next to System type.
Disk space requirements
Check to make sure your PC has enough free disk space to install SP1.
|
Installation method |
Estimated amount of free disk space needed |
|---|---|
|
Windows update |
x86-based (32-bit): 750 MB x64-based (64-bit): 1050 MB |
|
Downloading SP1 from the Microsoft website |
x86-based (32-bit): 4100 MB x64-based (64-bit): 7400 MB |
Back up important files
It’s a good idea to back up your important files, photos, and videos to an external hard disk, USB flash drive, or the cloud before installing the update.
Plug in and connect to the Internet
Make sure your PC is plugged in to power and you’re connected to the Internet.
Disable antivirus software
Some antivirus software might prevent SP1 from installing or slow down the installation. You can temporarily disable your antivirus software before the installation. If you do so, make sure you’re aware of the risks that might be involved and re-enable the antivirus software as soon as SP1 is done installing.
Installing Windows 7 SP1 using Windows Update (recommended)
If your PC is set to automatically install updates, you’ll be prompted by Windows Update to install SP1. Follow the instructions to install the update.
To manually install SP1 from Windows Update:
-
Select the Start button > All programs > Windows Update.
-
In the left pane, select Check for updates.
-
If any important updates are found, select the link to view available updates. In the list of updates, select Service Pack for Microsoft Windows (KB976932) and then select OK.
Note: If SP1 isn’t listed, you might need to install some other updates before installing SP1. Install any important updates and then follow these steps again to check for SP1.
-
Select Install updates.
You might be asked for an admin password or to confirm your choice.
-
Follow the instructions to install SP1.
-
After SP1 is installed, sign in to your PC. You might see a notification indicating whether the update was successful. If you disabled your antivirus software before the installation, make sure you turn it back on.
Downloading and installing Windows SP1 from the Microsoft Update Catalog
If you’re unable to install SP1 from Windows Update, you can download the installation package from the Microsoft Update Catalog and then install SP1 manually.
-
Go to the Windows 7 Service Pack 1 download page on the Microsoft website.
-
Select the Download link that corresponds to your version of Windows 7.
-
Select each of the download links and save them to your PC. When you’re ready to install SP1, run the .exe file you downloaded from the site. Then follow the instructions to install SP1. Your PC might restart a few times during the installation.
-
After SP1 is installed, sign in to your PC. You might see a notification indicating whether the update was successful. If you disabled your antivirus software before the installation, make sure you turn it back on.
Troubleshoot problems installing Windows SP1
If you try to install SP1 and see an error message that the installation wasn’t successful, this might be because there’s a problem with the Windows Servicing Store that is used to install updates or because your antivirus software is preventing the update from being installed.
To try and fix the problem, follow these steps and then try to install SP1 again.
Run the Windows Update troubleshooter
If your PC isn’t able to find or install updates, the Windows Update troubleshooter might be able to fix the problem.
-
Select the Start button, and then select Control Panel.
-
In the search box, enter troubleshooter and then select Troubleshooting from the list of results.
-
Under System and Security, select Fix problems with Windows Update and then follow the instructions.
-
After the troubleshooter is done, try installing the service pack again.
Need more help?
Want more options?
Explore subscription benefits, browse training courses, learn how to secure your device, and more.
Communities help you ask and answer questions, give feedback, and hear from experts with rich knowledge.
Find solutions to common problems or get help from a support agent.
Item Preview

po-media-windows-7-domashnyaya-bazovaya-1.jpg
1,987
Views
1
Favorite
DOWNLOAD OPTIONS
Uploaded by
shermanzuki
on
SIMILAR ITEMS (based on metadata)
Автор: Baguvix от 10-12-2020, 00:04, Посмотрело: 52 399, Обсуждения: 8
Оригинальные образы Windows 7 Home Basic SP1 x64 x86 Russian (Box)
Предоставлено:
Название программы: Windows 7 Home Basic SP1(Домашняя базовая)
Версия программы: 7601.17514.101119-1850 (x86 & x64)
Последняя Версия программы: 7601.17514.101119-1850
Адрес официального сайта: Microsoft
Язык интерфейса: Русский
Лечение: требуется, но отсутствует смотрим здесь
Системные требования:
Ниже приведены необходимые условия для запуска ОС Windows 7 на ПК:
• 32-разрядный (x86) или 64-разрядный (x64) процессор с тактовой частотой 1 ГГц или выше;
• 1 ГБ (для 32-разрядной системы) или 2 ГБ (для 64-разрядной системы) оперативной памяти (ОЗУ);
• 16 ГБ (для 32-разрядной системы) или 20 ГБ (для 64-разрядной системы) пространства на жестком диске;
• графическое устройство DirectX 9 с драйвером WDDM версии 1.0 или выше.
Описание:
Windows 7 с интегрированным пакетом обновления SP1. Пакет обновления 1 (SP1) для Windows 7 и содержит ранее выпущенные обновления, распространявшиеся через Центр обновления Windows, а также добавочные обновления для указанных платформ.
Windows 7 Home Basic (Домашняя базовая)
Благодаря улучшенной системе навигации Windows 7 Home Basic стало легче и быстрее выполнять повседневные задачи. Более быстрый и легкий доступ к программам и документам, которые используются наиболее часто, также можно отнести к новым возможностям Windows 7 Home Basic.
Windows 7 Home Basic:
• Упрощает работу с компьютером, используя такие функции, как списки переходов, Pin, Snap и Windows Search, настройку домашней сети и подключение к принтерам и устройствам.
• Использует новые технологий, поддерживая новое оборудование и программное обеспечение.
• При работе в домашней сети стало проще подключаться к ней с помощью компьютеров с ОС, проще и быстрее подключаться к беспроводным сетям, а Internet Explorer 8 предоставляет улучшенную безопасность при просмотре веб-страниц.
В раздаче оригинальные образы дисков коробочной (Retail) версии Windows 7 SP1
©Torrent-Soft.Net
Загрузил: Baguvix (9 декабря 2020 23:46)
Взяли: 13973 | Размер: 5,31 Gb
Последняя активность: не наблюдалась
Windows_7_SP1_Home Basic_x86_x64_RU_(Box) (2 файла)
7601.17514.101119-1850_x64fre_client_ru-ru_Retail_HomeBasic-GRMCHBXFRER_RU_DVD.iso (3,01 Gb)
7601.17514.101119-1850_x86fre_client_ru-ru_Retail_HomeBasic-GSP1RMCHBFRER_RU_DVD.iso (2,3 Gb)
- 60
- 1
- 2
- 3
- 4
- 5
Категория: Windows 7 / Оригинальные Windows
Уважаемый посетитель, Вы зашли на сайт как незарегистрированный пользователь.
Мы рекомендуем Вам зарегистрироваться либо войти на сайт под своим именем.
- 40
- 1
- 2
- 3
- 4
- 5
Оригинальный windows 7 home basic sp1 x32 RUS скачать торрент — это чистый образ русской Виндовс 7 домашняя базовая x86 с обновлениями sp1 на 2017 год и активатором на рабочем столе, которым необходимо активировать вашу win7 hb. Оригинальный образ iso Microsoft russian Windows 7 x32 Home Basic sp1 отличается от сборки тем, что в ней нет никаких системных изменений.





Оригинальный windows 7 Home Basic 32 bit iso образ скачать торрент
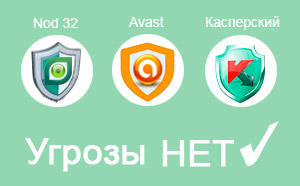
Для полноценной работы 32 битной домашней базовой семёрки винды нужно не меньше 1Гб оперативной памяти и одноядерный процессор с частотой хотябы 1.7 Ghz.
Работать будет даже на 500Мб ОЗУ и 3 пеньке с частотой 500Мц, но как будет работать вопрос другой. В целом это всё индивидуально.
То как выглядит русский интерфейс оригинала windows 7 Home Basic torrent
Несмотря что Вин7 домашняя базовая значительно урезана в функционале по сравнению с той же win7 домашней расширенной, эта версия считается самой лёгкой windows 7 и дешёвой, на тот случай если вы решили купить у microsoft официальную лицензию ключ на windows 7 home 32. Все стандартные задачи такие как работа с документами, просмотр сайтов, ютуба, смотреть видео и слушать музыку и т д под силу базовой комплектации семёрки. Если вам нужно работать в коллективе через облачные седы, то эта операционная система не подойдёт, также не рекомендуем устанавливать эту OS геймерам, серьёзные игрушки тут не поиграешь.
Установка windows 7 sp1 home basic 32bit проходит в стандартной режиме, полуавтоматически, вам нужно выбрать язык, диск на который будет устанавливаться наша винда и в конце указать ваш админский логин. Рекомендуем записать iso образ на dvd диск или создать загрузочную флешку через программу УльтраИСО, Руфус или любой другой аналог, затем загрузится с неё вызвав в начале включения ноута или ПК — BOOT menu или предварительно настроить BIOS на загрузку с того или иного носителя. Через 20-30 мин установка завершится, остаётся только активировать встроенным на рабочий стол активатором и установить необходимые для вашего железа драйвера. На этом правильная установка закончена, можете наслаждаться всем функционалом базовой цштвщцы 7.
Похожие раздачи — будет интересно!
Быстрый поиск по тегам
Содержание
- Установка пакета
- Способ 1: Загрузка файла обновлений
- Способ 2: «Командная строка»
- Способ 3: «Центр обновлений»
- Вопросы и ответы
Для того чтобы компьютер работал с максимальной отдачей и соответствовал новейшим требованиям безопасности, рекомендуется регулярно устанавливать на него свежие обновления. Иногда разработчики ОС объединяют группу обновлений в целый пакет. Но если для Виндовс XP существовало целых 3 таких пакета, то для «семерки» был выпущен только один. Итак, давайте разберемся, как установить Service Pack 1 на Windows 7.
Читайте также: Обновление Windows XP до Service Pack 3
Установка пакета
Установить пакет SP1 можно как через встроенный «Центр обновлений», так и скачав установочный файл с официального сайта Microsoft. Но перед тем как производить установку, необходимо выяснить нуждается ли ваша система в ней. Ведь вполне возможно, что нужный пакет уже инсталлирован на компьютер.
- Жмите «Пуск». В открывшемся списке щелкайте правой кнопкой мышки (ПКМ) по пункту «Компьютер». Выбирайте «Свойства».
- Откроется окно свойств системы. Если в блоке «Издание Windows» имеется надпись Service Pack 1, то это говорит о том, что рассматриваемый в данной статье пакет уже установлен на ваш ПК. Если же указанная надпись отсутствует, то есть смысл задаться вопросом об установке этого важного обновления. В этом же окне напротив наименования параметра «Тип системы» можно посмотреть разрядность своей ОС. Данная информация понадобится, если вы захотите установить пакет путем скачивания его через браузер с официального сайта.
Далее мы подробно рассмотрим различные способы обновления системы до SP1.
Способ 1: Загрузка файла обновлений
Прежде всего, рассмотрим вариант установки обновления с помощью загрузки пакета с официального сайта Microsoft.
Скачать SP1 для Windows 7 c официального сайта
- Запустите браузер и перейдите по ссылке, которая указана выше. Произведите щелчок по кнопке «Скачать».
- Откроется окно, где нужно будет выбрать файл для скачивания согласно разрядности вашей ОС. Узнать эту информацию, как говорилось уже выше, можно в окне свойств компьютера. Вам нужно отметить галочкой один из двух самых нижних элементов в списке. Для 32-битной системы это будет файл под названием «windows6.1-KB976932-X86.exe», а для аналога на 64 бит – «windows6.1-KB976932-X64.exe». После того как отметка поставлена, жмите «Next».
- После этого вы будете перенаправлены на страницу, где в течение 30 секунд должна запуститься загрузка нужного апдейта. Если она по какой-либо причине не началась, щелкните по надписи «Нажмите здесь…». Директория, куда будет помещен скачанный файл, указывается в настройках браузера. Время, которое займет эта процедура, зависит от скорости вашего интернета. Если у вас не высокоскоростное соединение, то потребуется немалый срок, так как пакет довольно большой.
- После завершения загрузки откройте «Проводник» и перейдите в ту директорию, куда был помещен закачанный объект. Как и для запуска любого другого файла, кликните по нему два раза левой кнопкой мышки.
- Отобразится окошко установщика, где будет предупреждение о том, что следует закрыть все активные программы и документы во избежание потери данных, так как в процессе инсталляции будет производиться перезагрузка компьютера. Выполните эту рекомендацию в случае необходимости и жмите «Далее».
- После этого инсталлятор выполнит подготовку компьютера к началу установки пакета. Тут просто нужно подождать.
- Затем откроется окно, где ещё раз будет отображено предупреждение о необходимости закрытия всех работающих программ. Если вы это уже сделали, то просто жмите «Установить».
- Будет произведена инсталляция пакета обновлений. После автоматической перезагрузки компьютера, которая произойдет непосредственно во время установки, он запустится с уже установленным апдейтом.
Способ 2: «Командная строка»
Произвести инсталляцию пакета SP1 можно также при помощи «Командной строки». Но для этого предварительно нужно скачать его установочный файл, как было описано в предыдущем способе, и разместить его в одной из директорий на жестком диске. Данный способ хорош тем, что позволяет производить инсталляцию с заданными параметрами.
- Щелкайте «Пуск» и переходите по надписи «Все программы».
- Зайдите в каталог под названием «Стандартные».
- Найдите в указанной папке элемент «Командная строка». Кликайте по нему ПКМ и выбирайте в отобразившемся списке метод запуска с правами администратора.
- Откроется «Командная строка». Для запуска инсталляции нужно прописать полный адрес файла установщика и нажать на кнопку Enter. Например, если вы разместили файл в корневом каталоге диска D, то для 32-битной системы нужно ввести следующую команду:
D:/windows6.1-KB976932-X86.exeДля 64-битной системы команда будет иметь такой вид:
D:/windows6.1-KB976932-X64.exe - После ввода одной из этих команд откроется уже знакомое нам по предыдущему способу окно установки пакета обновлений. Все дальнейшие действия нужно произвести по уже описанному выше алгоритму.
Но запуск через «Командную строку» тем и интересен, что при использовании дополнительных атрибутов, можно задавать различные условия выполнения процедуры:
| Параметр | Что обозначает |
|---|---|
| /quiet | Запуск «тихой» инсталляции. При введении данного параметра установка будет произведена без открытия каких-либо диалоговых оболочек, кроме окна, которое сообщает о неудаче или успехе процедуры после её завершения |
| /nodialog | Данный параметр запрещает появление диалогового окна в конце выполнения процедуры, в котором должно сообщаться о её неудаче или успехе |
| /norestart | Этот параметр запрещает автоматический перезапуск ПК после установки пакета, даже если он нужен. В этом случае для окончания установки потребуется перезагрузить ПК вручную |
Полный перечень возможных параметров, которые используются при работе с установщиком SP1, можно увидеть, добавив к основной команде атрибут /help.
Урок: Запуск «Командной строки» в Виндовс 7
Способ 3: «Центр обновлений»
Инсталлировать SP1 можно также через стандартный системный инструмент для установки апдейтов в Виндовс – «Центр обновления». Если на ПК включено автоматическое обновление, то в этом случае при отсутствии SP1 система в диалоговом окошке сама предложит произвести инсталляцию. Дальше вам нужно будет просто следовать элементарным инструкциям, отображаемым на мониторе. Если же автоматическое обновление отключено, то придется сделать некоторые дополнительные манипуляции.
Урок: Включение автоматического обновления на Виндовс 7
- Нажмите «Пуск» и переходите в «Панель управления».
- Откройте раздел «Система и безопасность».
- Далее переходите в «Центр обновления…».
Также открыть данный инструмент можно при помощи окошка «Выполнить». Нажмите Win+R и введите в открывшуюся строку:
wuappДалее нажмите «OK».
- В левой части открывшегося интерфейса жмите «Поиск обновлений».
- Активируется процедура поиска апдейтов.
- После её завершения щелкайте «Установить обновления».
- Начнется процесс инсталляции, после которого необходимо будет произвести перезагрузку ПК.
Внимание! Чтобы произвести инсталляцию SP1, требуется наличие определенного набора уже установленных обновлений. Поэтому если они отсутствуют на вашем компьютере, то описанную выше процедуру поиска и установки апдейтов придется проделать несколько раз, пока все необходимые элементы не будут инсталлированы.
Урок: Ручная установка апдейтов в Виндовс 7
Из данной статьи понятно, что Service Pack 1 можно установить на Windows 7 как через встроенный «Центр обновления», так и загрузив пакет с официального сайта. Использование «Центра обновления» более удобное, но в некоторых случаях это может не сработать. Вот тогда и необходимо произвести загрузку апдейта с веб-ресурса Майкрософт. Кроме того, существует возможность инсталляции при помощи «Командной строки» с заданными параметрами.
Еще статьи по данной теме:
 You might be asked for an admin password or to confirm your choice.
You might be asked for an admin password or to confirm your choice.