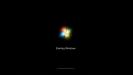Windows 7 stuck at loading screen and never pass through? Even though a reboot is not useful? Here we list some solutions to Windows 7 hangs at start logo for you to have a try.
Overview of Windows 7
Released on Oct. 22, 2009, Windows 7 has gone through nearly 10 years. Despite the fact that Microsoft had officially announced the end of support to Windows 7 by Jan. 14 2020, a great number of users are sticking to use Windows 7.
Why? The reason is that Windows 7 runs stable and is easy to operate. Most important of all, users have got accustomed to operating Windows 7 rather than the else.
Although Windows 7 is still enjoying great popularity, it is not a 100% perfect system. Users often encounter kinds of issues during the operation, such as Windows 7 stuck at loading screen, Windows Could Not Format a Partition Error Code 0x80070057, can’t access a partition in Windows, and so on.
Since we have already discussed the latter two situations, today we are going to talk about the first one: Why Windows 7 stuck at loading screen and how to fix it.
Help! My Windows 7 stuck at Loading Screen…
A rather frustrating thing is that when you start Windows 7, it hangs at the start logo, and the time may last from minutes to hours, depending on why Windows could not start correctly.
In this situation, you may set it aside and do something else, only to find it keep freezing there when you come back; or you may force the computer to shut down and restart Windows 7, only to find Windows 7 is freezing on startup again and again.
This situation is not rare and you are not alone in fury. Many Windows 7 users have the same experience.
Yesterday I woke up to my computer sitting at the starting windows loading screen. I have no idea why it turned off but now every time I try to start it, it sits at the loading screen. Please, someone help! Tomshardware
So, the question here is: what should you do when Windows 7 stuck at loading screen? We believe there are many suggestions mentioned on the internet to cope with this problem, however, you have no idea whether they are credible or not. With that in mind, we have filtered feasible solutions for users to refer to.
10 Solutions to Window 7 Freezing on Startup
Note: There is a possibility that some methods listed here won’t help you to fix the problem, but they are indeed useful for other users. So please keep trying them out one by one, hoping all of you good luck.
Here are 10 solutions if your Windows 7 hangs at start logo:
Solution 1. Start Windows 7 in Safe Mode and then Restart Windows Normally
Start Windows in Safe Mode, and then restart your computer as usual. Yes, you read that right, just start Windows 7 in Safe Mode and then restart your computer without doing anything in Safe Mode.
The reason for doing so is that sometimes Windows updates or something else gets hung up. In this case, a forced restart won’t get work. But if you try it from Safe Mode, miracle happens sometimes.
However, if this doesn’t work, try the following ways.
Solution 2. Do System Repair by Using Windows 7 Installation CD
You can try repairing system with Windows 7 installation CD: press Shift+F10 to bring up the command prompt window. In the command prompt window, run bootrec.exe. This should be helpful.
Parameters for bootrec.exe are:
- bootrec /FixMBR: writes a compatible MBR to the Windows 7 system partition.
- bootrec /FixBoot: writes a new and compatible boot sector to the Windows 7 system partition.
- bootrec /ScanOS: scans all disks for installations that are compatible with Windows 7, and displays the entries that are currently not in the BCD store.
- bootrec /RebuildBcd: scans for installations on your hard drive and allows you to select which to add to the BCD.
Or you can also do like this: Insert the Windows installation CD. Then it will load drivers and the screen should pop up to go on installing Windows. but on the lower left corner you can see the option Repair your computer. Click that option and it should fix the problem.
Solution 3. Try System Restore
If you have made full system backups in daily usage, things will become very easy. You can restore the system to a time when it works.
Step 1. Start Windows 7 normally. Before you see the Windows loading logo, press F8 on your keyboard. Then you can see a variety of Advanced Boot Options.
Step 2. Choose Repair Your Computer and wait until Windows 7 repair mode is ready.
Step 3. If you are told to choose keyboard, just click OK. If you are told to choose an account, choose your account, and click OK. If you have set password for your Windows account, enter the password too. Then you can see System Recovery Options.
Step 4. Choose System Restore.
Step 5. Here you can see all Windows restore points available. Try your best to recall when your computer is safe and sound, and choose the corresponding restore point. If you do not see the full restore points, check Show more restore points.
Step 6. Click Next. It will try restoring your Windows to the restore point you have selected. This will take some time before the system restore is done.
Solution 4. Try Checking & Fixing Hard Drive Errors
If System Restore did not work or failed, there is one more thing you can have a try – CHKDSK. Hope this helps.
Step 1. Turn on your computer, and before you see the Windows loading logo, rapidly press F8 key on your keyboard. Then you can see a variety of Advanced Boot Options.
Step 2. Choose Repair Your Computer and wait until Windows 7 repair mode is started.
Step 3. If it asks you to choose a keyboard, just click OK. If it tells you to choose an account, choose your account, and click OK. If you do have password for your Windows account, you need to enter it too.
Step 4. Now, you will see System Recovery Options.
Step 5. Choose Command Prompt, this will run Windows command prompt. When you see the black command shell, type chkdsk /f. This will scan your hard drive for errors, and will try to fix the errors if it detects any. Also, you can type chkdsk /r to scan and try to repair bad sectors. This process can take some time so please wait until the disk check is done.
Step 6. Restart your computer.
However, if the same situation happens, this means there is a certain issue for the hard drive. Then you should consider replacing it. If you decide to do so, use the Copy Disk feature of MiniTool Partition Wizard Bootable CD to clone hard drive.
Tip: MiniTool Partition Wizard Bootable CD is a highlighted feature available in all paid editions of MiniTool Partition Wizard. If you have no paid edition at hand, you can press the button below to get the Pro Edition at a good price.
Please select Bootable Media on the toolbar and follow How to Create Bootable Partition Manager to create a bootable CD/DVD disk or USB flash drive. Then set computer to boot from the bootable media in BIOS. After that, copy the whole disk to another one. In this way, you won’t lose any data in the source disk if anything bad happens.
To be specific, follow the steps below:
Step 1: On the main interface of MiniTool Partition Wizard, right-click the Windows 7 system disk to be cloned and choose Copy Disk.
Step 2: Choose a target disk to hold all content of the source disk. Note that all data on the target disk will be cleaned so be sure that this drive can be cleaned or a backup has been made in advance.
Step 3: Choose a copy option here. You can keep the original partition size, keep the proportion of the partition sizes, or customize the partition size of each partition. Besides, here are two options for you:
Check “Align partitions to 1MB” to improve the performance for Advance Format disk or SSD.
Use “GUID Partition Table for the target disk” to support disk larger than 2TB.
Step 4: Go through the next message telling how to boot from the target disk until you reach back to the main interface. Finally, click “Apply” to carry out this change.
With this disk copy at hand, you don’t have to worry about data loss caused by Windows 7 stuck at loading screen or other issues.
Click to Tweet
See also: Fix Windows Stuck at Loading Files
Solution 5. Check CMOS and CMOS Battery
This includes two aspects, the CMOS and the CMOS battery. CMOS is a read/write parallel or serial flash chip on the motherboard, and is used to store the hardware configuration as well as user settings.
To clear the CMOS, clear the BIOS memory on your motherboard. And the easiest way is to remove the CMOS battery for a few minutes. This will revert the BIOS settings to the factory default levels. A BIOS misconfiguration might be the reason that Windows is freezing during startup.
A CMOS battery that is out of charge for long time can certainly be the cause of Windows 7 freezing on startup. Replace the CMOS battery if your computer is more than two or three years old or if you have shelved the computer for a long period of time without usage.
Solution 6. Check System RAM
Maybe there is a problem with your system RAM. Sometimes, when your computer memory is bad or when a memory slot on computer motherboard is bad, Window 7 freezing on startup could happen, but this is rare.
Try changing your computer memory or reinstalling the computer memory. After that, restart the computer in Safe Mode. In Safe Mode, press Win + R keys to run MSCONFIG and press OK. Here please select the clean boot option by unchecking all the options under Selective Startup. Finally, press Apply and restart Windows 7 in normal mode.
Solution 7. Remove Video Card Driver
In rare cases, Windows 7 hangs at start logo could be caused by your damaged video card driver. Try booting into Safe Mode and remove it. After that, reinstall the video card driver. Now restart Windows 7 and see if you can boot into normal mode.
Solution 8. Scan Your Computer for Viruses in Safe Mode
Scan your computer for viruses in Safe Mode. A virus or other kind of malware might have caused a serious problem in Windows, preventing it from starting up properly. Since most viruses and malwares cannot be loaded under Safe Mode, this could return you a clean Windows 7.
Tip: If you can’t get to Safe Mode, you can still scan for viruses using a bootable malware scanner.
Solution 9. Uninstall Antivirus Software
If it is not viruses then it may be your antivirus software. The conflict between your antivirus software and Windows 7 may cause Window 7 freezing on startup. Many users explain that when they uninstalled their antivirus software under Safe Mode, everything becomes fine.
Solution 10. Reinstall Windows 7
The last and also the most direct way for Windows 7 stuck at loading screen is to reinstall Windows 7. However, a critical defect is that you will lose all data in system partition, including the operating system, the applications and other files you put there.
So, this is not recommended unless you have no other choice. But if you are forced to do so, try using MiniTool Partition Wizard Bootable to recover files you need in the system partition before reinstalling Windows 7.
Usually, you can the Data Recovery feature to recover needed files or try using Copy Partition feature to back up the whole system partition. Both will prevent data loss to the largest extent.
Click to Tweet
Verdict
Windows 7 stuck at loading screen is often bothering Windows 7 users, making them annoying so much. In this post, we have listed 10 available solutions and we hope you will find at least one of them useful.
Next time when your Windows 7 hangs at start logo, try these solutions one by one. If you find them beneficial, share with your friends; and if you have any additional tips to add, be sure to let us know!

Здравствуйте. Решил тут переставить винду и заодно перепрошить BIOS чтоб избавится от некоторых неприятных багов в нём. И после установки винды возникла неприятность со временем загрузки системы. Опишу попорядку.
Материнская плата gigabite GA-EX58-UD5. Собственно биос перепрошил на последний с сайта производителя и начал ставить систему на SSD.
1). Всего имеется 3 диска: 1 SSD и 2 HDD. Оба HDD отключил на время установки системы
2). Все диски (и dvd-rom) подключены по SATA2.
3). В BIOS поставил ACHI вместо IDE, он в IDE не до прошивки не после мой dvd-rom не видил, в прошлый раз делал загрузочную флешку, а сейчас подумал, да нафиг сдался этот IDE.
4). Поставил лицензионный Win 7 pro x64.
5). Тут началась проблемма. Заставка с логотипом винды висит 1-2 минуты прежде чем система загружается, это не нормально, поскольку раньше от нажатия кнопки запуска до рабочего стола проходило секунд 20-30, а сейчас всё грузится с той же скоростью, а логотип 1-2 минуты.
5). Поставил чипсет драйвер и все остальные.
6). Установил все обновления винды (сейчас центр обновлений пишет что Windows не требуется обновление).
7). Поставил все нужные мне проги. Всё бегает шустро, никаких зависаний или багов.
8). Проблема не решилась, логотип по прежнему висит 1-2 минуты.
9). msconfig поставил загрузку без GUI и лог загрузки (приведу ниже).
10). Во время загрузки без GUI за пару секунд доходит до надписи
Загружено: \SystemRoot\system32\drivers\CLASSPNP.SYS
а потом думает 1-2 минуты после чего я сразу попадаю на «Добро пожаловать» (которая как и всегда висит 1-2 секунды)
Может кто подсказать, что с этим можно сделать или хотя бы в какую сторону копать.
Кликните здесь для просмотра всего текста
Service Pack 1 1 7 2015 01:24:45.610
Loaded driver \SystemRoot\system32\ntoskrnl.exe
Loaded driver \SystemRoot\system32\hal.dll
Loaded driver \SystemRoot\system32\kdcom.dll
Loaded driver \SystemRoot\system32\mcupdate_GenuineIntel.dll
Loaded driver \SystemRoot\system32\PSHED.dll
Loaded driver \SystemRoot\system32\CLFS.SYS
Loaded driver \SystemRoot\system32\CI.dll
Loaded driver \SystemRoot\system32\drivers\Wdf01000.sys
Loaded driver \SystemRoot\system32\drivers\WDFLDR.SYS
Loaded driver \SystemRoot\System32\Drivers\sptd.sys
Loaded driver \SystemRoot\System32\Drivers\WMILIB.SYS
Loaded driver \SystemRoot\System32\Drivers\SCSIPORT.SYS
Loaded driver \SystemRoot\system32\drivers\ACPI.sys
Loaded driver \SystemRoot\system32\drivers\msisadrv.sys
Loaded driver \SystemRoot\system32\drivers\vdrvroot.sys
Loaded driver \SystemRoot\system32\drivers\pci.sys
Loaded driver \SystemRoot\System32\drivers\partmgr.sys
Loaded driver \SystemRoot\system32\drivers\volmgr.sys
Loaded driver \SystemRoot\System32\drivers\volmgrx.sys
Loaded driver \SystemRoot\system32\drivers\pciide.sys
Loaded driver \SystemRoot\system32\drivers\PCIIDEX.SYS
Loaded driver \SystemRoot\System32\drivers\mountmgr.sys
Loaded driver \SystemRoot\system32\drivers\atapi.sys
Loaded driver \SystemRoot\system32\drivers\ataport.SYS
Loaded driver \SystemRoot\system32\drivers\msahci.sys
Loaded driver \SystemRoot\system32\drivers\amdxata.sys
Loaded driver \SystemRoot\system32\drivers\fltmgr.sys
Loaded driver \SystemRoot\system32\drivers\fileinfo.sys
Loaded driver \SystemRoot\system32\drivers\spiderg3.sys
Loaded driver \SystemRoot\system32\drivers\dwdg.sys
Loaded driver \SystemRoot\system32\drivers\dwprot.sys
Loaded driver \SystemRoot\System32\Drivers\Ntfs.sys
Loaded driver \SystemRoot\System32\Drivers\msrpc.sys
Loaded driver \SystemRoot\System32\Drivers\ksecdd.sys
Loaded driver \SystemRoot\System32\Drivers\cng.sys
Loaded driver \SystemRoot\System32\drivers\pcw.sys
Loaded driver \SystemRoot\System32\Drivers\Fs_Rec.sys
Loaded driver \SystemRoot\system32\drivers\ndis.sys
Loaded driver \SystemRoot\system32\drivers\NETIO.SYS
Loaded driver \SystemRoot\System32\Drivers\ksecpkg.sys
Loaded driver \SystemRoot\System32\drivers\tcpip.sys
Loaded driver \SystemRoot\System32\drivers\fwpkclnt.sys
Loaded driver \SystemRoot\system32\drivers\vmstorfl.sys
Loaded driver \SystemRoot\system32\drivers\volsnap.sys
Loaded driver \SystemRoot\System32\Drivers\spldr.sys
Loaded driver \SystemRoot\System32\drivers\rdyboost.sys
Loaded driver \SystemRoot\System32\Drivers\mup.sys
Loaded driver \SystemRoot\System32\drivers\hwpolicy.sys
Loaded driver \SystemRoot\System32\DRIVERS\fvevol.sys
Loaded driver \SystemRoot\system32\drivers\disk.sys
Loaded driver \SystemRoot\system32\drivers\CLASSPNP.SYS
Loaded driver \SystemRoot\System32\DRIVERS\cmderd.sys
Loaded driver \SystemRoot\system32\DRIVERS\cdrom.sys
Loaded driver \SystemRoot\system32\DRIVERS\cmdguard.sys
Loaded driver \SystemRoot\System32\Drivers\Null.SYS
Loaded driver \SystemRoot\System32\Drivers\Beep.SYS
Loaded driver \SystemRoot\System32\drivers\vga.sys
Loaded driver \SystemRoot\System32\DRIVERS\RDPCDD.sys
Loaded driver \SystemRoot\system32\drivers\rdpencdd.sys
Loaded driver \SystemRoot\system32\drivers\rdprefmp.sys
Loaded driver \SystemRoot\System32\Drivers\Msfs.SYS
Loaded driver \SystemRoot\System32\Drivers\Npfs.SYS
Loaded driver \SystemRoot\system32\DRIVERS\tdx.sys
Loaded driver \SystemRoot\System32\DRIVERS\cmdhlp.sys
Loaded driver \SystemRoot\system32\drivers\afd.sys
Loaded driver \SystemRoot\System32\DRIVERS\netbt.sys
Loaded driver \SystemRoot\system32\DRIVERS\wfplwf.sys
Loaded driver \SystemRoot\system32\DRIVERS\pacer.sys
Loaded driver \SystemRoot\system32\DRIVERS\inspect.sys
Loaded driver \SystemRoot\system32\DRIVERS\vwififlt.sys
Loaded driver \SystemRoot\system32\DRIVERS\netbios.sys
Loaded driver \SystemRoot\system32\DRIVERS\wanarp.sys
Loaded driver \SystemRoot\system32\DRIVERS\termdd.sys
Loaded driver \SystemRoot\system32\DRIVERS\rdbss.sys
Loaded driver \SystemRoot\system32\drivers\nsiproxy.sys
Loaded driver \SystemRoot\system32\DRIVERS\mssmbios.sys
Loaded driver \SystemRoot\system32\drivers\dw_wfp.sys
Loaded driver \SystemRoot\System32\drivers\discache.sys
Loaded driver \SystemRoot\system32\drivers\csc.sys
Loaded driver \SystemRoot\System32\Drivers\dfsc.sys
Loaded driver \SystemRoot\system32\DRIVERS\blbdrive.sys
Loaded driver \SystemRoot\system32\DRIVERS\tunnel.sys
Loaded driver \SystemRoot\system32\DRIVERS\intelppm.sys
Loaded driver \SystemRoot\System32\drivers\dxgkrnl.sys
Loaded driver \SystemRoot\system32\DRIVERS\nvlddmkm.sys
Loaded driver \SystemRoot\system32\DRIVERS\HDAudBus.sys
Loaded driver \SystemRoot\system32\DRIVERS\netr28x.sys
Loaded driver \SystemRoot\system32\DRIVERS\vwifibus.sys
Loaded driver \SystemRoot\system32\DRIVERS\usbuhci.sys
Loaded driver \SystemRoot\system32\DRIVERS\usbehci.sys
Loaded driver \SystemRoot\system32\DRIVERS\Rt64win7.sys
Loaded driver \SystemRoot\system32\DRIVERS\1394ohci.sys
Loaded driver \SystemRoot\System32\Drivers\akbceyjc.SYS
Loaded driver \SystemRoot\system32\DRIVERS\wmiacpi.sys
Loaded driver \SystemRoot\system32\DRIVERS\CompositeBus.sys
Loaded driver \SystemRoot\system32\DRIVERS\AgileVpn.sys
Loaded driver \SystemRoot\system32\DRIVERS\rasl2tp.sys
Loaded driver \SystemRoot\system32\DRIVERS\ndistapi.sys
Loaded driver \SystemRoot\system32\DRIVERS\ndiswan.sys
Loaded driver \SystemRoot\system32\DRIVERS\raspppoe.sys
Loaded driver \SystemRoot\system32\DRIVERS\raspptp.sys
Loaded driver \SystemRoot\system32\DRIVERS\rassstp.sys
Loaded driver \SystemRoot\system32\DRIVERS\rdpbus.sys
Loaded driver \SystemRoot\system32\DRIVERS\kbdclass.sys
Loaded driver \SystemRoot\system32\DRIVERS\mouclass.sys
Loaded driver \SystemRoot\system32\DRIVERS\swenum.sys
Loaded driver \SystemRoot\system32\DRIVERS\umbus.sys
Loaded driver \SystemRoot\system32\DRIVERS\usbhub.sys
Loaded driver \SystemRoot\System32\Drivers\NDProxy.SYS
Did not load driver \SystemRoot\System32\Drivers\NDProxy.SYS
Did not load driver \SystemRoot\System32\Drivers\NDProxy.SYS
Did not load driver \SystemRoot\System32\Drivers\NDProxy.SYS
Did not load driver \SystemRoot\System32\Drivers\NDProxy.SYS
Loaded driver \SystemRoot\system32\drivers\nvhda64v.sys
Loaded driver \SystemRoot\system32\drivers\ksthunk.sys
Loaded driver \SystemRoot\system32\drivers\RTKVHD64.sys
Loaded driver \SystemRoot\system32\DRIVERS\usbccgp.sys
Loaded driver \SystemRoot\system32\DRIVERS\hidusb.sys
Loaded driver \SystemRoot\system32\DRIVERS\kbdhid.sys
Loaded driver \SystemRoot\system32\DRIVERS\mouhid.sys
Loaded driver \SystemRoot\system32\DRIVERS\monitor.sys
Loaded driver \SystemRoot\system32\drivers\luafv.sys
Loaded driver \SystemRoot\system32\DRIVERS\lltdio.sys
Loaded driver \SystemRoot\system32\DRIVERS\nwifi.sys
Loaded driver \SystemRoot\system32\DRIVERS\ndisuio.sys
Loaded driver \SystemRoot\system32\DRIVERS\rspndr.sys
Loaded driver \SystemRoot\system32\drivers\HTTP.sys
Loaded driver \SystemRoot\system32\DRIVERS\bowser.sys
Loaded driver \SystemRoot\system32\DRIVERS\mrxsmb.sys
Loaded driver \SystemRoot\system32\DRIVERS\mrxsmb10.sys
Loaded driver \SystemRoot\system32\DRIVERS\mrxsmb20.sys
Loaded driver \SystemRoot\system32\drivers\peauth.sys
Loaded driver \SystemRoot\System32\Drivers\secdrv.SYS
Loaded driver \SystemRoot\System32\DRIVERS\srvnet.sys
Loaded driver \SystemRoot\System32\drivers\tcpipreg.sys
Loaded driver \SystemRoot\System32\DRIVERS\srv2.sys
Loaded driver \SystemRoot\System32\DRIVERS\srv.sys
Did not load driver \SystemRoot\System32\DRIVERS\srv.sys
Loaded driver \??\C:\Windows\TEMP\6C4F1EB.sys
Loaded driver \SystemRoot\system32\drivers\mrxdav.sys
Loaded driver \SystemRoot\System32\drivers\mpsdrv.sys
Loaded driver \SystemRoot\system32\DRIVERS\asyncmac.sys
Содержание
- Причины неполадки и способы её устранения
- Способ 1: Удаление или переустановка драйверов
- Способ 2: Удаление программ из автозапуска
- Способ 3: Проверка HDD на наличие ошибок
- Способ 4: Проверка на целостность файлов системы
- Способ 5: Проверка на вирусы
- Способ 6: Точка восстановления
- Вопросы и ответы
Одной из проблем, с которой можно встретиться при работе за компьютером, является зависание системы при загрузке приветственного окна «Добро пожаловать». Большинство пользователей не знают, что делать с данной проблемой. Попытаемся отыскать пути её решения для ПК на Windows 7.
Причины неполадки и способы её устранения
Причин зависания при загрузке приветственного окна может быть несколько. Среди них следует выделить такие:
- Проблема с драйверами;
- Неисправности видеокарты;
- Конфликт с установленными приложениями;
- Ошибки жесткого диска;
- Нарушение целостности системных файлов;
- Вирусное заражение.
Естественно, конкретный способ решения проблемы зависит от того, что именно послужило её причиной. Но у всех методов устранения неполадки, хотя они и очень разные, есть один общий момент. Ввиду того что в стандартном режиме войти в систему невозможно, компьютер следует включать в безопасном режиме. Для этого при его загрузке следует нажать и удерживать определенную клавишу или сочетание клавиш. Конкретная комбинация зависит не от ОС, а от версии BIOS ПК. Чаще всего это функциональная клавиша F8, но могут быть и другие варианты. Затем в открывшемся окне с помощью стрелок на клавиатуре выберите позицию «Безопасный режим» и щелкните Enter.
Далее мы рассмотрим конкретные методы решения описываемой проблемы.
Способ 1: Удаление или переустановка драйверов
Наиболее частая причина, которая вызывает зависание компьютера на приветственном окне, является установка на компьютер конфликтующих с системой драйверов. Именно этот вариант нужно, прежде всего, проверить, так как он вызывает указанную неполадку в подавляющем большинстве случаев. Для возобновления нормального функционирования ПК следует удалить или переустановить проблемные элементы. Чаще всего это драйвера видеокарты, реже — звуковой карты или другого устройства.
- Запустите компьютер в безопасном режиме и щелкните по кнопке «Пуск». Войдите в «Панель управления».
- Щелкайте «Система и безопасность».
- В блоке «Система» переходите по надписи «Диспетчер устройств».
- Активируется «Диспетчер устройств». Найдите наименование «Видеоадаптеры» и щелкните по нему.
- Открывается перечень подключенных к компьютеру видеокарт. Их может быть несколько. Отлично, если вы знаете после установки какого именно оборудования стали возникать проблемы. Но так как чаще всего пользователь не знает, какой из драйверов является потенциальной причиной неполадки, то нижеописанную процедуру нужно произвести со всеми элементами из раскрывшегося списка. Итак, щелкайте правой кнопкой мыши (ПКМ) по названию устройства и выберите вариант «Обновить драйверы…».
- Откроется окошко обновления драйверов. Оно предлагает два варианта действий:
- Произвести автоматический поиск драйверов в интернете;
- Выполнить поиск драйверов на текущем ПК.
Второй вариант подойдет только в том случае, если вы точно знаете, что на компьютере есть нужные драйвера или у вас имеется установочный диск с ними. В большинстве же случаев нужно выбрать первый вариант.
- После этого будет произведен поиск драйверов в интернете и в случае обнаружения нужного обновления оно будет установлено на ваш ПК. После установки необходимо перезагрузить компьютер и попытаться зайти в систему в обычном режиме.
Но не всегда данный способ помогает. В некоторых случаях не существует совместимых драйверов с системой для конкретного устройства. Тогда требуется их вообще удалить. После этого ОС или установит собственные аналоги, или от определенной функции придется отказаться ради работоспособности ПК.
- Откройте в «Диспетчере устройств» список видеоадаптеров и щелкните по одному из них ПКМ. Выберите «Свойства».
- В окне свойств переходите во вкладку «Драйвер».
- Далее жмите «Удалить». При необходимости подтвердите удаление в диалоговом окне.
- После этого перезагрузите ПК и зайдите в систему в обычном режиме.
При наличии нескольких видеокарт нужно произвести вышеописанные процедуры со всеми ними, пока проблема не будет устранена. Также источником неисправности может послужить несовместимость драйверов звуковых карт. В этом случае перейдите в раздел «Звуковые видео и игровые устройства» и проделайте те же манипуляции, которые были описаны выше для видеоадаптеров.
Бывают также случаи, когда неполадка связана с установкой драйверов для других устройств. С проблемным устройством нужно будет выполнить точно такие же действия, которые были описаны выше. Но тут важно знать, после установки, какого именно компонента возникла проблема.
Есть ещё один вариант решения проблемы. Он заключается в обновлении драйверов при помощи специализированных программ, например DriverPack Solution. Данный метод хорош своим автоматизмом, а также тем, что вам даже необязательно знать, где именно находится проблема, но он не гарантирует, что ПО инсталлирует именно совместимый элемент, а не родной драйвер устройства, который конфликтует.
Кроме того, проблема с зависанием при загрузке «Добро пожаловать» может быть вызвана аппаратной неполадкой в самой видеокарте. В этом случае требуется заменить видеоадаптер на исправный аналог.
Урок: Обновление драйверов на ПК с помощью DriverPack Solution
Способ 2: Удаление программ из автозапуска
Относительно частой причиной того, почему компьютер может зависать на этапе приветствия «Добро пожаловать», является конфликт с системой определенной программы, добавленной в автозапуск. Для решения этой проблемы, прежде всего, следует найти, какое именно приложение конфликтует с ОС.
- Вызовите окно «Выполнить», набрав на клавиатуре Win+R. В поле введите:
msconfigПримените «OK».
- Открывается оболочка «Конфигурации системы». Переместитесь в раздел «Автозагрузка».
- В открывшемся окне жмите «Отключить все».
- После этого все пометки около элементов списка в текущем окне должны быть сняты. Чтобы изменения вступили в силу нужно, нажать «Применить», «OK», а затем перезагрузить компьютер.
- После перезагрузки попробуйте войти в систему в обычном режиме. Если вход не удался, то снова запускайте ПК в «Безопасном режиме» и включите все отключенные на предыдущем этапе элементы автозагрузки. Проблему стоит искать в другом месте. Если же компьютер запустился нормально, то это означает, что был конфликт с какой-то ранее прописанной в автозагрузке программой. Чтобы найти это приложение, снова заходите в «Конфигурацию системы» и по очереди устанавливайте галочки около нужных компонентов, каждый раз перезагружая компьютер. Если после включения конкретного элемента, компьютер снова зависнет на приветственной заставке, то это означает, что проблема крылась именно в данной программе. От её автозагрузки нужно будет отказаться.
В Виндовс 7 существуют и другие способы удаления программ из автозапуска ОС. О них можно почитать в отдельной теме.
Урок: Как отключить автозагрузку приложений в Виндовс 7
Способ 3: Проверка HDD на наличие ошибок
Ещё одной причиной, по которой может произойти зависание при загрузке приветственной заставки «Добро пожаловать» в Виндовс 7, является неисправность жесткого диска. При подозрении на наличие данной проблемы необходимо проверить HDD на ошибки и по возможности исправить их. Это можно сделать при помощи встроенной утилиты ОС.
- Щелкайте «Пуск». Выбирайте «Все программы».
- Переходите в директорию «Стандартные».
- Отыщите надпись «Командная строка» и щелкните по ней ПКМ. Выберите вариант «Запуск от имени администратора».
- В открывшемся окне «Командной строки» введите такое выражение:
chkdsk /fЩелкайте Enter.
- Так как будет проверяться тот диск, где установлена ОС, то в «Командной строке» отобразится сообщение, в котором говорится о том, что выбранный том используется другим процессом. Будет предложено произвести проверку после перезагрузки системы. Для того чтобы запланировать данную процедуру, наберите на клавиатуре «Y» без кавычек и щелкните Enter.
- После этого закройте все программы и перезагрузите компьютер в стандартном режиме. Для этого щелкайте «Пуск», а потом последовательно жмите треугольник справа от надписи «Завершение работы» и в появившемся списке выбирайте «Перезагрузку». Во время повторной загрузки системы будет выполнена проверка диска на наличие проблем. В случае обнаружения логических ошибок они будут автоматически устранены.
Если же диск утратил полноценную работоспособность из-за физических повреждений, то в этом случае данная процедура не поможет. Нужно будет либо отдать винчестер в мастерскую специалисту, либо поменять его на работоспособный вариант.
Урок: Проверка HDD на наличие ошибок в Виндовс 7
Способ 4: Проверка на целостность файлов системы
Следующей причиной, которая теоретически может вызвать зависание компьютера во время приветствия, является нарушение целостности файлов системы. Из этого следует вывод, что необходимо проверить данную вероятность с помощью встроенной утилиты Виндовс, которая специально предназначена для указанной цели.
- Запустите «Командную строку» с административными полномочиями. Как это сделать, было подробно рассказано при рассмотрении предыдущего метода. Введите выражение:
sfc /scannowПримените Enter.
- Начнется проверка целостности системных файлов. Если будет обнаружено её нарушение, то утилита попытается автоматически произвести процедуру восстановления без участия пользователя. Главное — не закрывать «Командную строку», пока вы не увидите результат проверки.
Урок: Сканирование на целостность файлов системы в Виндовс 7
Способ 5: Проверка на вирусы
Не стоит сбрасывать со счетов и вариант, что зависание системы случилось по причине вирусного заражения компьютера. Поэтому в любом случае мы рекомендуем подстраховаться и произвести сканирование ПК на наличие вредоносного кода.
Проверку следует проводить не с помощью штатного антивируса, который предположительно уже пропустил угрозу и не сможет помочь, а применив одну из специальных антивирусных утилит, не требующих инсталляции на ПК. Кроме того, следует заметить, что рекомендовано производить процедуру либо с другого компьютера, либо выполнив загрузку системы при помощи LiveCD(USB).
При обнаружении утилитой вирусной угрозы действуйте согласно тем рекомендациям, которые будут отображены в её окне. Но даже в случае уничтожения вируса, возможно, потребуется также и процедура восстановления целостности системных объектов, описанная при рассмотрении предыдущего способа, так как вредоносный код мог повредить файлы.
Урок: Проверка компьютера на вирусы
Способ 6: Точка восстановления
Если у вас на компьютере имеется точка восстановления, то можно попробовать восстановить систему к рабочему состоянию через неё.
- Щелкайте «Пуск». Заходите во «Все программы».
- Переходите в каталог «Стандартные».
- Заходите в папку «Служебные».
- Нажмите «Восстановление системы».
- Откроется стартовое окно системной утилиты, предназначенной для восстановления ОС. Жмите «Далее».
- Затем откроется окошко с перечнем точек восстановления, если у вас их на компьютере несколько. Чтобы видеть все возможные варианты, установите пометку напротив надписи «Показать другие…». Выберите наиболее предпочтительный вариант. Это может быть последняя по времени точка восстановления, которая сформирована до возникновения проблем с загрузкой системы. После выполнения процедуры выбора жмите «Далее».
- Далее откроется окно, в котором можно запустить непосредственно процедуру восстановления системы, нажав кнопку «Готово». Но прежде чем вы это сделаете, закройте все программы, во избежание потери несохраненных данных. После нажатия на указанный элемент произойдет перезагрузка ПК и будет выполнено восстановление ОС.
После выполнения данной процедуры с большой вероятностью проблема с зависанием на приветственном окне пропадет, если, конечно, её причиной послужили не аппаратные факторы. Но нюанс состоит в том, что нужной точки восстановления в системе может не оказаться, если вы не позаботились создать её заранее.
Наиболее частой причиной того, что однажды ваш компьютер может зависнуть на приветственной заставке «Добро пожаловать» являются проблемы работы драйверов. Исправление данной ситуации описано в Способе 1 этой статьи. Но и другие возможные причины сбоя в работе тоже не следует скидывать со счетов. Особенно опасны аппаратные неисправности и вирусы, которые могут нанести большой ущерб функционированию ПК, а изучаемая тут проблема является только одним из симптомов, указанных «болезней».
Автор:
Обновлено: 09.10.2022
Одним из существенных факторов, определяющих функциональность операционной системы, является скорость ее загрузки. Со временем скорость любой операционной системы падает, появляются «лишние» файлы, меняется реестр, происходит ее заражение вредоносными программами. В результате ОС требуется все больше времени на «реакцию», в том числе и на запуск.
Долго загружается компьютер Windows 7 при включении
Содержание
- Компьютер долго загружается при включении: решаем проблему
- Очистка Windows 7 от ненужных файлов
- Дефрагментация жесткого диска
- Изменение настройки автозагрузки программ в Windows 7
- Видео — Как отключить автозапуск программ в Windows 7
- Настройка загрузки ОС на программно-аппаратном уровне
- Настройка BIOS
- Отключение неиспользуемого оборудования
- Использование Autoruns for Windows
- Видео — Как AutoRuns может ускорить запуск системы
- Профилирование с помощью Windows Performance Toolkit
- Заключение
- Видео — 5 способов ускорить загрузку вашего компьютера
Компьютер долго загружается при включении: решаем проблему
Очистка Windows 7 от ненужных файлов
Для очистки ОС необходимо удалить с жесткого диска лишние, временные и устаревшие файлы, файлы-дубликаты, историю URL-адресов, файлы cookie, а также файлы, хранящиеся в корзине. Удаление файлов можно провести вручную или доверить эту работу специальному ПО, например, CCleaner.
- Перейти на сайт: https://www.ccleaner.com/.
Переходим на официальный сайт разработчика программы CCleaner
- Нажать кнопку в центре «Скачать бесплатно».
Нажимаем на кнопку «Скачать бесплатно»
- В открытом окне выбрать вариант «Professional» под ним щелкнуть на кнопку «Попробовать бесплатно».
Выбираем вариант «Professional», под ним щелкаем на кнопку «Попробовать бесплатно»
- Запустить скачанный установочный файл.
Щелкаем по скачанному файлу, запуская установку программы
- Выбрать во всплывающем окне «Install» («Установить»).
Выбираем русский язык, нажимаем «Установить»
- Далее нажимаем «Опробовать» и ждем завершения процесса установки.
Нажимаем «Опробовать»
- В окне программы нажать «Анализировать» («Analyze»).
Нажимаем на кнопку «Анализ»
- После сбора информации о файлах, которые можно удалить, нажать «Очистка» («Run Cleaner»), подтвердив их удаление кнопкой «ОК».
Щелкаем по кнопке «Очистка»
Справка! Очистка операционной системы от временных и сторонних файлов освобождает место на жестком диске, заметно увеличивая производительность Windows.
Дефрагментация жесткого диска
Со временем файлы на жестком диске фрагментируются, их расположение разуплотняется и между ними появляются промежутки (фрагменты). Доступ ОС к фрагментированным файлам происходит медленнее из-за дополнительных движений головок жесткого диска, что замедляет считывание информации из файлов и загрузку ОС.
Шаг 1. Чтобы выполнить дефрагментацию загрузочного диска, необходимо щелкнуть на «Компьютер» («Computer») слева вверху Рабочего стола. Раскроется окно с дисками и устройствами, подключенными в Windows 7.
Заходим в «Этот компьютер»
Окно с дисками и устройствами, подключенными в Windows 7
Шаг 2. Щелкнуть правым кликом мышки на загрузочном диске (обычно это диск «С»), и выбрать «Свойства» («Properties»).
Щелкаем правой кнопкой мыши на диске «С», и выбираем «Свойства» («Properties»)
Шаг 3. В появившемся окне перейти на вкладку «Инструменты» («Tools») и выбрать «Дефрагментировать» («Defragment now»).
Переходим на вкладку «Инструменты» («Tools») и выбираем «Дефрагментировать» («Defragment now»)
Шаг 4. В следующем окне щелкнуть на нужном диске и выбрать «Дефрагментация диска» («Defragment disk»).
Щелкаем на нужном диске и выбираем «Дефрагментация диска» («Defragment disk»)
Начнется процесс дефрагментации, в течение которого произойдет уплотнение расположения файлов на диске.
Справка! Важно отметить, что твердотельный (SSD) диск не нуждается в дефрагментации, т.к. в нем нет подвижных частей (головок).
Изменение настройки автозагрузки программ в Windows 7
В автозагрузку Windows обычно добавляются программы, начинающие свою работу при загрузке ОС, загружаясь вместе с ней, и работают в ней постоянно. К числу таких программ относятся различные менеджеры закачек, утилиты автообновления программ и т.д, которые не всегда нужны пользователю.
Шаг 1. Для отключения программ в автозагрузке нажать «Win+R» (клавиша «Win» находится между левыми «Alt» и «Ctrl»). Появится окно «Выполнить» («Run»), в котором необходимо набрать «msconfig» и нажать «ОК».
Нажимаем одновременно клавиши «Win+R», в поле «Open» вводим команду «msconfig», нажимаем «ОК»
Шаг 2. Появится окно «Настройка системы» («System Configuration»), в котором необходимо перейти на вкладку «Автозагрузка» («Startup»), и нажать «Отключить все» («Disable all»). Это отключит все элементы автозагрузки, не требуемые для запуска Windows, и сократит время загрузки ОС. Нажать «Применить» («Apply»).
Переходим на вкладку «Автозагрузка» («Startup»), снимаем галочки с программ, которые оставляем, нажимаем «Отключить все» («Disable all»)
Справка! Если имеется предположение, что какой-либо из элементов, находящихся в автозагрузке, может понадобиться пользователю, можно оставить его включенным, отметив его галочкой.
Видео — Как отключить автозапуск программ в Windows 7
Настройка загрузки ОС на программно-аппаратном уровне
Такая настройка производится в утилите «Конфигурация системы». Для этого нужно:
Шаг 1. Открыть меню «Пуск», в поисковике ввести «конфигурация системы» и щелкнуть по появившемуся результату.
Открываем меню «Пуск», в поле поиска вводим «конфигурация системы», открываем появившийся результат
Шаг 2. В окне «Настройка системы» перейти на вкладку «Boot» и выставить в окне «Таймаут» («Timeout»): 3 сек (seconds). Таймаут – время, в течение которого отображается список операционных систем (если имеется) при запуске ПК.
Переходим на вкладку «Boot» и выставляем в окне «Таймаут» («Timeout») 3 сек (seconds)
Шаг 3. В этой же вкладке «Boot» выставить галочку на: «No GUI boot». Это отключит анимацию окон при загрузке ОС, что поможет компьютеру загружаться быстрее.
Ставим галочку на пункте «No GUI boot»
Шаг 4. Нажать «Применить» («Apply») и «ОК».
Нажимаем на кнопки «Применить» («Apply») и «ОК»
Шаг 5. Система предложит перезагрузиться, нажать «Перезагрузка».
Нажимаем «Перезагрузка»
Настройка BIOS
BIOS (базовая система ввода/вывода) представляет собой набор инструкций в стартовой прошивке компьютера, управляющий подключенными устройствами: жестким диском, клавиатурой, мышью и т.д. Оптимизацию загрузки BIOS можно выполнить, зайдя в него.
Шаг 1. Нажимать клавишу «DEL» в начале загрузки компьютера (или другую клавишу, которую BIOS выведет в сообщении при запуске).
Нажимаем при запуске системы клавишу «DEL» для входа в BIOS или другую клавишу
Справка! После захода в BIOS, необходимо действовать в соответствии с указанными клавишами в его подсказке.
Для перемещения и использования клавиш в БИОС пользуемся подсказкой
Шаг 2. В меню «Boot» («Boot Settings Configuration») включить опцию «Quick Boot» («Быстрая загрузка») – «Enabled». Это позволит BIOS пропускать POST (самотестирование ПК при включении), ускорив тем самым его загрузку.
В меню «Boot» («Boot Settings Configuration») открываем опцию «Quick Boot» («Быстрая загрузка»), выставляем значение «Enabled»
Шаг 3. При выходе из BIOS необходимо сохранить результаты сделанных изменений, ответив в «Save Changes and Exit» – «Yes», или выйдя с сохранением изменений клавишей «F10».
Переходим во вкладку «Exit», затем на опцию «Save Changes and Exit»
Отключение неиспользуемого оборудования
Каждый раз, при запуске операционной системы, она загружает большое количество дисков и устройств, которые часто не используются.
Шаг 1. Для их отключения необходимо щелкнуть на «Компьютер» («Computer») правой мышью и выбрать «Свойства» («Properties»).
Щелкаем на ярлык «Компьютер» («Computer») правой мышью и выбираем «Свойства» («Properties»)
Шаг 2. В левой части открывшегося окна щелкнуть мышкой на «Диспетчер устройств» («Device manager»).
Щелкаем мышкой по пункту «Диспетчер устройств» («Device manager»)
Шаг 3. Отключить неиспользуемые устройства, щелкая на них правой мышью и выбирая «Отключить» («Disable»).
Щелкаем правой кнопкой мышки по неиспользованным устройствам и выбираем «Отключить» («Disable»)
Отключение неиспользуемых устройств обеспечит более быстрый запуск и завершение работы Windows 7.
Если вы хотите узнать эффективные методы, как ускорить загрузку Windows 7, вы можете прочитать статью об этом на нашем портале.
Использование Autoruns for Windows
Autoruns for Windows – один из лучших инструментов просмотра, управления и отключения программ автозагрузки. Он позволяет более тонко настроить автозагрузку ОС, ликвидировав ее «узкие места».
MSConfig показывает только запуск и службы, но не проверяет цифровые подписи. Autoruns же не просто показывает запускаемые программы, помещаемые в папку автозагрузки, Run, RunOnce, или другие разделы реестра, но предоставляет полный список всех программ, настроенных для запуска при старте Windows, отображая записи из этих местоположений.
Шаг 1. Загрузить Autoruns for Windows на сайте https://docs.microsoft.com/en-us/sysinternals/downloads/autoruns.
Переходим по ссылке на сайт Майкрософт, нажимаем ссылку «Download Autoruns and Autorunsc»
Шаг 2. После установки и запуска инструмента выбрать в разделе «Options» («Параметры») – «Hide Microsoft Entries» («Скрыть подписанные записи Microsoft»).
Переходим в раздел «Options» (Параметры), щелкаем по пункту «Hide Microsoft Entries» («Скрыть подписанные записи Microsoft»)
Шаг 3. В «Scan options» («Опции сканирования») выбрать «Verify Code Signatures» («Проверить подписи кода»), нажав кнопку «Rescan» или «F5».
Во вкладке «Options» («Параметры») щелкаем по пункту «Scan options» («Опции сканирования»)
Ставим галочку на пункт «Verify code signatures» («Проверить подписи кода»), нажимаем кнопку «Rescan» или «F5»
На заметку! Autoruns не только проверяет подлинность всего, что загружается в Windows, используя криптографические подписи, но также распознает файлы, которые были подделаны. С помощью «Hide Microsoft Entries» также обнаруживаются потенциально нежелательные или опасные записи, нежелательное предустановленное ПО и сторонние автоматически запускаемые образы, легко отключаемые с помощью этого инструмента.
Шаг 4. Если обнаружились записи, которые не должны активироваться при загрузке ОС, их можно отключить или удалить. Чтобы отключить запись, необходимо снять с нее флажок. Чтобы удалить ее, необходимо щелкнуть правой мышью на записи и выбрать «Delete» («Удалить»).
Снимаем галочку с программы, что бы она не загружалась при запуске системы
Для удаления записи, щелкаем по ней правой кнопкой мышки, затем по пункту «Delete» («Удалить»)
На заметку! Меню, вызываемое правой мышью, также позволяет напрямую перейти к связанному с записью местоположению в реестре Windows или файлу в Проводнике, если выбрать «Jump to Entry» («Перейти к записи») или «Jump to Image» («Перейти к изображению»).
Щелкнув по записи правой кнопкой мышки можно попасть в место расположения файла или изображения, нажав по соответствующим пунктам
Видео — Как AutoRuns может ускорить запуск системы
Профилирование с помощью Windows Performance Toolkit
Этот тулкит представляет собой набор оптимизационных утилит загрузки ОС, входящий в SDK от Microsoft. Работа с этим инструментом позволяет провести детальный анализ загрузки Windows, выявив ее скрытые проблемы.
Шаг 1. Скачав ПО по ссылке: http://www.microsoft.com/en-us/download/details.aspx?id=8279, можно установить Toolkit, предварительно сняв галочки с других продуктов от Microsoft.
Переходим на официальный сайт Майкрософт по ссылке, нажимаем кнопку «Download»
Щелкаем по установочному файлу
Снимаем галочки с дополнительного софта, нажимаем «Далее» и следуем инструкции установщика
Важно! Все команды Toolkit необходимо выполнять в командной строке, запущенной на правах администратора.
Шаг 2. Раскройте меню «Пуск», щелкните по утилите «Командная строка» правой кнопкой мышки, затем щелкните по пункту «Запуск от имени администратора».
В меню «Пуск» щелкаем правой кнопкой мышки по «Командной строке», щелкаем «Запуск от имени администратора»
Шаг 3. Для начала анализа загрузки ОС нужно зайти в каталог, куда установлена утилита, и запустить: «xbootmgr -trace boot». ПК при этом автоматически перезагрузится.
В поле командной строки вводим команду «xbootmgr -trace boot -prepSystem», нажимаем «Enter»
Шаг 4. После перезагрузки ПК появится специальное окно с отсчетом времени, необходимо закрыть его, нажав «Finish».
Нажимаем «Finish»
Шаг 5. В каталоге будет сформирован файл «boot_BASE+CSWITCH_1.etl». Анализ загрузки ОС можно провести, открыв его утилитой «xperf», запустив: «xperf boot_BASE+CSWITCH_1.etl».
Вводим команду «xperf boot_BASE+CSWITCH_1.etl», нажимаем «Enter»
Проблемы, возникающие на старте ОС, выявляются при ее инициализации («Init»), где возникает задержка:
- PreSMSS (Pre Session);
- SMSSInit (Session);
- Winlogon;
- Explorer;
- Post Boot.
Анализ загрузки системы
Анализ программ, которые замедляют загрузку системы
Шаг 6. Возможно автоматическое улучшение загрузки ОС запуском «xbootmgr -trace boot –prepSystem», которая выполняет 6 перезагрузок Windows.
В поле командной строки вводим команду «xbootmgr -trace boot -prepSystem», нажимаем «Enter»
Процесс перезагрузки в количестве 6 раз
После 2-й перезагрузки стартует «дефрагментация» этапов загрузки.
Процесс «дефрагментации» этапов загрузки
Когда дефрагментация закончится, в каталоге «xbootmgr» будут находиться файлы (6 шт.) с трейсами загрузок, и файл (.etl) с новыми данными по запуску ОС.
Шаг 7. Если после анализа файлов требуется отключить тормозящие Windows 7 процессы, можно воспользоваться инструментом Autoruns. Также можно воспользоваться пунктом «Search online», чтобы получить информацию по этим процессам в Интернет.
Справка! В среднем, отключение тормозящих Windows 7-10 компонентов может дать прирост скорости загрузки до 50%.
Заключение
Не существует единого и универсального совета по улучшению скорости загрузки Windows. Загрузка может замедляться даже из-за одного-двух, казалось бы, незначительных «узких мест» в системе. Для ликвидации этих узких мест на всех этапах загрузки требуется ее детальный анализ с выбором подходящих вариантов решений в конкретном случае.
Видео — 5 способов ускорить загрузку вашего компьютера
Рекомендуем похожие статьи
Windows 7 зависает при загрузке: возможные причины и их устранение
Проблема зависшей при загрузке операционной системы — не редкость. Немалое количество пользователей иногда наблюдает намертво застывший логотип Windows, и связано это может быть с целым рядом причин: наличием программного сбоя или неполадками с аппаратным обеспечением компьютера. И чтобы исправить ситуацию, необходимо сначала определиться, в какой из областей эта проблема возникла, и почему компьютер зависает при загрузке Windows 7.
Перегрев и пыль
Чтобы выявить, какое именно из устройств вызывает ситуацию, при которой Windows 7 зависает при загрузке, изначально стоит проверить компьютер на наличие перегрева. Кратковременная механическая проверка боковой стенки системного блока или корпуса ноутбука чаще всего малоинформативна: корпусные части при включении ПК могут просто не успевать нагреться. Конечно, никто не мешает подождать, пока это не произойдет (если перегрев имеет место), однако здоровья устройству это точно не прибавит. Поэтому целесообразнее прибегнуть к программной проверке.
С большей вероятностью сработает запуск операционной системы в безопасном режиме — специальной диагностической среде с ограниченным функционалом и отключенными вторичными устройствами. Для его активации сразу после загрузки BIOS нужно нажать «F8», что вызовет меню дополнительных параметров загрузки ОС, из которых нужно выбрать «Безопасный режим» или «Безопасный режим с загрузкой сетевых драйверов».
Следующий этап — запуск специальной утилиты, например, CPUID HWMonitor или SpeedFan. Если никакой из подобных программ под рукой не оказалось, то пригодится тот самый режим с поддержкой сети: утилиты абсолютно бесплатны и свободно скачиваются с сайтов производителей.
Запустив программу, можно сразу оценить показания температурных датчиков устройств: для процессоров и видеокарт нормальная температура при отсутствии серьезных нагрузок колеблется от 30 до 60 градусов Цельсия. Поскольку запущен безопасный режим, минимально нагружающий ресурсы системы, то и показатели при нормальной работе компонентов ПК должны быть в пределах этих значений. Если же температура приближается к критическим величинам (100° C), а нагрузки на систему нет (что можно проверить через стандартный «Диспетчер задач»), то самое время бить тревогу и начинать разбираться в причинах перегрева, из-за которых Windows 7 зависает при загрузке.
Допустимые температурные показатели системной платы без нагрузки — от 30 до 50 градусов. Если в простое датчик фиксирует около 70 — проблема налицо.
Проверить температуру оперативной памяти и блока питания программными способами не выйдет, поскольку термодатчики на эти устройства не ставятся. Самый простой способ — проверка воздушной струи на выходе из БП (если забит пылью, дуть будет, как из печки), и тактильная проверка памяти (с осторожностью: при перегреве ОЗУ прикосновение к модулям чревато ожогом).
Недостаток охлаждения может быть вызван банальными пылевыми засорами или иссушением теплопроводника. В случаях с пылью при должной сноровке навести порядок внутри ПК вполне по силам рядовому пользователю, а вот смена термопасты или пластин проводника требует определенных умений. В любом случае после устранения причин перегрева система вновь будет загружаться в штатном режиме.
Неполадки с комплектующими
Если температурный тест не выявил проблем, с порядком внутри устройства все нормально, но Windows 7 при загрузке зависает на логотипе все равно, можно прибегнуть к тестированию «железа». Обычно в таких случаях обращают внимание на жесткий диск и оперативную память.
Проверка жесткого диска
Проблема с механикой жесткого диска определяется чаще всего на ранних этапах ее возникновения, поскольку сложно не обратить внимание на появившиеся посторонние звуки вроде щелчков или неравномерного гудения. В этом случае, как правило, не только зависает загрузка Windows 7 при запуске компьютера, но и наблюдаются микро-зависания и фризы в процессе работы. Проблема может заключаться в неплотном контакте разъемов питания (особенно это касается интерфейса SATA). Поможет простая замена четырехжильного кабеля питания. А вот если это не помогло, то впору задумываться о приобретении нового носителя информации и максимально быстрого создания резервной копии данных.
Логические же ошибки в работе HDD выявляются и исправляются с помощью специальных утилит, например, бесплатных, но эффективных Victoria или HDDScan. Эти программы способны не только выявлять и исправлять программные сбои диска, но и локализовывать и помечать поврежденные сектора, изолируя проблемные места физической структуры диска. Логические ошибки исправимы, повреждения физические — уже нет, поэтому первые, возникающие на диске BadBlock, — сигнал пользователю, что диск в качестве хранилища важной информации уже использовать не стоит.
Проверка оперативной памяти
При подозрении, что Windows 7 зависает при загрузке из-за неисправности оперативной памяти, можно попытаться извлечь модули памяти из слотов, продуть их спринцовкой, а затем вставить обратно. Если модулей больше одного, запускать ПК, чередуя их и наблюдая за поведением компьютера. Как показывает практика, этих манипуляций вполне достаточно. Однако, если проблема все же осталась, следует воспользоваться либо стандартным средством ОС (Средство проверки памяти Windows 7, вызывается командой mdsched), либо одной из сторонних утилит (MemTest86+). Специалисты рекомендуют использовать именно MemTest, поскольку утилита производит более тщательный анализ оперативной памяти.
Следует учитывать, что наличие ошибок в тесте ОЗУ не всегда означает неисправность самих модулей памяти, проблема может скрываться и в материнской плате. Так или иначе, полноценный ответ можно получить только в сервисном центре.
Программные сбои
Ошибки аппаратной составляющей ПК — не единственная причина того, что Windows 7 зависает при загрузке рабочего стола. В программной среде их тоже может быть немало. Причем значительная часть возникает по вине самих пользователей.
Переполненная автозагрузка
Проблема, наблюдающаяся чаще всего, возникает у неопытных пользователей, не разбирающихся в основах установки программного обеспечения на компьютер. Особенно это касается поклонников различных облачных сервисов, онлайн-установщики которых нередко захламляют систему дополнительным ПО, к тому же помещая его в автозагрузку. При этом возможность отмены установки этих компонентов пользователем попросту игнорируется или не замечается. Решение — проверка автозагрузки и ее чистка при необходимости. Сделать это можно с помощью системной утилиты Msconfig, вызвав ее аналогичной командой через меню «Выполнить». На вкладке «Автозагрузка» находится список всех приложений, стартующих при запуске ОС. Отключение автозапуска производится снятием отметки со строки.
Вирусное заражение
Путей проникновения цифровой заразы в систему достаточно: сомнительные сайты, загрузка и запуск непроверенных исполняемых файлов, использование зараженных съемных носителей и т.д. Поведение вирусных продуктов может различаться, но негативное влияние на загрузку ОС встречается довольно часто. Решение — полное сканирование системы антивирусной программой. При этом немаловажным моментом является степень заражения: в некоторых случаях может потребоваться запуск антивирусного продукта с загрузочного носителя.
Некорректная установка драйверов
В этом случае Windows 7 зависает при загрузке, в основном, из-за ошибки драйвера видеоадаптеров и системной платы, особенно при обновлении. Решается проблема ручным удалением драйвера через Диспетчер устройств либо восстановлением Windows из контрольной точки (если восстановление системы включено).
Обновление компонентов Windows
Чаще всего это бывает вызвано сбоем электропитания в процессе апдейта, хотя и программные причины исключать не стоит. Если Windows 7 зависает при загрузке после обновления, но процесс загрузки и установки прошел в штатном режиме, для начала рекомендуется просто подождать: именно при запуске компьютера ОС производит настройку установленных компонентов. Как правило, относительно долгим ожиданием все и ограничивается.
Но если результат отсутствует, и спустя продолжительное время Windows все еще демонстрирует стартовый экран, придется загружаться в безопасном режиме и вызывать командную строку (Пункт «Выполнить», а затем ввод cmd). Далее необходимо ввести команду sfc /scannow. Она отвечает за сканирование и восстановление целостности системных файлов ОС. В случаях проблем с обновлением этого, обычно, достаточно.
Источник
Что делать если компьютер не грузится дальше заставки ?
Обычно, в большинстве случаев, неисправности персонального компьютера (ПК) определяются ещё на этапе теста POST. Тем не менее, часто ПК «зависает» уже после прохождения POST и на экране появляется изображения логотипа производителя материнской платы (МП) или результатов сканирования оборудования и дальнейшая работа ПК останавливается.
Причин подобного поведения ПК может быть несколько. Рассмотрим их детальнее.
Не загружается компьютер дальше экрана материнской платы
Обычно результатом начальной загрузки ПК является индикация его основных параметров (типа процессора и количества установленной оперативной памяти) и подключённых периферийных устройств.
После этого происходит попытка загрузки программы из начальной области основного устройства внешней памяти. В качестве такового может быть встроенный жесткий диск, устройство для чтения компакт-дисков или DVD или какой-то из внешних накопителей (сетевой диск, внешнее хранилище, флэшка и т.д.) Этой программой обычно является загрузчик операционной системы.
В силу ряда причин загрузка на данном этапе может не произойти. Разберёмся, почему это происходит.
Причины
Основных причин в данном случае немного:
- сбой в настройках системы BIOS;
- проблемы с периферийными устройствами;
- повреждение главного загрузчика (Master Boot Record или MBR);
- неисправность МП.
Важно! Вероятность аппаратного конфликта основных комплектующих ПК (материнки, процессора, памяти, видеокарты и т.д.) вряд ли может быть причиной остановки загрузки, поскольку если есть проблемы в совместимости этих устройств, они будут выявлены уже на этапе POST.
В первом случае причина может состоять в неправильной конфигурации низкоуровневых параметров ПК: неправильного разгона, ошибочно указанного типа накопителя информации, неправильного места загрузки и т.д.
Современные МП могут иметь большое количество настроек, которые в некоторых случаях могут быть неправильно прописаны. И причина здесь не только в особо «одарённых» пользователях, меняющих настройки, не понимая их смысла. Иногда запись неправильной информации может происходить вследствие аппаратных сбоев и пользователь здесь совершенно не при чём.
Вторая причина является одной из самых распространённых. Обычно, подобное происходит при подключении нескольких устройств, несовместимых друг с другом, однако, не тестирующийся на этапе POST. При этом, подобные устройства могут занимать одинаковые адреса в памяти или использовать другие одинаковые ресурсы (например, вектора прерываний). Естественно, подобное может приводить к «зависаниям компьютера».
Третья причина заключается в том, что на основном, т.н. «активном» устройстве внешней памяти, отсутствует, либо повреждён самый первый блок информации, с которого начинается загрузка операционной системы.
Последняя причина самая неприятная, поскольку она, во-первых, трудно диагностируема без специальных средств, а, во-вторых, фактически это означает полную неработоспособность ПК, требующую замены одного из его основных компонентов – МП.
Решение проблемы
Рассмотрим, какие следует предпринять действия, чтобы исправить проблему «зависания» ПК на этапе загрузки.
Сбой в BIOS
Здесь всё относительно просто. Необходимо сбросить настройки в первоначальное состояние. Для этого следует войти в SETUP (нажав F2 или Del после прохождения POST) и выбрать в нём пункт Restore Default Settings. После чего перезагрузить ПК.
Конфликт периферии
Следует отключить все периферийные устройства и проделать несколько загрузок, подключая сначала одно устройство, затем два, три и так далее. Таким образом, легко найти тот компонент системы, который и даёт сбой, и заменить его.
Ошибка MBR
Здесь ничего не поделать, кроме как восстановить основной загрузчик. Это можно сделать, например, при помощи опции System Restore при загрузке с диска, содержащего ОС. Альтернативный вариант – воспользоваться какой-нибудь системной утилитой (например, ERD Commander), которая способна восстанавливать MBR.
Неисправность материнки
Самая неприятная причина имеет и самое неприятное решение – отнести МП в ремонт или заменить её на исправную. Самый дорогой, долгий и неприятный вариант, однако, по-другому решить эту проблему не получится.
Другие интересные статьи можете прочитать на нашем сайте WI-Tech.ru
Спасибо всем, кто дочитал до конца.
Не забывайте ставить лайк, подписываться на канал и делиться публикациями с друзьями.
Источник
Компьютер виснет при загрузке Windows 7
Причин зависания операционной системы Windows при загрузке может быть очень много, поэтому я хочу рассказать о тех, с которыми сталкивался лично и часто. В основном эти причины связаны с некорректной настрокой BIOS или работой устройств ввода вывода данных.
Речь пойдет именно о таком зависании запуска Windows, когда мы видим такую картинку:

Многие варианты неисправности можно исключить попыткой загрузить Windows PE с флешки. Если не загрузится, то проблема 100% в оборудовании и проверить в первую очередь нужно материнскую плату и подключенные устройства.
Если не знаете с чего начать проверку, то начните с BIOS. Потому-что это не сложно и не занимает так много врмени как другие проверки.
Настройки BIOS
Сбрасываем настройки BIOS
При загрузке компьютера нажимаем «Delete» и попадаем в настройки BIOS. В любой версии BIOS есть опция сброса BIOS в оптимальные настройки. Называться эта опции может по разному в зависимости от версии BIOS: Load Optimized Defaults, Restore Defaults или Load Setup Defaults.
Не забываем сохранить настройки — пункт Save & Exit Setup. Опять же в зависимости от BIOS может называться по-разному.
Отключаем загрузку через LAN и привод CD/DVD
В случае неисправности привода оптических дисков или сетевого интерфейчас так же может происходить зависание запуска Windows. Чтобы проверить этот вариант отключим возможность загрузки ОС с этих устройств в BIOS
Привод дисков можно отключить от материнской платы или в настройках БИОС.
Отключаем режим AHCI
Можно попробовать переключить режим работы SATA с AHCI на режим IDE.
В моей практике было такое что Windows отказывался загружаться после записи на HDD образа созданного Acronis. Windows загрузился без проблем только после переключения в BIOS режима работы SATA на IDE.
Обновляем BIOS
Если не помог сброс настроек, то можно также попробовать обновить BIOS.
Осторожно! Можно получить мертвую материнскую плату. Лучше этот вариант использовать как крайний, когда ничто другое не помогло.
Сам процесс обновления не занимает много времени.
Прочитать об этом можно здесь.
Нарушение целостности Windows
Нарушение работы Windows может произойти в следствии вирусной атаки или неумелых действий пользователя, в результате чего система не сможет найти и загрузить нужные файлы.
Можно попытаться устранить проблему при помощи средства запуска и восстановления Windows, либо переустановить Windows полностью. Но перед этим лучше проверить жесткий диск на наличие битых секторов, потому-что система может потерять доступ к файлам из-за ошибок жесткого диска.
Ошибки жесткого диска
Следует проверить жесткий диск на наличие битых секоров программой MHDD, Victoria или HDD Regenerator. Как пользоваться программой MHDD я описывал в этой статье. Программа Victoria очень похожа на MHDD, а интерфейс HDD Regenerator очень прост и не должен вызвать затруднений даже у начинающего.
Если программа не нашла битых секторов или нашла и устранила проблему, то перезагружаемся и проверяем.
Если есть битые сектора, но программе не удалось их устранить, то устанавливаем Windows на другой диск
Некорректный драйвер контроллера HDD
Windows может зависать при запуске в случае замены материнской платы без предварительной подготовки операционной системы.
В случае замены материнской платы необходимо подготовить операционную систему к переносу на новое железо при помощи SYSPREP. Или можно просто обновить драйвер контроллера IDE ATA/ATAPI до стандартный драйвера Windows. Затем выключить компьютер и произвести замену матплаты.
Ошибки оперативной памяти
Так как процесс загрузки Windows, да и любые другие процессы компьютера загружаются в оперативную память, то ее неисправность может повлечь зависание всей системы. Для проверки оперативной памяти воспользуемся программой Memtest86.
Memtest86 выполняет бесконечное количество циклов проверки памяти. Значение Pass показывает сколько циклов прошло. Двух циклов проверки вполне достаточно и если значение Errors = 0, то с оперативкой все впорядке.
Возможно вы знаете еще какие-то причины зависания Windows при загрузке, которые я не упомянул? Пишите комментарии.
2 thoughts on “ Компьютер виснет при загрузке Windows 7 ”
Было как-то такое зависание, а компьютер был подключен к сетевым дискам через оптический кабель. Отключил этот кабель, загрузилось нормально. Видимо система пыталась получить доступ к сетевому диску который был недоступен.
Источник