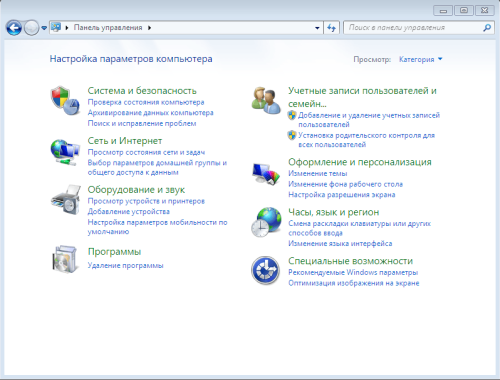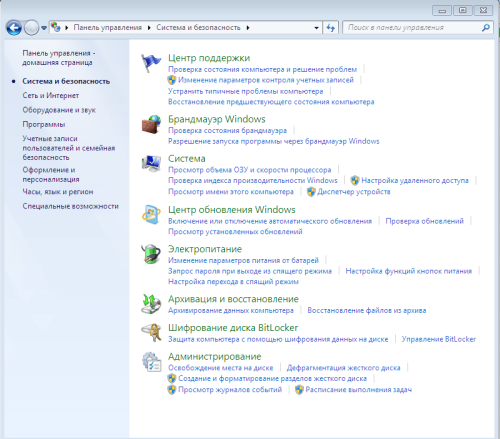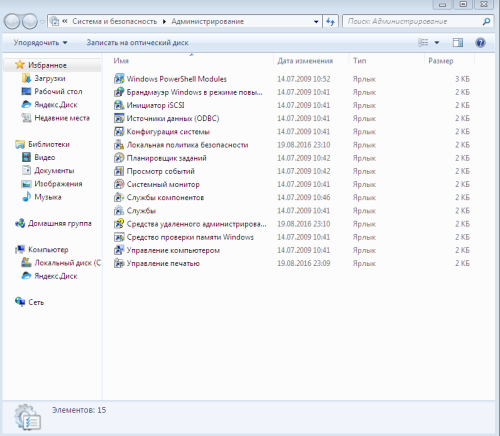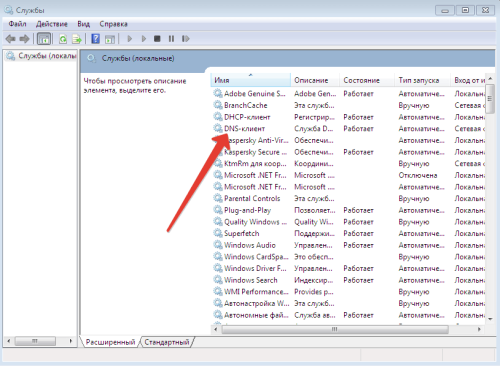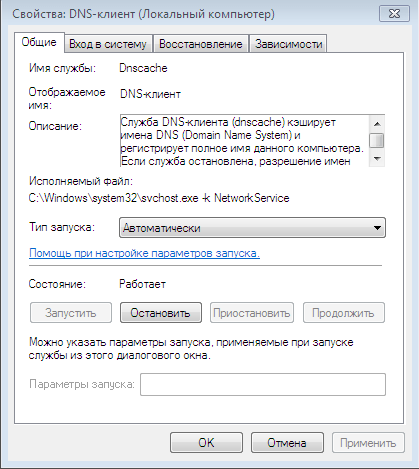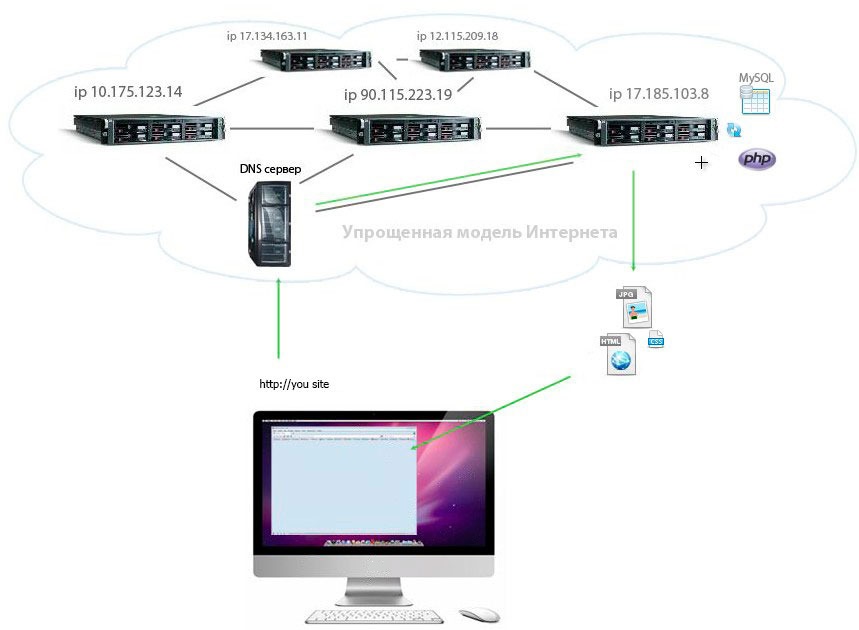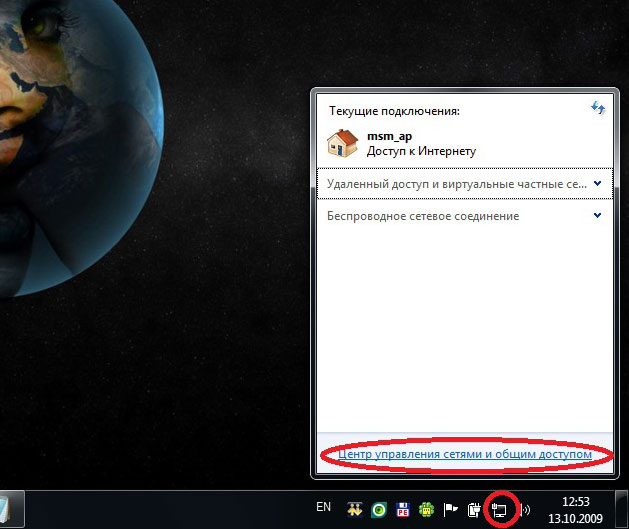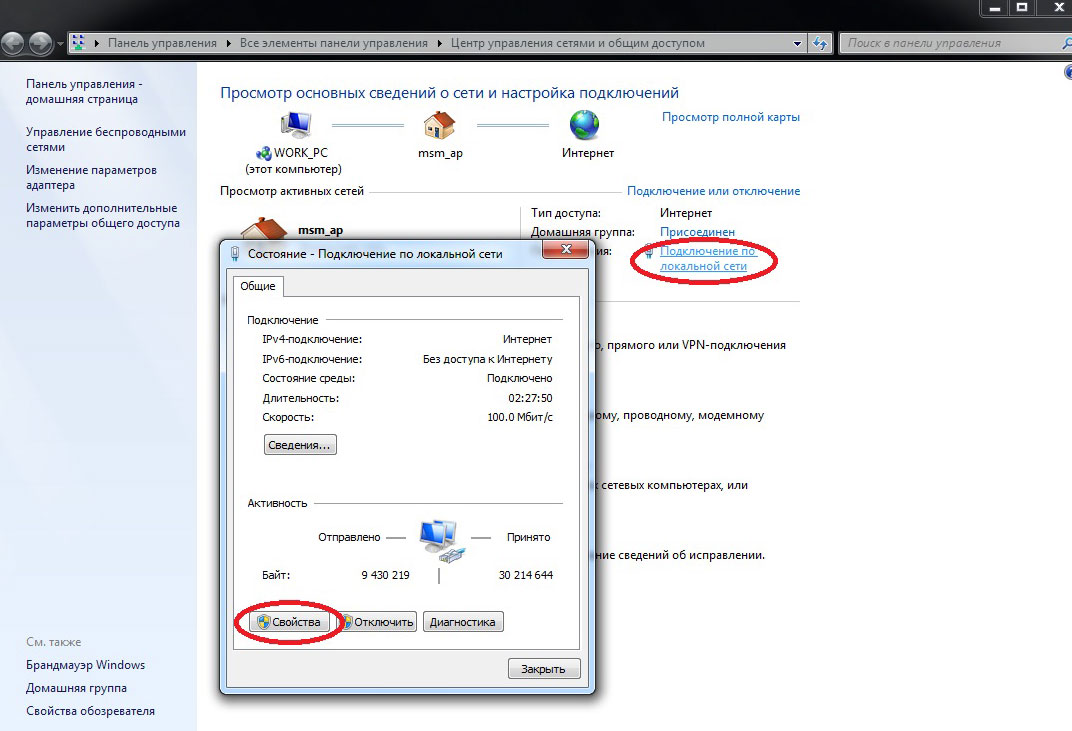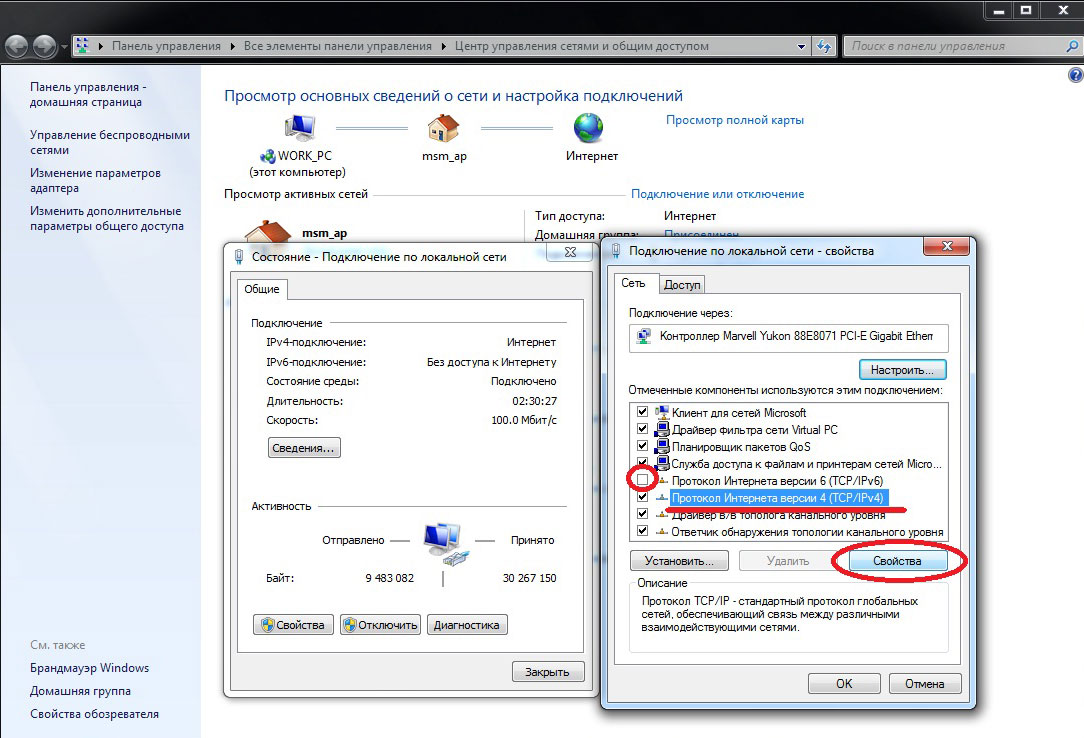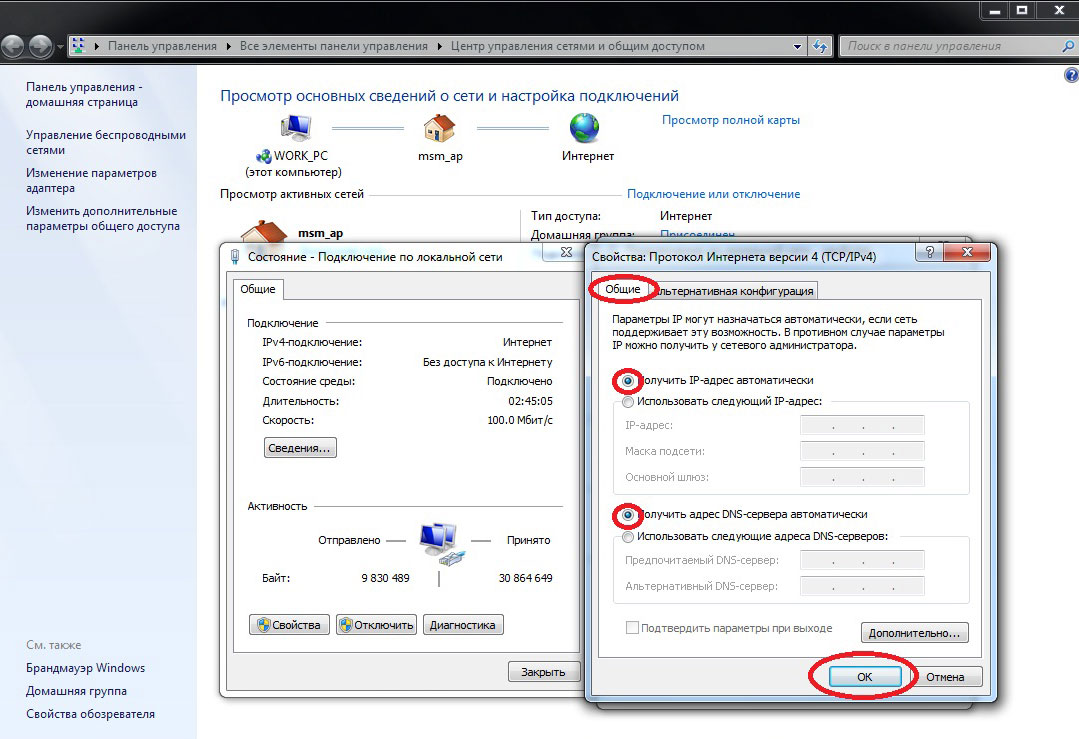Содержание
- Решаем проблему с работой DNS-сервера в Windows 7
- Способ 1: Обновление сетевых настроек
- Способ 2: Конфигурация DNS-сервера
- Способ 3: Обновление драйверов сетевого оборудования
- Вопросы и ответы
Одной из самых распространенных проблем, с которой сталкиваются пользователи интернета, являются ошибки в работе DNS-сервера. Чаще всего появляется уведомление о том, что он не отвечает. Бороться с этой неполадкой можно несколькими способами, собственно, и провоцируют ее появление сбои разного характера. Сегодня мы поговорим о том, как устранить эту неисправность на компьютере под управлением операционной системы Windows 7.
Первоочередно следует перезагрузить роутер, поскольку сейчас дома присутствует большое количество устройств — через маршрутизатор проходит большой поток данных и он просто не справляется с такой задачей. Выключение оборудования на десять секунд, а затем повторное включение поможет избавиться от возникшей неполадки. Однако работает это не всегда, поэтому если вам не помогло такое решение, советуем ознакомиться со следующими методами.
Читайте также: Настройка интернета после переустановки Windows 7
Способ 1: Обновление сетевых настроек
Стереть накопившееся файлы, обновить конфигурацию параметров сети можно утилитой «Командной строки». Выполнение таких действий должно наладить работу DNS-сервера:
- Откройте меню «Пуск» отыщите приложение «Командная строка», кликните на строке ПКМ и запустите от имени администратора.
- Поочередно введите четыре указанные ниже команды, нажимая Enter после каждой. Они отвечают за сброс данных, обновление конфигурации и получение нового сервера.
ipconfig /flushdnsipconfig /registerdns
ipconfig /renew
ipconfig /release - По завершении рекомендуется перезагрузить компьютер и проверить, решилась ли проблема.
На этом первый метод подходит к концу. Он является эффективным в тех случаях, когда стандартная сетевая конфигурация не была сброшена случайно или автоматически. В случае нерезультативности данного способа рекомендуем переходить к следующему.
Способ 2: Конфигурация DNS-сервера
В ОС Виндовс 7 присутствует ряд параметров, отвечающих за работу DNS-сервера. Важно убедиться, что все они выставлены верно и не вызывают сбоев в подключении. Сначала советуем сделать следующее:
- Через меню «Пуск» зайдите в «Панель управления».
- Отыщите и откройте раздел «Администрирование».
- В меню найдите «Службы» и запустите них.
- Вверху вы увидите службу «DNS-клиент». Перейдите к ее свойствам двойным нажатием ЛКМ на названии параметра.
- Убедитесь, что служба запущена, а запуск производится автоматически. Если это не так, измените его, активируйте настройку и примените изменения.

Данная конфигурация должна помочь исправить возникший сбой ДНС. Однако если все выставлено правильно, но ошибка не пропадает, задайте адрес вручную, что осуществляется так:
- В «Панель управления» найдите «Центр управления сетями и общим доступом».
- В левом блоке кликните на ссылку «Изменение параметров адаптера».
- Выберите подходящее, нажмите на нем ПКМ и откройте «Свойства».
- Отметьте строку «Протокол Интернета версии 4 (TCP/IPv4)» и кликните на «Свойства».
- Выделите точкой пункт «Использовать следующие адреса DNS-серверов» и в двух полях напишите
8.8.8.8и сохраните настройку.

После выполнения этой процедуры перезапустите браузер, если он открыт, и попробуйте открыть любой удобный сайт.
Способ 3: Обновление драйверов сетевого оборудования
Мы поставили этот метод последним, поскольку он является наименее эффективным и будет полезен в крайне редких ситуациях. Иногда драйверы сетевого оборудования инсталлируются неправильно или нуждаются в обновлении, что может вызывать неполадки в функционировании DNS-сервера. Рекомендуем к ознакомлению другую нашу статью по ссылке ниже. В ней вы найдете руководства по поиску и обновлению ПО для сетевой карты.
Подробнее: Поиск и инсталляция драйвера для сетевой карты
Предоставленные выше три варианта исправления ошибки, связанной с отсутствием ответа от DNS-сервера, являются действенными в разных ситуациях и в большинстве случаев помогают в решении возникшей неполадки. Если один из способов вам не помог, переходите к следующему, пока не найдете подходящий.
Читайте также:
Подключение и настройка локальной сети на Windows 7
Еще статьи по данной теме:
Помогла ли Вам статья?
Иногда пользователям требуется самостоятельно установить и настроить DNS-сервер на операционной системе Windows 7. Он может применяться в рабочих целях, для создания собственного сайта или по любым другим причинам. Windows 7 — это графическая операционная система (в отличие от Linux), интерфейс которой интуитивно понятен, и настроить DNS-сервер не составит большого труда даже для человека, не обладающего специальными навыками. Аналогично можно своими руками исправить возникающие ошибки, когда ДНС не отвечает, недоступен или не обнаружен.
Что такое DNS-сервер и для чего он нужен
DNS — это не что иное, как Domain Name System. Как следует из названия, это сервер, который выдаёт доменные имена IP-адресам в интернете. Все сайты имеют свой IP, другими словами, набор цифр, который позволяет компьютеру добраться до интернет-ресурсов (например, 192.168.11.231). Но при смене провайдера адрес меняется, как же пользователям узнать, где теперь находится их веб-портал? Для этого и нужен DNS-сервер, он выдаёт понятные человеку наименования вместо IP и позволяет вам достучаться до нужного адреса без знания набора цифр.
Итак, в один прекрасный момент вы решили, что вам нужно доменное имя для почты, личного сайта или FTP-сервера. Вам нужно будет установить и настроить ДНС-сервер, чтобы ваш хост смогли найти без сложного запоминания набора цифр.
Где найти и как включить ДНС на Windows 7
Пользователь, от имени которого будут выполняться все нижеперечисленные операции, должен обладать правами администратора компьютера.
- В меню «Пуск» вам первым делом понадобится зайти в «Панель управления».
Выберите «Панель управления»
- Если панель управления имеет сокращённый вид, то в пункте «Сеть и интернет» обратите внимание на «Просмотр состояния сети и задач». Если у вас по умолчанию отображаются все элементы панели управления единым списком, используйте «Центр управления сетями и общим доступом».
Выберите «Просмотр состояния сети и задач»
- В разделе «Просмотр активных сетей» найдите то подключение, благодаря которому вы имеете доступ к интернету (то, что стоит после «Подключения»), и нажмите на него.
Выберите подключение для
- Перед вами откроется новое окно, в котором отображаются все настройки выбранного подключения. Нажмите кнопку «Свойства».
Нажмите кнопку «Свойства»
- Среди отмеченных компонентов, которые используются подключением, найдите «Протокол Интернета версии 4 (TCP/IPv4)» или «Протокол Интернета версии 6 (TCP/IPv6)» и щёлкните по кнопке «Свойства».
Выберите «Свойства» для подходящего протокола
- Активируйте пункт «Использовать следующие адреса DNS-серверов» и наберите в текстовом поле адрес вашего сервера и дополнительный, если первый окажется неактивным.
Введите адрес вашего сервера и альтернативного
- После этого не забудьте нажать «Ок», чтобы ваши изменения сохранились.
Когда возникает необходимость менять
Обычно все пользуются DNS-сервером своего провайдера, но он не всегда обеспечивает хорошую скорость загрузки. К тому же такие механизмы часто не справляются с нагрузкой и «падают», тем самым ограничивая вам доступ во всемирную сеть. Такие бесплатные сервисы, как Яндекс.DNS или Google Public DNS помогут обойти эту проблему.
Это две крупнейшие компании, которые могут позволить себе качественное оборудование и справляются даже с большими нагрузками. Их серверы расположены в разных уголках нашей страны и мира. Благодаря этому, а также умному распределению запросов сигнал поступает на ближайший доступный сервер и страницы в интернете грузятся в несколько раз быстрее, чем у провайдера. Кроме того, такие сервисы имеют и множество других настроек: фильтрацию, родительский контроль, встроенный антивирус и пользовательский чёрный список.
В связи со введением новых законов в Российской Федерации провайдеры обязаны блокировать доступ к некоторым сайтам. Многим уже известны пути обхода этого ограничения, и один из них — это DNS-сервер. Закон не коснулся компаний, предоставляющих услуги по подключению ДНС, а это значит, что у них есть ещё одно преимущество перед провайдерами.
Как настроить или изменить
- Проделайте пункты 1–5 включения DNS.
- Вместо ввода IP-адресов (которые уже есть) нажмите на кнопку «Дополнительно».
Нажмите на кнопку «Дополнительно»
- В новом открывшемся окне «Дополнительные параметры TCP/IP» перейдите на вкладку DNS.
Перейдите на вкладку DNS и измените настройки сервера
- Измените настройки и нажмите «Ок», чтобы сохранить их.
На одном из этапов вы вводили адрес сервера и альтернативный. Это нужно потому, что доменные имена со всего мира не могут храниться в одном месте. Когда компьютер ищет среди DNS запрашиваемое имя, он обходит несколько серверов по порядку, который вы можете самостоятельно задать в текстовом поле «Адреса DNS-серверов в порядке использования». Здесь может быть не только два набора цифр, введённых изначально, но и несколько дополнительных.
DNS-суффиксы нужны для формирования внутренних сетей, поддоменных имён (например, subdomain.domain.com). Если сервер вам необходим только для подключения к интернету, то можно пропустить эту настройку и оставить её по умолчанию. Если вы пользуетесь, например, внутренней рабочей сетью, введите суффиксы её поддоменов в соответствующее поле.
Включённая настройка «Зарегистрировать адрес этого подключения в DNS» означает, что ваш компьютер будет зарегистрирован на сервере со своим адресом и именем устройства, прописанного в настройках. Узнать, как называется ваше устройство, можно в «Панели управления» в пункте «Система». Включённый пункт «Использовать DNS-суффикс подключения при регистрации в DNS» присоединит к имени вашего компьютера в сети дополнительный суффикс.
Как поменять DNS-сервер: необходимые настройки на видео
В каких случаях DNS может не отвечать и что надо делать
Служба DNS отключена
Возможно, DNS на вашем устройстве просто не работает. Нужно проверить настройки системных служб, для этого:
- В меню «Пуск» найдите «Панель управления».
- Выберите «Система и безопасность».
Выберите «Система и безопасность»
- В следующем окне нажмите на «Администрирование».
Нажмите на «Администрирование»
- Перед вами откроется список всех доступных программ, выберите «Службы».
Выберите «Службы»
- Найдите «DNS-клиент» и дважды щёлкните по нему мышкой.
Кликните на DNS-клиент
- Обратите внимание на «Тип запуска» — этот пункт должен иметь настройку «Автоматически».
DNS должен запускаться автоматически
- После изменения не забудьте сохранить, нажав «Ок».
Неисправность DNS-сервера
Если все необходимые службы включены, а DNS-сервер всё равно не отвечает, значит, он неисправен. В таком случае рекомендуется поменять его. Для этого нужно выполнить те же самые действия, что и при подключении сервера, но вместо старого адреса ввести новый.
Как исправить возможные ошибки сервера ДНС: видео
Что такое DHCP-сервер и чем он отличается от DNS
Во время настройки DNS-сервера вы часто сталкивались с аббревиатурой DHCP. Что это и для чего нужно?
DHCP расшифровывается как Dynamic Host Configuration Protocol. Это сетевой протокол, который автоматически выдаёт компьютерам в сети нужные IP-адреса и другие настройки. Например, администратор сети может задать диапазон, в котором должны находиться хосты. Это значительно ускоряет настройку большой компьютерной сети и позволяет избежать множества ошибок.
В отличие от DNS этот протокол работает исключительно с IP-адресами и их настройками. В совокупности эти службы представляют собой очень мощный сервис и значительно облегчают работу системным администраторам.
DNS-сервер нужен для хранения доменных имён различных IP-адресов в интернете. Его использование имеет множество преимуществ: ускорение загрузки, гибкие настройки, обход блокировки ресурсов. Наладить его работу в операционной системе Windows 7 вовсе не сложно. А практически любая проблема с подключением решается включением службы или сменой сервера.
- Распечатать
Начинающий копирайтер и переводчик.
Оцените статью:
- 5
- 4
- 3
- 2
- 1
(14 голосов, среднее: 2.3 из 5)
Поделитесь с друзьями!
Время на прочтение
1 мин
Количество просмотров 49K
Предисловие
В нашей компании для удобства конфигурации и работы мы используем центральный сервер, на котором находятся все рабочие версии проектов. У каждого разработчика имеется своя папка, которую он подключает как сетевой диск. В папке лежат его проекты. Все директории из неё автоматически добавляются как поддомены. До недавнего времени для того, чтобы попасть по HTTP на рабочую версию сайта — нужно было вводить примерно следующее:
http://project.user.company.com
Но, со временем, надоело набирать длинные URL и было решено настроить всё таким образом, чтобы можно было использовать:
http://project.user
Для этого на сервере были проведены небольшие настройки, а на клиентских машинах нужно было включить автоматическое добавление DNS-суффикса или добавить в список суффиксов company.com, что и было проделано. После этого всё заработало и всё стали счастливы. Все, кроме тех, у кого стояла Windows 7.
Суть проблемы
В Windows Vista и выше имеется одна неприятная штука. Если в имени домена встречается точка, то суффикс почему-то не добавляется. То есть:
ping user – работает и ведет на user.company.com
ping project.user – не работает
Говорят, что это баг. Microsoft даже объявила, что исправила его в Vista SP2, если не ошибаюсь, но, как видим — он есть.
Решение проблемы
1. Пуск -> Выполнить -> gpedit.msc
2. Конфигурация компьютера -> Административные шаблоны -> Сеть -> DNS-клиент
3. Включить следующие параметры:
— Разрешить добавление DNS-суффиксов к запросам несоответствующих составных имен
— Primary DNS Suffix Devolution Level.
После проделывания сих шаманских действий всё магическим образом заработало. Надеюсь заметка будет кому-то полезна.
Настройка DNS серверов может быть необходимой для решения проблем с доступом к сетевым ресурсам или для повышения скорости работы сети. В данной статье мы расскажем о том, как настроить DNS сервера в операционной системе Windows 7.
Первым шагом необходимо открыть «Центр управления сетями и общим доступом». Для этого щелкните правой кнопкой мыши на значке «Сетевое подключение» в системном трее и выберите «Открыть центр управления сетями и общим доступом».
Затем в меню «Центр управления сетями и общим доступом» выберите настройки подключения, которые вы хотите изменить. В открывшемся окне выберите вкладку «Свойства».
В окне «Сетевых подключений» выберите тип подключения, который вы хотите настроить. Это может быть как локальная сеть, так и беспроводное подключение Wi-Fi. Щелкните правой кнопкой мыши на выбранном подключении и выберите «Свойства».
Содержание
- Инструкция по настройке DNS серверов в Windows 7
- Шаг 1: Открытие меню «Пуск»
- Шаг 2: Переход в «Панель управления»
- Шаг 3: Выбор «Сеть и Интернет»
- Шаг 4: Переход в «Центр управления сетями и общим доступом»
- Шаг 5: Открытие «Свойства адаптера»
- Шаг 6: Внесение изменений в «Протокол версии 4 (TCP/IPv4)»
Инструкция по настройке DNS серверов в Windows 7
Если вы хотите настроить DNS серверы в операционной системе Windows 7, следуйте этой пошаговой инструкции:
-
Откройте панель управления: Щелкните по кнопке «Пуск» в левом нижнем углу экрана, выберите «Панель управления» в меню и откройте ее.
-
Откройте центр управления сетями: В панели управления найдите и выберите раздел «Сеть и Интернет», а затем откройте «Центр управления сетями и общим доступом».
-
Откройте свойства сетевого подключения: В окне «Центр управления сетями и общим доступом» выберите активное сетевое подключение (например, «Подключение к интернету») и щелкните правой кнопкой мыши по нему. В контекстном меню выберите «Свойства».
-
Откройте свойства протокола TCP/IP: В окне свойств сетевого подключения найдите и выберите «Протокол интернета версии 4 (TCP/IPv4)» и снова нажмите «Свойства».
-
Настройте DNS серверы: В окне свойств протокола TCP/IP найдите раздел «Серверы DNS» и установите флажок рядом с «Использовать следующие серверы DNS». В полях «Предпочитаемый DNS-сервер» и «Альтернативный DNS-сервер» введите адреса DNS серверов, которые вы хотите использовать. Например, «8.8.8.8» и «8.8.4.4» для Google Public DNS.
-
Сохраните изменения и закройте окна: Нажмите «ОК» во всех открытых окнах свойств, чтобы сохранить изменения и закрыть окна.
-
Перезагрузите компьютер: Чтобы изменения вступили в силу, перезагрузите компьютер.
Теперь вы успешно настроили DNS серверы в операционной системе Windows 7. Ваш компьютер будет использовать заданные вами DNS серверы для разрешения имен в Интернете.
Шаг 1: Открытие меню «Пуск»
Перед тем как начать настройку DNS серверов в Windows 7, необходимо открыть меню «Пуск», чтобы перейти к нужным настройкам. Вот как это сделать:
- Щелкните на кнопку «Пуск», которая расположена в левом нижнем углу экрана. Откроется главное меню Windows.
- В появившемся меню найдите пункт «Панель управления» и щелкните на нём. Откроется окно «Панель управления».
- В окне «Панель управления» найдите раздел «Сеть и интернет» и щелкните на нём. Откроются настройки сети и интернета.
- В разделе «Сеть и интернет» найдите пункт «Центр управления сетями и общим доступом» и щелкните на нём. Откроется окно «Центр управления сетями и общим доступом».
На данном этапе вы уже готовы продолжить настройку DNS серверов в Windows 7, так как открыли меню «Пуск» и нашли нужные настройки. Теперь можно переходить к следующему шагу.
Шаг 2: Переход в «Панель управления»
Чтобы настроить DNS сервера в операционной системе Windows 7, нужно перейти в «Панель управления». Данный инструмент позволяет управлять различными настройками системы, в том числе и сетевыми параметрами.
Для того чтобы перейти в «Панель управления», выполните следующие действия:
- Нажмите на кнопку «Пуск» в левом нижнем углу экрана.
- В появившемся меню выберите пункт «Панель управления».
После выполнения этих действий вы попадете в «Панель управления», где можно будет настраивать различные параметры операционной системы.
Шаг 3: Выбор «Сеть и Интернет»
Для настройки DNS серверов в Windows 7 откройте «Панель управления» вашей операционной системы. Для этого выполните следующие действия:
- Нажмите на кнопку «Пуск» в левом нижнем углу рабочего стола.
- В появившемся меню найдите и щелкните по пункту «Панель управления».
После открытия «Панели управления» следуйте этих дальнейших инструкций:
- В окне «Панель управления» найдите и выберите пункт «Сеть и Интернет».
- Щелкните по этому пункту. Откроется новое окно с настройками сети и интернета.
- В этом окне вы найдете различные опции и настройки, связанные с сетью и интернетом.
Выбор пункта «Сеть и Интернет» дает вам доступ к настройкам, которые позволяют изменить DNS серверы в Windows 7.
Продолжайте следовать настройкам и инструкциям, чтобы успешно настроить DNS сервера на вашей операционной системе Windows 7.
Шаг 4: Переход в «Центр управления сетями и общим доступом»
Чтобы настроить DNS сервера в Windows 7, необходимо перейти в «Центр управления сетями и общим доступом». В этом разделе можно изменить параметры сети, включая DNS серверы.
- Нажмите на пиктограмму сети в системном трее, обычно она расположена в правом нижнем углу экрана.
- В открывшемся меню выберите «Центр управления сетями и общим доступом».
После выбора этого пункта будет открыто окно «Центр управления сетями и общим доступом». В этом окне вы увидите все сетевые подключения, которые доступны на вашем компьютере.
Для продолжения настройки DNS серверов, выберите активное подключение, по которому вы хотите изменить DNS настройки. Это может быть проводное или беспроводное подключение.
В левой части окна выберите опцию «Свойства».
Откроется окно «Свойства подключения», в котором можно изменить настройки этого подключения.
Перейдите на вкладку «Интернет Протокол версии 4 (TCP / IP v4)». Затем нажмите кнопку «Свойства».
После этого появится окно «Свойства Интернет Протокола версии 4 (TCP / IP v4)». Здесь можно настроить DNS сервера вручную, указав их IP-адреса или используя адреса серверов, предоставленных вашим Интернет-провайдером.
Введите IP-адреса DNS серверов в соответствующие поля или выберите опцию «Использовать следующие DNS-серверы». Затем введите IP-адреса в поля «Предпочитаемый DNS-сервер» и «Альтернативный DNS-сервер».
После завершения всех настроек нажмите кнопку «ОК», чтобы сохранить изменения.
Настройка DNS серверов в Windows 7 завершена. Теперь ваш компьютер будет использовать указанные вами DNS серверы при разрешении сетевых запросов.
Шаг 5: Открытие «Свойства адаптера»
Чтобы настроить DNS сервера в Windows 7, вам необходимо открыть «Свойства адаптера», чтобы получить доступ к настройкам сетевого подключения:
- Нажмите кнопку «Пуск» в левом нижнем углу рабочего стола и выберите «Панель управления».
- В окне «Панель управления» найдите раздел «Сеть и интернет» и нажмите на него.
- В открывшемся окне выберите «Центр управления сетями и общим доступом».
- В левой панели выберите «Изменение параметров адаптера».
- Откроется окно «Сетевые подключения», в котором отображаются все доступные сетевые подключения на вашем компьютере. Найдите активное подключение, которое вы используете, и щелкните правой кнопкой мыши по его значку.
- Выберите «Свойства» из контекстного меню, чтобы открыть окно «Свойства подключения».
После выполнения этих шагов вы перейдете к следующему шагу — настройке DNS серверов.
Шаг 6: Внесение изменений в «Протокол версии 4 (TCP/IPv4)»
Чтобы настроить DNS сервера на вашем компьютере с Windows 7, вам нужно внести изменения в настройки «Протокол версии 4 (TCP/IPv4)». Этот протокол отвечает за использование IP-адреса и DNS серверов для вашего интернет-подключения.
- Откройте «Панель управления» в Windows 7 и выберите «Центр управления сетями и общим доступом».
- Нажмите на ссылку «Изменение параметров адаптера».
- Щелкните правой кнопкой мыши на вашем интернет-подключении и выберите «Свойства».
- Найдите и выберите «Протокол версии 4 (TCP/IPv4)» в списке доступных протоколов.
- Нажмите на кнопку «Свойства» ниже списка протоколов.
Теперь вы сможете внести изменения в настройки DNS серверов:
- Выберите «Использовать следующие адреса DNS-серверов».
- Введите IP-адреса предпочитаемого и альтернативного DNS серверов. Вы можете использовать общедоступные DNS серверы, предоставленные вашим интернет-провайдером или другими компаниями.
- Нажмите на кнопку «OK», чтобы сохранить изменения.
Теперь ваш компьютер будет использовать указанные DNS серверы для разрешения имен при подключении к сети.
Современный интернет является не чем иным, как множеством разных компьютеров, ноутбуков и мобильных устройств, связанных между собой в одну сеть. По сути все эти устройства представляют собой сервера. Ведь каждое из них имеет IP-адрес, являющийся уникальным. Именно благодаря IP и происходит идентификация устройств в глобальной сети.
При этом для работы интернета требуется два типа серверов: основной и вспомогательный. Первый служит для размещения сайтов пользователей. В зависимости от того, какой объём информации отдаётся и получается, на сервере может храниться разное число сайтов — от одного (facebook.com, mail.ru, odnoklassniki.ru) до многих тысяч. Второй тип представлен вспомогательными серверами, которые помогают работать основной сети, обеспечивая общее взаимодействие. Одной из разновидностей таких вспомогательных устройств являются DNS-сервера.
DNS-сервер является по сути компьютером, но не совсем. Он служит для размещения распределённой базы данных, входящей в систему доменных имён (DNS), которая используется для получения и передачи и передачи пользователям информации об интересующих доменах. DNS-сервера соединяются в сеть и взаимодействуют между собой по определённому протоколу.
Можно дать и более простое описание. С помощью DNS-сервера определяется соответствие привычного нам имени сайта его IP-адресу. Эта информация хранится в постоянно пополняемой базе данных.
Рассмотрим на практике всю последовательность. Браузер, в котором пользователь открывает сайт, изначально обращается к DNS-серверу и оповещает его, что хочет отыскать и попасть на сайт, адрес которого введён в текстовом поле адресной строки. Идём дальше. DNS-сервер определяет по своей базе, в каком месте сети находится сайт с таким именем, сопоставив его IP-адресу сервера с находящимся на нём ресурсом и отправляет туда запрос. В результате формируется ответ, состоящий из набора различных файлов, составляющих сам сайт (HTML-документы, изображения и таблицы, CSS-стили) и отправляется в браузер пользователя.
Где находятся настройки ДНС-сервера и как узнать его адрес в Windows 7
Рассмотрим ситуацию, когда пользователь на своём компьютере под управлением Windows 7 спокойно «путешествует» по интернету. Это значит, что DNS-сервер работает. Убедиться в этом можно, зайдя через вкладку «Администрирование» панели управления в меню «Службы» и посмотреть состояние DNS-клиента. Служба должна быть включена при выбранном автоматическом типе запуска.
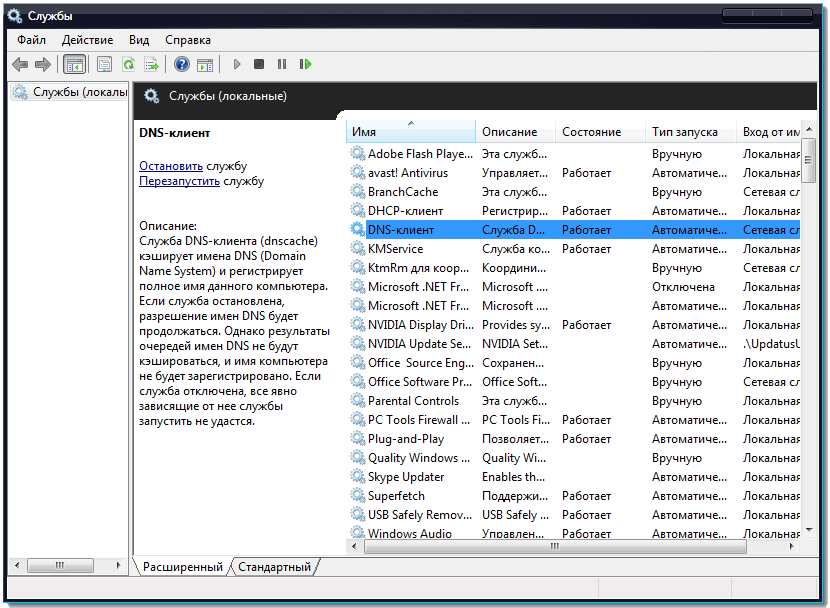
Для того чтобы узнать адрес DNS-сервера, следует воспользоваться командой ipconfig/all, введя её в командной строке утилиты cmd.exe, запущенной от имени администратора.
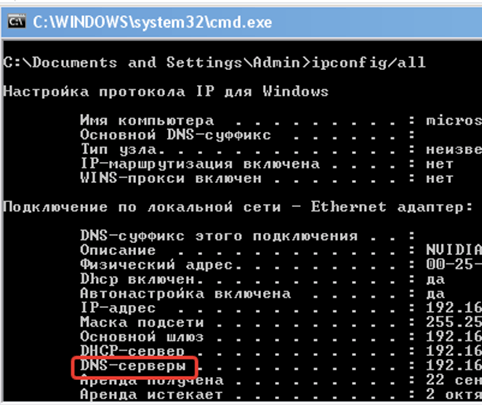
Как установить и настроить: инструкция
DNS-сервер подключается при настройке сетевого протокола.
Последовательность запуска:
- Выберите в нижней части рабочего стола (справа в трее) сетевое подключение, щёлкнув мышкой по соответствующей пиктограмме, и перейдите в открывшемся всплывающем окне по ссылке на вкладку управления сетевыми подключениями.
Открытие вкладки «Центра управления сетями и общим доступом» - Выберите действующее подключение и в открывшемся окне нажмите кнопку «Свойства».
Открытие свойств подключения по локальной сети - Выберите вкладку настройки свойств протокола интернета TCP/IPv4.
Открытие свойств протокола интернета версии 4 (TCP/IPv4) - Отметьте радиокнопки автоматического получения адресов IP и DNS-сервера, нажмите «ОК» и закройте все открытые вкладки.
Выбор автоматического получения адреса DNS-сервера
Следует заметить, что такая автоматическая настройка возможна только в том случае, если включена служба DHCP-клиент, обеспечивающая запуск и работу в сети DHCP-сервера. Её настройки можно посмотреть и изменить, выбрав соответствующий пункт в открытом окне системных служб вкладки «Администрирование» панели управления.
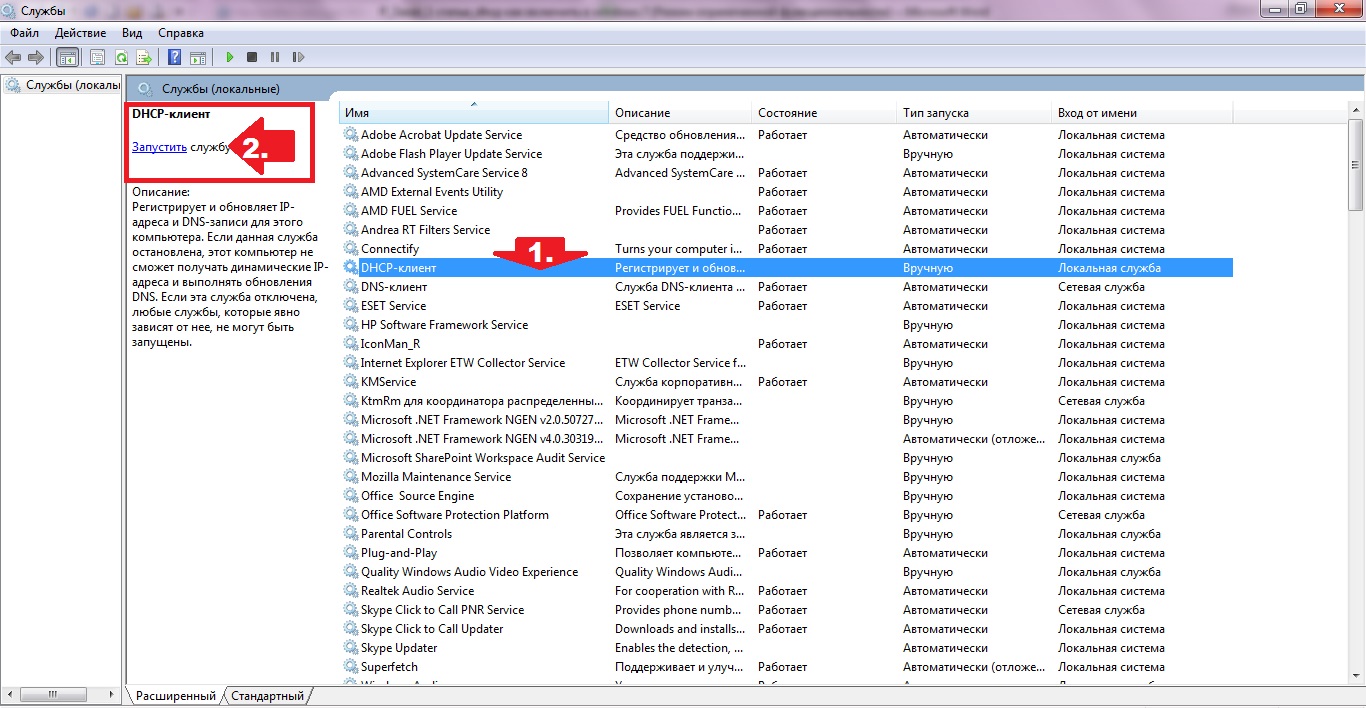
При автоматической настройке используются DNS-серверы провайдера. Это не всегда целесообразно, так как могут возникнуть сложности. Например, серверы провайдера далеко не всегда могут справиться с возникающей нагрузкой и не делают фильтрацию. В этом случае предпочтительно подключаться через большие известные компании.
DNS-серверы Яндекс:
- 88.8.8;
- 88.8.1.
DNS-серверы Google:
- 8.8.8;
- 8.4.4.
DNS-серверы OpenDNS:
- 67.222.222;
- 67.220.220.
В зависимости от выбранной компании пара адресов вводится в окне свойств протокола интернета в поля предпочитаемого и альтернативного DNS-сервера при отмеченной радиокнопке их использования.
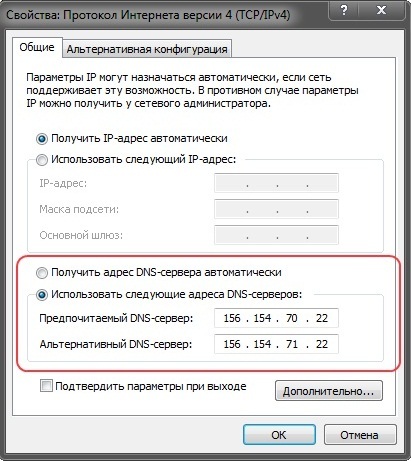
Возможные проблемы и пути их решения
Если у вас возникли проблемы с доступом к интернету, то не спешите расстраиваться. Вполне возможно, что это произошло из-за нарушений работы DNS-сервера.
Основные проблемы:
- пропадает интернет и невозможно открыть ни одного сайта;
- сайты в браузере не откраваются, но при этом торрент-клиент продолжает работать;
- при попытке перезагрузки сетевого адаптера процесс «зависает»;
- невозможно перезагрузить DNS-клиент, при этом выдаётся ошибка.
Может случиться, что ваш провайдер включил блокировку некоторых DNS-серверов или же прописанные в настройках сетевого протокола адреса стали недоступны. Решение проблемы очень простое. Вначале попробуйте поменять адреса DNS-серверов, а если из этого ничего не получится, то включите их автоматическое получение. Если проблема не решена, то следует искать другую причину или же обратиться в сервисный центр.
Видео: что делать, если DNS не отвечает, и как исправить другие неполадки
Сервер DHCP и его отличие от DNS
DHCP-сервер относится к вспомогательному типу серверов, содержащих сетевой протокол, обеспечивающий динамическую настройку узла на этапе автоматического конфигурирования любого сетевого устройства, подключаемого к интернету. Администратором сети при этом задаётся только диапазон адресов. В этом случае отсутствует ручная настройка и, соответственно, сокращается число возникающих ошибок. Так происходит потому, что сервер автоматически распределяет адреса между компьютерами в соответствии с заданным диапазоном. Большинство сетей TCP/IP работает по протоколу DHCP.
Отличие между DNS- и DHCP-сервером заключается в том, что в первом случае идёт сопоставление символьных имён, а во втором раздача сетевых параметров.
В представленном материале дано понимание того, для чего нужен DNS-сервер. Как его запустить и настроить, какие проблемы могут возникнуть при этом и как их решать. В результате можно сделать вывод о безусловной важности DNS-серверов, обязательных для настройки сетевых подключений, и без которых в принципе невозможно функционирование интернета.