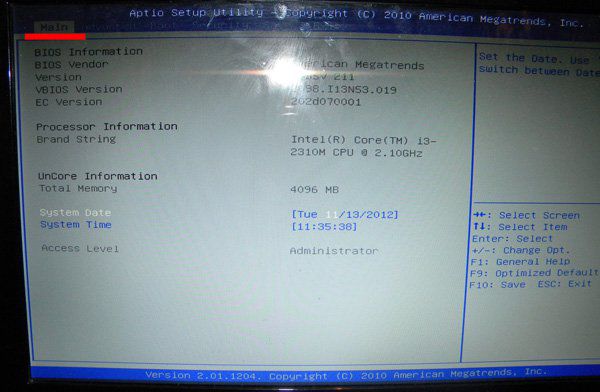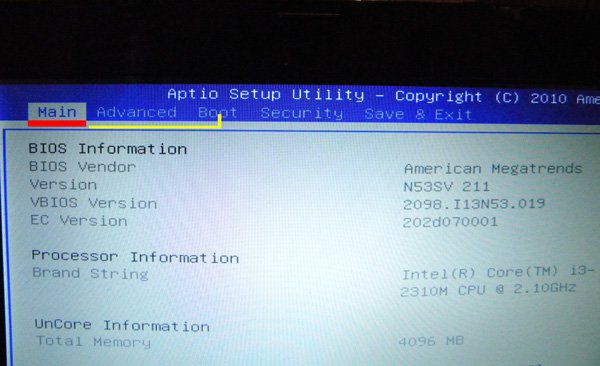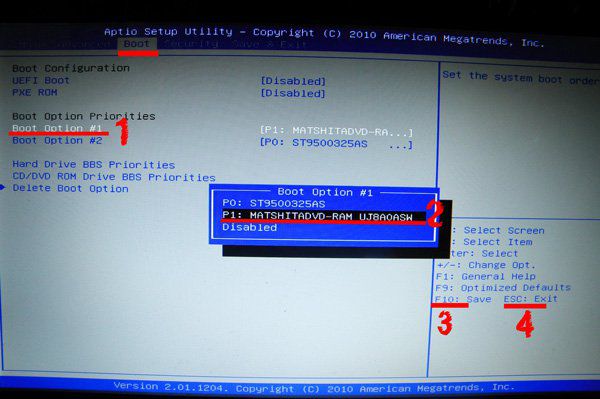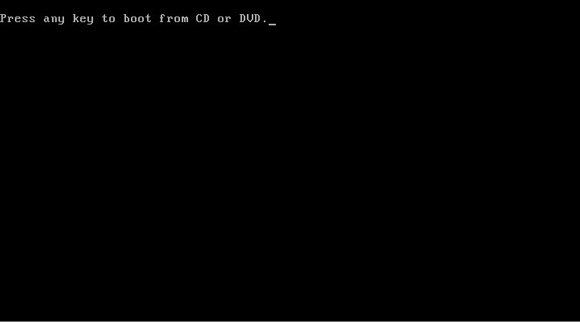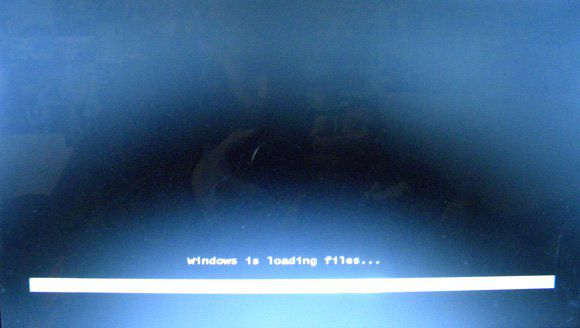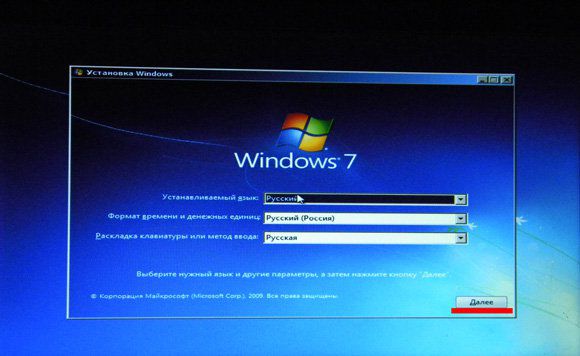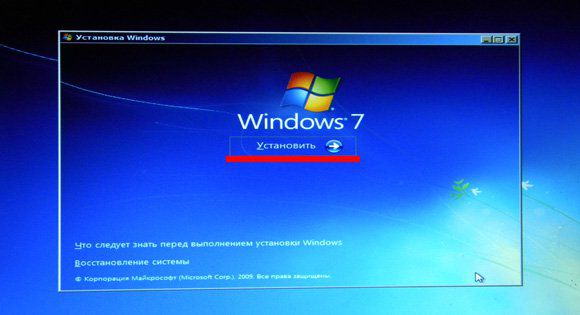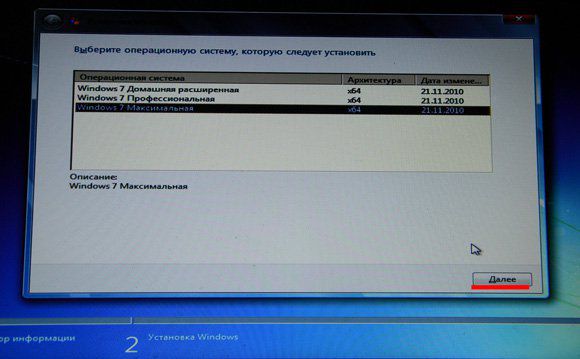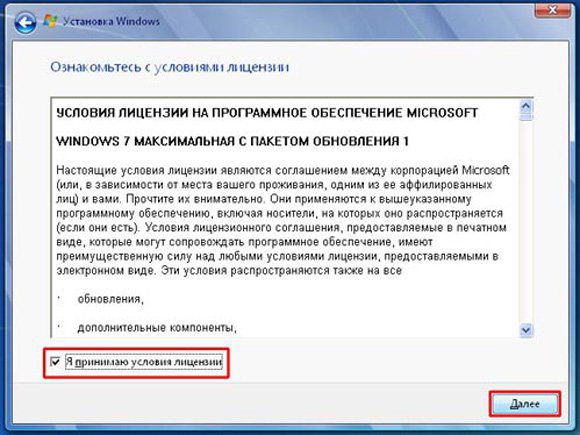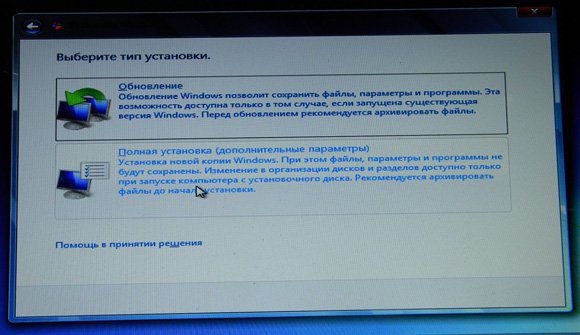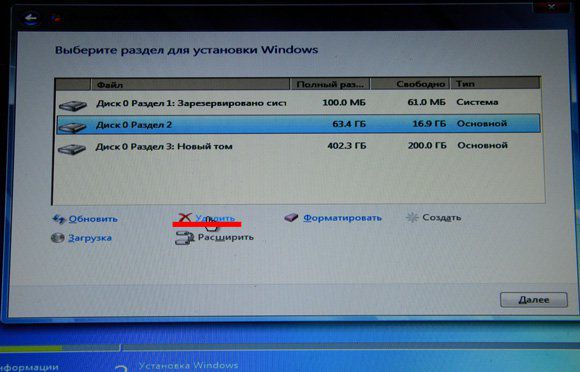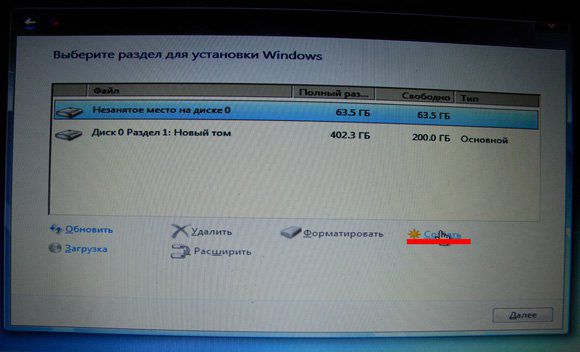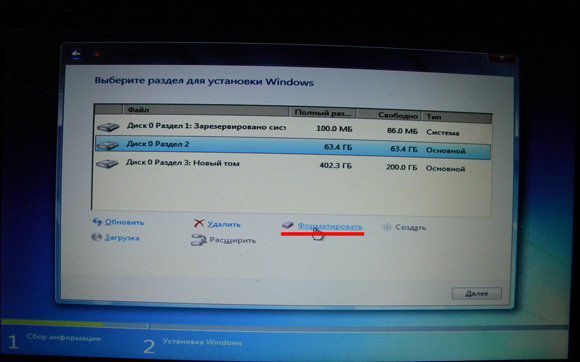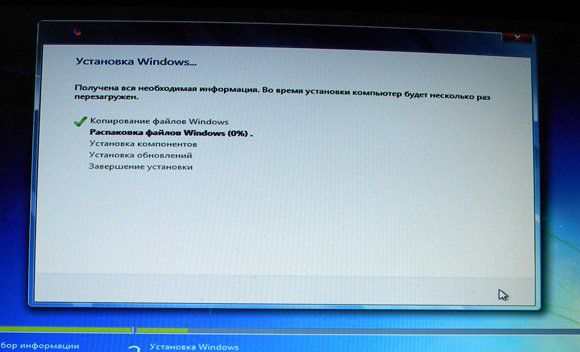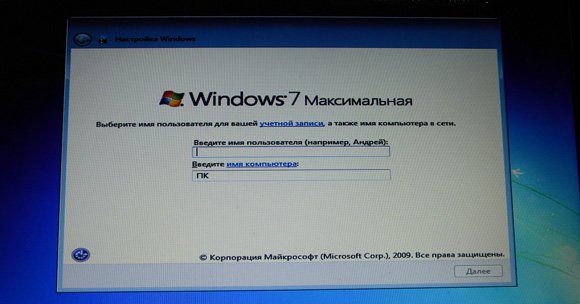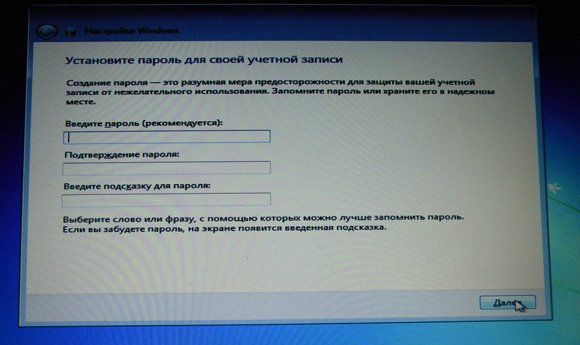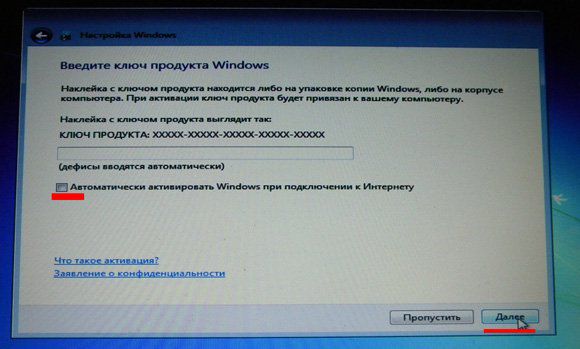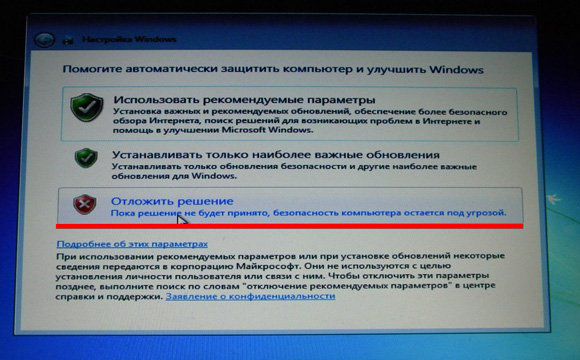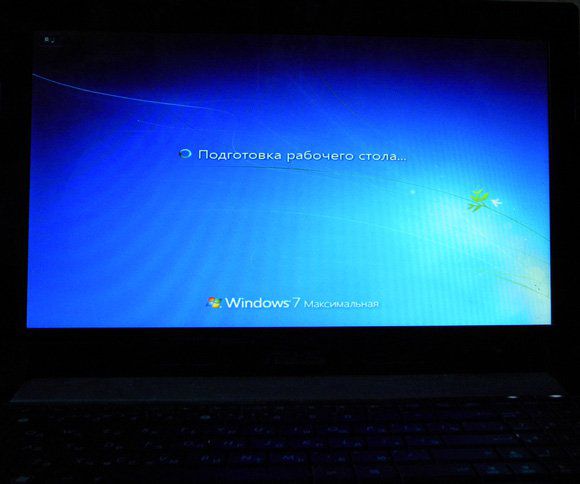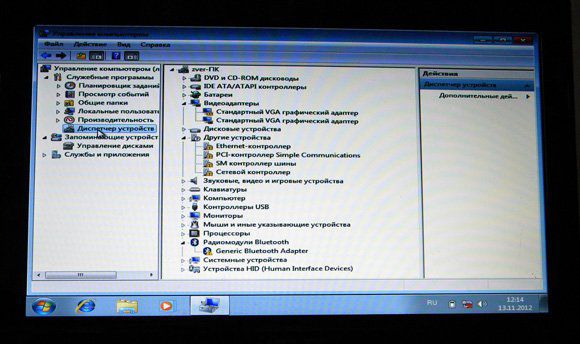Одним из самых часто вводимых запросов в поисковых системах является установка windows 7 на ноутбук. В данной статье будет показана установка windows 7 на ноутбук Asus, но прочитав ее можно по аналогии установить Windows на любой другой компьютер.
Несмотря на большую популярность ОС Windows 10, у многих пользователей до сих пор остается запрос на Windows 7. Это происходит за счет того, что данная операционная система является стабильной и привычной для многих людей. Потребность в установке Windows 7 на ноутбук Asus может возникать, когда покупается новый компьютер без предустановленной системы, либо когда уже установленная система «тормозит» и ее необходимо переустановить. Многие «компьютерные мастера» берут деньги с неопытных пользователей за столь банальную операцию. Прочитав статью вы сможете скачать и установить windows 7 совершенно бесплатно.
Перед установкой вам понадобиться:
- сборка Windows 7 (32 или 64-х битная)
- флешка минимум на 4 Гб
- программа Ultra ISO
- сам ноутбук
Если вы переустанавливаете Windows 7 не забудьте перенести важные файлы на другой носитель.
Прежде всего надо определить с разрядностью Windows 7. Тут надо знать какую разрядность поддерживает ваш процессор 32-х или 64-х битный. Если процессор 32-х битный, то тут думать не надо — ставим 32-х битную версию. Если же процессор 64-х битный, то в принципе вы можете установить как 32-х битную версию, так и 64-х битную. Но тут есть свои нюансы:
- Если объем оперативной памяти 4 Гб и больше — ставим 64-х битную версию
- В противном случае, если компьютер имеет малый объем ОЗУ, то лучше поставить 32-х битную
- Стоит помнить, что некоторые программы и игры работают только на 64-х битных ОС
Скачать сборку с драйверами windows 7 для ноутбука asus можно здесь (на страничке выберете 32-х битную или 64-х битную версию).
После того как скачаете сборку, необходимо взять пустую флешку с объемом не менее 4 Гб, вставить ее в USB-порт компьютера. Следующий шаг — запись образа Windows 7 на флешку с помощью программу Ultra ISO. Скачать программу Ultra ISO можно здесь.
Устанавливаем и запускаем программу. Выбираем в меню Файл пункт Открыть. Находим наш скаченный образ и открываем его.
Далее выбираем вкладку Самозагрузка -> Записать образ жесткого диска.
В новом окне нажимаем кнопку Записать. После того, как запись завершена, вынимаем флешку и вставляем ее в ноутбук Asus.
Установка Windows 7 на ноутбук Asus
Перезагружаем ноутбук и заходим в Bios с помощью клавиши F2.
Заходим во вкладу Boot (загрузка).
Выбираем пункт Hard Disk Drivers и ставим в качестве первого приоритета USB (вместо жесткого диска).
Выбираем пункт Boot Device Priority и проверяем, чтобы в качестве первого приоритета стоял Hard Drive.
Сохраняем конфигурацию и перезагружаемся.
Немного теории, для того, чтобы вы лучше понимали, что сделали только что.
Hard Disk Drivers — это опция в BIOS, которая дает возможность указать диск, на котором следует искать операционную систему. Это может быть диск, подключенный к стандартному IDE/SATA-контроллеру чипсета или диск, подключенный к дополнительному SCSI- или RAID-контроллеру.
Boot Device Priotrity — опция BIOS. Включает в себя параметры, которые определяют последовательность выбора устройств, с которых может загрузиться операционная система.
То есть в первом случае мы ищем на каком из дисков (в моем случае это жесткий диск и USB-накопитель) нам искать операционную систему.
А во втором случае вы уже выбираем конкретное устройство, с которого будет загружаться операционная система.
После перезагрузки, попадаем в меню установки Windows, нажимаем Установить.
Соглашаемся с условиями лицензионного соглашения, нажимаем Далее.

Далее необходимо разметить жесткий диск. В моем случае была уже установлена операционная система со всеми файлами на одном разделе. Я хочу сделать два раздела: один под операционную систему и важные файлы, второй под все остальное (музыка, фильмы, игры, программы).
Первым делом необходимо отформатировать и удалить логический раздел. Нажимаем Настройка диска.
Далее выбираем Форматировать.
Соглашаемся, нажимаем ОК. Убедитесь, что все важные файлы вы перенесли!
Далее необходимо удалить раздел, нажимаем Удалить.
Соглашаемся, с тем, что хотим удалить.
Аналогичные действия проводим с системным разделом. В итоге у нас должен получиться абсолютно чистый жесткий диск.
Для операционной системы и файлов я хочу выделить 32,9 Гб, а для всего остальноо 200 Гб. При установке Windows 7 объем памяти задается в мегабайтах. Вспоминаем, что 1 Гб = 1024 Мб. Соответственно для системы я выделяю 32,9 * 1024 = 33689 Мб. Нажимаем Создать, далее вводим нужный объем памяти и нажимаем Применить. При создании первого раздела вам предложат создать дополнительный системный раздел, где будет располагаться загрузчик Windows — советую согласиться.
Мы создали первый логический раздел для системы. Все остальное незанятое пространство я использую под медиа-контент и программы.
Действуем по аналогии.
Теперь важно выбрать из всех созданных разделов, тот на который вы будете устанавливать Windows 7. У меня это раздел 2, выбираю его и нажимаю Далее.
Важно после установки Windows 7 и перезагрузки ноутбука Asus снова зайти в BIOS (клавиша F2) и вернуть загрузку с жесткого диска, а не USB. Для этого заходим во вкладку Boot, меню Hard Disk Drivers и выбираем в качестве первого приоритета SATA: 3M-ST9250320AS. После двоеточия идет название моего жесткого диска, у вас может быть другое название, также как два и более подключенных жестких дисков.
SATA — последовательный интерфейс для обмена данными с накопителями информации.
Сохраняем изменения и перезагружаемся.
После перезагрузки нужно будет произвести первоначальный настройки Windows 7. В первую очередь укажем имя пользователя и компьютера.
Активация пропускаем, в конце статьи приведу ссылку на активатор Windows 7.
Далее вам предложат как устанавливать обновления Windows 7. Я рекомендую выбрать Отложить решение и устанавливать обновления вручную. Автоматическая установка обновление мешает работе за ноутбуком и плохо сказывается на его производительности. Но это лично мое мнение, вы вправе выбрать любой вариант.
Следующие этап — настройка даты и времени. Выбирайте свой часовой пояс, в котором находитесь. Для меня это UTC+05 Екатеринбург.
Установка Windows 7 на ноутбука Asus завершена, приятного использования.
Как и обещал ссылка Скачать активатор бесплатно KMS Activation Windows 7.
Помогла ли вам статья?
Спасибо! Ваш голос учтен.
В сегодняшнем обзоре я расскажу, как зайти в БИОС ноутбука ASUS X550.
Также я опишу настройку загрузки с привода либо флешки для установки WINDOWS.
-
Первым делом включаем ноутбук.
Нажимаем кнопку включения и сразу жмем клавишу F2, чтобы попасть в БИОС ноутбука ASUS X550. -
Таким образом, мы попали в БИОС.
После чего переходим во вторую вкладку «Advanced».
В этой вкладке спускаемся вниз, нажимая клавишу вниз на клавиатуре, до строки «USB Configuration». -
Заходим в «USB Configuration» нажав на клавиатуре клавишу энтер.
В этой вкладке строчку «XHC1 Pre-Boot Mode» меняем на «Disabled». -
Теперь с «Advanced» переходим на вкладку «Security».
В этой вкладке спускаемся ниже и ищем строку «Security Boot Control». -
Меняем «Security Boot Control» на «Disabled».
Нажимаем энтер. -
После этого переходим на вкладку «Boot».
Переходим на строку «Fast Boot». -
Меняем «Fast Boot» на «Disabled».
Нажимаем кнопку энтер. -
Дальше мы перезагружаемся.
Для этого переходим в последнюю вкладку.
На верхней строчке нажимаем кнопку энтер два раза. -
Ноутбук уходит в перезагрузку, также жмем клавишу F2, чтобы попасть в БИОС.
Мы попали в БИОС и переходим опять на вкладку «Boot».
Здесь после перезагрузки строку «Launch GSM» меняем с «Disabled» на «Enabled». -
После чего опять перезагружаемся.
Чтобы перезагрузится, также переходим в последнюю вкладку и жмем клавишу энтер два раза по верхней строчке. -
Компьютер опять уходит в перезагрузку.
Нам опять требуется зайти в БИОС, для этого опять жмем клавишу F2.
Теперь во вкладке «Boot» у нас имеется четыре вида загрузки. -
Первая загрузка с жесткого диска.
Вторая с флешки.
Третья с привода.
Четвертая с флешки в UEFI режиме. -
На первое место нам нужно поставить в флешку в обычном режиме, если она у вас не в UEFI.
-
Теперь переходим в последнюю вкладку и нажимаем два раза энтер на первой строке.
Ноутбук уйдет в перезагрузку, и мы посмотрим, пойдет ли загрузка с нашей флешки. -
Загрузка с флешки началась можно устанавливать WINDOWS.
Видео смотрите ниже:
https://www.youtube.com/watch?v=3mZ1STSuFZQ&feature=youtu.be
Установка операционной системы Windows 7 на ноутбук не всегда является простой задачей, особенно для новичков. Однако, если вы владелец ноутбука ASUS R540S и хотите установить Windows 7, мы подготовили для вас пошаговую инструкцию, которая поможет вам справиться с этой задачей без особых проблем.
Прежде чем начать установку Windows 7, убедитесь, что у вас есть необходимые инструменты. Вам понадобится загрузочный USB-накопитель с установщиком Windows 7, либо диск с установочным образом операционной системы. Также убедитесь, что у вас есть все необходимые драйверы для ноутбука ASUS R540S.
Важно отметить, что для ноутбука ASUS R540S предустановленная операционная система может быть Windows 10. Перед установкой Windows 7 на ноутбук не забудьте создать резервную копию важных данных, а также проверьте совместимость вашей модели ноутбука с Windows 7.
Теперь, когда у вас есть все необходимое, включите ноутбук ASUS R540S и выберите нужное устройство загрузки (USB-накопитель или CD/DVD-привод). Загрузка может занять некоторое время, и после нее вы увидите экран установщика Windows 7.
Следуйте инструкциям на экране для установки Windows 7. Выберите язык установки, форматирование диска, где вы хотите установить систему, и создание учетной записи пользователя. После этого начнется процесс установки Windows 7, который может занять некоторое время.
После завершения установки Windows 7 на ноутбук ASUS R540S перезагрузите компьютер. Поздравляем! Теперь у вас установлена операционная система Windows 7 и вы можете начать пользоваться ноутбуком по вашим потребностям.
Подготовка к установке Windows 7 на ноутбук ASUS R540S
Перед установкой операционной системы Windows 7 на ноутбук ASUS R540S необходимо выполнить ряд подготовительных действий. Эти шаги помогут вам убедиться, что процесс установки пройдет гладко и без проблем.
1. Резервное копирование данных
Перед установкой новой операционной системы рекомендуется сделать резервную копию всех важных данных. Это поможет вам сохранить важную информацию и защитить ее от потери в случае непредвиденных ситуаций.
2. Проверка совместимости
Убедитесь, что ноутбук ASUS R540S совместим с операционной системой Windows 7. Проверьте официальный веб-сайт ASUS или документацию к ноутбуку для получения подробной информации о совместимости.
3. Получение необходимых драйверов
Перед установкой Windows 7 подготовьте необходимые драйверы для вашего ноутбука. Найдите и загрузите последние версии драйверов на официальном веб-сайте ASUS. Это поможет вам избежать проблем с оборудованием после установки операционной системы.
4. Подготовка загрузочного USB-накопителя
Для установки Windows 7 вам понадобится загрузочный USB-накопитель. Подготовьте пустой USB-накопитель с достаточным объемом памяти и скачайте образ операционной системы Windows 7 с официального веб-сайта Майкрософт.
5. Проверка активации
Убедитесь, что ваша копия Windows 7 активирована. Это обязательно для корректной работы операционной системы. Если у вас нет активированной копии, приобретите ключ продукта перед установкой.
Подготовка к установке Windows 7 на ноутбук ASUS R540S поможет вам избежать неприятных сюрпризов и сделает процесс установки более гладким и безопасным.
Выбор необходимой версии Windows 7 и загрузка образа
Перед установкой Windows 7 на ноутбук ASUS R540S важно выбрать правильную версию операционной системы. Вариант, который подойдет для одного компьютера, может быть несовместимым с другим. Учитывайте возможности вашего устройства и ваши потребности.
Для начала определитесь, нужна ли вам 32-битная или 64-битная версия Windows 7. Если ваш ноутбук имеет 4 ГБ оперативной памяти или меньше, рекомендуется выбрать 32-битную версию. Если у вас 4 ГБ памяти или больше, вы можете использовать 64-битную версию.
Подумайте о функциональности, которой вы хотите пользоваться. Windows 7 доступна в нескольких версиях: Starter, Home Basic, Home Premium, Professional, Ultimate. Starter имеет самые ограниченные возможности, а Ultimate — самый полный набор функций. Если вы планируете использовать компьютер для обычных задач, таких как веб-серфинг и офисные приложения, вероятно, вам подойдет Home Premium или Professional.
После выбора версии операционной системы вам нужно загрузить официальный образ Windows 7. Обратите внимание, что загрузка производится только с надежных и проверенных источников, чтобы избежать установки вредоносного программного обеспечения.
Посетите официальный сайт Microsoft или другие авторизованные источники для загрузки образов Windows 7. Убедитесь, что выбираете версию, совместимую с вашим ноутбуком и вашими требованиями.
Загрузите файл образа операционной системы на ваш компьютер. Обычно его можно записать на DVD-диск или создать загрузочный USB-накопитель. Не забывайте проверять целостность загруженного файла и его подлинность с помощью хеш-сумм или других проверочных средств, предоставленных официальным сайтом.
Выбор версии Windows 7 и загрузка образа — это первый шаг к успешной установке операционной системы на ноутбук ASUS R540S. Рассмотрите свои потребности и возможности, чтобы выбрать наиболее подходящую версию, и удостоверьтесь, что загружаемый образ является официальным и проверенным.
Доброго времени суток, уважаемые читатели блога life-crazy.ru. Сегодня займемся вопросом «Как установить windows 7» на свой компьютер, не важно, то ли у вас ноутбук, то ли обычный (стационарный компьютер).
Хотя некоторые говорят, что есть отличия по установке, на самом деле отличие очень малое, и вам достаточно будет этой статьи, чтобы разобраться и устанавливать ОС (операционную систему) как на ноутбук, так и на обычный компик.
Цель: Научиться переустанавливать операционную систему windows 7.
Похожие статьи:
1. Как установить Windows 10? Полный мануал + видео уроки.
2. Как сделать загрузочную флешку windows 7?
Как установить windows 7 с флешки, тоже не составит труда. Давайте для начала определимся, что вы хотите делать? Переустанавливать или устанавливать систему себе на компьютер? Лично я приведу пример именно переустановки, но вы не пугайтесь, читайте статью внимательно, и вопрос как установить, или переустановить windows 7 у вас в дальнейшем возникать не будет!
Мой пример будет приводиться на ноутбуке моего товарища, причина переустановки – просто стал плохо работать, подтормаживает, подвисает и т.д. Итак, приступим.
Нам понадобится диск с самой операционной системой, двд привод (он же дисковод и оптический привод), прямые руки и чуток терпения. Где взять ОС? Операционную систему можно скачать с интернета их там просто куча, желательно качать windows 7 Максимальная она наиболее полная и работает отлично.
Хотя я отдаю предпочтение именно windows xp, кстати, как установить эту систему я буду писать в дальнейшем, подписывайтесь на обновления блога и следите за новостями.
Сборки я качаю с этого сайта chipxp.ru как windows xp так и windows 7. Только имейте введу, что семерка дается всего на 30 дней в ознакомительных целях, а хрюша (windows xp) идет уже крякнутая, то есть, взломанная. Под семерку можно воспользоваться кейгеном (он же фальсифицированный ключ – если в двух словах) но это будите делать на свой страх и риск. Как крякнуть, я тоже расскажу 😉
Скачали образ, записали на диск, пол дела в шляпе! Если вы не умеете записывать диски – подписывайтесь на уроки, и я с радостью поделюсь этой информацией.
Вставляем диск в оптический привод, перезагружаем ноутбук и входим в bios. Многие чертовски боятся этого слова BIOS, в нем нет ничего сложно и смертельного, тем более, если вы НЕ будите щелкать что попало, а следовать строго инструкциям!
На разных компьютерах bios вызывается по-разному, это могут быть клавиши: Esc, f10, f2, del, на некоторых моделях hp встречал клавишу вызова Tab.
Нашли нужную вам клавишу, вызвали окно bios. Самое первое окошечко, которое вы увидите – это общая информация, находится она на вкладке Main (см. фото).
Здесь трогать ничего не стоит, стрелочками на клавиатуре перемещаемся на вкладку Boot.
Что нам нужно здесь? А здесь нам нужно выставить, чтобы загрузка пошла с dvd привода, находим строчку Boot option #1 (в моем случае) и выставляем там наш привод, в моем случае он отмечен красным, затем нажимаем «enter». Жмем клавишу f10 (сохранить настройки), подтверждаете, жмете клавишу Esc и компьютер пошел на перезагрузку.
Отлично, все идет по плану. Как только ваш любимчик подхватит загрузку с привода, вы увидите надпись такого плана (см. скрин).
Что можно перевести как «нажмите любую клавишу для загрузки с dvd привода. Нажимаем любую кнопочку и видим такую картинку.
Виндовс загружает необходимые файлы. Ждем окончания загрузки и наблюдаем окно такого плана (см. фото)
В этом окне необходимо указать язык, формат времени и раскладку клавиатуры. Зачастую везде оставляют «Русский», жмем кнопку «далее», затем установить.
И снова выплывает окошечко такого плана, в котором нужно указать желаемую операционную систему «Виндовс 7 Максимальная», встречается такое, что выбор не предоставляется.
Затем следует лицензионное соглашение, ставим галочку, что согласны и жмем «далее». Для себя можете прочесть, что там пишут ;). Нашему народу достаточно 10 секунд для ознакомления хД.
Потом идет тип установки, выбирайте нижний вариант – полная установка.
И наконец то мы добрались до самого ответственного момента, если вы переустанавливаете систему, то случайно можете попутать диск, на который устанавливать windows 7 и улетят все ваши данные.
Не спешите, лучше потратьте немного больше времени на начальном этапе, чем потом сутками ждать, пока будет восстанавливаться ваша информация.
Смотрите, есть такой нюанс: многие делают системный диск (диск С) большим по объему – это НЕ ПРАВИЛЬНО! Диск С должен быть не более 50-70 Гб, на него ставится только операционная система и все необходимые программы, те, которые в дальнейшем можно удалить без сожаления.
Все важные файлы: музыка, фото, видео, картинки храните на втором (логическом) диске!
Выбираем раздел на который будет установлена ОС, его можно просто отформатировать, но я действую через удаление: удаляю основной раздел и раздел, зарезервированный системой 100мб.
Потом просто создаю раздел.
Форматирую и устанавливаю windows 7.
В чем отличие между установкой и переустановкой? Отличие в том, что при установке на новый ПК, необходимо самому размечать разделы, а не форматировать готовый, заранее разделенный.
Ждем, пока копируются необходимы файлы, в момент установки, компьютер будет перезагружен несколько раз, ничего не нажимайте!
Дождитесь такого окна (см. фото)
В нем вводите желаемое имя компьютера и жмите далее. Вас встретит следующее окно, где можно задать пароль для пользователя, я оставляю пустым, то есть без пароля.
Далее, рекомендуют ввести ключ продукта, т.к. эта система ставится в ознакомительных целях, то есть на 30 дней, то ключ мы вводить не будем, также необходимо снять птичку «Автоматически активировать».
И жмете «Далее». В следующем окне предлагают помочь улучшить ОС, я всегда выбираю пункт «Отложить решение».
Жмем «Далее». В следующем окне настроек необходимо указать часовой пояс, дату и время. Выставляйте под свой город и страну, жмите «Далее».
Идет подготовка рабочего стола, возможно компьютер еще раз уйдет на перезагрузку — так надо.
После того, как вы увидите чистенький рабочий стол, я могу вас поздравить. Теперь вы знаете, как установить windows 7. Но на этом рабочий процесс еще не завершен, необходимо проверить, какие драйвера не поставились и доставить их.
Для этого, на ярлычке «мой компьютер», жмите правой кнопкой мыши и из контекстного меню выбирайте пункт «Управление», в открывшемся окне ищите «Диспетчер устройств».
Справа появится список из всех устройств, которые находятся в компьютере, пункты, которые отмечены вопросительным и восклицательным знаком, требуют установки драйверов.
Драйверы можно брать из интернета, зачастую с официального сайта, также можно воспользоваться диском, который шел в комплекте с материнской платой (если стационарный ПК) или с ноутбуком.
После установки драйверов, нужно ставить программы: офисные программы, архиваторы, графические и т.д., на ваше усмотрение.
Переустановите виндовс несколько раз, набьете руку и вам больше не нужно будет платить по 500-800 рублей за переустановку системы, вызывая мастера на дом.
Если у вас остались вопросы, задавайте их в комментариях.
С уважением, Михед Александр.
Два дня назад на смену моему старенькому ноутбуку Acer Extensa 5620 пришел новый, молодой и современный — ноутбук ASUS K56CM. Компьютер понравился всем — алюминиевый корпус, матовый экран, технические возможности на уровне бюджетного ноутбука с хорошей производительностью. В тому же очень тихий в работе — его почти не слышно.
Но, как всегда, не обошлось без ложки дегтя. На ASUS K56CM стояла предустановленная Windows 8. Сказать, что я имею какое-либо предубеждение против этой ОС я не могу. В принципе, она совсем неплохая и работать в ней можно абсолютно свободно. Что я попытался сделать в течение первых суток с момента появления нового ноутбука на моем рабочем столе.
Однако чувствовал я себя в этой системе неуютно. С моей личной точки зрения совершенно лишние для Desktop плитки. Зачем-то нужно было попадать курсором в правый нижний угол, чтобы добраться до кнопки выключения и всего лишь остановить машину. В общем и целом можно было сказать — не мое это!
После раздумий и взвешиваний за\против я решил для себя все-же “заморочиться”, но поставить на ASUS K56CM систему Windows 7 вместо Windows 8. Хотя и предвидел некоторые трудности на этом пути, две главные из которых — это BIOS и драйвера под Windows 7. Проблема с BIOS заключается в снятии блокировки на переустановку ОС на этом ноутбуке. Проблема с драйверами — почти не проблема, но также возникли некоторые сложности.
Вход в BIOS ноутбука ASUS K56CM
Неожиданно для себя не смог сразу же войти в BIOS ноутбука, пришлось немного “поволноваться”. Но все оказалось просто.
Вход в BIOS ноутбука ASUS K56CM можно выполнить через клавиши (на выбор):
- Tab+F2
- Delete (который на NumPad)
Это два варианта, которые лично у меня сработали. Тут главное, чтобы нажать и держать нажатой клавишу с самого момента запуска ноутбука. Иначе момент “проскочит” и в BIOS не попадем.
Снятие блокировки в BIOS ASUS K56CM
После того, как попали в BIOS, нужно выполнить два действия.
Первым шагом заходим во вкладку Boot и включаем (Enabled) опцию Launch CSM:
Boot - Launch CSM - EnabledВторым шагом переходим на вкладку Security и отключаем (Disabled) опцию Secure Boot Control:
Security - Secure Boot Control - DisabledСохраняем изменения в BIOS и выходим из него, нажав клавишу F10.
Когда нужные изменения внесены в BIOS, можно приступать к обычной процедуре установки Windows 7 с диска (я делал инсталляцию с него). Чтобы загрузиться с установочного диска, нужно открыть меню выбора загрузки. Для этого нужно нажать и держать нажатой клавишу Esc. Затем выбираем оптический дисковод и процесс запущен.
Но не стоит забывать одну вещь. Чтобы Windows 7 правильно встала и от Windows 8 не осталось и следа на ноутбуке ASUS K56CM, перед инсталляций необходимо полностью удалить все существующие разделы на жестком диске и создать новые, с соответствующим форматированием.
Делается это с помощью специальных программ для редактирования разделов жесткого диска. Такими программами являются Acronis Disk Director, Gparted и многие другие. Достаточно в поисковой строке Google ввести запрос: “программы редактирования разделов жесткого диска”. Есть платные и бесплатные — все дело вкуса и умения.
Драйвера под Windows 7 на ASUS K56CM
После успешной инсталляции ОС Windows 7 на ноутбук ASUS K56CM насущной задачей стала установка драйверов. Для этого поступил привычным для себя способом — с помощью диска DriverPack Solution 13 r399 Full Final.
Автоматически поставились все драйвера, кроме чипсета под Intel. Перед этим система сделала предупреждение, что драйвера ненадежны! Однако я понадеялся на авось — и ноутбук вылетел с синим экраном смерти при попытке инсталляции этих драйверов.
Правда, я отделался легким испугом и все обошлось. Пришлось скачивать по отдельности все пять пакетов драйверов для чипсета с официального сайта ASUS.
Список этих пакетов (которые не захотели ставиться из-под DriverPack Solution) таков:
- Chipset_Intel_Win7_64_Z9301020.zip
- DPTF_Intel_Win7_64_Z6011067.zip
- IRST_Intel_Win7_64_Z11101006.zip
- MEI_Intel_Win7_64_Z8101252.zip
- Rapid_Start_Technology_NonUI_Win7_64_Z1001024.zip
ASUS-ские утилиты-приблуды скачивать и устанавливать не стал. Только систему загромождают. Windows 7 на моем ноутбуке ASUS K56CM до сих пор работает нормально, проблем нет.
На этом все.