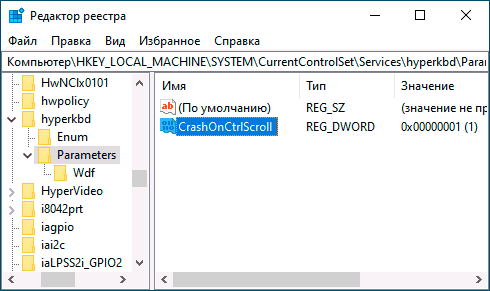Ошибки остановки (иногда называемые ошибками «синий экран» или «черный экран») могут возникать, если Windows 7 привести к серьезной проблеме, которая приводит к неожиданному отключению или неожиданному перезапуску.
Эти ошибки могут быть вызваны неполадками как оборудования, так и программного обеспечения, а устранить их может быть непросто. С помощью указанных ниже средств и методов вы в большинстве случаев сможете восстановить работоспособность Windows.
Если удается запустить Windows
С помощью указанных ниже средств и методов можно откатить систему до более раннего состояния и проверить, установлены ли последние обновления.
Восстановление системы — самое простое, что можно сделать в первую очередь. С помощью этого средства можно отменить последние изменения в системных файлах компьютера, которые, возможно, стали причиной проблемы. При восстановлении системы не будут затронуты ваши личные файлы, например почта, документы или фотографии.
«Запуск восстановления системы»
-
Откройте «Восстановление системы», нажав кнопку «Начните», и выберите
. В поле поиска введите «Восстановление системы». Затем в списке результатов выберите «Восстановление системы».
Если вам будет предложено ввести пароль администратора или подтверждение, введите пароль или подскакийте его.
-
Следуйте инструкциям на экране.
Windows создает отчет при определенных проблемах с оборудованием или программным обеспечением. В Центре поддержки можно проверить, есть ли решения для указанной в отчете проблемы.
Поиск решений
-
Откройте центр действий, нажав кнопку
«Начните», выберите «Панель управления», а затем в группе «Система и безопасность» щелкните «Просмотр состояния компьютера».
-
Щелкните Обслуживание.
-
В разделе Поиск решений для указанных в отчетах проблем щелкните Поиск решений. Если имеются решения для возникших на компьютере проблем, Windows уведомит вас об этом.
Примечание: Сведения о некоторых проблемах и способах их решения доступны только администраторам. Соответственно, только администраторы могут устранить такие проблемы. Чтобы просмотреть сведения о таких проблемах, войдите в систему с помощью учетной записи администратора.
Последние обновления от Майкрософт могут помочь устранить проблему. Центр обновления Windows помогает поддерживать компьютер в актуальном состоянии и устанавливает на него последние обновления системы и драйверы. Вы можете вручную проверить, установлены ли у вас последние обновления Windows 7 Windows.
Проверка наличия обновлений
-
Откройте Обновление Windows, нажав кнопку «Начните
«. В поле поиска введите Центр обновления, а затем в списке результатов выберите Центр обновления Windows.
-
На расположенной слева панели щелкните Поиск обновлений, а затем подождите, пока Windows не закончит поиск последних обновлений для компьютера.
-
Если отображается сообщение о том, что доступны обновления, или сообщение с предложением просмотреть обновления, щелкните его, чтобы отобразить и выбрать необходимые обновления.
-
Чтобы получить дополнительные сведения о каком-либо обновлении, щелкните его в списке. Установите флажки напротив обновлений, которые вы хотите установить, а затем нажмите кнопку ОК.
-
Нажмите кнопку Установить обновления. Прочитайте и примите условия лицензии, а затем нажмите кнопку «Готово», если требуется обновление.
Если вам будет предложено ввести пароль администратора или подтверждение, введите его или подскакийте.
Если вы недавно установили аппаратное устройство, например звуковую карту или видеокару, проблема может быть причиной неправильно установленного драйвера устройства.
Убедитесь, что на устройстве установлена последняя версия драйвера. Обычно драйверы можно найти на веб-сайте производителя устройства. Большинство драйверов устанавливаются автоматически: после скачивания достаточно дважды щелкнуть файл, чтобы начать установку.
Если драйвер не предназначен для автоматической установки, выполните указанные ниже действия.
Обновить драйвер
Чтобы выполнить эту процедуру, войдите в систему с правами администратора.
-
Откройте диспетчер устройств, нажав кнопку »
«, нажав «Панель управления», щелкнув «Система и безопасность», а затем в группе «Система» выберите «Диспетчер устройств».
Если вам будет предложено ввести пароль администратора или подтверждение, введите пароль или подскакийте его.
-
В списке категорий оборудования выберите устройство, для которого необходимо обновить драйвер, и дважды щелкните его.
-
Перейдите на вкладку «Драйвер», выберите «Обновитьдрайвер» и следуйте инструкциям.
Если вам будет предложено ввести пароль администратора или подтверждение, введите его или подскакийте.
Безопасный режим запускает Windows в ограниченном состоянии. Запускаются только основные файлы и драйверы, необходимые для запуска Windows, что позволяет устранить неполадки, связанные с программным обеспечением. Например, если программа запускается сразу после запуска Windows и ее нельзя закрыть, вы можете запустить Windows в безопасном режиме, а затем попытаться удалить программу.
Запуск компьютера в безопасном режиме
-
Извлеките все компакт-диски, DVD и другие носители из компьютера, а затем перезапустите его. Затем нажмите кнопку «Пуск
кнопку, щелкните стрелку рядом с кнопкой «Завершение работы
нажмите кнопку «Перезапустить».
-
Выполните одно из указанных ниже действий.
-
Если на компьютере установлена одна операционная система, во время перезапуска компьютера нажмите и удерживайте клавишу F8. Необходимо нажать клавишу F8 до появления логотипа Windows. Если отобразился логотип Windows, необходимо повторить попытку; для этого дождитесь появления экрана входа в систему Windows, а затем завершите работу компьютера и перезапустите его.
-
Если на компьютере установлено несколько операционных систем, с помощью клавиш со стрелками выберите операционную систему, которую вы хотите запустить в безопасном режиме, а затем нажмите клавишу F8.
-
-
На экране Дополнительные варианты загрузки с помощью клавиш со стрелками выберите необходимый вариант безопасного режима, а затем нажмите клавишу ВВОД. Дополнительные сведения о доступных вариантах см. в статье Дополнительные параметры загрузки (включая безопасный режим).
-
Войдите в систему, используя учетную запись пользователя с правами администратора.
Когда компьютер запустится в безопасном режиме, в углах экрана будут отображаться надписи Безопасный режим. Чтобы выйти из безопасного режима, перезапустите компьютер и позвольте Windows запуститься в обычном режиме.
Некоторые ошибки могут быть вызваны проблемами с жестким диском и оперативной памятью (ОЗУ) компьютера, а не проблемами с Windows другим программным обеспечением на компьютере.
Windows 7 средств, которые помогают выявлять и исправлять определенные ошибки, связанные с оборудованием. При возникновении серьезных ошибок вам может потребоваться обратиться за помощью к изготовителю оборудования.
Проверка наличия ошибок жесткого диска
-
Откройте «Компьютер», нажав кнопку »
«, а затем нажав кнопку «Компьютер».
-
Щелкните правой кнопкой мыши диск, который вы хотите проверить, и выберите Свойства.
-
Откройте вкладку Сервис, а затем в разделе Проверка диска на наличие ошибок нажмите кнопку Выполнить проверку.
Если вам будет предложено ввести пароль администратора или подтверждение, введите его или подскакийте.
-
Чтобы в автоматическом режиме устранить проблемы с файлами и папками, выявленные при сканировании, установите флажок «Автоматически исправлять системные ошибки». В противном случае функция проверки диска сообщит о проблемах, но не устранит их.
-
Чтобы выполнить тщательную проверку, установите флажок Проверять и восстанавливать поврежденные сектора. При такой проверке система пытается найти и исправить физические ошибки на жестком диске, поэтому на выполнение этой операции требуется намного больше времени.
-
Чтобы выполнить поиск и ошибок в файлах, и физических ошибок, установите оба флажка: Автоматически исправлять системные ошибки и Проверять и восстанавливать поврежденные сектора.
-
-
Нажмите кнопку «Начните».
Проверка наличия проблем с оперативной памятью
-
Откройте средство диагностики памяти, нажав кнопку »
» и нажав кнопку «Панель управления». В поле поиска введите «Память»и нажмите кнопку «Диагностировать проблемы с памятью компьютера».
Если вам будет предложено ввести пароль администратора или подтверждение, введите пароль или подскакийте его.
-
Укажите, когда необходимо запустить средство. Если вы хотите перезапустить компьютер и запустить средство немедленно, сохраните необходимые данные и закройте все работающие программы. Средство диагностики памяти автоматически запустится при перезапуске Windows.
Если не удается запустить Windows
С помощью указанных ниже средств можно удалить или откатить изменения программного обеспечения, исправить файлы запуска Windows и восстановить систему из ранее сделанной резервной копии. Если ни один из этих вариантов не устраит проблему, вы можете переустановить Windows 7.
В меню «Параметры восстановления системы» есть несколько следующих инструментов: Это меню предварительно предустановлено на жестком диске компьютера и также находится в Windows 7 установок.
Действия при восстановлении Windows
-
Если у вас планшет или другой компьютер с сенсорным экраном, то чтобы использовать средство «Восстановление при загрузке» и другие средства в меню «Параметры восстановления системы», вам может потребоваться подключить клавиатуру и мышь. Дополнительные сведения см. в статье Параметры восстановления системы в Windows 7
-
Если Windows 7 уже были предустановлены на вашем компьютере, возможно, его изготовитель включил другие параметры восстановления. Дополнительные сведения см. в документации к компьютеру или на веб-сайте производителя.
Безопасный режим запускает Windows в ограниченном состоянии. Запускаются только основные файлы и драйверы, необходимые для запуска Windows, что позволяет устранить неполадки, связанные с программным обеспечением.
Например, если Windows не отображается из-за поврежденного драйвера видеокарты или если программа запускается сразу после запуска Windows и ее нельзя закрыть, вы можете запустить Windows в безопасном режиме перед запуском драйвера или программы, а затем попытаться устранить проблему.
Запуск компьютера в безопасном режиме
-
Извлеките все компакт-диски, DVD и другие носители из компьютера, а затем перезапустите его. Нажмите кнопку «Пуск»
, щелкните стрелку рядом с кнопкой «Завершение работы
нажмите кнопку «Перезапустить».
-
Выполните одно из следующих действий:
-
Если на компьютере установлена одна операционная система, во время перезапуска компьютера нажмите и удерживайте клавишу F8. Необходимо нажать клавишу F8 до появления логотипа Windows. Если отобразился логотип Windows, необходимо повторить попытку; для этого дождитесь появления экрана входа в систему Windows, а затем завершите работу компьютера и перезапустите его.
-
Если на компьютере установлено несколько операционных систем, с помощью клавиш со стрелками выберите операционную систему, которую вы хотите запустить в безопасном режиме, а затем нажмите клавишу F8.
-
-
На экране Дополнительные варианты загрузки с помощью клавиш со стрелками выберите необходимый вариант безопасного режима, а затем нажмите клавишу ВВОД. Дополнительные сведения о параметрах см. в дополнительныхпараметрах запуска (включая безопасный режим).
-
Войдите в систему, используя учетную запись пользователя с правами администратора.
Когда компьютер запустится в безопасном режиме, в углах экрана будут отображаться надписи Безопасный режим. Чтобы выйти из безопасного режима, перезапустите компьютер и позвольте Windows запуститься в обычном режиме.
Восстановление при запуске может обнаружить и исправить некоторые проблемы с системой, которые могут препятствовать запуску Windows, например отсутствующие или поврежденные системные файлы.
Если обнаружены определенные проблемы, средство «Восстановление при загрузке» запустится автоматически. Кроме того, его можно запустить вручную.
Запуск средства «Восстановление при загрузке» с использованием предварительно заданных параметров восстановления
-
Извлеките все компакт-диски, DVD и другие носители из компьютера, а затем перезапустите его с помощью кнопки питания.
-
Выполните одно из следующих действий:
-
Если на компьютере установлена одна операционная система, во время перезапуска компьютера нажмите и удерживайте клавишу F8. Необходимо нажать клавишу F8 до появления логотипа Windows. Если отобразился логотип Windows, необходимо повторить попытку; для этого дождитесь появления экрана входа в систему Windows, а затем завершите работу компьютера и перезапустите его.
-
Если на компьютере установлено несколько операционных систем, с помощью клавиш со стрелками выберите операционную систему, которую вы хотите восстановить, а затем нажмите и удерживайте клавишу F8.
-
-
На экране Дополнительные варианты загрузки с помощью клавиш со стрелками выберите пункт Восстановление системы, а затем нажмите клавишу ВВОД. (Если пункта Восстановление системы нет в списке, это означает, что на компьютере нет предварительно установленных параметров восстановления или администратор сети выключил их.)
-
Выберите необходимую раскладку клавиатуры и нажмите кнопку Далее.
-
В меню Параметры восстановления системы щелкните Восстановление при загрузке, а затем следуйте инструкциям на экране.
Запуск средства «Восстановление при загрузке» с помощью установочного диска Windows 7, USB-устройства флэш-памяти или диска восстановления системы
Если система вашего компьютера серьезно повреждена и вы не можете получить доступ к меню «Параметры восстановления системы» на компьютере, вы можете получить к нему доступ с помощью установочного диска Windows 7, USB-устройства флэш-памяти или системного диска восстановления, если вы создали его ранее.
Чтобы использовать этот метод, необходимо перезапустить компьютер с использованием диска или USB-устройства флэш-памяти.
-
Вставьте Windows 7 установочного диска, USB-устройства флэш-памяти или системного диска восстановления, а затем выключите компьютер.
-
Перезапустите компьютер с помощью кнопки питания.
-
Если отобразится соответствующий запрос, нажмите любую клавишу и следуйте инструкциям на экране.
-
На странице «Установка Windows» или на странице «Параметры восстановления системы» выберите язык и другие параметры и нажмите кнопку «Далее». Если ни страница «Установка Windows», ни страница «Параметры восстановления системы» не отображаются и вам не было предложено нажать клавишу, может потребоваться изменить некоторые параметры системы. Сведения о том, как это сделать, см. в статье Загрузка компьютера с USB-устройства флэш-памяти или установочного диска Windows 7.
-
Если вы используете установочного диска Windows, нажмите кнопку «Восстановить компьютер».
-
Выберите установленный экземпляр Windows, который необходимо исправить, а затем нажмите кнопку Далее.
-
В меню Параметры восстановления системы щелкните Восстановление при загрузке, а затем следуйте инструкциям на экране.
Функцию «Восстановление системы» можно использовать в меню «Параметры восстановления системы». Средство «Восстановление системы» работает так же, как и в обычном режиме, за одним исключением: в этом режиме оно не может создавать точки восстановления, поэтому вам не удастся отменить операцию восстановления. Тем не менее вы сможете еще раз запустить средство восстановления системы и выбрать другую точку восстановления (если она существует).
Запуск средства восстановления системы с использованием предварительно установленных параметров восстановления
-
Извлеките все компакт-диски, DVD и другие носители из компьютера, а затем перезапустите его с помощью кнопки питания.
-
Выполните одно из следующих действий:
-
Если на компьютере установлена одна операционная система, во время перезапуска компьютера нажмите и удерживайте клавишу F8. Необходимо нажать клавишу F8 до появления логотипа Windows. Если отобразился логотип Windows, необходимо повторить попытку; для этого дождитесь появления экрана входа в систему Windows, а затем завершите работу компьютера и перезапустите его.
-
Если на компьютере установлено несколько операционных систем, с помощью клавиш со стрелками выберите операционную систему, которую вы хотите восстановить, а затем нажмите и удерживайте клавишу F8.
-
-
На экране Дополнительные варианты загрузки с помощью клавиш со стрелками выберите пункт Восстановление системы, а затем нажмите клавишу ВВОД. (Если пункта Восстановление системы нет в списке, это означает, что на компьютере нет предварительно установленных параметров восстановления или администратор сети выключил их.)
-
Выберите необходимую раскладку клавиатуры и нажмите кнопку Далее.
-
В меню Параметры восстановления системы щелкните Восстановление системы, а затем следуйте инструкциям на экране.
Запуск средства восстановления системы с использованием установочного диска Windows 7, USB-устройства флэш-памяти или диска восстановления системы
Если система компьютера серьезно повреждена и меню «Параметры восстановления системы» на компьютере не удается получить доступ, вы можете получить к нему доступ с помощью установочного диска Windows 7 или USB-устройства флэш-памяти, а также с диска восстановления системы, если вы создали его ранее.
Чтобы воспользоваться этим методом, необходимо перезапустить компьютер, используя диск.
-
Вставьте Windows 7 установочного диска, USB-устройства флэш-памяти или системного диска восстановления, а затем выключите компьютер.
-
Перезапустите компьютер с помощью кнопки питания.
-
Если отобразится соответствующий запрос, нажмите любую клавишу и следуйте инструкциям на экране.
-
На странице «Установка Windows» или на странице «Параметры восстановления системы» выберите язык и другие параметры и нажмите кнопку «Далее». Если не отображаются ни страница «Установка Windows», ни страница «Параметры восстановления системы», ни предложение нажать любую клавишу, то вам может потребоваться изменить некоторые параметры системы. Сведения о том, как это сделать, см. в статье Загрузка компьютера с USB-устройства флэш-памяти или установочного диска Windows 7.
-
Если вы используете установочный диск Windows, щелкните Восстановление системы.
-
Выберите установленный экземпляр Windows, который необходимо исправить, а затем нажмите кнопку Далее.
-
В меню Параметры восстановления системы щелкните Восстановление системы, а затем следуйте инструкциям на экране.
Если вы использовали компьютер Windows Complete для создания резервной копии образа системы в рамках резервного плана, вы можете восстановить компьютер с помощью образа системы.
Системное изображение — это копия раздела на жестком диске с Windows. Кроме того, в нем содержатся все данные, которые были в разделе на момент создания образа, включая Windows, программы и данные пользователей, например документы, рисунки и музыка. Чтобы использовать этот вариант, необходимо предварительно создать образ системы.
При восстановлении системного изображения содержимое жесткого диска заменяется содержимым системного изображения. Это означает, что любые изменения, внесенные вами, установленные программы или файлы, сохраненные после создания системного образа, скорее всего, будут потеряны, если у вас не будет последней резервной копии данных.
Восстановление из образа системы с помощью предварительно установленных параметров восстановления
-
Извлеките все компакт-диски, DVD и другие носители из компьютера, а затем перезапустите его с помощью кнопки питания.
-
Выполните одно из следующих действий:
-
Если на компьютере установлена одна операционная система, во время перезапуска компьютера нажмите и удерживайте клавишу F8. Необходимо нажать клавишу F8 до появления логотипа Windows. Если отобразился логотип Windows, необходимо повторить попытку; для этого дождитесь появления экрана входа в систему Windows, а затем завершите работу компьютера и перезапустите его.
-
Если на компьютере установлено несколько операционных систем, с помощью клавиш со стрелками выберите операционную систему, которую вы хотите восстановить, а затем нажмите и удерживайте клавишу F8.
-
-
На экране Дополнительные варианты загрузки с помощью клавиш со стрелками выберите пункт Восстановление системы, а затем нажмите клавишу ВВОД. (Если пункта Восстановление системы нет в списке, это означает, что на компьютере нет предварительно установленных параметров восстановления или администратор сети выключил их.)
-
Выберите необходимую раскладку клавиатуры и нажмите кнопку Далее.
-
В меню Параметры восстановления системы щелкните Восстановление образа системы и следуйте инструкциям на экране.
Восстановление из образа системы с использованием установочного диска Windows 7, USB-устройства флэш-памяти или диска восстановления системы
Если на компьютере нет доступа к меню «Параметры восстановления системы», вы можете получить к нему доступ с помощью установочного диска Windows 7 или USB-устройства флэш-памяти или системного диска восстановления, если вы создали его ранее.
Чтобы воспользоваться этим методом, необходимо перезапустить компьютер, используя диск.
-
Вставьте Windows 7 установочного диска, USB-устройства флэш-памяти или системного диска восстановления, а затем выключите компьютер.
-
Перезапустите компьютер с помощью кнопки питания.
-
Если отобразится соответствующий запрос, нажмите любую клавишу и следуйте инструкциям на экране.
-
На странице «Установка Windows» или на странице «Параметры восстановления системы» выберите язык и другие параметры и нажмите кнопку «Далее». Если не отображаются ни страница «Установка Windows», ни страница «Параметры восстановления системы», ни предложение нажать любую клавишу, то вам может потребоваться изменить некоторые параметры системы. Сведения о том, как это сделать, см. в статье Загрузка компьютера с USB-устройства флэш-памяти или установочного диска Windows 7.
-
Если вы используете установочный диск Windows, щелкните Восстановление системы.
-
Выберите установленный экземпляр Windows, который необходимо исправить, а затем нажмите кнопку Далее.
-
В меню Параметры восстановления системы щелкните Восстановление образа системы и следуйте инструкциям на экране.
Если вам не удалось Windows 7 другим способом, вы можете переустановить Windows 7 с помощью исходного установочного диска Windows 7 или установочных файлов.
Переустановка Windows 7 удалит все установленные программы и восстановит стандартные параметры Windows. Вам потребуется восстановить файлы пользователей и повторно установить все установленные ранее программы, используя исходные установочные диски или файлы.
Установка Windows 7 с использованием варианта «Настройка» и форматированием жесткого диска
Чтобы во время установки Windows 7, необходимо запустить компьютер с установочного диска Windows 7 или USB-устройства флэш-памяти.
-
Включите компьютер, вставьте установочный диск Windows 7 или USB-устройство флэш-памяти, а затем завершите работу компьютера.
-
Перезапустите компьютер.
-
Если отобразится соответствующий запрос, нажмите любую клавишу и следуйте инструкциям на экране.
-
На странице «Установка Windows» введите язык и другие параметры и нажмите кнопку «Далее». Если не отображается ни страница Установка Windows , ни предложение нажать любую клавишу, то вам, возможно, потребуется изменить некоторые параметры системы. Сведения о том, как это сделать, см. в статье Загрузка компьютера с USB-устройства флэш-памяти или установочного диска Windows 7.
-
Если вы принимаете условия лицензионного соглашения, то на странице Ознакомьтесь с условиями лицензии, установите флажок Я принимаю условия лицензии, а затем нажмите кнопку Далее.
-
На странице Выберите тип установки щелкните Выборочная.
-
На странице «Где вы хотите установить Windows?» щелкните «Параметры Диска» (дополнительные параметры).
-
Выберите раздел, который требуется изменить, щелкните необходимый параметр форматирования и следуйте инструкциям на экране.
-
По завершении форматирования нажмите кнопку Далее.
-
Следуйте инструкциям, чтобы завершить установку Windows 7, включая переименование компьютера и настройку начальной учетной записи пользователя.
Нужна дополнительная помощь?
Нужны дополнительные параметры?
Изучите преимущества подписки, просмотрите учебные курсы, узнайте, как защитить свое устройство и т. д.
В сообществах можно задавать вопросы и отвечать на них, отправлять отзывы и консультироваться с экспертами разных профилей.
Найдите решения распространенных проблем или получите помощь от агента поддержки.
Содержание
- Причины появления синего экрана смерти
- Причина 1: Установка новой программы или оборудования
- Причина 2: Отсутствие свободного места
- Причина 3: Обновление системы
- Причина 4: Драйвера
- Причина 5: Системные ошибки
- Причина 6: BIOS
- Причина 7: Аппаратная составляющая
- Коды ошибок
- Вопросы и ответы
Синий экран смерти (Blue Screen of Death, BSoD) — это критическая системная ошибка в операционных системах Майкрософт Виндовс. Когда возникает эта неисправность, система зависает и данные, которые были изменены во время работы, не сохраняются. Она является одной из самых распространенных в операционной системе Windows 7. Чтобы устранить данную неполадку, сначала необходимо разобраться в причинах ее появления.
Причины появления синего экрана смерти
Причины, из-за которых появляется ошибка BSoD, можно разделить на 2 обобщенные группы: аппаратная и программная. Неполадки аппаратного характера – это проблемы с «железом» в системном блоке и различными комплектующими. Чаще всего, неисправности возникают с оперативной памятью и жестким диском. Но всё же, возможны сбои и в работе других устройств. BSoD может возникнуть из-за следующих аппаратных проблем:
- Несовместимость установленного оборудования (к примеру, установка дополнительной планки «оперативки»);
- Поломка комплектующих (чаще всего выходят из строя жесткий диск или ОЗУ);
- Некорректный разгон процессора или видеокарты.
Программные причины появления неполадки гораздо обширнее. Сбой может возникнуть в системных службах, неправильно инсталлированных драйверах или из-за действия вредоносных программ.
- Неподходящие драйвера или конфликт некоторых драйверов (несовместимость с операционной системой);
- Деятельность вирусного ПО;
- Cбои в работе приложений (чаще всего, в таких сбоях виновниками являются вирусы или программные решения, которые производят эмуляцию приложения).
Причина 1: Установка новой программы или оборудования
Если вы произвели инсталляцию нового программного решения, это может привести к появлению синего экрана смерти. Ошибка могла возникнуть и из-за программного обновления. При условии, что вы провели подобные действия, необходимо вернуть всё в прежнее состояние. Чтобы сделать это, нужно произвести откат системы к моменту, когда ошибок не было замечено.
- Совершаем переход по пути:
Панель управления\Все элементы панели управления\Восстановление - Для того чтобы запустить процесс отката Виндовс 7 в состояние, в котором не наблюдалось неисправности BSoD, необходимо нажать по кнопке «Запуск восстановления системы».
- Чтобы продолжить процесс отката ОС, нажмите на кнопку «Далее».
- Необходимо сделать выбор даты, когда не было неисправности. Запускаем процесс восстановления, кликнув по кнопке «Далее».
Произойдет запуск восстановительного процесса Виндовс 7, после чего перезагрузится ваш ПК и неисправность должна исчезнуть.
Читайте также:
Способы восстановления Windows
Создание резервной копии системы Windows 7
Причина 2: Отсутствие свободного места
Необходимо убедиться, что на диске, где находятся файлы Windows, имеется необходимое свободное пространство. Синий экран смерти и различные крупные неполадки возникают, если пространство диска переполнено. Произведите очистку диска с системными файлами.
Урок: Как очистить жесткий диск от мусора на Windows 7
Майкрософт советует оставлять свободными минимум 100 мб, но как показывает практика, лучше оставлять 15% от объёма системного раздела.
Причина 3: Обновление системы
Попробуйте обновить Виндовс 7 до последней версии Сервис Пака. Microsoft стабильно производит выпуск новых патчей и пакетов с обновлениями для своего продукта. Зачастую, они содержат фиксы, которые помогают устранить неисправность BSoD.
- Перейдите по пути:
Панель управления\Все элементы панели управления\Центр обновления Windows - В левой части окна нажмите по кнопке «Поиск обновлений». После того, как будут найдены необходимые обновления, кликаем по кнопке «Установить сейчас».

Рекомендуется в настройках центра обновления задать автоматическое обновление системы.
Подробнее: Установка обновлений в Windows 7
Причина 4: Драйвера
Произведите процедуру обновления драйверов вашей системы. Подавляющее большинство ошибок BSoD связаны с неправильно инсталлированными драйверами, которые вызывают подобную неисправность.
Урок: Установка драйверов стандартными средствами Windows
Причина 5: Системные ошибки
Произведите проверку журнала событий на присутствие предупреждений и неисправностей, которые могут быть связаны с появлением синего экрана.
- Чтобы провести просмотр журнала, открываем меню «Пуск» и нажимаем ПКМ по надписи «Компьютер», выбираем подпункт «Управление».
- Необходимо переместиться в «Просмотр событий» и в перечне выбрать подпункт «Ошибка». Здесь могут быть расположены неполадки, которые вызывают синий экран смерти.
- После обнаружения неисправностей необходимо произвести восстановления системы в точку, когда не возникало синего экрана смерти. Как это сделать, описано в первом методе.
Читайте также: Восстановление загрузочной записи MBR в Windows 7
Причина 6: BIOS
Некорректные настройки BIOS могут привести к появлению ошибки BSoD. Сбросив данные параметры, вы сможете устранить неполадку BSoD. Как это сделать, рассказано в отдельном материале.
Подробнее: Сбрасываем настройки BIOS
Причина 7: Аппаратная составляющая
Необходимо произвести проверку на правильность соединения всех внутренних кабелей, карт и других компонентов вашего ПК. Элементы, которые плохо соединены, могут вызвать появление синего экрана.
Коды ошибок
Рассмотрим самые распространенные коды ошибок и их трактовку. Это может помочь в устранении неисправности.
| Название ошибки | Описание |
|---|---|
| INACCESSIBLE BOOT DEVICE | Данный код означает, что нет доступа к разделу загрузки. Диск загрузки имеет дефект, неисправность контроллера, также несовместимые системные компоненты могут служить причиной возникновения неполадки |
| KMODE EXCEPTION NOT HANDLED | Неполадка скорее всего возникла из-за проблем с аппаратными составляющими ПК. Неправильно инсталлированные драйвера или физическая поломка оборудования. Необходимо провести поочередную проверку всех комплектующих |
| NTFS FILE SYSTEM | Проблема вызвана сбоями системных файлов Виндовс 7. Такая ситуация возникает из-за механических повреждений в жестком диске. Вирусы, записавшиеся в область загрузки винчестера, вызывает данную неисправность. Поврежденные логические структуры системных файлов также способны привести к неисправности |
| IRQL NOT LESS OR EQUAL | Такой код означает, что неисправность BSoD появилась из-за ошибок в служебных данных или драйверах Виндовс 7 |
| PAGE FAULT IN NONPAGED AREA | Параметры, которые запрашиваются, не могут найтись в ячейках памяти. Чаще всего, причина кроется в дефектах оперативной памяти или некорректной работе антивирусного ПО |
| KERNEL DATA INPAGE ERROR | Системе не удалось прочесть данные, которые были запрошены из раздела памяти. Причинами здесь являются: сбои в секторах винчестера, проблемные моменты в контроллере HDD, неисправности в «оперативке» |
| KERNEL STACK INPAGE ERROR | ОС не способна совершить чтение данных из файла подкачки на винчестер. Причины возникновения такой ситуации — повреждения в HDD-устройстве или RAM-памяти |
| UNEXPECTED KERNEL MODE TRAP | Неполадка связана с системным ядром, она бывает как программной, так и аппаратной |
| STATUS SYSTEM PROCESS TERMINATED | Логическая неисправность, которая напрямую связана с драйверами или с неправильно работающими приложениями |
Итак, чтобы провести восстановления корректной работы Виндовс 7 и избавится от ошибки BSoD, в первую очередь, необходимо откатить систему на момент стабильной работы. Если нет такой возможности, то следует инсталлировать последние доступные обновления для вашей системы, проверить инсталлированные драйвера, протестировать работоспособность «железа» ПК. Помощь по устранению ошибки также присутствует в коде неисправности. Воспользовавшись методами, которые приведены выше, вы сможете избавится от синего экрана смерти.
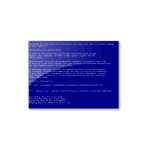
В этой инструкции два простых метода ручного вызова стандартного системного BSoD встроенными средствами системы или с помощью стороннего инструмента для инициации сбоя с синим экраном.
- Вызов синего экрана средствами Windows
- Сторонние утилиты для инициации BSoD (NotMyFault)
- Видео инструкция
Создание сбоя на синем экране средствами Windows
Внимание: несмотря на то, что этот и следующий методы в целом безопасны, не следует запускать синий экран во время активной работы, при записи данных на накопители — это хоть и искусственно вызванный сбой, но всё-таки сбой, а не его имитация.
Осуществить задуманное возможно, не прибегая к каким-либо сторонним средствам, метод сгенерировать сбой с BSoD предусмотрен в самой системе, метод должен работать в Windows 10, 8.1 и Windows 7:
- Зайдите в редактор реестра (Win+R — regedit).
- Перейдите в раздел
HKEY_LOCAL_MACHINE\SYSTEM\CurrentControlSet\Services\kbdhid\Parameters
если вы используете USB-клавиатуру (или беспроводную). На современных ноутбуках обычно именно такой вариант клавиатуры.
- В раздел
HKEY_LOCAL_MACHINE\SYSTEM\CurrentControlSet\Services\i8042prt\Parameters
если используется PS/2 клавиатура
- В раздел
HKEY_LOCAL_MACHINE\SYSTEM\CurrentControlSet\Services\hyperkbd\Parameters
для виртуальной машины Hyper-V.
- В этом разделе нажмите правой кнопкой мыши в пустой области правой панели редактора реестра и создайте новый параметр DWORD (32-бит) с именем CrashOnCtrlScroll, затем дважды нажмите по параметру и задайте значение 1 для него.
Чтобы перейти непосредственно к вызову синего экрана после проделанных действий перезагрузите ПК или ноутбук, а затем:
- Нажмите и удерживайте правую клавишу Ctrl.
- Дважды нажмите клавишу Scroll Lock (ScrLk). На некоторых клавиатурах, например, на ноутбуке такой отдельной клавиши может не быть, в этом случае она обычно нажимается путем нажатия Fn и клавиши, где есть альтернативная функция Scroll Lock, обычно — C, K или S, но иногда в верхнем ряду F-клавиш (соответствующая подпись обычно присутствует).
- В результате вы увидите синий экран MANUALLY INITIATED CRASH, будет создан дамп памяти, а через короткое время произойдет автоматическая перезагрузка компьютера.
Есть и другие возможности, например, мы можем создать настоящий сбой CRITICAL_PROCESS_DIED, если в командной строке от имени администратора введем команду TASKKILL /IM svchost.exe /F
Инициация BSoD с помощью утилиты NotMyFault
Существуют сторонние бесплатные утилиты, позволяющие вручную вызвать синий экран с ошибкой, например, StartBlueScreen (похоже не работает в последних версиях Windows) или NotMyFault, доступная в Microsoft Sysinternals на странице https://docs.microsoft.com/en-us/sysinternals/downloads/notmyfault
Для использования утилиты достаточно скачать её, распаковать файлы, запустить исполняемый файл (отличаются по разрядности, файлы, имя которых оканчивается на «c» работают в интерфейсе командной строки). После этого на вкладке Crash в программе выбираем тип сбоя и нажимаем кнопку «Crash».
В итоге получаем синий экран с выбранной ошибкой и причиной в файле драйвера myfault.sys (после сбора данных и сохранения дампа памяти компьютер будет автоматически перезагружен).
С помощью этой же утилиты вы можете вызвать зависания системы (вкладка Hang) или утечку памяти (вкладка Leak) примерно, как в случае, описанном в статье Невыгружаемый пул занимает всю память.
Видео инструкция
Если вы целенаправленно искали такую инструкцию, буду рад, если сможете поделиться в комментариях, для чего именно вам потребовалось вызывать BSoD.
Синий экран смерти Windows 7 — критическая ошибка, которая приводит к появлению статичного изображения с отчетом о поломке. Вследствие этого пользователь теряет доступ к системе, зачастую после перезагрузки ситуация не изменяется. Решение проблемы исходит из причины появления — аппаратная или программная.
Содержание
- Возможные причины
- Диагностика неполадки
- Расшифровка ошибки
- Способы устранения синего экрана смерти в Windows 7
- Восстановление системы
- Инсталляция последних обновлений
- Удаление вирусов
- Восстановление поврежденных системных файлов
- Сброс BIOS
- Исправление при загрузке или установке Windows
- Профилактика появления
Возможные причины
Появление синего экрана (BSoD) часто сопряжено с программными неполадками, которые наступают вследствие:
- отсутствие совместимости важного для работы операционной системы (ОС) программного обеспечения (ПО);
- конфликт установленных драйверов оборудования;
- воздействие вредоносного ПО.
- сбой в работе программ.
Обратите внимание! Если причиной становятся системные неполадки, убрать проблему удастся без применения вспомогательного оборудования, запустившись в безопасном режиме.
BSoD может возникнуть ввиду повреждения или несовместимости аппаратной составляющей компьютера, например:
- поломка оперативно запоминающего устройства (ОЗУ) или жесткого диска;
- отсутствие совместимости установленных комплектующих;
- сбой работы оборудования вследствие неправильного разгона графического чипа или процессора.
Важно! В случае аппаратной неисправности потребуется замена или ремонт элементов системного блока.
Диагностика неполадки
Чтобы осуществить диагностику возникшей проблемы, необходимо посмотреть на текст отчета. По умолчанию экран автоматически исчезает спустя определенное время, чтобы узнать информацию, потребуется внести правки в конфигурацию системы:
- Развернуть меню «Пуск», кликнуть правой кнопкой мыши (ПКМ) по пункту «Компьютер», выбрать «Свойства».
- На боковой панели перейти по ссылке «Дополнительные параметры системы».
- На вкладке «Дополнительно» нажать Параметры в блоке «Загрузка и восстановление».
- Снять отметку с пункта «Выполнить автоматическую перезагрузку», из выпадающего меню ниже выбрать «Малый дамп памяти (256 KB)».
- Нажать ОК.
После заданных параметров при появлении синего экрана будет время детально изучить информации и при необходимости переписать для дальнейшей расшифровки.
Расшифровка ошибки
Текст отчета об ошибки уникален для каждого случая. Система автоматически анализирует возможные причины и предоставляет детальную информацию с сопутствующими инструкциями для исправления. Ниже будет представлена информация на примере выхода из строя драйвера.
- Первый абзац сообщает о появлении ошибки в работе системы.
- Далее следует наименование ошибки, по содержанию можно понять, что причиной является некорректно установленный драйвер.
- После в трех абзацах предлагаются пути решения неполадки, о которых будет детально рассказано ниже по тексту статьи.
- После слова STOP идут идентификаторы неисправности для более четкого понимания сложившейся ситуации. Информация предназначается для специалистов и не несет никакой полезной нагрузки рядовому пользователю.
- В зависимости от типа неисправности в конце будет сообщаться адрес ОЗУ, в секторе которого появилась ошибка. Представленный код предназначается для специалистов.
Для пользователя важен лишь второй абзац, который позволит предположить дальнейшие решения для возобновления работы ОС.
Исправить синий экран смерти в Windows 7 можно несколькими способами, но эффективность напрямую зависит от причины возникновения неполадки. При отсутствии этой информации рекомендуется поочередно следовать нижеизложенным инструкциям.
Восстановление системы
Среди штатных программ есть средство восстановление системы путем использование заранее созданных контрольных точек. Чтобы использовать эту возможность, необходимо запустить ОС в безопасном режиме:
- Перезагрузить компьютер.
- Во время запуска нажать клавишу F8.
- В меню дополнительных вариантов загрузки выбрать пункт «Безопасный режим».
После появления рабочего стола необходимо запустить соответствующую утилиту и выполнить восстановление:
- Развернуть меню «Пуск».
- В поисковой строке ввести «Восстановление системы», кликнуть по одноименному пункту.
- В начальном окне нажать Далее.
- Выбрать из списка ранее созданный слепок, нажать Далее.
- Подтвердить действие кнопкой Готово.
Если экран BSoD появляется при попытке запуститься в безопасном режиме, необходимо воспользоваться средой восстановления. Для этого:
- При запуске компьютера нажать F8.
- Выбрать из списка пункт «Устранение неполадок компьютера».
- В новом окне кликнуть по «Восстановление системы».
Запустится соответствующая утилита, которой потребуется выбрать контрольный слепок системы и выполнить откат.
Важно! Методом можно воспользоваться в случае наличия точек восстановления.
Инсталляция последних обновлений
Ранние версии Windows 7 не стабильны, поэтому рекомендуется выполнить инсталляцию последних обновлений, которые поспособствуют решению многих проблем.
Обратите внимание! Запуск системы рекомендуется осуществлять в безопасном режиме.
Пошаговое руководство:
- Через меню «Пуск» запустить «Панель управления».
- Перейти в раздел «Система и безопасность».
- Войти в «Центр обновления Windows».
- Кликнуть по ссылке «Поиск обновлений» на боковой панели.
- После завершения поиска нажать Установить сейчас.
Обратите внимание! Рекомендуется периодически проверять наличие обновлений и выполнять их установку.
Удаление вирусов
Вирусное программное обеспечение способно нарушить корректную работу ОС. При появлении ошибки следует выполнить проверку системы с помощью специализированного ПО. Руководство по использованию штатного средства Windows 7:
- В меню «Пуск» произвести поиск по запросу «Защитник Windows», запустить одноименную программу.
- Кликнуть по выпадающему списку «Проверить» на верхней панели.
- Выбрать опцию «Полная проверка».
После завершения сканирования будет предоставлен отчет. При запросе действия с вирусами следует их удалить.
В качестве альтернативы можно использовать сторонние антивирусы, например: AVG Antivirus, AVZ, 360 Total Security, Антивирус Касперского или Avast.
Восстановление поврежденных системных файлов
Зачастую BSoD вылазит по причине повреждения системных файлов. Выполнить их восстановление можно с помощью встроенной консольной утилиты SFC:
- В поисковую строку меню «Пуск» ввести «Командная строка».
- В результатах нажать ПКМ по одноименному компоненту.
- Выбрать опцию «Запуск от имени администратора».
- В окне консоли ввести и выполнить команду sfc /scannow.
После продолжительной проверки утилита обнаружит и заменит поврежденные системные файлы.
Сброс BIOS
Некорректная настройка утилиты ввода и вывода (BIOS) может стать причиной того, что на экране вылетает ошибка. Для исправления следует выполнить сброс настроек до начальных:
- Во время запуска компьютера нажать клавишу запуска BIOS. Это может быть Delete, F2 или Esc → F10.
- Перейти в раздел Exit, используя стрелки на клавиатуре.
- Выделить строку Load Setup Defaults, нажать Enter.
- Подтвердить действие.
Внимание! В зависимости от версии BIOS месторасположение указанной опции может отличаться.
Исправление при загрузке или установке Windows
Появление синего экрана при загрузке или установке возможно только в трех случаях:
- повреждение комплектующих компьютера (код ошибки: 0x00000116, IGDPMD64.SYS, fltmgr, ntoskrnl).
- образ операционной системы был поврежден при загрузке или записи.
- неверно задана конфигурация BIOS.
В случае повреждения образа или загрузочного накопителя следует произвести замену флешки и скачать Windows 7 с другого источника.
При неполадках жесткого диска или оперативной памяти потребуется произвести диагностику с возможной последующей заменой оборудования. Без отсутствия опыта рекомендуется обратиться к специалисту.
Профилактика появления
Чтобы не допустить повторного появления синего экрана, рекомендуется придерживаться следующих правил:
- систематически выполнять сканирование системы на наличие вирусов;
- проводить чистку комплектующих системного блока или корпуса ноутбука;
- производить проверку обновлений с последующей инсталляцией;
- не допускать засорения системного раздела, для чистки подойдет программа CCleaner;
- периодически выполнять дефрагментацию жесткого диска.
Исправление критической шибки BSoD подразумевает взаимодействие с системными компонентами и утилитами для восстановления поврежденных файлов. Если причиной неисправности является программная составляющая, вернуть работоспособность компьютера не составит труда. В случае поломки комплектующей потребуется прибегнуть к замене оборудования.
( 3 оценки, среднее 4.33 из 5 )
Содержание:
- Синий экран смерти Windows 7
- Как устранить синий экран смерти Windows 7?
- Проблемы с драйверами
Синий экран смерти Windows 7
Синий экран смерти Windows 7 (англ. вариант произносится как Blue Screen of Death или BSoD) – это выводимое системой сообщение о критических ошибках операционных систем, по причине которых дальнейшее продолжение работы невозможно и ПК перезагружается, не сохранив данных.
Настройки Windows 7 для работы с BsoD
Синий экран смерти выводится из-за неполадок в установленном оборудовании или при сбоях в программном обеспечении (обычно, драйверов). На синем фоне отображаются буквы белого цвета, объясняющие причины сбоя. Основной задачей пользователя является правильное толкование абзацев, написанных крупным шрифтом с пробелами, выполненными нижним подчеркиванием и начинающихся со звездочек. К примеру:
*** STOP : 0x0000007B ([параметр 1], [параметр 2] , [параметр 3], [параметр 4])
INACCESSIBLE BOOT DEVICE
Setup has encountered a fatal errors that prevents it from continuing.
Contact your products support representative. Following status will assist them in diagnosting the problems.
(0x4, 0x1, 0, 0)
Power down or rebooting your computer now. Setup cannot continue.
Системная ошибка «Stop 0x0000007B» выводится при следующих неисправностях:
- Требуемый контроллером загрузки драйвер не настроен на запуск во время загрузки
- Повреждение драйвера контроллера загрузки
- Повреждение ключей реестра Windows 7 контролирующих способы загрузки драйверов устройства
Для того, чтобы установить источник появления синего экрана смерти, можно сфотографировать его. Но ведь не всегда под рукой есть фотоаппарат. Поэтому, отключаем перезагрузку в авторежиме и включаем запись дампов.
- Кликните правую кнопку мыши на иконке «Мой компьютер», выбирая «Свойства»
- Слева будут «Дополнительные параметры системы»
- Откройте вкладку «Дополнительно»
- В пункте «Отказ системы» устанавливаем «чекбокс» для параметра, отвечающего за запись событий в системный журнал и снимаем для параметра, выполняющего автоматическую перезагрузку
Дамп памяти представляет собой образ содержимого памяти на конкретное время. В то время, когда возникает синий экран смерти, Windows 7 не будет автоматически перезагружаться и в компьютере сохранится «дамп», содержащий информацию об ошибке.
Любой синий экран смерти Windows 7 предоставит Вам код ошибки в шестнадцатеричном коде. К примеру, ошибка INACCESSIBLE_BOOT_DEVICE соответствует коду 0x0000007B. Используя это значение, мы будем идентифицировать ошибку, введя его в любой из известных поисковиков. Затем, выполняя инструкции, указанные в статьях, устраняем источник появления ошибки.
Использование специальных диагностических утилит
В быстрой диагностике синих экранов смерти Windows 7 очень помогает приложение Blue Screen View. Она сама изучит мини-дампы и покажет их полный список, включая все подробности возникновения критической ошибки.
Программа Blue Screen View отображает расшифрованное имя продукта с его описанием, версией и разрядностью. Каждое событие просматривается в отдельном окошке отчета. Данные можно экспортировать в текст или файл *.html (с этими сохраненными файлами можно обратиться для консультации к знакомому «компьютерщику»).
Приложение не оставит следов в системе, максимально просто в обращении и выдает огромный объем полезной информации.
Как устранить синий экран смерти Windows 7?
Разобрав корпус системного блока, очистите его от пыли и посторонних предметов.
Поменяйте элемент питания в материнской плате. После этого запустите компьютер и поработайте некоторое время.
Если ошибки появляются вновь — следуйте дальнейшим инструкциям.
Причинами появления синего экрана смерти Windows 7 могут быть:
- Неисправности в установленном оборудовании
- Проблемы с драйверами
- Ошибки в программном обеспечении
Рассмотрим их более детально.
Неисправности в установленном оборудовании
Одной из наиболее часто встречающихся причин вывода синего экрана смерти является ошибки, появляющиеся в оперативной памяти. Необходимо ее тестирование специальными утилитами.
Встречаются так же и неисправности в работе систем хранения данных. Так сказать, Ваш «хард» достиг пенсионного возраста. Требуется провести диагностику SMATR. Малое количество свободного пространства так же вызовет синий экран смерти Windows 7.
Если в ПК установлены дополнительные платы, их также необходимо протестировать на стабильность работы. Самым простым способом будет достать их из системника и поработать без них некоторое время. Если все OK, значит проблема идентифицирована. Если же нет — достаем следующее устройство.
Оптимальным вариантом является подключение платы расширения в другой разъем материнской платы.
Следующим шагом после тестирования компонент дадим полную нагрузку на систему.
Если комплектующие проходят тест по отдельности, а при подключении их вместе и подаче нагрузки наступает сбой — причина в блоке питания. Необходим поставить БП помощнее. Так же не лишним будет замер температур «девайсов».
В дополнение к вышесказанному отсоедините все разъемы устройств в системном блоке и подключите их снова. Со временем возможно окисление контактов и нехватка питания для работы устройства.
На момент проведения тестов BIOS желательно сбросить в «дефолтные» настройки.
Проблемы с драйверами
Исходя из статистики запросов поисковиков, драйвера являются основной причиной появлений синего экрана смерти Windows 7.
Если код ошибки указывает на вероятную причину в драйверах — требуется их переустановка. Для начала деинсталлируйте старую версию, а затем поставьте новую, скачав ее на сайте разработчиков Вашего устройства.
Полное удаление драйвера осуществляется через «Диспетчер устройств» в Windows 7. Нужно лишь выбрать «девайс», надавить на нем правой мышкой, выбирая «Свойства», а затем во вкладке «Драйвер» надавите «Удалить».
Если новые драйвера не нашлись, поставьте старую их версию. Так же необходимо протестировать на совместимость оборудование с установленной Windows 7. Если оно несовместимо, то придется или менять его или ставить более ранние версии ОС.
Программное обеспечение

Так же существенное значение имеет установка важных обновлений Windows 7.
Так же, одним из источников появления критических ошибок является инсталляция сразу нескольких антивирусных приложений на один компьютер. Категорически не рекомендую делать этого!
Наиболее часто встречающиеся ошибки синего экрана смерти
** KMODE EXCEPTION NOT HANDLED — процесс режимов ядра делает попытки выполнить недопустимые или неизвестные процессору инструкции. Возникает при аппаратной несовместимости «железа», неисправности оборудования, ошибками в драйвере или системной службе.
** NTFS FILE SYSTEM — происходит сбой во время выполнения кода драйверов файловой системы ntfs. Нарушена целостность данных на дисках. Причина — сбойный кластер на «харде» или повреждены драйвера IDE, возможно SCSI.
** DATA BUS ERROR — ошибки в четности оперативной памяти. Причиной тому неисправное оборудование или его несовместимость. К примеру, сбой в микросхемах кэша L2 (второго уровня), в памяти видеокарточки. Также это может связано с работающими некорректно или неправильно сконфигурированными драйверами, сбоями дисков.
IRQL NOT LESS OR EQUAL — процесс, используемый режимами ядра, пытается обращаться к областям в памяти, используя слишком высокий уровень доступа IRQL (Interrupt Request Level), что недопустимо. Также могут быть причины в ошибках драйвера, системных службах, базовой системе ввода-вывода или же несовместимостью драйверов, служб, установленным программным обеспечением (таким, как антивирус).
** PAGE FAULT IN NONPAGED AREA — отсутствие запрашиваемых данных в памяти (к примеру, система не может найти нужные файлы в файле подкачки). Обычно, ошибка намекает на сбой оборудования или его дефект, на разрушение файловой системы или ошибки в системных службах.
** KERNEL STACK INPAGE ERROR — запрашиваемая страница памяти не может быть прочитана из файла подкачки. Причина тому — дефекты секторов файла виртуальной памяти, возможные сбои в контроллерах жестких дисков, недостаток свободного места на «харде» или его неправильное подключение, конфликты прерывания, неисправность ОЗУ, вредоносные программы.
** MISMATCHED HAL — ядро и уровень аппаратных абстракций системы не соответствуют типу Вашего компьютера. Это чаще всего связано с тем, что в систему с одним процессором ставят второй, позабыв руками обновить ядро.
** KERNEL DATA INPAGE ERROR — неудачная попытка чтения в физическую память запрашиваемой страницы данных. Возможная причина — дефект сектора файла виртуальной памяти, произошедший сбой в контроллере жесткого диска, сбои в «оперативке», вредоносное программное обеспечение.
** INACCESSIBLE BOOT DEVICE — невозможность получить доступ к системному разделу при загрузке Windows 7. Это наиболее распространенный сбой (код 0x0000007B), причин которого может быть предостаточно:
- неисправность загрузочного диска или его контроллера
- проблема совместимости установленного оборудования
- вирус, размещенный в загрузочном секторе
- ошибки файловой системы, к примеру, в Partition Table (таблице разделов)
- поврежден или отсутствует файл, необходимый для загрузки (к примеру, NTLDR)
- драйвер контроллеров жестких дисков отсутствует или не соответствует установленному оборудованию
- включенный в базовой системе ввода-вывода режим DMA
- в CMOS Setup включен режим изменения букв дисков (параметр DRIVE SWAPPING)
- дисковый контроллер конфликтует при распределении ресурсов с другими устройствами
- повреждены данные о подгружаемых драйверах (ошибки системного реестра)
- система инсталлирована в раздел за пределом первых 1024 цилиндров
- ошибки в системном файле boot.ini
** UNEXPECTED KERNEL MODE TRAP — фатальная ошибка (как деление на 0) или ядро не поддерживает ловушку. Вызвана неисправностью установленного оборудования или сбоем в программном обеспечении.
** STATUS SYSTEM PROCESS TERMINATED — работающая в пользовательском режиме служба потерпела сбой, который возник из-за некорректной работы прикладной программы, драйвера или сторонней системной службы.
** STATUS IMAGE CHECKSUM MISMATCH — файлы системных библиотек повреждены или удалены. Причина тому — сбой в файловой системе или случайное удаление системных файлов.
 . В поле поиска введите «Восстановление системы». Затем в списке результатов выберите «Восстановление системы».
. В поле поиска введите «Восстановление системы». Затем в списке результатов выберите «Восстановление системы».  Если вам будет предложено ввести пароль администратора или подтверждение, введите пароль или подскакийте его.
Если вам будет предложено ввести пароль администратора или подтверждение, введите пароль или подскакийте его. нажмите кнопку «Перезапустить».
нажмите кнопку «Перезапустить».