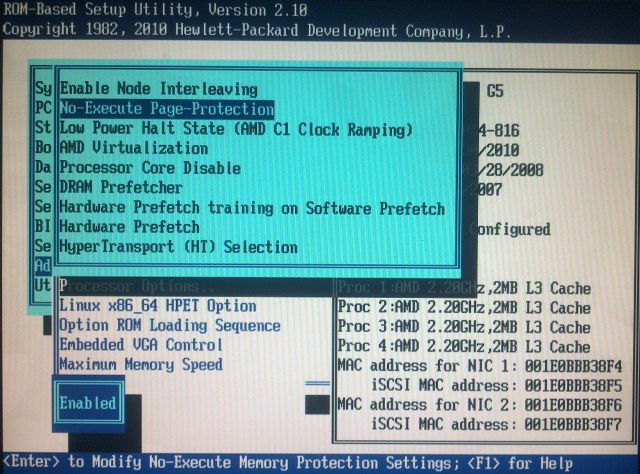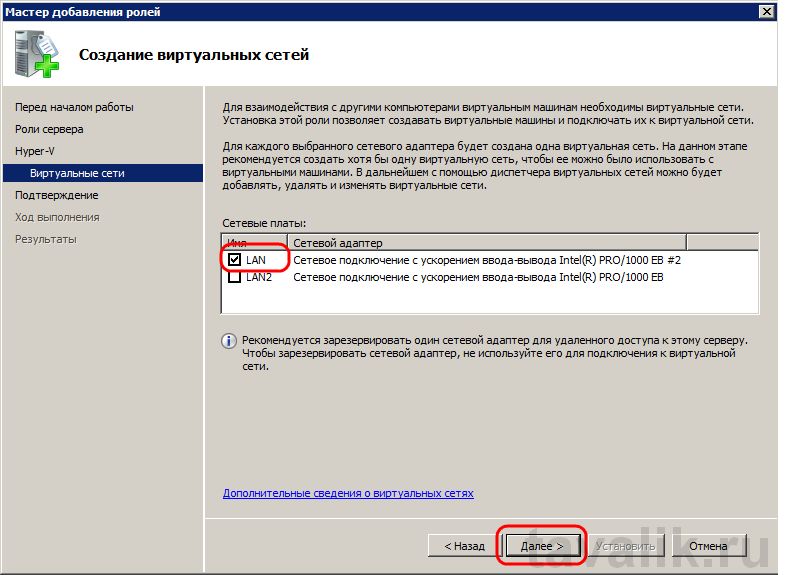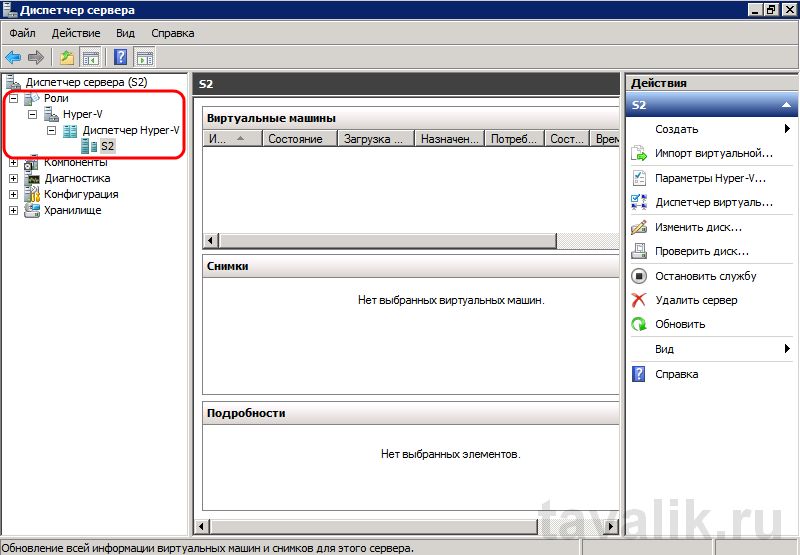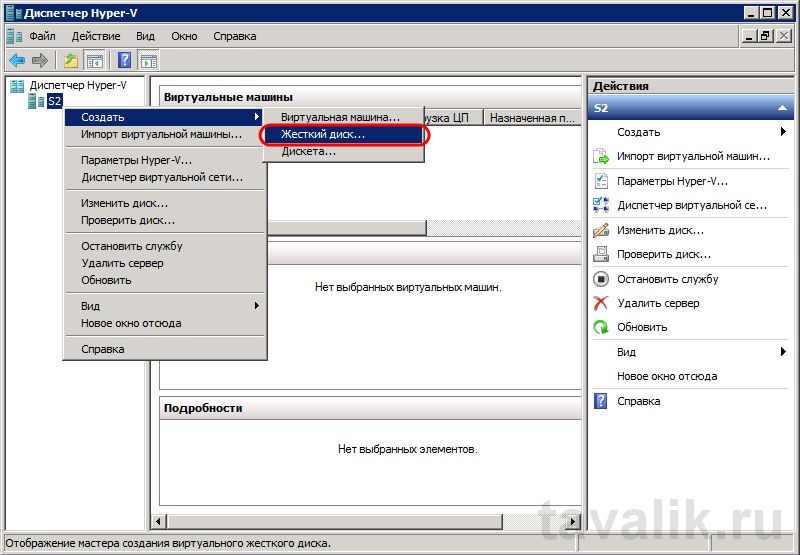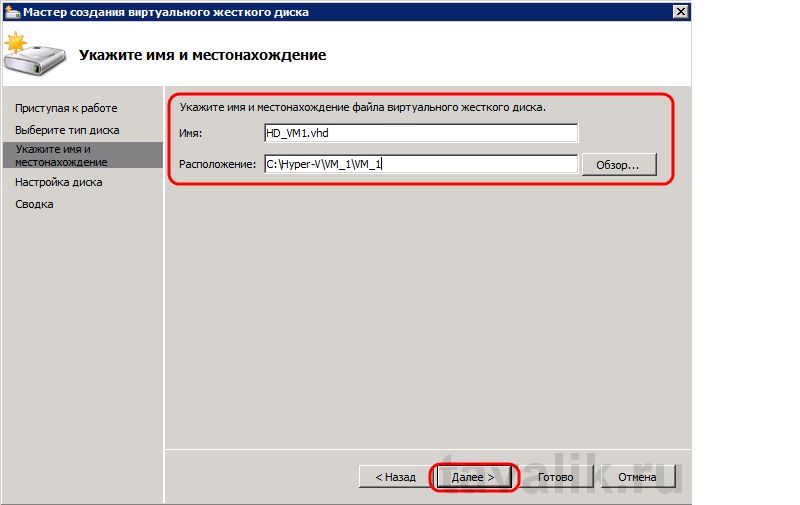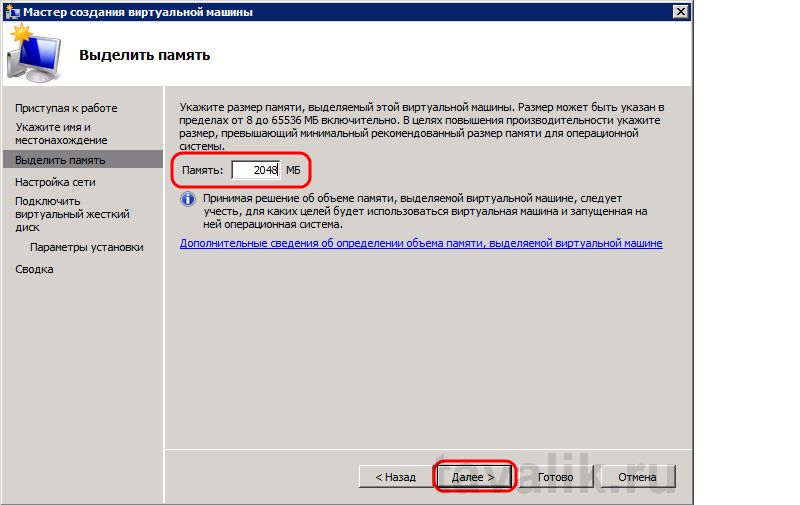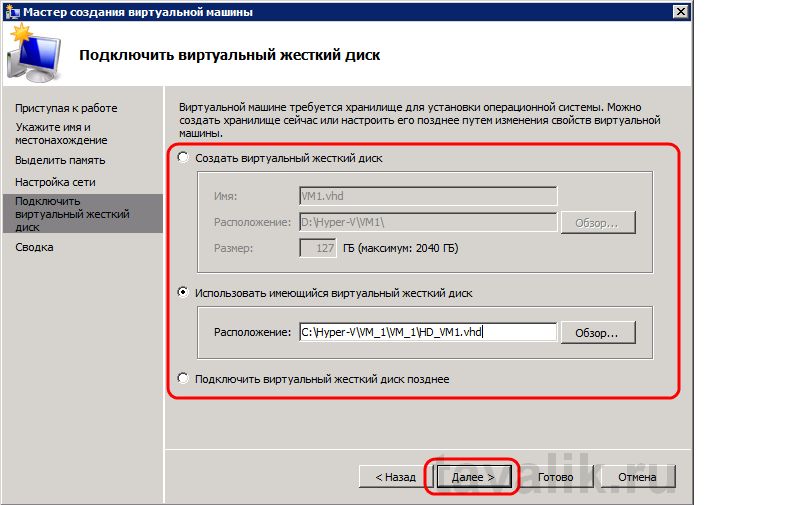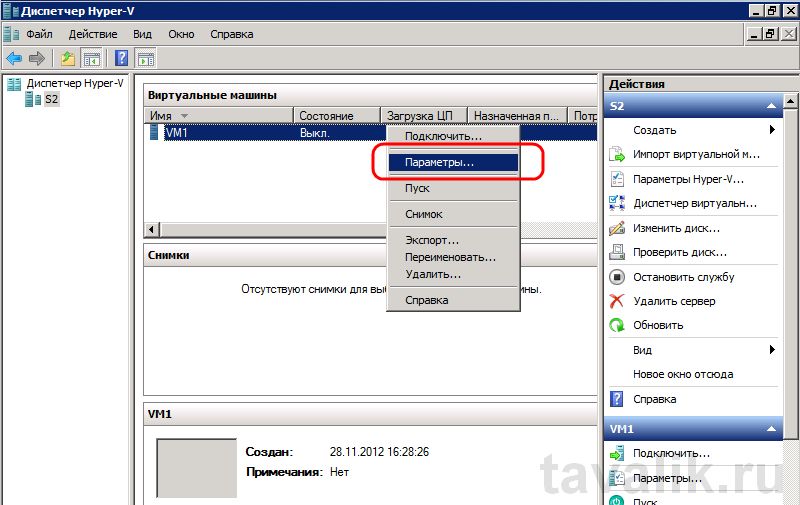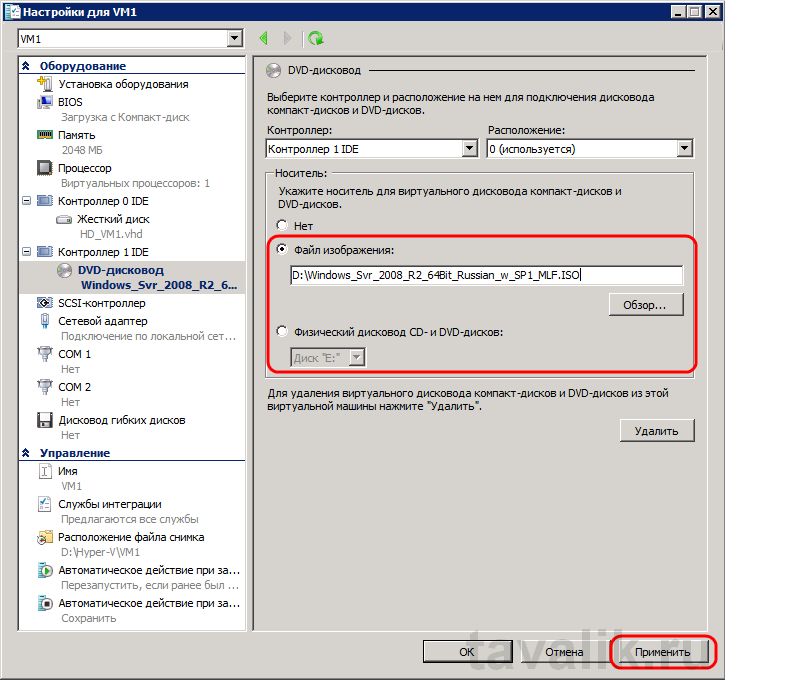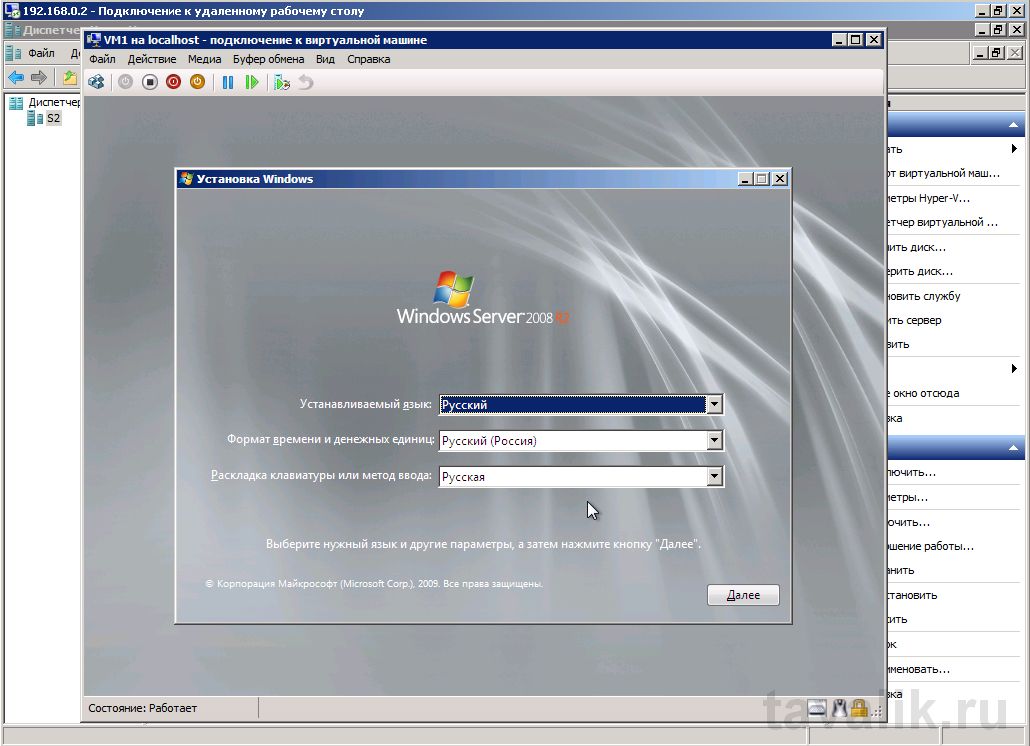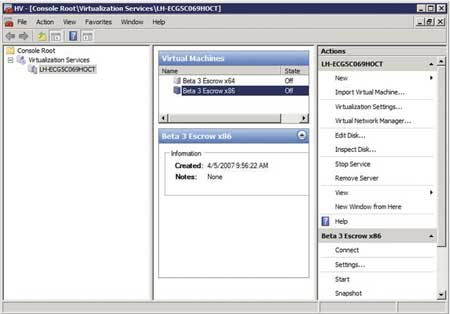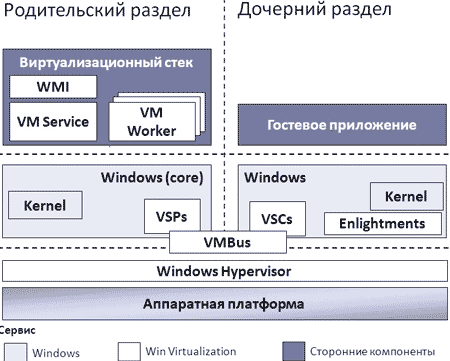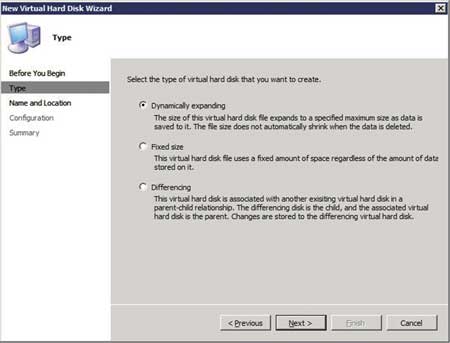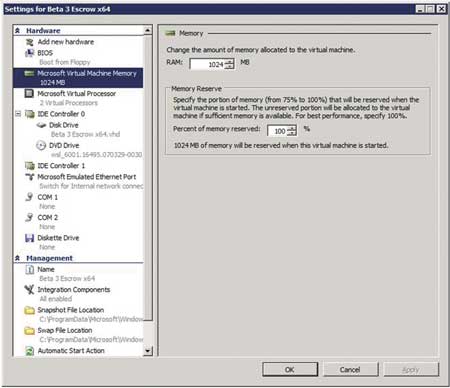0. Оглавление
- Что понадобится
- Подготовка компьютера
- Установка роли Hyper-V
- Создание виртуального жесткого диска
- Создание виртуальной машины
- Редактирование параметров виртуальной машины
- Запуск и подключение к виртуальной машине
1. Что понадобится
- Компьютер с процессором, поддерживающим технологию аппаратной виртуализации. Проверить, поддерживает ли ваш процессор данную технологию можно на сайте производителя. Например, для процессоров Intel — смотрите здесь, для AMD — здесь.
- Установленная на данном компьютере Windows Server 2008 R2. Об установке этой операционной системы можно прочитать здесь.
2. Подготовка компьютера
Перед тем, как начинать все действия необходимо включить в BIOS компьютера опции:
- «No Execute Page Protection» .
- «Intel Virtualization Technology» (Intel VT) для процессоров Intel или «AMD Virtualization» (AMD-V) для процессоров AMD.
Очень важно! После включения данных опций необходимо сохранить настройки BIOS, затем физически отключить питание компьютера и включить снова. Обычная перезагрузка не активирует эти режимы.
На скриншотах ниже показано включение этих опций для стоечного сервера ProLiant DL585 G5 на базе AMD.
3. Установка роли Hyper-V
Теперь заходим в Windows Server с правами администратора и запускаем диспетчер сервера («Пуск» — «Администрирование» — «Диспетчер сервера»). Раскрываем вкладку «Роли» и нажимаем «Добавить роли» .
Запустится «Мастер добавления ролей» . Жмем «Далее» , затем выбираем в списке роль «Hyper-V» и снова 2 нажимаем «Далее» .
Теперь необходимо выбрать один или несколько сетевых адаптеров из имеющихся физических сетевых карт для создания виртуальной сети. Отмечаем необходимые и жмем «Далее» .
В следующем окне жмем «Установить» , дожидаемся конца установки и перезагружаем компьютер. После чего появится сообщение об успешной установке роли Hyper-V.
А в Диспетчере сервера раскрыв вкладку «Роли» увидим, что там появилась роль «Hyper-V«. Раскрыв ее попадем на оснастку «Диспетчер Hyper-V» (доступен также через «Пуск» — «Администрирование» — «Диспетчер Hyper-V» ) где найдем наш сервер виртуализации (совпадает с именем физического компьютера) .
4. Создание виртуального жесткого диска
Теперь создадим виртуальный жесткий диск. Сделать это можно и во время создания виртуальной машины, но я отдельно опишу эту процедуру. Итак, в Диспетчере Hyper-V кликаем правой кнопкой мыши по нашему серверу виртуализации, в контекстном меню выбираем «Создать» — «Жесткий диск…» .
Запустится «Мастер создания виртуального жесткого диска» , жмем «Далее» и попадаем на окно выбора типа жесткого диска. Здесь приведено краткое описания для каждого типа. Выбирайте тот, который вам более подходит. Скажу только, что если нет необходимости экономить пространство физического диска, лучше выбрать диск «Фиксированного размера» т. к. он дает наибольшую производительность. Кроме того, если сомневаетесь, можно прочитать подробную справку по этому вопросу нажав на «Дополнительные сведения о виртуальных жестких дисках» . Выбрав нужный тип диска нажимаем «Далее» .
На следующей странице указываем имя виртуального диска и его расположение. Если на физическом компьютере имеется RAID-массив или SSD-диск, то для увеличения быстродействия логично расположить виртуальный диск именно там. Указав все данные жмем «Далее» .
Далее, указываем размер жесткого диска, если необходимо создать новый пустой виртуальный жесткий диск, или полностью копируем в виртуальный диск один из имеющихся физических. В этом случае размер виртуального диска будет равен размеру диска, с которого будет происходить копирование. Такая функция необходима в том случае если нужно перенести физический компьютер в виртуальный. Выбираем нужные параметры и жмем «Далее» .
Проверяем все настройки и нажимаем «Готово» . В зависимости от параметров системы и выбранного объема, создание виртуального жесткого диска может занять довольно продолжительное время. Дождавшись конца установки в указанной папке появится только что созданный файл с расширением «vhd» (Virtual Hard Disk).
5. Создание виртуальной машины
Теперь пришло время создать виртуальную машину. Для этого в Диспетчере Hyper-V в контекстном меню сервера виртуализации выбираем «Создать» — «Виртуальная машина…» .
Запустится «Мастер создания виртуальной машины» . Нажимаем «Далее» , попадаем в окно, где нужно указать имя и, если необходимо, изменить физический путь хранения виртуальной машины (по умолчанию «С:\ProgramData\Microsoft\Windows\Hyper-V\«). Необходимо позаботиться, чтобы на жестком диске было достаточно свободного места, для последующего сохранения снимков. После указания всех данных жмем «Далее» .
На следующей странице нужно указать объем оперативной памяти для виртуальной машины. Необходимо рассчитать этот параметр таким образом, чтобы имеющейся оперативной памяти хватило для всех виртуальных машин и для самого физического сервера. Жмем «Далее» .
На этом шаге надо определить, будет ли виртуальная машина подключена к виртуальной сети (созданной на шаге 2) выбрав соответствующий параметр и нажав «Далее» .
Теперь необходимо подключить в виртуальную машину виртуальный жесткий диск, созданный на предыдущем шаге, выбрав пункт «Использовать имеющийся виртуальный жесткий диск» и указав путь к нему. Или же можно создать новый виртуальный жесткий диск выбрав «Создать виртуальный жесткий диск» и заполнив все параметры (аналогично пункту 2 этой инструкции). Указав все данные жмем «Далее» .
Проверяем все настройки, нажимаем «Готово» и дожидаемся сообщения об успешном создании виртуальной машины.
6. Редактирование параметров виртуальной машины
Если на предыдущем шаге все сделано правильно, то в диспетчере Hyper-V в окне «Виртуальные машины» появится только что созданная виртуальная машина. Для изменения параметров кликаем по ней правой кнопкой мыши и выбираем «Параметры» в контекстном меню.
Откроется окно настроек для виртуальной машины. Здесь можно выбрать порядок проверки загрузки устройств во время запуска виртуальной машины, изменить объем виртуальной памяти (в том числе и выбрать динамический режим), установить число логических процессоров в диапазоне от 1 до 4 (как увеличить это значение читайте в статье «Увеличение числа логических процессоров в виртуальной машине Hyper-V »), добавить еще один виртуальный жесткий диск и много другое. Например чтобы добавить виртуальный дисковод компакт-дисков откроем вкладку «Контроллер 1т IDE» — «DVD-дисковод«, где можно указать iso образ диска для виртуального дисковода или подключить в виртуальную машину физический дисковод компьютера. Для установки операционной системы укажем путь к образу установочного диска или вставим установочный диск в физический дисковод компьютера в соответствии с выбранными параметрами. Для сохранения всех настроек нажимаем «Применить» и «ОК» .
7. Запуск и подключение к виртуальной машине
Наконец, когда все предварительные настройки выполнены, можно переходить к запуску виртуальной машины, что аналогично включению физического компьютера. Для этого в списке виртуальных машин в Диспетчере Hyper-V кликаем правой кнопкой мыши по созданной виртуальной машине и выбираем пункт «Пуск» . Состояние виртуальной машины изменится на «Работает» . Чтобы ее выключить нужно соответственно выбрать в контекстном меню «Выключить…» или «Завершение работы…» . Ну а чтобы подключиться к виртуальной машине (равносильно тому, чтобы оказаться перед монитором физического компьютера) необходимо выбрать пункт «Подключить…» .
Откроется окно «Подключение к виртуальной машине» в котором увидим текущее состояние виртуальной машины. В данном случае это окно установки операционной системы. В дальнейшем все действия в виртуальной машине аналогичны действиям на любом физическом компьютере.
Виртуализация серверных платформ становится все более популярной, но большинство администраторов к ней еще относятся с опаской. Причин тому несколько: это и некоторое падение производительности сервера при работе в виртуальной среде, и возможные проблемы со стабильностью работы системы с «эмулированными» устройствами — сетевыми адаптерами, контроллерами дисков и т. д.
Виртуализация серверных платформ становится все более популярной, но большинство администраторов к ней еще относятся с опаской. Причин тому несколько: это и некоторое падение производительности сервера при работе в виртуальной среде, и возможные проблемы со стабильностью работы системы с «эмулированными» устройствами — сетевыми адаптерами, контроллерами дисков и т. д. Правда, есть еще один фактор, о котором стоит упомянуть, — это обычный страх перехода на новую платформу взамен старой, уже испробованной. А если этот страх умножить на ответственность, которая лежит на системных администраторах, выбор однозначен: только «стандартная» схема работы, один сервер — одна операционная система.
Но от новых веяний никуда не деться, и все чаще компании при проектировании новой или обновлении существующей инфраструктуры на стандартной платформе х86 вспоминают о технологиях виртуализации, понимая, что в обычных условиях физический сервер просто не используется на полную мощность. До недавнего времени пакетом, который рассматривался в первую очередь, был VMware ESX Server. Это платформа, позволяющая создавать виртуальные системы «на голом железе», а значит, повышать производительность работы системы и ее устойчивость. Но и стоимость данного решения была иногда выше стоимости самого сервера, на котором планировалось развернуть виртуальные системы.
Недавно компания Microsoft анонсировала выход новой серверной операционной системы Windows Server 2008, в составе которой будут использоваться встроенные средства виртуализации с использованием технологий Intel VT и AMD-V. Данные средства вполне могут составить конкуренцию VMware ESX Server, и они значительно превосходят существующий продукт Microsoft Virtual Server 2005, но давайте обо всем по порядку.
Немного теории
Что собой представляют технологии виртуализации в разном исполнении? Чаще всего используемая среда выглядит следующим образом (рис. 1).

На аппаратную платформу устанавливается операционная система (называемая родительской или базовой), поверх которой устанавливается программная прослойка из менеджера виртуальных машин (VMM), ответственного за создание и управление виртуальными машинами, распределение вычислительных ресурсов для этих машин и поддержание изолированности сред для их работы. В данных виртуальных машинах устанавливаются уже гостевые операционные системы.
Такая методика виртуализации приводит к некоторой потере производительности в работе виртуальных систем, и это неудивительно, так как запросы гостевых операционных систем к аппаратной части проходят «сквозь» слои из менеджера виртуальных машин и родительской операционной системы.
Более производительной архитектурой виртуализации является подход, где установка виртуальных систем происходит без «прослойки» операционной системы (рис. 2).

В этом случае между аппаратной составляющей и гостевыми операционными системами существует только один слой программного обеспечения — менеджер виртуальных машин. Другой вариант данного подхода предполагает использование гипервизора, задача которого — управление операционными средами или разделами (partitions). Каждый раздел — это набор из вычислительных ресурсов системы: определенного процента использования процессора, оперативной памяти, пространства на жестком диске, устройства ввода/вывода. Задачи гипервизора — это распределение имеющихся ресурсов между разделами и контроль над их использованием операционными средами.
В свою очередь, использование второго метода виртуализации также можно разбить на два варианта (рис. 3a, 3б).


В первом варианте в состав гипервизора входит набор драйверов для аппаратного обеспечения, и при обращении любой из гостевых операционных систем к аппаратному уровню все запросы проходят сквозь стек драйверов гипервизора.
Данная схема удобна тем, что администратору не требуется управлять набором драйверов в гостевых операционных системах. Но, с другой стороны, такая схема имеет один недостаток — речь идет о безопасности работы гостевых операционных систем, ведь нестабильная работа драйверов на уровне гипервизора приведет к сбою в работе всех гостевых операционных систем.
Второй вариант лишен этого недостатка.
В нем в каждой из гостевых виртуальных систем используется собственный набор драйверов, что позволяет обезопасить работу одной гостевой операционной системы при крахе другой из-за ошибок или при сбое стека драйверов. Гипервизор здесь играет роль тонкой прослойки, не выполняя преобразование запросов гостевых операционных систем сквозь свой стек драйверов.
Последний вариант как раз и реализован в новой технологии виртуализации в Windows Server 2008. Построение виртуальных сред показано на рис. 4.

Операционная система Windows Server 2008 также устанавливается в специальный раздел, но, в отличие от других гостевых операционных систем, имеет в своем составе управляющие компоненты для работы с гипервизором. С помощью этих средств администратор может управлять работой гипервизора, а именно создавать другие разделы и устанавливать в них гостевые операционные системы. Кроме того, средства управления виртуализацией позволяют базовой операционной системе указать, какие ресурсы необходимо выделить для каждого из разделов, при этом возможно динамическое управление ресурсами, даже когда гостевая операционная система в это время работает, что может быть очень полезно при пиковых нагрузках на одну из операционных сред.
Ключевые отличия технологий, реализованных в Virtual Server 2005 R2 и Windows Server 2008 Virtualization, перечислены в таблице.
Судя по данным таблицы, виртуализация в Windows Server 2008 имеет более широкую функциональность по сравнению с Virtual Server, но и некоторые ограничения при использовании, о которых следует упомянуть. Во-первых, для базовой операционной системы предусмотрено использование только 64-разрядной платформы, так как это необходимо для поддержки 64-разрядных гостевых операционных систем. Во-вторых, для работы гипервизора требуются процессоры с аппаратной поддержкой виртуализации.
Большинство современных серверов уже поставляется с процессорами, которые поддерживают технологию виртуализации (например, для процессоров Intel Xeon это процессоры семейства 51xx, 53xx и 54хх, для процессоров AMD — четырехъядерные Opteron).
Возможности Hyper-V
Что собой представляет новая технология Hyper-V, предлагаемая компанией Microsoft, и какие функции становятся доступны системным администраторам?
Ключевые возможности, предоставляемые новой технологией, следующие:
-
64-разрядная архитектура гипервизора обеспечивает поддержку широкого круга аппаратных устройств и более высокий (по сравнению с Virtual Server) уровень защиты и производительности работы системы (в этом мы попробуем убедиться позже);
-
поддержка широкого круга операционных систем в качестве гостевых, включая 32- и 64-разрядные серверные платформы, такие как Windows, Linux и др. Следует отметить, что Linux-платформы должны обеспечивать поддержку Xen;
-
поддержка мультипроцессорной обработки SMP (Symmetric Multiprocessor) в виртуальной среде, что позволяет добавлять в виртуальную среду до восьми процессоров (фактически речь идет о восьми процессорных ядрах). Правда, возможность использования мультипроцессорной конфигурации доступна только при запуске в качестве гостевой системы Windows Server 2008. При использовании Windows Server 2003 придется применять однопроцессорную конфигурацию;
-
балансировка нагрузки между виртуальными системами. Hyper-V включает в себя функции виртуального коммутатора, что позволяет воспользоваться функциями компонента балансировки нагрузки Network Load Balancing (NLB);
-
поддержка миграции виртуальной системы с одной физической платформы на другую, что позволяет построить кластерную среду, которая обеспечивает переход с одного сервера на другой в случае сбоя первого или миграцию на более производительный сервер;
-
создание снимков виртуальной системы. Данная особенность очень полезна при использовании сервера для тестирования приложений и служб, так как в случае проблем с работой после установки нового приложения администратор сможет восстановить предыдущее состояние сервера, минимизируя время, которое понадобилось бы для удаления приложения или полной переустановки системы;
-
гибкое управление ресурсами виртуальной среды. Администратор при необходимости может выделять дополнительные ресурсы для работы системы без остановки последней;
-
интеграция со средствами управления System Center для мониторинга и управления виртуальными средами. Следует отметить, что Hyper-V предоставляет собственные счетчики производительности для отображения состояния виртуальной среды, точно так же как интерфейсы WMI и API, что предоставляет широкие возможности для разработки собственных сценариев управления виртуальной средой;
-
поддержка виртуальных сетей для сложной комплексной конфигурации.
Управление только на уровне единичного сервера позволяет управлять параметрами виртуального сервера, создавать и восстанавливать снимки состояний системы (что мы рассмотрим далее). Более интересная комбинация возможна при интеграции с System Center Operation Manager для отслеживания и управления виртуальными средами на основе анализа состояний системы. Например, при загрузке одной из виртуальных систем, обеспечивающей доступ к Web-серверу, выше указанного порога, возможен запуск дополнительной виртуальной системы для работы на NLB-кластере совместно с текущей системой. Таким образом, сценарии могут быть самые различные, и это уже тема для отдельной статьи.
Установка базовой операционной системы
Чтобы попробовать работать с Hyper-V, воспользуемся Windows Server 2008 Enterprise Edition RC1 и системой с процессором, который поддерживает технологию виртуализации. При загрузке выбираем вариант полной установки, хотя на промышленных серверах такой необходимости нет — можно задействовать режим Windows Core. Режим Windows Core оптимально подходит для работы с виртуальными серверами, так как мы не планируем осуществлять установку и работу служб в базовой операционной системе, отводя ей только роль «управляющего» гостевыми виртуальными системами (более того, не рекомендуется установка дополнительных ролей на сервере с установленной ролью Hyper-V).
Описывать процесс установки я здесь не буду, отмечу только, что используется уже знакомый интерфейс, который применяется при установке Windows Vista, а это значит — минимум усилий со стороны администратора по установке и ввод только основных параметров (таких, например, как ключ продукта) и разбивка жесткого диска, которая производится в графическом интерфейсе. После этого можно немного отдохнуть и выпить чашечку кофе, пока файлы системы копируются с DVD на жесткий диск.
По завершении установки запускаем приложение Server Manager и в разделе Roles Summary выбираем пункт Add Roles. В мастере установки ролей необходимо выбрать Hyper-V. Далее, проходя по этапам мастера установки ролей, вводим необходимые параметры для запуска Hyper-V. По завершении необходимо перезагрузить систему, а затем зарегистрироваться с учетной записью пользователя, под которой была выполнена установка роли. Для управления виртуальными средами используется оснастка MMC Hyper-V Manager.
Если изначально выбрать режим установки Windows Core, то установка роли производится с помощью команды
Start /w ocsetup Microsoft-Hyper-V
Управление же виртуальной средой нужно будет осуществлять с консоли управления, установленной на другом сервере.
Установка гостевой операционной системы
Добавить новую гостевую систему помогает мастер, и, пройдя через все этапы, вы создадите файл для виртуального жесткого диска и укажете все параметры конфигурации системы (экран 1). Правда, есть нюанс — с помощью мастера нельзя сразу указать количество виртуальных процессоров, выделяемых для системы, — процессорных ядер (я проводил тесты на однопроцессорном двухъядерном компьютере). И невозможно указать, что вместо использования файла *.vhd следует использовать раздел жесткого диска, что полезно для ускорения работы дисковой системы. Но эти параметры можно скорректировать позже, сразу после создания виртуальной системы.

Настройка виртуальной системы не вызвала вопросов, а вот с загрузкой системы был небольшой сюрприз — при старте выдавалось сообщение, что гипервизор не работает, поэтому виртуальная машина не может быть запущена. Вопрос решился достаточно просто: в настройках BIOS компьютера по умолчанию был выключен параметр, отвечающий за использование функций разграничения прав при работе с виртуальными ресурсами. После его включения и повторной загрузки системы при запуске виртуального сервера появилось окно Hyper-V, и система продолжила установку (экран 2).

Производительность работы физической и виртуальной системы
Описанный выше метод реализации виртуализации в Windows Server 2008 имеет преимущества в производительности по сравнению с системой, которая работает над прослойкой в виде операционной системы под управлением менеджера виртуальных машин. Но насколько заметно упадет производительность при работе между операционной системой без использования Hyper-V и гостевой операционной системой, работающей с использованием технологии Hyper-V?
Чтобы это выяснить, я решил использовать утилиту PCMark05 версии 1.2.0, которая поддерживает работу в системе Windows Vista и позволяет проводить синтетические тесты. Меня интересовали три параметра: CPU Benchmark, Memory Benchmark и HDD Benchmark. Тесты проводились в такой последовательности:
-
Устанавливался Windows Server 2008 RC1 Enterprise Edition и производились тесты.
-
Добавлялась роль Hyper-V, потом в качестве виртуального сервера — Windows Server 2008 RC1 Enterprise Edition и производились тесты.
-
Удалялась роль Hyper-V, устанавливался Virtual Server 2005 R2 SP1, в нем в качестве виртуального сервера — Windows Server 2008 RC1 Enterprise Edition и производились тесты.
Конечно же, разница в функциональности продуктов Windows Server Virtualization и Microsoft Virtual Server 2005 R2 SP1 не позволяет говорить об объективно равных условиях тестирования. Windows Server Virtualization умеет работать с 64-разрядными гостевыми системами, и можно указать, сколько виртуальных процессоров выделить для разделов, а Virtual Server 2005 R2 SP1 не имеет такой возможности. Но все же ради любопытства все три конфигурации были опробованы (для третьей конфигурации была взята 32-разрядная версия Windows Server 2008 RC1 Enterprise Edition). Результаты полученных тестов отображены на графиках (рис. 5).

Что касается показателей тестов процессора и памяти, то в первом и втором случае заметно незначительное падение общей производительности. По сравнению с результатами работы в среде Virtual Server 2005, использование гипервизора дает существенные преимущества. Что же касается низких показателей работы с жестким диском, это результат того, что виртуальный сервер был установлен с применением не выделенного раздела, а файла виртуального жесткого диска. При практическом использовании на промышленных серверах данный показатель также будет приближаться к «эталонным» показателям работы дисковой системы, как при установке на отдельный сервер без использования механизмов виртуализации.
Снимки виртуальных систем
Одна из возможностей, которая включена в Hyper-V, — это использование службы снимков VSS для создания образов состояния системы. Использование снимков возможно с любой виртуальной средой, даже в процессе установки системы, так как работа снимков реализована на слое виртуализации. Принцип работы снимков заключается в следующем:
-
при первом создании снимка формируется файл AVHD, в который начинают сохраняться изменения, производимые в дисковой подсистеме. При этом в оригинальный VHD-файл изменения не вносятся;
-
при повторном создании снимка создается следующий файл AVHD, в который начинают записываться вносимые изменения, а предыдущий файл AVHD не изменяется.
Для создания снимка в консоли управления следует выбрать виртуальную машину, вызвать контекстное меню и нажать пункт Snapshot (экран 3). При этом можно задать имя для снимка либо выбрать автоматическую генерацию имени.

Создание первого и последующих снимков занимает не так много времени, так как выполняется не копирование жесткого диска системы (создание копии), а только «переключение» виртуального диска на вспомогательный, дифференциальный файл виртуального диска, в который и начинает производиться запись.
Размещение файла-снимка системы задается в свойствах виртуальной системы, и администратор может выделить для снимков особый раздел, расположенный на другом физическом диске. При создании снимка генерируется два файла, BIN и VSV, в которых хранится текущее состояние системы, а также файл AVHD с картой виртуальной дисковой системы.
При повторном снятии снимка с виртуальной системы в консоли отображается дерево снимков, которое указывает на зависимость второго снимка от начального. Также создается пара файлов BIN/VSV состояния системы и файл AVHD.
Для восстановления предыдущего состояния системы предусмотрено использование пункта Revert для возврата на предыдущее состояние системы и пункта Apply на выбранном снимке, что позволяет вернуться к любому состоянию системы. При восстановлении системы в одно из состояний виртуальная система начинает запись в файл AVHD, который соответствует восстановленному состоянию системы. А при повторном создании снимка — в новый файл состояния дисковой системы, который в качестве базового использует уже восстановленное состояние.
Такой подход позволяет строить широкое дерево снимков, что может применяться при тестировании системы (например, разработка новой версии программного продукта) или при установке обновлений. В случае сбоя операционной системы администратору достаточно «вернуться» к рабочему состоянию системы вместо переустановки всей операционной системы или приложения. При этом он может использовать не только последнее, но и любое предыдущее состояние системы. Управление и восстановление состояния системы в таком дереве реализовано достаточно удобно (экран 4).

И последнее — при необходимости возможно удаление не только единичного состояния системы, но и всего дерева состояний, при этом удаляются файлы состояний и виртуальных дисков.
Виртуализацию — в жизнь
Предложенный Windows Server 2008 механизм виртуализации Hyper-V, несомненно, будет востребован при построении ИТ-инфраструктур предприятий. Ряд преимуществ по сравнению с Virtual Server 2005 R2 SP1 позволит администратору более гибко управлять вычислительными ресурсами сервера, обеспечивая необходимый уровень производительности служб. Дополнительные функции, такие как «горячее» добавление памяти, процессорной мощности, дисковой и сетевой подсистем, позволят избежать необходимости перезагрузки виртуальной среды, а умеренные вычислительные затраты на работу гипервизора позволяют говорить о высоком коэффициенте полезного действия вычислительных мощностей сервера.
Единственное, что пока не реализовано в Hyper-V, — это возможность автоматизации процесса перераспределения вычислительных мощностей при наступлении определенных условий в работе операционной среды (постоянная высокая загрузка виртуального процессора, перерасход оперативной памяти и т. д.). Возможно, это будет реализовано в последующих версиях Hyper-V, а пока будем ждать финальной версии среды виртуализации.
Алексей Приймак (alexey.priymak@gmail.com) — ведущий консультант по инфраструктурным решениям в украинской компании-интеграторе «БМС Консалтинг». Имеет сертификаты MCSE, MCT
Таблица. Различия Virtual Server 2005 R2 и Windows Server 2008 Virtualization
Часть 8. Механизмы виртуализации в Windo
Виртуализация: основные понятия
Виртуализация: ключевые сценарии
Виртуализация: технические подробности
Установка и управление виртуализацией
Заключение
Одна из главных новинок в Microsoft Windows Server 2008 — это поддержка механизмов виртуализации (Windows Server virtualization, WSv), которые позволяют максимально эффективно использовать имеющиеся в компаниях аппаратные ресурсы, обеспечивают бесперебойную работу ключевых сервисов и бизнес-приложений, а также поддерживают среды, в которых могут работать приложения, написанные для предыдущих версий операционных систем (legacy applications), и среды, позволяющие эмулировать разные программные и аппаратные компоненты для разработки и тестирования широкого класса бизнес-приложений, сервисов и различных утилит.
В данном обзоре мы рассмотрим основные понятия, связанные с виртуализацией, обсудим ключевые сценарии использования WSv, а также остановимся на ряде технических подробностей (включая архитектуру механизмов виртуализации) и рассмотрим основные моменты, связанные с установкой и управлением механизмами виртуализации и их компонентами — виртуальными машинами, виртуальными дисками и виртуальными сетями (рис. 1).
Рис. 1. Виртуализация в Windows Server 2008
Виртуализация: основные понятия
Windows Server virtualization (WSv) — это построенная на базе гипервизора виртуализационная платформа, которая в виде отдельной серверной роли функционирует под управлением 64-разрядной версии Windows Server 2008. Рассмотрим основные характеристики платформы виртуализации в Windows Server 2008:
- наличие гипервизора — программного компонента, который представляет собой тонкий слой кода, оптимизированного для обеспечения максимальной производительности и надежности и выполняемого между операционной системой и аппаратной платформой. Использование гипервизора предоставляет более эффективный доступ к аппаратным ресурсам любой гостевой операционной системы, выполняемой на платформе виртуализации. Максимально упрощенный доступ к ресурсам обеспечивает создание гораздо более высокопроизводительных решений — как для гостевых операционных систем семейства Windows, так и для систем других производителей;
- поддержка стандартов — таких как Windows Management Instrumentation (WMI). На уровне платформы полностью поддерживаются программные интерфейсы, которые могут быть использованы сторонними организациями для создания собственных механизмов управления платформой и расширения уже существующих. Многие аспекты виртуализации в Windows Server 2008 могут управляться средствами Windows PowerShell;
- применение 64-разрядной версии Windows Server 2008 — виртуализация в Windows Server 2008 недоступна для 32-разрядных изданий сервера — она поддерживается только на 64-разрядной платформе. Это позволяет существенно увеличить производительность и масштабируемость виртуальных решений, особенно тех, которым требуются большие объемы памяти;
- использование аппаратной виртуализации — требуется наличие аппаратной поддержки виртуализации на уровне центрального процессора, которая в настоящий момент реализована в ряде моделей процессоров AMD и Intel. Отметим, что даже при наличии в системе процессора с аппаратной поддержкой виртуализации в большинстве систем эта функциональность должна быть активирована на уровне BIOS;
- поддержка механизмов DEP — требуется наличие аппаратной поддержки механизмов защиты от выполнения данных (Data Execution Protection, DEP) на уровне центрального процессора. Механизм DEP обеспечивает защиту от вредоносного программного обеспечения за счет того, что запрещает выполнение кода в тех областях памяти, где не предполагается нахождение выполняемого кода. На платформе Intel механизм DEP называется «бит XD (XD Bit)», на платформе AMD — «бит NX (NX Bit)». Большинство процессоров с аппаратной поддержкой виртуализации обеспечивают также аппаратную поддержку механизмов защиты от выполнения данных. Более подробно о защите приложений в Windows Vista и Windows Server 2008 см. в статье «Технологии защиты приложений в Windows Vista и Windows Server 2008» (КомпьютерПресс № 7’2007).
Виртуализация: ключевые сценарии
Виртуализационная платформа в Windows Server 2008 создавалась в первую очередь для реализации четырех ключевых сценариев: консолидация серверов, обеспечение надежной работы, динамические центры обработки данных и поддержка разработки и отладки приложений.
Консолидация серверов
Виртуализационная платформа в Windows Server 2008 позволяет консолидировать, объединить несколько физических серверов в единую аппаратную платформу, на которой выполняется несколько виртуальных серверов. В результате такого объединения мы получим центр обработки данных с существенно меньшими аппаратными требованиями и затратами на обслуживание. Объединение нескольких серверов с низкой утилизацией ресурсов в один сервер, работающий под управлением Windows Server 2008, позволит снизить затраты на сопровождение и управление, традиционно связанные с использованием многочисленных физических серверов, и получить более высокую отдачу от инвестиций в аппаратную платформу. Помимо этого объединение физических серверов в виртуальные машины обеспечивает большую безопасность за счет полной изоляции от аппаратной платформы.
Обеспечение надежной работы
Обеспечение надежной работы — это сценарий, в котором функционирование бизнеса продолжается даже после того, как центр обработки данных получил серьезные физические повреждения. Использование Windows Server 2008 и поддерживаемой в нем виртуализационной платформы является ключевым для обеспечения беспрерывной работы основных бизнес-функций. Виртуальные машины, поддерживаемые в данной виртуализационной платформе, обладают высокой переносимостью; платформы, не зависящие от каких-либо специфичных аппаратных конфигураций, могут переноситься с одного центра обработки данных на другой, а при совместном использовании с механизмами быстрой миграции, «живой» миграции или отказоустойчивых кластеров, виртуальные машины, работающие под Windows Server virtualization, могут быть переведены на другой сервер практически без перерывов в работе сервисов.
Динамический центр обработки данных
Использование механизмов виртуализации позволяет администраторам более эффективно управлять предоставлением ресурсов по требованию, тем самым отвечая на изменения в требованиях к производительности, масштабируемости и доступности серверов и сервисов. Используя такие возможности, как добавление памяти, аппаратных или сетевых компонентов на лету, администраторы могут строить центры обработки данных, легко масштабируемые в ответ на динамические запросы и освобождающие ресурсы при снижении загрузки.
Разработка и отладка приложений
За счет возможности создания различных серверных конфигураций без приобретения дорогостоящих аппаратных средств и выполнения специфических настроек администраторы могут легко поддерживать среду для разработки и отладки приложений. В случае применения System Center Virtual Machine Manager виртуализация в Windows Server 2008 позволяет создавать виртуальные машины «по требованию», которые отвечают большинству требований, связанных с разработкой и тестированием широкого класса приложений и сервисов.
Виртуализация: технические подробности
Рассмотрим устройство механизмов виртуализации в Windows Server 2008 более подробно. Может показаться, что Windows Server virtualization похожа на предыдущую платформу — Microsoft Virtual Server, но на самом деле это два принципиально разных продукта. В WSv поддерживаются ключевые операции, знакомые администраторам по предыдущим реализациям серверной виртуализации, — создание и управление виртуальными машинами, работа с виртуальными жесткими дисками (VHD), установка расширений и дополнений к виртуальным машинам, а также работа с виртуальными сетями. Но, несмотря на схожесть в базовом наборе функциональных возможностей, реализация этой функциональности в WSv существенно отличается от предыдущих. Далее мы рассмотрим архитектуру виртуализации в Windows Server 2008.
Как мы уже знаем, виртуализация в WSv 2008 реализована на основе гипервизора. Этот программный компонент выполняет функции, которые ранее были реализованы в программных компонентах, отвечающих за управление виртуальными машинами. Гипервизор не требует использования каких-либо драйверов и работает на процессорах с аппаратной поддержкой виртуализации — таких как AMD-V и Intel VT (рис. 2).
Рис. 2. Архитектура Windows Server 2008 virtualization
Гипервизор управляет ресурсами за счет разделения системы на разделы. Он поддерживает два типа разделов: родительский и дочерний. В первом из них располагаются операционная система и компоненты механизмов виртуализации, при этом в системе может быть только один родительский раздел. Дочерний раздел представляет собой виртуальную машину, причем при каждом создании новой виртуальной машины для нее формируется новый дочерний раздел.
В механизмах виртуализации Windows Server 2008 используется так называемый микроядерный гипервизор (microkernelized hypervisor), который не содержит драйверов и полагается на драйверы, установленные в родительском разделе (операционной системе, выполняющей хостинг виртуализационных механизмов) для доступа к различным аппаратным ресурсам. Сам же гипервизор обеспечивает доступ к таким ресурсам, как процессор и память. Подобная модель позволяет установить гипервизор на любую платформу, поддерживающую выполнение Windows Server 2008 и содержащую аппаратную поддержку механизмов виртуализации. Монолитный гипервизор представляет собой больший по объему программный компонент, который использует драйверы, установленные непосредственно в гипервизоре. Эта модель обеспечивает чуть более высокую производительность, однако ограничивает набор аппаратных платформ, на которые может быть установлен такой гипервизор, — если для какого-то аппаратного ресурса нет драйвера, специфичного для гипервизора, такой ресурс не будет доступен ни в родительской, ни в гостевой операционной системе.
Виртуализация в Windows Server 2008 управляется через Windows Management Instrumentation (WMI). Провайдеры WMI содержат объекты, позволяющие управлять различными аспектами механизмов виртуализации в сервере. Например, можно управлять настройками серверов, создавать и конфигурировать виртуальные машины, управлять запущенными виртуальными машинами. Классы, связанные с поддержкой виртуализации, доступны через пространство имен root\MSVM. С помощью провайдера WMI можно управлять механизмами виртуализации через Windows PowerShell, System Center Virtual Machine Manager, а также посредством различных утилит сторонних производителей.
Провайдер виртуализационных сервисов (virtualization service provider) работает на операционной системе, выполняющей хостинг, и обеспечивает доступ ко всем аппаратным ресурсам компьютера. Виртуальные машины, использующие гипервизор, общаются с аппаратными ресурсами через провайдера виртуализационных сервисов.
Клиент виртуализационных сервисов обеспечивает доступ виртуальных машин, работающих под управлением механизмов виртуализации, к ресурсам компьютера. Важно отметить, что виртуализованные аппаратные ресурсы — это не то же самое, что эмулированные ресурсы. В предыдущих версиях продуктов для виртуализации, таких как Microsoft Virtual Server и Microsoft Virtual PC, обеспечивалась эмуляция аппаратных ресурсов для поддержки совместимости с максимальным числом дочерних операционных систем. Эта модель требует, чтобы все запросы к аппаратным ресурсам выполнялись и через драйвер эмуляции дочерней операционной системы, и через обычный драйвер хостинговой операционной системы, что приводит к серьезным ограничениям в производительности дочерних операционных систем. В механизмах виртуализации Windows Server 2008 поддерживаются «синтетические» аппаратные ресурсы в виде клиента виртуализационных сервисов, обеспечивающего максимальную производительность для дочерних виртуальных машин. Это достигается за счет перенаправления аппаратных запросов непосредственно провайдеру сервисов хостинговой системы. Виртуальные машины, не поддерживающие виртуализацию на уровне гипервизора, по-прежнему используют традиционную аппаратную эмуляцию.
Установка и управление виртуализацией
Далее мы кратко рассмотрим ключевые моменты, связанные с установкой механизмов виртуализации, а также с управлением различными операциями: конфигурацией, созданием и управлением дисками, управлением виртуальными сетями, созданием и управлением виртуальными машинами и т.п.
После установки виртуализации, которая, как мы помним, является отдельной ролью в Windows Server 2008 и поэтому требует использования Server Manager, мы можем выполнить базовую проверку, которая позволит убедиться, что виртуализация установлена и работает корректно. Для этого в Server Manager, в разделе Diagnostics, выберем панель Services и убедимся в том, что сервис Virtual Machine Management Service имеет статус Started.
Поддержка виртуальных дисков (VHD) аналогична поддержке в предыдущих версиях виртуализации и базируется на файлах специального формата, которые представляют собой физический диск для виртуальной машины. Виртуальные машины могут иметь несколько виртуальных дисков, подключенных к различным типам интерфейсов — IDE, SCSI и т.п. Виртуальные диски могут иметь фиксированный или динамически изменяемый размер. В первом случае производительность дисков выше, по сравнению с динамическими дисками, но их объем ограничен. Динамические диски наиболее эффективно используют дисковое пространство и лучше всего подходят для примненения при разработке и тестировании приложений (рис. 3).
Рис. 3. Поддержка виртуальных дисков
Механизмы виртуализации и соответствующие утилиты поддерживают ряд операций над виртуальными жесткими дисками: сжатие (удаление нулевых разделов), преобразование (изменение типа диска — с динамического на диск с фиксированным размером и наоборот) и расширение (добавление дискового пространства к существующему виртуальному диску), а также получение информации о диске и объединение дисков.
Возможность работы с виртуальными сетями (которые были схожи с сетевыми хабами) появилась в Microsoft Virtual Server 2005. Каждая виртуальная сеть могла быть соединена с одним физическим сетевым адаптером, что позволяло виртуальным машинам обмениваться информацией по физической сети. В механизмах виртуализации Windows Server 2008 описанная выше концепция расширена, а кроме того, добавлено понятие виртуальных «переключателей» (virtual switches). Виртуальные переключатели расширяют функциональность виртуальных сетей, в том числе обеспечивают возможность коммуникации с виртуальными сетями по физической сети. Компьютер, на котором запущена WSv, может выполнять одновременно несколько виртуальных машин, каждая из которых присоединена к различным физическим сетевым картам, а каждая физическая сетевая карта присоединена к различным виртуальным сетям на одном физическом переключателе. В такой конфигурации каждый виртуальный переключатель общается только с соответствующей виртуальной сетью на физическом переключателе, обеспечивая сетевую изоляцию каждой виртуальной машины.
Помимо управления виртуальными дисками и сетями механизмы виртуализации в Windows Server 2008 поддерживают утилиты для управления виртуальными машинами: создание виртуальных машин, управление их настройками и управление запущенными виртуальными машинами через Virtual Machine Connection на базе Remote Desktop Protocol (рис. 4).
Рис. 4. Управление виртуальными машинами
Механизмы виртуализации поддерживают виртуальные машины, созданные средствами Virtual Server 2005, Virtual PC 2004, Virtual PC 2007 и Windows Server virtualization.
Заключение
Механизмы виртуализации, появившиеся в Windows Server 2008, позволяют реализовать выполнение ключевых сценариев, в основе которых лежит значительное повышение утилизации имеющихся аппаратных ресурсов. Исследования показывают, что в среднем в компаниях используется не более 15% существующих ресурсов. Развертывание механизмов виртуализации и консолидация серверов позволят увеличить утилизацию аппаратных ресурсов до 50% и более.
КомпьютерПресс 1’2008
Время на прочтение
4 мин
Количество просмотров 130K
Вступление
Сегодня я расскажу вам как установить и настроить гипервизор от Microsoft, а так же как управлять им.
Итак, сначала небольшое лирическое отступление.
По мере оптимизации существующей инфраструктуры встал вопрос о виртуализации. Я тут же вспомнил про замечательное решение от VMware — ESXi, с которым раньше неоднократно работал и был более чем доволен и собрался уже было на него мигрировать, но судьба распорядилась иначе. В процессе планирования и выбора платформы виртуализации неожиданно победил Hyper-V.
Две вещи склонили чашу весов в его сторону: отличная поддержка железа, а так же тот фактор, что у меня в организации используются только продукты Microsoft, вследствие чего имеем более тесную интеграцию и лучшую управляемость. К сожалению, поддержка AD была анонсирована в ESXi 4.1 позже начала миграции, а то наверное я бы еще подумал.
Как многие знают, Hyper-V Server 2008 R2 — бесплатный продукт и представляет собой ОС Windows Server 2008 R2 Standard, работающую в режиме Server Core (то есть без GUI) и с включенной ролью Hyper-V. В связи с этим возникают некоторые сложности в настройке системы для «виндовых» админов, так как нет волшебных кнопочек «далее» и «готово», а уж для линуксоидов и подавно — синтаксис комманд в винде и рядом не лежал с никсами по удобству и понятности.
Установка
Начнем с установки.
Установка с компакт-диска не представляет собой ничего сложного — загрузились с диска, выбрали язык, согласились с лицензионным соглашением, выбрали раздел и «ушли курить» минут на 10.

Настройка
Теперь начинается самое интересное — настройка.
При первом входе в систему мы видим текстовое меню, позволяющее произвести первичную настройку сервера.
На мой взгляд, оно не очень удобное, к тому же по умолчанию вы не сможете удаленно подключиться к серверу с помощью Диспетчера Hyper-V, поэтому смело его закрываем и переходим в коммандную строку.
1. Установка пароля администратора
выполните команду net user administrator * и введите новый пароль
2. Настройка сети
По умолчанию сетевые адаптеры настроены на получение адреса по DHCP, если вас это устраивает, можете переходить сразу к шагу 3.
Выполните команду netsh interface ipv4 show interface, запомните IDx нужной сетевой карты.
Выполните команду netsh interface ipv4 set address name=‘2’ source=static address=192.168.0.2 mask=255.255.255.0 gateway=192.168.0.1 где 2 – тот самый IDx.
Для настройки днс серверов выполните netsh interface ipv4 add dnsserver name=‘2’ address=192.168.0.10
Вы всегда можете вернуть родные настройки командой netsh interface ipv4 set address name=‘2’ source=dhcp
3. Имя компьютера и ввод в домен
В принципе домен не обязательно нужен, но это сильно упрощает жизнь, позже я расскажу почему. Будем считать что домен есть и мы будем пользоваться этим достижением человеческой мысли.
Смотрим имя компьютера командой hostname
Меняем имя компьютера командой netdom renamecomputer WIN-KMTUYKKZPJQ /newname:vm1, где WIN-KMTUYKKZPJQ – старое имя вашего компьютера, а vm1 – новое.
Вводим компьютер в домен командой netdom join vm1 /domain:contoso.com /userd:administrator /password:* и вводим пароль указанной учетной записи.
Перезагружаемся.
На этом первичная настройка завершена.
Управление
Для управления сервером вам потребуется скачать и установить Remote Server Administration Tools (RSAT) для клиентской операционной системы и установить компонент Диспетчер Hyper-V, или добавить роль Hyper-V и установить компонент Диспетчер Hyper-V на Windows Server 2008 R2.
Пытаемся подключиться к нашему серверу и видим ошибку, которая говорит нам занести админу пива, чтобы он выдал нужные права. Вспомнив, что мы и есть тот самый админ, не падаем духом и читаем дальше.
John Howard, который занимает пост Senior Program Manager in the Hyper-V team at Microsoft, написал цикл статей, посвященный раздаче необходимых прав, а в последствии состряпал замечательную утилиту HVRemote, которая произведет хитроумную настройку сервера и клиента, не взрывая мозг админу.
Ей мы и воспользуемся. Итак, скачиваем, заходим на сервер по \\server\C$, кладем HVremote.wsf в папку Windows (или в любое другое место, но тогда не забываем указывать полный путь до нее). Запускаем на сервере:
cscript hvremote.wsf /add:domain\account ***, где domain\account – ваше имя пользователя в домене. Скрипт пропишет все необходимые привилегии, в том числе откроет нужные порты на фаерволе.
Затем, на клиенте cscript hvremote.wsf /mmc:enable, скрипт создаст исключения фаервола.
Теперь можно запускать Диспетчер Hyper-V и подключаться к нашему серверу, создавать виртуалки и радоваться жизни.
Заключение
Расскажу о некоторых моментах, с которыми мне пришлось столкнуться:
1. Используйте англоязычную версию Hyper-V – на русскоязычной скрипт не будет работать, поскольку названия групп в фаерволе будут отличаться. С клиента интерфейс hyper-v все равно будет русским.
2. Используйте домен. Если домена нет, нужно будет выполнить следующие шаги:
• Создать на сервере и на клиенте аккаунт с помощью net user
• Дать этому пользователю доступ cscript hvremote.wsf /add:accountname ***
• На клиенте разрешить анонимный доступ к DCOM cscript hvremote.wsf /anondcom:grant, залогиниться под тем же аккаунтом, которому разрешили доступ на сервере, или запустить Диспетчер Hyper-V из под нужного аккаунта, прописать учетные данные для подключения к серверу командой cmdkey /add:servername /user:servername\account /pass, а также создать исключения брандмауэра командой cscript hvremote.wsf /mmc:enable
Вот и все. Если будут вопросы – с удовольствием отвечу.
P.S: Автор — мой товарищ CLaiN.
|
Рубрика: Администрирование / Администрирование |
Мой мир Вконтакте Одноклассники Google+ |

Hyper-V: виртуализация в Windows Server 2008
В последнее время увеличение вычислительных мощностей позволило рассматривать средства виртуализации как серьезный инструмент, позволяющий существенно расширить функционал корпоративных ресурсов.
Виртуальный мир
Microsoft Windows Server 2008 содержит в себе множество новых технологий, таких как: Core Server, Network Access Protection, улучшенный контроль за подключением к системе различных устройств и т. д. Одной из таких новых технологий стало средство виртуализации под названием Hyper-V. Изначально выпуск бета-версии Hyper-V был запланирован на первый квартал 2008 года одновременно с официальным началом производства новой ОС Microsoft Windows Server 2008, однако в Microsoft решили выпустить тестовый вариант средства виртуализации раньше срока, вместе с Windows Server 2008 RC0 – Release Candidate. Возможно, таким образом в компании хотят выяснить, какие ошибки были допущены разработчиками при реализации данного продукта, и дать возможность потенциальным пользователям ознакомиться с продуктом перед его финальным релизом.
Прежде чем приступить к описанию Hyper-V, мне хотелось бы сделать небольшое отступление, посвященное существующим средствам и технологиям виртуализации. Рынок платформ виртуализации и средств управления в данный момент растет быстрыми темпами, и на нем периодически появляются новые игроки, а также в самом разгаре процесс поглощения крупными игроками мелких компаний, занимающихся разработкой программного обеспечения для платформ виртуализации и средств для повышения эффективности использования виртуальных инфраструктур. Это продиктовано прежде всего тем, что технологии виртуализации позволяют избежать ряда ограничений, которые существуют при использовании физических систем. Например, возможность использовать одновременно несколько операционных систем на одном физическом сервере, удобство резервного копирования, улучшенная безопасность и т. д.
На сегодняшний день лидерами в сфере производства средств виртуализации являются компании VMware, Microsoft, SWSoft (вместе с принадлежащей ей компанией Parallels), XenSource (купленный Citrix), Virtual Iron и InnoTek ( приобретенный SUN). Также на рынке присутствует ORACLE со своим пакетом виртуализации на основе Xen. Помимо продуктов этих вендоров присутствуют также такие разработки, как QEMU, Bosch и прочие, а также средства виртуализации от других разработчиков операционных систем (например, Solaris Containers – часто называется Zones, а также разработанная SUN система xVMM), которые не получили широкого распространения и используются узким кругом специалистов. Думаю, всем хорошо известны продукты компании VMware, ориентированные как на использование на рабочих станциях и в небольших сетях (VMware Workstation), так и на использование в больших корпоративных сетях (VMware Server, VMware ESX). На сегодняшний день они являются наиболее популярными и обладают наибольшим функционалом. Средства виртуализации от Microsoft (такие как Virtual PC, Virtual Server) являются основным конкурентом VMware. Однако пока как по функционалу, так и по популярности продукты последних явно опережают. Немаловажным является и ценовой фактор, в частности, наличие свободно распространяемых версий средств виртуализации. Для использования данных программных продуктов в учебных целях, а также в небольших организациях такие приложения наиболее подходят. Как правило, бесплатные средства виртуализации частично ограничены в функционале, лишены технической поддержки со стороны производителя, а также не имеют средств централизованного управления. Помимо уже упоминавшейся компании VMware, некоторые из продуктов которой имеют бесплатные версии, следует также отметить средства виртуализации от таких компаний, как Virtual Iron и XenSource, которые представляют собой приложения с открытым исходным кодом. Эти средства полностью бесплатны, однако не лишены ряда ограничений. Так, например, Virtual Iron для использования параллельной виртуализации требуется внесение изменений в ядро операционной системы, что для ОС с открытым исходным кодом не является большой проблемой, в то время как для проприетарных закрытых систем, таких как Windows, это неприемлемо, так как требует дополнительных технических и финансовых затрат на доработку своего кода для интеграции в ядро операционной системы.
Также следует упомянуть такой факт: продукты Microsoft – Virtual PC, Virtual Server 2005 бесплатны уже много лет и не являются ограниченными, в отличие от продуктов конкурентов. Еще следует отметить то обстоятельство, что именно появление бесплатных средств виртуализации от Microsoft заставило всех остальных игроков рынка либо выпустить ограниченные бесплатные версии, либо сделать бесплатными полные версии или создать сильно урезанные реализации вроде vmplayer.
Технология Hyper-V
Перейдем непосредственно к теме данной статьи, а именно к описанию новой технологии виртуализации Hyper-V.
В первую очередь необходимо рассказать о тех нововведениях, которые появились в Hyper-V. Данная технология позволяет гипервизору работать, напрямую взаимодействуя с аппаратной частью сервера. Таким образом, данная разработка может работать без наличия основной ОС, на базе которой будет происходить виртуализация. Поэтому Hyper-V является новым шагом в развитии технологии виртуализации, не уступающим другим гипервизорным продуктам, таким как Xen и VMware ESX, а по многим параметрам даже превосходящим.
Далее перечислю те редакции операционной системы Windows 2008, которые поддерживают Hyper-V. Поддерживаются только 64-битные редакции Windows Server 2008 Standard, Windows Server 2008 Enterprise и Windows Server 2008 Datacenter. По заявлениям разработчиков, наличие 64-битного процессора является необходимым условием для использования данной технологии. Возможно, для многих потенциальных пользователей это окажется серьезной проблемой. Для них предназначен Virtual Server. Кстати, Microsoft недавно объявила о поддержке Virtual Server 2005 R2 под Windows Server 2008. Существуют также и другие аппаратные ограничения: требуется «аппаратная поддержка виртуализации» (Hardware-assisted virtualization). Эта опция доступна на процессорах, поддерживающих виртуализацию, например Intel VT или AMD-V (Pacifica). И еще: должна быть доступна и использоваться технология DEP (Data Execution Protection), которая присутствует во всех современных материнских платах. Также желательно использовать ОЗУ с технологией ECC. Подводя итог приведенным аппаратным ограничениям, следует заметить, что новая технология достаточно требовательна к используемому аппаратному обеспечению и это может вызвать определенные трудности при внедрении, ведь далеко не все используют Brand Name оборудование. Тут следует отметить, что для средств виртуализации от других производителей требуется такая же аппаратная поддержка.
Вот основные возможности виртуализации, предлагаемые виртуализацией Windows Server 2008:
- 64-bit hypervisor-based-виртуализация.
- Возможность запуска 32-битных и 64-битных виртуальных машин одновременно.
- Поддержка однопроцессорных и многопроцессорных виртуальных машин. До 8 процессоров на каждую гостевую систему. Для сравнения, VMware умеет только 4.
- Возможность делать «снимки» виртуальных машин в запущенном состоянии. С помощью этих «снимков» машину можно вернуть в состояние, предшествующее выполнению «снимка». Снимки делаются прозрачно для виртуальной машины с помощью технологии vss writer (опубликована как промышленный стандарт). В случае использования System Center Data protection manager снимки могут делаться раз в 15 секунд и записываться в централизованное резервное хранилище.
- Поддержка виртуальных машин с большими требованиями к оперативной памяти (до 128 Гб).
- Поддержка виртуальных локальных сетей. Причем возможно создание нескольких полноценных виртуальных коммутаторов, поддерживающих VLAN по стандарту 802.1q. В такой коммутатор можно подключить 4096 сетевых устройств.
- Управление через Microsoft Management Console (MMC) 3.0.
- Наличие задокументированных функций Windows Management Instrumentation (WMI) для управления виртуальными машинами с помощью сценариев.
- Поддержка хранилища размером до 2 петабайт (1024 Тб).
- Поддержка ОЗУ физического сервера размером до 2 Тб. Для сравнения, VMware esxi поддерживает только 128 Гб ОЗУ.
Настраиваем Hyper-V
Прежде всего стоит отметить, что на данный момент уже доступна RC0-версия Hyper-V. Крайне рекомендуется обновление на нее, так как быстродействие существенно возрастает и увеличивается список поддерживаемых систем. Подробнее можно посмотреть по ссылке [6]. Выход финальной версии запланирован на осень этого года.
Установка Hyper-V достаточно проста и аналогична установке других компонентов Windows Server 2008. Для установки нажимаем «Start», затем выбираем «Server Manager». В меню «Roles Summary» выбираем опцию «Add Roles». На странице «Select Server Roles» выбираем Hyper-V.
Далее на странице «Create Virtual Networks» предлагается указать один или несколько сетевых адаптеров, которые будут использоваться для подключения к виртуальным машинам. Затем подтверждаем выбранные опции «Confirm Installation Selections», нажимаем «Install». После перезагрузки сервера необходимо осуществить доступ к консоли сервера под той же учетной записью, под которой была начата установка, так как мастер установки должен завершить инсталляцию продукта.
Создание виртуальных машин также достаточно стандартно, в Hyper-V для этого имеется специальный мастер. Перед созданием виртуальной машины необходимо заранее позаботиться о наличии свободного места на жестком диске, необходимых ресурсов оперативной памяти, а также дистрибутиве операционной системы, которую необходимо установить.
Консоль управления Hyper-V располагается в разделе Administrative Tools операционной системы Windows 2008. Далее запускаем создание новой виртуальной машины, выбрав в меню «Action» опцию «New» и затем «Next». После этого необходимо указать имя новой виртуальной машины и ее расположение, затем указываем количество используемой памяти. На странице «Networking» указываем используемый сетевой адаптер. На следующей странице указываем расположение виртуального жесткого диска, необходимо проследить за тем, чтобы на физическом жестком диске было достаточно места для нормальной работы виртуального. Затем выбираем источник для установки операционной системы: CD-ROM, iso-файл образа диска, дискета или установка по сети. Соответственно, в случае если используется установка по сети, необходимо позаботиться о том, чтобы виртуальная машина и сервер, с которого производится установка, находились в одной подсети. Собственно, на этом создание виртуальной машины заканчивается. Теперь достаточно запустить виртуальную машину и произвести установку операционной системы.
Средства интеграции
В процессе установки и дальнейшего использования виртуальной машины у вас могут возникнуть сложности с переключением между реальной системой и виртуальной, также могут быть проблемы с передачей данных через буфер обмена. Для решения этих проблем можно воспользоваться специальным пакетом, содержащим интеграционный сервис (integration service), который можно установить на виртуальную операционную систему. Интеграционные пакеты существуют для наиболее распространенных версий операционных систем. Для того чтобы установить данный пакет, необходимо в меню «Action» консоли Hyper-V выбрать Insert Integration. Далее должен запуститься файл установки, в случае если этот файл не запустился автоматически, его можно стартовать вручную из каталога: %windir%\support\amd64\setup.exe. После установки пакета работа с виртуальной машиной станет более «прозрачной», то есть вы сможете использовать буфер обмена, свободно перемещать курсор мыши и т. д. Таким образом, ваши виртуальные машины готовы к работе.
Средства управления
Завершая тему виртуализации в решениях Microsoft, следует упомянуть также еще о некоторых нововведениях. Помимо виртуализации сервера, также предлагается использовать новое средство управления System Center для мониторинга и удаленного управления виртуальной средой. System Center – это семейство продуктов, предназначенных для мониторинга и управления различными приложениями и системами, ранее продукты из этого семейства были известны как Microsoft Operations Manager (MOM) и System Management Server. Применение System Center будет полезно при использовании большого числа виртуальных машин (например, в крупных корпоративных сетях), так как позволит не просто следить за состоянием каждой из виртуальных машин, нагрузкой, количеством доступных ресурсов и т. д., но и автоматизирует процесс установки различных приложений. Модуль System Center, используемый для управления виртуальной средой, называется System Center Virtual Machine Manager. Данный модуль позволяет не просто осуществлять мониторинг использования ресурсов виртуальными машинами, но и дает возможность на уровне гостевой операционной системы отслеживать системные события, определять, какие именно приложения вызывают избыточную нагрузку, выяснять, что именно вызвало нехватку ресурсов, и т. д. Здесь следует также отметить, что решение для мониторинга виртуальных машин от Microsoft гораздо мощнее предлагаемых другими производителями, например VWware ESX, так как для ESX гостевая машина – это черный ящик, а System Center понимает, что именно происходит внутри гостевой ОС. Кстати, на сайте Microsoft можно скачать бесплатную 120-дневную испытательную версию System Center Virtual Machine Manager. Также для управления из-под Windows Vista серверами с Hyper-V доступен RSAT (Microsoft Remote Server Administration Tools) [6]:
- http://www.microsoft.com/downloads/details.aspx?familyid=9FF6E897-23CE-4A36-B7FC-D52065DE9960&displaylang=en.
- http://www.microsoft.com/downloads/details.aspx?familyid=D647A60B-63FD-4AC5-9243-BD3C497D2BC5&displaylang=en.
Заключение
Таким образом, заявленные в Windows Server 2008 средства виртуализации вполне могут стать мощным средством, позволяющим распределить роли между различными серверами без дополнительных затрат на оборудование и упростить процесс администрирования сети.
- http://www.microsoft.com/downloads/details.aspx?FamilyID=bcaa9707-0228-4860-b088-dd261ca0c80d&DisplayLang=en – Windows Server 2008. Step-by-Step Guide to Getting Started with Hyper-V – руководство по развертыванию виртуальной среды. Или: http://technet2.microsoft.com/windowsserver2008/en/library/c513e254-adf1-400e-8fcb—c1aec8a029311033.mspx?mfr=true.
- http://www.microsoft.com/windowsserver2008/en/us/virtualization-consolidation.aspx.
- http://blogs.technet.com/virtualization – блог команды, разрабатывающей Hyper-V.
- http://blogs.msdn.com/Virtual_PC_Guy – блог менеджера команды Hyper-V.
- http://www.microsoft.ru/virtualization – большой постоянно обновляемый сборник русскоязычных документов о виртуализации.
- http://blogs.technet.com/vm – русскоязычный блог о виртуализации от Microsoft.
- http://blogs.technet.com/abeshkov – русскоязычный блог о виртуализации от Microsoft.
Мой мир
Вконтакте
Одноклассники
Google+