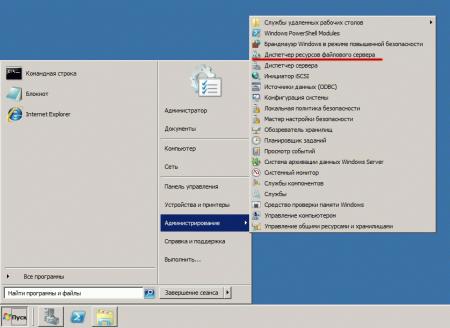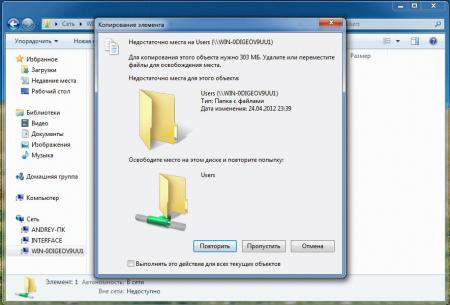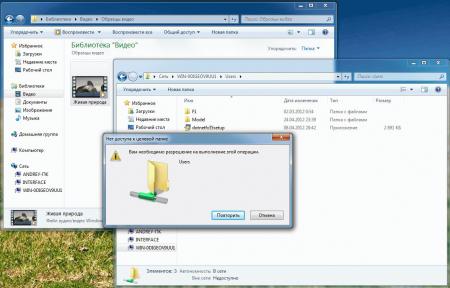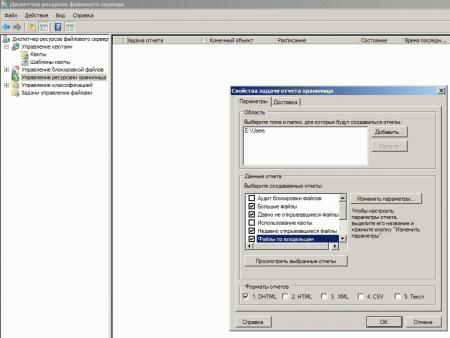Опубликовано
Здравствуйте, уважаемые читатели. Сегодня тема: «Файловый сервер Windows server 2008». Роль Файлового сервера, позволяет сделать гибкую настройку использования дискового пространства, и работу с файлами.
Установка Файлового сервера в Windows server 2008
- В диспетчере сервера. заходим в «Добавить роли».

- Открывается окно-памятка мастера.
- Жмём «Далее».

- В окне выбора ролей, выбираем «Файловые службы».
- Жмём «Далее».

Информация о добавляемой роли.
- Жмём «Далее».

Открывается окно выбора служб ролей.
- Выбираем «Диспетчер ресурсов файлового сервера».
- Жмём «Далее».

Настройка наблюдения за использованием хранилища.
- Выбираем диск или раздел, который хотим использовать для хранилища.
- Жмём «Далее».

Настройка параметров отчёта.
- Выбираем расположение, в котором будут сохранятся отчёты.
- Можно так же настроить отправку отчётов по электронной почте.
- Настраиваем, и жмём «Далее».

Подтверждение выбранных элементов.
- Проверяем настройки.
- Если всё верно, то жмём «Установить».

- Ожидаем окончания установки, после чего закрываем окно установщика.

- Теперь мы можем проверить, что нам стало доступно.
- Заходим в «Диспетчер ресурсов файлового сервера».

- Раздел «Квоты».

- Можно создать папку, и настроить для неё квоты по объёму.

- Квоты можно создать самостоятельно, либо использовать готовые шаблоны.

- В разделе «Управление блокировкой файлов», можно создать правила блокировки файлов, необходимых расширений.
- Можно создать правила в ручную, либо воспользоваться готовыми шаблонами.

- В разделе «Управление ресурсами хранилища», можно автоматизировать и упростить процесс управления ресурсами.

- Раздел классификации, позволяет классифицировать файлы, для удобства работы с ними.

- В разделе «Задачи управления файлами», есть возможность создания задач по работе с файлами.

Сегодня мы рассмотрели тему: «Файловый сервер Windows server 2008». Установили роль, и сделали обзор функционала файлового сервера.
Надеюсь статья была вам полезна. До встречи в новых статьях.
✍
С уважением, Андрей Бондаренко.
Видео на тему «Файловый сервер Windows server 2008»:
✧✧✧
Поблагодарить автора за полезную статью:
WMZ-кошелёк = Z667041230317
✧ Рубрика «Windows server»
✧ Комментарии: нет
Похожие записи
Файловый сервер на базе Windows Server, ну что может быть проще! Открыл общий доступ и работай. Казалось бы, придумать что-то новое здесь трудно. Однако не спешите делать скоропалительные заявления. Windows Server 2008 R2 предоставляет в руки администратора богатые инструменты по управлению файловым сервером. О некоторых из них мы расскажем в этой статье.
Научиться настраивать MikroTik с нуля или систематизировать уже имеющиеся знания можно на углубленном курсе по администрированию MikroTik. Автор курса, сертифицированный тренер MikroTik Дмитрий Скоромнов, лично проверяет лабораторные работы и контролирует прогресс каждого своего студента. В три раза больше информации, чем в вендорской программе MTCNA, более 20 часов практики и доступ навсегда.
С чего начинается создание роли файлового сервера? Нет, не с создания общей папки, а, как и создание любой другой роли, с оснастки Роли в Диспетчере сервера. Выберем роль Файловые службы и посмотрим, что мы можем установить.
Как видим выбор довольно богат, не будем пока трогать продвинутые службы, каждая из которых требует, минимум, отдельной статьи, а установим собственно службы Файлового сервера и Диспетчера ресурсов. Следующим шагом нам будет предложено настроить наблюдение над томами хранилища. Настраивать наблюдение за системным диском мы не видим смысла, поэтому выбираем только те тома, которые будут использоваться для хранения пользовательских данных.
Завершим установку роли и создадим необходимые общие ресурсы. Но не спешите открывать доступ пользователям, сначала посмотрим какие возможности по управлению хранилищем предоставляет нам система. Для этого запустим Диспетчер ресурсов файлового сервера.
Начнем по порядку, а именно с Управления квотами, оснастка позволяет устанавливать квоты как к тому хранилища в целом, так и отдельным ресурсам. Квоты могут быть мягкими, когда о превышении квоты уведомляется администратор, и жесткими, когда запись на том (общий ресурс) блокируется. По умолчанию для тома уже выставлена мягкая квота в 85%, это позволит избежать ситуации, когда место на дисках внезапно закончится, администратор будет своевременно предупрежден и будет иметь возможность расширить том или удалить ненужные данные.
Для любого общего ресурса или папки на томе можно создать свою квоту, при создании квоты можно использовать один из шаблонов или установить все параметры вручную. В нашем случае мы создали для папки Users жесткую квоту 200+50 Мб, по превышению квоты администратор будет уведомлен, а пользователь сможет записать еще 50 Мб, после чего запись будет блокирована.
Следующим шагом перейдем к шаблонам, данный раздел уже содержит некоторое количество готовых настроек и мы можем создавать здесь новые. Мы рекомендуем задавать собственные настройки квот именно через шаблоны, это позволит быстро применить однотипные настройки сразу к нескольким ресурсам и столь-же быстро изменить их в случае необходимости.
Разобравшись с квотами, перейдем к блокировке файлов. Не секрет, что пользователи хранят на общих ресурсах и то, что надо и то, что не надо, в частности очень любят размещать там коллекции фото, видео, музыки, причем часто не ограничиваясь одной папкой, а растаскивая одно и тоже содержимое по массе папок. В результате дисковое пространство стремительно сокращается, а у администратора появляется еще одна головная боль. Можно, конечно, бороться административными мерами, но как показывает практика — это малоэффективно.
Сразу перейдем к шаблонам. Эврика! Это то, что нам надо.
Уже готовы настройки для блокирования основных типов «проблемных» файлов. Блокировка может быть активной, когда размещение данных типов файлов не допускается, или пассивной, когда об этом только уведомляется администратор. При необходимости можно создать свои шаблоны или отредактировать текущие. Определение того, что именно относится к тому или иному типу содержимого производится в разделе Группы файлов.
В нашем случае мы создали активную блокировку аудио и видео содержимого для общего ресурса Users.
Теперь самое время проверить, как это работает на практике. Попробуем превысить квоту:
Или записать запрещенное содержимое:
Как видим все работает и админ может спать спокойно. Но наш рассказ будет неполным, если не рассказать об отчетах, которые раскрывают перед администратором широкие возможности контроля и анализа использования файлового хранилища. Каждый из вас наверное ни раз задавался вопросом: кто из пользователей занял все место и чем именно. Теперь получить ответ можно за считанные минуты, для этого переходим в раздел Управление ресурсами хранилища и создаем новый отчет, в котором указываем интересующие нас показатели, также можно настроить автоматическое формирование необходимых отчетов по расписанию.
Отчеты формируются в формате HTML и могут быть просмотрены как локально, так и удаленно, все что вам понадобится — это браузер. Ниже несколько примеров отчетов:
Как видим, файловые службы в Windows Server 2008 R2 это не только и не столько общие папки, за которыми в админской среде закрепилось меткое название «файлопомойка», а мощные средства контроля и управления, которые позволяют создать структурированное и управляемое файловое хранилище любых масштабов.
Научиться настраивать MikroTik с нуля или систематизировать уже имеющиеся знания можно на углубленном курсе по администрированию MikroTik. Автор курса, сертифицированный тренер MikroTik Дмитрий Скоромнов, лично проверяет лабораторные работы и контролирует прогресс каждого своего студента. В три раза больше информации, чем в вендорской программе MTCNA, более 20 часов практики и доступ навсегда.
Windows Server 2008 R2 – мощная операционная система, которая широко используется в сфере информационных технологий. Одна из важных возможностей данной ОС – возможность настройки файлового сервера. Файловый сервер позволяет управлять общим доступом к файлам и папкам, а также обеспечивает надежное хранение и структурирование данных. В этой статье мы рассмотрим подробную инструкцию по установке файлового сервера на Windows Server 2008 R2.
Шаг 1: Подготовка сервера. Перед установкой файлового сервера на Windows Server 2008 R2 необходимо убедиться, что ваш сервер соответствует минимальным требованиям системы. Убедитесь, что у вас установлена актуальная версия ОС и все необходимые обновления. Также рекомендуется настроить достаточное пространство на жестком диске для хранения файлов.
Шаг 2: Установка роли «Файловой службы» на сервере. Для установки файлового сервера в Windows Server 2008 R2 необходимо установить роль «Файловая служба». Для этого откройте «Управление сервером» и выберите вкладку «Роли». Затем нажмите «Добавить роли» и выберите «Файловая служба» из списка доступных ролей. Установите все необходимые компоненты и завершите процесс установки, следуя инструкциям.
Шаг 3: Настройка файлового сервера. После установки роли «Файловая служба» необходимо настроить сервер для обеспечения общего доступа к файлам и папкам. Для этого откройте «Управление сервером» и выберите вкладку «Инструменты». Затем выберите «Файловые службы» и перейдите в раздел «Общий доступ». В этом разделе вы сможете настроить разрешения на доступ к файлам и папкам, создавать и удалить сетевые шары, а также настроить конфигурацию сервера.
Поздравляю! Теперь у вас установлен файловый сервер на Windows Server 2008 R2. Вы готовы управлять общим доступом к файлам и папкам, обеспечивая надежное хранение и структурирование данных.
Содержание
- Подготовка сервера к установке файлового сервера
- Загрузка и установка Windows Server 2008 R2
- Настройка сети на сервере
- Установка роли Файловой службы
- Создание и настройка шары
- Настройка прав доступа к файлам и папкам
- Настройка дополнительных функций файлового сервера
Подготовка сервера к установке файлового сервера
Перед установкой файлового сервера необходимо выполнить несколько подготовительных шагов:
- Установить операционную систему Windows Server 2008 R2 на сервер.
- Настроить сетевое подключение, задав IP-адрес, подсеть и шлюз по умолчанию.
- Назначить серверу FQDN (полное доменное имя), если он будет членом домена.
- Активировать сервер Windows Server 2008 R2 и установить все последние обновления.
- Установить необходимые роли и компоненты для работы файлового сервера:
- Открыть «Управление сервером» и выбрать «Добавить роли».
- Выбрать «Ролевые службы» -> «Файловые службы» -> «Файловый сервер для разрабатывающихся приложений» и следовать инструкциям мастера установки.
- Установить дополнительные компоненты, такие как «Служба индексации», «Служба репликации файлов», если необходимо.
- Подтвердить установку и дождаться завершения процесса.
После выполнения этих шагов сервер будет готов к установке файлового сервера на Windows Server 2008 R2.
Загрузка и установка Windows Server 2008 R2
Для установки файлового сервера на операционной системе Windows Server 2008 R2 необходимо сначала загрузить и установить саму операционную систему. В этом разделе мы расскажем о процессе загрузки и установки Windows Server 2008 R2.
1. Посетите официальный сайт Microsoft и перейдите на страницу загрузки Windows Server 2008 R2.
2. Выберите требуемую редакцию операционной системы. Наиболее подходящей для нашей цели будет редакция «Windows Server 2008 R2 Standard».
3. Нажмите на кнопку «Загрузить» и дождитесь завершения загрузки файлов операционной системы.
4. После завершения загрузки файлов, откройте папку, в которую они были загружены, и запустите файл установки операционной системы.
5. В появившемся окне установки выберите язык установки, тип клавиатуры и нажмите кнопку «Далее».
6. Прочитайте и принимайте условия лицензионного соглашения, а затем нажмите кнопку «Далее».
7. Выберите тип установки – «Пользовательская (расширенная)» – чтобы иметь возможность выбрать диск для установки операционной системы.
8. Выберите диск, на который вы хотите установить Windows Server 2008 R2, и нажмите кнопку «Далее».
9. Дождитесь завершения установки операционной системы. В процессе установки компьютер будет перезагружаться несколько раз.
10. После завершения установки вам будет предложено создать пароль для учетной записи администратора. Введите пароль дважды и нажмите кнопку «Далее».
Поздравляем! Вы успешно установили операционную систему Windows Server 2008 R2 и готовы перейти к установке файлового сервера.
Настройка сети на сервере
Перед установкой файлового сервера на Windows Server 2008 R2 необходимо правильно настроить сеть, чтобы обеспечить связь с другими устройствами в сети.
Шаг 1: Подключите сервер к локальной сети с помощью сетевого кабеля.
Шаг 2: Откройте «Панель управления» на сервере и выберите «Сеть и интернет» > «Центр управления сетями и общим доступом».
Шаг 3: В разделе «Просмотреть активные сетевые подключения» выберите сетевое подключение, которое вы хотите настроить.
Шаг 4: Щелкните правой кнопкой мыши на выбранном сетевом подключении и выберите «Свойства».
Шаг 5: В открывшемся окне выберите протокол «Интернет-протокол версии 4 (TCP/IPv4)» и нажмите «Свойства».
Шаг 6: Выберите «Использовать следующие IP-адреса» и введите IP-адрес сервера, подсеть и шлюз по умолчанию.
Шаг 7: Если в вашей сети используются DNS-серверы, укажите их IP-адреса в соответствующих полях.
Шаг 8: Нажмите «OK», чтобы сохранить настройки.
Шаг 9: Повторите шаги с 3 по 8 для других сетевых подключений, если это необходимо.
После завершения настройки сети ваш сервер будет готов к установке файлового сервера и обеспечит правильную работу в сети.
Установка роли Файловой службы
1. Откройте серверный менеджер (Server Manager) на сервере с операционной системой Windows Server 2008 R2.
2. В левой панели выберите пункт «Роли» (Roles).
3. В правой панели кликните на кнопку «Добавить роли» (Add Roles).
4. В мастере добавления ролей (Add Roles Wizard) нажмите «Далее» (Next).
5. Отметьте пункт «Файловая служба» (File Services) и нажмите «Далее» (Next).
6. Появится окно с информацией о Файловой службе, нажмите «Далее» (Next).
7. Выберите пункт «Установить» (Install), чтобы начать установку роли Файловой службы.
8. Дождитесь завершения процесса установки и нажмите «Закрыть» (Close).
Создание и настройка шары
1. Откройте «Управление компьютером» (Computer Management) на сервере.
2. В разделе «Упрощенное ведение» (Shared Folders), выберите «Общие ресурсы» (Shares).
3. Нажмите правой кнопкой мыши на пустом месте и выберите «Создать новую шару» (New Share).
4. В появившемся мастере создания шары (Share Creation Wizard) нажмите кнопку «Далее» (Next).
5. Выберите тип общего ресурса, который хотите создать: папку, принтер или свободную долю. Затем нажмите кнопку «Далее» (Next).
6. Укажите путь к размещению файла или папки, которую вы хотите разделить. Затем нажмите кнопку «Далее» (Next).
7. Введите имя для общего ресурса и необходимые комментарии. Затем нажмите кнопку «Далее» (Next).
8. Установите уровень доступа для пользователей и групп. Затем нажмите кнопку «Далее» (Next).
9. Проверьте настройки создаваемой шары и, если все корректно, нажмите кнопку «Завершить» (Finish).
10. После завершения мастера создания шары, общий ресурс будет доступен для использования.
Примечание: После создания шары, настройку безопасности и доступа к файлам и папкам можно изменить, открыв свойства шары.
Настройка прав доступа к файлам и папкам
Правильная настройка прав доступа к файлам и папкам на файловом сервере Windows Server 2008 R2 обеспечивает безопасность ваших данных и контроль над доступом к ним. Чтобы настроить права доступа, выполните следующие шаги:
| Шаг | Действие |
|---|---|
| 1 | Выберите папку или файл, для которого нужно настроить права доступа. |
| 2 | Щелкните правой кнопкой мыши на выбранном элементе и выберите «Свойства». |
| 3 | В открывшемся окне «Свойства» перейдите на вкладку «Безопасность». |
| 4 | Нажмите на кнопку «Редактировать», чтобы изменить текущие права доступа. |
| 5 | В окне «Редактирование списка контроля доступа» выберите нужные права доступа для пользователей и групп. |
| 6 | Нажмите на кнопку «Добавить», чтобы добавить нового пользователя или группу. |
| 7 | Введите имя пользователя или группы в поле «Имя», затем нажмите «Проверить имена» и «ОК». |
| 8 | Настройте нужные права доступа для добавленного пользователя или группы. |
| 9 | Повторите шаги 6-8 для всех необходимых пользователей и групп. |
| 10 | После настройки прав доступа нажмите «ОК» для сохранения изменений. |
Теперь вы настроили права доступа к файлам и папкам на файловом сервере Windows Server 2008 R2. Убедитесь, что только авторизованным пользователям и группам предоставлен доступ к вашим данным, чтобы обеспечить безопасность ваших файлов.
Настройка дополнительных функций файлового сервера
Windows Server 2008 R2 предоставляет возможность настройки дополнительных функций для вашего файлового сервера. В этом разделе мы рассмотрим несколько важных функций, которые помогут улучшить работу вашего сервера.
Квоты дискового пространства
Квоты дискового пространства позволяют устанавливать ограничения на использование дискового пространства пользователями и группами. Чтобы настроить квоты, откройте консоль управления сервером и перейдите в раздел «Файловые службы» -> «Диски» -> «Управление квотами». Здесь вы сможете выбрать диск, для которого хотите установить квоты, и настроить ограничения для пользователей и групп.
Теневые копии тома
Теневые копии тома позволяют создавать резервные копии файлов и папок на вашем файловом сервере. Чтобы настроить теневые копии, откройте консоль управления сервером и перейдите в раздел «Службы файлов» -> «Ресурсы» -> «Теневые копии». Здесь вы сможете выбрать диск, для которого хотите настроить теневые копии, и задать расписание и параметры создания копий.
Файловая справка
Файловая справка позволяет предоставить пользователям описания и комментарии к файлам и папкам, а также установить правила доступа к ним. Чтобы настроить файловую справку, откройте консоль управления сервером и перейдите в раздел «Службы файлов» -> «Ресурсы» -> «Файловая справка». Здесь вы сможете настроить описание и правила доступа для файлов и папок.
Настройка этих дополнительных функций поможет вам лучше контролировать использование дискового пространства, создавать резервные копии файлов и предоставлять пользователям полезную информацию о содержимом файлов и папок.
Установка и настройка файлового сервера на операционной системе Windows Server 2008 R2 – это одна из важнейших задач для многих организаций. Файловый сервер позволяет удобно и безопасно хранить и организовывать общие файлы и ресурсы, а также управлять доступом к ним. В данной статье мы рассмотрим самые важные шаги для установки и настройки файлового сервера на Windows Server 2008 R2.
Первым шагом в установке файлового сервера является установка операционной системы Windows Server 2008 R2 на сервер. Для этого необходимо загрузить образ операционной системы на сервер, вставить его в CD/DVD привод и выполнить установку по инструкции. После установки операционной системы и выполнении всех необходимых настроек, необходимо установить необходимые компоненты для работы файлового сервера.
После установки операционной системы и необходимых компонентов, следующим шагом является установка роли файлового сервера. Для этого необходимо открыть Серверный менеджер и выбрать Роли -> Добавить роли. В открывшемся мастере выберите Файловые службы и нажмите Далее. Затем выберите желаемые подсистемы файловых служб и нажмите Далее для установки.
Примечание: перед установкой роли файлового сервера рекомендуется тщательно продумать структуру папок и права доступа к ним, чтобы обеспечить безопасность и удобство использования сервера в дальнейшем.
После установки роли файлового сервера необходимо настроить папки и разрешения доступа к ним. Для этого откройте Серверный менеджер, выберите Роли -> Файловые службы -> Обзор. В открывшемся окне выберите папку, к которой хотите изменить доступ и нажмите Свойства. В окне Свойства папки можно настроить различные параметры папки, включая доступ, разрешения на чтение и запись, а также возможность обмена файлами.
Содержание
- Описание файла сервера
- Установка операционной системы
- Подготовка сервера
- Установка файлового сервера
- Выбор типа версии
- Настройка файлового сервера
Описание файла сервера
Файл сервер предоставляет возможность организации различных уровней доступа к файлам и директориям, что позволяет определить, кто и какие права имеет на доступ и изменение файлов в данном сервере. Создание и управление пользователями и группами пользователей также является частью настроек файл сервера.
Windows Server 2008 R2 представляет собой операционную систему, которая позволяет создавать и настраивать файл сервер для организации хранения данных на компьютере, использующем эту операционную систему. Она обладает широкими возможностями по управлению доступом и безопасностью файлов и папок, а также предоставляет различные инструменты для мониторинга и управления файл сервером.
Установка операционной системы
Перед установкой файлового сервера на Windows Server 2008 R2 необходимо сначала установить операционную систему на целевой компьютер. В данном разделе мы рассмотрим процесс установки Windows Server 2008 R2.
- Загрузите образ установочного диска операционной системы Windows Server 2008 R2.
- Вставьте диск в привод CD/DVD на компьютере, на который вы планируете установить файловый сервер.
- Перезагрузите компьютер и выберите загрузку с CD/DVD-привода. Для этого может потребоваться внести изменения в настройки BIOS компьютера.
- Запустите установку операционной системы, следуя инструкциям на экране.
- На экране выбора типа установки выберите «Пользовательские (расширенные)».
- Выберите диск, на который будет установлена операционная система, и нажмите «Далее».
- Выберите регион и языковые параметры для операционной системы и нажмите «Далее».
- Введите имя компьютера, административный пароль и остальные необходимые параметры.
- Дождитесь завершения установки операционной системы и перезагрузите компьютер.
После завершения установки операционной системы вы будете готовы установить и настроить файловый сервер на Windows Server 2008 R2.
Подготовка сервера
Перед началом установки и настройки файлового сервера на Windows Server 2008 R2 необходимо выполнить несколько предварительных шагов. Эти шаги помогут гарантировать правильную работу сервера и его оптимальную производительность.
1. Установка операционной системы Windows Server 2008 R2. Перед установкой убедитесь, что вы используете лицензионную версию операционной системы, и следуйте всем инструкциям мастера установки.
2. Установка последних обновлений и патчей. Перед началом установки файлового сервера рекомендуется установить все доступные обновления и патчи для операционной системы Windows Server 2008 R2. Это поможет исправить возможные ошибки и уязвимости.
3. Настройка сетевых настроек. Проверьте и настройте сетевые настройки сервера, чтобы убедиться, что он правильно подключен к сети и имеет корректные IP-адреса и DNS-серверы.
| IP-адрес | Маска подсети | Основной шлюз | DNS-серверы |
|---|---|---|---|
| 192.168.1.100 | 255.255.255.0 | 192.168.1.1 | 192.168.1.10, 192.168.1.11 |
4. Установка необходимого программного обеспечения. Перед установкой файлового сервера убедитесь, что у вас установлено необходимое программное обеспечение, такое как .NET Framework, Remote Server Administration Tools и другие системные компоненты.
5. Создание пользователей и групп. Перед началом настройки файлового сервера необходимо создать пользователей и группы, которые будут иметь доступ к файлам и папкам на сервере. Настройте необходимые разрешения и права доступа для каждого пользователя и группы.
После выполнения всех этих предварительных шагов можно приступить к установке и настройке файлового сервера на Windows Server 2008 R2. В следующем разделе будет описано, как установить и настроить файловую роль на сервере.
Установка файлового сервера
1. Запустите Консоль управления сервером (Server Manager).
2. В разделе «Добавить роли» выберите «Добавление ролей».
3. В мастере установки ролей выберите «Файловые службы» и нажмите «Далее».
4. Выберите желаемые опции для файлового сервера, такие как «Файловый сервер» или «Дупликация данных», и нажмите «Далее».
5. Подтвердите выбранные опции и нажмите «Установить».
6. Дождитесь завершения процесса установки.
7. После завершения установки роль «Файловые службы» будет добавлена на ваш сервер.
8. Настройте параметры и безопасность файлового сервера с помощью инструментов управления, доступных в Консоли управления сервером (Server Manager).
Теперь ваш файловый сервер готов к использованию. Вы можете создавать и управлять папками, файлами и разрешениями для пользователей и групп.
Примечание: Перед использованием файлового сервера рекомендуется провести дополнительную настройку, включая установку антивирусного программного обеспечения, резервное копирование данных и настройку сетевых настроек.
Выбор типа версии
Перед установкой файлового сервера на Windows Server 2008 R2 необходимо правильно выбрать тип версии операционной системы. Выбор версии зависит от ваших требований к функциональности сервера и количества одновременных соединений.
Windows Server 2008 R2 доступен в следующих версиях:
- Standard Edition — предназначен для небольших и средних предприятий. Поддерживает до 4 процессоров и 32 ГБ оперативной памяти.
- Enterprise Edition — предоставляет больше возможностей для средних и крупных предприятий. Поддерживает до 8 процессоров и 2 ТБ оперативной памяти.
- Datacenter Edition — рекомендуется для крупных предприятий, в которых требуется высокая степень отказоустойчивости и масштабируемости. Поддерживает до 64 процессоров и 2 ТБ оперативной памяти.
Если у вас небольшое предприятие и вам требуется базовый набор функций файлового сервера, то вполне достаточно будет использовать Standard Edition. Если же вы планируете большую нагрузку и требуете максимальной отказоустойчивости, то следует выбрать Datacenter Edition.
Также стоит обратить внимание на лицензирование. Разные версии операционной системы имеют разные правила использования и стоимости лицензий. Уточните информацию у поставщика перед покупкой и установкой операционной системы.
Настройка файлового сервера
1. Установите операционную систему Windows Server 2008 R2 на серверный компьютер.
2. Подключите серверный компьютер к сети.
3. Откройте «Панель управления» и выберите «Установка и удаление программ».
4. Нажмите на «Добавить роль», чтобы запустить мастер установки ролей и компонентов.
5. В мастере установки ролей и компонентов выберите «Файловой службы» и нажмите «Далее».
6. Выберите «Файловый сервер» и нажмите «Далее».
7. Установите необходимые компоненты, такие как «Сервер и клиент для NFS», «Сервер и клиент для SMI-S» и «Сервер и клиент для управления файловыми ресурсами».
8. Настройте желаемые параметры шифрования и доступа к файловому серверу.
9. Нажмите «Установить», чтобы начать процесс установки файлового сервера.
10. После завершения установки, настройте доступ к файловым ресурсам и учетные записи пользователей.
11. Проверьте работу файлового сервера, подключившись к нему с другого компьютера.
Теперь ваш файловый сервер настроен и готов к использованию. Вы можете добавлять, удалять и изменять файлы и папки на сервере, а также управлять доступом пользователей к ним.
Windows Server 2008 предлагает возможность настройки мощного файлового сервера, который обеспечивает хранение и доступ к файлам в локальной сети. В этой статье мы рассмотрим основные шаги по установке и настройке файла сервера на Windows Server 2008, чтобы вы могли начать использовать его для организации и управления файлами и папками в вашей сети.
Прежде чем приступить к установке и настройке, важно убедиться, что у вас есть достаточные привилегии и доступ к серверу с учетной записью администратора. Также убедитесь, что у вас есть установочный диск или образ Windows Server 2008, чтобы запустить процесс установки.
После установки Windows Server 2008 и входа в систему под учетной записью администратора, следующим шагом является установка роли «Службы файлов» на сервере. Для этого откройте «Управление сервером» и выберите пункт «Роли». Затем выберите «Добавить роли» и найдите «Службы файлов» в списке доступных ролей. Выберите эту роль и следуйте инструкциям мастера установки.
Важно отметить, что установка роли «Службы файлов» может потребовать подключения дополнительных компонентов, таких как служба дисковых квот или служба теневых копий тома. Убедитесь, что у вас есть доступ к соответствующим дополнительным компонентам или установите их при необходимости.
После установки роли «Службы файлов» на сервере можно приступить к настройке файлового сервера. Вам потребуется определить, какие папки и файлы вы хотите разместить на файловом сервере, и создать соответствующую структуру папок. Затем вам необходимо определить права доступа для пользователей и групп, чтобы они могли читать, записывать и удалять файлы на сервере.
Настраивать файловый сервер на Windows Server 2008 может показаться сложной задачей для начинающих, но следуя этому руководству и проводя необходимые шаги, вы сможете успешно создать файловый сервер и начать использовать его для хранения и организации файлов в вашей сети.
Содержание
- Установка Windows Server 2008
- Первоначальная настройка операционной системы
- Подготовка дискового пространства
- Создание разделов и их форматирование
- Настройка файлового сервера
Установка Windows Server 2008
Перед установкой Windows Server 2008 убедитесь, что компьютер соответствует минимальным системным требованиям:
- Процессор с тактовой частотой не менее 1 ГГц;
- 1 ГБ оперативной памяти (32-разрядная версия) или 2 ГБ оперативной памяти (64-разрядная версия);
- 40 ГБ свободного места на жестком диске;
- Дисковод DVD-ROM или USB-порт для установки;
- Клавиатура и мышь (необходимы для установки и работы с операционной системой).
Следуйте этим шагам, чтобы установить Windows Server 2008:
- Вставьте установочный диск или подключите установочный USB-накопитель к компьютеру.
- Перезагрузите компьютер и выберите загрузку с установочного носителя.
- Выберите язык установки, время и метод ввода.
- Нажмите «Установить сейчас» и прочитайте соглашение о лицензионном соглашении.
- Выберите «Создать новый раздел» или «Установить на существующий раздел» для размещения операционной системы.
- Выберите раздел для установки и нажмите «Далее».
- Дождитесь завершения установки операционной системы и выполните дополнительные настройки, если необходимо.
- Задайте пароль администратора и выполните другие необходимые настройки пользователя.
- Завершите установку, перезагрузите компьютер и войдите в систему под учетной записью администратора.
Поздравляю! Вы успешно установили Windows Server 2008 на свой компьютер.
Первоначальная настройка операционной системы
Перед настройкой файлового сервера на Windows Server 2008 необходимо выполнить ряд первоначальных действий по настройке операционной системы. Это позволит обеспечить безопасность и эффективность работы сервера.
- Установка операционной системы.
- Обновление операционной системы.
- Настройка сети.
- Настройка пользователей и групп.
- Установка антивирусного программного обеспечения.
- Настройка брандмауэра.
Для начала необходимо установить Windows Server 2008 на серверное оборудование. Следуйте инструкциям установщика, выбирая подходящие параметры и настройки.
После установки операционной системы необходимо обновить ее до последней доступной версии. Это позволит получить все исправления безопасности и новые функциональные возможности.
Убедитесь, что ваш сервер подключен к сети и имеет правильные настройки сетевого подключения. Назначьте серверу статический IP-адрес, чтобы обеспечить его постоянную доступность.
Создайте учетные записи пользователей и групп, которые будут иметь доступ к файловому серверу. Установите необходимые права доступа для этих пользователей и групп.
Для обеспечения безопасности файлового сервера установите антивирусное программное обеспечение и обновите его до последней доступной версии. Регулярно сканируйте сервер на наличие вирусов и вредоносных программ.
Убедитесь, что брандмауэр на сервере настроен для безопасной работы файлового сервера. Разрешите только необходимые сетевые порты для доступа к файлам и службам.
После выполнения этих шагов вы будете готовы приступить к настройке файлового сервера на Windows Server 2008.
Подготовка дискового пространства
Перед настройкой файлового сервера на Windows Server 2008 необходимо подготовить дисковое пространство, на котором будут храниться файлы и папки.
Для начала, необходимо определиться с количеством и размером дисков, которые будут использоваться для файлового сервера. В зависимости от потребностей и ожидаемого объема данных, можно использовать один или несколько дисков. Желательно использовать диски с большим объемом памяти и высокой скоростью чтения/записи.
После выбора дисков необходимо подготовить их к работе на файловом сервере:
- Форматирование дисков – перед использованием диска необходимо его отформатировать. В Windows Server 2008 можно воспользоваться инструментом «Диспетчер дисков», который позволяет создавать новые разделы и форматировать их.
- Создание разделов – в случае, если на диске нет разделов, необходимо создать их. Разделы могут быть разного размера и назначения. Для файлового сервера рекомендуется создать отдельный раздел для каждого типа данных.
- Назначение буквы диска – после форматирования и создания разделов, каждому разделу следует назначить уникальную букву диска. Это позволит обращаться к разделам по их идентификатору.
Подерживайте диски в хорошем состоянии, регулярно следите за их доступностью и производительностью. В случае неисправности или возникновения проблем с дисками, следует заменить их или провести соответствующие ремонтные работы.
Создание разделов и их форматирование
Перед началом настройки файлового сервера на Windows Server 2008 необходимо создать разделы на диске, на котором будет размещена файловая система. Разделы позволяют логически разделить диск на отдельные области для хранения данных, что обеспечивает лучшую организацию и упрощает управление файлами и папками.
Для создания раздела на Windows Server 2008 необходимо выполнить следующие шаги:
- Откройте «Диспетчер дисков». Для этого щелкните правой кнопкой мыши по значку «Пуск» в левом нижнем углу экрана и выберите «Управление дисками».
- В открывшемся окне будут перечислены все имеющиеся диски на сервере. Щелкните правой кнопкой мыши по свободному месту диска, на котором вы хотите создать раздел, и выберите «Создать простой том».
- В мастере создания простого тома нажмите кнопку «Далее».
- Укажите размер раздела в мегабайтах и нажмите кнопку «Далее». Можно оставить максимально возможный размер раздела, указав максимальное значение.
- Выберите букву диска, которая будет использоваться для обозначения раздела, и нажмите кнопку «Далее».
- Выберите «Форматировать этот раздел с помощью следующих параметров:» и выберите файловую систему (NTFS рекомендуется) и ее размерное представление (обычно выбирается значение «Большой файловый формат»). Затем щелкните кнопку «Далее».
- Проверьте настройки и, если все верно, нажмите кнопку «Готово» для создания раздела с указанными параметрами.
После завершения процесса создания раздела, его можно будет увидеть в списке дисков в «Диспетчере дисков». Теперь вы можете использовать данный раздел для хранения файлов и папок на вашем файловом сервере Windows Server 2008.
Настройка файлового сервера
Настройка файлового сервера на Windows Server 2008 позволяет создать централизованное хранилище для хранения и обмена файлами в сети. В этом разделе будет описана пошаговая инструкция по настройке файлового сервера.
- Установите Windows Server 2008 на серверное оборудование.
- Настройте необходимые сетевые параметры, такие как IP-адрес, подсеть, шлюз и DNS-серверы.
- Установите роль «Файловые службы» с помощью инструмента «Диспетчер сервера».
- Выберите тип установки «Служба файлов-хранилище» и установите все необходимые компоненты.
- После установки роли откройте консоль «Диспетчер файловых серверов» для дальнейшей настройки.
- Создайте новый раздел хранения для файлового сервера.
- Назначьте права доступа к разделу хранения для пользователей и групп.
- Настройте доступ к файловому серверу с помощью протокола SMB.
- Настройте сетевые шары для общего доступа к папкам и файлам.
- Настройте дополнительные функции, такие как квоты дискового пространства и репликация данных.
- Проверьте доступность файлового сервера из сети и убедитесь, что все настройки работают корректно.
При правильной настройке файлового сервера на Windows Server 2008 вы сможете создать удобное и безопасное место для хранения и обмена файлами в вашей сети.