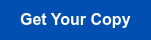Windows Server 2008 R2 – это операционная система, которая широко используется в сетевом инфраструктуре. Она обеспечивает надежную работу серверов и предоставляет различные возможности для управления данными. Однако, как и любая другая операционная система, она подвержена рискам сбоев и потери данных.
Один из основных способов защиты от потери данных в Windows Server 2008 R2 – это создание точек восстановления. Точка восстановления – это состояние системы, которое может быть восстановлено в случае возникновения проблем. Создание точек восстановления рекомендуется выполнять регулярно перед установкой нового программного обеспечения или важных обновлений.
Чтобы создать точку восстановления в Windows Server 2008 R2, выполните следующие шаги:
- Откройте меню «Пуск» и выберите «Панель управления».
- В окне «Панель управления» найдите раздел «Система и безопасность» и выберите «Система».
- В открывшемся окне «Система» выберите пункт «Защита системы» в левой части панели.
- В открывшемся окне «Свойства системы» выберите вкладку «Восстановление системы».
- В разделе «Защита системы» выберите диск, на котором вы хотите создать точку восстановления, и нажмите кнопку «Настроить».
- В открывшемся окне «Настройка защиты системы» выберите опцию «Создать» и укажите имя для точки восстановления.
- Нажмите кнопку «ОК», чтобы закрыть все окна и создать точку восстановления.
После выполнения этих шагов точка восстановления будет создана и вы сможете использовать ее для восстановления системы в случае необходимости. Обратите внимание, что точка восстановления занимает определенное место на диске, поэтому рекомендуется периодически удалять устаревшие точки, чтобы освободить место на диске.
Содержание
- Проверка системных требований
- Шаг 1: Открыть Панель управления
- Шаг 2: Выбрать «Система и безопасность»
- Шаг 3: Выбрать «Система»
- Шаг 4: Выбрать «Защита системы»
- Шаг 5: Создать точку восстановления
Проверка системных требований
Перед созданием точки восстановления в Windows Server 2008 R2, необходимо убедиться, что ваш компьютер соответствует системным требованиям. Подробные требования можно найти на официальном сайте Microsoft.
Вот основные системные требования:
— Процессор с тактовой частотой 1 ГГц или выше
— Оперативная память объемом не менее 1 Гб (для системы с 32-битным разрядностью) или 2 Гб (для системы с 64-битным разрядностью)
— Свободное место на жестком диске объемом не менее 16 Гб
— Графическое устройство с поддержкой DirectX 9.0 или более поздней версии
— Клавиатура и мышь или совместимые указывающие устройства
Убедившись, что ваш компьютер соответствует указанным требованиям, вы можете приступить к созданию точки восстановления в Windows Server 2008 R2.
Шаг 1: Открыть Панель управления
Для создания точки восстановления в Windows Server 2008 R2 необходимо открыть Панель управления. Для этого выполните следующие действия:
- Нажмите на кнопку «Пуск» в левом нижнем углу экрана.
- Выберите в меню пункт «Панель управления».
- В открывшемся окне Панели управления найдите и кликните на ссылку «Система и безопасность».
- В разделе «Администрирование» выберите пункт «Создание точки восстановления».
После выполнения данных шагов откроется соответствующая страница, на которой вы сможете создать точку восстановления для вашего сервера.
Шаг 2: Выбрать «Система и безопасность»
После входа в систему Windows Server 2008 R2 необходимо выбрать раздел «Система и безопасность» в меню «Пуск». Для этого выполните следующие действия:
- Нажмите на кнопку «Пуск», расположенную в левом нижнем углу экрана.
- В открывшемся меню выберите пункт «Система и безопасность».
После выбора этого пункта откроется список доступных функций и настроек, связанных с безопасностью и обеспечением работы системы. Здесь вы сможете найти различные инструменты и опции, в том числе и функцию создания точки восстановления.
Шаг 3: Выбрать «Система»
После открытия меню «Панель управления» вам нужно найти и выбрать пункт «Система». Меню «Система» содержит различные настройки и параметры вашей операционной системы, включая настройки точек восстановления.
Чтобы продолжить процесс создания точки восстановления, вам нужно открыть меню «Система» и выбрать пункт «Создать точку восстановления», который находится в левом верхнем углу окна «Система».
После выбора этого пункта вы увидите окно, в котором можно настроить параметры точки восстановления, такие как ее описание и имя. После заполнения необходимых полей вы можете нажать кнопку «Создать», чтобы создать точку восстановления.
Обратите внимание, что для этого действия вам может потребоваться права администратора, поэтому убедитесь, что вы вошли в систему под учетной записью с необходимыми правами.
Шаг 4: Выбрать «Защита системы»
После запуска «Свойств» выберите вкладку «Защита системы».
На открывшейся вкладке убедитесь, что включена защита системы для нужного вам диска. Если нет, выберите нужный диск и нажмите кнопку «Настроить».
В открывшемся окне выберите «Включить защиту системы» и установите ползунок под размером максимального объема диска, отводимого для хранения точек восстановления.
Нажмите «ОК», чтобы сохранить изменения, и перейдите к следующему шагу — созданию точки восстановления.
Шаг 5: Создать точку восстановления
1. Нажмите на кнопку «Пуск» в левом нижнем углу экрана и выберите «Панель управления».
2. В окне «Панель управления» найдите раздел «Система и безопасность» и щелкните на нем.
3. Перейдите в раздел «Система» и выберите пункт «Защита системы» в левой части окна.
4. В появившемся диалоговом окне «Свойства системы» перейдите на вкладку «Восстановление системы».
5. В списке доступных дисков выберите диск, для которого вы хотите создать точку восстановления, и нажмите кнопку «Настроить».
6. В открывшемся окне «Настройка восстановления системы» выберите пункт «Создать точку восстановления» и нажмите кнопку «Применить».
7. Затем вам будет предложено ввести описание точки восстановления. Дайте ей понятное название, чтобы в будущем было легко определить, что именно было восстановлено.
8. Нажмите кнопку «Создать», чтобы создать точку восстановления. Это может занять некоторое время.
9. После завершения процесса создания точки восстановления вы увидите сообщение о том, что точка восстановления была успешно создана.
10. Чтобы проверить, что точка восстановления действительно создалась, вернитесь на вкладку «Восстановление системы» и посмотрите список доступных точек.
Теперь у вас есть точка восстановления, которую вы можете использовать в случае сбоя или ошибки в системе.
- Remove From My Forums
-
Вопрос
-
Добрый день!
На днях столкнулся с такой проблемой: как создать точку восстановления в Windows Server 2008 r2 Standart x64?
Сервер не в домене, захожу под локальным администратором. В свойствах системы нет такой вкладки как «Защита системы», в которой обычно присутствует данная функция ОС(Присутствуют только:»Диспетчер устройств», «Настройка удаленного доступа», «Дополнительные
параметры системы»(в дополнительных параметрах так же отсутствуют пункты про создание точки восстановления) ). Смотрел в гугле по данному вопросу, ничего толком не нашел. Большая просьба помочь с решением данной проблемы.С уважением,
Виталий
Ответы
-
Данная функция присутствует только в клиентских операционных системах. Но вы можете делать резервные копии с помощью приложения Windows Server Backup, и они основаны на том же принципе создания снапшотов. Также вы можете создавать снапшоты для вируальных
машин в среде Hyper-V.-
Помечено в качестве ответа
4 апреля 2012 г. 12:48
-
Помечено в качестве ответа
Резервное копирование и восстановление Server 2008 R2
В этой статье будет описан порядок создания резервной копии (backup) сервера работающего под ОС Windows Server 2008 R2 штатными средствами и восстановление (restore) из полученного образа.
Backup
Для того что бы можно было создать образ нашего сервера сначала нужно установить компонент системы Система архивации данных Windows Server, для этого запускаем Диспетчер сервера, выбираем Компоненты, жмём Добавить компоненты
в появившемся окне ставим галочки напротив Система архивации данных Windows Server и Программы командной строки. Жмём далее, установить и дожидаемся окончания процесса установки.
Теперь мы можем приступать к резервному копированию, для этого переходим в меню пуск и набираем в строке поиска «архив», затем выбираем Система архивации данных Windows Server.

В этом окне собраны основные элементы управления системой архивации, в данном обзоре мы воспользуемся Однократной архивацией. В дальнейшем если у Вас есть например отдельный жёсткий диск для хранения образов, Вы можете создать расписание архивации.
Выбираем Настраиваемый, жмём далее
Жмём добавление элементов и ставим галочку Восстановление исходного состояния системы, возможно у Вас будут другие диски, которые не выберутся автоматически, но Вы хотите их включить в архив, можете смело ставить галку. Есть только одно но, нельзя ставить галку на том диске куда вы хотите сохранить архив.
На следующем этапе необходимо выбрать куда мы будем сохранять данные, я буду сохранять на внешний USB диск, который у меня находится под буквой E: поэтому выбираю Локальные диски. Хотя система архивации позволяет сохранять образы системы так же по сети, в общую папку например.
На следующем шаге система предлагает выбрать диск куда мы будем сохранять архив, в моём случае это E:
Жмём далее, затем Архивировать и ждём пока процесс архивации закончится.
По завершению процесса архивации можем зайти на жёсткий диск и посмотреть, должна появится папка WindowsImageBackup.
В окне Системы архивации в случае успешного завершения создания образа системы должна стоять отметка Успех. Дважды щёлкнув по строке мы можем увидеть подробности.
Restore
Для того что бы восстановится из этого образа есть два способа, первый из окна Системы архивации, подходит в том случае если наша система загружается. Для того что бы восстановится жмём кнопку Восстановление
Выбираем Этот сервер
И выбираем дату, архива.
На следующем шаге мы можем выбрать нужные нам файлы и папки, или же выбрать восстановление состояния системы если хотим восстановить весь сервер.
И затем выбираем исходное размещение. И жмём кнопку восстановить.
Bare metal recovery
Так же, если наш сервер по какой-либо причине не загружается, или мы заменили его на новый мы можем воспользоваться установочным диском Windows Server для того чтобы восстановить состояние системы, для этого загружаемся с установочного диска и на втором экране установки выбираем восстановить
На следующем шаге выбираем Восстановление компьютера с помощью созданного ранее образа системы.
Далее нам предлагают либо использовать последний удачный, либо выбрать образ, попробуем выбрать.
Система сама сканирует диски на наличие образа, есть возможность через кнопку дополнительно установить драйвер или выбрать сетевое расположение образа. Выбираем образ и жмём далее.
Выбираем нужный нам архив доступный в образе и так же, далее.
Если случилась такая неприятность и мы заменили диск, то стоит поставить галочку Форматировать и разбить на разделы диски. Если же установлен диск который разбит как надо то эту галочку можно не ставить. Затем жмём готово и ждём пока система восстановится.
Пожалуй на этом всё.
Как и прежде любые вопросы или пожелания можно оставлять в комментариях ниже, буду стараться по возможности ответить.
Школа 41, админ, который УЖЕ делает бэкап по этой статье! Огромное спасибо!
Имею полностью работоспособный сервер HP ML с установленным win2008 R2, возникла необходимость замены железа (новый сервер HP ML350p).Завтра попробую, спасибо за статью.
Спасибо, настроил бэкап по вашей статье, эникей.
Подскажите может кто знает. Если обновить сервер до Windows Server 2008 R2 sp1 то диском с которого устанавливал, пишет ошибку что не та версия windows получается SP1 не получится восстановить нужен другой CD. Как создать такой CD с SP1?
статейка старенькая сейчас конечно лучше veeam enpoint backup использовать, пока он бесплатный, прям в нём можно iso сделать.
а по дискам, любой торрент трекер поможет.
Самое большое спасибо за четкую пошаговую, и самое главное визуальную инструкцию, люблю такие tutorial-ы, просто я визуал по натуре, и когда с чем то новым сталкиваюсь мне лучше один раз увидеть, чем 10 раз прочитать (не сочтите за тупость, когда пишу код структура которого мне знакома тут проблем нет))))
Статья супер! Уже делаю по ней бекапы. Спасибо!
А если я скажем хочу перенести сервак на другое железо и другой жёсткий диск. Образ поднимется?
не факт, но шансы есть
Я так делал бэкапы 3 года, специально выделил hdd на 2 тб. Но когда «упал» сервер, то воспользоваться бэкапами не получилось! Программа не смогла найти бэкап на диске. Благо периодически использовал Acronis… как запасной вариант. Да и Майкрософт отказалась в дальнейшем от этой программы. Значит признавали, что встроенный бэкап имеет сбои в работе…
в 2016 сервере точно такой же бэкап используется, никто ни от чего не отказывался.
Источник
Восстановление состояния системы
В ОС Windows Server 2008 R2 для восстановления состояния системы можно использовать мастер восстановления в системе архивации данных Windows Server. В ОС Windows Server 2008 и Windows Server 2008 R2 для восстановления состояния системы можно использовать команду Wbadmin. Дополнительные сведения о выборе элементов для архивации см. в разделе Архивация сервера.
Убедитесь, что хотя бы один архив состояния системы находится на локальном диске или в удаленной общей папке, и что этот диск присоединен и включен или что общая папка доступна. Дополнительные сведения о создании архива для восстановления состояния системы см. в разделах Настройка автоматической архивации, Выполнение архивации вручную и Создание архива состояния системы с помощью командной строки.
 |
Восстановление состояния системы с помощью пользовательского интерфейса системы архивации данных Windows Server |
В меню Пуск выберите Администрирование, а затем выберите Система архивации данных Windows Server.
В области Действия страницы по умолчанию оснастки Система архивации данных Windows Server нажмите кнопку Восстановление. Откроется мастер восстановления.
На странице Начало работы выполните одно из следующих действий и затем нажмите кнопку Далее:
Щелкните Другой сервер. На странице Укажите тип размещения выполните одно из следующих действий и затем нажмите кнопку Далее:
- Щелкните Локальные диски. На странице Выберите расположение архива в раскрывающемся списке выберите том или диск, содержащий архив. На странице Выберите сервер выберите сервер, данные которого необходимо восстановить.
Щелкните Удаленная общая папка. На странице Укажите удаленную папку введите путь к папке, в которой находится архив. Архив должен находиться по следующему адресу: \\ \WindowsImageBackup\ \ .
На странице Выберите дату архивации выберите для архива, который будет использоваться для восстановления, дату в календаре и время в раскрывающемся списке и затем нажмите кнопку Далее.
На странице Выберите тип восстановления щелкните Состояние системы и затем нажмите кнопку Далее.
На странице Выберите расположение для восстановления состояния системы выполните одно из следующих действий и затем нажмите кнопку Далее:
- Щелкните Исходное расположение.
Щелкните Альтернативное расположение. Затем введите путь к папке или нажмите кнопку Обзор, чтобы выбрать папку.
На странице Подтверждение операций просмотрите данные, а затем нажмите кнопку Восстановление, чтобы восстановить перечисленные элементы.
На странице Ход восстановления можно просмотреть состояние операции восстановления и сведения о ее успешном или неуспешном завершении. После завершения восстановления необходимо перезагрузить компьютер.
После запуска процесса восстановления состояния системы его нельзя остановить. В противном случае система может стать незагружаемой.
Чтобы восстановить состояние системы для компьютера, можно использовать команду Wbadmin start systemstaterecovery.
 |
Внимание! |
 |
Восстановление состояния системы с помощью командной строки |
Чтобы открыть командную строку с более высоким уровнем привилегий, нажмите кнопку Пуск, щелкните правой кнопкой мыши Командная строка, а затем выберите От имени администратора.
В командной строке введите:
wbadmin start systemstate recovery -version: -showsummary [-backupTarget:< | >] [-machine: ] [-recoveryTarget: ] [-authsysvol] [-quiet]
Например, для выполнения восстановления состояния системы для server01 из архива, созданного 30.04.2005 в 09:00 и хранящегося в общей удаленной папке \\имя_сервера\общая_папка, введите:
wbadmin start systemstaterecovery -version:04/30/2005-09:00 -backupTarget:\\servername\share -machine:server01
Дополнительная информация
- Чтобы восстановить состояние системы с помощью системы архивации данных Windows Server, пользователь должен быть членом группы «Операторы архива» или «Администраторы», либо ему должны быть делегированы соответствующие полномочия.
Эту задачу можно выполнить удаленно для другого сервера с помощью команды Подключиться к другому компьютеру в оснастке консоли управления (MMC) «Архивация данных Windows Server». Пользователь должен быть членом группы «Операторы архива» или «Администраторы» на удаленном сервере. Если используемая учетная запись является членом группы «Операторы архива», убедитесь, что параметры безопасности DCOM разрешают членам данной группы подключение к удаленному компьютеру.
Эта функция доступна только в том случае, если локальный и удаленный серверы работают под управлением одной и той же версии операционной системы Windows, т. е. либо оба сервера под управлением Windows Server 2008, либо оба сервера под управлением Windows Server 2008 R2. Следует отметить, что данную функцию нельзя использовать для управления компьютером, работающим под управлением любой клиентской версии операционной системы Windows.
Источник
Точки восстановления в Windows.
- создание и удаление точек восстановления
- настройка автоматического создания точек восстановления
- откат Windows из точки восстановления, возвращение работоспособности операционной системы
Создание и удаление точек восстановления
Операционная система по умолчанию автоматически создает точки восстановления, когда в системе происходят какие-либо изменения: установка программ, обновлений или драйверов. Пользователи могут самостоятельно создавать точки восстановления системы, чтобы в любой момент можно было возвратить системе работоспособность, какой она была на момент создания точки восстановления.
Нажатием комбинации клавиш Win + Pause/Break открываем окно «Просмотр основных сведений о вашем компьютере». Слева выбираем раздел «Защита системы».
На вкладке «Защита системы» внизу нажимаем кнопку «Создать».
Вводим описание точки восстановления, чтобы потом ее легко можно было отличить от других. Дату и время можно не писать, так как система добавит их автоматически.
Система создаст точку восстановления для всех дисков, для которых включена функция «Защита системы».
Для удаления всех точек восстановления на вкладке «Защита системы» выбираем диск, на котором сохраняются точки восстановления, нажимаем кнопку «Настроить», а затем внизу кнопку «Удалить».
Если нужно удалить все точки, кроме последней, то в проводнике нажимаем правой кнопкой мыши по диску, где хранятся точки восстановления, выбираем «Свойства». На вкладке «Общие» нажимаем «Очистка диска», затем «Очистить системные файлы». Дожидаемся окончания процесса проверки диска и оценки объема удаляемых файлов. В открывшемся окне переходим на вкладку «Дополнительно», нажимаем кнопку «Очистить» в разделе «Восстановление системы и теневое копирование».
Настройка автоматического создания точек восстановления
Запускаем утилиту «Планировщик заданий»: Win + R → taskschd.msc → «ОК». В открывшемся окне слева раскрываем: Библиотека планировщика задач \ Microsoft \ Windows \ System Restore . Посередине окна правой кнопкой мыши нажимаем на файл SR и выбираем «Свойства».
Переходим на вкладку триггеры, а внизу нажимаем «Создать». В открывшемся окне настраиваем параметры автоматического создания точек восстановления.
Откат Windows до нужной точки восстановления
Вызываем диалоговое окно «Выполнить» (Win + R), вводим команду rstrui.exe и нажимаем «ОК», тем самым запуская системную утилиту «Восстановление системы». Нажимаем «Далее». В следующем окне внизу помечаем галочкой пункт «Показать другие точки восстановления», выбираем нужную и нажимаем «Далее».
Подтверждаем запуск восстановления системы, нажав кнопку «Готово».
Источник
In this article, we will overview the System Restore Point feature implemented in desktop Windows versions, and explain how to achieve a similar recovery option in Windows Server 2008.
What Is System Restore Point?
System Restore Point is included in desktop Windows versions (e.g Windows XP, 7, 10), that allows users to roll back system registry changes and crucial system folders content to one of the previously created “snapshots”. It allows recovery after wrong driver installation or changes made by unstable third-party software.
The feature may look like a “silver bullet” in the event of infection of malicious software or corruption of one of the installed apps. But there are a few peculiarities you should know about:
- System Restore Point is not a backup — this mechanism allows you to temporarily save a point-in-time Windows state. This state includes the system registry and crucial system folders necessary for proper work. This feature, for example, will not help to recover deleted user files.
- If you have uninstalled some software and then decided to retrieve it — using System Restore Point is not the solution, since it may not contain all program files your software used. It will just recover its registry data, shortcuts, and, most likely, its main executables.
- System Restore Point cannot guarantee the removal of malicious software since this tool does not contain copies of all areas that could be infected.
As you see, System Restore is not the best way to protect the system or user data. There is a similar and more straightforward mechanism supported by all Windows server versions — System State backup. It also supports command-line interface for better flexibility.
FREE WHITEPAPER
Full System Backup and Recovery
Check out our comprehensive guide covering system image, system state and application-aware backup and recovery:
System State backup contains copies of the Windows registry and the most important system files and drivers necessary to create and save documents, as well as other Microsoft Apps content:
- Active Directory data — if the computer runs AD services.
- Certification Authority configuration and content.
- Cluster database if the server runs Windows Server Failover Cluster service.
- Windows Performance Counter information and Component Services database.
System State can help fix many system failures if the OS can boot up successfully. If not, you will need additional tools to use this backup type.
The following is how to create a System State backup in Windows Server 2008 (R2):
1 Launch Windows Server Backup using All Programs menu. Click either Backup Schedule or Backup Once, depending on your case. We will use the Backup Schedule as an example.
2On the Select Backup Configuration step click Custom and proceed.
3Click Add Items and select System State in the new window. You can also include additional files or folders in the same backup.
4The Specify Backup Timestep allows you to configure the backup schedule. We suggest creating a System State backup every day to minimize RPO — this backup type will not last
5Choose the backup destination on the next step — either use the entire hard drive, dedicated volume, or network share. If choosing the network share, you need to create a few backup jobs to keep the last N backups, since Windows Server Backup will overwrite backup files every time.
We suggest using the local volume as “the first line of defense”, since you may need to recover the system when the network is not available — for example, if faced with NIC driver-related issues.
6Add the desired volume on the next step and click Finish. The backup is now configured.
Windows Server Backup is free to use, but please note its peculiarities:
- You cannot store a backup in the local folder of your choice. The backup tool only uses the whole drive, dedicated volume, or network share.
- Cloud storage providers are not directly available as a backup target. As a workaround, you can configure a separate tool to synchronize the System State backup folder with cloud or offsite storage.
- Multiple location backups (used as a best practice in the “3-2-1 backup strategy) are harder to implement using the built-in Windows tool — you need to create a separate backup job per target storage. So, every backup copy will actually lead to a few “hot” backups being made.
If you need more flexibility and a full-featured solution, consider using a third-party backup tool.
Here’s how to create a point-in-time backup with ystem State scope using MSP360 Backup.
Windows Server 2008 Restore Point with MSP360 Backup
MSP360 Backup is a cloud backup tool that supports point-in-time backups for the whole server or for only a few files or apps.
To create a local or cloud System State backup:
1Launch MSP360 Backup and click the Image Based button at the top-left corner.
2Select Local or Cloud backup and click next.
3On the Select Backup Storage step, you can select cloud storage or connect local/network folder. In this example, we will use the local folder on one of the server volumes.

4Select File System in the new window. Type the backup target name and select storage path by clicking the three-dots button.
Click OK — now you can select local storage as the backup target.
5Proceed to the Select Backup Type step and select the System State option.
6Select one of the available drives for temporary snapshot storage on the next step, and proceed to the Advanced Options step.
Leave the Use block level backup checkbox enabled to minimize the subsequent backup size by only copying those data blocks changed since the last backup session. Proceed to the Schedule screen leaving the rest of the options on their defaults.
Click Recurring to set the backup schedule on the regular basis.
Note: you can avoid running out of a backup window by selecting the Stop the plan if… option, so MSP360 Backup will stop its job if something goes wrong and the backup hangs up.
Click Edit schedule and set the desired recurrence.
7The Full Backup Options step allows planning a Full backup. If you have previously chosen the Block-level backup option, MSP360 Backup will create only incremental data copies after the initial backup. Click Schedule Full Backup to select when you would like to create a full data copy.
We suggest scheduling Full backups to keep the backup chain the least possible, thus simplifying possible restore operations.
You can leave the rest of the options on their defaults and finish backup plan configuring.
Summary
You can use System State backup as a super-powered server version of the System Restore Point feature. System State covers most OS-critical files and configurations, which allows you to include additional folders in the same backup.
Try out MSP360 Backup to get even better flexibility. It allows you to create a System State backup in local or cloud storage, as well as implement bare metal recovery.
CloudBerry Backup for Windows Server
- Image-based, system state and file-level backup
- Local, cloud and hybrid backup
- Multiple recovery options (bare-metal, USB, cloud)
Windows Server 2008 предоставляет важную функцию средства восстановления — точки восстановления. Точка восстановления позволяет создавать резервную копию текущих настроек системы, что позволяет восстановить систему в случае возникновения проблем или ошибок.
Для создания точки восстановления в Windows Server 2008 нужно выполнить несколько простых шагов. Сначала нужно открыть «Системную защиту» в разделе «Система и безопасность» в «Панели управления». Затем выбрать диск, для которого вы хотите создать точку восстановления, и нажать на кнопку «Создать».
После этого появится окно, в котором вам нужно будет ввести название для новой точки восстановления. Рекомендуется использовать описательное название, чтобы легче ориентироваться в будущем. Затем нужно нажать кнопку «Создать» и подождать, пока система завершит процесс создания точки восстановления.
Готово! Теперь вы знаете, как создать точку восстановления в Windows Server 2008. Помните, что регулярное создание точек восстановления поможет вам избежать потери данных и упростит процесс восстановления системы в случае необходимости.
Содержание
- Подготовка к созданию точки восстановления
- Запуск создания точки восстановления
- Отслеживание процесса создания точки восстановления
- Проверка созданной точки восстановления
- Удаление точки восстановления
Подготовка к созданию точки восстановления
Прежде чем приступить к созданию точки восстановления на сервере Windows Server 2008, необходимо выполнить несколько подготовительных шагов.
1. Проверьте, что у вас есть права администратора
Для создания точки восстановления вам необходимо иметь права администратора на сервере. Убедитесь, что у вас есть необходимые привилегии.
2. Сохраните все открытые файлы и приложения
Перед созданием точки восстановления рекомендуется сохранить все незакрытые файлы и приложения. Это позволит избежать потери несохраненной информации в случае восстановления системы до точки восстановления.
3. Освободите место на диске
Убедитесь, что на системном диске (обычно это диск C:) достаточно свободного места для создания точки восстановления. В противном случае, система может не смочь создать точку восстановления или ее размер будет ограничен.
4. Удалите ненужные файлы и программы
Очистите систему от ненужных файлов и программ, чтобы освободить дополнительное место на диске. Можно использовать инструменты Очистки диска и Удаления программ, доступные в операционной системе Windows Server 2008.
5. Проверьте состояние диска
Перед созданием точки восстановления рекомендуется проверить состояние диска с помощью программы проверки диска, доступной в операционной системе Windows Server 2008. Это поможет выявить и исправить ошибки на диске, что может повлиять на процесс создания точки восстановления.
Запуск создания точки восстановления
1. Откройте меню «Пуск» и перейдите в раздел «Система».
2. В разделе «Система» найдите и выберите «Система и безопасность».
3. В разделе «Система и безопасность» выберите «Система».
4. В окне «Система» найдите и выберите вкладку «Защита системы».
5. В разделе «Защита системы» найдите и выберите «Создать».
6. В появившемся окне «Создать точку восстановления» введите описание для точки восстановления, чтобы было легче ее идентифицировать в дальнейшем.
7. Нажмите кнопку «Создать» для запуска процесса создания точки восстановления.
8. Дождитесь завершения процесса создания точки восстановления.
Теперь у вас есть точка восстановления, которую вы можете использовать в случае необходимости восстановления системы до предыдущего состояния.
Отслеживание процесса создания точки восстановления
При создании точки восстановления в Windows Server 2008 можно отследить весь процесс создания. Это может быть полезно, чтобы убедиться, что точка восстановления была успешно создана, или чтобы выявить возможные ошибки в случае неудачного создания точки.
Для отслеживания процесса создания точки восстановления выполните следующие действия:
- Откройте Панель управления через меню «Пуск».
- Выберите категорию Безопасность.
- В разделе Система выберите пункт Создание и восстановление.
- В открывшемся окне выберите вкладку Создание точек восстановления.
- Нажмите кнопку Создать.
После нажатия кнопки «Создать» начнется процесс создания точки восстановления. Во время этого процесса на экране будет отображаться прогресс-бар, отражающий текущий статус создания точки восстановления. Также вы можете увидеть подробную информацию о процессе в окне создания точек восстановления.
Как только процесс создания завершится, вы получите уведомление о том, что точка восстановления была успешно создана. В случае возникновения ошибок вы также получите соответствующее сообщение, которое поможет вам идентифицировать проблему и принять меры для ее устранения.
Теперь вы знаете, как отслеживать процесс создания точки восстановления в Windows Server 2008. Это позволит вам быть уверенным в том, что точка успешно создана и готова к использованию при необходимости восстановления системы.
Проверка созданной точки восстановления
Чтобы проверить созданную точку восстановления, выполните следующие действия:
- Откройте «Панель управления» и выберите «Система и безопасность».
- В разделе «Система» выберите «Защита системы».
- В окне «Свойства системы» перейдите на вкладку «Системная защита».
- В разделе «Защита системы» найдите список доступных дисков и выберите тот, для которого была создана точка восстановления.
- Нажмите кнопку «Конфигурация» и в открывшемся окне вы увидите список доступных точек восстановления.
- Выберите созданную вами точку восстановления и нажмите «Проверить».
Windows Server 2008 выполнит проверку созданной точки восстановления и сообщит о результате. Если проверка завершилась успешно, вы можете быть уверены, что точка восстановления работает корректно и готова к использованию.
В случае, если проверка показала ошибки или проблемы, рекомендуется создать новую точку восстановления и повторить процесс проверки.
Проверка созданной точки восстановления является важным этапом, чтобы быть уверенным в возможности восстановления системы в случае необходимости. Убедитесь, что проверка была выполнена успешно перед тем, как продолжать работу на сервере Windows Server 2008.
Удаление точки восстановления
После того как вы создали точку восстановления, вы можете удалить ее, если она вам уже не нужна или занимает слишком много места на диске.
Для удаления точки восстановления в Windows Server 2008 выполните следующие действия:
- Откройте «Панель управления».
- Перейдите в раздел «Система и безопасность».
- Выберите «Система».
- На вкладке «Защита системы» нажмите на «Настроить».
- В появившемся окне выберите диск, для которого хотите удалить точку восстановления.
- Нажмите на кнопку «Удалить» и подтвердите свое действие.
После выполнения этих действий выбранная точка восстановления будет удалена и больше не будет доступна для использования при восстановлении системы.
Важно: Будьте осторожны при удалении точек восстановления, так как они могут быть полезными при восстановлении системы в случае возникновения проблем.
Если вы планируете удалить все точки восстановления, то вам следует отключить функцию «Системная защита» для соответствующего диска.