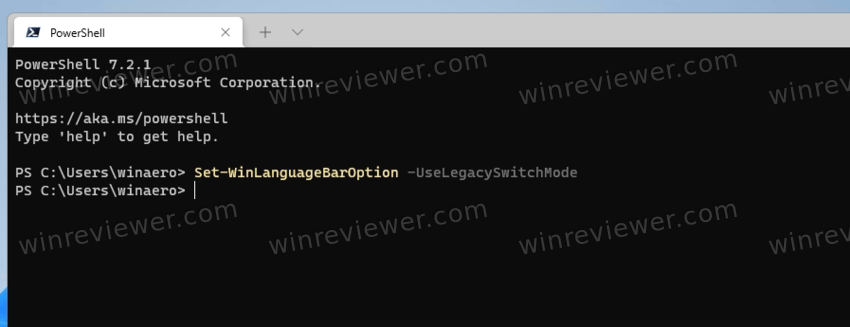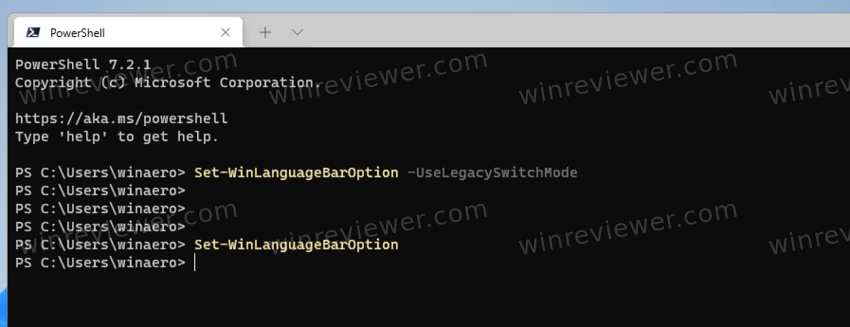Windows 11 позволяет переключать раскладку клавиатуры для каждого приложения отдельно. Однако, по умолчанию, когда вы переключаете раскладку клавиатуры, она применяется глобально ко всем открытым окнам. Если вы находите это неудобным, существует два способа изменить это поведение.
С самых первых версий Windows позволяла пользователям печатать на нескольких языках. Она поддерживает установку нескольких раскладок клавиатуры и переключение между ними с помощью специальных сочетаний клавиш. В Windows 11 последовательность по умолчанию — левый Alt + левый Shift и Win + пробел.
Раскладка клавиатуры отвечает за буквы, которые появляются при наборе текста.
Итак, когда у вас установлено более одного языка, вам нужно переключаться между ними при работе с различными документами. И здесь существует некоторое неудобство.
Новая раскладка будет применена ко всем приложениям. Это означает, что при переключении с английского на русский в Microsoft Word у вас также будет русский язык в любом работающем приложении, таком как веб-браузер или Проводник. Если вы находите это неудобным, воспользуйтесь одним из решений ниже.
Включить раскладку клавиатуры для каждого приложения
Чтобы включить раскладку клавиатуры для каждого окна приложения в Windows 11, выполните следующие действия.
- Щелкните правой кнопкой мыши кнопку «Пуск» и выберите «Параметры» в меню.
- Нажмите «Время и язык» слева.
- Справа щелкните на кнопку «Ввод».
- рокрутите следующую страницу вниз до параметра «Дополнительные параметры клавиатуры» и щелкните его.
- Наконец, установите флажок Позволить выбирать метод ввода для каждого окна приложения.
Готово! Отныне каждое окно приложения будет иметь свою индивидуальную раскладку клавиатуры.
В качестве альтернативы «Параметрам» вы можете использовать PowerShell. Последний включает в себя набор командлетов для управления языковыми настройками, которые могут быть полезны и в нашем случае. Вот как это работает.
Как включить индивидуальную раскладку клавиатуры для каждого окна с помощью PowerShell
- Нажмите Win + X и выберите в меню Терминал Windows.
При необходимости выберите профиль PowerShell (Ctrl + Shift + 1) для приложения «Терминал».
- Теперь введите
Set-WinLanguageBarOption -UseLegacySwitchModeи нажмите Enter. Это включит свою раскладку клавиатуры для каждого окна приложения в Windows 11. - Чтобы отменить изменение позже, выполните командлет без аргументов, т. е.
Set-WinLanguageBarOption. Это восстановит параметры ввода по умолчанию в Windows 11 и заставит текущую раскладку клавиатуры применяться ко всем приложениям.
Источник: Winaero
💡Узнавайте о новых статьях быстрее. Подпишитесь на наши каналы в Telegram и Twitter.
Судя по тому, что вы читаете этот текст, вы дочитали эту статью до конца. Если она вам понравилась, поделитесь, пожалуйста, с помощью кнопок ниже. Спасибо за вашу поддержку!
Если в Windows у вас установлено более одного языка, вы можете переключаться между раскладками нажатием комбинаций клавиш Shift + Alt или Win + Пробел. При этом раскладка меняется глобально, то есть если вы переключились с русского на английский в Блокноте, то эта же раскладка будет действовать в Microsoft Word и любых других программах. Но мало кто из рядовых пользователей знает, что в Windows имеется опция, позволяющая включать и отключать смену раскладки только для конкретных приложений.
Доступна она в Windows 8.1, 10 и 11.
Чтобы включить ее в Windows 10, откройте приложение «Параметры», перейдите в раздел Устройства -> Ввод -> Дополнительные параметры клавиатуры.
И установите флажок в чекбоксе «Позволить выбирать метод ввода для каждого окна приложения».
В приложении «Параметры» Windows 11 нужно зайти в раздел Система -> Время и язык -> Ввод,
в следующем окне нажать «Дополнительные параметры клавиатуры».
И отметить флажком опцию «Позволить выбирать метод ввода для каждого окна приложения» в блоке переключения методов ввода.
Наконец, включить эту опцию можно с помощью соответствующего командлета в Powershell, доступного в Windows 11, 10 и 8.1. В версии 8.1 консоль можно запустить из поиска, в 10 и 11 — из контекстного меню кнопки Пуск (в Windows 11 это «Терминал»).
Выполните в нём команду:
Set-WinLanguageBarOption -UseLegacySwitchMode, чтобы включить настройку.
Теперь, если вы смените раскладку клавиатуры в активном приложении, то эта раскладка будет действовать только для данного приложения, тогда как при переключении на любые другие программы включая Проводник, Windows будет автоматически переключаться на предыдущую раскладку.
Чтобы отключить функцию выборочной смены раскладки, снимите флажок в указанных выше пунктах или выполните в PowerShell команду:
Set-WinLanguageBarOption, то есть ту же команду, но без параметра.
Загрузка…
Вы тут: Главная → Popular → Как грамотно настроить язык интерфейса Windows, магазинных приложений и ввода по умолчанию
Статья призвана ответить на вопрос, который зачастую всплывает в постановке «почему у меня в русском интерфейсе магазинные приложения на английском».
Языковые параметры из коробки годятся подавляющему большинству людей. А особые случаи легко настраиваются, если читать написанное на экране и знать заветные места.
[+] Сегодня в программе
Стандартные языковые параметры
Если во время и после установки Windows не менять настройки, то язык интерфейса, магазинных приложений и клавиатурного ввода по умолчанию будут соответствовать языку дистрибутива.
Не всех это устраивает. Мне, например, даже в русском интерфейсе необходим английский язык ввода по умолчанию. Я активно использую Win + R, командную строку и прочие сущности, где на русском писать не надо.
Приоритет языковых параметров
Приоритет для приложений и ввода текста задается списком предпочитаемых языков в Параметры – Время и язык – Язык [и регион]. Раньше этот список определял также и язык интерфейса ОС, который начиная с Windows 10 1803 задается только явно.
Так, переместив английский на первую позицию, вы устанавливаете его в качестве языка магазинных приложений и ввода по умолчанию.
Меняя порядок языков в списке, вы на лету задаете язык магазинных приложений! И другой настройки для них не предусмотрено.
Многие классические приложения тоже опираются на список языков, например, при установке. Однако затем смена языка в параметрах на них уже не влияет, хотя почти всегда настройка есть в самом приложении.
Тонкая настройка
Плясать надо от желаемого языка интерфейса магазинных приложений. Интерфейс отличается практически в каждой версии Windows, включая промежуточные.
Windows 11
Перейдите в раздел Время и язык — Язык и регион, далее:
- Задайте язык магазинных приложений. В списке Предпочитаемые языки переместите вверх нужный язык.
- Задайте язык интерфейса ОС. Над списком языков выберите нужный язык в разделе Язык интерфейса Windows.
- Задайте язык ввода по умолчанию. Нажмите Ввод — Дополнительные параметры клавиатуры и выберите нужный язык из списка. Там же можно отключить запоминание языка ввода для каждого приложения.
/blog/wp-content/uploads/lang11.mp4
Windows 10
Эта картинка из версии 20H1+. Здесь написано, как найти дополнительные параметры клавиатуры (п. 3 ниже) в предыдущих версиях Windows 10.
- Задайте язык магазинных приложений. В списке Предпочитаемые языки переместите вверх нужный язык.
- Задайте язык интерфейса ОС. Над списком языков выберите нужный язык в разделе Язык интерфейса Windows.
- Задайте язык ввода по умолчанию. Нажмите значок Клавиатура и выберите нужный язык из списка. Там же можно отключить запоминание языка ввода для каждого приложения.
Это все! Если язык магазинных приложений не изменился, удалите их и установите заново из магазина.
Заключение
Эта запись – сиквел статьи 6 языковых настроек, которые могут поставить вас в тупик, написанной еще во времена Windows 8. В ней я неоднократно обновлял скриншоты и пути, потому что языковые настройки сначала долго переезжали из классики в параметры, а потом некоторые элементы меняли дислокацию в каждой новой версии ОС.
Публикуя картинки из 20H1, я очень надеюсь, что хотя бы год не придется ничего не менять. Upd. В итоге целых два года ничего не менялось 
Бонус: почему в параметрах происходит так много изменений
Эта статья – хороший повод поговорить о движухе в параметрах. Изменения обусловлены тремя факторами.
1. Переезд из классики
В параметры переезжали настройки из классической панели управления. Наличие настроек в двух разных местах регулярно высказывают в качестве чуть ли не первой претензии к Windows 10. Но это – критиканство по двум причинам.
Во-первых, переехало уже практически все важное, а остались по большому счету классические диалоги, которые и так открывались в отдельных окнах. Пример – дополнительные настройки электропитания.
Во-вторых, претензии предъявляют, в основном, те люди, которые недавно перешли на Windows 10 и/или до сих пор не научились пользоваться поиском в меню Пуск (запись 2011 года) либо в тех же параметрах.
Да, поиск в параметрах находит также элементы классической панели, а заодно – настройки приложения Безопасность Windows (ориентируйтесь по значкам). Причем в локализованных ОС давно можно искать по-английски.
В качестве контр-аргумента, обычно, всплывает какая-нибудь классическая настройка, которая не находится в Пуск или параметрах. Такое бывает, но редко (жду примеры в комментариях).
2. Новые настройки
В Windows 10 постоянно добавляются новые возможности, и их настройки логично помещают в параметры.
3. Неудачное исходное расположение настроек
Это уже не столь актуально сейчас, но тем не менее интересно! Информацию озвучил в Твиттере Том Уоррен (видимо, на основе своих источников внутри Microsoft).
Microsoft uses “nightly notes” from its retail store employees to get direct feedback on products. During the Windows 10 launch it discovered that women weren’t as happy as men with the OS. This wasn’t picked up during beta, because Windows Insiders are predominantly male 👨💻👩💻
— Tom Warren (@tomwarren) July 17, 2019
Microsoft собирает с продавцов в своих магазинах сведения об отзывах покупателей на устройства и Windows. Во времена запуска Windows 10 обнаружилось, что женщины выражали больше недовольства новой ОС, чем мужчины. Изрядная часть негатива относилась именно к параметрам.
Это стало неожиданностью для компании, а объяснялось тем, что тестировавшие предварительную версию инсайдеры – в основном, мужчины.
Теперь Microsoft активно использует A/B-тестирование изменений на инсайдерах (не только в параметрах, конечно). Разным группам выкатывают различный UX, а потом сопоставляют отзывы и телеметрию.
Напишите в комментариях, возникали ли у вас сложности с настройкой языковых параметров? Что из прочих настроек вы не могли найти?
Язык ввода можно добавить в разделе «Параметры». Добавление языка ввода позволяет задать порядок языковых параметров для веб-сайтов и приложений. Кроме того, можно изменить язык клавиатуры.
-
Выберите Пуск > Параметры > Время и язык > Язык и регион.
-
В разделе Предпочитаемые языки выберите язык, содержащий нужную клавиатуру, и нажмите Параметры.
-
Нажмите Добавить клавиатуру и выберите клавиатуру, которую нужно добавить. Если нужная клавиатура не отображается, может потребоваться добавить новый язык, чтобы получить доступ к дополнительным параметрам. В этом случае перейдите к шагу 4.
-
Вернитесь на страницу Параметры языка и выберите Добавить язык.
-
Выберите в списке нужный язык и нажмите кнопку Далее.
-
Просмотрите все языковые компоненты, которые нужно настроить или установить, затем нажмите кнопку Установить.
Подробнее об управлении языковыми параметрами
Язык ввода можно добавить в разделе «Параметры». Добавление языка ввода позволяет задать порядок языковых параметров для веб-сайтов и приложений. Кроме того, можно изменить язык клавиатуры.
-
Выберите Пуск > Параметры > Время и язык > Язык.
-
В разделе Предпочитаемые языки выберите язык, содержащий нужную клавиатуру, и нажмите Параметры.
-
Нажмите Добавить клавиатуру и выберите клавиатуру, которую нужно добавить. Если нужная клавиатура не отображается, может потребоваться добавить новый язык, чтобы получить доступ к дополнительным параметрам. В этом случае перейдите к шагу 4.
-
Вернитесь на страницу Параметры языка и выберите Добавить язык.
-
Выберите в списке нужный язык и нажмите кнопку Далее.
-
Просмотрите все языковые компоненты, которые нужно настроить или установить, затем нажмите кнопку Установить.
Подробнее об управлении языковыми параметрами
Перейти к контенту
Сейчас покажу как запретить Windiws 11 переключать языки, если вы работает одновременно в нескольких программах и у каждой нужно чтобы был свой язык.
Например: в Телеграм у меня русский для общения, но в Google Chrome или Sublime Text 3 нужен английский. Раньше язык переключался в этих программах на русский если я с Телеграм переходил на браузер/ST3.
Теперь же можно сделать так, что программы запоминают какой вы сейчас вручную им поставили язык и при переключении он остается у каждого приложения свой.
Данная статья подходит для всех брендов, выпускающих ноутбуки на Windows 11/10: ASUS, Acer, Lenovo, HP, Dell, MSI, Toshiba, Samsung и прочие. Мы не несем ответственности за ваши действия.
Внимание! Вы можете задать свой вопрос специалисту в конце статьи.
- Клик левой клавишей мыши по языку в панели и снова клик по «Дополнительные настройки клавиатуры».
Увеличить. Дополнительные настройки клавиатуры - Заходим в пункт «Ввод»
Увеличить. Заходим в пункт «Ввод» - Здесь идем в «Дополнительные параметры клавиатуры».
Увеличить. Дополнительные параметры клавиатуры - Ставим галку напротив пункта «Позволить выбирать метод ввода для каждого окна приложения».
Увеличить. Включаем опцию включать язык для каждого окна приложения
Вот и всё.
АвторМастер Николай
Инженер по ремонту мобильной и компьютерной техники в специализированном сервисном центре, г. Москва. Непрерывный опыт работы с 2010 года.
Есть вопросы? Задавайте в комментариях к статье. Отвечать стараюсь максимально быстро вам на указанную почту. Каждый случай индивидуален и поэтому очень важно, чтобы вы максимально расписали свою проблему и какая у вас модель устройства.

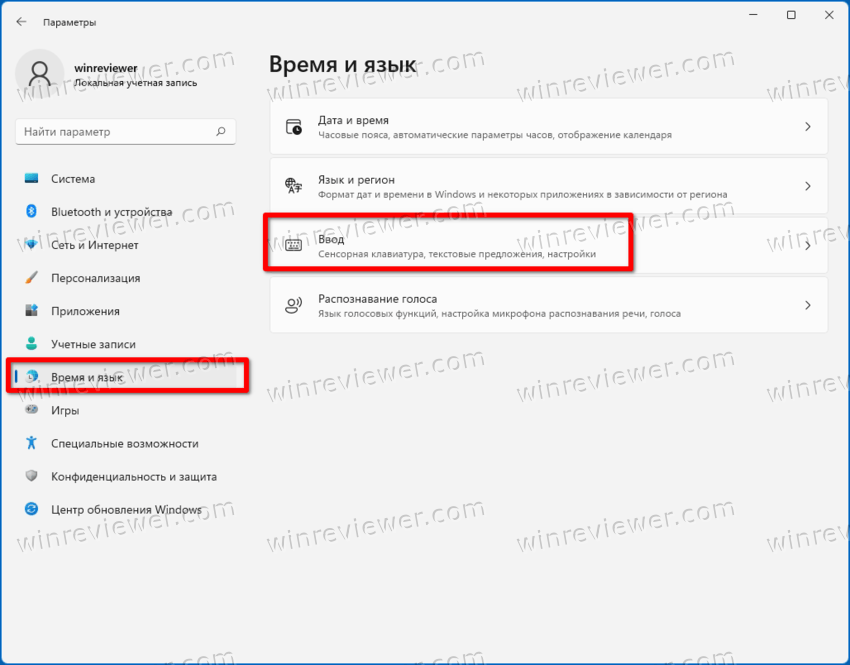
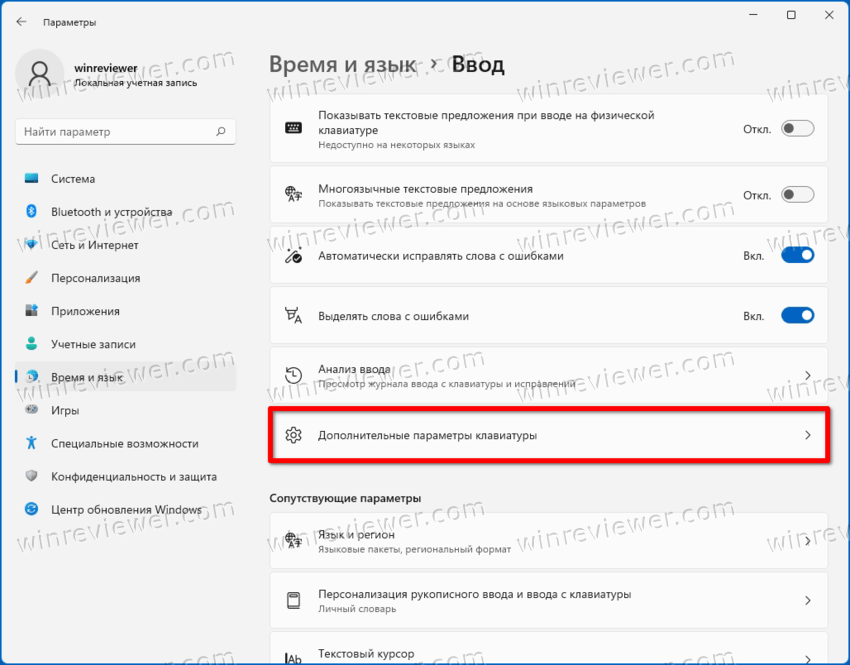
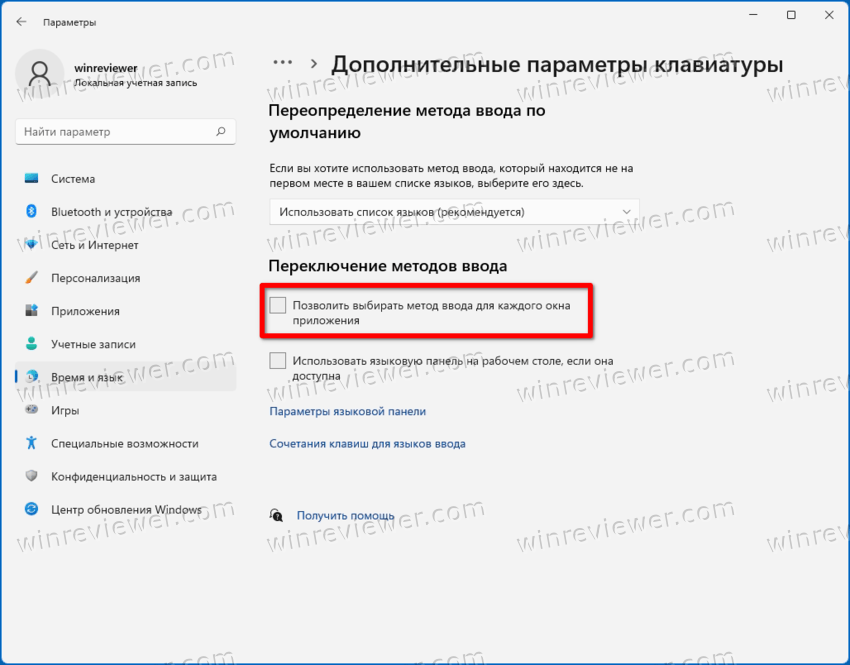
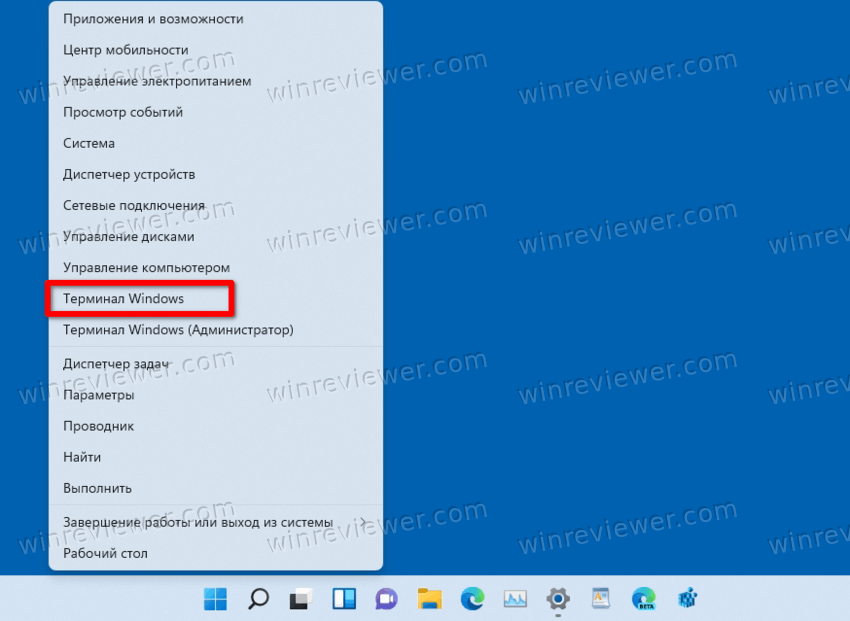 При необходимости выберите профиль PowerShell (Ctrl + Shift + 1) для приложения «Терминал».
При необходимости выберите профиль PowerShell (Ctrl + Shift + 1) для приложения «Терминал».