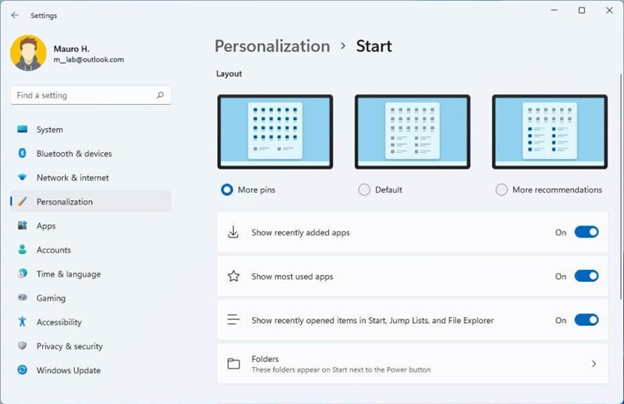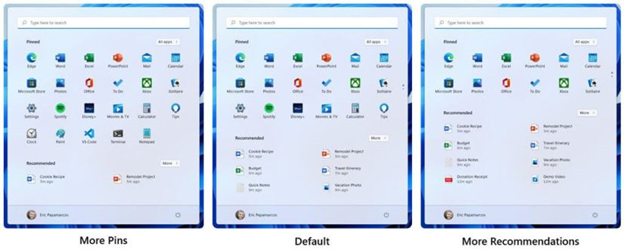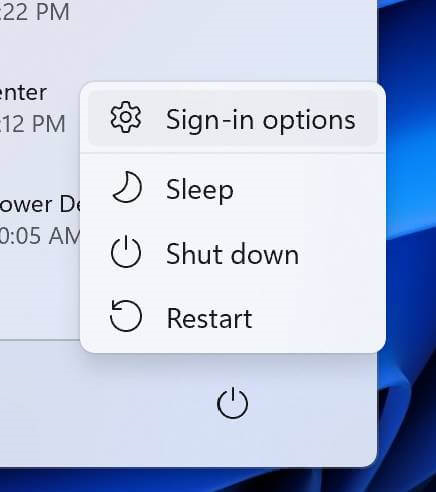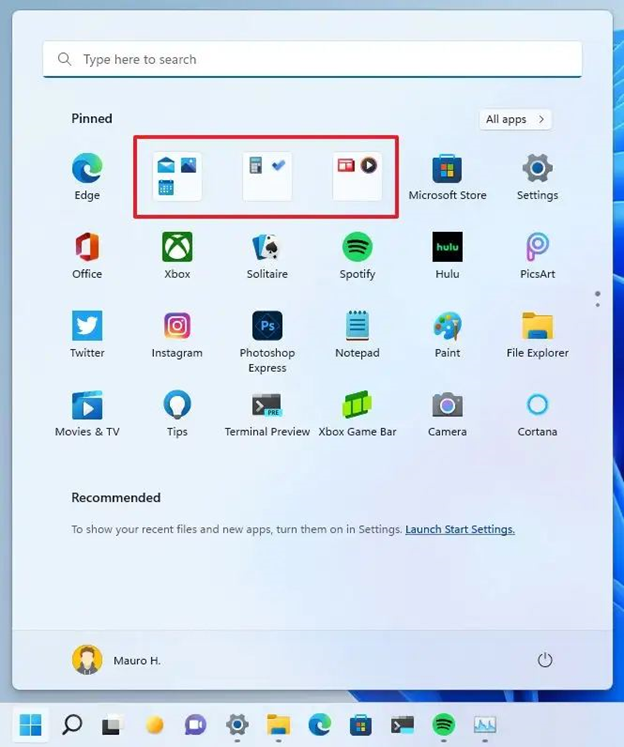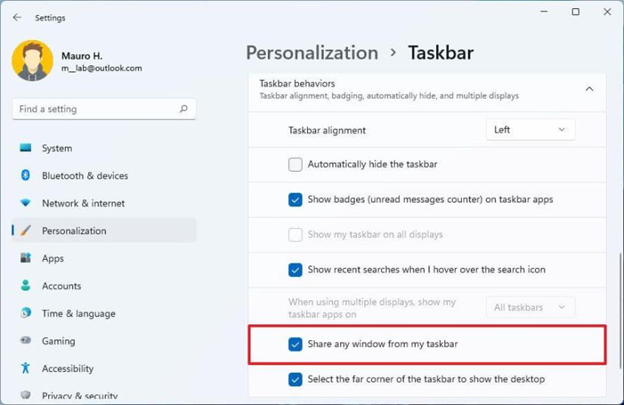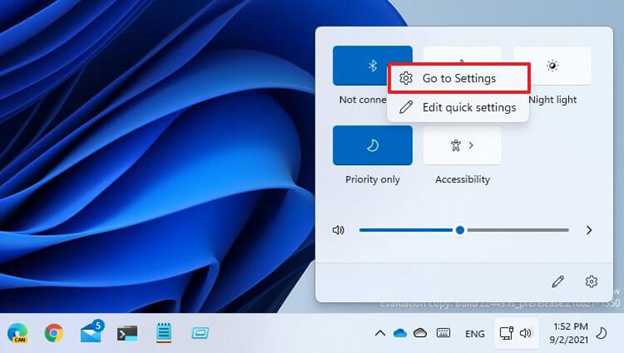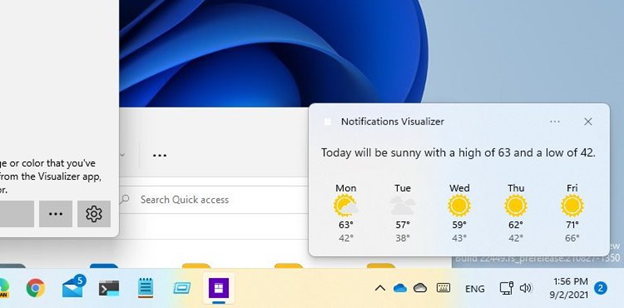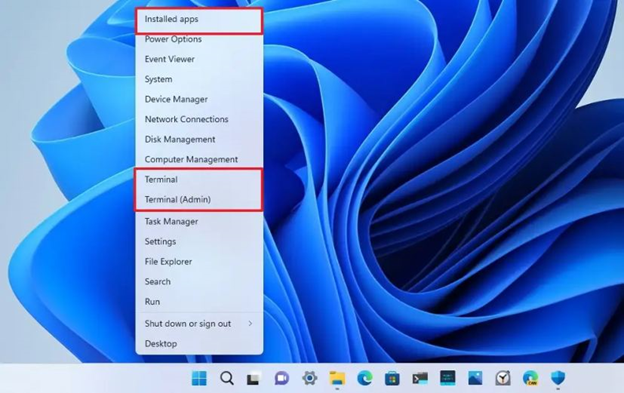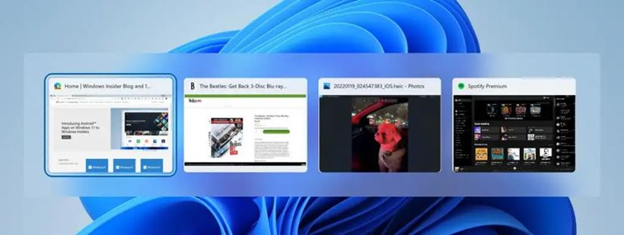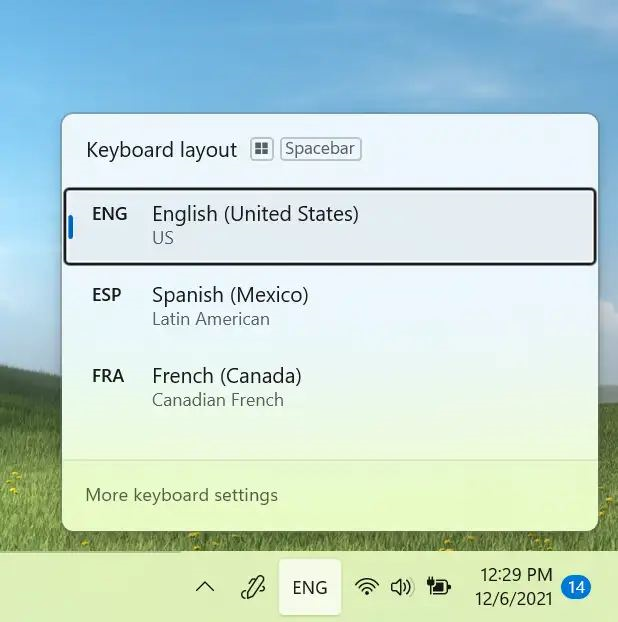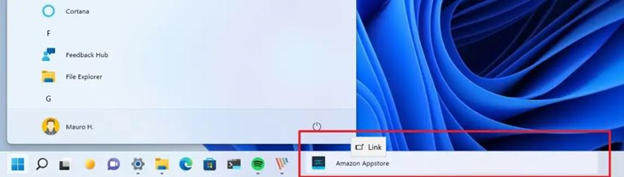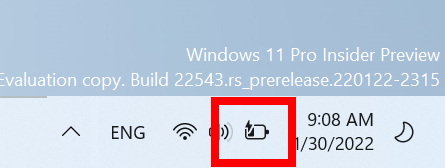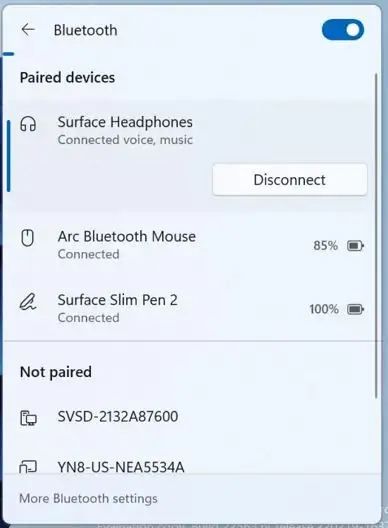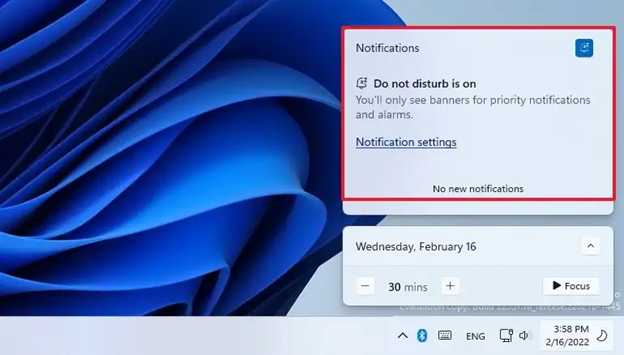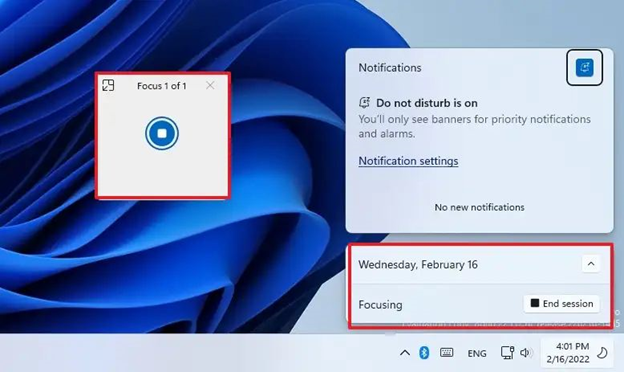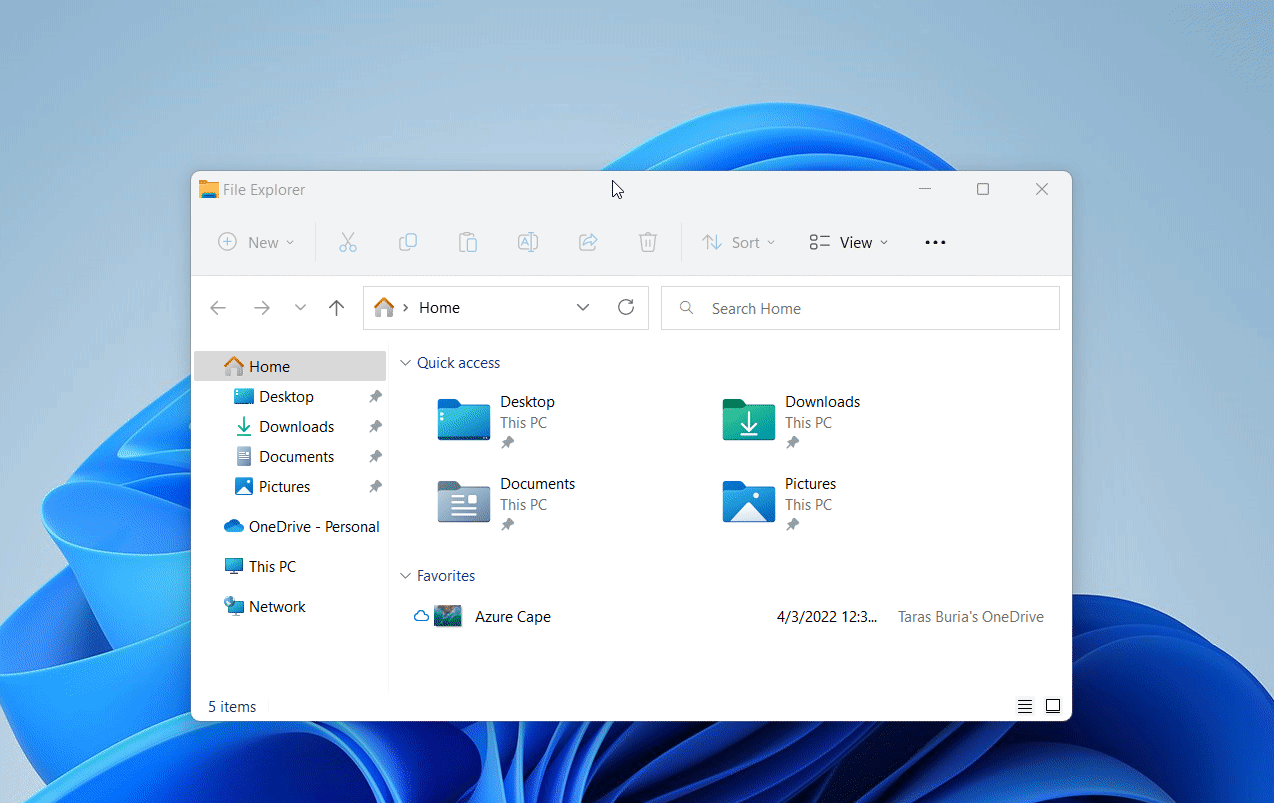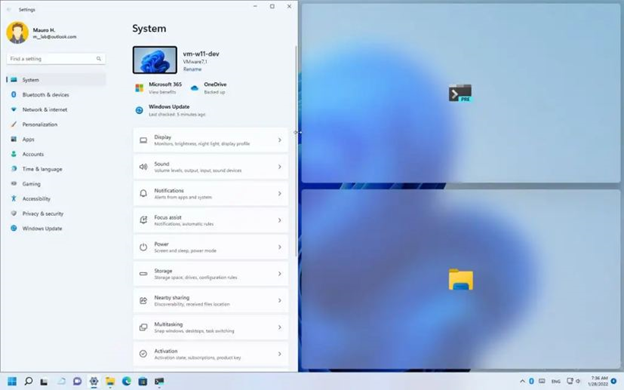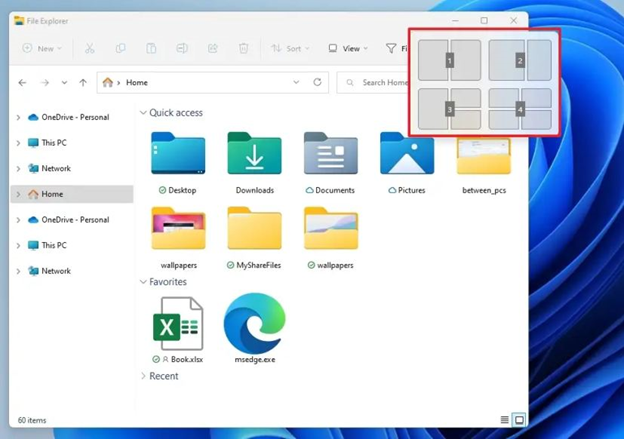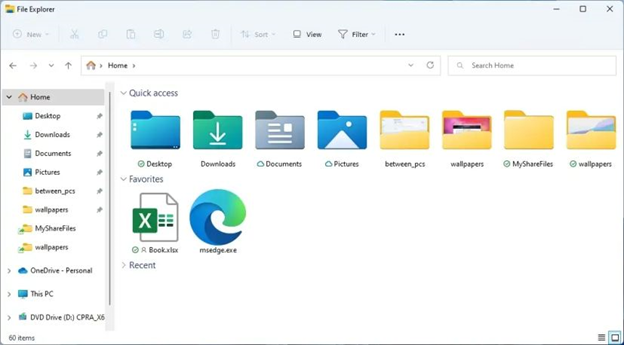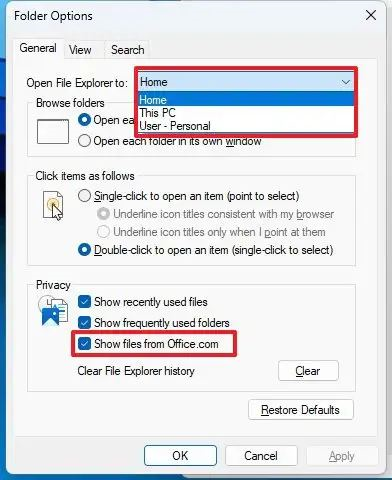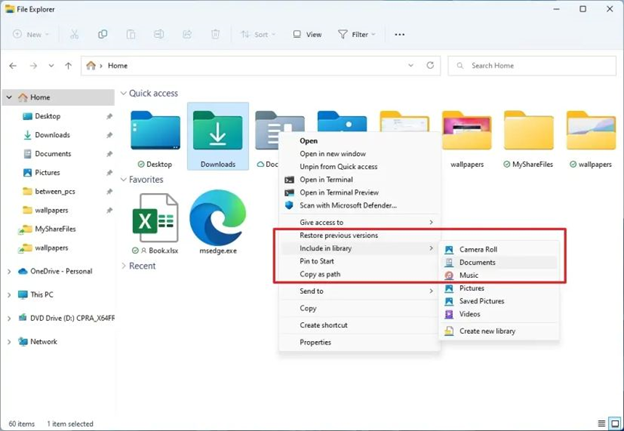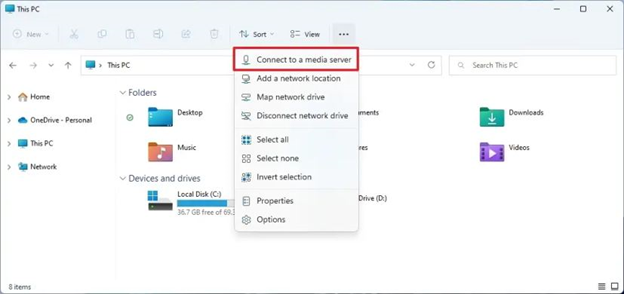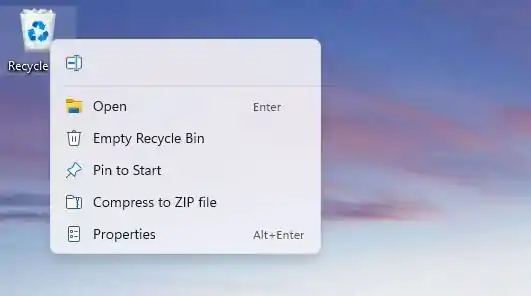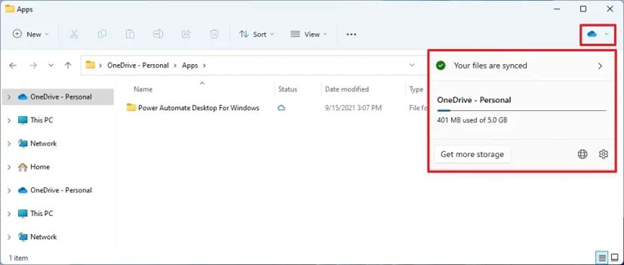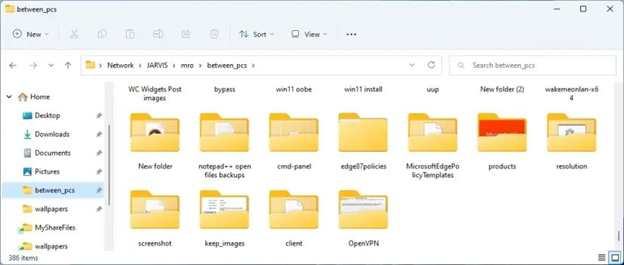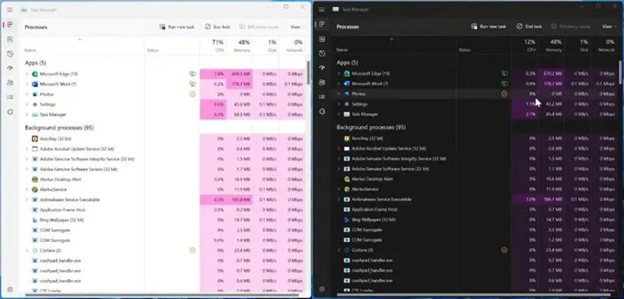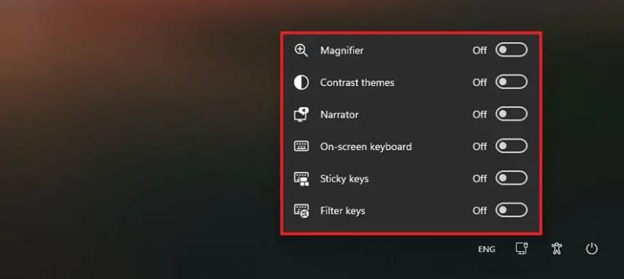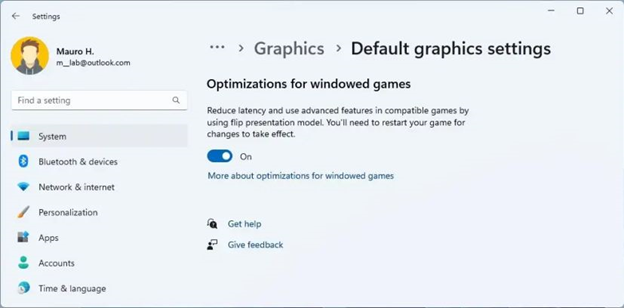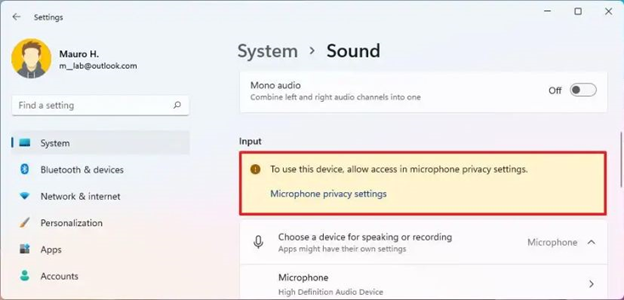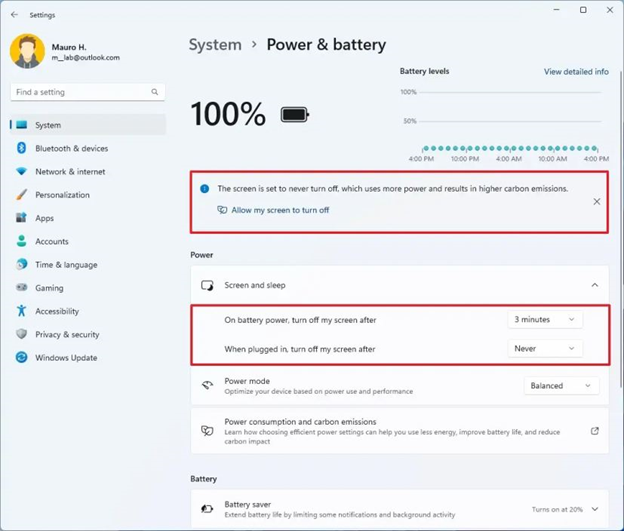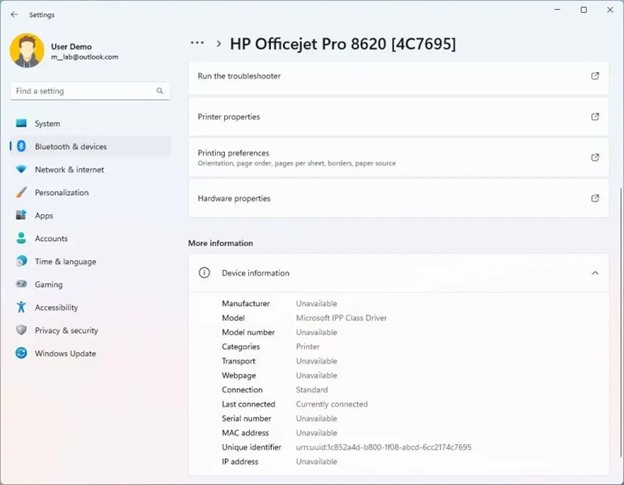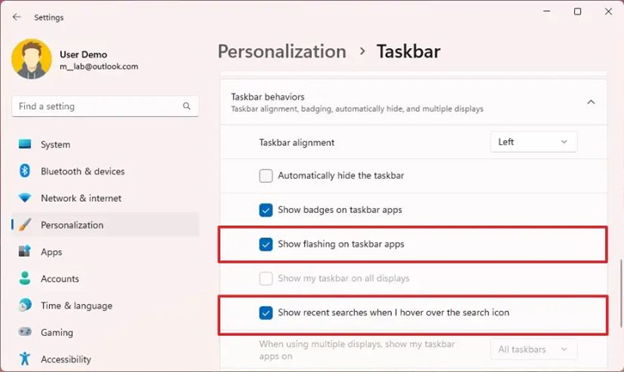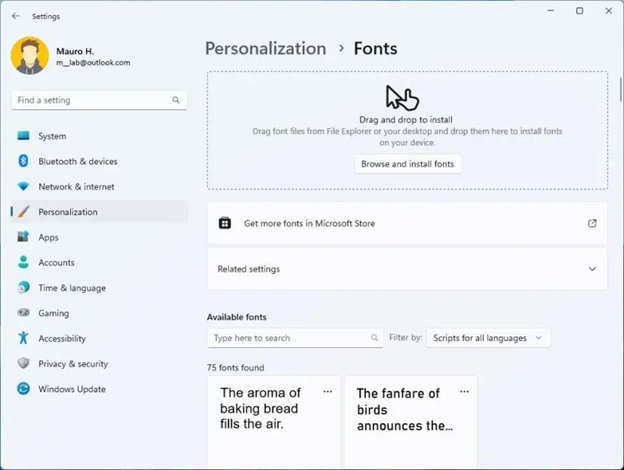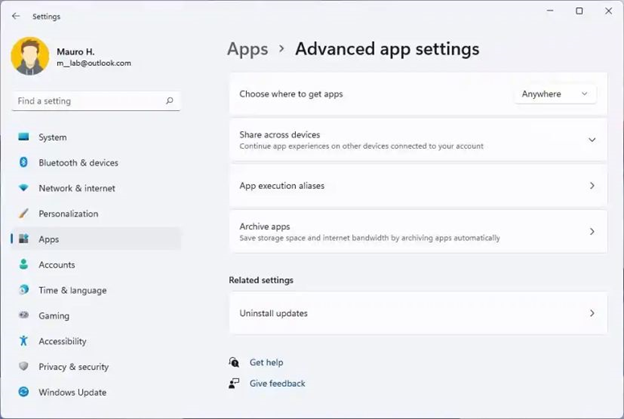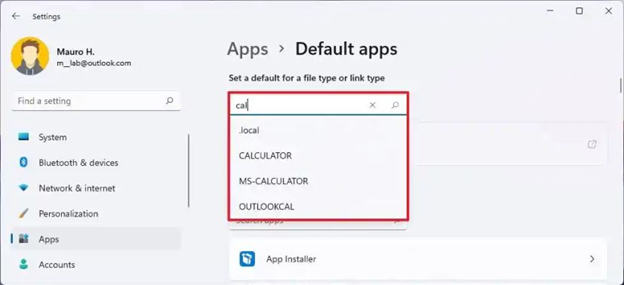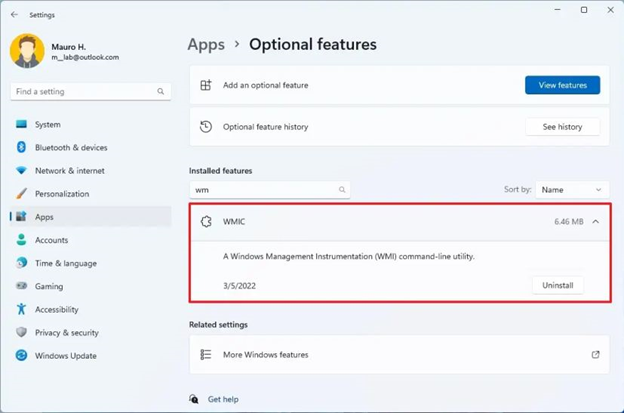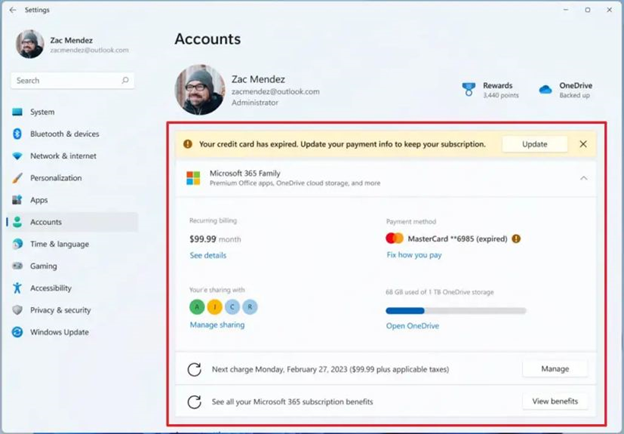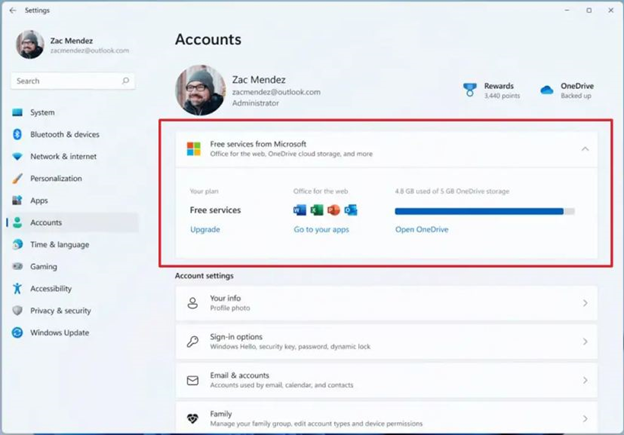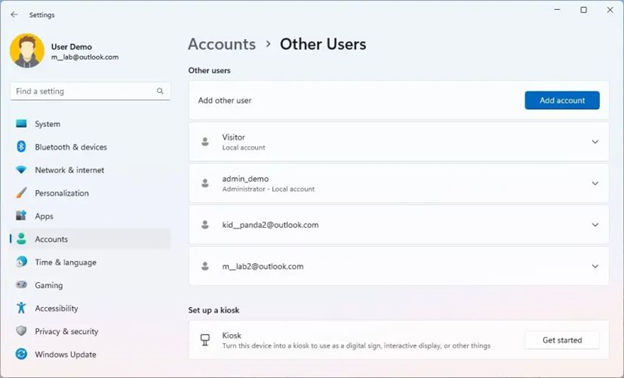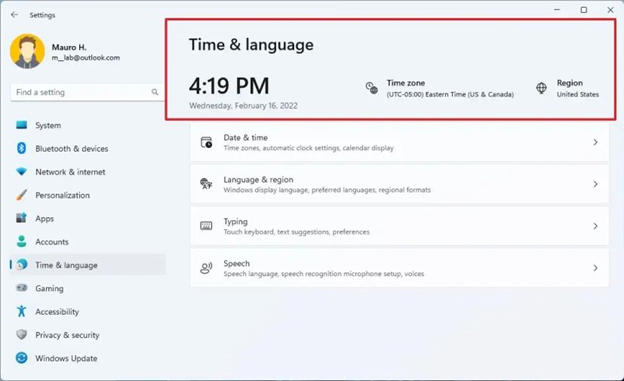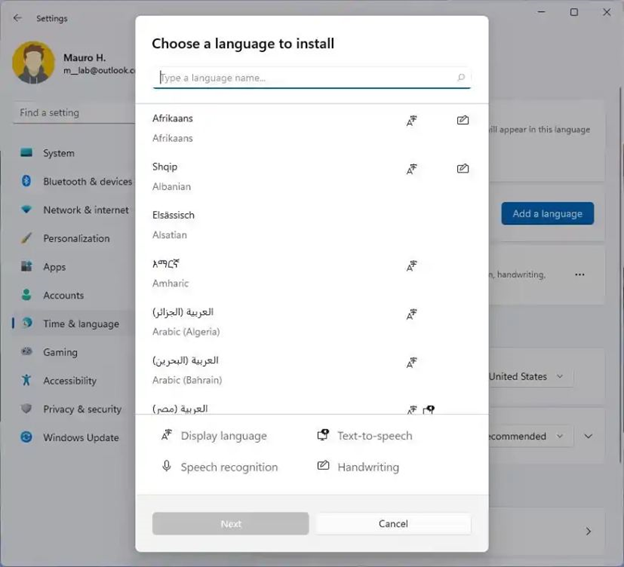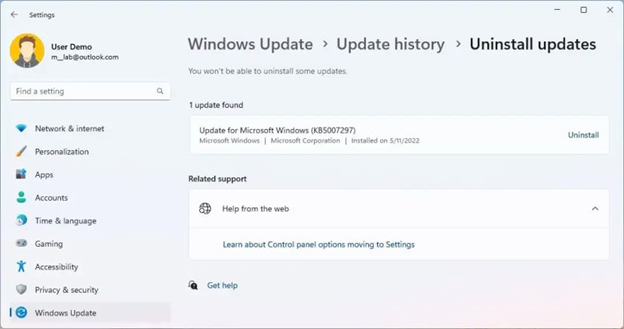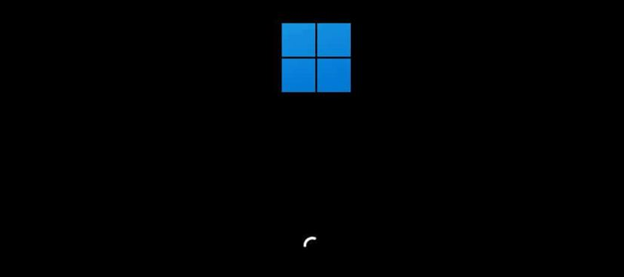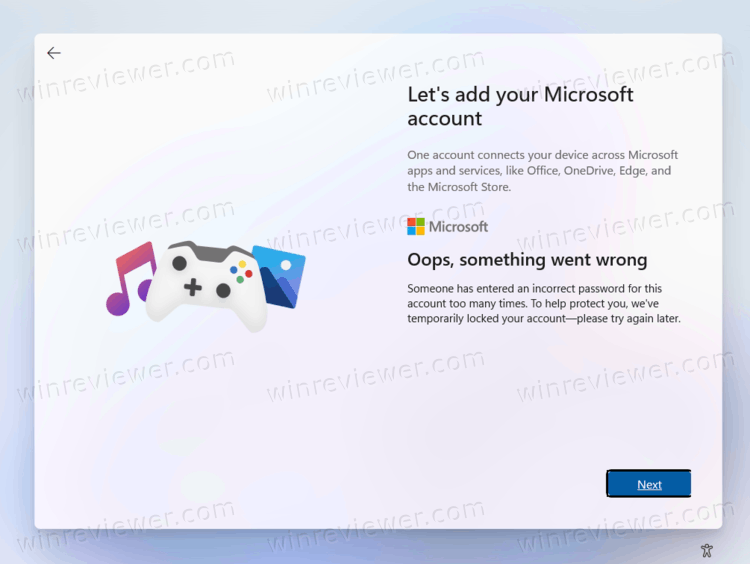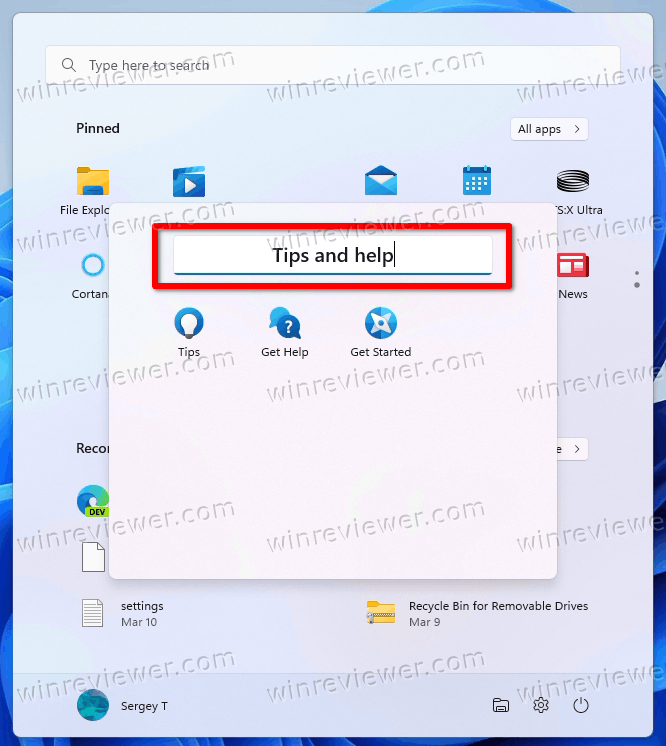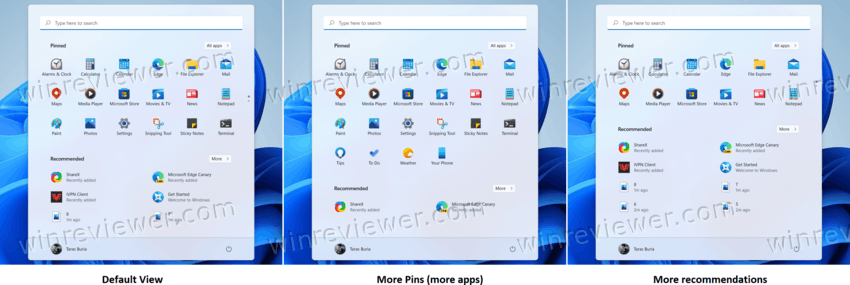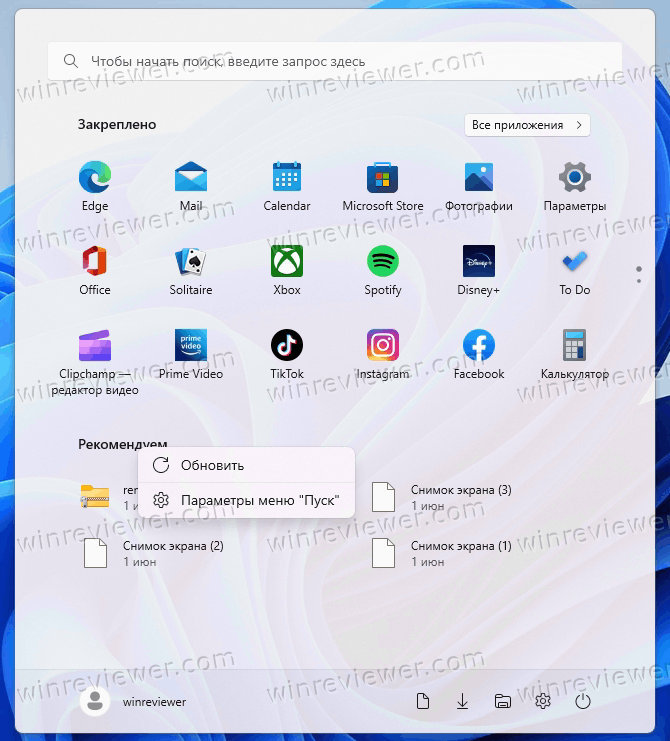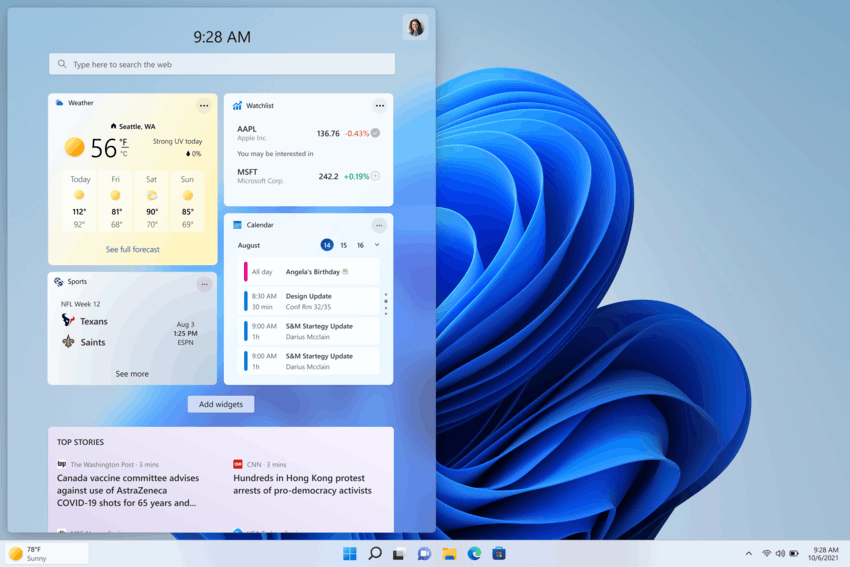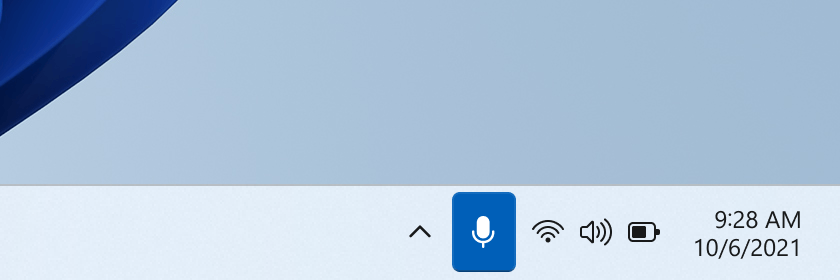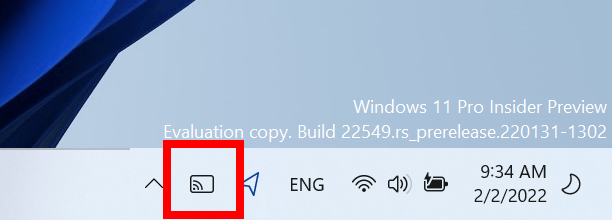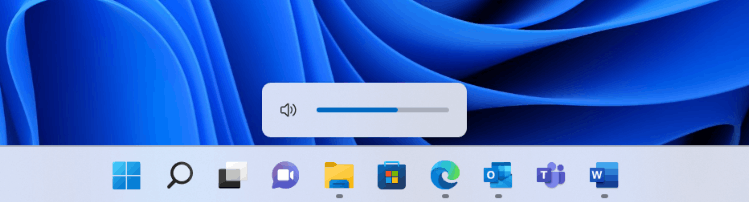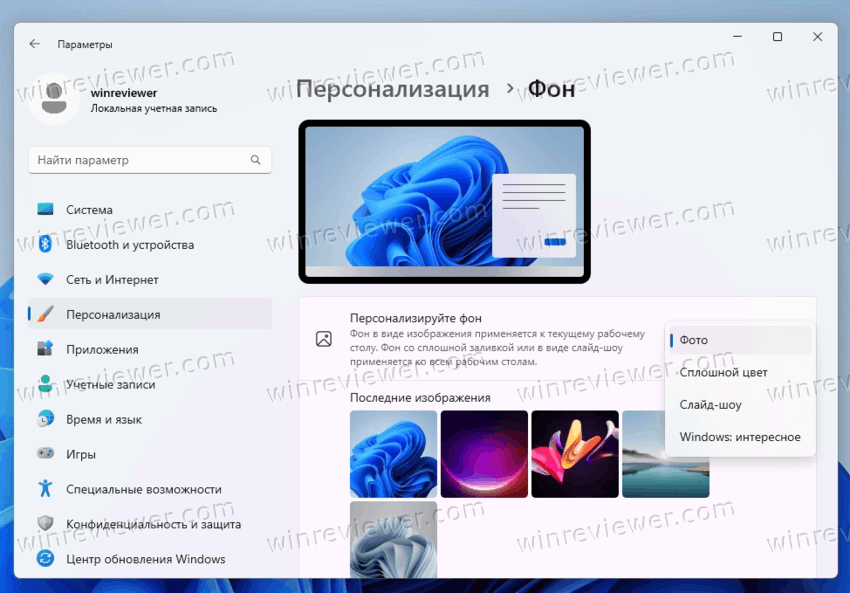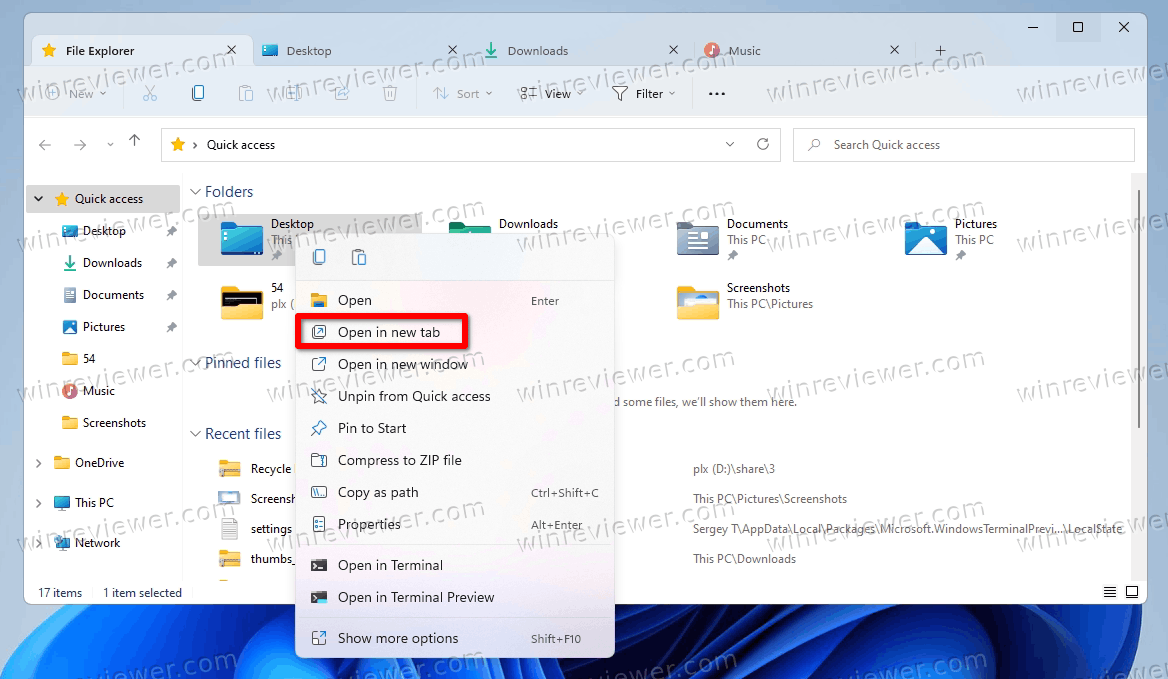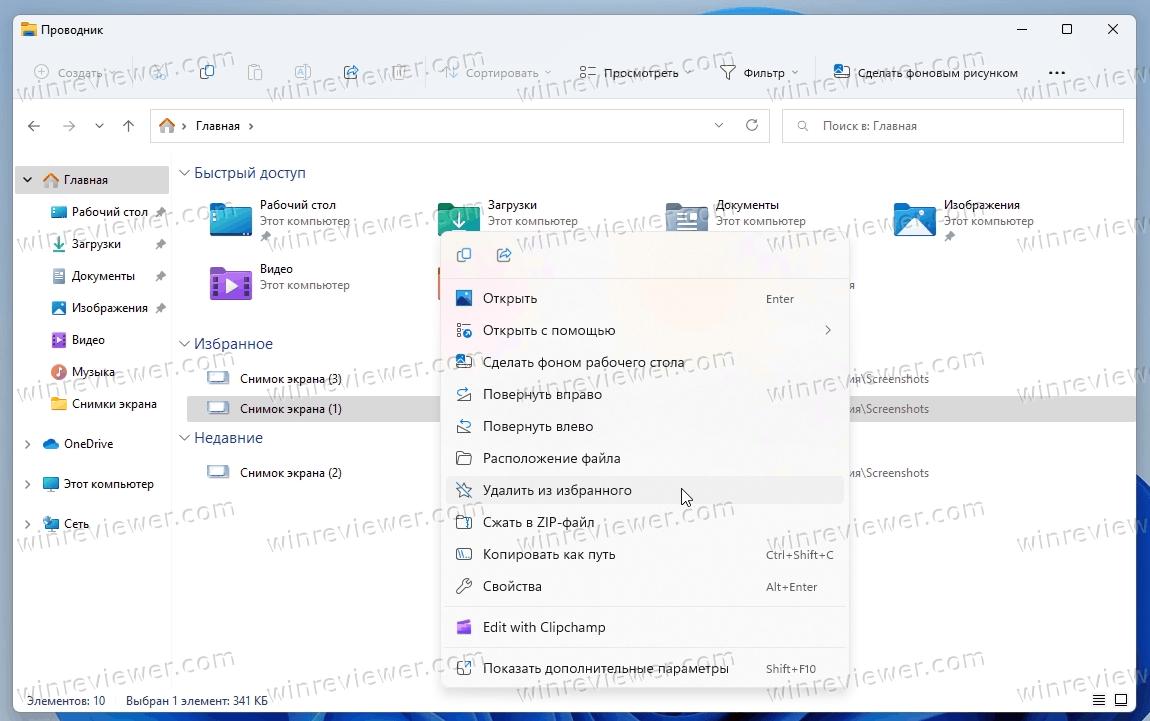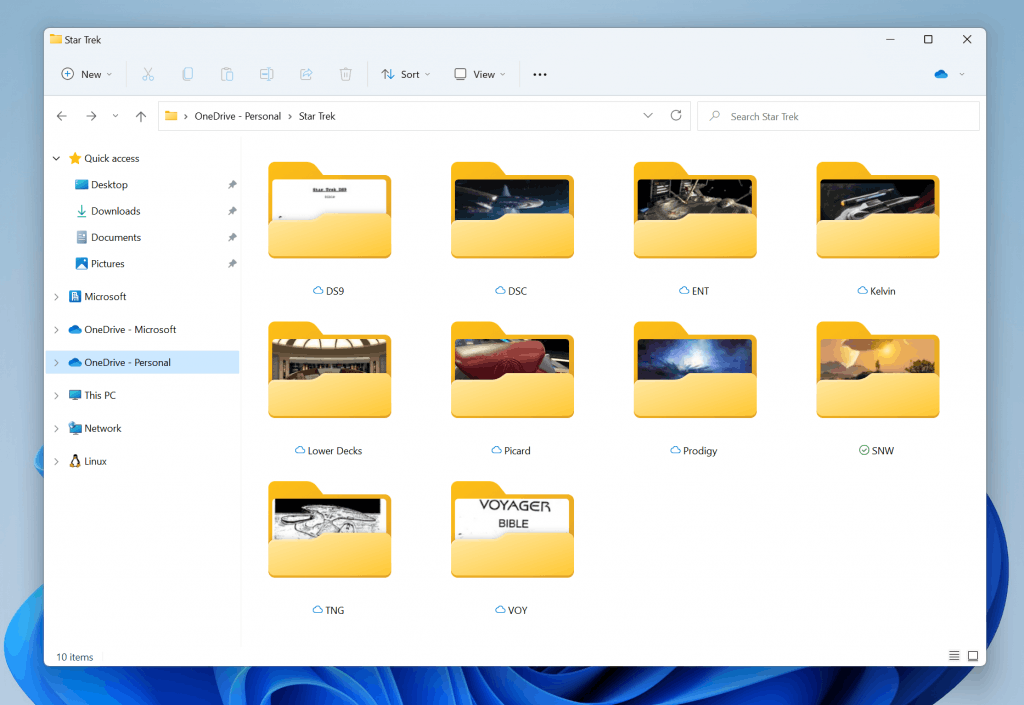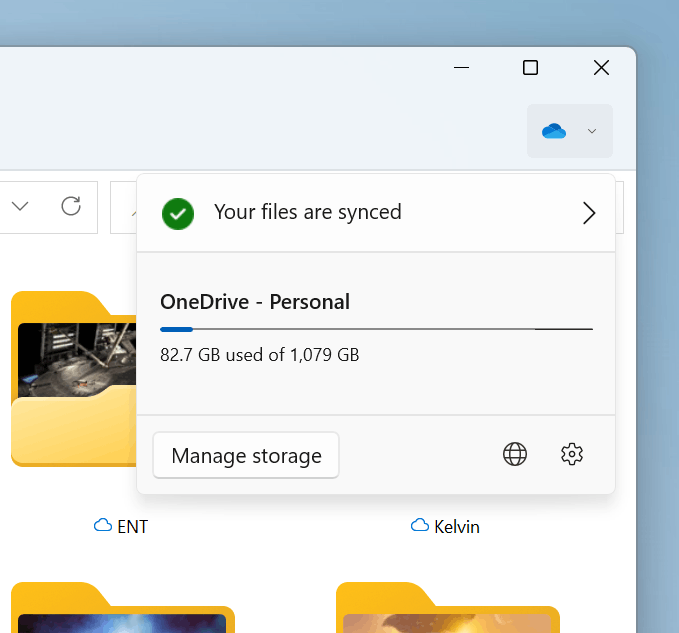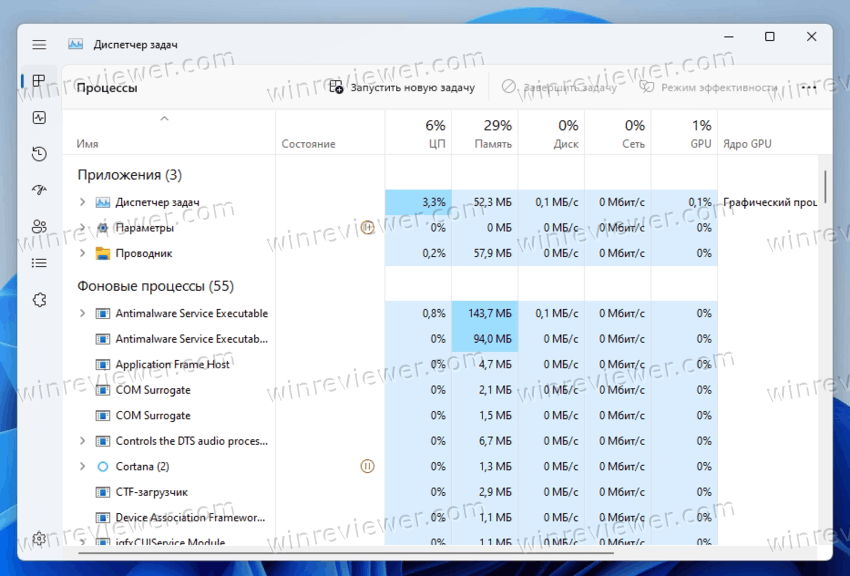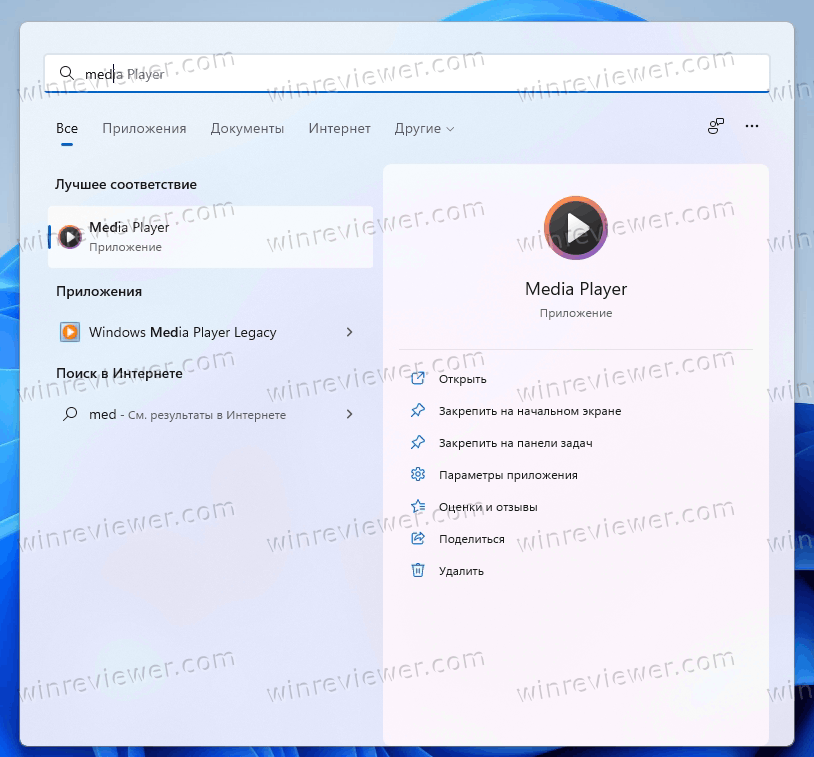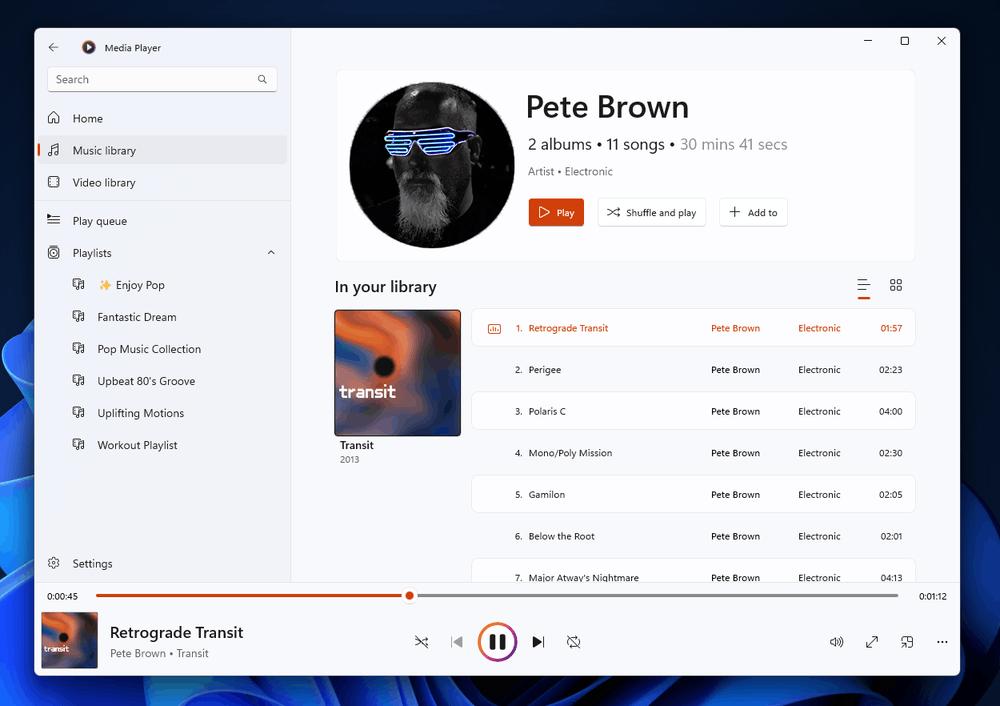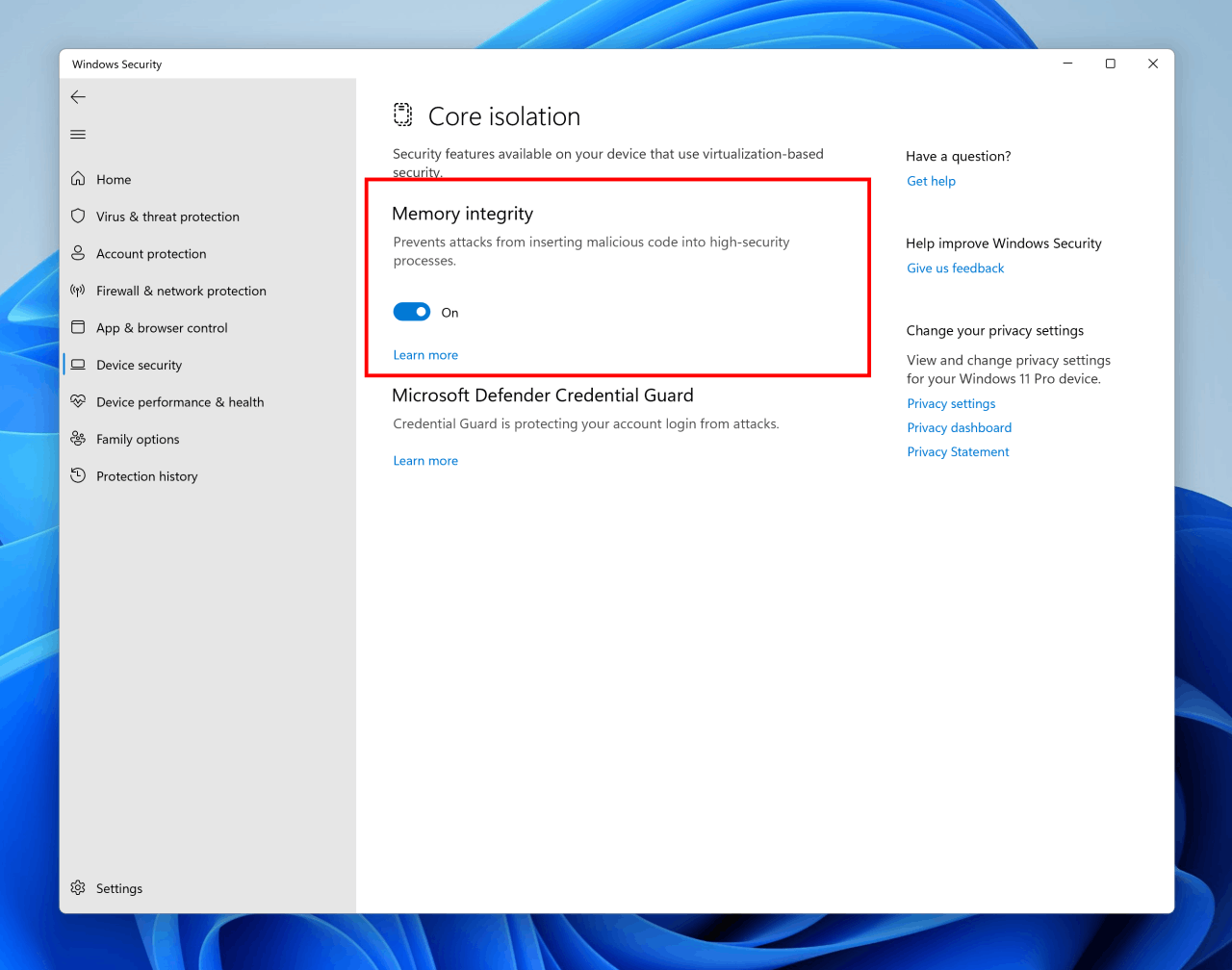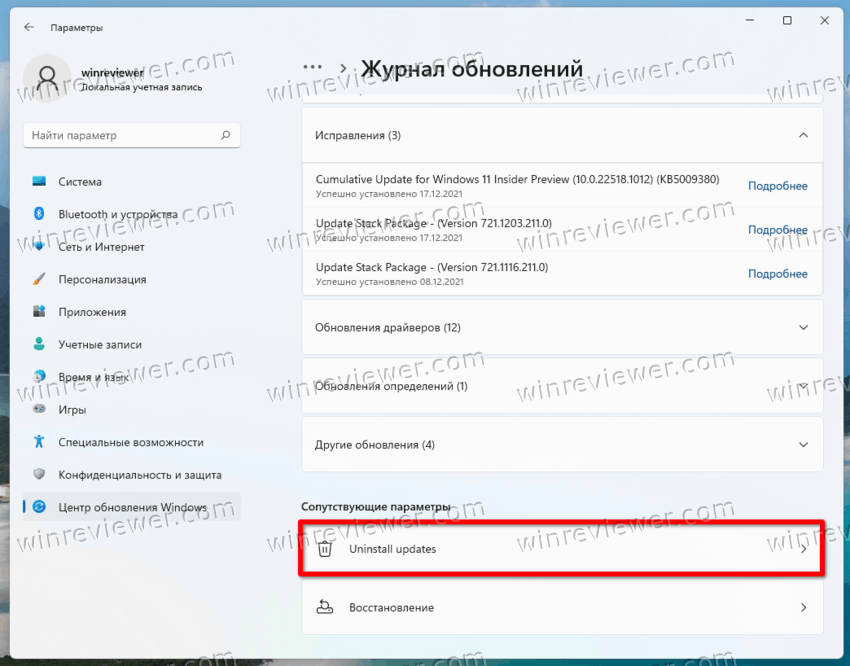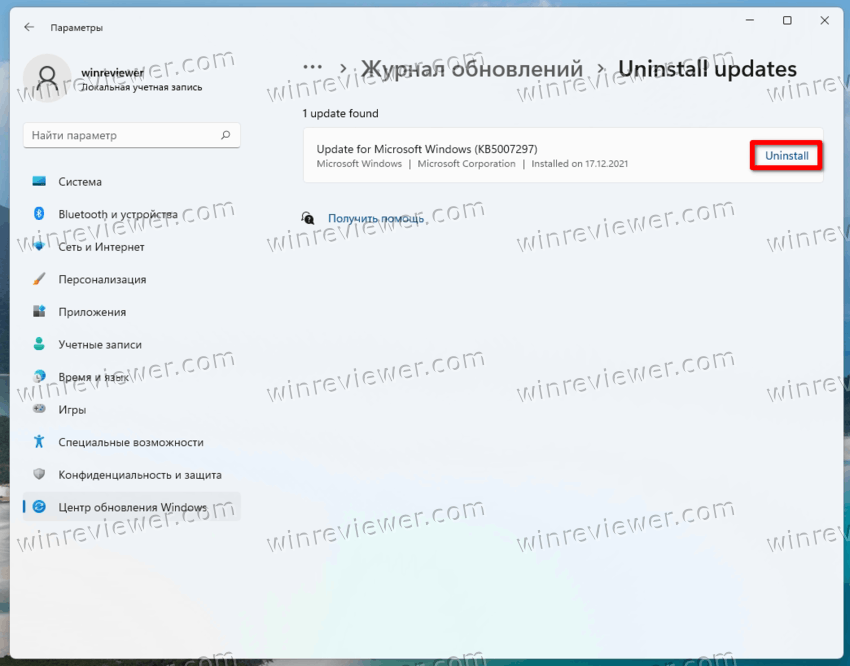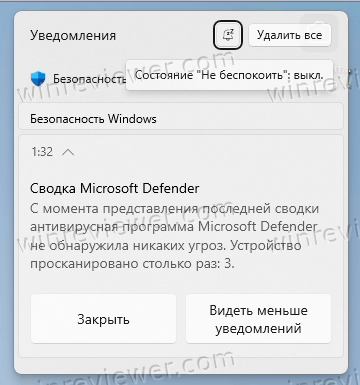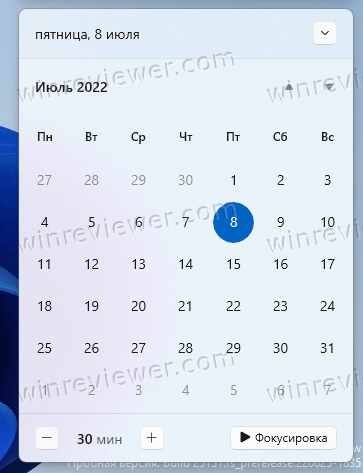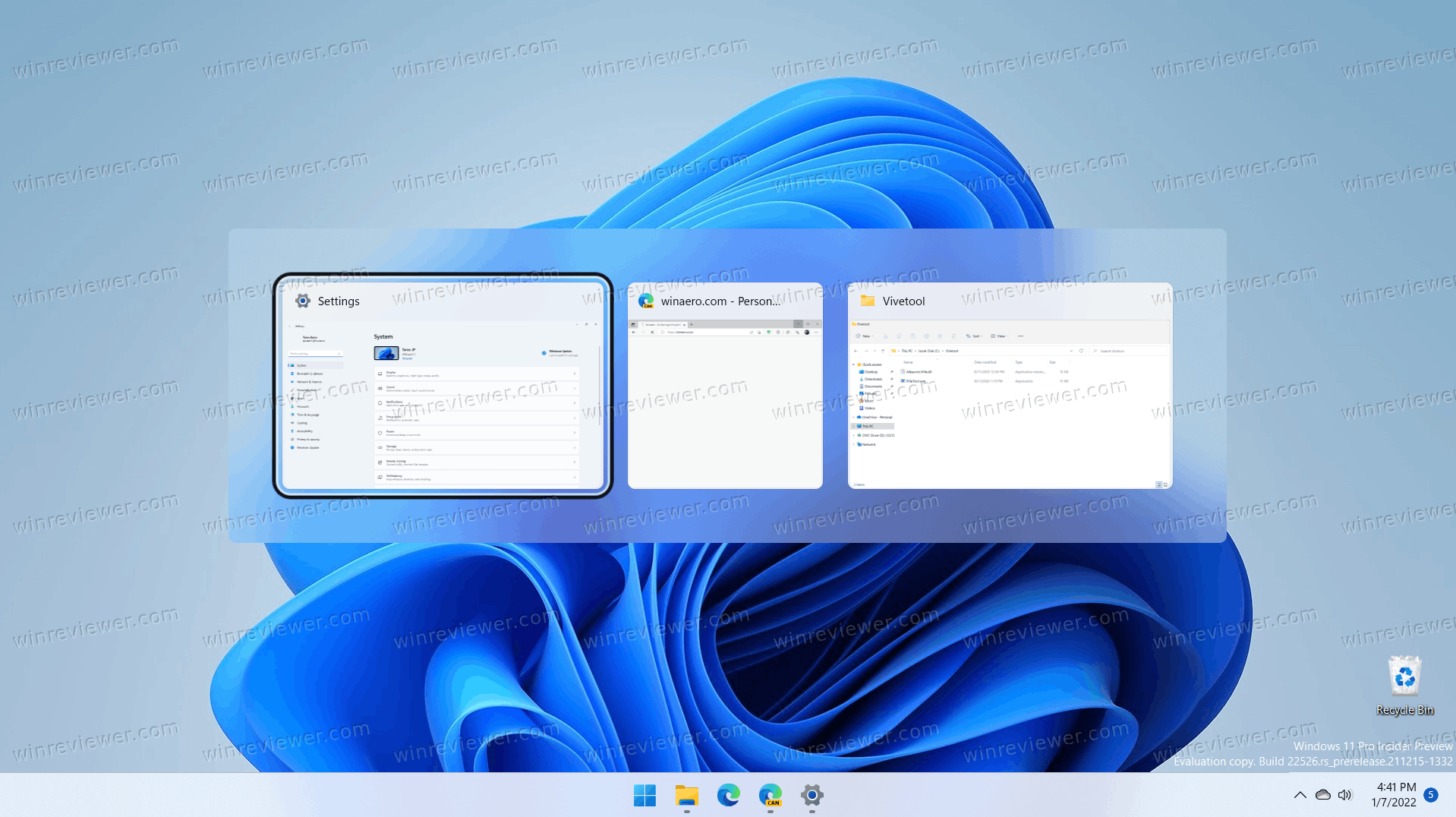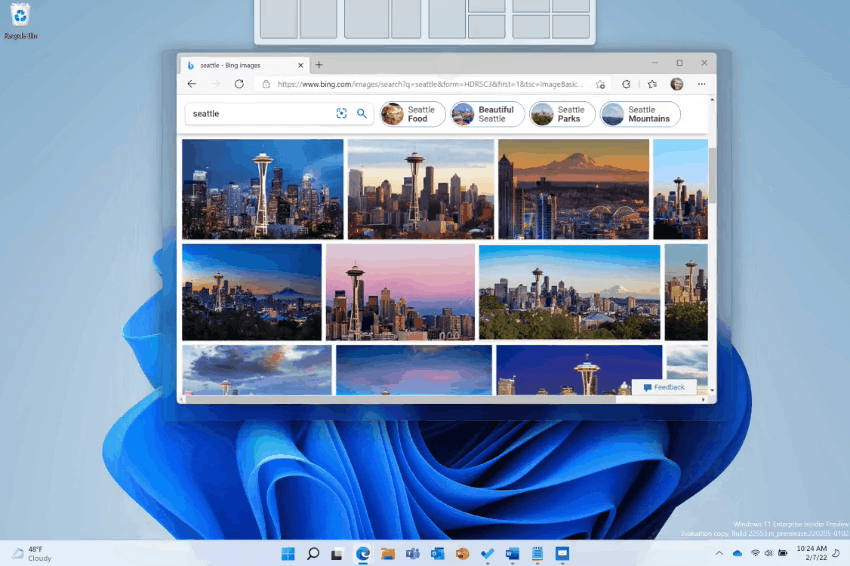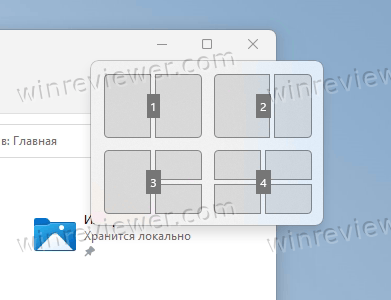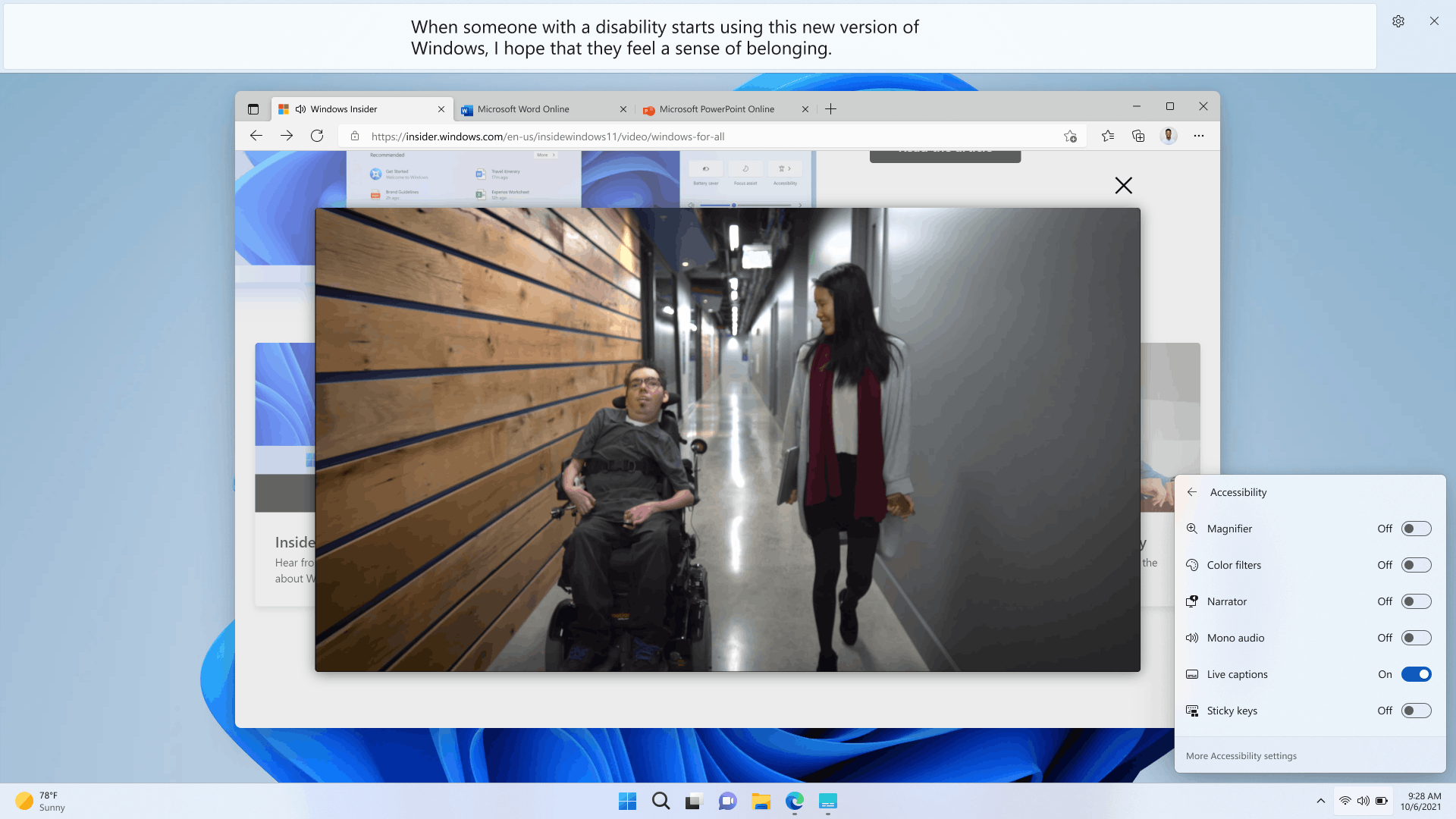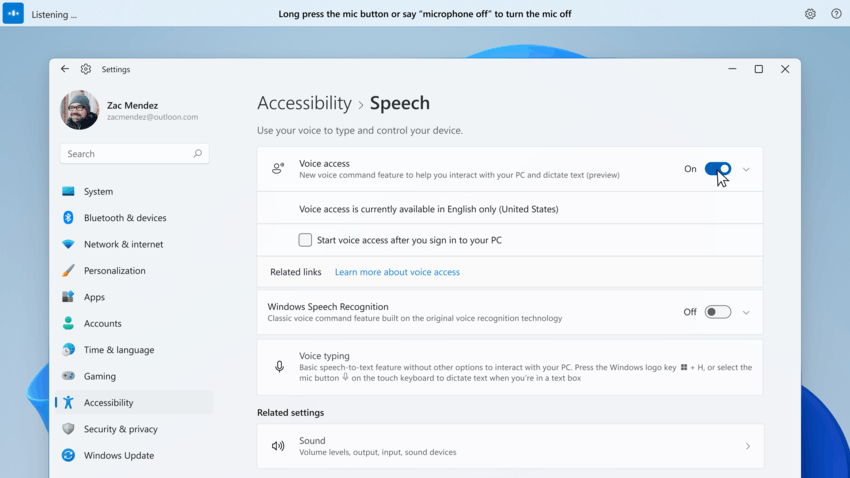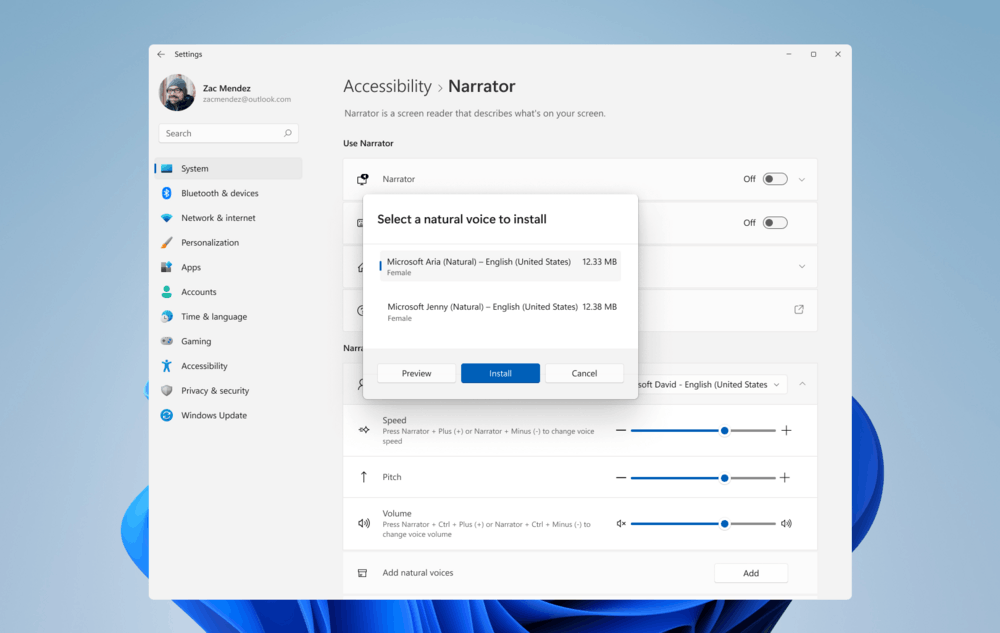Время на прочтение
13 мин
Количество просмотров 124K
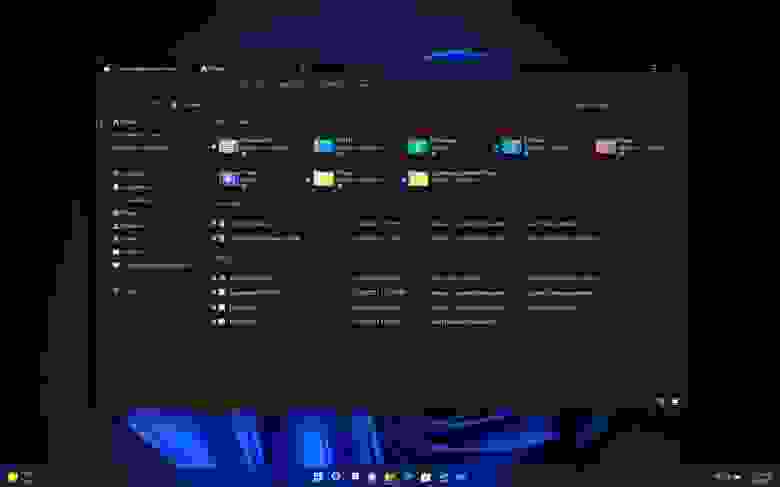
Релизной версией Windows 11 2022 Update (22H2) стала 22621.382.ni_release_svc_prod1.220804-1759, которая уже доступна для скачивания.
Начальный экран
В Windows 11 22H2 появились новые параметры для настройки раздела «Рекомендуем» на начальном экране. Хотя отключить и удалить раздел по-прежнему невозможно, теперь можно выбрать один из трех вариантов, чтобы показывать меньше рекомендаций и больше закреплений.
Опция «Больше закреплений» показывает только один ряд элементов и позволяет показать больше закреплений. Вариант «По умолчанию» показывает три ряда рекомендуемых элементов и три ряда закреплений, а вариант «Больше рекомендаций» предлагает больше рекомендуемых элементов и два ряда закреплений.
В рамках настроек меню питания Windows также получил кнопку для быстрого доступа странице «Варианты входа».
Папка «Специальные возможности Windows» была переименована в «Специальные возможности», «Windows Terminal» — в «Терминал», а «Windows Media Player» — в «Традиционный проигрыватель Windows Media».
Еще одна важная особенность начального экрана — папки. Теперь вы можете перетащить одно приложение на другое, чтобы создать папку. В папку можно добавлять дополнительные приложения, упорядочивать, удалять и переименовывать приложения в папке.
Панель задач
На панели задач теперь можно изменять уровень громкости, наводя курсор на иконку громкости. На странице настроек панели задач теперь можно включить или отключить возможность совместного использования окна с панели задач в таких приложениях, как Microsoft Teams.
Windows 11 22H2 добавила новую опцию для открытия страницы настроек «Bluetooth и устройства» при нажатии ПКМ на кнопку «Bluetooth» в меню быстрых настроек. Кроме того, рядом с регулятором громкости появился новый значок для открытия списка выбора источника звука, чтобы сделать эту опцию более информативной. Также была обновлена всплывающая подсказка на значке громкости, чтобы показать, когда вы используете пространственный звук.
В Центре уведомлений улучшена видимость названий приложений в уведомлениях. Кроме того, дизайн уведомлений был обновлен и теперь включает акриловый фон. Также была обновлена анимация, используемая в уведомлении Windows Hello при настройке функции.
Microsoft также обновляет систему уведомлений. Например, в приложениях, отправляющих уведомления о звонках, напоминаниях или будильниках, три высокоприоритетных уведомления теперь будут отображаться одновременно. Это означает, что вы можете видеть до четырех уведомлений одновременно (три высокоприоритетных и одно обычного приоритета).
Обновление Windows 11 2022 наконец-то принесло обновленный дизайн всплывающих элементов для системных аппаратных индикаторов, включая регулировку громкости, яркость, конфиденциальность камеры, включение и выключение камеры и режим самолета, чтобы соответствовать новому языку оформления стиля системы. Эти новые элементы также поддерживают светлый и темный цветовые режимы.
Кроме того, при использовании сочетания клавиш Windows + ALT + K теперь при отключении вызова Microsoft Teams появляется всплывающее окно подтверждения.
Также, когда вы открываете меню быстрых ссылок, щелкнув правой кнопкой мыши на кнопке Windows или используя сочетание клавиш Windows + X, вы заметите, что пункт «Приложения и возможности» теперь переименован в «Установленные приложения».
Кроме того, в меню теперь есть пункт «Терминал» для открытия Терминала (бывший Windows Terminal, — примечание переводчика), поскольку это приложение теперь является терминалом по умолчанию для всех приложений командной строки. Если приложение недоступно, появится надпись Windows PowerShell.
Кроме того, в Windows 11 теперь отображается предполагаемое время работы от батареи во всплывающей подсказке для значка батареи в области уведомлений.
В представлении задач (Windows + Tab) теперь отображаются группы привязок. Кроме того, в предварительном просмотре групп привязок теперь отображается часть обоев рабочего стола, чтобы было легче различать группы.
Когда вы открываете представление задач в системе с несколькими мониторами, фон теперь должен быть акриловым на обоих мониторах.
Кроме того, в этой версии визуальное отображение фокуса клавиатуры стало более заметным в представлении задач, чтобы его было легче увидеть.
При использовании сочетания клавиш ALT + Tab запущенные приложения будут отображаться не в полноэкранном, а в оконном интерфейсе. Однако при нажатии кнопки «представление задач» на панели задач запущенные приложения будут отображаться в полноэкранном режиме. А выбранный элемент через Alt + Tab, представление задач и Snap Assist теперь будут использовать системный цвет элементов.
Появился новый интерфейс с акриловым фоном для переключения между языками и раскладкой клавиатуры.
В Windows 11 22H2 также появилась возможность перетаскивать файлы между окнами приложений, наводя курсор на приложения на панели задач, чтобы вывести их окна на передний план.
Если вы прикрепляете файл к электронному письму в Outlook, перетащите его, наведя курсор на значок Outlook на панели задач, чтобы вывести окно на передний план. Как только окно окажется на переднем плане, отпустите ЛКМ, чтобы прикрепить его письмо.
Вы можете закрепить на панели задач приложение из списка «Все приложения» в меню «Пуск», перетащив его ЛКМ на панель задач.
Компания Microsoft добавила новый визуальный индикатор на панель задач при использовании функции общего доступа к окну, указывающий, какое окно является общим. Это важно, когда запущено несколько приложений или ваше внимание распределено между несколькими мониторами. Когда вы выбираете общий доступ к окну при вызове через Microsoft Teams, теперь общее окно будет окружено цветной рамкой.
На ноутбуке или настольном компьютере, настроенных на несколько цветовых профилей, можно будет добавить быструю настройку для более удобного переключения между этими режимами.
При трансляции (Windows + K) с вашего компьютера в левом нижнем углу панели задач появится значок «Трансляция». Нажав на значок, вы откроете быстрые настройки трансляции, где можно быстро остановить поток.
Microsoft также обновила индикатор зарядки аккумулятора: вместо кабеля питания теперь используется молния.
Во всплывающем окне быстрых настроек при нажатии на иконку Bluetooth вы перейдете на новую страницу, которая позволит вам просмотреть доступные устройства, подключиться и отключить периферийные устройства, а также узнать состояние батареи для поддерживаемых устройств.
Кроме того, раздел «Раскладка клавиатуры» был удален из меню быстрых настроек.
Переполнение панели задач
В новой версии также появилась функция переполнения панели задач, которая облегчает переключение и запуск приложений, когда на панели задач мало места. По словам компании, панель задач будет автоматически переходить в новый режим переполнения, когда достигнет максимальной емкости.
При переполнении панель задач предлагает кнопку входа в меню переполнения, которое позволяет просматривать непоместившиеся приложения.
Меню переполнения включает в себя многие функции Панели задач, в том числе поддержку прикрепленных приложений, списков переходов и расширенного интерфейса. После вызова переполнения меню будет удалено в тихом режиме, как только вы щелкните за его пределами или перейдете к другому приложению.
Режим «Не беспокоить» и Фокусировка внимания
В Windows 11 функция «Не беспокоить» позволяет легко отключать всплывающие уведомления. В настройках уведомлений можно установить правила для автоматического включения функции. Например, можно настроить автоматическое включение функции в нерабочее время. Кроме того, вы можете установить приоритет уведомлений, чтобы контролировать, будут ли звонки, напоминания и конкретные приложения «прорываться», когда функция включена.
Помимо изменения названия с «Фокусировка внимания» на «Фокусировка», функция теперь интегрирована в приложение «Часы» наряду с другими инструмента фокусировки, таких как таймер фокусировки и успокаивающая музыка.
Запустить фокусировку внимания можно легко из Центра уведомлений, нажав на «Фокусировка».
Когда вы начинаете сеанс фокусировки, значок панели задач отключается, мигание приложений на панели задач отключается, а на экране появляется таймер фокусировки, включая режим «Не беспокоить». По окончании сеанса фокусировки вы получите уведомление о завершении времени фокусировки. Вы можете узнать больше о фокусировке внимания, перейдя в Настройки — Система — Фокус.
Меню макетов привязки
Microsoft также добавила новые макеты привязки для сенсорного ввода и мыши. Перетащите окно в верхнюю часть экрана, чтобы открыть макеты привязки, и опустите окно поверх зоны, выбрав необходимый макет, чтобы привязать к нему.
Привязка макетов
Компания улучшила функцию Snap Assist для плавной анимации между зонами в макете для лучшего восприятия.
Snap assist теперь будет показывать три последние вкладки Microsoft Edge в качестве предложений для переключения в макете. Вы всегда можете отключить эту функцию на странице настроек «Многозадачность» в разделе «Система».
При изменении размера приложений в макетах привязки вы увидите значок соответствующего приложения поверх акрилового фона.
Если нажать Windows + Z для открытия макетов прикрепления, макеты теперь будут отображаться с номерами, чтобы можно было выбрать тот или иной макет с помощью клавиатуры.
Проводник
В проводнике Microsoft переименовала страницу «Быстрый доступ» в «Главная» и добавила новую иконку. Кроме того, «Быстрый доступ» теперь будет именем первого раздела на «Главной», в котором находятся ваши закрепленные папки, а раздел «Закрепленные файлы» теперь называется «Избранное».
На странице «Главная» может отображаться содержимое из OneDrive, загрузок и практически из всех индексируемых мест. Если файлы локально недоступны на компьютере, они будут отображаться в виде миниатюр, и вы сможете поделиться ими через OneDrive.
Изменения, связанные или не связанные с файлами, размещенными в OneDrive, SharePoint и Teams, синхронизируются и отражаются в Office.com и приложениях Office.
На странице «Параметры папки» на вкладке «Общие» в настройках проводника можно выбрать начальную папку для проводника: OneDrive, этот компьютер или Главная. Также появилась новая опция «Показывать файлы с Office.com».
Контекстное меню
В режиме старого макета контекстного меню (Показать дополнительные параметры) пункты теперь содержат больше отступов, а тема становится светлой или темной в зависимости от системного цвета, вместо синего как раньше. Вы также увидите этот эффект в меню «Файл» в диспетчере задач.
Кроме того, в контекстном меню появились несколько новых пунктов верхнего уровня «Установить» для установки файлов с расширениями .inf и .tff, «Установить сертификат» для файлов с расширением .cer. «Подключить сетевой диск» и «Отключить сетевой диск» появились в контекстном меню «Этот компьютер» и обзавелись новыми иконками. А также «Отключить» при щелчке правой кнопкой мыши на сетевых дисках.
Появилась новая иконка для переименования файлов. Наконец, в этой версии Windows также появился новая иконка в контекстном меню для очистки корзины.
В новом обновлении пользователи могут удерживать клавишу Shift и щелкнуть ПКМ на элементе, чтобы сразу открыть устаревший макет контекстного меню. Shift-F10 остается опцией для пользователей, использующих только клавиатуру.
Интеграция с OneDrive
В проводник интегрирован OneDrive, чтобы помочь контролировать расход хранилища и обеспечить синхронизацию файлов. Теперь при просмотре папок OneDrive вы можете видеть статус синхронизации и использование квоты, не выходя из приложения.
Предпросмотр папок
Кроме того, приложение теперь может показывать предварительный просмотр элементов в папках.
Диспетчер задач
В Windows 11 22H2 появился новый диспетчер задач с дизайном, соответствующим стилю ОС. Он включает новую панель навигации в стиле гамбургера и новую страницу настроек. Новая панель команд на каждой странице обеспечивает доступ к повседневным действиям. Microsoft даже добавила темную тему для нового диспетчера задач.
Диспетчер задач также теперь включает новую функцию «Режим эффективности», которая пригодится, когда вы заметите приложение, потребляющее много ресурсов, и захотите ограничить его потребление, позволив системе отдать приоритет другим приложениям.
Вы можете применить «Режим эффективности», нажав на командную строку на странице «Процессы» или щелкнув правой кнопкой мыши на процессе. Использовать «Режим эффективности» можно только для отдельного процесса, а не для всей группы процессов. Если опция выделена серым цветом, это обычно означает, что это основной процесс Windows, и его замедление может повлиять на производительность системы.
Процесс «Эффективный режим» будет иметь новый значок «листик», а для процессов «Приостановлено» появился новый значок «пауза», указывающий на то, что процесс находится в приостановленном режиме.
Кроме того, в диспетчере задач появилась поддержка акцентного цвета для тепловой карты вкладки «Процессы». Тем не менее, в некоторых случаях для обеспечения удобочитаемости вы увидите синий цвет акцента по умолчанию.
Очередь печати и диалог печати
В Windows 11 22H2 появилась обновленная версия приложения очереди печати, которая соответствует новому современному дизайну. Приложение также стало проще в использовании благодаря визуальным эффектам, которые облегчают просмотр и управление заданиями печати.
Блокировка экрана
Windows 11 теперь поставляется с обновленным всплывающим окном специальных возможностей на экране входа в систему в соответствии с новыми принципами современного дизайна.
Параметры
Как обычно, следующая версия Windows 11 будет включать обновленную версию приложения Параметры с различными новыми функциями и улучшениями. Например, приложение теперь улучшает результаты при поиске настроек, а значки панели навигации были увеличены, чтобы их было немного легче увидеть.
Windows 11 теперь включает ссылки в Параметрах, которые помогут пользователям найти различные программы, чтобы дать компьютеру вторую жизнь или утилизировать его.
Контроль памяти теперь будет включён по умолчанию для компьютеров, проходящих через OOBE. Ваши текущие настройки будут сохранены при обновлении. Настроить параметры Контроля памяти можно в разделе Система — Память.
Кроме того, приложение теперь поддерживает управление приложениями, которое ранее осуществлялось только из Панели управления. Это включает возможность удаления приложений, имеющих взаимозависимости, а также восстановление и изменение Win32-приложений.
Дисплей
На странице «Дисплей» дизайн всплывающего окна «Обнаружить» теперь имеет закругленные углы, чтобы соответствовать современному дизайну Windows 11.
На странице «Графика» вы найдете опцию «Изменение стандартных параметров графики по умолчанию», которая открывает новую страницу. Страница включает новую функцию «Оптимизации для оконных игр», которая применяет игровые оптимизации, представленные в DirectX 12, к играм, которые работают в оконном режиме или в оконном режиме без полей и используют DirectX 11 или DirectX 10. Режим улучшит задержку в играх и разблокирует Auto HDR для игр, работающих в оконном режиме. А также «Переменная частота обновления».
Звук
На странице «Звук» теперь отображается предупреждение о том, что доступ к микрофону был ограничен в настройках конфиденциальности.
Питание
Значения по умолчанию для спящего режима и выключения экрана уменьшены для экономии энергии и выбросов углекислого газа, когда компьютер простаивает. Windows 11 также предложит рекомендации по энергосбережению для снижения выбросов углекислого газа тем, у кого значения параметров касательно ухода в сон и выключения экрана установлены на «Никогда».
Дисковые пространства
Страница дискового пространства имеет новый дизайн, соответствующий стилю оформления Параметров в Windows 11, и новую иконографию. Однако никаких новых функций добавлено не было.
Диски и тома
Страница Диски и тома также обновлена, чтобы соответствовать стилю оформления приложения Настройки: новые визуальные эффекты, обновленная иконография, закругленные углы и многое другое.
Многозадачность
На странице «Многозадачность» также внесены незначительные изменения в опции прикрепления окна, чтобы упростить их и сделать более понятными. Это означает, что в версии 22H2 вы увидите пять опций, три из которых являются новыми:
-
Показывать макеты прикрепления при перетаскивании окна в верхней части экрана;
-
Показывать привязанные окна при наведении указателя мыши на приложения панели задач, в представлении задач и при нажатии Alt+Tab;
-
При перетаскивании окна разрешить мне прикреплять его без перетаскивания на самый край экрана.
И, наконец, настройка касательно «Alt + Tab» теперь называются «Показывать вкладки Microsoft Edge при прикреплении или нажатии клавиш Alt + Tab».
Принтеры и сканеры
Страница «Принтеры и сканеры» была обновлена для отображения более подробной информации о принтере и сканере.
VPN
На странице VPN теперь можно увидеть некоторые подробности VPN-соединения при нажатии на соединение.
Авиарежим
Теперь страница авиарежима будет запоминать, был ли отключен Bluetooth или Wi-Fi, и при следующем использовании авиарежима будут использоваться предыдущие настройки.
Панель задач
На странице «Панель задач» в настройках «Поведение панели задач» вы найдете новые опции для отключения мигания значков приложений и истории недавнего поиска при наведении курсора на кнопку «Поиск».
Шрифты
На странице «Шрифты» компания Microsoft внесла некоторые изменения для улучшения дизайна страницы, в том числе область перетаскивания для установки шрифтов стала больше.
Установленные приложения
Страница «Приложения и возможности» в разделе «Приложения» теперь разделена на две отдельные страницы, «Установленные приложения» и «Дополнительные параметры приложений». На странице «Установленные приложения» теперь отображаются только установленные приложения. В правом верхнем углу страницы вы найдете три опции для изменения вида списка.
Теперь можно открыть страницу установленных приложений с помощью унифицированного идентификатора ресурса (URI) ms-settings:appsfeatures.
Кроме того, Microsoft удалила страницу «Программы и компоненты» из Панели управления, а это значит, что все ссылки теперь будут указывать на страницу «Установленные приложения» и открывать ее.
Расширенные параметры приложений
Это новая страница в Параметрах, которая теперь включает оставшиеся настройки «Приложений и возможностей», которые больше не являются частью страницы «Установленные приложения».
Приложения по умолчанию
На странице «Приложения по умолчанию» при поиске Windows 11 теперь будет показывать выпадающий список вариантов, содержащий текущий запрос, без предварительного нажатия клавиши Enter.
Дополнительные компоненты
В Дополнительных компонентах теперь можно установить Windows Management Instrumentation (WMIC).
Учетные записи
В разделе «Учетные записи» Windows 11 22H2 удалена страница «Ваша учетная запись Microsoft», а информация о подписке Microsoft 365 перенесена в раздел «Учетные записи».
Другие пользователи
Страница «Другие пользователи» (ранее «Семья и другие люди») теперь включает только параметры создания локальной учетной записи и учетной записи Microsoft.
Время и язык
Раздел «Время и язык» и страницы «Дата и время» были обновлены и теперь содержат цифровые часы в реальном времени. На странице «Дата и время» обычные пользователи (не администраторы) теперь могут изменить часовой пояс, даже если не предоставлен доступ к местоположению.
Язык и регион
На странице «Язык и регион» в рамках дальнейшей модернизации пользовательского интерфейса изменен дизайн страницы для добавления языков в соответствии со стилем оформления во всех приложениях.
Удаление обновлений
В разделе «Центр обновления Windows» на странице «История обновлений» появилась новая настройка «Удалить обновления», позволяющая удалять обновления из приложения «Настройки» без необходимости открывать Панель управления.
Интеллектуальное управления приложениями (Smart App Control, SAC)
Это новая функция безопасности, доступная через Безопасность Windows для блокировки ненадежных или потенциально опасных приложений.
Фишинг
Защита на основе репутации получила новую функцию по настройке защиты от фишинга.
С помощью этой дополнительной защиты Microsoft хочет пресечь эти попытки мошенничества в Windows.
Новый параметр вы можете найти в разделе Безопасность Windows — Управление приложениями и браузером — Защита на основе репутации.
Прочее
Заголовки устаревших компонентов, как например диалог «Выполнить», теперь используют прозрачный язык дизайна Mica.
Windows Sandbox
Подключаемые папки в Windows Sandbox теперь поддерживают относительные пути.
SMB1
В домашней редакции Windows 11 22H2 протокол SMB1 теперь по умолчанию отключен, поскольку Microsoft в будущих релизах планирует полностью его удалить.
Анимация включения
При загрузке ОС вместо анимированного круга из точек теперь будет отображаться зацикленное кольцо.
Windows больше не будет воспроизводить мелодию включения после автоматической перезагрузки компьютера для применения обновлений. Кроме того, Windows 11 теперь поставляется с .NET Framework 4.8.2, который обеспечивает поддержку ARM64 для среды выполнения.
Вкладки в проводнике должны прилететь с обновлением в октябре. Если вы хотите активировать вкладки для проводника, то установите KB5015669. Версия станет 22622.521.
Примерный график выхода следующих обновлений для Windows 11:
Если вы уже обновились до Windows 22H2 (или сделали чистую установку), не забудьте скачать обновление KB5017321, чтобы получить последнюю релизную версию 22621.521.
Если вы хотите тонко настроить Windows, в том числе и последнюю, Windows 11 22H2, можете воспользоваться полностью опенсорсной программой SophiApp (статья на Хабре).
На старте Windows 11 среди многих пользователей, попробовавших эту операционную систему, был заметен некий скепсис в отношении новинки. Систему обвиняли во вторичности, в том, что это лишь Windows 10 с небольшой надстройкой интерфейса, а многочисленные баги и проблемы с производительностью не добавляли новой операционке популярности. Но, с тех пор прошло уже больше года и многие проблемы уже решены, а количество полезных новшеств, которые получает Windows 11 и уже никогда не получит Windows 10, заставляет обратить на нее внимание даже консервативных пользователей.
Особенно быстро на Windows 11 переходят геймеры с актуальным «железом» и среди пользователей Steam уже почти треть из них, 31.59%, пользуется новой операционной системой и это количество быстро увеличивается. Я немало критиковал Windows 11 в своих блогах, но, в очередной раз попробовав установить ее для блога «Устанавливаем и тестируем облегченную версию Windows 11 Tiny11 — похоже, это идеальная Windows 11«, понял, что новая ОС стала выглядеть органично и стильно, а множество нововведений делает работу в ней удобнее и комфортнее.
И сегодня мы посмотрим на все новшества самой актуальной редакции Windows 11 2022 Update (22H2), отметив как самые незначительные, так и радикальные, ради которых пользователи и переходят на новую ОС.
Первое новшество заметно уже при загрузке системы, вращающийся кружочек из точек теперь состоит из одной линии.

В редакции Windows 11 22H2 Home по умолчанию выключен протокол SMB1.
Папки, которые можно подключить в Windows Sandbox, теперь могут работать с относительными путями.
Дизайн устаревших элементов системы, например, окна «Выполнить», обновился и использует современный стиль.

В Безопасности Windows появилась защита от фишинга, которая серьезно повышает защиту системы в интернете.
А еще добавлена мощная функция безопасности «Интеллектуальное управления приложениями» (Smart App Control, SAC).
В «Центре обновления Windows» появилась возможность сразу удалять обновления, не открывая Панель управления.
Интерфейс на странице «Язык и регион» приведен к общему дизайну системы.
Раздел «Время и язык» и страницы «Дата и время» после обновления показывает часы в реальном времени, а менять часовой пояс могут и обычные пользователи, а не только администраторы.
Раздел «Другие пользователи», который ранее назывался «Семья и другие люди», теперь содержит возможность создания локальной учетной записи и учетной записи Microsoft. А страница «Ваша учетная запись Microsoft» удалена.
В Дополнительных компонентах стал доступен компонент Windows Management Instrumentation (WMIC). А раздел «Приложения по умолчанию» при активации поиска будет показывать выпадающий список вариантов, пользоваться которым намного удобнее.
Также в «Приложениях» появилась дополнительная страница «Расширенные параметры приложений».
Microsoft удалила стандартное средство «Программы и компоненты» из Панели управления, и все пути в системе теперь будут указывать на страницу «Установленные приложения», попасть в которую можно и по ссылке ms-settings:appsfeatures.

Изменен дизайн страницы «Шрифты», став органичным с общим видом системы, а область для перетаскивания увеличена.
В разделе «Панель задач» в настройках «Поведение панели задач» появились новые опции для выключения мигания значков приложений, а также — истории недавнего поиска при наведении курсора на кнопку «Поиск».
В разделе VPN стало возможно просмотреть подробности о VPN-соединении, нажав на его значок. А страница авиарежима теперь помнит, отключали ли вы Bluetooth или Wi-Fi, и при следующем использовании авиарежима будет восстанавливать предыдущие настройки.
Страница «Принтеры и сканеры» показывает гораздо более подробную информацию о принтере и сканере.
В разделе «Многозадачность» изменены опции закрепления окна, что делает их более простыми, понятными и удобными.
Разделы «Дисковые пространства» и «Диски и тома» так же обновлены и приведены к общему дизайну системы.
Можно констатировать, что все больше опций и разделов Windows 11 получили обновленный дизайн, что делает систему органичной и современной, даже несмотря на то, что в ней присутствует много от прошлых Windows. Если развитие Windows 11 продолжится такими темпами, то подобные саркастические коллажи скоро станут неактуальными.
Значения таймеров по умолчанию для спящего режима и выключения экрана уменьшены для экономии энергии и выбросов углекислого газа, в то время когда ваш ПК простаивает. Windows 11 дополнительно предлагает рекомендации по энергосбережению для снижения выбросов углекислого газа тем пользователям, у которых значения параметров ухода ПК в сон и выключения экрана установлены в режим «Никогда».
Раздел «Звук» после обновления предупредит о том, что доступ к микрофону был ограничен в настройках конфиденциальности.
Раздел «Дисплей» получил новый дизайн всплывающего окна при активации опции «Обнаружить».
В разделе «Графика» теперь появилась опция «Изменение стандартных параметров графики по умолчанию», которая откроет новую страницу. Которая включает новую функцию «Оптимизации для оконных игр», дающая новые оптимизации, ранее доступные только в режиме DirectX 12, старым играм, работающим в оконном режиме или в оконном режиме без рамок в режимах DirectX 11 или DirectX 10. Это улучшит задержку в играх и разблокирует Auto HDR для игр в оконном режиме, и добавит функцию «Переменная частота обновления».
Итоги
Ради таких полезных игровых оптимизаций уже стоит перейти на Windows 11, а в этом блоге мы пока рассмотрели только половину из них. Продолжим знакомится с новшествами в следующем блоге, пока можно отметить, что система становится удобнее, быстрее и предлагает новые функции с каждым большим обновлением.
Но не стоит забывать, что у системы подросли системные требования и в 2023 году уже стоит задуматься о том, чтобы установить в игровой ПК сразу 32 ГБ оперативной памяти. Это позволит с комфортом играть, не думая о том, открыт ли у вас бразуер и сколько фоновых задач выполняется. В Ситилинке самыми популярными и не особо дорогими комплектами быстрой ОЗУ DDR4 объемом 32 ГБ стали комплекты от фирмы Patriot: Patriot Viper Steel RGB PVSR432G360C0K, Patriot Viper Steel PVS432G360C8K и Patriot Viper Steel RGB PVSR432G320C8K.
Пишите в комментарии, а вы уже перешли на Windows 11?
рекомендации
4070 MSI по старой цене дешевле Palit
13900K в Регарде дешевле чем при курсе 60
Ищем PHP-программиста для апгрейда конфы
Более 550 блогов автора Zystax обо всем, что связано с компьютерами, Windows и играми.
Windows 11 вышла почти год назад, и всё это время Microsoft полировала её — устраняла повсеместно оставшиеся устаревшие элементы и добавляла новые, которым следовало быть изначально. Результатом всего этого стал первый крупный апдейт с индексом 22H2. Я тестировал это обновление уже несколько месяцев (с тех пор, как оно появилось в инсайдерских сборках), и могу с уверенностью заявить, что некоторым функциям и улучшениям в целом однозначно стоит уделить внимание.
В «Пуске» появились папки, но это не всё
Ключевым изменением Windows 11 стал именно «Пуск», и в обновлении 22H2 разработчики доработали это меню, в особенности область «Закреплённых приложений». Теперь в ней можно создавать папки — для этого необходимо просто перетащить один значок на другой. Их можно переименовывать, перемещать и менять очерёдность ярлыков внутри.
Отдельно стоит отметить, что появилась возможность менять размер самой области закреплённых программ: на один ряд иконок больше или меньше (это делается в настройках системы). Однако вне зависимости от размера панели закреплённых приложений, само меню «Пуск» не изменится по высоте.
Панели задач вернули функциональность, а центр действий переосмыслили
Windows 11 чаще всего критиковали именно за нефункциональную панель задач, не позволяющую перетаскивать файлы между приложениями. Разработчикам понадобился год, чтобы исправить это недоразумение, — в апдейте 22H2 всё работает как надо.
В остальном же панель задач осталась без изменений: это всё та же простая минималистичная полоска, которая лично мне нравится даже больше, чем старые реализации. Однако стоит быть готовым и к тому, что её по-прежнему нельзя переместить в правую или верхнюю часть экрана, а контекстного меню по клику правой кнопкой мыши всё так же нет.
А вот центр действий (меню, выезжающее справа) получил сразу несколько заметных обновлений. Начать стоит с кнопки «Ассистент фокусировки», которую из меню быстрых настроек переместили в панель уведомлений и переименовали в «Не беспокоить» — здесь её расположение действительно кажется более логичным.
Также выделяется новый таймер «фокусировки» под всплывающим окошком календаря. Он работает в связке со стандартным приложением «Часы», которое, в свою очередь, может синхронизироваться с органайзером Microsoft To-Do и стриминговым сервисом Spotify. Приятно иметь возможность запустить сеанс фокусировки прямо из центра уведомлений, так намного удобнее — раньше приходилось искать и открывать то самое приложение «Часы».
Ещё одно нововведение, которое давно стоило реализовать, — полнофункциональное взаимодействие с Bluetooth-устройствами через панель быстрых настроек. Теперь она позволяет просматривать и управлять беспроводными гаджетами без необходимости лезть в настройки системы. Странно, что это реализовали только сейчас: тот же Wi-Fi поддерживал подобную функциональность прямо из панели быстрых настроек с самого начала.
Появилась новая возможность привязать окно, действительно удобно
В Windows 11 появилось совершенно новая функция привязки приложений (Snap Assist), позволяющая легко и быстро расставлять окна по экрану в нужном порядке. Изначально взаимодействовать с ней можно было двумя способами: подведя курсор на элемент управления окном приложения (появляется список доступных шаблонов) или перетаскивая окна к углам экрана.
Апдейт 22H2 добавляет третью возможность: при перетаскивании окна вверх экрана, там появляются шаблоны привязки — чем больше ваш дисплей, тем больше вариантов будет доступно.
«Проводник» стал таким, каким его ждали сразу
Пожалуй, больше всего нововведений в Windows 11 22H2 относятся именно к встроенному файловому менеджеру. Особенно заметна новая главная страница, открывающаяся по умолчанию при запуске приложения. Макет немного изменился благодаря новым областям «Избранное» и «Недавнее» под привычными папками быстрого доступа.
Интересно, что Microsoft переместила пользовательские папки со страницы «Этот компьютер», где теперь отображаются только накопители. Таким образом, если вы хотите получить доступ к своим пользовательским папкам, вам придётся использовать новую главную страницу «Проводника» или боковую панель. Мне потребовалось некоторое время, чтобы привыкнуть к этому изменению, но теперь я полностью освоился с новой главной страницей.
На ней есть возможность закрепить файлы в области избранного, благодаря чему можно сделать их видимыми для быстрого доступа в любой момент. Область «Недавние» работает аналогично ленте рекомендованного в «Пуске», только без ярлыков недавно установленных приложений. Поэтому все открытые вами файлы будут отображаться здесь.
К счастью, эту ленту «Недавние» можно отключить, если вы обнаружите, что она загромождает пространство. Я часто так и делаю, поскольку она показывает все открытые файлы, включая те, которые я больше не собираюсь открывать.
Дизайн боковой панели также обновили, теперь в самом верху располагается главная страница и папки OneDrive (если они есть), за ними следуют закреплённые и наиболее используемые папки, а в самом конце — разделы «Этот компьютер» и «Сеть». Благодаря новому расположению всё выглядит чище, и в результате ориентироваться немного проще.
Кроме того, в файловом проводнике есть несколько улучшений для фирменного облака OneDrive. Теперь вы можете установить его каталог в качестве домашней страницы по умолчанию (если используете его чаще, чем локальное хранилище), также появился новый индикатор активности синхронизации в правом верхнем углу. Он показывает доступное облачное хранилище и файлы, которые синхронизируются или были недавно синхронизированы — это работает в сочетании со всплывающим окном OneDrive в системном трее.
Также появился новый дизайн диалога «Открыть с помощью», который вписывается в общий визуальный стиль Windows 11. Он имеет тонкий эффект размытия, закруглённые углы и просто отлично выглядит. Функционально он идентичен старому, просто теперь стал красивее, и это хорошо.
Наконец, Microsoft наконец добавила вкладки в «Проводник» — это именно то, о чём опытные пользователи просили с самого начала выпуска системы. На реализацию опции ушёл почти год, но она работает именно так, как вы и ожидали. В верхней части приложения находится строка, в которой можно открывать новые вкладки и переключаться между ними.
Сама функциональность вкладок сейчас немного скудна. Например, вы не можете перетаскивать вкладки между разными окнами «Проводника», как в большинстве браузеров, а также группировать вкладки, как в том же Edge. Но основная функциональность присутствует и работает.
Стоит отметить, что вкладки в «Проводнике» начнут распространяться среди пользователей версии 22H2 вскоре после релиза, поэтому ожидайте появления этой функции на вашем компьютере в октябре или ноябре.
Не забыли и о сенсорных устройствах
Windows 11 — это система не только для ПК, но и для планшетов с сенсорными ноутбуками. Microsoft сразу делала ставку на это, изначально реализовав несколько изменений: например, удалила специальный «режим планшета», к которому пользователи сенсорных устройств привыкли в Windows 10 в прошлом году, и вместо этого добавила небольшие улучшения в интерфейс рабочего стола, чтобы сделать его более удобным для сенсорного использования.
В обновлении 2022 года разработчики ещё больше улучшили этот опыт для пользователей сенсорного интерфейса, внедрив жесты, которые простым движением пальца позволяют получить доступ к общим системным областям, таким как меню «Пуск» и центр управления.
Все новые жесты, доступные в версии 22H2
- Проведите пальцем вверх от нижней части экрана, чтобы открыть меню «Пуск».
- Проведите пальцем вправо в меню «Пуск», чтобы открыть список всех приложений.
- Проведите пальцем вверх из правого нижнего угла экрана, чтобы открыть центр управления.
- Проведите тремя пальцами влево или вправо в центре экрана для переключения между открытыми приложениями.
- Проведите тремя пальцами вверх в центре экрана, чтобы перейти к Task View.
- Проведите тремя пальцами вниз по центру экрана, чтобы свернуть все запущенные приложения.
Кроме того, все вышеупомянутые жесты теперь «плавные» — компания Microsoft приложила усилия для того, чтобы эти жесты и элементы пользовательского интерфейса действительно следовали за вашим пальцем по экрану, а не воспроизводили заранее заданную анимацию. Это небольшое изменение, но оно действительно делает Windows 11 более отзывчивой при использовании сенсорного интерфейса.
Новые настройки, но пока не для всех
Как и во всех обновлениях Windows, здесь есть новые настройки, с которыми можно поиграться. Одной из заметных появившихся опций является функция «обои Spotlight», которая ежедневно подбирает новые обои и устанавливает их в качестве фона рабочего стола. Это приятное дополнение работает аналогично ежедневным обоям Bing, которые вы получаете на экране блокировки.
Другая заметная новая настройка находится в разделе «Буфер обмена». Она называется «Предлагаемые действия» — если её включить, то при копировании даты или номера телефона будет появляться небольшое меню, предлагающее быстрые действия для работы с этими данными. Например, если вы скопируете дату, появится предложение с кнопками, которые позволят добавить эту дату в календарь.
Правда, сейчас эта функция доступна только в США и Канаде, но вряд ли её реализация в других регионах будет сильно трудна.
Преобразили «Диспетчер задач» и добавили новые утилиты
В апдейте 22H2 разработчики обновили некоторые существующие утилиты и добавили новые. Больше всего внимания заслуживает полностью преображённый «Диспетчер задач» — он получил новый дизайн, соответствующий визуальному стилю всей Windows 11. Последний раз интерфейс этой утилиты менялся в Windows 8, то есть более 10 лет назад.
В новом интерфейсе появилась боковая панель слева, на которой размещены все разделы «Диспетчера задач». Вы можете получить доступ к вкладкам процессов, производительности, журналу приложений, автозапуску приложений, пользователям, сведениям и службам.
Такие действия, как «Завершить задачу» и «Запустить новую задачу», были перенесены в правый верхний угол, чуть ниже элементов управления окном. Microsoft также сделала так, чтобы графики на вкладке производительности соответствовали акцентному цвету вашей системы, что является приятным дополнением.
Но изменения во встроенных приложениях не ограничиваются одним лишь «Диспетчером задач» — разработчики представили пару новых приложений, которые называются Clipchamp и Family Safety. Clipchamp — это новый видеоредактор, который Microsoft приобрела в прошлом году и который полностью основан на веб-технологиях. Приложение работает хорошо (достаточно для базового редактирования видео). Есть платный и бесплатный уровни, первый вариант предлагает больше стоковых материалов и эффектов, а также облачное хранилище.
Новое приложение Family Safety также является веб-приложением, которое просто указывает на веб-сайт Microsoft Family Safety, где вы можете добавлять членов семьи, отслеживать их местоположение, утверждать запросы на покупку, делиться подписками на Office и всё в таком духе.
C обновлением появились и определённые недостатки
Нововведения — это не всегда полезные и желанные функции. Например, теперь для настройки нового компьютера с Windows 11 22H2 необходимо использовать онлайн-аккаунт Microsoft. Раньше это было обязательным только в Home-издании системы, но теперь распространилось и на Windows 11 Pro.
Иными словами, больше не существует версии Windows 11, которую обычные потребители могли бы приобрести и настроить без аккаунта Microsoft. Если у вас нет подключения к интернету, вам просто не повезло, и вы не сможете выполнить настройку своего ПК. По крайней мере, Microsoft хочет, чтобы вы так думали.
Существует обходной путь, который требует открытия терминала и ввода специальной команды, позволяющей обойти страницу подключения к интернету и выполнить настройку с помощью автономной учётной записи. Но раздражает сам факт, что это вообще нужно делать.
Я большой поклонник использования учётной записи Microsoft и применяю её на всех своих компьютерах под управлением Windows. Я вовсе не говорю, что облачные учётные записи — это плохо. На самом деле, я даже рекомендую использовать такую в Windows. Но тот факт, что Microsoft пытается отнять возможность настройки нового ПК без подключения к интернету, кажется мне абсурдным.
Ни одна другая платформа не заставляет вас использовать онлайн-аккаунт. Даже Chrome OS не требует входа в систему с учётной записью Google, в ней есть специальный гостевой режим, если вы хотите им воспользоваться. Apple не заставляет использовать онлайн-аккаунты на macOS, iPadOS или iOS, и Google также не требует это делать на Android.
Ещё одна проблема, которая никуда не делась в Windows 11 22H2, — неполная адаптация «Проводника» под тёмный интерфейс. Многие устаревшие элементы системы всё ещё поддерживают только светлое оформление, даже при включённом темнём режиме. Если вы хотите просмотреть свойства файла или получить доступ к устаревшей утилите из панели управления, вас каждый раз будет ослеплять белое окно.
Я знаю, что Microsoft работала над устранением этой проблемы более года назад. Непонятно, чем это закончилось, но я бы хотел, чтобы они поторопились. Это одна из тех вещей, которые мешают ощущать Windows 11 «законченной» системой. Развивая тему недоделанности, стоит отметить, что предварительный просмотр миниатюр запущенных приложений на панели задач лишён анимации, как это было в предыдущих версиях Windows.
Также полностью отсутствует анимация, которая появляется при переходе между виртуальными рабочими столами с помощью трекпада или сенсорного экрана. Элементы пользовательского интерфейса появляются и исчезают прямо на глазах, и это выглядит абсолютно ужасно и неполноценно. Я, честно говоря, потрясён тем, что разработчики вообще внедрили эту анимацию, хотя очевидно, что она ещё не готова.
В конечном итоге именно такие мелочи не позволяют Windows получить идеальную оценку. Если вы посмотрите на macOS или Chrome OS, вы редко когда столкнётесь (если это вообще случится) с откровенно недоработанным пользовательским интерфейсом или анимацией в стабильных сборках.
Итог — обновление полезное, но ещё есть над чем работать
Обновление 22H2 отполировало Windows 11 — появились хоть и небольшие, но полезные изменения и дополнения, которые ощутимо улучшают пользовательский опыт. Чего только стоят долгожданные вкладки в «Проводнике» и переработанный «Диспетчер задач», гармонично вписывающийся в визуальный стиль всей системы.
Но даже с этим обновлением Windows 11 нельзя назвать полностью завершённой: недоделанные анимации и неприспособленность к тёмной теме бросаются в глаза. А необходимость использовать облачную учётную запись Microsoft выглядит вовсе абсурдной.
Впрочем, с выходом апдейта 22H2 работа над Windows 11 не прекращается, разработчики продолжат улучшать систему в том числе в течение 2023 года, так что она всё же должна стать наконец полностью готовой.
Это перевод обзора Windows Central.
Windows 11 версии 22H2 — это первое крупное обновление исходного выпуска, которое добавляет множество новых функций, улучшений и исправлений. Оно также направлено на устранение некоторых недостатков, широко критикуемых пользователями первого выпуска, и на расширение возможностей ОС.
Microsoft подтвердила, что сборка 22621 является RTM-версией Windows 11 версии 22H2. В ней вы найдете изменения, внесенные в меню «Пуск», «Проводник», и системные приложения, включая «Диспетчер задач» и «Параметры», и многое другое. Рассмотрим их подробно.
Установка
Как и в случае с Windows 11 Home, для версии Pro теперь потребуется подключение к Интернету во время установки, а также учетная запись Microsoft.
Для этих изменений есть обходные пути.
- Как установить Windows 11 с локальной учетной записью
- Как установить Windows 11 без подключения к Интернету
Конечно, эти способы могут перестать работать в любой момент, если Microsoft так решит.
Меню «Пуск» в этом релизе претерпело значительные изменения. Прежде всего, теперь меню поддерживает папки, поэтому вы можете объединять значки в именованные группы. Группы доступны для закрепленных значков.
Еще одним изменением является возможность выбора другого макета для меню «Пуск», в котором может быть 2 закрепленных строки приложений и 8 рекомендуемых файлов, 3 закрепленных строки приложений и 6 рекомендуемых файлов или 4 закрепленных строки приложений и 2 рекомендуемых файла.
Кроме того, кнопки «Еще» и «Все приложения» получили контекстное меню, из которого можно обновить раздел «Рекомендуемые» и открыть настройки меню «Пуск».
Наконец, щелчок правой кнопкой мыши по кнопке «Пуск» теперь покажет вам PowerShell вместо терминала Windows, если терминал вы удалили.
Панель задач
Возможно, самое долгожданное и самое ожидаемое изменение — это возможность перетаскивать файлы на значки запущенных приложений на панели задач. Microsoft удалила её в первоначальном выпуске Windows 11. В новой панели задач многого не хватает по сравнению с ее предшественницей из Windows 10. В частности, все пункты контекстного меню, кроме «Свойств», были удалены. Перетаскивание же файлов вернулось только в Windows 11 версии 22H2.
Также заработало перетаскивание приложения на панели задач для его закрепление.
В версии 22H2 Microsoft изменила стиль большинства всплывающих меню, включая центр уведомлений, быстрые действия, иконки в трее и даже панель поиска. Все они теперь выполнены в стиле Fluent Design.
С левого края панель задач отображает прогноз погоды. При наведении курсора мыши на него открывается панель виджетов.
Кроме того, панель задач явно отображает, если какое-либо приложение использует микрофон, или запущен сеанс трансляции содержимого окна в Teams. При нажатии на значок микрофона открывается диалоговое окно подтверждения его отключения.
То же самое и с функцией Cast. Если вы транслируете свой экран на другое устройство, вы увидите специальный значок на панели задач.
Область значков в трее занимает особое место в списке новшеств этой версии Windows 11. Наконец-то в Майкрософт добавили возможность уровень громкости звука, прокручивая колесико мыши над значком динамика. Индикатор громкости на экране был обновлен в стиле Fluent Design.
Кроме того, его всплывающая подсказка теперь будет показывать, включен ли пространственный звук (spatial sound).
А при наведении кусора на значок батарейки появлется расчетное время работы от батареи.
Рабочий стол
Windows 11 версии 22H2 предоставляет возможность использовать Windows Spotlight для фона рабочего стола. Когда вы выбрали в настройках Windows: интересное, на рабочем столе будут всегда новые обои, скачанные из Интернета. Однако, изображением по умолчанию на рабочем столе Windows Spotlight остается «Windows Bloom», светлый вариант.
Кроме того, при выборе Windows: интересное в качестве фона на рабочем столе появится значок на рабочий стол «Дополнительные сведения об этом изображении», который вы можете щелкнуть правой кнопкой мыши и переключиться на следующее изображение, узнать больше о текущей картинке, и еще несколько параметров.
Вы можете узнать, как удалить значок Spotlight с рабочего стола в этой статье.
Программы
ClipChamp
Microsoft добавила ClipChamp в набор предустановленных приложений. Это простой в использовании видеоредактор с такими необходимыми инструментами, как удобная временная шкала, обрезка и разделение. Кроме того, приложение позволяет применять переходы и анимированные текстовые эффекты, а также захватывать изображение с веб-камеры и экрана.
Microsoft Family
Microsoft Family — это новое приложение в составе домашней редакции Windows 11 Home. Оно позволяет гибко управлять родительским контролем, включая списки веб-сайтов, доступные детям, ограничения времени экрана и т. д.
Windows HDR Calibration
Новое приложение Калибровка Windows HDR входит в состав приложений по умолчанию. Оно предназначено для решения проблем с цветом и улучшения согласованности изображения на дисплеях, подключенных к вашему ПК.
Панель управления
Классическое приложение «Панель управления» лишилось еще нескольких опций, которые перенесли в современное приложение «Параметры».
- Ссылка «Просмотр состояния сети и задач» теперь открывает «Параметры» на странице «Сеть и Интернет».
- Ссылки «Просмотр устройств и принтеров» и «Добавить устройство» теперь открывают раздел «Bluetooth и устройства» в Параметрах.
- То же самое для «Расширенной настройки принтера», которая открывает страницу «Принтеры и сканеры» в Параметрах.
- «Удалить программу» ссылается на страницу Параметров «Установленные приложения».
- «Просмотр установленных обновлений» открывает страницу настроек «Удалить обновления».
- Сетевые параметры «Обнаружение сети», «Общий доступ к файлам и принтерам» и «Общий доступ к общим папкам» можно настроить только в Параметрах.
Проводник
В этом выпуске Проводник был снова переработан. Прежде всего, теперь он поддерживает вкладки. Однако неясно, включит ли Microsoft вкладки из коробки в выпуске 22H2 или её активируют с одним из грядущих накопительных обновлений. На момент написания этой статьи вам все еще нужно активировать вкладки вручную.
Папка, в которой открывается Проводник, теперь называется «Главная». А имя «Быстрый доступ» теперь используется вместо часто используемых папок.
Между Быстрым доступом и Недавними файлами, которые теперь называются просто Недавние, появился новый раздел «Избранное». Вы можете щелкнуть правой кнопкой мыши файл в проводнике и добавить или удалить его из избранного через контекстное меню. Избранное можно отключить. См. статью Как удалить пункт «Добавить в избранное» из контекстного меню в Windows 11.
Проводник также получил новую панель навигации с тремя разделами. В верхнем находятся «Главная» и «OneDrive», в среднем — закрепленные и часто используемые папки, а в самом нижнем — классические значки, такие как «Этот компьютер», «Сеть» и т. д. При раскрытии папки «Этот компьютер» отображаются локальные диски и разделы.
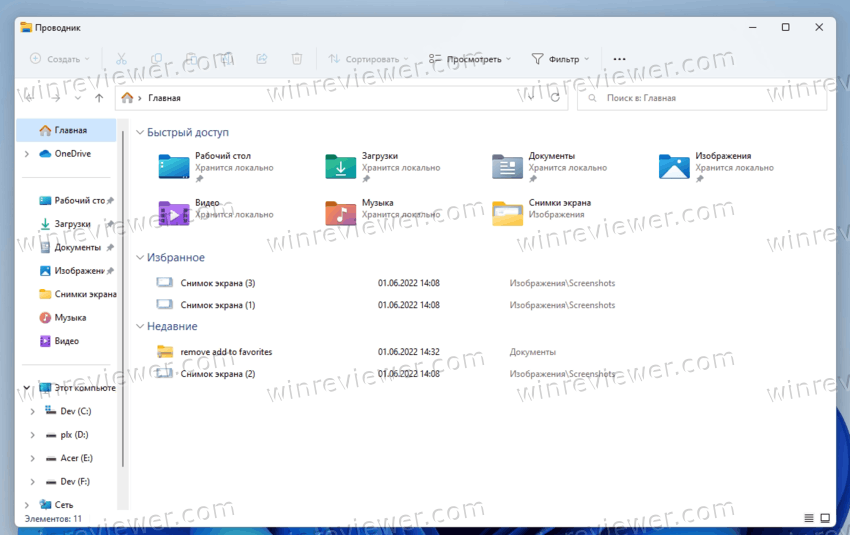
Еще одно изменение — миниатюры папок. Если папка содержит изображения или другие медиафайлы, в значке папки будет изящная миниатюра предварительного просмотра, показывающая ее содержимое.
Еще одно изменение в приложении File Explorer — еще более тесная интеграция с OneDrive. Теперь вы можете видеть оставшееся свободное место и статус синхронизации, не выходя из Проводника.
Наконец, File Explorer получил несколько небольших, но полезных улучшений.
- Теперь вы можете скопировать путь к файлу или папке с помощью сочетания клавиш Ctrl + Shift + C.
- В контекстном меню появились новые более понятные значки.
- Если нажать и удерживать клавишу Shift, а затем щелкнуть правой кнопкой мыши любую папку или файл, вы увидите полное классическое контекстное меню.
- Некоторые команды теперь доступны сразу в новом сокращенном меню, такие как подключение/отключение сетевого диска в меню «Этот компьютер», команда «Установить» для шрифтов и т. д.
Диспетчер задач
Диспетчер задач — еще одно приложение, в интерфейсе которого произошли радикальные изменения. Теперь у него есть новая панель навигации и новая страница настроек. Новая панель команд на каждой странице дает доступ к общим действиям. Диспетчер задач поддерживает системные темы, как светлый, так и темный варианты.
Сетка приложений и процессов, а также цвет акцента для вкладок и элементов управления в приложении теперь будут соответствовать цвету, который вы установили в настройках Windows 11.
В интерфейсе появились новые значки, и вернулся режим эффективности для приложений (ранее известный как экономичный режим), специальная страница настроек и многое другое. Функция режима эффективности позволит приостановить работающее приложение, чтобы высвободить занятые им системные ресурсы.
Чтобы применить режим эффективности к какому-либо приложению, нажмите кнопку на панели команд на странице «Процессы» или воспользуйтесь контекстным меню, вызываемым правой кнопкой мыши. Вы можете применить режим только к одному процессу, а не ко всей группе. Если параметр недоступен, то этот процесс критичен для Windows, а значит, может повлиять на производительность ОС. Процессы, для которых применяется режим, будут отмечены значком зеленого листа. Приостановленные процессы будут помечены значком паузы.
Media Player
В Windows 11 22H2 Microsoft переименовала классическое приложение Windows Media Player в Windows Media Player Legacy. Это связано с тем, что теперь компания предлагает современное приложение Media Player, которое представляет собой переработанное приложение Groove/Music с несколькими улучшениями.
В конечном итоге он станет заменой устаревшему проигрывателю Windows Media.
Безопасность Windows
Microsoft также обновила настройки во встроенной панели безопасности. Параметр целостности памяти в разделе «Безопасность устройства» > «Изоляция ядра» теперь включен по умолчанию.
Smart App Control — еще одна новая функция приложения. Он заблокирует ненадежные или потенциально опасные приложения. Windows 11 включает его при «чистой» установке, но не при обновлении с предыдущей версии Windows, во всяком случае, на момент написания этого текста.
Приложение «Параметры»
Само приложение настроек претерпело ряд изменений и улучшений. Улучшена производительность поиска и добавлены более крупные значки слева. Вы также можете использовать клавиши со стрелками, чтобы развернуть его разделы и категории, которые по умолчанию свернуты.
Вы также найдете новую опцию «Не беспокоить» в разделе «Система» > «Уведомления». Соответствующий переключатель также доступен во всплывающем меню быстрых действий (Win+A).
«Ваш телефон» был переименован в «Телефонная связь», а «Фокусировка внимания» была переименована в «Фокусировка».
Когда вы включаете Bluetooth или Wi-Fi в режиме полета, Windows запоминает ваш выбор. В следующий раз, когда вы перейдете в режим полета, он включит то, что вы включили в прошлый раз.
Наконец, чтобы удалить установленное обновление, вы должны использовать приложение «Параметры». Для того добавлены ссылка «Удалить» в меню «Настройки» > «Центр обновления Windows» > «История обновлений» > «Удалить обновления».
Все, что вам нужно сделать, это найти в списке обновление, которое вы хотите удалить, и щелкнуть ссылку рядом с его названием.
Динамическая частота обновления (DRR)
Динамическая частота обновления — это новая функция Windows 22H2, которая изменяет частоту обновления экрана по мере необходимости. Операционная система проанализирует вашу активность за ПК, а затем плавно изменит частоту обновления.
Меньшее значение позволяет экономить больше энергии, что очень важно для мобильных устройств.
В настоящее время DDR доступен для ноутбуков с дисплеем, поддерживающим переменную частоту обновления (VRR) и частоту обновления не менее 120 Гц. Это позволяет Windows 11 обновлять такой дисплей с частотой 60 Гц для «офисных» задач производительности, таких как электронная почта, ввод документа, и, таким образом, экономить заряд батареи.
Если вы запускаете игру или какой-либо медиаконтент, Windows 11 динамически повышает частоту обновления до 120 Гц.
Уведомления
В центре уведомлений (Win + N) появилась новая опция «Не беспокоить», которую вы найдете в верхней части всплывающего меню. Отключить уведомления теперь можно двумя щелчками мыши.
Функция «Фокусировка» теперь находится на панели календаря. Теперь оттуда можно начинать сеансы продолжительностью от 15 до 240 минут с интервалом в 15 минут. Кроме того, он имеет тесную интеграцию с приложением «Часы» и его функциями повышения производительности.
Переключение окон
В переключателе задач Task View теперь отображаются группы окон. Если вы организовали несколько окон в одну группу, она будет отображаться в виде соотвествующей миниатюры. Еще одним приятным дополнением является то, что панель задач больше не исчезает в представлении задач, даже если включена настройка «скрывать панель задач автоматически».
Диалоговое окно Alt + Tab теперь отображается в центре рабочего стола, как и в старых версиях Windows. Он больше не занимает весь экран.
Панель привязки
При перемещении окна вверху экрана появляется панель с сеткой макетов привязки. Панель появится в виде всплывающего меню в верхней части экрана.
Перетащите окно в верхнюю часть экрана, чтобы открыть макеты привязки, затем перетащите окно поверх зоны, чтобы привязать ее. Snap Assist предложит заполнить остальные свободные слоты другими открытыми приложениями.
При изменении размера приложения с другими привязанными приложениями на экране вы увидите значок приложения, чтобы понять, какое именно приложение запущено.
Переключение макетов привязки
Функция привязки макетов (Win+Z) теперь показывает номера для всех макетов. Используйте цифровые клавиши, чтобы быстро применить нужную раскладку с помощью клавиатуры.
Сенсорные жесты
При использвании жестов отображается анимация, которая следует за вашим пальцем. Также были добавлены новые жесты.
- Проведите пальцем с правой стороны экрана, чтобы открыть Центр уведомлений, теперь он будет следовать за вашим пальцем, а не воспроизводит фиксированную анимацию.
- Проведите пальцем от середины панели задач, чтобы открыть меню «Пуск», и проведите пальцем вниз, чтобы закрыть его.
- Проведите пальцем между закрепленными/всеми приложениями и рекомендуемыми/дополнительными на начальном экране. В меню «Пуск» проведите справа налево от «Закрепленные», чтобы перейти к «Все приложения», и слева направо, чтобы вернуться к «Закрепленным». Тот же жест работает для рекомендуемых файлов.
- Проведите пальцем от нижнего правого края панели задач, чтобы открыть быстрые настройки, и проведите пальцем вниз, чтобы закрыть их.
- В полноэкранных приложениях и играх, ориентированных на сенсорное управление (например, Solitaire), обратите внимание на элемент захвата, который появляется, когда вы проводите пальцем от краев экрана. Эта функция предназначена для того, чтобы вы оставались в приложении, если вы случайно проведете пальцем по краю экрана.
Сециальные возможности
Live Captions и голосовой доступ — это две новые специальные возможности Windows 11 версии 22H2.
Живые субтитры (Live Captions)
Операционная система может создавать субтитры для любого контента со звуком. Они показываются в виде подписей вверху или внизу экрана или в плавающем окне с изменяемым размером. Кроме того, Live Captions можно включить для звука микрофона во время разговоров с друзьями и коллегами.
Горячая клавиша для включения Live Captions — WIN + Ctrl + L. Также есть кнопка в быстрых действиях (Win+ А).
Голосовой доступ (Voice Access)
Он позволяет управлять ОС с помощью голосовых команд. Например, вы можете использовать его для открытия и переключения между приложениями, просмотра веб-страниц, чтения и создания почты. Он также может эмулировать ввод с клавиатуры и мыши с помощью голосовых команд.
В настоящее время эта функция работает только с английским языком США для тех, у кого английский язык США установлен для интерфейса Windows.
Когда он включен, он показывает сетку с областями экрана. Вы можете отдать команду голосом, в какой области Windows должна взаимодействовать с кнопками и ссылками.
Голосовой доступ может работать в автономном режиме, без подключения к Интернету. Voice Access выполняет распознавание речи на устройстве, чтобы распознавать речь, и делает это точно.
Естественные голоса в Экранном дикторе
Экранный диктор поддерживает несколько новых естественных голосов: «Дженни» и «Ария» для англо-американского языка. Возможно, вам придется добавить их вручную.
Другие изменения
Вот и все изменения. Если я не упомянул что-то важное, не стесняйтесь указать это в комментариях.
Источник: Winaero
💡Узнавайте о новых статьях быстрее. Подпишитесь на наши каналы в Telegram и Twitter.
Судя по тому, что вы читаете этот текст, вы дочитали эту статью до конца. Если она вам понравилась, поделитесь, пожалуйста, с помощью кнопок ниже. Спасибо за вашу поддержку!
Тот самый апдейт с улучшенным меню «Пуск».

Microsoft выпустила для Windows 11 обновление 22H2 — второй крупный апдейт из тех, что должны выходить дважды в год. Дата выхода обновления утекла еще месяц назад, все планировавшиеся функции попали в релизную версию апдейта.
Основные изменения обновления 22H2
- В проводнике появились вкладки.
- Закрепленные приложения в меню «Пуск» можно группировать в папки.
- Улучшено сенсорное управление.
- Появились дополнительные настройки панели задач.
- Появился режим «Не беспокоить», при активации уведомления не показываются на экране.
- Оптимизирована работа игр в оконном режиме.
- Добавлено управление с помощью голосовых команд.
- Теперь любой звук можно транслировать в текст — этакие субтитры.
- Улучшено управление Xbox Game Bar с помощью геймпада.
- Слегка изменился Диспетчер задач.
- На панель задач теперь можно перетаскивать файлы.
- Улучшена защита от вредоносных приложений.
После выпуска обновления 22H2 Microsoft изменит распорядок выпуска апдейтов для Windows 11. Теперь Microsoft станет чаще выпускать обновления, но они станут более мелкими.