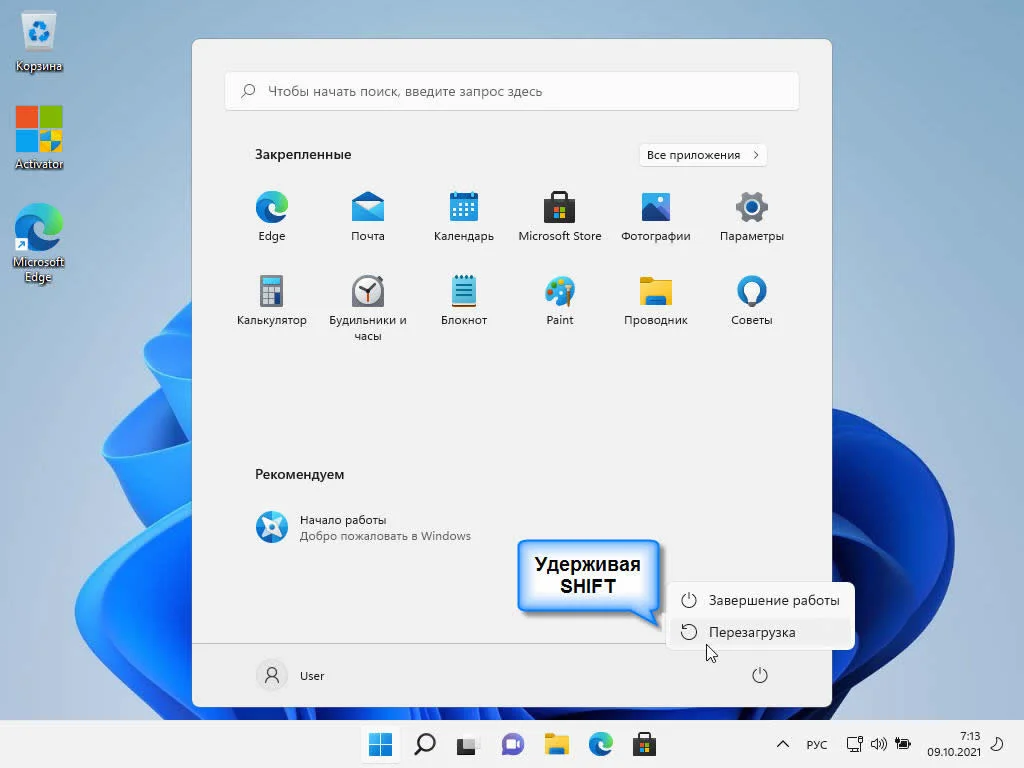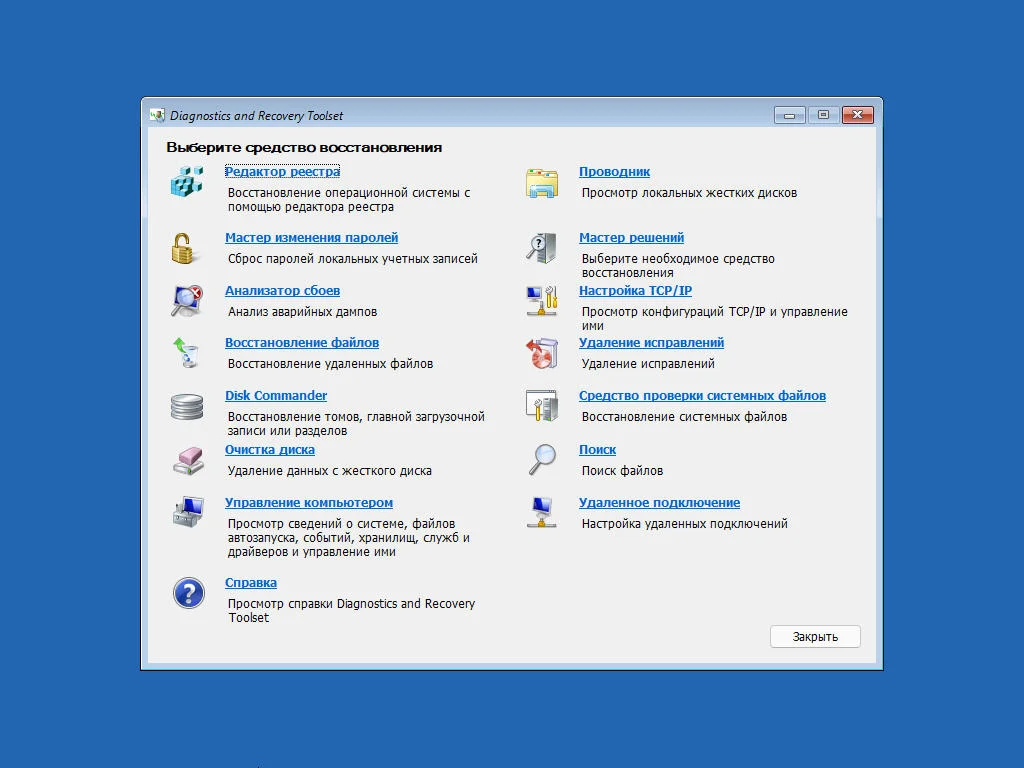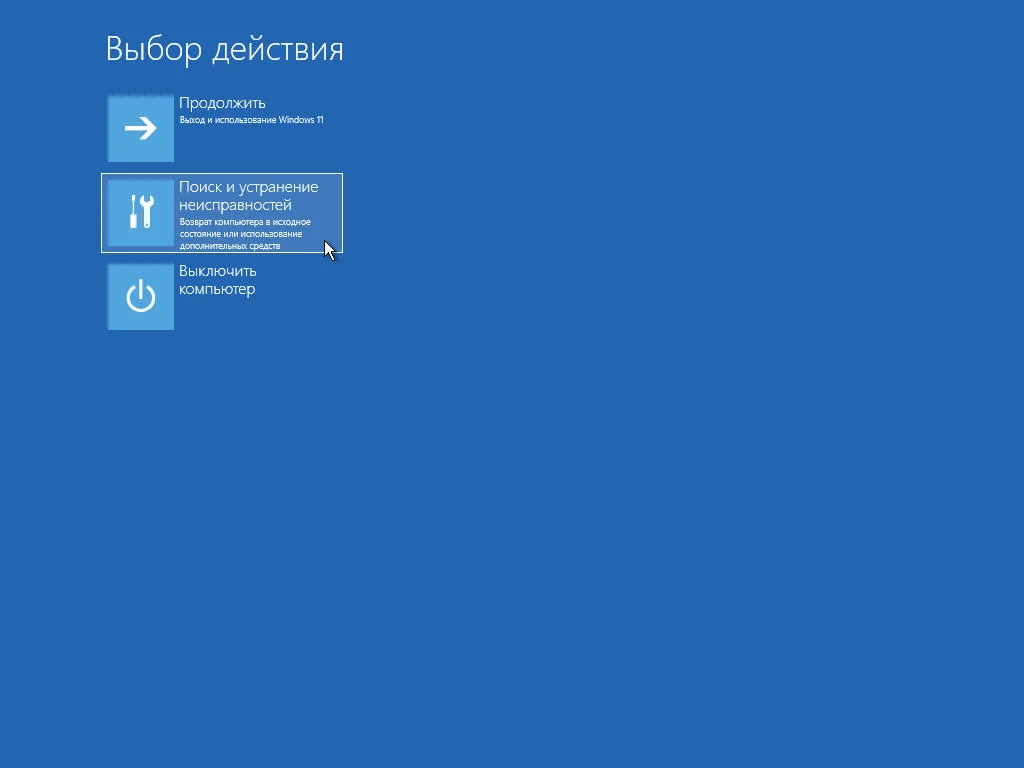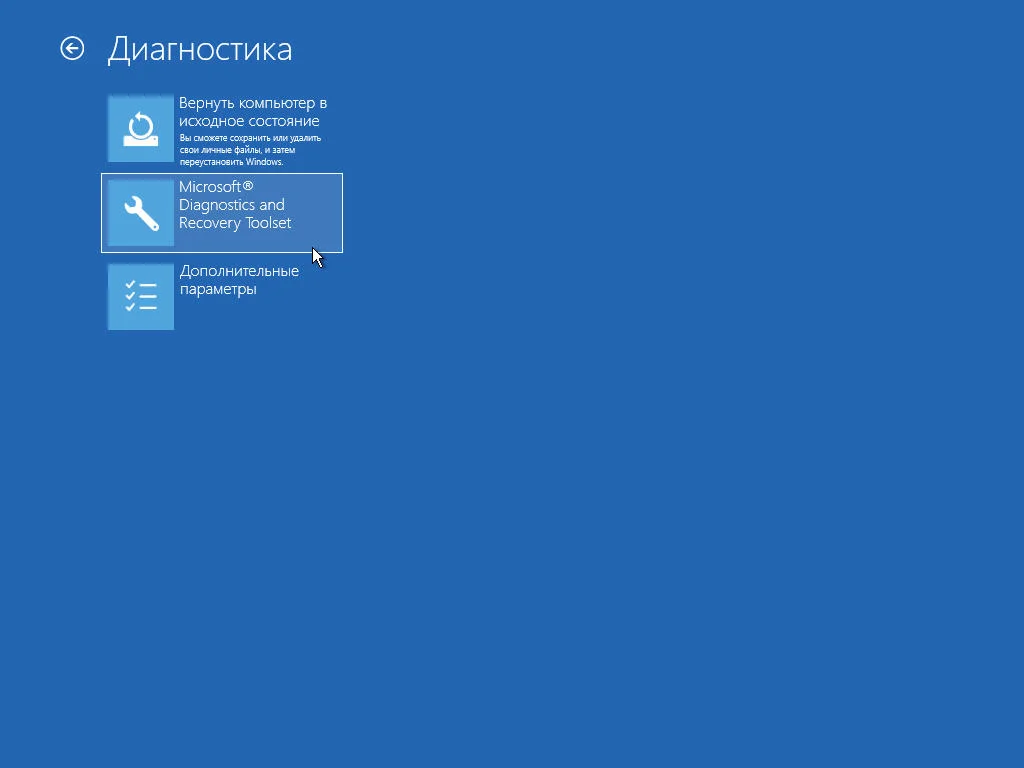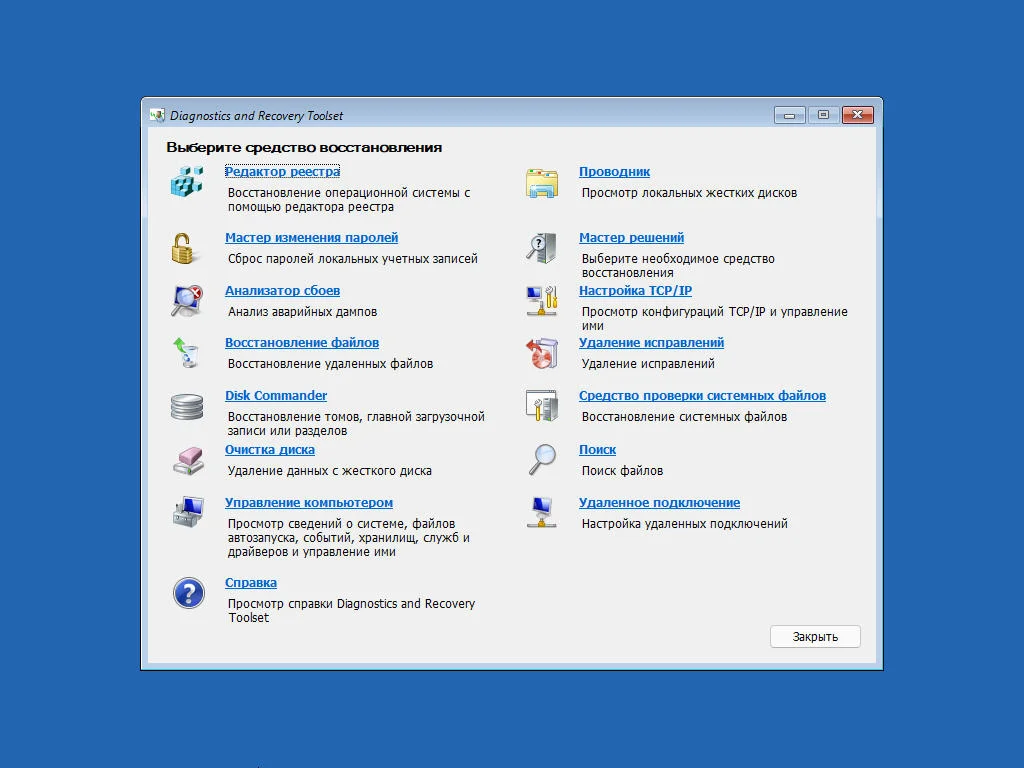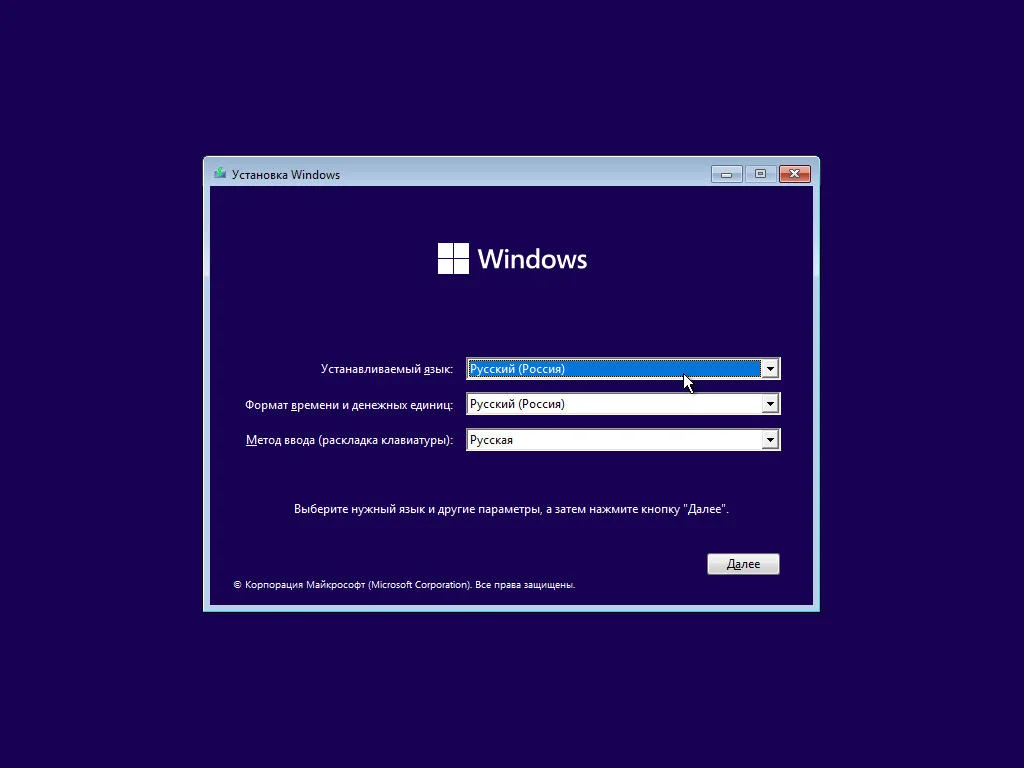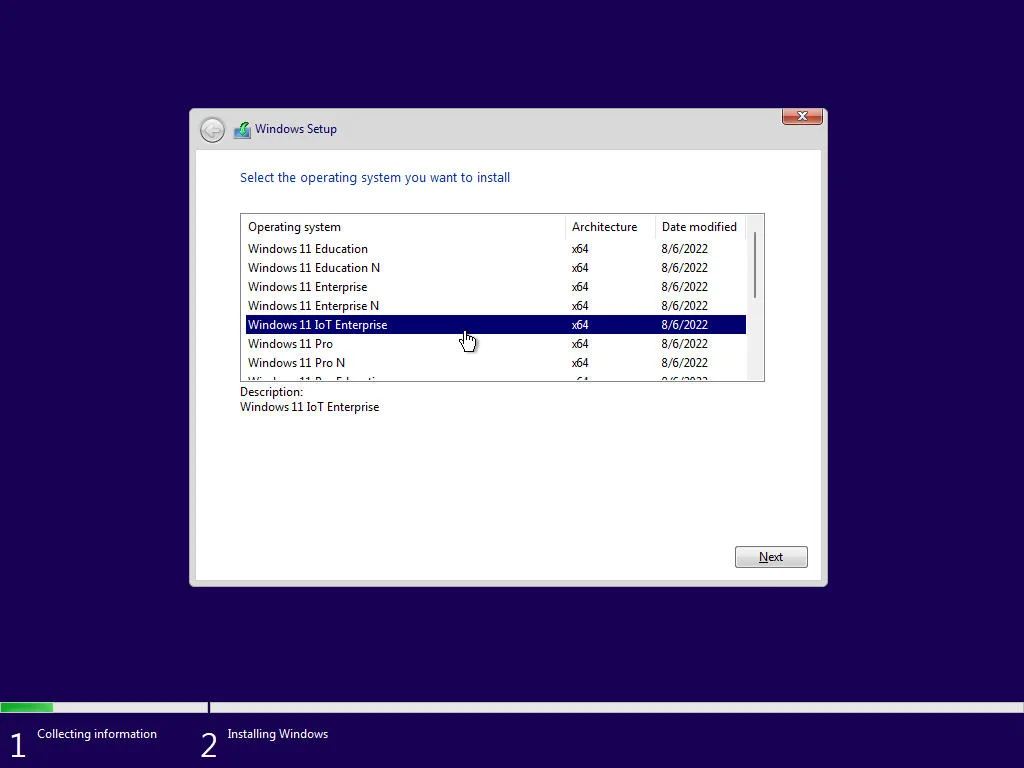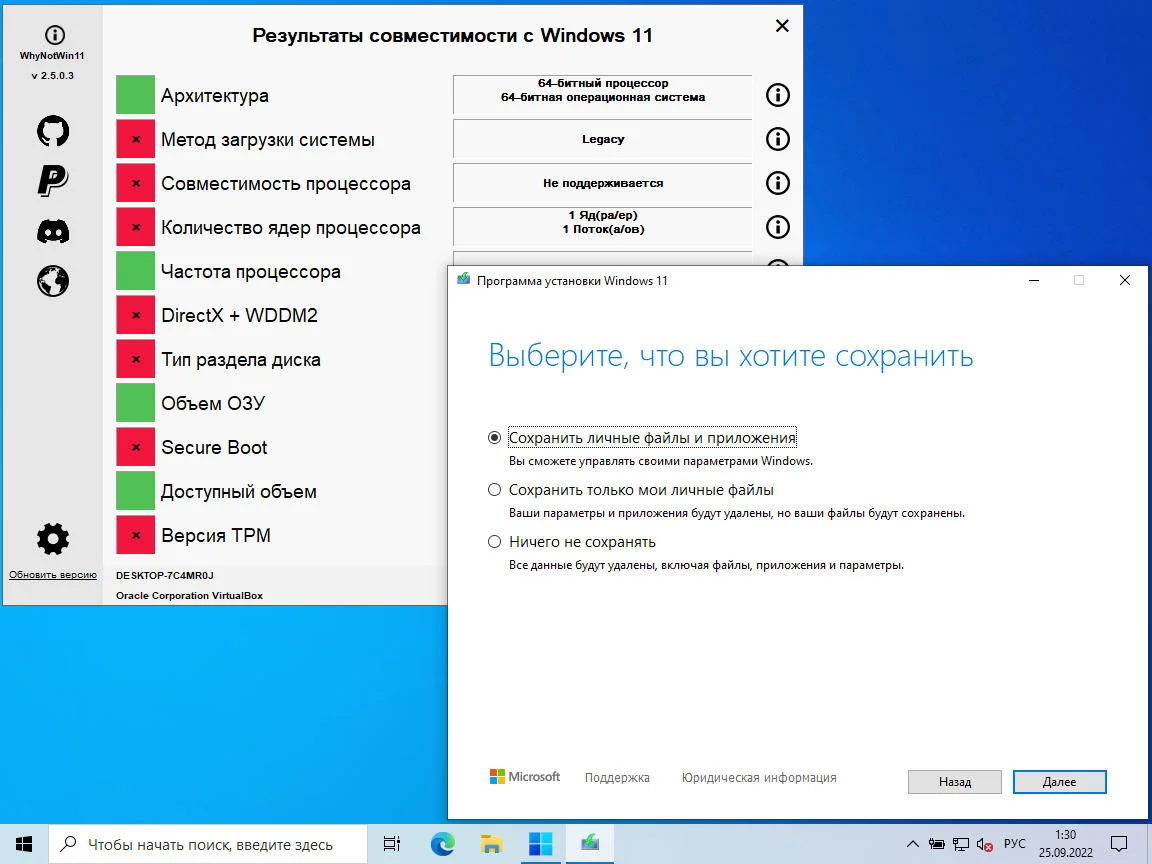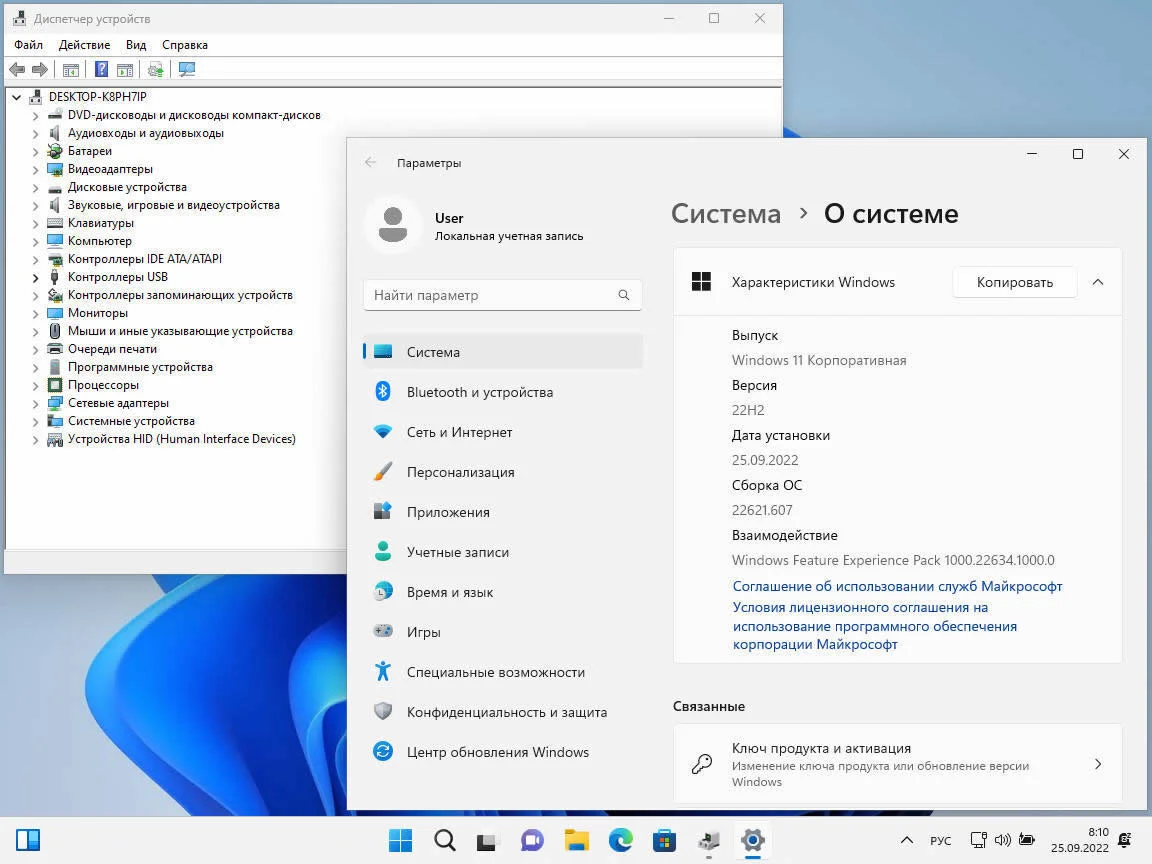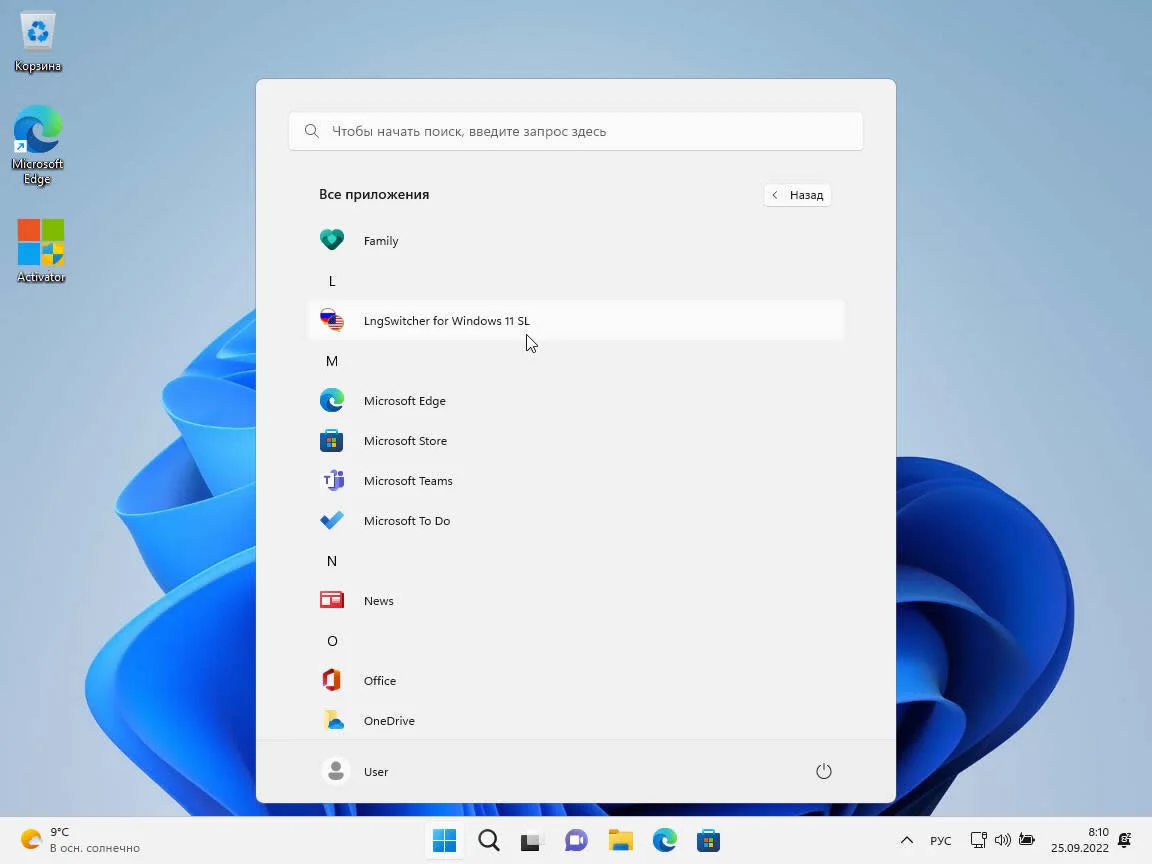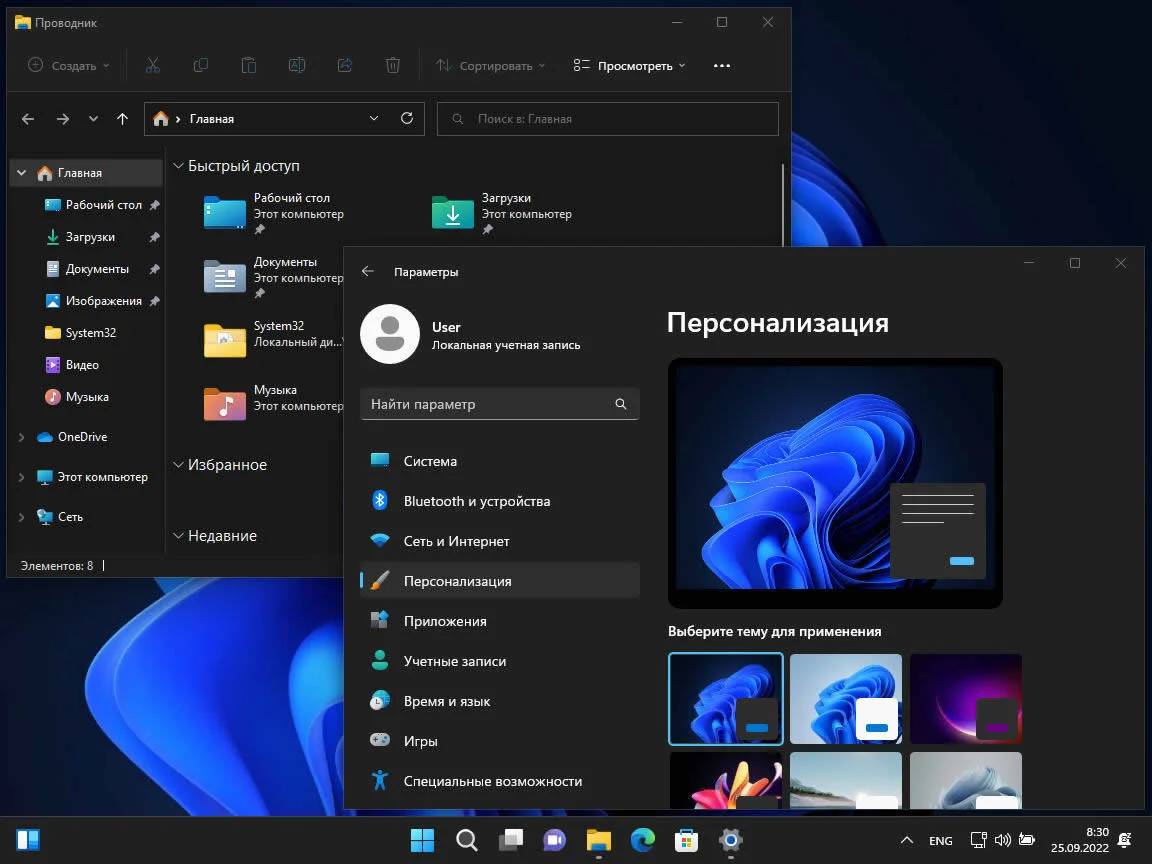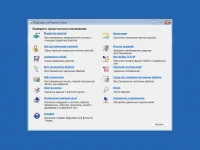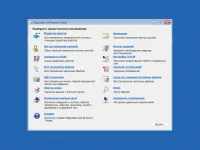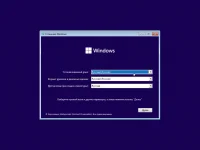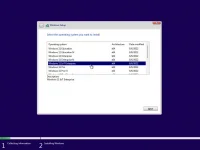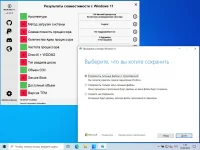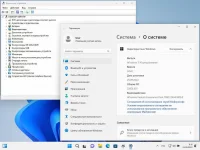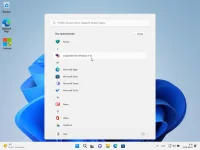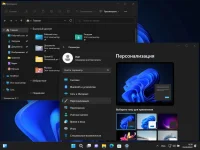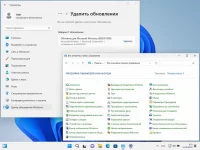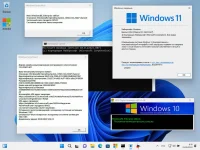Данная сборка совмещает русские и английские редакции Windows 11, поддерживающие HWID-активацию. Благодаря ряду оригинальных решений, удалось получить продукт, объединяющий большое количество редакций Windows 11 в рамках единого дистрибутива, объем которого не превышает размер обычной DVD-болванки. Ограничения на установку Windows 11 на «слабые» машины были мной сняты. При этом функционал устанавливаемых со сборки операционных систем не урезан ни на гран!
Требования для нормального функционирования:
• 64-битный процессор с не менее чем двумя ядрами и тактовой частотой не ниже 1 ГГц ?или SoC
• Оперативная память 4 ГБ или более
• Устройство хранения 64 ГБ или более
• Системная прошивка UEFI с поддержкой безопасной загрузки
• Доверенный платформенный модуль (TPM) версия 2.0
• Графический адаптер, совместимый с DirectX 12 / WDDM 2.x
• Дисплей с размером более 9″ и разрешением HD (720p)
• Для установки Windows 11 Pro, Home и их производных требуется учетная запись Майкрософт и подключение к Интернету
Торрент Windows 11 (v22H2) RUS-ENG -28in1- HWID-act (AIO) by m0nkrus, возможности и способности:
Сборка включает в себя 14 русских и 14 английских редакций Windows 11 для 64-битного (x64) ядра:
— Windows 11 Education (russian)
— Windows 11 Education (english)
— Windows 11 Education N (russian)
— Windows 11 Education N (english)
— Windows 11 Enterprise (russian)
— Windows 11 Enterprise (english)
— Windows 11 Enterprise N (russian)
— Windows 11 Enterprise N (english)
— Windows 11 IoT Enterprise (russian)
— Windows 11 IoT Enterprise (english)
— Windows 11 Pro (russian)
— Windows 11 Pro (english)
— Windows 11 Pro N (russian)
— Windows 11 Pro N (english)
— Windows 11 Pro Education (russian)
— Windows 11 Pro Education (english)
— Windows 11 Pro Education N (russian)
— Windows 11 Pro Education N (english)
— Windows 11 Pro for Workstations (russian)
— Windows 11 Pro for Workstations (english)
— Windows 11 Pro N for Workstations (russian)
— Windows 11 Pro N for Workstations (english)
— Windows 11 Home (russian)
— Windows 11 Home (english)
— Windows 11 Home N (russian)
— Windows 11 Home N (english)
— Windows 11 Home Single Language (russian)
— Windows 11 Home Single Language (english)
Некоторые особенности сборки
— В основе сборки лежат дистрибутивы Windows 11, размещенные на VSS (бывший MSDN) 20 сентября 2022 года.
— Сняты ограничения на установку Windows 11 на компьютеры без поддержки UEFI и безопасной загрузки, без поддержки TPM, с ОЗУ менее 4Гб, и с одноядерным процессором. Оставлена лишь проверка на достаточное место на HDD/SSD.
— В устанавливаемые со сборки операционные системы дополнительно интегрировано обновление KB5017389, исправляющее основные огрехи оригинальных дистрибутивов.
— В сборку включен активатор W10 Digital Activation Program + KMS38 версии 1.4.6 от Ratiborus. Исполняемый файл активатора будет доступен на Рабочем столе.
— В службу восстановления системы, как в запускаемую с установочного носителя, так и во встроенную в саму систему, интегрирован модуль Microsoft Diagnostics and Recovery Toolset (MSDaRT) 10, который значительно расширяет возможности по реанимации системы.
— Пакет .NET Framework 3.5 предустановлен. В связи с этим с установочного носителя удалена папка sourcessxs, в которой в упакованном виде находились файлы для ручной локальной установки этого пакета.
— С установочного носителя удалена папка sourcesasz, в которой находились резервные копии файлов, отвечающих за интерфейс установщика.
— На системе, установленной в режиме BIOS Legacy, восстановлен функционал загрузочного меню по нажатию клавиши F8. Загрузочное меню по F8 отображается в текстовом режиме.
— В загрузочном меню по F8 восстановлен пункт «Загрузка последней удачной конфигурации».
— Система ставится сразу с русским и английским языковыми пакетами. Выбор языка при установке влияет лишь на то, какой из языков будет основным. Так что по окончании установки вы сможете легко поменять язык интерфейса стандартными средствами ОС (кроме редакции Home Single Language).
— В редакцию Home Single Language добавлен скрипт, позволяющий переключать язык интерфейса с русского на английский и обратно без потери лицензии.
— Есть некоторые ограничения переноса приложений со старой системы на новую при установке обновлением. Подробнее в FAQ.
— Исправлена особенность установщика Windows 11, из-за которой в мультиязычной сборке, при запуске установки из-под уже имеющейся системы, не было выбора языка интерфейса установщика. В данной сборке язык интерфейса определяется автоматически исходя из языка запущенной ОС.
— Внесены небольшие доработки в интерфейс установщика, исправляющие огрехи программистов Майкрософт.
FAQ
Ответ: Эти редакции были выпущены специально для Евросоюза. В них по решению европейского антимонопольного комитета отсутствует Windows Media Player (WMP).
Вопрос: Почему в этой сборке нет LTSC-редакции?
Ответ: Майкрософт обещает выпустить Windows 11 Enterprise LTSC не ранее 2024 года.
Вопрос: Что вырезано или доработано в системе, установленной с данной сборки? Какие программы/твики добавлены?
Ответ: Снят ряд искусственных ограничений на установку Windows 11. В систему интегрированы обновление KB5017389 и пакет .NET Framework 3.5 и добавлен активатор W10 Digital Activation Program + KMS38 версии 1.4.6 от Ratiborus. В службу восстановления, встроенную в систему, интегрирован MSDaRT 10. В редакцию Home Single Language добавлен скрипт, позволяющий переключать язык интерфейса. Больше ничего!
Вопрос: Какие существуют ограничения для переноса приложений со старой ОС на новую, при установке Windows 11 с этой сборки обновлением?
Ответ: Ограничения два! Во-первых, исходная и устанавливаемая редакции ОС должны иметь одинаковое название (Pro -> Pro, Home -> Home). Во-вторых, существует привязка по языкам между старой и новой системой. В таблице выбора вариантов обновления указан язык для каждой конкретной редакции. В случае данной сборки он русский. Если язык совпадает с языком старой системы, то перенос приложений будет доступен. В противном случае перенести можно будет только личные файлы.
Вопрос: Можно ли распаковать образ на жесткий диск и инициировать с него установку Windows 11?
Ответ: Да, это возможно. Только я настоятельно рекомендую распаковывать образ в корень диска. В случае установки обновлением, распаковку стоит производить не на диск С. Для выборочной установки буква диска не принципиальна. Важно, чтобы папка sources из образа находилась в корневой директории. Если это сделать по другому, то система, хоть и установится, но поверьте, результат, скорее всего, будет совсем не тем, что вы ожидали.
Вопрос: Какую программу вы можете порекомендовать для развертывания сборки на флешку?
Ответ: Для этих целей я настоятельно рекомендую программу Rufus. Это программа, по моему мнению, способна наиболее грамотно развернуть сборку на флешку. Также, можете присмотреться к программе Ventoy. С ее помощью возможно создать мультизагрузочную флешку, на которой будут размещены несколько образов, между которыми можно будет переключаться.
Вопрос: Мне нужна установка в режиме BIOS Legacy на MBR-раздел, а система ставится в режиме EFI/UEFI на GPT-раздел. Как быть?
Ответ: Зайдите в UEFI-BIOS и поменяйте там параметры, ответственные за выбор режима установки. В UEFI-BIOS разных производителей их названия и местоположение отличаются. Но в сети существуют более-менее подробные описания, как это проделать для разных моделей UEFI-BIOS. Если же все совсем тяжко, и вы не можете найти нужные опции, то просто удалите из сборки файл bootmgr.efi и папку efi. Это лишит сборку возможности старта установки в режиме EFI/UEFI и она будет вынуждена запускать установку в режиме BIOS Legacy.
Вопрос: Мне нужна установка в режиме EFI/UEFI на GPT-раздел, а система ставится в режиме BIOS Legacy на MBR-раздел. Почему?
Ответ: Во-первых, ваш компьютер может не поддерживать установку системы в режиме EFI/UEFI. Во-вторых, в UEFI-BIOS могут быть отключены опции, отвечающие за возможность установки в этом режиме. В третьих, если вы ставите систему с флешки, то знайте, что в режиме EFI/UEFI можно установиться только если флешка отформатирована в формате FAT32.
Вопрос: На начальном этапе установки у меня появляется сообщение «The system seems to lack either network cards or network drivers». Что это?
Ответ: Это уведомление о том, что установщик не обнаружил активной сетевой карты. Это может быть вызвано как ее физическим отсутствием в компьютере, так и отсутствием в установщике драйверов конкретно для вашей модели сетевой карты. В любом случае не беспокойтесь. На установку и работу системы это никак не влияет. Нажмите ОК и спокойно продолжайте установку.
Вопрос: Я хочу установить Windows 11 без Интернета или же просто с локальной учетной записью, но установщик не предоставляет мне такой возможности. Как быть?
Ответ: Такая проблема типична для Windows 11 Pro, Home и их производных. Но все решаемо. Когда во время постнастройки установленной системы вы упретесь в проблему, то, перво-наперво отключите компьютер от сети, если он был к ней подключен. Нажмите Shift+F10 — откроется окно консоли. Наберите в нем команду «oobebypassnro» без кавычек и нажмите Enter. Компьютер перезагрузится. После перезагрузки вам снова будет предложено произвести постнастройку установленной системы. В окне подключения к сети у вас появится пункт «У меня нет Интернета» (I don’t have internet) — выберите его. В следующем окне нажмите «Продолжить ограниченную установку» (Continue with limited setup). Далее вам будет предложено создать локальную учетную запись…
Вопрос: После установки я не вижу на Рабочем столе активатора. Что не так?
Ответ: Причин его отсутствия может быть множество. Но наиболее вероятная состоит в том, что в момент развертывания образа на флешку, активатор был «сожран» вашим антивирусом. Поищите его в исходном образе. Файл так и называется — Activator.exe.
Вопрос: Как пользоваться встроенным в систему активатором?
Ответ: Здесь нет ничего сложного. Запустите активатор с Рабочего стола, и просто нажмите на кнопку «Активировать Windows 10» (Activate Windows 10). Активатор поддерживает два метода активации: HWID и KMS38. Оба они требуют единоразового применения, после которого файл активатора можно спокойно удалить. Остановимся немного подробнее на обоих методах. HWID (Hardware Identification Number) — аппаратное имя вашего компьютера, уникальный идентификатор вашего «железа». В свое время Майкрософт запустила программу по бесплатному переводу пользователей с младших версий ОС на Windows 10. И теперь эта программа распространилась и на Windows 11. Воспользовавшимся программой безвозмездно выдавалась бессрочная цифровая лицензия, привязанная к «железу». Работает такая лицензия ровно до того момента, пока вы критично не модифицируете свой компьютер. Активатор, при выборе метода HWID, способен вас к этой программе подключить. При этом слепок вашего «железа» сохранится на серверах Майкрософт, и при очередной переустановке системы, для активации большинства редакций Windows 10/11 вам всего лишь нужно будет войти в сеть. Единственный минус этого метода в том, что для его применения требуется доступ в интернет! Метод KMS38, напротив, не привязан к сети, и активация по этому методу выполняется локально на вашей машине. В названии метода зашифрован механизм, по которому он производит активацию. Да, это KMS, но не обычный, требующий раз в пол года переактивации, — переактивация потребуется аж в 2038 году! В отличии от HWID, метод KMS38 не отправляет никаких данных на сервера Майкрософт и не предоставляет вам автоматической активации при очередной переустановке системы. Он завязан конкретно на активированную им систему. Как я уже говорил, плюс метода KMS38 в том, что его использование не требует доступа в интернет. Ну а минус в том, что периодически система будет пытаться связаться с несуществующим сервером активации и мусорить в логах системы сообщениями о невозможности произвести эту операцию. Выбор метода за вами!
Вопрос: Вы писали, что система устанавливается сразу с двумя языками. Но после установки английской версии Windows 11, в списке доступных языков интерфейса я вижу только английский. Как так?
Ответ: Да, действительно, есть такое. Это мелкий недочет, давно кочующий из версии в версию. Русский язык, как я и говорил, тоже установлен. Просто не отображается в списке. В окне выбора языка интерфейса нажмите на кнопку «Add a language» и выберите среди прочих русский. Все, можете пользоваться! Всю процедуру можно проделать даже оффлайн, поскольку языковой пакет уже установлен и дополнительно его скачивать с офсайта не требуется.
Вопрос: Не знаю уж по какой причине, но язык интерфейса плиточных приложений у меня отличается от языка интерфейса самой системы. Как это исправить?
Ответ: Запустите приложение Microsoft Store. В окне приложения слева внизу нажмите «Библиотека» (Library). В открывшемся окне нажмите «Проверить обновления» (Get updates), и необходимые языковые пакеты для плиток скачаются автоматически. Если что-то после данной процедуры осталось не на том языке, значит это приложение либо не существует на желаемом вами языке, либо переключение языка интерфейса осуществляется в настройках самой программы вручную, либо сначала нужно удалить приложение, а потом вновь установить его, но на другом языке.
Вопрос: Я хочу полностью поменять язык интерфейса в рамках доступных в сборке языковых пакетов. Что для этого нужно сделать?
Ответ: Откройте окно «Параметры» (Settings), выберите пункт «Время и язык» (Time & Language) и, зайдя в подраздел «Язык и регион» (Language & region), задайте настройки в соответствии со своими языковыми предпочтениями. Затем перейдите в подраздел «Язык» (Language), в выпадающем меню задайте желаемый «Язык интерфейса Windows» (Windows display language), а в перечне «Предпочитаемые языки» (Preferred languages) установите выбранный вами язык первым в списке. В подразделе «Сопутствующие параметры» (Related settings) нажмите на «Административные языковые параметры» (Administrative languages settings), а в открывшемся окне на кнопку «Копировать параметры…» (Copy settings…). В новом окне, убедившись, что для «Текущего пользователя» (Current user) язык интерфейса, ввода, формат и расположение (Display language, Input language, Format, Location) соответствуют вашим чаяниям, поставьте галочки напротив «Экран приветствия и системные учетные записи» (Welcome screen and system accounts) и «Новые учетные записи пользователей» (New user accounts). При сохранении этих параметров вам предложат перезагрузить систему. Сделайте это. Здесь же в окне дополнительных региональных настроек желательно еще изменить «Текущий язык программ, не поддерживающих Юникод» (Language for non-Unicode programs). После этого тоже необходима перезагрузка. Также, возможно, понадобится изменить язык интерфейса плиточных приложений по инструкции, представленной в предыдущем пункте FAQ.
Вопрос: Как мне воспользоваться скриптом переключения языка интерфейса в редакции Home Single Language?
Ответ: Запустите скрипт с ярлыка «LngSwitcher for Windows 11 SL», который расположен в меню «Пуск». Дальше скрипт спросит вас лишь, действительно ли вы хотите сменить язык интерфейса, и перезагружать компьютер сразу же после внесения изменений или позже.
Подробнее об MSDaRT
Набор инструментов Microsoft Diagnostics and Recovery Toolset (MSDaRT) помогает диагностировать и устранять неполадки в системе, возникающие при запуске, а также другие проблемы.
В состав набора входят следующие инструменты:
Редактор реестра
Редактор реестра можно использовать для доступа к реестру операционной системы Windows и его изменения при анализе состояния операционной системы или ее восстановлении. Он позволяет добавлять, удалять и изменять разделы и значения, а также импортировать файлы реестра (*.REG).Мастер изменения паролей
Мастер изменения паролей позволяет задать или изменить пароль для любой локальной учетной записи операционной системы Windows, анализ состояния или восстановление которой выполняется. Для этого не обязательно знать текущий пароль. Однако новый пароль должен отвечать всем требованиям, которые определены в локальном объекте групповой политики. Сюда входит длина пароля и его надежность.Анализатор сбоев
Анализатор сбоев используется для быстрого определения причины сбоя на компьютере. Для этого в операционной системе Windows, которая восстанавливается, анализируется файл дампа памяти. Анализатор сбоев проверяет файл аварийного дампа, который относится к драйверу, ставшему причиной сбоя на компьютере. После этого можно отключить проблемный драйвер устройства, используя узел Службы и драйверы средства Управление компьютером.Восстановление файлов
С помощью восстановления файлов можно попытаться восстановить файлы, которые были случайно удалены или размер которых был слишком велик для помещения в корзину. Восстановление файлов можно выполнять не только на обычных томах диска. Это средство позволяет также находить и восстанавливать файлы на потерянных томах или томах, зашифрованных по технологии BitLocker.Disk Commander
Disk Commander позволяет восстанавливать разделы диска или тома, используя один из следующих процессов восстановления: восстановление основной загрузочной записи (MBR), восстановление потерянных томов, восстановление таблиц разделов из резервной копии Disk Commander, сохранение таблиц разделов в резервной копии Disk Commander.Очистка диска
Средство очистки диска позволяет удалить все данные с диска или тома, а также данные, которые остались после переформатирования жесткого диска. При очистке диска можно выбрать однопроходную либо четырехпроходную перезапись, что соответствует текущим стандартам Министерства обороны США.Управление компьютером
Программа Управление компьютером используется для просмотра сведений о системе, журналов событий, управления жесткими дисками, управления программами, выполненными при запуске системы, а также службами и драйверами.Проводник
Проводник позволяет просмотреть файловую систему компьютера и сетевые папки, что дает возможность переместить важные данные, сохраненные пользователем на локальном диске, прежде чем восстанавливать или переустанавливать ОС на компьютере. Кроме того, благодаря возможности сопоставлять буквы дисков с сетевыми папками можно с легкостью копировать и перемещать файлы с компьютера в сеть для их безопасного хранения или из сети на компьютер для их восстановления.Мастер решений
В мастере решений задается ряд вопросов, исходя из ответов на которые рекомендуется средство, лучше всего подходящее для разрешения возникшей ситуации. Если вы не знакомы со средствами DaRT, этот мастер позволяет определить, какое средство следует использовать.Настройка TCP/IP
При загрузке компьютера с помощью приложения DaRT конфигурация TCP/IP (IP-адрес и данные DNS-сервера) автоматически получаются из протокола DHCP. Если протокол DHCP недоступен, можно вручную настроить TCP/IP, воспользовавшись средством настройки TCP/IP. Сначала необходимо выбрать сетевой адаптер, а затем настроить для него IP-адрес и DNS-сервер.Удаление исправлений
Мастер удаления исправлений позволяет удалять исправления или пакеты обновления из операционной системы Windows, установленной на компьютере, который восстанавливается. Воспользуйтесь этим средством, если считаете, что исправление или пакет обновления мешает запуску операционной системы.Средство проверки системных файлов
Средство проверки системных файлов запускает мастер восстановления системных файлов и позволяет восстановить системные файлы, которые мешают запуску установленной операционной системы Windows. Мастер восстановления системных файлов может автоматически восстановить поврежденные или утерянные системные файлы или отобразить запрос, прежде чем выполнять какие-либо операции восстановления.Поиск
Средство поиска файлов открывает окно Поиск файлов, которым можно воспользоваться для поиска документов, если путь к ним неизвестен, или стандартных типов файлов на всех локальных жестких дисках. Можно выполнить поиск по определенному шаблону имен файлов, задав определенный путь. Также можно сузить поиск, отображая результаты, которые соответствуют заданному диапазону дат или размеров.Удаленное подключение
Удаленное подключение дает возможности IT-администраторам удаленно запускать средства DaRT на компьютере конечного пользователя. После того, как пользователь (или специалист службы технической поддержки, который работает за его компьютером) предоставит определенные данные, администратор может взять под контроль компьютер пользователя и удаленно запустить необходимые средства DaRT.Как инициировать запуск MSDaRT
Запуск модуля MSDaRT 10, из службы восстановления, встроенной в саму систему:
Запуск модуля MSDaRT 10, из службы восстановления, запускаемой с установочного носителя:
Размер образа и CRC
Размер образа: 4,28 ГБ (4 552 130 560 байт)
MD5-сумма образа: ee14c7fd8f2a39d6f2db310c16f8bce1
SHA1-сумма образа: b87df60a4319cf531323e49d1732f2c63ae91789
Работоспособность Windows 11 (v22H2) RUS-ENG -28in1- HWID-act (AIO) by m0nkrus торрент в скриншотах:
Технические данные Windows 11 (v22H2) RUS-ENG -28in1- HWID-act (AIO) by m0nkrus торрент:
Год разработки: 2021
Версия Windows: 10.0.22621.607_22H2
Формат файла: ISO
4,24 GB
Базируется на платформе: x64
Интерфейс программы: английский + русский
Что с лекарством: в комплекте
Придумали ребята из: Microsoft Скачать с сервера напрямую
- Форум
- ОПЕРАЦИОННАЯ СИСТЕМА WINDOWS
- WINDOWS
- Сборки Windows 11
-
18.06.2019 12:49
#1
Супер-Модератор
Статус :
- Доп. информация
Сборки Windows 11
Ключи Windows GVLK
Коллекция открытых лицензионных ключей клиента KMS (GVLK) от Microsoft для всех поддерживаемых версий Windows.
Все эти ключи взяты с официального сайта Microsoft, где они общедоступны.Коллекция
- Доп. информация
-
Система благодарностей / Одобрений — 1 Спасибо, 3 Нравится
starik0 поблагодарил(и) за сообщение
-
16.06.2021 23:59
#2
Администратор
Статус :
- Доп. информация
Сборки Windows 11
[Только зарегистрированные и активированные пользователи могут просматривать ссылки. ]
Название программы: Windows 11 Dev OS x64
Версия программы: Build 21996.1.210529-1541
Язык интерфейса: английский
Разрядность: x64
Лечение: не обязательно
Размер: 4.4 GbВ сеть выложили предварительную сборку Windows 11 — ее уже проверили сотрудники издания Windows Central. В Microsoft в ответ на утечку заявили, что «это только начало» и призвали все же посмотреть официальную презентацию 24 июня.
Важно! Нужна поддержка TPM 2.0 и Secure Boot!
Скачать
[Только зарегистрированные и активированные пользователи могут просматривать ссылки. ]
- Доп. информация
-
15.10.2021 01:14
#3
Администратор
Статус :
- Доп. информация
Re: Сборки Windows 11
[Только зарегистрированные и активированные пользователи могут просматривать ссылки. ]
Название программы: Windows 11 (v21H2) RUS-ENG -26in1- HWID-act v2 (AIO)
Версия программы: 10.0.22000.194 Version 21H2 m0nkrus
Язык интерфейса: английский + русский
Разрядность: x64
Лечение: в комплекте
Размер: 3.9 GbВот и стала доступной ожидаемая многими Windows 11. Она пришла на смену Windows 10, вечно пребывающей стадии тестирования — тестирования не на профессиональных тестерах, но на конечных пользователях! Очень хочется верить, что новая система не повторит судьбу предшественницы. И хоть у Windows 11, как и у любой новой системы, хватает детских болезней, будем надеяться, что все они будут вылечены в кратчайшие сроки. Итак… Данная сборка совмещает русские и английские редакции Windows 11, поддерживающие HWID-активацию. Благодаря ряду оригинальных решений, удалось получить продукт, объединяющий большое количество редакций Windows 11 в рамках единого дистрибутива, объем которого не превышает размер обычной DVD-болванки. Ограничения на установку Windows 11 на «слабые» машины были мной сняты. При этом функционал устанавливаемых со сборки операционных систем не урезан ни на гран!
Состав сборки
FAQ
Скачать
[Только зарегистрированные и активированные пользователи могут просматривать ссылки. ]
- Доп. информация
-
Система благодарностей / Одобрений — 1 Спасибо, 1 Нравится
Netvid поблагодарил(и) за сообщение
neron8 понравилось это сообщение
-
01.10.2022 21:35
#4
Администратор
Статус :
- Доп. информация
Re: Сборки Windows 11
[Только зарегистрированные и активированные пользователи могут просматривать ссылки. ]
Название программы: Windows 11 (v22H2) RUS-ENG -28in1- HWID-act (AIO)
Версия программы: 10.0.22621.607 Version 22H2 m0nkrus
Язык интерфейса: английский + русский
Разрядность: x64
Лечение: в комплекте
Размер: 4.2 GbДанная сборка является правопреемницей сборки Windows 11 (v21H2) RUS-ENG -36in1- (AIO) и создана для тех, кто имеет лицензию или же хочет воспользоваться каким-либо другим, предпочитаемым лично им, способом активации. Сборка совмещает фактически все русские и английские редакции Windows 11, которые были выпущены Майкрософт, включая недоступные широкой аудитории. Благодаря ряду оригинальных решений, удалось получить продукт, объединяющий столь большое количество редакций Windows 11 в рамках единого дистрибутива, объем которого не превышает размер обычной DVD-болванки. Ограничения на установку Windows 11 на «слабые» машины были мной сняты. При этом функционал устанавливаемых со сборки операционных систем не урезан ни на гран!
Состав сборки
Список внесенных изменений
FAQ
Подробнее об MSDaRT
Скачать
[Только зарегистрированные и активированные пользователи могут просматривать ссылки. ]
- Доп. информация
-
Система благодарностей / Одобрений — 1 Спасибо, 0 Нравится
Netvid поблагодарил(и) за сообщение
-
24.05.2023 11:24
#5
Администратор
Статус :
- Доп. информация
Re: Сборки Windows 11
[Только зарегистрированные и активированные пользователи могут просматривать ссылки. ]
Название программы: Windows 11 Pro
Версия программы: 22H2 Build 22621.1702 x64 by SanLex [Lightweight]
Язык интерфейса: английский + русский
Разрядность: x64
Лечение: в комплекте
Размер: 2.9 GbСборка основана на официальном оригинальном образе Windows_11_Pro_edition_22h2_x64 для более приятного и комфортного пользования. Цель данной сборки лёгкость в использовании для повседневного домашнего пользования, бизнес сферы и игроманов. Отключены, удалены или заблокированы нежелательные и не безопасные процессы сбора телеметрических данных, рекламные модули, нежелательные фоновые службы и всё, что негативно влияет на производительность, приватность, дискомфорт повседневного пользования — в пределах разумного.
Что нового
Удалено
Включено/установлено
Отключено/заблокировано (список частичный, так или иначе многие не поймут всего)
Установка Windows 11 / рекомендации
Прочитать в обязательном порядке!
Прежде чем задать вопрос, прочитайте данный подраздел
Скачать
[Только зарегистрированные и активированные пользователи могут просматривать ссылки. ]
- Доп. информация
-
Система благодарностей / Одобрений — 2 Спасибо, 1 Нравится
shema понравилось это сообщение
Информация о теме
Пользователи, просматривающие эту тему
Эту тему просматривают: 1 (пользователей: 0 , гостей: 1)

Ваши права
- Вы не можете создавать новые темы
- Вы не можете отвечать в темах
- Вы не можете прикреплять вложения
- Вы не можете редактировать свои сообщения
- BB коды Вкл.
- Смайлы Вкл.
- [IMG] код Вкл.
- [VIDEO] код Вкл.
- HTML код Выкл.
Правила форума

|
|
Страница 1 из 1 | [ 1 сообщение ] |
Windows 11 AIO 28in1 22H2.22621.607 HWID-act (x64) (10/2022) [Eng/Rus] by m0nkrus
| Автор | Сообщение | |||||||||||||||||
|---|---|---|---|---|---|---|---|---|---|---|---|---|---|---|---|---|---|---|
|
Релизер Раздал: 492.88 ГБ Зарегистрирован: 2020-05-07 22:22 |
#777 Windows 11 AIO Год выпуска: 2022 Официальные системные требования: Описание: Сборка включает в себя 14 русских и 14 английских редакций Windows 11 для 64-битного (x64) ядра: — Windows 11 Education (russian) — В основе сборки лежат дистрибутивы Windows 11, размещенные на VSS (бывший MSDN) 20 сентября 2022 года. Вопрос: Чем отличаются редакции с пометкой N от обычных? Вопрос: Почему в этой сборке нет LTSC-редакции? Вопрос: Что вырезано или доработано в системе, установленной с данной сборки? Какие программы/твики добавлены? Вопрос: Какие существуют ограничения для переноса приложений со старой ОС на новую, при установке Windows 11 с этой сборки обновлением? Вопрос: Можно ли распаковать образ на жесткий диск и инициировать с него установку Windows 11? Вопрос: Какую программу вы можете порекомендовать для развертывания сборки на флешку? Вопрос: Мне нужна установка в режиме BIOS Legacy на MBR-раздел, а система ставится в режиме EFI/UEFI на GPT-раздел. Как быть? Вопрос: Мне нужна установка в режиме EFI/UEFI на GPT-раздел, а система ставится в режиме BIOS Legacy на MBR-раздел. Почему? Вопрос: На начальном этапе установки у меня появляется сообщение «The system seems to lack either network cards or network drivers». Что это? Вопрос: Я хочу установить Windows 11 без Интернета или же просто с локальной учетной записью, но установщик не предоставляет мне такой возможности. Как быть? Вопрос: После установки я не вижу на Рабочем столе активатора. Что не так? Вопрос: Как пользоваться встроенным в систему активатором? Вопрос: Вы писали, что система устанавливается сразу с двумя языками. Но после установки английской версии Windows 11, в списке доступных языков интерфейса я вижу только английский. Как так? Вопрос: Не знаю уж по какой причине, но язык интерфейса плиточных приложений у меня отличается от языка интерфейса самой системы. Как это исправить? Вопрос: Я хочу полностью поменять язык интерфейса в рамках доступных в сборке языковых пакетов. Что для этого нужно сделать? Вопрос: Как мне воспользоваться скриптом переключения языка интерфейса в редакции Home Single Language? Набор инструментов Microsoft Diagnostics and Recovery Toolset (MSDaRT) помогает диагностировать и устранять неполадки в системе, возникающие при запуске, а также другие проблемы.[hr]В состав набора входят следующие инструменты: Редактор реестра Мастер изменения паролей Анализатор сбоев Восстановление файлов Disk Commander Очистка диска Управление компьютером Проводник Мастер решений Настройка TCP/IP Удаление исправлений Средство проверки системных файлов Поиск Удаленное подключение «Как инициировать запуск MSDaRT» Запуск модуля MSDaRT 10, из службы восстановления, запускаемой с установочного носителя: Размер образа: 4,28 ГБ (4 552 130 560 байт) |
|||||||||||||||||
| 2022-10-03 00:40 |
|
|||||||||||||||||
|
||||||||||||||||||
| Показать сообщения за: Поле сортировки |
|
|
Страница 1 из 1 | [ 1 сообщение ] |
Кто сейчас на конференции |
|
Сейчас этот форум просматривают: нет зарегистрированных пользователей и гости: 1 |
| Вы не можете начинать темы Вы не можете отвечать на сообщения Вы не можете редактировать свои сообщения Вы не можете удалять свои сообщения Вы не можете добавлять вложения |
Ресурс не предоставляет электронные версии произведений, а занимается лишь коллекционированием и каталогизацией ссылок, присылаемых и публикуемых на форуме нашими читателями. Если вы являетесь правообладателем какого-либо представленного материала и не желаете чтобы ссылка на него находилась в нашем каталоге, свяжитесь с нами и мы незамедлительно удалим её. Файлы для обмена на трекере предоставлены пользователями сайта, и администрация не несёт ответственности за их содержание. Просьба не заливать файлы, защищенные авторскими правами, а также файлы нелегального содержания!
Версия 10.0.22621.607_22H2
Данная сборка совмещает русские и английские редакции Windows 11, поддерживающие HWID-активацию. Благодаря ряду оригинальных решений, удалось получить продукт, объединяющий большое количество редакций Windows 11 в рамках единого дистрибутива, объем которого не превышает размер обычной DVD-болванки. Ограничения на установку Windows 11 на «слабые» машины были мной сняты. При этом функционал устанавливаемых со сборки операционных систем не урезан ни на гран!
Компьютер для системы:
• 64-битный процессор с не менее чем двумя ядрами и тактовой частотой не ниже 1 ГГц или SoC
• Оперативная память 4 ГБ или более
• Устройство хранения 64 ГБ или более
• Системная прошивка UEFI с поддержкой безопасной загрузки
• Доверенный платформенный модуль (TPM) версия 2.0
• Графический адаптер, совместимый с DirectX 12 / WDDM 2.x
• Дисплей с размером более 9″ и разрешением HD (720p)
• Для установки Windows 11 Pro, Home и их производных требуется учетная запись Майкрософт и подключение к Интернету
Windows 11 (v22H2) RUS-ENG -28in1- HWID-act (AIO) by m0nkrus торрент, изменения:
Сборка включает в себя 14 русских и 14 английских редакций Windows 11 для 64-битного (x64) ядра:
— Windows 11 Education (russian)
— Windows 11 Education (english)
— Windows 11 Education N (russian)
— Windows 11 Education N (english)
— Windows 11 Enterprise (russian)
— Windows 11 Enterprise (english)
— Windows 11 Enterprise N (russian)
— Windows 11 Enterprise N (english)
— Windows 11 IoT Enterprise (russian)
— Windows 11 IoT Enterprise (english)
— Windows 11 Pro (russian)
— Windows 11 Pro (english)
— Windows 11 Pro N (russian)
— Windows 11 Pro N (english)
— Windows 11 Pro Education (russian)
— Windows 11 Pro Education (english)
— Windows 11 Pro Education N (russian)
— Windows 11 Pro Education N (english)
— Windows 11 Pro for Workstations (russian)
— Windows 11 Pro for Workstations (english)
— Windows 11 Pro N for Workstations (russian)
— Windows 11 Pro N for Workstations (english)
— Windows 11 Home (russian)
— Windows 11 Home (english)
— Windows 11 Home N (russian)
— Windows 11 Home N (english)
— Windows 11 Home Single Language (russian)
— Windows 11 Home Single Language (english)
Некоторые особенности сборки
— В основе сборки лежат дистрибутивы Windows 11, размещенные на VSS (бывший MSDN) 20 сентября 2022 года.
— Сняты ограничения на установку Windows 11 на компьютеры без поддержки UEFI и безопасной загрузки, без поддержки TPM, с ОЗУ менее 4Гб, и с одноядерным процессором. Оставлена лишь проверка на достаточное место на HDD/SSD.
— В устанавливаемые со сборки операционные системы дополнительно интегрировано обновление KB5017389, исправляющее основные огрехи оригинальных дистрибутивов.
— В сборку включен активатор W10 Digital Activation Program + KMS38 версии 1.4.6 от Ratiborus. Исполняемый файл активатора будет доступен на Рабочем столе.
— В службу восстановления системы, как в запускаемую с установочного носителя, так и во встроенную в саму систему, интегрирован модуль Microsoft Diagnostics and Recovery Toolset (MSDaRT) 10, который значительно расширяет возможности по реанимации системы.
— Пакет .NET Framework 3.5 предустановлен. В связи с этим с установочного носителя удалена папка \sources\sxs, в которой в упакованном виде находились файлы для ручной локальной установки этого пакета.
— С установочного носителя удалена папка \sources\asz, в которой находились резервные копии файлов, отвечающих за интерфейс установщика.
— На системе, установленной в режиме BIOS Legacy, восстановлен функционал загрузочного меню по нажатию клавиши F8. Загрузочное меню по F8 отображается в текстовом режиме.
— В загрузочном меню по F8 восстановлен пункт «Загрузка последней удачной конфигурации».
— Система ставится сразу с русским и английским языковыми пакетами. Выбор языка при установке влияет лишь на то, какой из языков будет основным. Так что по окончании установки вы сможете легко поменять язык интерфейса стандартными средствами ОС (кроме редакции Home Single Language).
— В редакцию Home Single Language добавлен скрипт, позволяющий переключать язык интерфейса с русского на английский и обратно без потери лицензии.
— Есть некоторые ограничения переноса приложений со старой системы на новую при установке обновлением. Подробнее в FAQ.
— Исправлена особенность установщика Windows 11, из-за которой в мультиязычной сборке, при запуске установки из-под уже имеющейся системы, не было выбора языка интерфейса установщика. В данной сборке язык интерфейса определяется автоматически исходя из языка запущенной ОС.
— Внесены небольшие доработки в интерфейс установщика, исправляющие огрехи программистов Майкрософт.
FAQ
Подробнее об MSDaRT
Набор инструментов Microsoft Diagnostics and Recovery Toolset (MSDaRT) помогает диагностировать и устранять неполадки в системе, возникающие при запуске, а также другие проблемы.
В состав набора входят следующие инструменты:
Редактор реестра
Редактор реестра можно использовать для доступа к реестру операционной системы Windows и его изменения при анализе состояния операционной системы или ее восстановлении. Он позволяет добавлять, удалять и изменять разделы и значения, а также импортировать файлы реестра (*.REG).Мастер изменения паролей
Мастер изменения паролей позволяет задать или изменить пароль для любой локальной учетной записи операционной системы Windows, анализ состояния или восстановление которой выполняется. Для этого не обязательно знать текущий пароль. Однако новый пароль должен отвечать всем требованиям, которые определены в локальном объекте групповой политики. Сюда входит длина пароля и его надежность.Анализатор сбоев
Анализатор сбоев используется для быстрого определения причины сбоя на компьютере. Для этого в операционной системе Windows, которая восстанавливается, анализируется файл дампа памяти. Анализатор сбоев проверяет файл аварийного дампа, который относится к драйверу, ставшему причиной сбоя на компьютере. После этого можно отключить проблемный драйвер устройства, используя узел Службы и драйверы средства Управление компьютером.Восстановление файлов
С помощью восстановления файлов можно попытаться восстановить файлы, которые были случайно удалены или размер которых был слишком велик для помещения в корзину. Восстановление файлов можно выполнять не только на обычных томах диска. Это средство позволяет также находить и восстанавливать файлы на потерянных томах или томах, зашифрованных по технологии BitLocker.Disk Commander
Disk Commander позволяет восстанавливать разделы диска или тома, используя один из следующих процессов восстановления: восстановление основной загрузочной записи (MBR), восстановление потерянных томов, восстановление таблиц разделов из резервной копии Disk Commander, сохранение таблиц разделов в резервной копии Disk Commander.Очистка диска
Средство очистки диска позволяет удалить все данные с диска или тома, а также данные, которые остались после переформатирования жесткого диска. При очистке диска можно выбрать однопроходную либо четырехпроходную перезапись, что соответствует текущим стандартам Министерства обороны США.Управление компьютером
Программа Управление компьютером используется для просмотра сведений о системе, журналов событий, управления жесткими дисками, управления программами, выполненными при запуске системы, а также службами и драйверами.Проводник
Проводник позволяет просмотреть файловую систему компьютера и сетевые папки, что дает возможность переместить важные данные, сохраненные пользователем на локальном диске, прежде чем восстанавливать или переустанавливать ОС на компьютере. Кроме того, благодаря возможности сопоставлять буквы дисков с сетевыми папками можно с легкостью копировать и перемещать файлы с компьютера в сеть для их безопасного хранения или из сети на компьютер для их восстановления.Мастер решений
В мастере решений задается ряд вопросов, исходя из ответов на которые рекомендуется средство, лучше всего подходящее для разрешения возникшей ситуации. Если вы не знакомы со средствами DaRT, этот мастер позволяет определить, какое средство следует использовать.Настройка TCP/IP
При загрузке компьютера с помощью приложения DaRT конфигурация TCP/IP (IP-адрес и данные DNS-сервера) автоматически получаются из протокола DHCP. Если протокол DHCP недоступен, можно вручную настроить TCP/IP, воспользовавшись средством настройки TCP/IP. Сначала необходимо выбрать сетевой адаптер, а затем настроить для него IP-адрес и DNS-сервер.Удаление исправлений
Мастер удаления исправлений позволяет удалять исправления или пакеты обновления из операционной системы Windows, установленной на компьютере, который восстанавливается. Воспользуйтесь этим средством, если считаете, что исправление или пакет обновления мешает запуску операционной системы.Средство проверки системных файлов
Средство проверки системных файлов запускает мастер восстановления системных файлов и позволяет восстановить системные файлы, которые мешают запуску установленной операционной системы Windows. Мастер восстановления системных файлов может автоматически восстановить поврежденные или утерянные системные файлы или отобразить запрос, прежде чем выполнять какие-либо операции восстановления.Поиск
Средство поиска файлов открывает окно Поиск файлов, которым можно воспользоваться для поиска документов, если путь к ним неизвестен, или стандартных типов файлов на всех локальных жестких дисках. Можно выполнить поиск по определенному шаблону имен файлов, задав определенный путь. Также можно сузить поиск, отображая результаты, которые соответствуют заданному диапазону дат или размеров.Удаленное подключение
Удаленное подключение дает возможности IT-администраторам удаленно запускать средства DaRT на компьютере конечного пользователя. После того, как пользователь (или специалист службы технической поддержки, который работает за его компьютером) предоставит определенные данные, администратор может взять под контроль компьютер пользователя и удаленно запустить необходимые средства DaRT.Как инициировать запуск MSDaRT
Запуск модуля MSDaRT 10, из службы восстановления, встроенной в саму систему: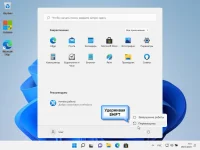
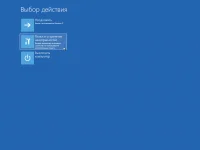
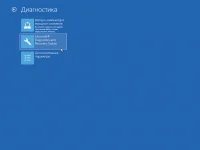
Запуск модуля MSDaRT 10, из службы восстановления, запускаемой с установочного носителя: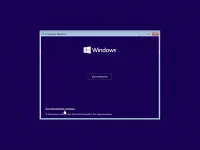

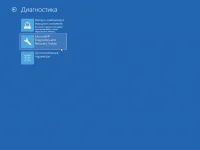
Размер образа и CRC
Размер образа: 4,28 ГБ (4 552 130 560 байт)
MD5-сумма образа: ee14c7fd8f2a39d6f2db310c16f8bce1
SHA1-сумма образа: b87df60a4319cf531323e49d1732f2c63ae91789
Скриншоты Windows 11 (v22H2) RUS-ENG -28in1- HWID-act (AIO) by m0nkrus торрент:
Скачать Windows 11 (v22H2) RUS-ENG -28in1- HWID-act (AIO) by m0nkrus через торрент:
#777
Windows 11 AIO
28in1 22H2.22621.607 HWID-act
Год выпуска: 2022
Версия: 10.0.22621.607 Version 22H2
Разработчик: microsoft.ru
Автор сборки: m0nkrus
Платформа: x64
Язык интерфейса: английский + русский
Лекарство: в комплекте
Официальные системные требования:
• 64-битный процессор с не менее чем двумя ядрами и тактовой частотой не ниже 1 ГГц или SoC
• Оперативная память 4 ГБ или более
• Устройство хранения 64 ГБ или более
• Системная прошивка UEFI с поддержкой безопасной загрузки
• Доверенный платформенный модуль (TPM) версия 2.0
• Графический адаптер, совместимый с DirectX 12 / WDDM 2.x
• Дисплей с размером более 9″ и разрешением HD (720p)
• Для установки Windows 11 Pro, Home и их производных требуется учетная запись Майкрософт и подключение к Интернету
Описание:
Данная сборка является правопреемницей сборки Windows 11 (v21H2) RUS-ENG -26in1- HWID-act v2 (AIO) и совмещает русские и английские редакции Windows 11, поддерживающие HWID-активацию. Благодаря ряду оригинальных решений, удалось получить продукт, объединяющий большое количество редакций Windows 11 в рамках единого дистрибутива, объем которого не превышает размер обычной DVD-болванки. Ограничения на установку Windows 11 на «слабые» машины были мной сняты. При этом функционал устанавливаемых со сборки операционных систем не урезан ни на гран!
Сборка включает в себя 14 русских и 14 английских редакций Windows 11 для 64-битного (x64) ядра:
— Windows 11 Education (russian)
— Windows 11 Education (english)
— Windows 11 Education N (russian)
— Windows 11 Education N (english)
— Windows 11 Enterprise (russian)
— Windows 11 Enterprise (english)
— Windows 11 Enterprise N (russian)
— Windows 11 Enterprise N (english)
— Windows 11 IoT Enterprise (russian)
— Windows 11 IoT Enterprise (english)
— Windows 11 Pro (russian)
— Windows 11 Pro (english)
— Windows 11 Pro N (russian)
— Windows 11 Pro N (english)
— Windows 11 Pro Education (russian)
— Windows 11 Pro Education (english)
— Windows 11 Pro Education N (russian)
— Windows 11 Pro Education N (english)
— Windows 11 Pro for Workstations (russian)
— Windows 11 Pro for Workstations (english)
— Windows 11 Pro N for Workstations (russian)
— Windows 11 Pro N for Workstations (english)
— Windows 11 Home (russian)
— Windows 11 Home (english)
— Windows 11 Home N (russian)
— Windows 11 Home N (english)
— Windows 11 Home Single Language (russian)
— Windows 11 Home Single Language (english)
— В основе сборки лежат дистрибутивы Windows 11, размещенные на VSS (бывший MSDN) 20 сентября 2022 года.
— Сняты ограничения на установку Windows 11 на компьютеры без поддержки UEFI и безопасной загрузки, без поддержки TPM, с ОЗУ менее 4Гб, и с одноядерным процессором. Оставлена лишь проверка на достаточное место на HDD/SSD.
— В устанавливаемые со сборки операционные системы дополнительно интегрировано обновление KB5017389, исправляющее основные огрехи оригинальных дистрибутивов.
— В сборку включен активатор W10 Digital Activation Program + KMS38 версии 1.4.6 от Ratiborus. Исполняемый файл активатора будет доступен на Рабочем столе.
— В службу восстановления системы, как в запускаемую с установочного носителя, так и во встроенную в саму систему, интегрирован модуль Microsoft Diagnostics and Recovery Toolset (MSDaRT) 10, который значительно расширяет возможности по реанимации системы.
— Пакет .NET Framework 3.5 предустановлен. В связи с этим с установочного носителя удалена папка \sources\sxs, в которой в упакованном виде находились файлы для ручной локальной установки этого пакета.
— С установочного носителя удалена папка \sources\asz, в которой находились резервные копии файлов, отвечающих за интерфейс установщика.
— На системе, установленной в режиме BIOS Legacy, восстановлен функционал загрузочного меню по нажатию клавиши F8. Загрузочное меню по F8 отображается в текстовом режиме.
— В загрузочном меню по F8 восстановлен пункт «Загрузка последней удачной конфигурации».
— Система ставится сразу с русским и английским языковыми пакетами. Выбор языка при установке влияет лишь на то, какой из языков будет основным. Так что по окончании установки вы сможете легко поменять язык интерфейса стандартными средствами ОС (кроме редакции Home Single Language).
— В редакцию Home Single Language добавлен скрипт, позволяющий переключать язык интерфейса с русского на английский и обратно без потери лицензии.
— Есть некоторые ограничения переноса приложений со старой системы на новую при установке обновлением. Подробнее в FAQ.
— Исправлена особенность установщика Windows 11, из-за которой в мультиязычной сборке, при запуске установки из-под уже имеющейся системы, не было выбора языка интерфейса установщика. В данной сборке язык интерфейса определяется автоматически исходя из языка запущенной ОС.
— Внесены небольшие доработки в интерфейс установщика, исправляющие огрехи программистов Майкрософт.
Вопрос: Чем отличаются редакции с пометкой N от обычных?
Ответ: Эти редакции были выпущены специально для Евросоюза. В них по решению европейского антимонопольного комитета отсутствует Windows Media Player (WMP).
Вопрос: Почему в этой сборке нет LTSC-редакции?
Ответ: Майкрософт обещает выпустить Windows 11 Enterprise LTSC не ранее 2024 года.
Вопрос: Что вырезано или доработано в системе, установленной с данной сборки? Какие программы/твики добавлены?
Ответ: Снят ряд искусственных ограничений на установку Windows 11. В систему интегрированы обновление KB5017389 и пакет .NET Framework 3.5 и добавлен активатор W10 Digital Activation Program + KMS38 версии 1.4.6 от Ratiborus. В службу восстановления, встроенную в систему, интегрирован MSDaRT 10. В редакцию Home Single Language добавлен скрипт, позволяющий переключать язык интерфейса. Больше ничего!
Вопрос: Какие существуют ограничения для переноса приложений со старой ОС на новую, при установке Windows 11 с этой сборки обновлением?
Ответ: Ограничения два! Во-первых, исходная и устанавливаемая редакции ОС должны иметь одинаковое название (Pro -> Pro, Home -> Home). Во-вторых, существует привязка по языкам между старой и новой системой. В таблице выбора вариантов обновления указан язык для каждой конкретной редакции. В случае данной сборки он русский. Если язык совпадает с языком старой системы, то перенос приложений будет доступен. В противном случае перенести можно будет только личные файлы.
Вопрос: Можно ли распаковать образ на жесткий диск и инициировать с него установку Windows 11?
Ответ: Да, это возможно. Только я настоятельно рекомендую распаковывать образ в корень диска. В случае установки обновлением, распаковку стоит производить не на диск С. Для выборочной установки буква диска не принципиальна. Важно, чтобы папка sources из образа находилась в корневой директории. Если это сделать по другому, то система, хоть и установится, но поверьте, результат, скорее всего, будет совсем не тем, что вы ожидали.
Вопрос: Какую программу вы можете порекомендовать для развертывания сборки на флешку?
Ответ: Для этих целей я настоятельно рекомендую программу Rufus. Это программа, по моему мнению, способна наиболее грамотно развернуть сборку на флешку. Также, можете присмотреться к программе Ventoy. С ее помощью возможно создать мультизагрузочную флешку, на которой будут размещены несколько образов, между которыми можно будет переключаться.
Вопрос: Мне нужна установка в режиме BIOS Legacy на MBR-раздел, а система ставится в режиме EFI/UEFI на GPT-раздел. Как быть?
Ответ: Зайдите в UEFI-BIOS и поменяйте там параметры, ответственные за выбор режима установки. В UEFI-BIOS разных производителей их названия и местоположение отличаются. Но в сети существуют более-менее подробные описания, как это проделать для разных моделей UEFI-BIOS. Если же все совсем тяжко, и вы не можете найти нужные опции, то просто удалите из сборки файл bootmgr.efi и папку efi. Это лишит сборку возможности старта установки в режиме EFI/UEFI и она будет вынуждена запускать установку в режиме BIOS Legacy.
Вопрос: Мне нужна установка в режиме EFI/UEFI на GPT-раздел, а система ставится в режиме BIOS Legacy на MBR-раздел. Почему?
Ответ: Во-первых, ваш компьютер может не поддерживать установку системы в режиме EFI/UEFI. Во-вторых, в UEFI-BIOS могут быть отключены опции, отвечающие за возможность установки в этом режиме. В третьих, если вы ставите систему с флешки, то знайте, что в режиме EFI/UEFI можно установиться только если флешка отформатирована в формате FAT32.
Вопрос: На начальном этапе установки у меня появляется сообщение «The system seems to lack either network cards or network drivers». Что это?
Ответ: Это уведомление о том, что установщик не обнаружил активной сетевой карты. Это может быть вызвано как ее физическим отсутствием в компьютере, так и отсутствием в установщике драйверов конкретно для вашей модели сетевой карты. В любом случае не беспокойтесь. На установку и работу системы это никак не влияет. Нажмите ОК и спокойно продолжайте установку.
Вопрос: Я хочу установить Windows 11 без Интернета или же просто с локальной учетной записью, но установщик не предоставляет мне такой возможности. Как быть?
Ответ: Такая проблема типична для Windows 11 Pro, Home и их производных. Но все решаемо. Когда во время постнастройки установленной системы вы упретесь в проблему, то, перво-наперво отключите компьютер от сети, если он был к ней подключен. Нажмите Shift+F10 — откроется окно консоли. Наберите в нем команду «oobe\bypassnro» без кавычек и нажмите Enter. Компьютер перезагрузится. После перезагрузки вам снова будет предложено произвести постнастройку установленной системы. В окне подключения к сети у вас появится пункт «У меня нет Интернета» (I don’t have internet) — выберите его. В следующем окне нажмите «Продолжить ограниченную установку» (Continue with limited setup). Далее вам будет предложено создать локальную учетную запись…
Вопрос: После установки я не вижу на Рабочем столе активатора. Что не так?
Ответ: Причин его отсутствия может быть множество. Но наиболее вероятная состоит в том, что в момент развертывания образа на флешку, активатор был «сожран» вашим антивирусом. Поищите его в исходном образе. Файл так и называется — Activator.exe.
Вопрос: Как пользоваться встроенным в систему активатором?
Ответ: Здесь нет ничего сложного. Запустите активатор с Рабочего стола, и просто нажмите на кнопку «Активировать Windows 10» (Activate Windows 10). Активатор поддерживает два метода активации: HWID и KMS38. Оба они требуют единоразового применения, после которого файл активатора можно спокойно удалить. Остановимся немного подробнее на обоих методах. HWID (Hardware Identification Number) — аппаратное имя вашего компьютера, уникальный идентификатор вашего «железа». В свое время Майкрософт запустила программу по бесплатному переводу пользователей с младших версий ОС на Windows 10. И теперь эта программа распространилась и на Windows 11. Воспользовавшимся программой безвозмездно выдавалась бессрочная цифровая лицензия, привязанная к «железу». Работает такая лицензия ровно до того момента, пока вы критично не модифицируете свой компьютер. Активатор, при выборе метода HWID, способен вас к этой программе подключить. При этом слепок вашего «железа» сохранится на серверах Майкрософт, и при очередной переустановке системы, для активации большинства редакций Windows 10/11 вам всего лишь нужно будет войти в сеть. Единственный минус этого метода в том, что для его применения требуется доступ в интернет! Метод KMS38, напротив, не привязан к сети, и активация по этому методу выполняется локально на вашей машине. В названии метода зашифрован механизм, по которому он производит активацию. Да, это KMS, но не обычный, требующий раз в пол года переактивации, — переактивация потребуется аж в 2038 году! В отличии от HWID, метод KMS38 не отправляет никаких данных на сервера Майкрософт и не предоставляет вам автоматической активации при очередной переустановке системы. Он завязан конкретно на активированную им систему. Как я уже говорил, плюс метода KMS38 в том, что его использование не требует доступа в интернет. Ну а минус в том, что периодически система будет пытаться связаться с несуществующим сервером активации и мусорить в логах системы сообщениями о невозможности произвести эту операцию. Выбор метода за вами!
Вопрос: Вы писали, что система устанавливается сразу с двумя языками. Но после установки английской версии Windows 11, в списке доступных языков интерфейса я вижу только английский. Как так?
Ответ: Да, действительно, есть такое. Это мелкий недочет, давно кочующий из версии в версию. Русский язык, как я и говорил, тоже установлен. Просто не отображается в списке. В окне выбора языка интерфейса нажмите на кнопку «Add a language» и выберите среди прочих русский. Все, можете пользоваться! Всю процедуру можно проделать даже оффлайн, поскольку языковой пакет уже установлен и дополнительно его скачивать с офсайта не требуется.
Вопрос: Не знаю уж по какой причине, но язык интерфейса плиточных приложений у меня отличается от языка интерфейса самой системы. Как это исправить?
Ответ: Запустите приложение Microsoft Store. В окне приложения слева внизу нажмите «Библиотека» (Library). В открывшемся окне нажмите «Проверить обновления» (Get updates), и необходимые языковые пакеты для плиток скачаются автоматически. Если что-то после данной процедуры осталось не на том языке, значит это приложение либо не существует на желаемом вами языке, либо переключение языка интерфейса осуществляется в настройках самой программы вручную, либо сначала нужно удалить приложение, а потом вновь установить его, но на другом языке.
Вопрос: Я хочу полностью поменять язык интерфейса в рамках доступных в сборке языковых пакетов. Что для этого нужно сделать?
Ответ: Откройте окно «Параметры» (Settings), выберите пункт «Время и язык» (Time & Language) и, зайдя в подраздел «Язык и регион» (Language & region), задайте настройки в соответствии со своими языковыми предпочтениями. Затем перейдите в подраздел «Язык» (Language), в выпадающем меню задайте желаемый «Язык интерфейса Windows» (Windows display language), а в перечне «Предпочитаемые языки» (Preferred languages) установите выбранный вами язык первым в списке. В подразделе «Сопутствующие параметры» (Related settings) нажмите на «Административные языковые параметры» (Administrative languages settings), а в открывшемся окне на кнопку «Копировать параметры…» (Copy settings…). В новом окне, убедившись, что для «Текущего пользователя» (Current user) язык интерфейса, ввода, формат и расположение (Display language, Input language, Format, Location) соответствуют вашим чаяниям, поставьте галочки напротив «Экран приветствия и системные учетные записи» (Welcome screen and system accounts) и «Новые учетные записи пользователей» (New user accounts). При сохранении этих параметров вам предложат перезагрузить систему. Сделайте это. Здесь же в окне дополнительных региональных настроек желательно еще изменить «Текущий язык программ, не поддерживающих Юникод» (Language for non-Unicode programs). После этого тоже необходима перезагрузка. Также, возможно, понадобится изменить язык интерфейса плиточных приложений по инструкции, представленной в предыдущем пункте FAQ.
Вопрос: Как мне воспользоваться скриптом переключения языка интерфейса в редакции Home Single Language?
Ответ: Запустите скрипт с ярлыка «LngSwitcher for Windows 11 SL», который расположен в меню «Пуск». Дальше скрипт спросит вас лишь, действительно ли вы хотите сменить язык интерфейса, и перезагружать компьютер сразу же после внесения изменений или позже.
Набор инструментов Microsoft Diagnostics and Recovery Toolset (MSDaRT) помогает диагностировать и устранять неполадки в системе, возникающие при запуске, а также другие проблемы.[hr]В состав набора входят следующие инструменты:
Редактор реестра
Редактор реестра можно использовать для доступа к реестру операционной системы Windows и его изменения при анализе состояния операционной системы или ее восстановлении. Он позволяет добавлять, удалять и изменять разделы и значения, а также импортировать файлы реестра (*.REG).
Мастер изменения паролей
Мастер изменения паролей позволяет задать или изменить пароль для любой локальной учетной записи операционной системы Windows, анализ состояния или восстановление которой выполняется. Для этого не обязательно знать текущий пароль. Однако новый пароль должен отвечать всем требованиям, которые определены в локальном объекте групповой политики. Сюда входит длина пароля и его надежность.
Анализатор сбоев
Анализатор сбоев используется для быстрого определения причины сбоя на компьютере. Для этого в операционной системе Windows, которая восстанавливается, анализируется файл дампа памяти. Анализатор сбоев проверяет файл аварийного дампа, который относится к драйверу, ставшему причиной сбоя на компьютере. После этого можно отключить проблемный драйвер устройства, используя узел Службы и драйверы средства Управление компьютером.
Восстановление файлов
С помощью восстановления файлов можно попытаться восстановить файлы, которые были случайно удалены или размер которых был слишком велик для помещения в корзину. Восстановление файлов можно выполнять не только на обычных томах диска. Это средство позволяет также находить и восстанавливать файлы на потерянных томах или томах, зашифрованных по технологии BitLocker.
Disk Commander
Disk Commander позволяет восстанавливать разделы диска или тома, используя один из следующих процессов восстановления: восстановление основной загрузочной записи (MBR), восстановление потерянных томов, восстановление таблиц разделов из резервной копии Disk Commander, сохранение таблиц разделов в резервной копии Disk Commander.
Очистка диска
Средство очистки диска позволяет удалить все данные с диска или тома, а также данные, которые остались после переформатирования жесткого диска. При очистке диска можно выбрать однопроходную либо четырехпроходную перезапись, что соответствует текущим стандартам Министерства обороны США.
Управление компьютером
Программа Управление компьютером используется для просмотра сведений о системе, журналов событий, управления жесткими дисками, управления программами, выполненными при запуске системы, а также службами и драйверами.
Проводник
Проводник позволяет просмотреть файловую систему компьютера и сетевые папки, что дает возможность переместить важные данные, сохраненные пользователем на локальном диске, прежде чем восстанавливать или переустанавливать ОС на компьютере. Кроме того, благодаря возможности сопоставлять буквы дисков с сетевыми папками можно с легкостью копировать и перемещать файлы с компьютера в сеть для их безопасного хранения или из сети на компьютер для их восстановления.
Мастер решений
В мастере решений задается ряд вопросов, исходя из ответов на которые рекомендуется средство, лучше всего подходящее для разрешения возникшей ситуации. Если вы не знакомы со средствами DaRT, этот мастер позволяет определить, какое средство следует использовать.
Настройка TCP/IP
При загрузке компьютера с помощью приложения DaRT конфигурация TCP/IP (IP-адрес и данные DNS-сервера) автоматически получаются из протокола DHCP. Если протокол DHCP недоступен, можно вручную настроить TCP/IP, воспользовавшись средством настройки TCP/IP. Сначала необходимо выбрать сетевой адаптер, а затем настроить для него IP-адрес и DNS-сервер.
Удаление исправлений
Мастер удаления исправлений позволяет удалять исправления или пакеты обновления из операционной системы Windows, установленной на компьютере, который восстанавливается. Воспользуйтесь этим средством, если считаете, что исправление или пакет обновления мешает запуску операционной системы.
Средство проверки системных файлов
Средство проверки системных файлов запускает мастер восстановления системных файлов и позволяет восстановить системные файлы, которые мешают запуску установленной операционной системы Windows. Мастер восстановления системных файлов может автоматически восстановить поврежденные или утерянные системные файлы или отобразить запрос, прежде чем выполнять какие-либо операции восстановления.
Поиск
Средство поиска файлов открывает окно Поиск файлов, которым можно воспользоваться для поиска документов, если путь к ним неизвестен, или стандартных типов файлов на всех локальных жестких дисках. Можно выполнить поиск по определенному шаблону имен файлов, задав определенный путь. Также можно сузить поиск, отображая результаты, которые соответствуют заданному диапазону дат или размеров.
Удаленное подключение
Удаленное подключение дает возможности IT-администраторам удаленно запускать средства DaRT на компьютере конечного пользователя. После того, как пользователь (или специалист службы технической поддержки, который работает за его компьютером) предоставит определенные данные, администратор может взять под контроль компьютер пользователя и удаленно запустить необходимые средства DaRT.
«Как инициировать запуск MSDaRT»
Запуск модуля MSDaRT 10, из службы восстановления, встроенной в саму систему:
Запуск модуля MSDaRT 10, из службы восстановления, запускаемой с установочного носителя:
Размер образа: 4,28 ГБ (4 552 130 560 байт)
MD5-сумма образа: ee14c7fd8f2a39d6f2db310c16f8bce1
SHA1-сумма образа: b87df60a4319cf531323e49d1732f2c63ae91789