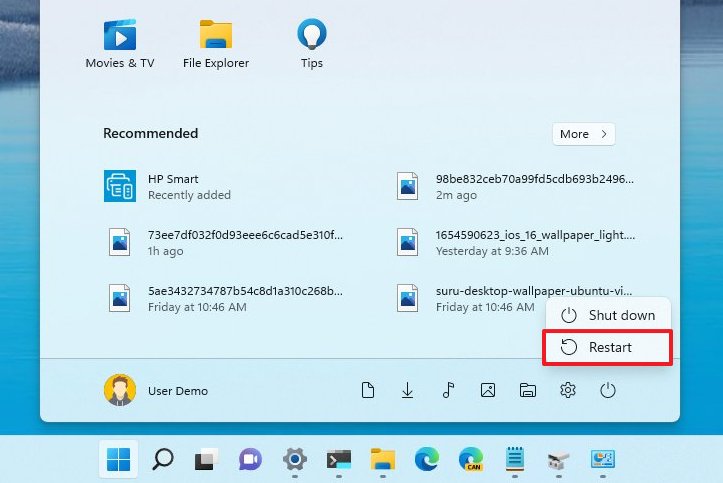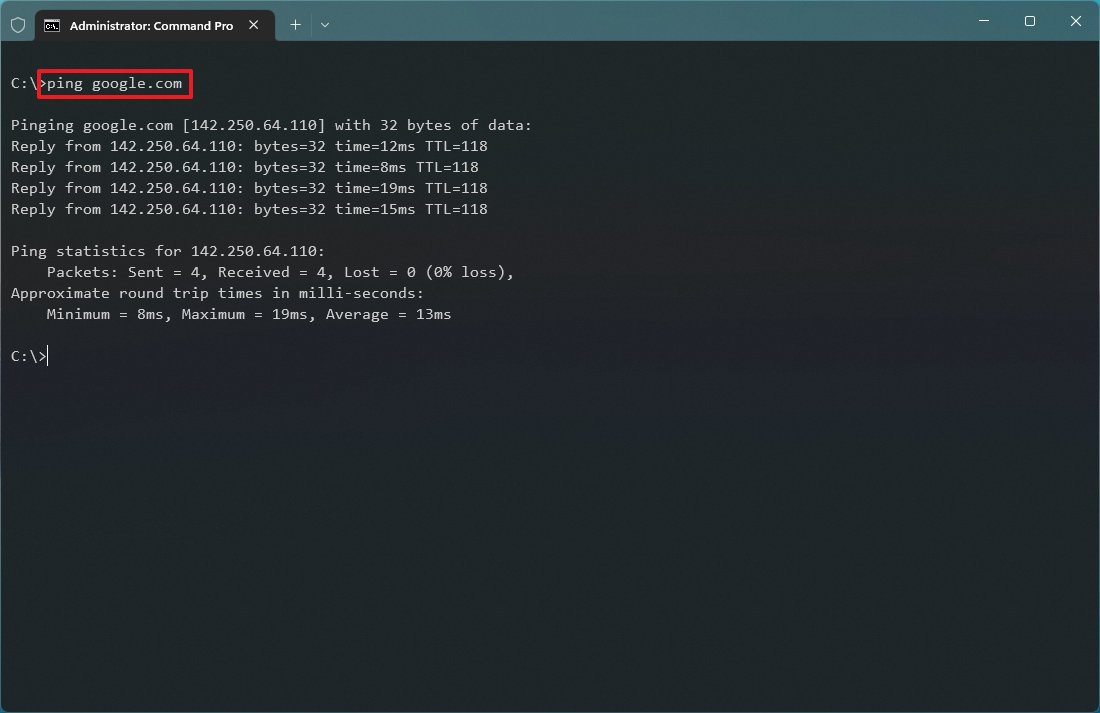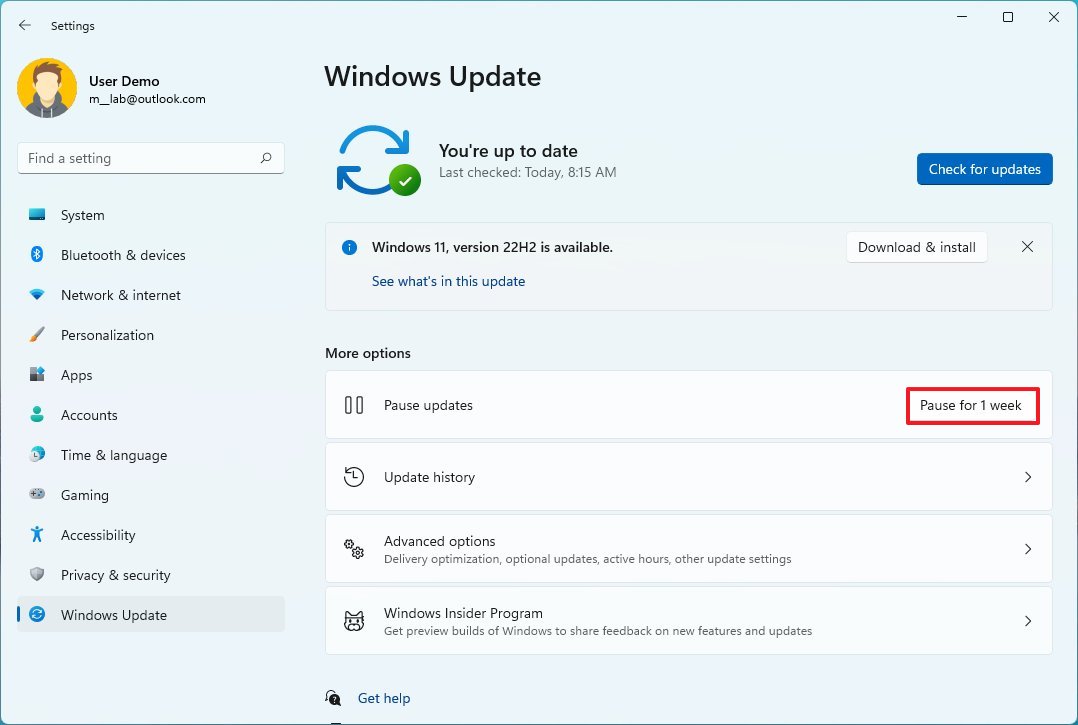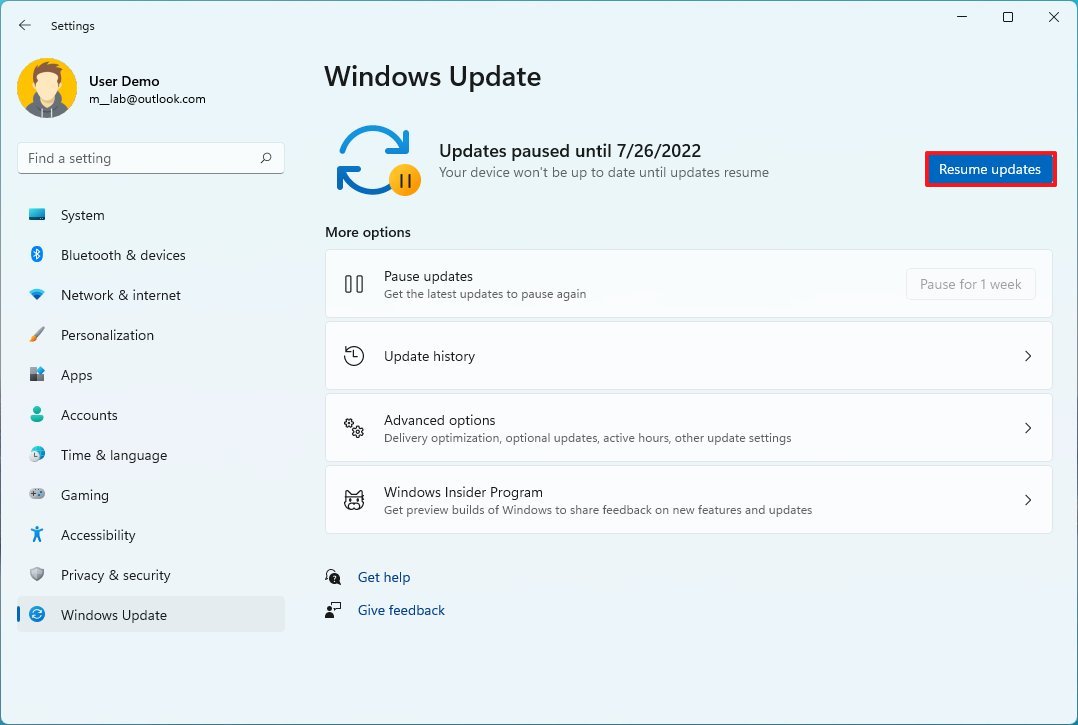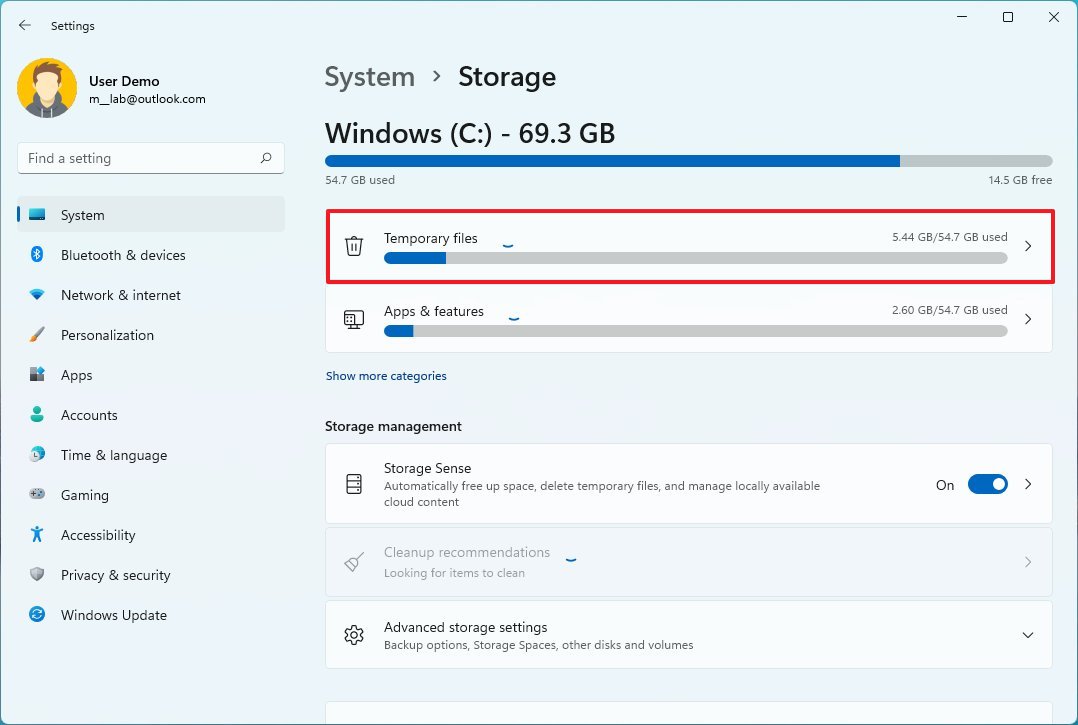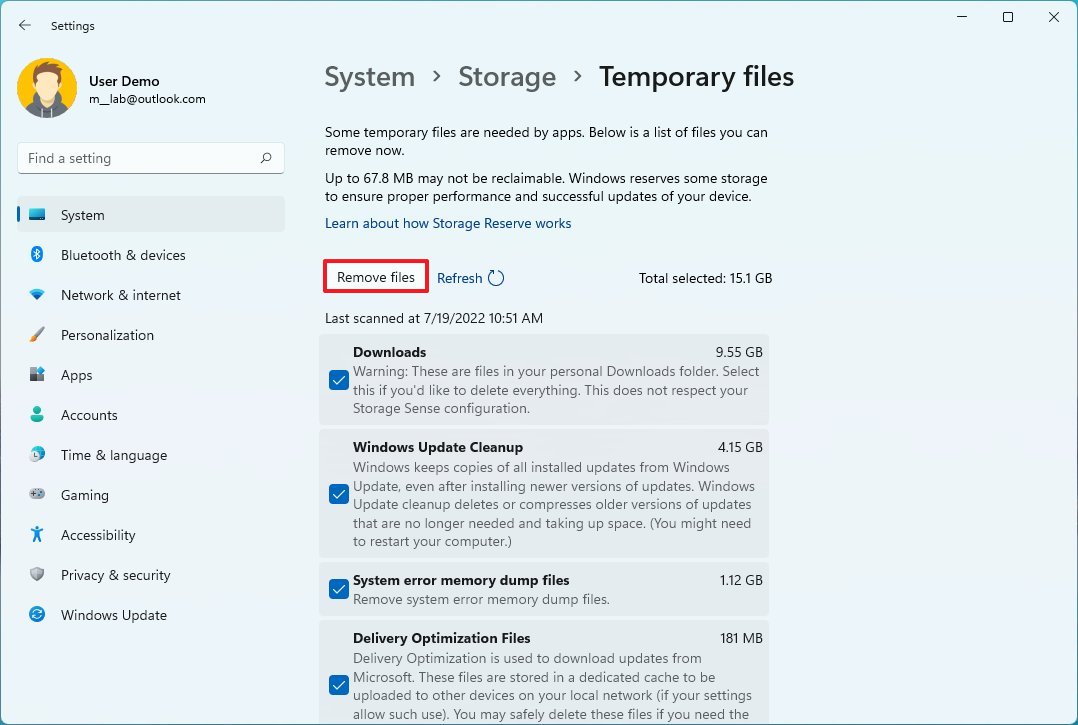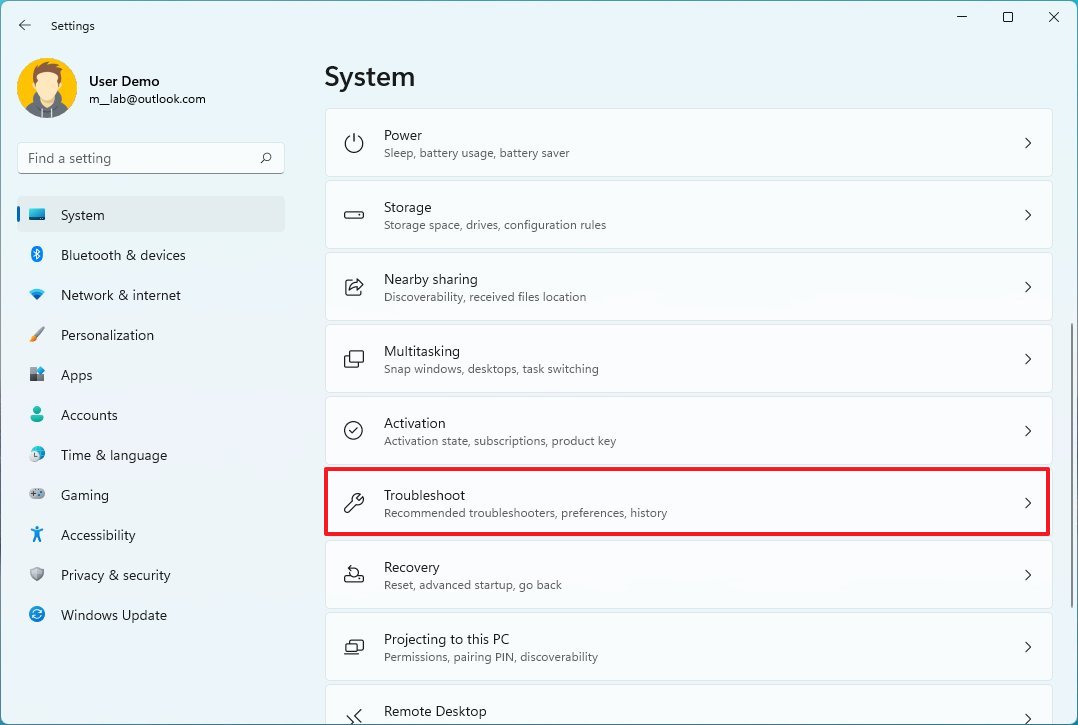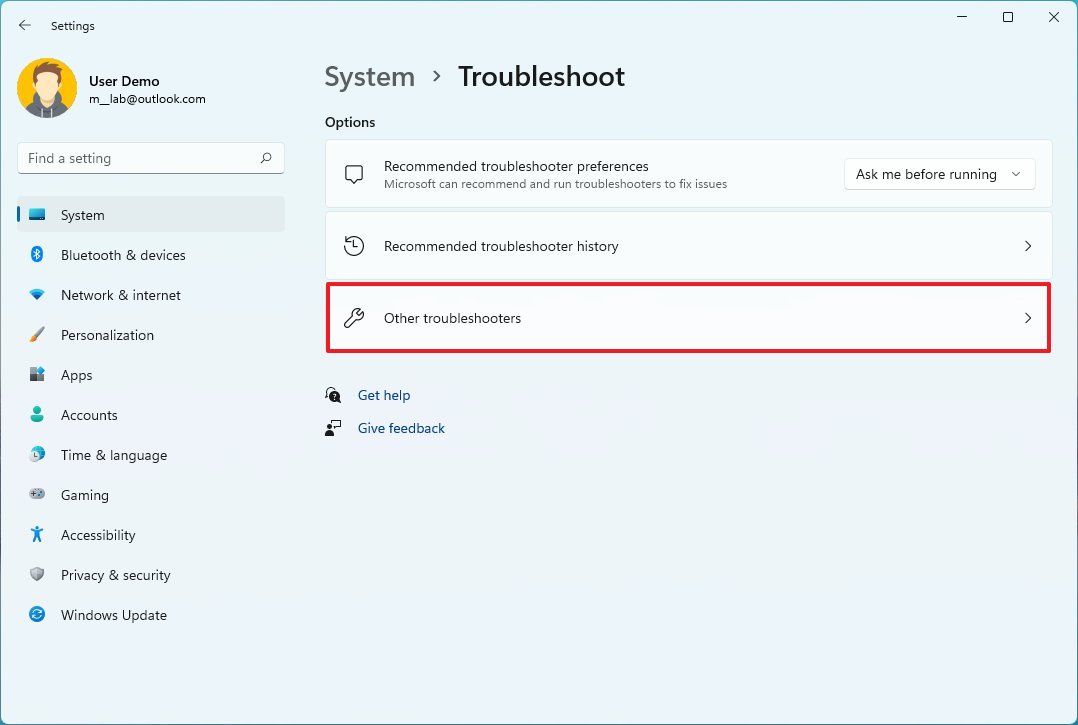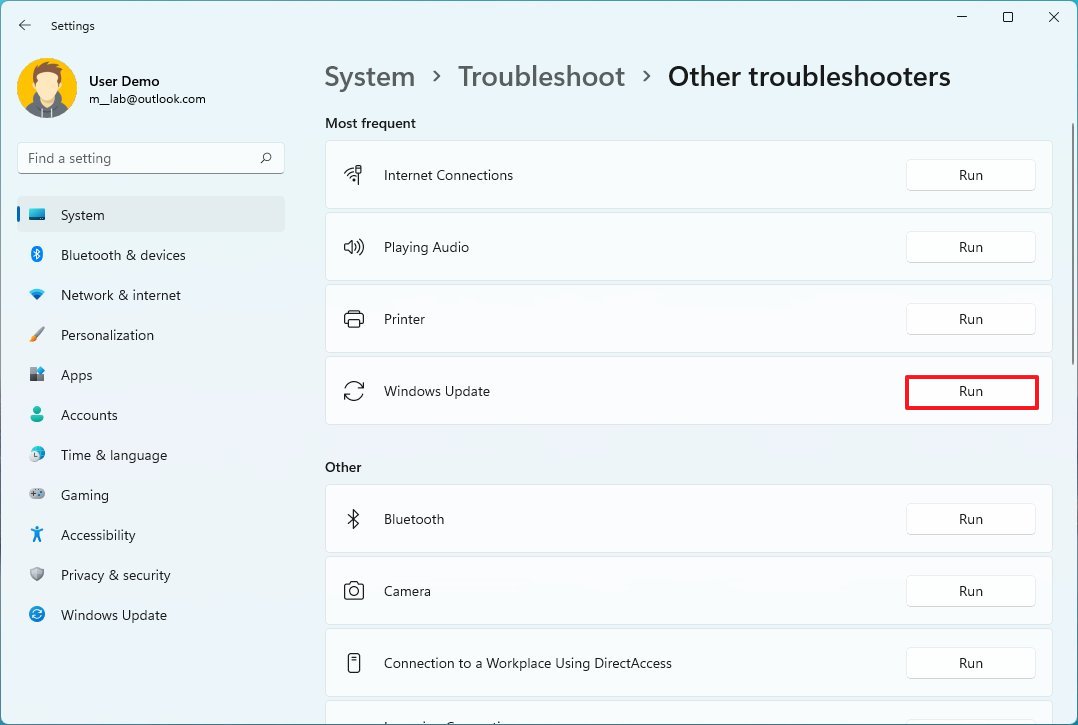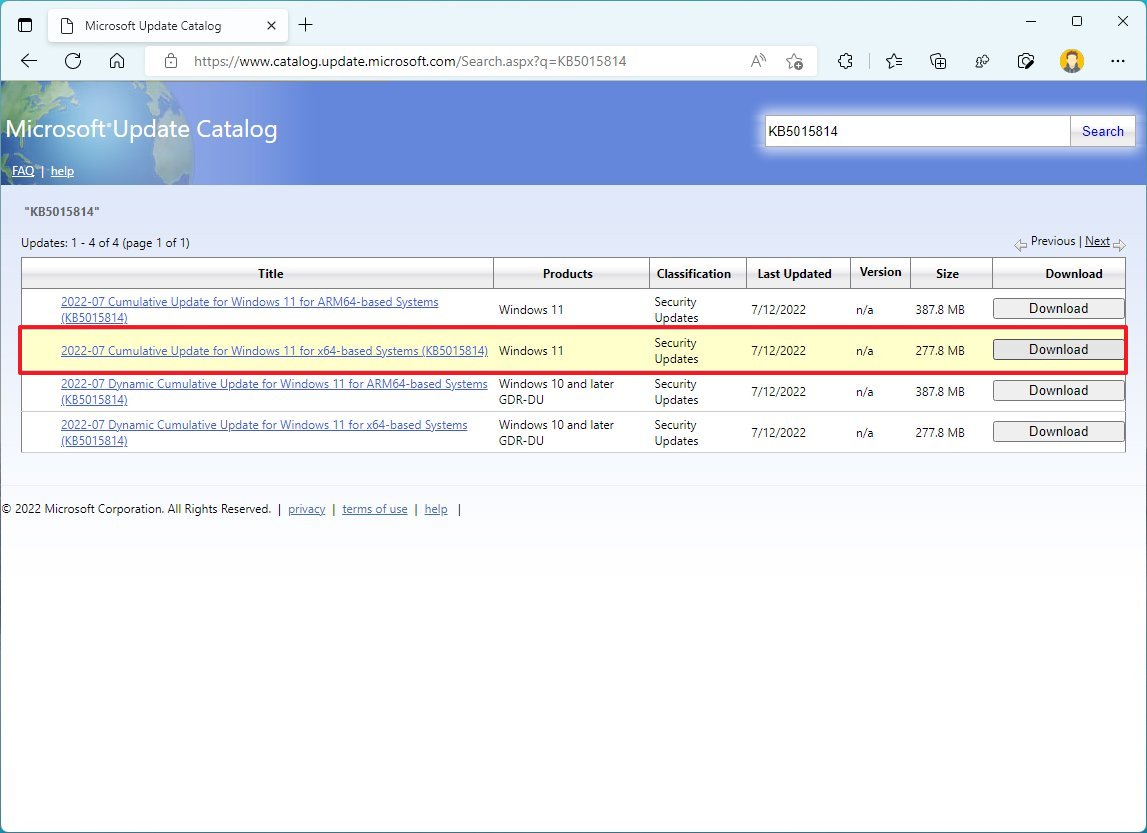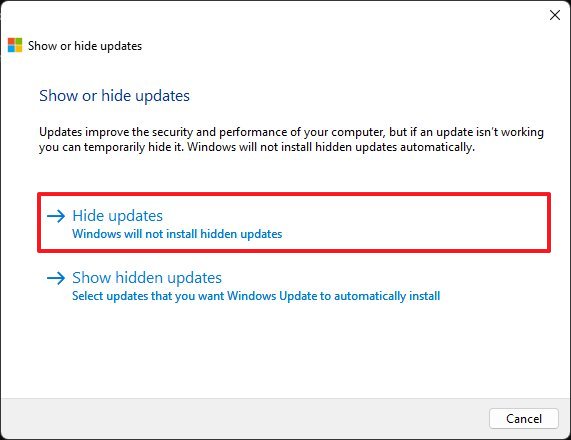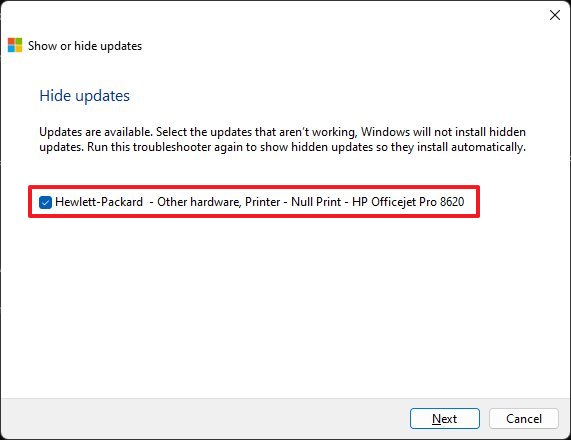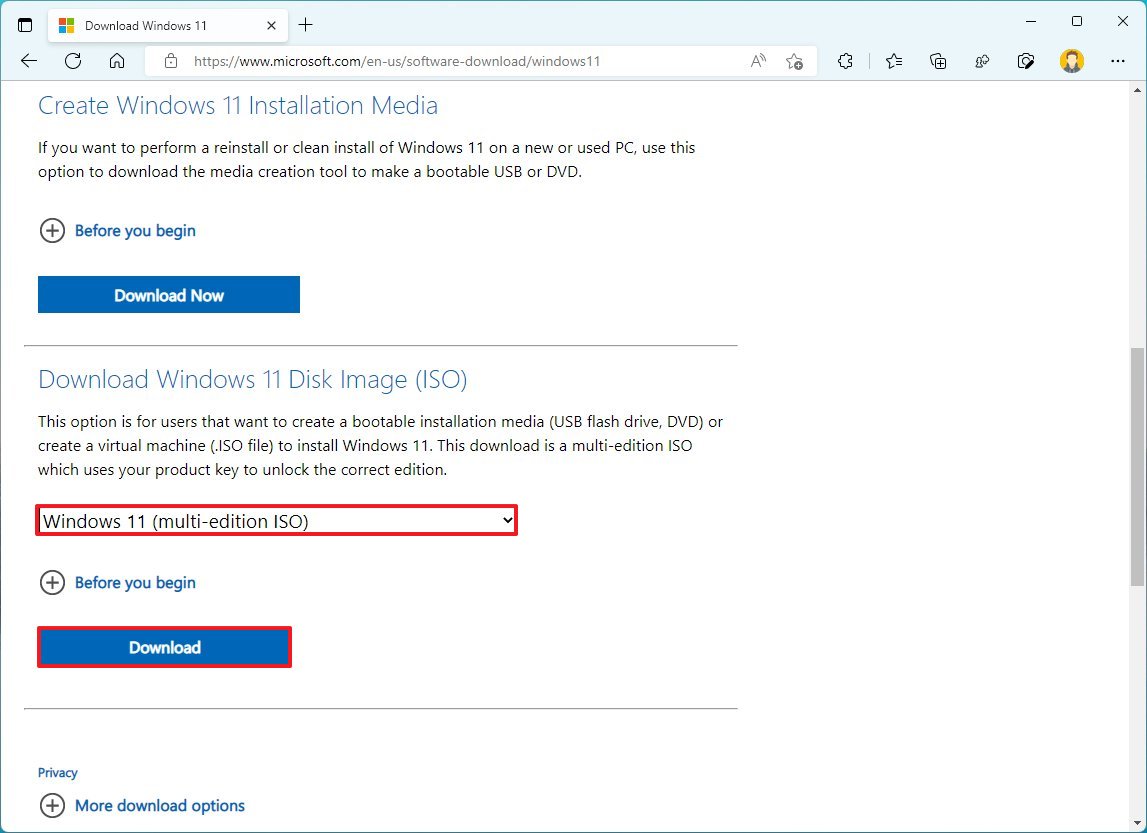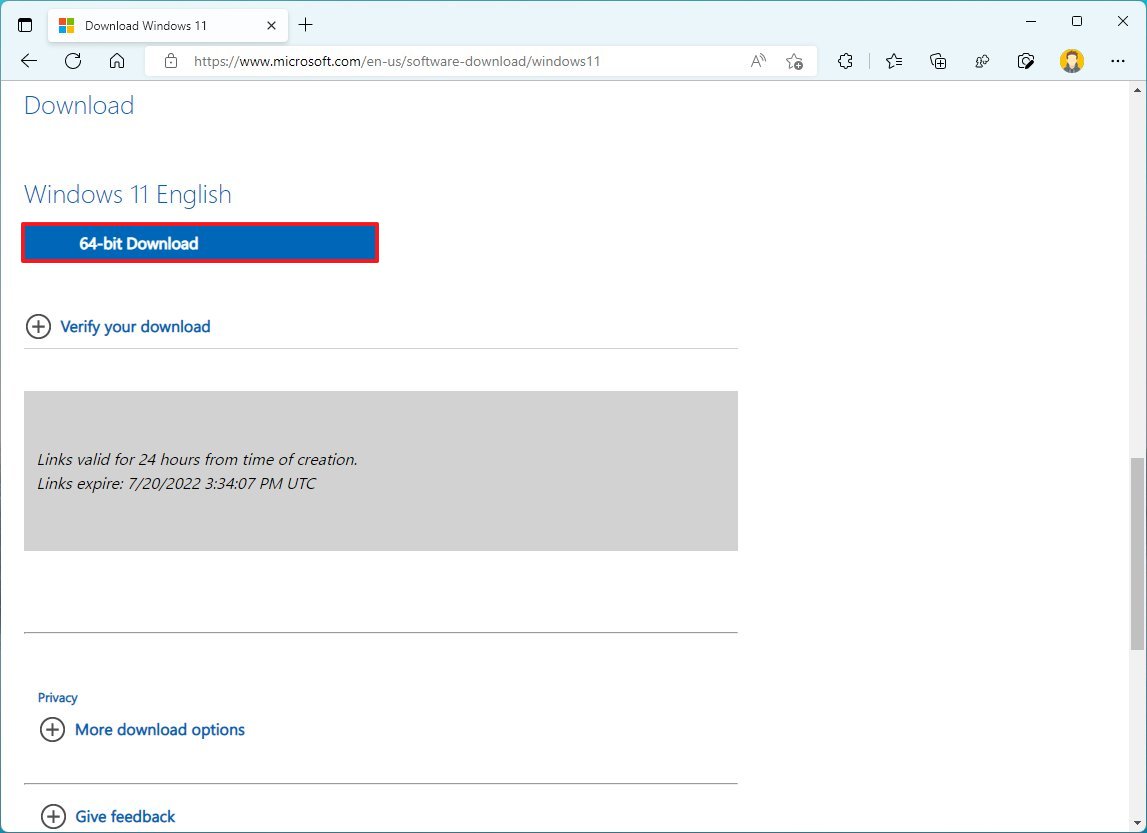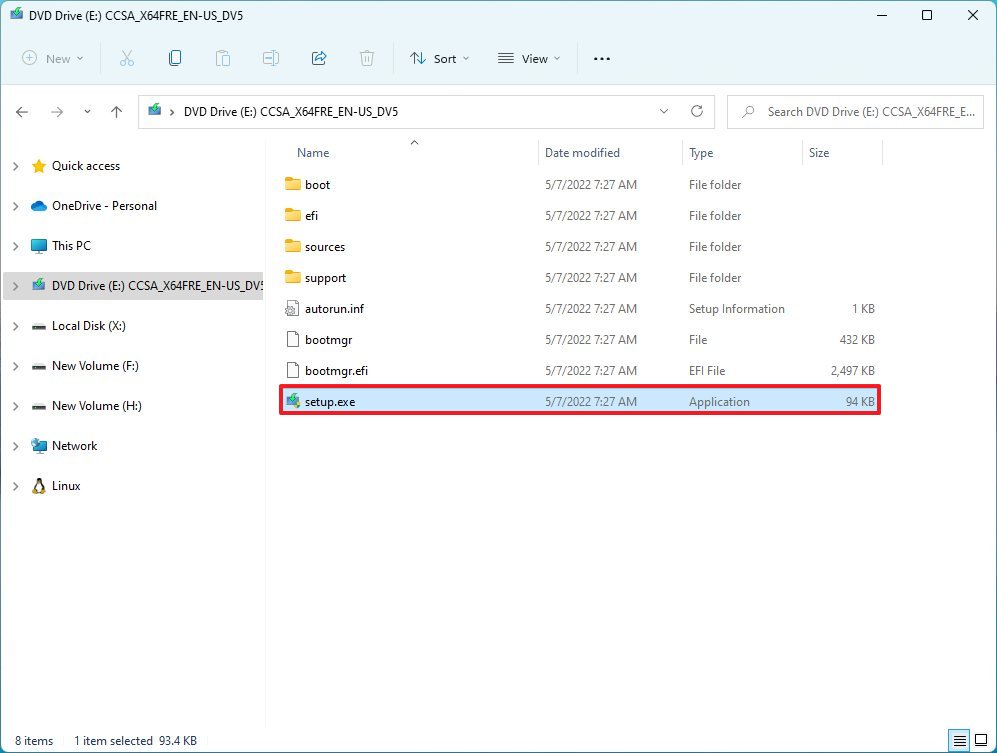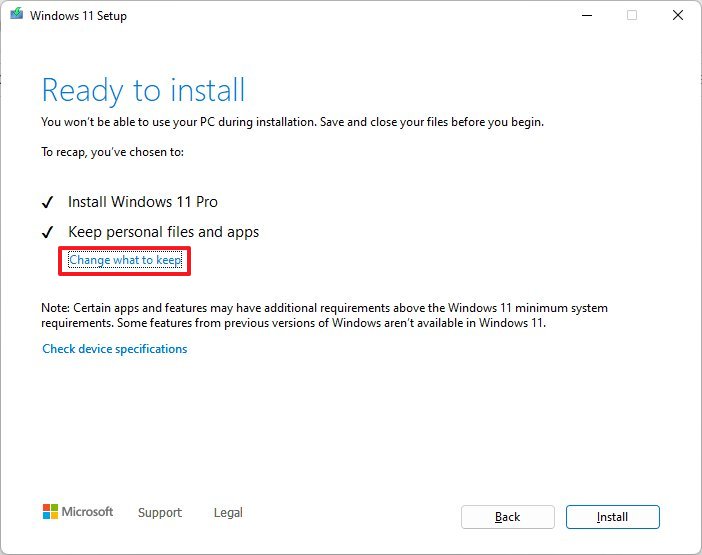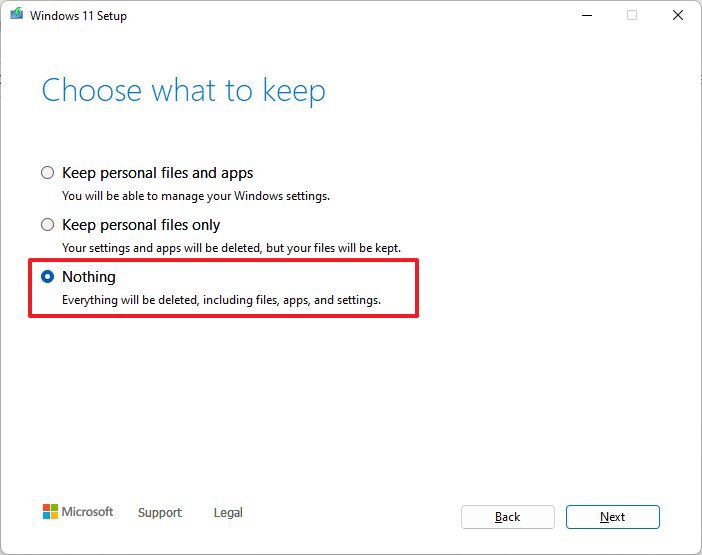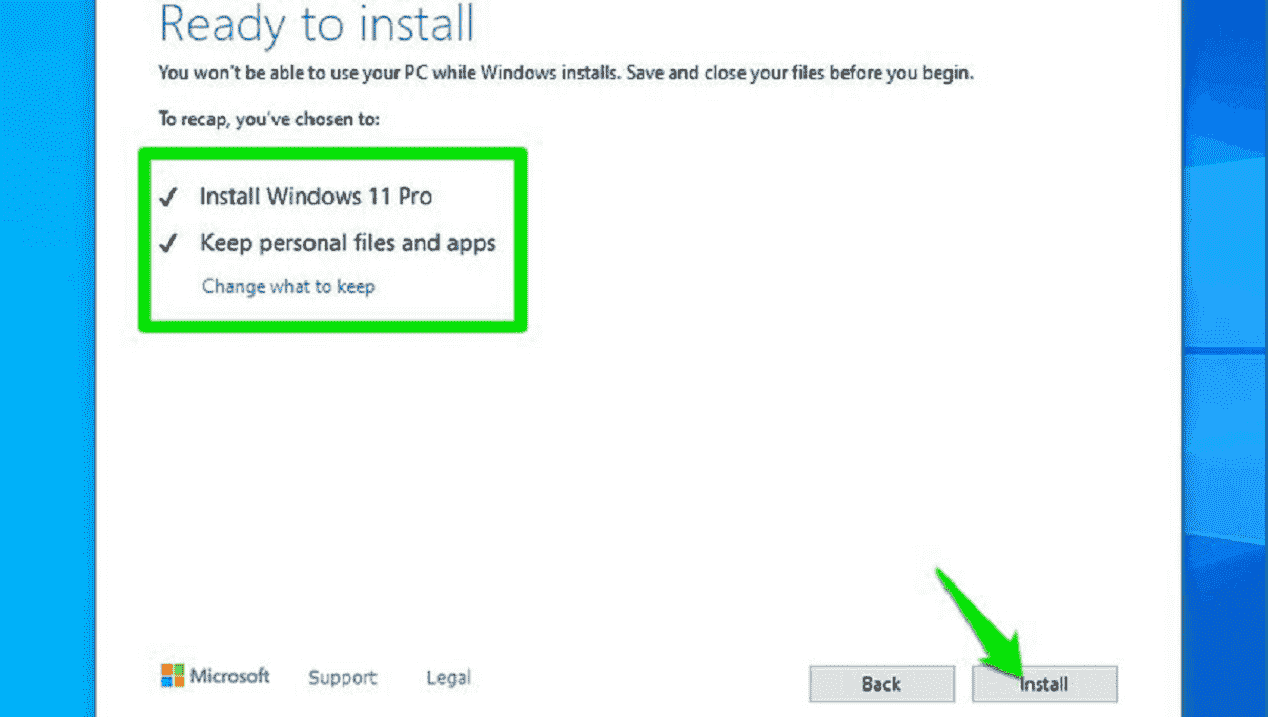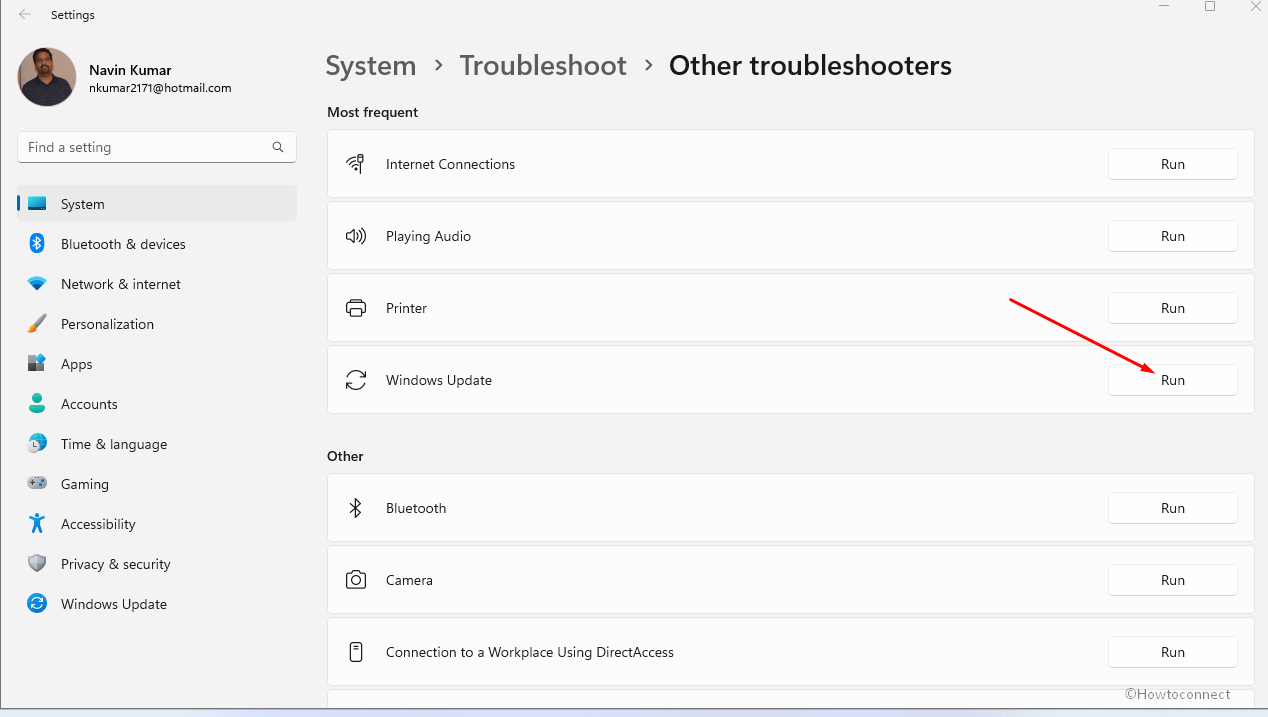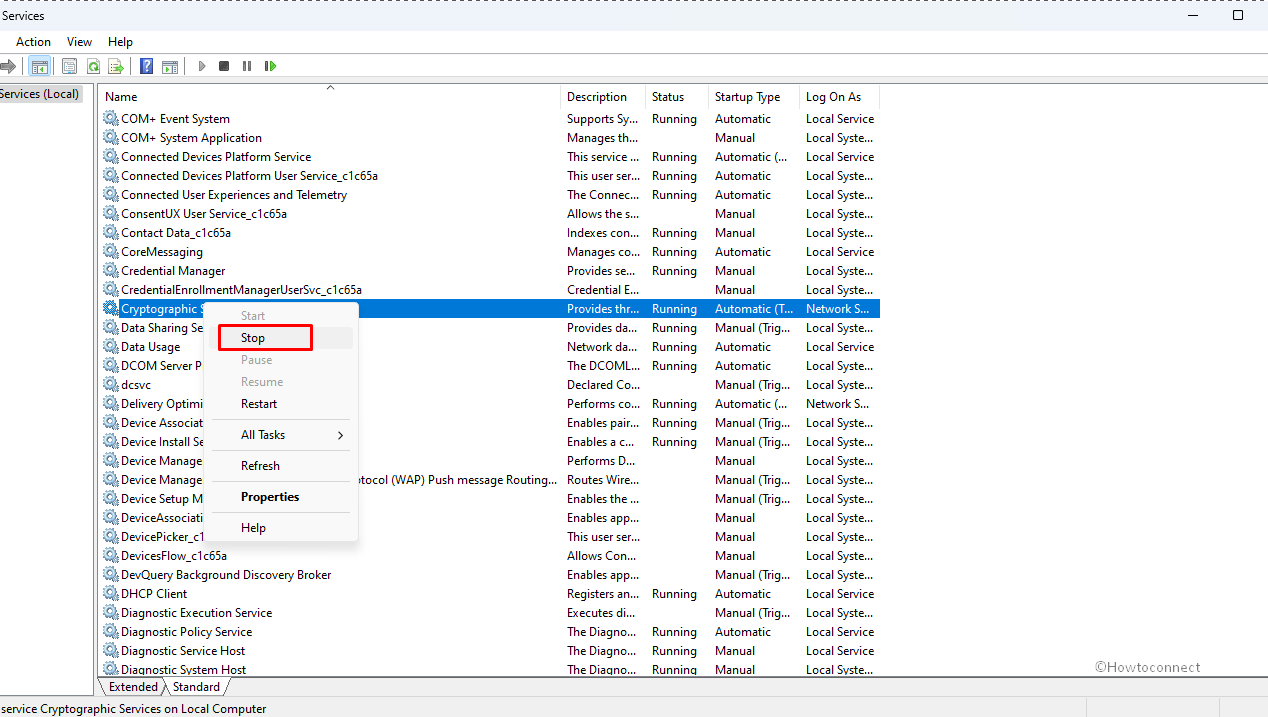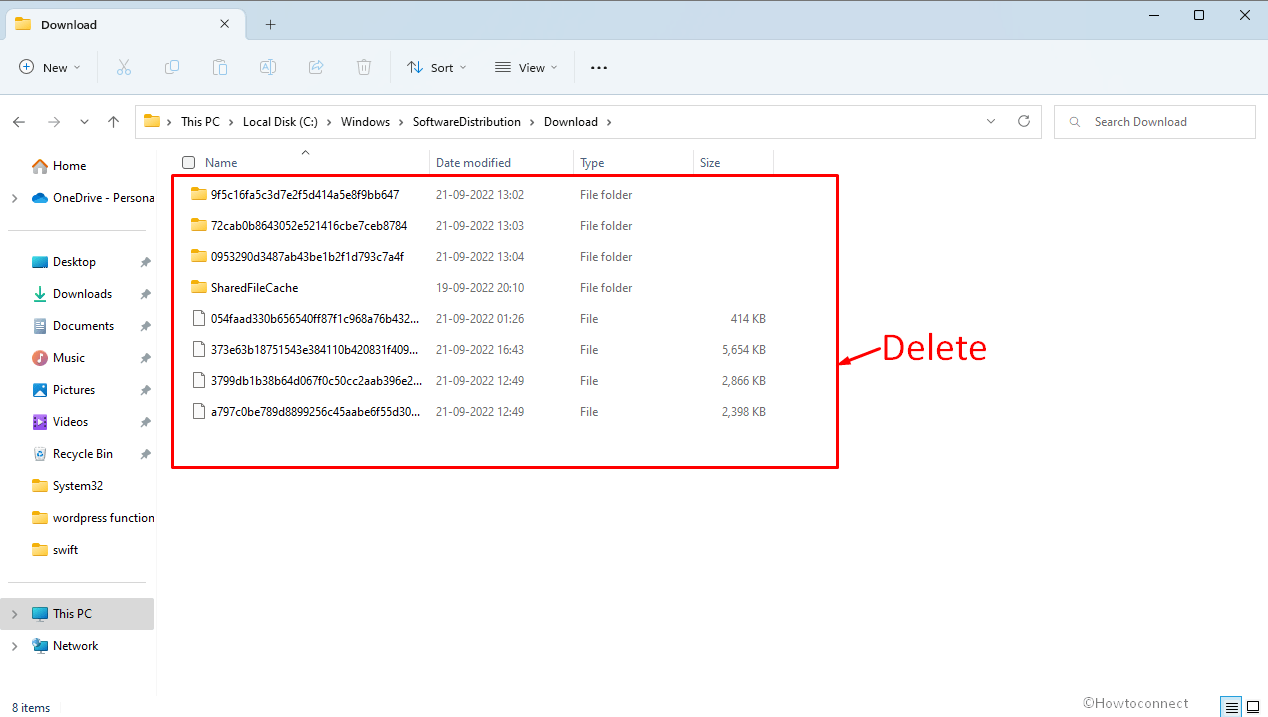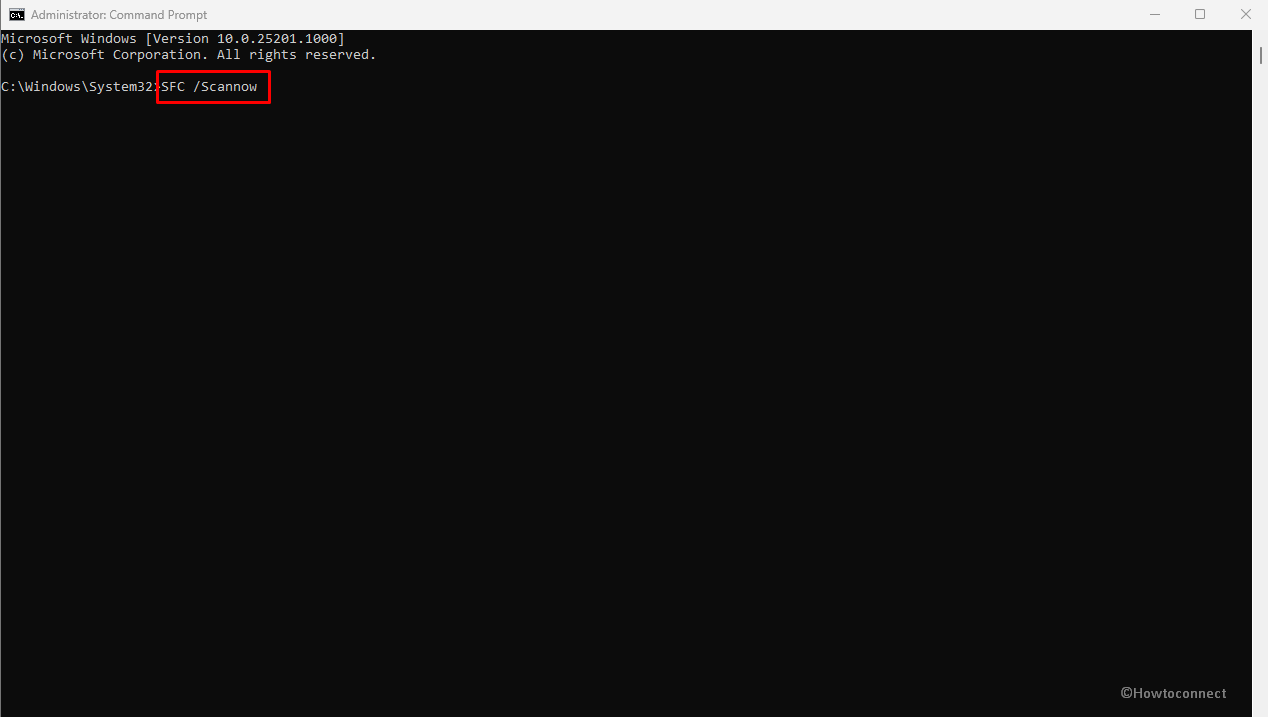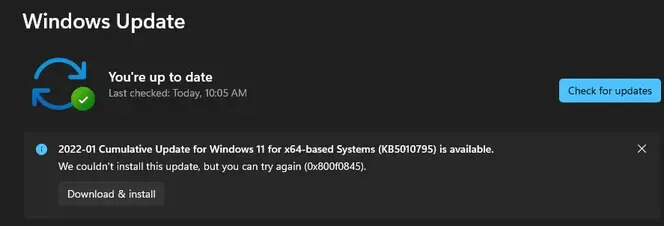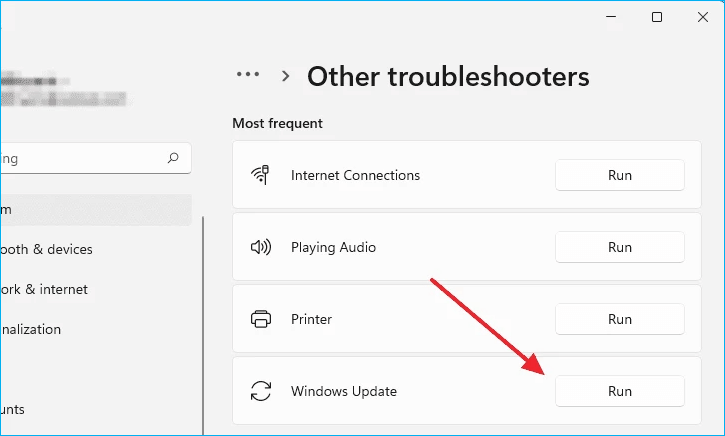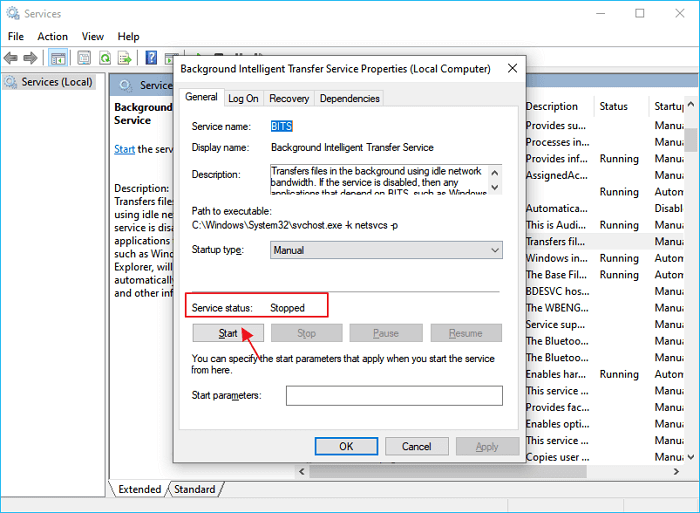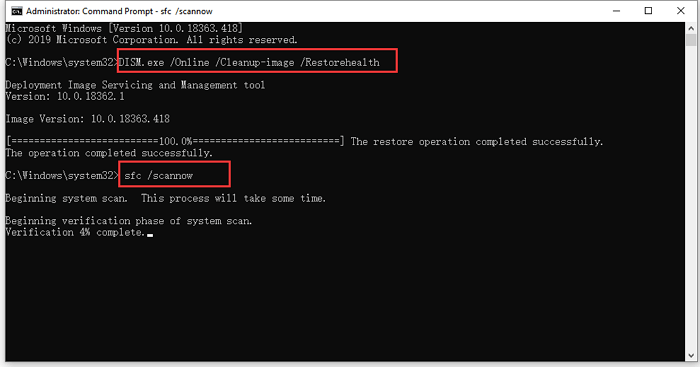В Windows 11 вы сами выбираете время и способ получения последних обновлений для поддержания работоспособности и безопасности устройства. Эта статья поможет найти нужные ответы и устранить распространенные проблемы, связанные с обновлением Windows 11.
Если вы ищете сведения о том, как активировать Windows 11 или убедиться, что установка Windows 11 активирована, см. статью
Активация Windows
.
Проблемы при установке обновлений Windows? Начните здесь.
Ваше устройство может не обновиться до последней версии Windows 11 по нескольким причинам. Приведенные ниже подсказки помогут вам определить проблему, возникшую на устройстве.
Сначала убедитесь, что устройство подключено к электросети и Интернету. Затем выполните приведенные ниже действия, чтобы установить обновление на компьютере.
Для некоторых обновлений требуется доступ с правами администратора. Если у вашей учетной записи нет доступа администратора, см. раздел
Создание локальной учетной записи пользователя или администратора в Windows
. Если же у другого пользователя дома или в офисе есть учетная запись администратора на вашем устройстве, попробуйте попросить его или ее установить обновления.
Важно:
-
Рекомендуем создать резервную копию личных файлов, прежде чем воспользоваться одним из приведенных ниже решений. Вы можете создать резервную копию компьютера с Windows или вставить USB-накопитель и использовать проводник для перетаскивания и копирования важных файлов на USB-накопитель. Если вы входите в Windows с учетной записью Майкрософт, параметры системы автоматически восстанавливаются после обновления сразу после подключения к Интернету.
-
Кроме того, можно создать резервную копию файлов с помощью OneDrive. Дополнительные сведения см. в разделе
Резервное копирование папок «Документы», «Рисунки» и «Рабочий стол» с помощью OneDrive
.
-
Подробнее о Центре обновления Windows
Убедитесь, что на устройстве достаточно места.
На вашем устройстве требуется не менее 16 ГБ свободного места для обновления 32-разрядной ОС или 20 ГБ для 64-разрядной ОС. Если в устройстве используется небольшой жесткий диск, может потребоваться использовать USB-накопитель для обновления.
Если на вашем компьютере недостаточно памяти, попробуйте использовать методы по адресу
Освобождение места на диске в Windows
.
После установки ряда обновлений необходимо перезапустить устройство. Сохраните документы и закройте все приложения. Затем выберите
Начать
>
Мощность
, и выберите один из следующих вариантов:
Обновление и перезапуск
Или
Обновление и завершение работы
.
Даже если вы скачали некоторые обновления, могут быть доступны другие. После выполнения описанных выше действий запустите клиентский компонент Центра обновления Windows еще раз, выбрав
Начать
>
Параметры
>
клиентский компонент Центра обновления Windows
>
Проверка наличия обновлений
. Скачайте и установите свежие обновления, если они есть.
Проверка наличия обновлений в параметрах
Удалите все внешние запоминающие устройства и диски, док-станции и другое оборудование, подключенное к устройству, которое не нужно для основных функций. Затем попробуйте снова запустить обновления и проверьте, устранена ли проблема. Если это не так, переходите к следующему совету.
Если вы установили новое оборудование для устройства, проверьте наличие обновлений для сторонних драйверов и изучите инструкции по установке на веб-сайте производителя оборудования. Обновите все драйверы и попробуйте снова запустить обновления и проверьте, устранена ли проблема. Если это не так, переходите к следующему совету.
-
В поле поиска на панели задач введите
диспетчер устройств
, а затем выберите
диспетчер устройств
из списка результатов. -
В открывшемся окне найдите любое устройство с желтым восклицательным знаком. (Вам может потребоваться выбрать каждую категорию, чтобы просмотреть список устройств.) Выберите название устройства.
-
Выберите
Действий
, а затем выберите один из следующих вариантов:
Обновление драйвера
Или
Удалить
для исправления ошибок.
Часто задаваемые вопросы об устранении неполадок
Время, необходимое для скачивания и установки обновлений, зависит от скорости подключения, параметров сети и размера файла обновления. Если установка остается в том же проценте, попробуйте проверить наличие обновлений еще раз или запустите
Средство устранения неполадок клиентский компонент Центра обновления Windows
.
Чтобы проверка обновлений, выберите
Начать
>
Параметры
>
клиентский компонент Центра обновления Windows
>
Проверка наличия обновлений
.
Чтобы получить справку, в поле поиска на панели задач введите
получить справку
, а затем выберите
Получение справки
из списка результатов. Чтобы оставить отзыв в случае возникновения дополнительных проблем, в поле поиска на панели задач введите
центр отзывов
, а затем выберите
Центр отзывов
из списка результатов.
Вы будете получать уведомления, только когда нужно будет перезапустить компьютер для применения установленных обновлений.
Ежемесячные исправления для Windows 11 незначительны и оказывают минимальное влияние на использование данных. Обновления компонентов обычно выпускаются два раза в год, и вы можете контролировать время их установки. Они требуют больше данных, но происходят реже.
Если используется лимитное подключение, некоторые обновления Windows не будут установлены автоматически.
Лимитные подключения в Windows
Дополнительно
Предупреждение:
Майкрософт рекомендует выполнять процедуры, описанные в этом разделе, только если у вас есть опыт работы с командной строкой. Для их выполнения необходимы разрешения администратора на вашем устройстве.
-
В поле поиска на панели задач введите
командная строка
, а затем выберите
Запуск от имени администратора
из списка параметров. Выберите
Да
. Затем в появившемся окне введите следующие команды по очереди, включая пробелы, как показано. После ввода каждой команды нажмите
Введите
. Перед тем как вводить следующую команду, дождитесь завершения каждой команды.
net stop bits
net stop wuauserv
ren %systemroot%\softwaredistribution softwaredistribution.bak
ren %systemroot%\system32\catroot2 catroot2.bak
net start bits
net start wuauserv
-
После выполнения всех этих команд закройте окно командной строки и перезагрузите компьютер.
В некоторых случаях сторонние антивирусы и программы обеспечения безопасности могут вызывать ошибки при попытке обновления до последней версии Windows 11. Можно временно удалить это программное обеспечение, обновить компьютер, а затем повторно установить это программное обеспечение. Мы рекомендуем использовать сторонние антивирусы или программы обеспечения безопасности, совместимые с последней версией Windows 11. Совместимость можно проверить, посетив веб-сайт изготовителя программного обеспечения.
Примечание:
Перед удалением программ убедитесь, что вы знаете как переустановить программы, а все необходимые ключи под рукой.
В поле поиска на панели задач введите
командная строка,
а затем выберите
Запуск от имени администратора
из списка параметров. Выберите
Да
. В появившемся окне введите следующую команду, включая пробел, как показано ниже:
chkdsk/f C:
и нажмите кнопку
Введите
. Восстановление будет автоматически запускаться на жестком диске, и вам будет предложено перезапустить устройство.
Чистая перезагрузка запускает Windows с минимальным набором драйверов и программ запуска. Это помогает исключить конфликты программного обеспечения, возникающие при установке программы или обновления, которое может вызвать проблемы с обновлением компьютера.
Узнайте, как выполнить чистую перезагрузку
-
В поле поиска на панели задач введите
командная строка
, а затем выберите
Запуск от имени администратора
из списка параметров. -
В появившемся окне введите следующую команду, включая пробелы, как показано ниже:
DISM.exe /Online /Cleanup-image /Restorehealth
-
Нажмите
Введите
. После успешного выполнения команды в командной строке появится подтверждающее сообщение из командной строки, в котором говорится: «Операция восстановления успешно завершена» или «Операция завершена успешно».
Примечание. Если сообщение подтверждения не отображается, введите команду повторно и повторите попытку. -
Затем введите эту команду, включив пробел, как показано ниже:
sfc /scannow
-
Нажмите
Введите
. Подождите, пока не будет
Sfc
Проверка достигает 100 % завершения, а затем закройте командную строку. -
Повторите попытку запуска средства устранения неполадок Центра обновления Windows.

Узнайте, как восстановить образ Windows
Перейти к
страница скачивания программного обеспечения
и выберите
Скачать средство
, чтобы скачать средство чистой установки. Перед использованием средства внимательно прочитайте заметки на странице загрузки программного обеспечения.
В Windows 10 вы сами выбираете время и способ получения последних обновлений для поддержания работоспособности и безопасности устройства. Эта статья позволит найти нужные ответы и устранить распространенные проблемы, связанные с обновлением Windows 10.
Если вы ищете сведения о том, как активировать Windows 10 или убедиться, что ваша установка Windows 10 активирована, см. статью
Активация Windows
.
Проблемы при установке обновлений Windows? Начните здесь.
Ваше устройство может не обновиться до последней версии Windows 10 по нескольким причинам. Приведенные ниже подсказки помогут вам определить проблему, возникшую на устройстве.
Сначала убедитесь, что устройство подключено к электросети и Интернету. Затем выполните приведенные ниже действия, чтобы установить обновление на компьютере.
Для некоторых обновлений требуется доступ с правами администратора. Если у вашей учетной записи нет доступа администратора, см. раздел
Создание локальной учетной записи пользователя или администратора в Windows
. Если же у другого пользователя дома или в офисе есть учетная запись администратора на вашем устройстве, попробуйте попросить его или ее установить обновления.
Важно:
-
Рекомендуем создать резервную копию личных файлов, прежде чем воспользоваться одним из приведенных ниже решений. Вы можете создать резервную копию компьютера с Windows или вставить USB-накопитель и использовать проводник для перетаскивания и копирования важных файлов на USB-накопитель. Если вы входите в Windows с учетной записью Майкрософт, параметры системы автоматически восстанавливаются после обновления сразу после подключения к Интернету.
-
Кроме того, можно создать резервную копию файлов с помощью OneDrive. Дополнительные сведения см. в разделе
Резервное копирование папок «Документы», «Рисунки» и «Рабочий стол» с помощью OneDrive
.
-
Подробнее о Центре обновления Windows
-
Обслуживаемые версии Windows 10: Вопросы и ответы
Убедитесь, что на устройстве достаточно места.
На вашем устройстве требуется не менее 16 ГБ свободного места для обновления 32-разрядной ОС или 20 ГБ для 64-разрядной ОС. Если в устройстве используется небольшой жесткий диск, может потребоваться использовать USB-накопитель для обновления.
Если на вашем компьютере недостаточно памяти, попробуйте использовать методы по адресу
Освобождение места на диске в Windows
.
После установки ряда обновлений необходимо перезапустить устройство. Сохраните документы и закройте все приложения. Затем выберите
Начать
>
Мощность
, и выберите один из следующих вариантов:
Обновление и перезапуск
Или
Обновление и завершение работы
.
Даже если вы скачали некоторые обновления, могут быть доступны другие. После выполнения описанных выше действий запустите клиентский компонент Центра обновления Windows еще раз, выбрав
Начать
>
Параметры
>
Обновление & безопасности
>
клиентский компонент Центра обновления Windows
>
Проверка наличия обновлений
. Скачайте и установите свежие обновления, если они есть.
Проверка наличия обновлений в параметрах
Удалите все внешние запоминающие устройства и диски, док-станции и другое оборудование, подключенное к устройству, которое не нужно для основных функций. Затем попробуйте снова запустить обновления и проверьте, устранена ли проблема. Если это не так, переходите к следующему совету.
Если вы установили новое оборудование для устройства, проверьте наличие обновлений для сторонних драйверов и изучите инструкции по установке на веб-сайте производителя оборудования. Обновите все драйверы и попробуйте снова запустить обновления и проверьте, устранена ли проблема. Если это не так, переходите к следующему совету.
-
В поле поиска на панели задач введите
диспетчер устройств
, а затем выберите
диспетчер устройств
из списка результатов. -
В открывшемся окне найдите любое устройство с желтым восклицательным знаком. (Вам может потребоваться выбрать каждую категорию, чтобы просмотреть список устройств.) Выберите название устройства.
-
Выберите
Действий
, а затем выберите один из следующих вариантов:
Обновление драйвера
Или
Удалить
для исправления ошибок.
Часто задаваемые вопросы об устранении неполадок
Время, необходимое для скачивания и установки обновлений, зависит от скорости подключения, параметров сети и размера файла обновления. Если установка остается в том же проценте, попробуйте проверить наличие обновлений еще раз или запустите
Средство устранения неполадок клиентский компонент Центра обновления Windows
.
Чтобы проверка обновлений, выберите
Начать
>
Параметры
>
Обновление & безопасности
>
клиентский компонент Центра обновления Windows
>
Проверьте наличие обновлений.
Чтобы получить справку, в поле поиска на панели задач введите
получить справку
, а затем выберите
Получение справки
из списка результатов. Чтобы оставить отзыв в случае возникновения дополнительных проблем, в поле поиска на панели задач введите
центр отзывов
, а затем выберите
Центр отзывов
из списка результатов.
Вы будете получать уведомления, только когда нужно будет перезапустить компьютер для применения установленных обновлений.
Советы:
-
Если после обновления вам понадобится узнать, где вы остановились в процессе работы, воспользуйтесь временной шкалой, чтобы вернуться к этому месту.
-
Чтобы приступить к работе с временной шкалой, выберите
Представление задач
на панели задач или нажмите клавишу с логотипом Windows.
Нажмите клавишу TAB и выберите действие, которое нужно возобновить.
Ежемесячные исправления для Windows 10 незначительны и оказывают минимальное влияние на использование данных. Обновления компонентов обычно выпускаются два раза в год, и вы можете контролировать время их установки. Они требуют больше данных, но происходят реже.
Если используется лимитное подключение, некоторые обновления Windows не будут установлены автоматически.
Лимитные подключения в Windows
Дополнительно
Предупреждение:
Майкрософт рекомендует выполнять процедуры, описанные в этом разделе, только если у вас есть опыт работы с командной строкой. Для их выполнения необходимы разрешения администратора на вашем устройстве.
-
В поле поиска на панели задач введите
командная строка
, а затем выберите
Запуск от имени администратора
из списка параметров. Выберите
Да
. Затем в появившемся окне введите следующие команды по очереди, включая пробелы, как показано. После ввода каждой команды нажмите
Введите
. Перед тем как вводить следующую команду, дождитесь завершения каждой команды.
net stop bits
net stop wuauserv
ren %systemroot%\softwaredistribution softwaredistribution.bak
ren %systemroot%\system32\catroot2 catroot2.bak
net start bits
net start wuauserv
-
После выполнения всех этих команд закройте окно командной строки и перезагрузите компьютер.
Иногда сторонние антивирусы или программы защиты могут вызывать ошибки при попытке обновления до последней версии Windows 10. Можно временно удалить это программное обеспечение, обновить компьютер, а затем повторно установить это программное обеспечение после обновления устройства. Мы рекомендуем использовать сторонние антивирусы или программы защиты, совместимые с последней версией Windows 10. Совместимость можно проверить, посетив веб-сайт изготовителя программного обеспечения.
Примечание:
Перед удалением программ убедитесь, что вы знаете как переустановить программы, а все необходимые ключи под рукой.
В поле поиска на панели задач введите
командная строка,
а затем выберите
Запуск от имени администратора
из списка параметров. Выберите
Да
.
В появившемся окне введите следующую команду, включая пробел, как показано ниже:
chkdsk/f C:
и нажмите кнопку
Введите
. Восстановление будет автоматически запускаться на жестком диске, и вам будет предложено перезапустить устройство.
Чистая перезагрузка запускает Windows с минимальным набором драйверов и программ запуска. Это помогает исключить конфликты программного обеспечения, возникающие при установке программы или обновления, которое может вызвать проблемы с обновлением компьютера.
Узнайте, как выполнить чистую перезагрузку
-
В поле поиска на панели задач введите
командная строка
, а затем выберите
Запуск от имени администратора
из списка параметров. -
В появившемся окне введите следующую команду, включая пробелы, как показано ниже:
DISM.exe /Online /Cleanup-image /Restorehealth
-
Нажмите
Введите
. После успешного выполнения команды в командной строке появится подтверждающее сообщение из командной строки, в котором говорится: «Операция восстановления успешно завершена» или «Операция завершена успешно».
Примечание. Если сообщение подтверждения не отображается, введите команду повторно и повторите попытку. -
Затем введите эту команду, включив пробел, как показано ниже:
sfc /scannow
-
Нажмите
Введите
. Подождите, пока не будет
Sfc
Проверка достигает 100 % завершения, а затем закройте командную строку. -
Повторите попытку запуска средства устранения неполадок Центра обновления Windows.

Узнайте, как восстановить образ Windows
Перейти к
страница скачивания программного обеспечения
и выберите
Скачать средство
, чтобы скачать средство чистой установки. Внимательно прочитайте заметки на странице скачивания программного обеспечения перед использованием средства.
Проблема осталась?
Контакт
Поддержка Майкрософт
если у вас по-прежнему возникли проблемы с обновлениями Windows.
Рекомендуемые статьи
Активация Windows
Как использовать приложение «Проверка работоспособности ПК»
Центр обновления Windows: Вопросы и ответы
Создание учетной записи локального пользователя или администратора в Windows
средство устранения неполадок клиентский компонент Центра обновления Windows
Освобождение места на диске в Windows

Как правило, решение оказывается простым и описанные далее методы исправить ошибку 0x80248007 при установке обновлений обычно срабатывают.
Очистка кэша обновлений и перезапуск служб, необходимых для установки обновления
Первый метод, возможно, не самый простой для начинающего пользователя, но самый действенный для рассматриваемой ситуации, в большинстве случаев помогающий исправить ошибку 0x80248007. Необходимые шаги:
- Закройте окно с центром обновлений.
- Запустите командную строку от имени администратор. Для этого в поиске на панели задач можно начать набирать «Командная строка», затем нажать правой кнопкой мыши по найденному результату и выбрать пункт «Запуск от имени администратора» в контекстном меню. Другие способы запустить командную строку от имени администратора.
- По порядку введите следующие команды, нажимая Enter после каждой. При выполнении некоторых из первых четырёх команд вам могут сообщить, что «служба не запущена» — это нормально.
net stop wuauserv net stop cryptSvc net stop bits net stop msiserver ren C:\Windows\System32\catroot2 catroot2.old ren C:\Windows\SoftwareDistribution SoftwareDistribution.old net start wuauserv net start cryptSvc net start bits net start msiserver
- Закройте командную строку, снова зайдите в Центр обновлений Windows 11 или Windows 10, выполните повторный поиск обновлений и их установку.
Обычно этот способ срабатывает, и установка обновлений проходит без сообщений об ошибке.
Обратите внимание: после выполнения указанных команд, если всё прошло успешно, и система работает исправно, следует удалить две ненужных папки, которые мы оставили в качестве резервных копий на случай, если что-то пойдёт не так — C:\Windows\System32\catroot2.old и C:\Windows\SoftwareDistribution.old.
Дополнительные методы исправить ошибку
Если предыдущий способ не помог решить проблему, попробуйте следующие шаги, чтобы исправить ошибку 0x80248007:
- Используйте встроенное устранение неполадок обновлений. В Windows 11 его можно найти в Параметры — Система — Устранение неполадок — Другие средства устранения неполадок — Центр обновления Windows. В Windows 10: Параметры — Обновление и безопасность — Устранение неполадок (в списке слева) — Дополнительные средства устранения неполадок — Центр обновления Windows.
- Если по какой-то причине вы не можете получить доступ к устранению неполадок в интерфейсе Параметров, то же средство устранения неполадок Центра обновлений можно скачать с сайта Майкрософт как отдельный файл: https://aka.ms/wudiag
- Скачиваемые Windows обновления можно скачать и вручную, достаточно выполнить поиск по их номеру KB в официальном каталоге обновлений и выполнить загрузку — https://www.catalog.update.microsoft.com/Home.aspx, после чего запустить скачанный файл. Попробуйте выполнить это с проблемным обновлением, это может решить проблему. Некоторые обновления при поиске в каталоге (в частности, обновления для Windows Defender) в списке поддерживаемых версий ОС указывают Windows 10, но не указывают Windows 11, при этом предназначены и для 11-й версии.
- Если ошибка возникает при установке обновления драйвера какого-либо устройства, можно скачать драйвер этого устройства с официального сайта производителя устройства (не исключено, что более новый) и его установка через центр обновлений не потребуется.
- В редких случаях проблему может вызвать сторонний антивирус, установленный на компьютере. При наличии сторонних антивирусных программ, попробуйте временно отключить их и повторить установку обновления.
- Выполните восстановление хранилища компонентов Windows и восстановление системных файлов. На эту тему:
- Восстановление хранилища компонентов Windows 11
- Восстановление целостности системных файлов Windows 11
- Восстановление хранилища компонентов Windows 10
- Восстановление системных файлов Windows 10
- Выполните проверку системного диска на ошибки с помощью команды chkdsk C: /f и убедитесь, что на системном разделе диска (диске C) достаточно свободного места.
- Для опытных пользователей: попробуйте использовать утилиту Reset Windows Update Tool.
Быстрая переустановка с исправлением системы и без удаления личных данных и программ
И последний вариант, представляющий собой, по сути, переустановку системы с обновлением всех системных файлов, но с сохранением текущих параметров и программ:
- Если у вас есть образ ISO с текущей системой, смонтируйте его в системе и запустите файл setup.exe — пройдите все этапы установки.
- При отсутствии образа, в случае Windows 11 — скачайте оригинальный образ и используйте 1-й шаг. В случае Windows 10 зайдите на страницу https://www.microsoft.com/ru-ru/software-download/windows10, нажмите «Скачать средство сейчас», запустите загруженную утилиту. На экране «Что вы хотите сделать?» оставьте выбранным пункт «Обновить этот компьютер сейчас» и следуйте дальнейшим указаниям программы установки.
При использовании этого способа после завершения процесса, в зависимости от версии установленной ОС, вам может пригодиться одна из следующих инструкций: Как удалить папку Windows.old, Как удалить папку Windows.old в Windows 11.

On Windows 11, Microsoft proactively releases updates to patch security vulnerabilities, improve performance, and introduce new features. Although they usually apply without issues, the system may sometimes encounter problems with Windows Update.
For instance, you may notice that Windows Update may take a very long time to scan and download updates, errors during the installation, and many other problems.
Whatever the problem, you can use several troubleshooting steps to resolve any issue on Windows Update, including basic and advanced methods.
This guide will walk you through the steps to the different methods you can use to resolve Windows Update problems as you try to install updates on Windows 11.
How to fix common problems updating Windows 11
If Windows Update doesn’t seem to work, you can try a few troubleshooting steps before using more advanced methods. For example, you can restart the computer, check the internet connection, pause and restart updates, and free up space.
Restart computer
To restart the computer to fix update issues, use these steps:
- Open Start.
- Check the Power button.
- Select the Restart option.
Once you complete the steps, open the Windows Update settings again and try to update one more time.
Check network
To confirm the device has an active internet connection, use these steps:
- Open Start.
- Search for Command Prompt and click the top result to open the app.
- Type the following command to confirm the computer has internet connectivity and press Enter: ping google.com
- Confirm packet loss.
Once you complete the steps, you probably have an internet connection problem if the command output has more than two timeouts.
If the device has a problem with the internet connection, many factors could be the cause. For instance, it could be a problem with the internet service provider (ISP), wireless connection, network misconfiguration, adapter driver, network cable, network port, switch, access point, router, etc. However, resetting the network adapter settings will usually resolve the most common problems.
You can reset the network adapters on Windows 11 by going to Settings > Network & internet > Advanced network settings > Network reset, clicking the Reset now button, and clicking the Yes button.
After the computer is restarted, you can try updating it one more time.
Pause updates
Sometimes, if the issue is downloading an update, pausing and resuming Windows Update can help to fix the problem.
To pause and resume updates on Windows 11, use these steps:
- Open Settings.
- Click on Windows Update.
- Under the «More options» section, click the «Pause for 1 week» button.
- Restart your computer.
- Open Settings one more time.
- Click on Windows Update.
- Click the Resume updates button.
Once you complete the steps, Windows Update should start working again.
Free up space
If the main installation drive doesn’t have enough space, you may encounter different errors trying to update the system. In this case, you can use features like «Temporary files» to reclaim space to allow the system to process updates without problems.
To free up space to install updates on Windows 11, use these steps:
- Open Settings.
- Click on System.
- Click the Storage page from the right side.
- Click the Temporary files setting.
- Check the items to delete to free up space.
- Quick note: If you select the Downloads item, you will erase any content in the folder. As a result, you should back up any important files in this location before proceeding.
- Click the Remove files button.
Once you complete the steps, the system should have more space to install updates successfully.
If the device still doesn’t have enough space, you can use this guide that includes 11 ways to free up space on Windows 11.
How to fix update problems with troubleshooter
On Windows 11, you can also use the Windows Update troubleshooter to diagnose and fix common problems during updates.
To use the troubleshooter feature to resolve Windows Update issues, use these steps:
- Open Settings.
- Click on System.
- Click the Troubleshoot page from the left side.
- Under the «Options» section, click the Other troubleshooters setting.
- Under the «Most frequent» section, click the Run button for the «Windows Update» setting.
- Click the Close button.
After you complete the steps, the troubleshooter will diagnose and resolve the problem that prevents the system from applying the latest update of Windows 11.
How to fix update problems with manual installation
Sometimes, if an automatic update fails, manually downloading and installing the most recent update can fix the problem.
To download quality updates on Windows 11 manually, use these steps:
- Open Windows Update page.
- Click on the latest version of Windows 11.
- Select the update release and confirm the update number — for example, KB5015814.
- Open Microsoft Update Catalog page.
- Search for the update — for example, KB5015814.
- Click the Download button.
- Click the .msu download link.
- Double-click the .msu file to install the Windows 11 update.
- Restart the computer (if applicable).
Once you complete the steps, the latest update will install on Windows 11, hopefully fixing the problem with Windows Update.
How to fix update problems with setup repair
The problem with the Windows Update service can also happen due to a corrupted file system. If this is the case, you may be able to use the Deployment Image Servicing and Management (DISM) and System File Checker (SFC) command-line tools to restore the update system to a working state.
To repair the Windows 11 installation to fix issues with the update service, use these steps:
- Open Start.
- Search for Command Prompt, right-click the top result, and select the Run as administrator option.
- Type the following command to repair the system image and press Enter: dism /Online /Cleanup-image /Restorehealth
- Type the following command to repair the installation files and press Enter: sfc /scannow
After completing the steps, use the Windows Update settings one more time.
How to fix update problems with hiding tool
Sometimes, the problem could be an unknown issue with a specific patch. If you suspect the issue is the update and not the current setup, you should skip the update until the next release using the «Show or hide updates» tool.
To hide a specific update on Windows 11, use these steps:
- Click to download the «Show or hide updates» troubleshooter from Microsoft.
- Save the file on your computer.
- Double-click the wsuhowhide.diagcab file.
- Click the Next button.
- Click the Hide updates option.
- Select the update causing the problem.
- Click the Next button.
- Click the Close button.
Once you complete the steps, the specified update will no longer be offered for download, resolving errors trying to install a particular release. However, when the next maintenance update becomes available, it will download and install automatically.
How to fix update problems with clean installation
If you have tried all the above instructions and the device still has problems with Windows Update, you may be able to get updates working by performing a clean installation of Windows 11 as a last resort.
To perform a clean install of Windows 11, use these steps:
- Open Microsoft Support website.
- Under the «Download Windows 11 Disk Image (ISO)» section, select the Windows 11 option.
- Click the Download button.
- Select the language of the installation.
- Click the Confirm button.
- Click the Download button to save the ISO file on the computer.
- Right-click the ISO file and select the Mount option. (You can also double-click the file to mount it.)
- Select the newly mounted drive from the left navigation pane.
- Double-click the setup.exe file to begin the installation.
- Click the Next button.
- Click the Accept button to agree to the terms.
- Click the Change what to keep option.
- Select the Nothing option.
- Click the Next button.
- Click the Install button.
After completing the steps, you will have to continue with the out-of-box experience (OOBE) to finish setting up the installation. Once on the desktop, you can try installing updates one more time.
You can also refer to this guide with all the steps to perform a clean install of Windows 11.
More resources
For more helpful articles, coverage, and answers to common questions about Windows 10 and Windows 11, visit the following resources:
- Windows 11 on Windows Central — All you need to know
- Windows 10 on Windows Central — All you need to know
All the latest news, reviews, and guides for Windows and Xbox diehards.
Mauro Huculak is technical writer for WindowsCentral.com. His primary focus is to write comprehensive how-tos to help users get the most out of Windows 10 and its many related technologies. He has an IT background with professional certifications from Microsoft, Cisco, and CompTIA, and he’s a recognized member of the Microsoft MVP community.
For Windows 11 users, coming across update errors is nothing new. The problem arises when codes such as 0x80070002 appear on the devices, which causes an unnecessarily exasperating experience.
This problem may occur when some files in the Windows Update components are missing or corrupted, lack of free disk space, or incorrect configurations in registry. Sometimes wrong Date & time settings might also trigger error code 0x80070002. Furthermore, corrupted system files, .wim, and Firewall are also reasons that interfere with the normal update process. See – Fix: “Error Code 0x80073701” Windows 10 Update.
Here is how to fix Windows 11 Update Error 0x80070002 –
Way-1: Use the process of In-Place upgrade
When Windows update fails to install, in-Place upgrade makes the process possible by installing the current version through ISO file. This method will directly install the latest edition of Windows 11 or 10 that includes the security patch or cumulative update which is needed.
- Go to the Official website of the download page of Windows (11).
- Scroll down and reach the section – Download Windows 11 Disk Image (ISO).
- Click on the drop-down for Select download.
- Choose Windows 11 (multi-edition ISO).
- Click on- Download.
- Select the product language using the dropdown.
- Click on – 64-bit Download.
- Go to the Downloads folder and right-click on the ISO file.
- Select – Mount.
- Click on Yes on the UAC prompt.
- On the “Install Windows 11 dialog” select Next.
- Now select Accept from the Terms and conditions and license agreement wizard.
- The setup file will scan and check whether enough free disk space is available on your computer.
- Ready to install page will appear; check the option Keep personal files and apps.
- Finally, click on Install and wait for some time until the system doesn’t install the update.
Way-2: Launch Windows Update Troubleshooter
Troubleshooters are the utilities for finding and fixing problems on Windows 11 and 10. So, to solve the error 0x80070002 you would require to launch and run Windows Update Troubleshooter which you could do by following these steps:
- Press Windows and I.
- On the Settings app, select Troubleshoot in the right pane.
- Click Other troubleshooters options.
- Select the Run that is located beside Windows Update.
- The tool will appear, search for problems, and repair them.
This may help you – Use Common Windows Update Troubleshooter on Windows 11, 10, 8.1, 7
Way-3: Adjust Date and Time Settings
You will be completely perplexed to know that changing date and time settings on your PC can also help in resolving the 0x80070002 issue on your Windows. Incorrectly set date & time is one of the root causes of this error, so it is necessary to synchronize your computer’s time with the Internet time server:
- In the search box, enter cmd.
- Right-click Command Prompt.
- Choose Run as administrator followed by clicking Yes.
- Type the following commands successively and hit Enter each time.
w32tm /register
net start w32time
w32tm /resync- Restart your computer and retry installing Windows Update to check whether it works.
- If, you are still facing the aforementioned error follow the next way.
Way-4: Remove content from SoftwareDistribution
Broken or deleted Windows update files are the general reasons to trigger error code 0x80070002. Erasing the data from SoftwareDistribution/Download, the storehouse of Windows update files might be a working solution.
Furthermore, renaming the folder can also sometimes fix the error code. Possibility is that you may need to stop the Windows Update service before you make any changes to the files or folder. Therefore here’s what you should do:
Stop the Windows Update Service from Running
- Press the Windows logo and R simultaneously.
- Type services.msc.
- Press OK
- Find Windows Update and double-click on it.
- Click Stop if the process is running, then click Apply and OK to save the changes.
- Repeat the same with Background Intelligent Transfer Service, and Cryptographic Services.
Remove SoftwareDistribution Folder
- Double-click the drive where Windows is installed, which is usually Drive C.
- Navigate to the following folders: Windows > SoftwareDistribution > Download.
- Delete all the contents in SoftwareDistribution/Download folder. If you do not wish to delete them, just rename the folder to SoftwareDistribution.bak.
- Close all of the windows.
Start the Windows Update Service Again
- Press the Windows + R key.
- Type services.msc and hit OK.
- Right-click Windows Update and click Start.
- Also, start Cryptographic Services and Background Intelligent Transfer Service in the same way.
- Try Windows Update again after you restart Windows to see if it fixes the update error 0x80070002.
Way-5: Modify Registry Entry
Modification in a Registry Entry works as a wonder when it comes to fixing 0x80070002 error code. This regkey allows Windows to upgrade to the next version through Windows update.
Regedit is the Registry editor and this tool consists of hives associated with all the Settings in Windows. You should be very careful when using this program because it lets you change your PC’s settings at the root or administrative level and the core configuration.
Then follow these steps:
- Hold down the Windows key and press R.
- Type Regedit.
- Press Enter.
- Click Yes to confirm.
- Then, visit,
HKEY_LOCAL_MACHINE\SOFTWARE\Microsoft\Windows\CurrentVersion\WindowsUpdate\OSUpgrade- Right-click the empty space on the right side of Registry Editor.
- Click New and then select DWORD (32-bit) Value.
- Name NewValue#1 to AllowOSUpgrade.
- Choose “Modify” from the menu.
- Then, double-click the number under Value data and type 1 into it.
- Click OK after choosing Hexadecimal.
- Try again after restarting your computer to see if the error has been resolved or not. If not, then follow the next way.
Way-6: Disable the Microsoft Defender Firewall for a while
Windows Firewall is a critical security program that comes inbuilt having the function to prevent unwanted access and allow permitted data transfers to and from your computer.
However, its protection standards and protocols can sometimes become a double-edged sword leading to an adverse impact on the updating process and showing errors like 0x80070002.
Therefore, while downloading the update, disable the firewall and determine if the problem is resolved. Follow these steps:
- Click on the Start
- Type Windows Security,
- Hit the Enter key.
- From the left pane, choose Firewall & Network Protection.
- Select Private network.
- Disable the Microsoft Defender Firewall using the toggle.
Way-7: Check and arrange Free Space
The occurrence of error code 0x80070002 may be caused by insufficient free disk space on the system to accommodate the update download. Although Windows reserves some space for update all the time, it is possible that the small allocation has been exhausted anyhow.
Check the drive’s free space by using File Explorer –
- Press Winkey+E.
- Select This PC from the left navigation pane.
- See the Local disk (C:) to know whether how much space is spare.
- If this is lower than 16GB then use Disk cleanup to evacuate some.
- Moreover, you can use external drive to extend the storage space.
Way-8: Run DISM and System File Checker
This method applies when the most common reason such as corrupted system files or broken Windows image affect the process. Consequently, the Windows update fails and throws the error code depriving you of modern changes and improvements.
SFC and DISM are rescuers in this case that fix Windows 11 Update Error. Follow the steps –
- Press Windows & R.
- Type – cmd.exe.
- Next, press Ctrl, Shift, and Enter simultaneously.
- Click Yes if a prompt appears.
- Now, type
SFC /Scannow.
- Hit Enter and see when the command completely repairs the files and reaches 100%.
- Restart the system and check if the error 0x80070002 still persists or it is fixed during Windows update.
- If the issue is persistent then again launch the command prompt as you did in steps 1, 2,3, and 4.
- Type
DISM /Online /Cleanup-Image /RestoreHealth- Hit Enter and when the repairing is completed, reboot the PC.
We hope, all the ways mentioned here would help you fix update error 0x80070002 in Windows 11 or 10.
Methods:
Way-1: Use the process of In-Place upgrade
Way-2: Launch Windows Update Troubleshooter
Way-3: Adjust Date and Time Settings
Way-4: Remove content from SoftwareDistribution
Way-5: Modify Registry Entry
Way-6: Disable the Microsoft Defender Firewall for a while
Way-7: Check and arrange Free Space
Way-8: Run DISM and System File Checker
That’s all!!
Repair any Windows problems such as Blue/Black Screen, DLL, Exe, application, Regisrty error and quickly recover system from issues using Reimage.
| Workable Solutions | Step-by-step Troubleshooting |
|---|---|
| Fix 1. Run Update Troubleshooter | Select Start > Settings > System > Troubleshoot…Full steps |
| Fix 2. Make Sure that BITS is Running | Click Start, type services.msc in the Start Search…Full steps |
| Fix 3. Run SFC and DISM | Right-click or press and hold Command Prompt…Full steps |
| Fix 4. Reset Update Components | It’s kind of a complicated procedure to reset…Full steps |
| Fix 5. Download Windows 11 KB ISO | Here’s the direct download link for every…Full steps |
Error: Download and Install Windows 11 Cumulative Update Failed
«Anyone having trouble downloading 2022-01 Cumulative Update for Windows 11 for x64-based Systems (KB5010795)? Let me know if you’re having trouble also or if this is an isolated thing. I need to get this update to fix the current OS’s VPN connection issue.»
I’ve been having trouble with updates in windows 11, specifically the 2022-03 Cumulative Update for KB5011563 (OS Build 22000.593) Preview, which says Install error — 0x800f0922. How to get rid of the problem and resume update?»
«Installing the Windows 11 cumulative update KB5011563 has failed. It keeps getting stuck at 0%, 50%, or 87%…Seems not safe to download right now.»
* Which OS build are you running? Check Windows 11 update history to get the most recent cumulative update. (Current version: March 28, 2022—KB5011563 OS Build 22000.593 Preview)
Why Is Windows 11 Cumulative Update Not Installing?
A cumulative update preview build for both Windows 11 and Windows 10 is usually for bug fixes and feature improvements, which is regularly released on the 3rd/4th week of every month. It’s significant to keep your Windows up to date to get the most enhanced securities. However, automatic update in the Windows Update settings doesn’t always go smoothly. It can be difficult to download the available update the system suggests, or even the download is successful, the Windows 11 installation has failed.
Consequences of failing to install a Windows 11 update:
- PC crashed and was unbootable
- Blue/black screen of death
- Unknown error codes
- INACCESSIBLE_BOOT_DEVICE
EaseUS Free System Backup Software
— Must have backup software for any new cumulative update for Windows 11 and 10
- Fast and reliable disk imaging, system imaging and file backup software
- Prevent data loss from a system crash and BSOD after a failed major or minor Windows update
- Create a bootable rescue media to boot an unbootable PC and perform a disaster recovery of OS, device’s data, etc.
The «Windows 11 cumulative update failed to download and install» problem can result from insufficient disk space on their devices (e.g. Windows 11 update error 0xC1900101), corrupted systems files, unstable internet connection, or network issues. Anyway, we got fixing methods for you to fix Windows 11 update failed problem, from the initial 2021-12 KB5006674 (OS Build 22000.258) to the latest 2022-03 KB5011563 (OS Build 22000.593) Preview.
Fix 1. Run the Windows Update Troubleshooter
If you get an error code while downloading and installing Windows updates, the Update Troubleshooter can help resolve the problem.
Step 1. Select Start > Settings > System > Troubleshoot > Other troubleshooters. Next, under Most frequent, select Windows Update > Run.
Step 2. When the troubleshooter is finished running, it’s a good idea to restart your device.
Step 3. Next, check for new updates. Select Start > Settings > Windows Update > Check for updates, and then install any available updates.
* For How to use Windows Update Troubleshooter in Windows 10, check the linked page.
Fix 2. Check Background Intelligent Transfer Services are Running
Background Intelligent Transfer Service (BITS) is used by programmers and system administrators to download files from or upload files to HTTP web servers and SMB file shares. BITS can be used by Windows to download updates to your local system.
Step 1. Click Start, type services.msc in the Start Search text area, and then click services.msc in the programs list. If you are prompted for an administrator password or for a confirmation, type the password, or click Continue.
Step 2. Double-click Background Intelligent Transfer Service. If the Startup status lists Stopped, click Start and then click OK. If the status is Running, right-click then select Restart.
Step 3. Double-click Windows Update. If the Startup status lists Stopped, click Start and then click OK. If the status is Running, right-click then select Restart.
Fix 3. Run SFC and DISM to Repair System Corruption
System File Checker is a utility in Windows that checks for problems with files on your computer. To run it, follow these steps:
Step 1. In the search box on the taskbar, type Command Prompt, and right-click or press and hold Command Prompt (Desktop app) from the list of results. Select Run as administrator, and then select Yes.
Step 2. Type DISM.exe /Online /Cleanup-image /Restorehealth (note the space before each «/»), and then press Enter. (Note: This step may take a few minutes to start and up to 30 minutes to complete.)
Step 3. After you see a message that says «The operation completed successfully,» type sfc /scannow (note the space between «sfc» and «/») and press Enter.
Step 4. After you see a message that says, «Verification 100% complete,» type exit.
Fix 4. Reset Windows Update Components
Windows update is an important component of Windows, by which we can get security patches, known bugs fixed, new drivers for the hardware devices installed in the computer, major updates and upgrades (As every KB update in Windows 11 provides). But some issues, generally related directly or indirectly to some corruption in system files, windows update may not work properly. Resetting Windows update components is a significant fix for Windows 11 cumulative updates unable to download or install.
It’s kind of complicated procedure to reset Windows update components, and the steps are quite long to follow in most websites’ tutorials, including the Microsoft guide. So far, the easiest guide we think 80% of people can follow is on tenforums.com — How to Reset Windows Update in Windows 10. As we verified, the guide is applicable to Windows 11, too.
Fix 5. Download Windows 11 Cumulative Update ISO for Clean Install
At last, the most effective way to fix the in-place update failure of a cumulative update for Windows 11 is to install if offline.
Here’s the direct download link for every available cumulative update preview for Windows 11 for x64-based systems:
Microsoft Update Catalog
Step 1. Open the link, type KB5011563 for example, and hit Search.
Step 2. Choose the right version according to the Title information, and click Download.
How to Prevent Windows 11 Cumulative Update Failure from Ruining Your Computer
The cumulative update is a frequent release each month. On one hand, getting the update is good for security enhancement and performance improvement. On the other hand, installing a downloaded update can be suspended or interrupted by many potential factors. If some are lucky, a resume or restart can solve the trouble, but some can experience a serious computer shutdown and complete death issue.
Rather than mending the issue after a failed update, preparing a working system backup image is more significant and helpful.
A backup of a working system state, along with programs and data, is useful for the prevention of OS crashes, data loss, and ultimate situations that need disaster recovery.
EaseUS Todo Backup Free can do most of the backup work for you. Featured with powerful backup abilities, it allows you to save backups to multiple locations like a physical hard drive, network drive, NAS, and cloud.
For the first time to create any backup, create a bootable rescue media in advance. It lets you perform a system recovery or data recovery even on an inaccessible computer.
Step 1. Prepare a USB drive which can be written and read.
Step 2. Launch and install EaseUS Todo Backup on the Computer B.
Step 3. Find and click «Tools» and choose «Create Emergency Disk«.
Step 4. Choose the Boot disk location. You can create an ISO file, a bootable USB or CD/DVD disc.
Step 5. Then click «Create» to start.
FAQ on Windows 11 Cumulative Update Failed to Download and Install
1. What do I do if my Windows 11 update is stuck?
You can do a few things if your Windows 11 update is stuck. First, try restarting your computer and then checking for updates again. If that doesn’t work, you can try using the Microsoft Update Troubleshooter tool to fix any problems that may be preventing Windows Updates from working correctly. Finally, if all else fails, you can always try manually installing the update yourself.
2. How do I fix a corrupt Windows 11 update?
If you believe that your Windows 11 update is corrupt, you can try using the Microsoft Update Troubleshooter tool to fix any problems that may be preventing Windows Updates from working properly. You can also try manually installing the update yourself.
3. Is a cumulative update for Windows 11 necessary?
Cumulative updates for Windows 11 are not necessary, but they can help improve the stability and security of your computer. If you are having problems with your computer, you may want to consider installing a cumulative update. However, if your computer is working fine, you probably don’t need to install one.