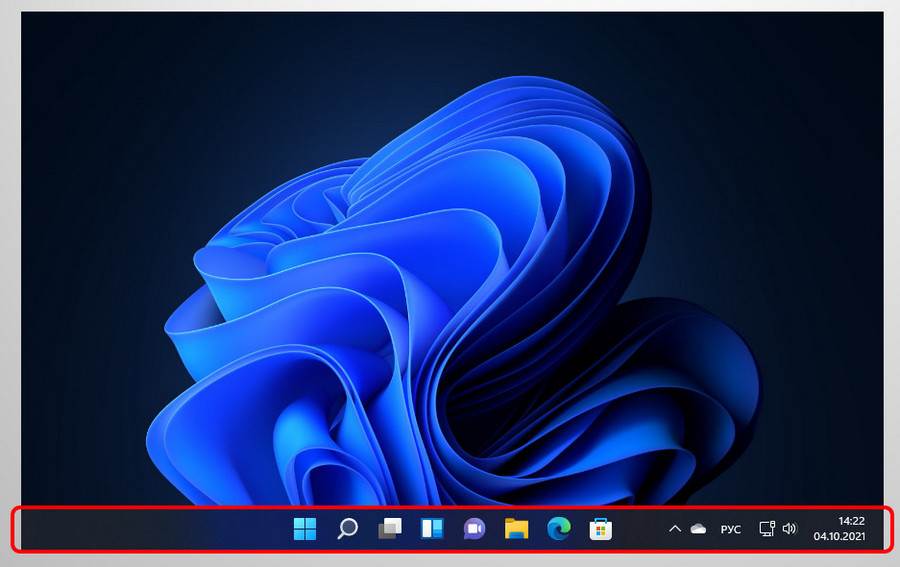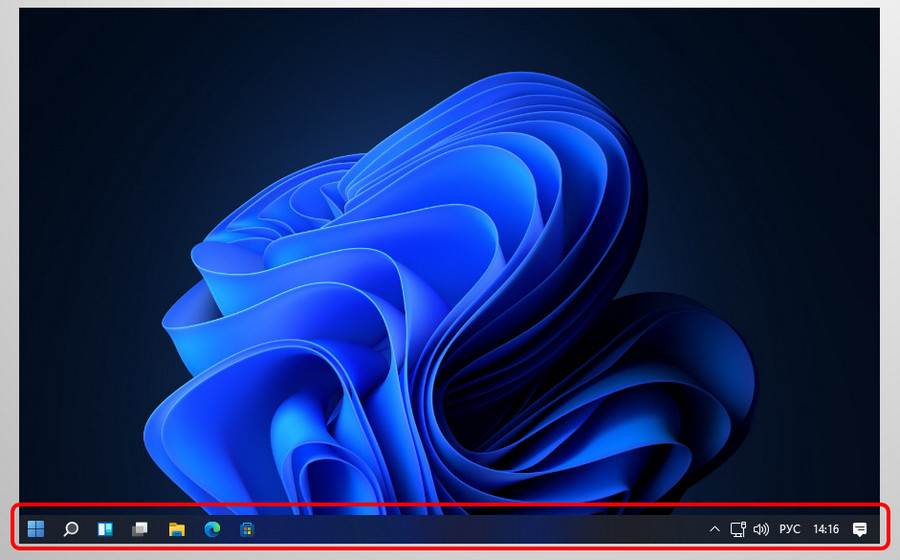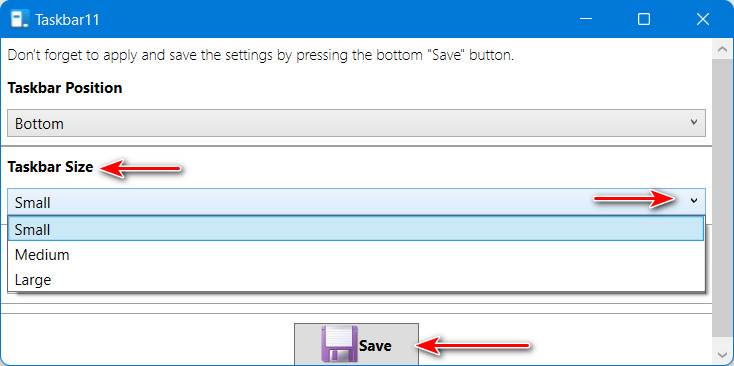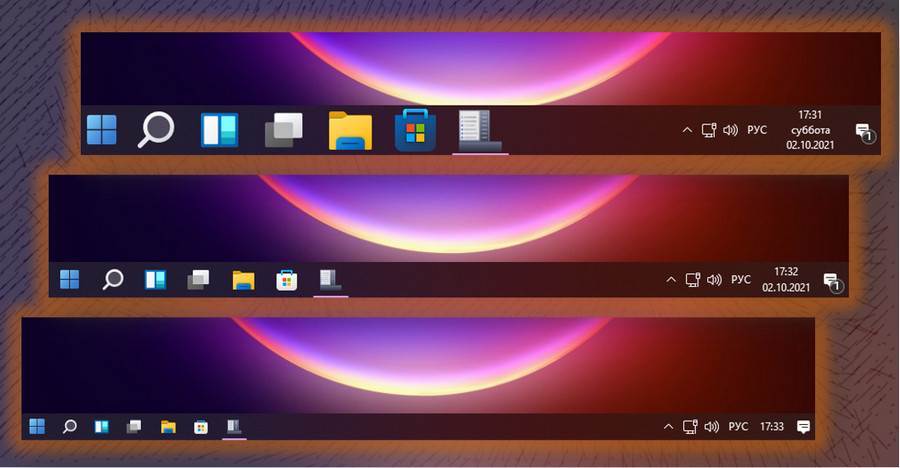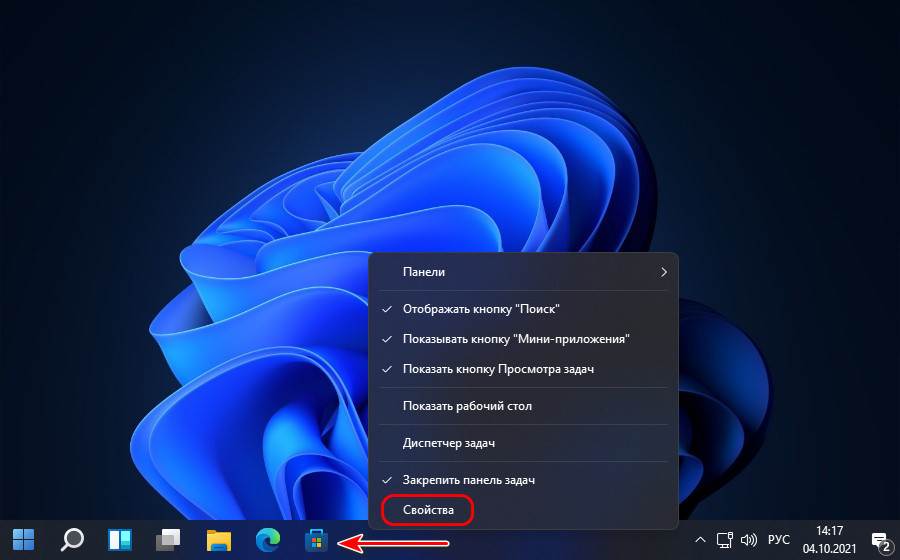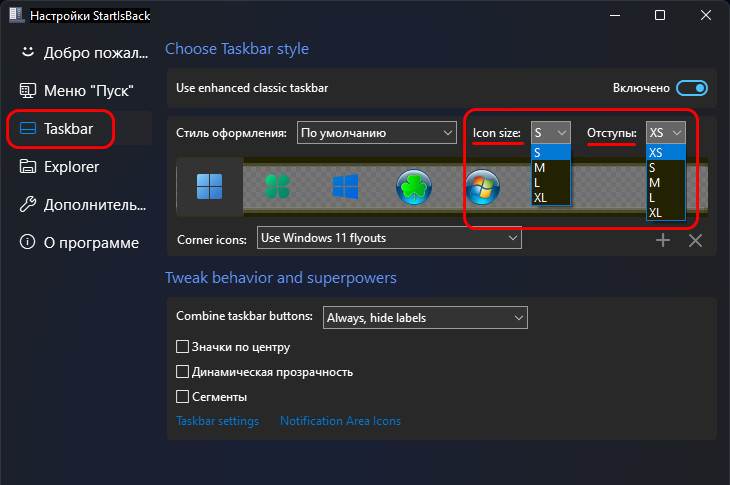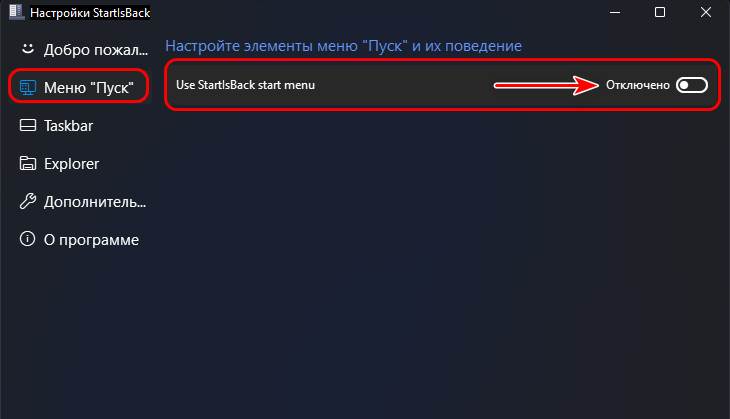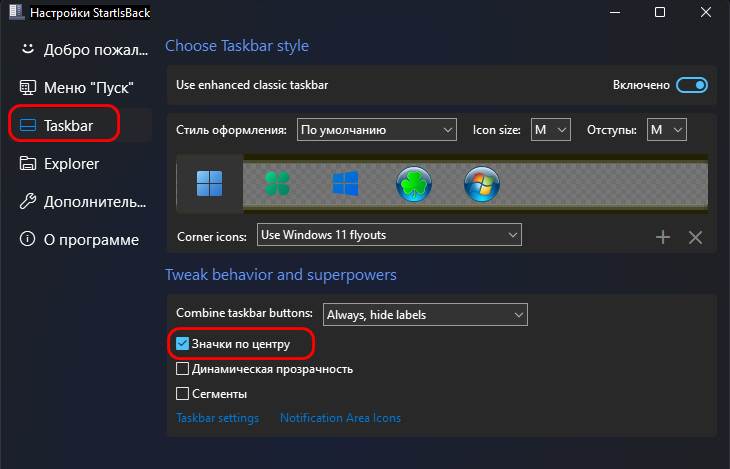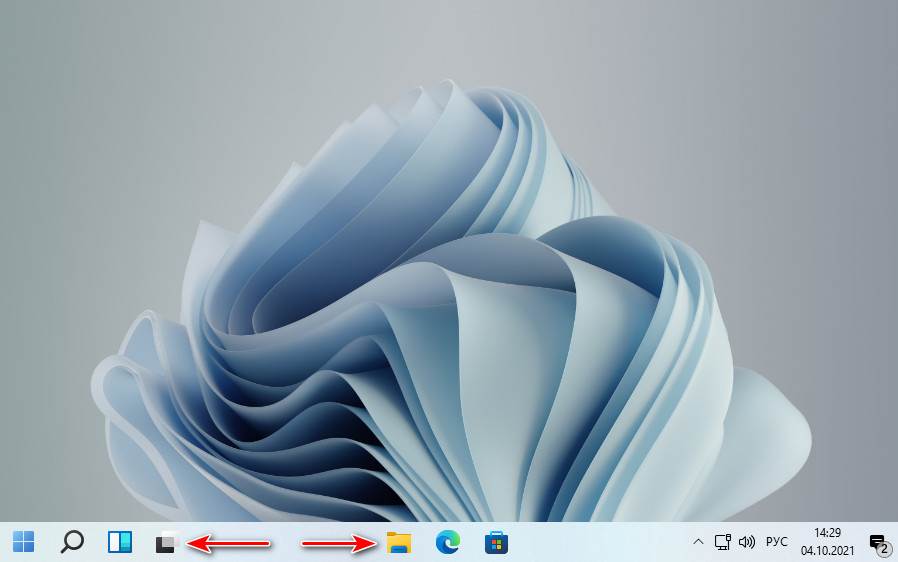Операционная система Windows 11 оказалась весьма спорным релизом. С одной стороны, новая ОС — это действительно технологичный продукт. С другой стороны, интерфейс Windows 11 стал настоящим кошмаром для многих пользователей. К счастью, исправить многие неоднозначные нововведения достаточно легко. Как — расскажем в этой статье.
Конечно, внешний вид Windows не мог остаться совершенно неизменным. Система развивается, осовременивается. Однако в «одиннадцатой» Microsoft действительно немного перестаралась, в корне изменив многие привычные вещи.
При запуске системы мы видим кнопку «Пуск» не в левом углу, как раньше, а чуть левее от центра экрана. Ее можно передвинуть, однако стартовое меню все равно будет закрывать добрую часть рабочего стола. При этом пространство меню используется не очень рационально. Ярлыков там немного, отступы между ними — огромные.
Дальше — больше. Нажимаем правой кнопкой на любой элемент, а в выпадающем кроме четырех-пяти вариантов ничего нет. Нужно выбрать пункт «Показать больше опций», чтобы увидеть все остальное.
Исчезла лента в проводнике. Наверху, кроме нескольких вариантов, ничего нет. Нужно догадаться нажать три точки в правом углу, чтобы увидеть все опции.

Еще не устали? Тогда попробуйте изменить размер панели задач. Или передвинуть закрепить на ней что-то, просто перетащив на нее. Опять же ничего не получится. Нельзя теперь и убрать группировку иконок — во всяком случае, штатными средствами.
Все эти изменения нельзя отключить штатными средствами. Остается либо привыкать к ним, либо вручную настраивать интерфейс Windows 11. Благо, подручные средства для этого имеются. Большинство из них легко доступны и понятны любому пользователю. Ну что, сделаем новую «одиннадцатую» такой же удобной, как старая добрая «десятка»?
Изменить внешний вид Windows 11 можно реализовать двумя способами: через настройки сторонних программ и через реестр. Первым способом может воспользоваться абсолютно любой пользователь. Второй вариант уже требует некоторых навыков. Мы подготовили безопасные команды редактирования реестра через командную строку — и команды для отмены внесенных изменений. Это позволит избежать случайного повреждения системы.
Для открытия командной строки нажмите «Пуск» и введите в поле поиска cmd. Как только вариант «Командная строка» появится на экране, щелкните по нему правой кнопкой мыши и выберите «Запуск от имени администратора».

После открытия окна командной строки просто скопируйте из текста статьи нужную команду и вставьте ее в окно (комбинация клавиш Ctrl + V). Нажмите Enter, после этого должно появиться сообщение об успешном внесении изменений. После окончания операции перезагрузите компьютер.
Если работа с командной строкой для вас затруднительна, вы можете скачать готовые файлы конфигурации реестра по этой ссылке. Достаточно кликнуть по файлу нужного твика и нажать «Да» на вопрос о продолжении операции. Потом нужно перезагрузить компьютер, чтобы изменения вступили в силу.
Вернуть удобный «Пуск» можно с помощью сторонних программ — StartAllBack или Start 11. У обеих имеются дополнительные функции, которые могут решить другие проблемы интерфейса. О них мы расскажем далее.
Программа StartAllBack предлагает меню в стиле Windows 7, которое можно кастомизировать. Например, изменить стиль и прозрачность. В самой программе имеются готовые темы с настройками: «Правильная 11», «Почти 10» и «Обновленная 7».

У программы Start 11 есть три темы оформления (не считая встроенного меню «Пуск» Windows 11). Стиль Windows 7 и стиль Modern практически соответствуют «Обновленной 7» и «Почти 10» из StartAllBack. А вот стиль Windows 10 возвращает «Пуск» из одноименной операционной системы. Если вы скучаете по «десятке» — это ваш выбор. Вид каждого меню можно персонализировать, щелкнув на стрелку рядом с названием стиля.

Для возвращения полного контекстного меню при клике правой кнопкой можно двумя способами. Во-первых, включить указанную настройку в программе StartAllBack.

Во-вторых, внести изменения в реестр через командную строку следующей командой:
reg.exe add “HKCU\Software\Classes\CLSID\{86ca1aa0-34aa-4e8b-a509-50c905bae2a2}\InprocServer32” /f
Отменить изменения можно командой:
reg.exe delete “HKCU\Software\Classes\CLSID\{86ca1aa0-34aa-4e8b-a509-50c905bae2a2}” /f
Привычная лента в проводнике
Чтобы вернуть ленту в проводнике, знакомую пользователям по Windows 10, используйте пункт настройки в StartAllBack.

Также можно воспользоваться командой для редактирования реестра:
reg.exe add “HKEY_LOCAL_MACHINE\SOFTWARE\Microsoft\Windows\CurrentVersion\Shell Extensions\Blocked” /v «{e2bf9676-5f8f-435c-97eb-11607a5bedf7}» /t REG_SZ /f
Отменить изменения можно с помощью команды:
reg.exe delete “HKEY_LOCAL_MACHINE\SOFTWARE\Microsoft\Windows\CurrentVersion\Shell Extensions\Blocked” /f
Изменение размера панели задач
В StartAllBack:

В Start 11:

В реестре, для маленькой панели задач:
reg.exe add “HKEY_CURRENT_USER\Software\Microsoft\Windows\CurrentVersion\Explorer\Advanced” /v TaskbarSi /t REG_DWORD /d «0» /f
В реестре, для средней панели задач (размер по умолчанию):
reg.exe add “HKEY_CURRENT_USER\Software\Microsoft\Windows\CurrentVersion\Explorer\Advanced” /v TaskbarSi /t REG_DWORD /d «1» /f
В реестре, для большой панели задач:
reg.exe add “HKEY_CURRENT_USER\Software\Microsoft\Windows\CurrentVersion\Explorer\Advanced” /v TaskbarSi /t REG_DWORD /d «2» /f
Перемещение панели задач
При использовании StartAllBack функция перемещения панели задач становится функцией по умолчанию. Для этого достаточно лишь открепить панель и переместить ее в любой желаемый угол.
В программе Start 11 переместить панель можно только вверх и вниз — для этого нужно выбрать соответствующую настройку.

Никакой группировки иконок на панели задач
С этой задачей справится StartAllBack. Достаточно включить следующую настройку:

Для этого достаточно включить классическую панель задач в программе StartAllBack:

Перетаскивание файлов на значки панели быстрого запуска
Эту функцию можно вернуть, настроив классическую панель задач в StartAllBack. Впрочем, можно пойти и другим путем: с помощью утилиты c длинным названием Windows11DragAndDropToTaskbarFix.
Скачайте файл и поместите в любую папку на локальном диске, где он не будет мешать — к примеру, в «Документы». После этого запустите приложение от имени администратора, в трее появится его значок. Чтобы приложение каждый раз запускалось автоматически при запуске системы, щелкните по его значку в трее и выберите «Configure». Утилита сама создаст файл конфигурации и пропишет себя в автозагрузку.

Еще пара полезностей для Windows 11
Отключение Defender
В Windows 11 усложнили полное отключение защитника. Вручную это сделать действительно сложно. Но есть утилита, которая все сделает в автоматическом режиме — Defender Control. Перед скачиванием временно отключите защиту Defender, иначе программа распознает утилиту как вредоносный файл и немедленно удалит.
Пользоваться Defender Control просто — достаточно нажать «Disable Windows Defender». Отключенный защитник так же легко включается обратно с помощью кнопки «Enable Windows Defender».

Установка Windows 11 на компьютеры, не отвечающие официальным системным требованиям
Официальные системные требования новой Windows очень жестки по отношению к процессорам. Для нее требуется, как минимум, Intel Core восьмого поколения или AMD Ryzen 2000-й серии. Требуются TPM и режим загрузки UEFI, иначе установка официального образа закончится ошибкой. К счастью, есть простой способ модифицировать установочный образ прямо в процессе записи на флешку. Здесь на помощь придет утилита Rufus версии 3.16 и выше. Перед записью на флешку выберите в строке «Параметры образа» опцию «Extended Windows 11 Installation». Дальше программа все сделает сама. С такой флешки можно установить Windows 11 на любом компьютере, где раньше работала Windows 10.

Итоги
Вернуть былое удобство в Windows 11 достаточно просто. Многие параметры все еще присутствуют в системе, но их переключение скрыли от простых пользователей. Для разблокировки функций достаточно воспользоваться командами реестра или настройками сторонних программ. Некоторые функции полностью вырезаны, но вернуть из можно с утилитами сторонних разработчиков. Иногда даже в лучшем виде, чем в оригинале. Поэтому, если вы не можете привыкнуть к новому виду системы, то не спешите сразу с нее уходить — кастомизация Windows 11 не так уж и сложна.
Перед выходом Windows 11 все внимание общественности было приковано к меню «Пуск» и скругленным углам окон, а остальные функции преподносились маркетологами как «потрясающие» и «дающие невиданное ранее удобство пользования». Редкие критические обзоры новой ОС тонут в потоке восторженных отзывов, но молчать о том, что сотворили с интерфейсом Windows разработчики, нельзя, ведь рано или поздно нам не оставят выбора, как в случае с переходом с Windows 7 на Windows 10, и Windows 11 станет ОС, которая будет необходима для «актуального» железа.
Есть и второй вариант развития событий, в котором Windows 11 повторит судьбу Windows 8, которая вызвала массовое отторжение у пользователей. Но если изменения, которые пришлись не по вкусу пользователям в Windows 8, касались в основном меню «Пуск», заточенному под планшеты и сенсорные экраны, то сомнительных изменений в Windows 11 намного больше.

Пристальный взгляд на новую ОС дает понять, что интерфейс Windows 11 это не что иное, как наработки для Windows 10X, ОС, разрабатываемой для двух сенсорных экранов и совсем недавно замороженной. Взгляните на скриншоты интерфейса Windows 10X, доступные из утечек.
Вылитая Windows 11, не правда ли? Похоже, в очередной раз пользователям десктопов, в подавляющем большинстве пользующихся мышью и клавиатурой, предложили упрощенный до примитивизма интерфейс для сенсорных экранов. К счастью, в Windows 11 очень легко вернуть привычный интерфейс из Windows 10, что еще раз показывает, что ничего нового в «новой» ОС нет.
Контекстное меню
Начать стоит с контекстного меню, вызываемого правой кнопкой мыши. Вот так оно выглядит в Windows 11 при щелчке по папке.
Вернуть привычное контекстное меню можно правкой реестра, но я нашел более простой путь. Утилита Windows 11 Classic Context Menu v1.0 от известного разработчика Sordum вернет его за пару кликов.
После нажатия кнопки «Enable Win11 Classic Context Menu Style» классическое меню, к которому мы привыкли за десятилетия, возвращается в Windows 11.
Регулятор громкости
Следующее, что возмутило пользователей в Windows 11 еще больше, чем контекстное меню, это регулятор громкости. Мало того, что в него запихали дополнительные функции, которые там абсолютно не нужны большинству пользователей, так разработчики еще и додумались отключить в нем регулировку колесиком мыши!
Вы только представьте, много лет мы нажимаем на значок громкости и крутим колесиком мыши, но теперь маркетологи решили, что десктоп и интерфейс, заточенный под мышь, устарел и продвинутые пользователи будут регулировать громкость нажатием пальца по сенсорному экрану.
А всем остальным устаревшим ретроградам придется целить курсором в этот маленький кружочек и тащить его по экрану. Сказать что я был в недоумении, когда увидел это — ничего не сказать. Это напоминает знаменитую ОС Bolgenos от Дениса Попова, но выполненную в масштабах огромной корпорации. И это ужасно, ведь это означает, что мы живем в мире, где маркетологи победили дизайнеров, программистов и специалистов по эргономике, и в тысячах хвалебных блогов они убедят пользователей, что это удобнее, чем привычная им мышь с колесиком.
Вернуть привычный и удобный регулятор громкости, в котором изменение уровня производится колесиком мыши, можно с помощью бесплатной утилиты EarTrumpet из Microsoft Store. Утилита сразу открывает доступ и к регулировке уровня громкости разных приложений.

Осталось только скрыть системный значок громкости в настройках и удобство пользования будет полностью восстановлено.
Проблемы с анимацией окон
«Восхитительные» окна Windows 11 имеют серьезную проблему с недостатком кадровой частоты анимаций, о которой писали многие пользователи, в результате чего смотреть на их свертывание и развертывание становится почти физически больно. На скриншоте из видео это особенно заметно.
Еще одна проблема — баги анимации окон, один из которых я тоже записал на видео. Например, в некоторых инсталляторах я вижу вот такое:
Жмем любую кнопку в инсталляторе и получаем интересный эффект в динамике:
Лечение этих проблем простое — отключить анимацию окон.
Меню «Пуск»
Меню «Пуск» в Windows 11 заточено под сенсорные экраны, как и все остальное. Огромное по размеру, оно требует пролистывания панели со значками, уместное только тогда, если вы делаете это пальцем. Его расположение по центру экрана вопрос спорный с точки дизайна, но однозначно неприемлемый с точки зрения эргономики и удобства пользователя Windows, привыкшего к меню «Пуск» за 26(!) лет, со времен Windows 95.
Его расположение в углу экрана позволяет мгновенно открыть его, не прицеливаясь мышью, и хорошо хотя бы то, что нам разрешили вернуть меню «Пуск» в привычное место стандартными настройками Windows 11.
А вот вернуть удобное расположение значков и меню позволит утилита с открытым исходным кодом Open-Shell-Menu, скачать которую можно с GitHub. После ее установки нужно выбрать тип меню и поставить галочку «замена стартовой кнопки».
После этого мы получаем привычное, компактное и удобное меню «Пуск».

Лента проводника
Под нож креативных разработчиков пошла и лента проводника Windows, слишком сложная для сенсорных экранов, а значит — больше ненужная никому. Выглядит в Windows 11 она также «восхитительно» минималистично, как и все остальное.
Как и почти все остальные элементы интерфейса доставшегося Windows 11 от Windows 10, стандартная лента проводника просто скрыта от глаз пользователя и вернуть ее можно правкой реестра. Жмем сочетание клавиш Win+R, вводим regedit, чтобы открыть редактор реестра. Находим ветку HKEY_LOCAL_MACHINE\SOFTWARE\Microsoft\Windows\CurrentVersion\Shell Extensions.
В Shell Extensions жмем «Создать», потом «Раздел». И создаем новый раздел с именем Blocked. В разделе Blocked создаем строковый параметр с именем {e2bf9676-5f8f-435c-97eb-11607a5bedf7}. После этого лента проводника становится такой, какой она была в Windows 10, с элементами, которые нужны пользователям десктопов, особенно тем, кто работает с файлами, а не только жмет пальцем на экраны планшетов, чтобы запустить сериал или открыть Ютуб.
Панель задач
И, наконец, главное. Одна из самых важных частей интерфейса Windows, вырезанная в Windows 11, это панель задач. На панели задач Windows 11 не работает правый клик мышью, возможности перетащить файл или программу на панель задач тоже больше нет. Также стараниями Microsoft пользователи больше не смогут разгруппировать элементы и приложения на панели задач.
Заставить панель задач работать как прежде, стало возможным с помощью утилиты с открытым исходным кодом Explorer Patcher. Скачать ее можно из репозитория разработчика в GitHub. Она представляет собой файл dxgi.dll, который нужно скопировать в C:\Windows и перезапустить проводник. После этого панель задач начинает работать как раньше.
Отображаемые системные значки на панели задач надо включить, для чего жмем Win + R, вставляем в окно следующий путь %windir%\explorer.exe shell:::{05d7b0f4-2121-4eff-bf6b-ed3f69b894d9}\SystemIcons и запускаем. В открывшемся окне выбираем нужные значки.
Теперь панель задач можно переместить и на боковую часть экрана, как она обычно расположена у меня. Вот получившийся результат — Windows 11 стала почти такой же удобной, как и Windows 10.
Итоги
Как видите, вернуть Windows 11 удобство пользования Windows 10 довольно просто. Но общее впечатление о новой ОС удручающее. Разочаровывает не только примитивный интерфейс, заточенный под сенсорные экраны, но и технические проблемы, немыслимые для продукта такого уровня. И только от нас, пользователей, голосующих своим выбором, теперь зависит, будут ли и дальше корпорации кормить нас сырыми и неудобными продуктами, или будут делать их качественно.
рекомендации
4070 MSI по старой цене дешевле Palit
13900K в Регарде дешевле чем при курсе 60
Ищем PHP-программиста для апгрейда конфы
Пишите в комментарии, пробовали ли вы Windows 11 и что думаете о новой ОС?
В этой статье, друзья, коснёмся актуального вопроса функциональности панели задач Windows 11. Значимое новшество последней – смена системной оболочки. Операционная система получила новый лёгкий интерфейс на базе современного WinUI с оптимизированным ядром C++. В рамках обновления интерфейса кардинально переработаны важные системные компоненты — меню «Пуск» и панель задач. Последняя хоть и схожа внешне с классической панелью задач, как в прежних версиях по Windows 10 включительно, внутри совсем иная. Панель задач Windows 11 получила новые функции типа групп привязки и стыковки окон, однако лишилась некоторых былых функций, в частности, крепления по верхней и боковым граням экрана, перетаскивания на панель ярлыков, настройки размеров значков. У значков на панели задач Windows 11 может быть только дефолтный размер, а, соответственно, и размер самой панели не меняется. Чтобы сделать маленькую панель задач в Windows 11, необходимо прибегать к сторонним инструментам кастомизации системного интерфейса. Давайте рассмотрим трое из таковых – программу-твикер Winaero Tweaker, утилиту Taskbar11 с GitHub и программу для реализации классического меню «Пуск» StartIsBack.
Итак, панель задач в Windows 11, она не предусматривает настройку своего размера и настройку размера значков. Системный интерфейс Windows 11 задуман как универсальный адаптивный для разных устройств с разными размерами экрана. В 11-й Windows панель задач может быть только такой, как она есть.
Но с помощью сторонних инструментов мы можем изменить размер значков и установить такой, какой нам нужен.
Один из таких инструментов — бесплатная программа-твикер Winaero Tweaker, она хороша в случае комплексного применения её возможностей, в частности, твиков по возврату в Windows 11 классических функций. Детальнее об этих функциях и настройке разных размеров значков в частности смотрите в статье сайта «Winaero Tweaker для Windows 11».
Бесплатная утилита Taskbar11 с GitHub — это небольшой узкопрофильный твикер для кастомизации панели задач в Windows 11. Настраивает расположение, поведение панели задач, прочие её моменты, а также реализует выбор разных размеров значков — маленький, средний, большой. В блоке настроек утилиты «Taskbar Size» указываем нужный размер: маленький – «Small», средний – «Medium», большой – «Large». И жмём «Save».
Программа-кастомайзер StartIsBack – это программа изначально для реализации в Windows 11 (и только в ней) альтернативного меню «Пуск» классического формата, как в Windows 7. Дополнительно программа реализует классическую панель задач, правда, только с частью её функциональных возможностей. И ещё программа может сделать кастомный проводник формата Windows 7 или 10. На выбор у программы есть несколько вариантов размеров значков и выбор отступов между ними.
Реализуемая StartIsBack панель задач являет собой классическую с некоторыми её возможностями. Эта панель подменяет собой нативную Windows 11, и, соответственно, её функционалом мы пользоваться не сможем. После установки программы классическая панель задач будет применена автоматически. Для её настройки в её контекстном меню жмём «Свойства».
И в разделе программных настроек «Taskbar» можем установить нужный размер значков и отступов между ними.
Поскольку первичная функция StartIsBack – это реализация кастомного меню «Пуск», его мы также получим по умолчанию. Если оно не нужно, в программных настройках можем его отключить.
При отключении кастомного меню «Пуск» будет работать нативное меню «Пуск» Windows 11, но в связке с реализуемой программой классической панелью задач оно не будет центрированным. Будет располагаться только слева, как и полагается ему в формате классической панели задач. При желании в разделе настроек «Taskbar» StartIsBack можно настроить расположение значков по центру.
Но такое расположение будет работать только для ярлыков программ, для системных кнопок работать не будет. Кнопки меню «Пуск», поиска, представления задач и виджетов будут размещены слева.
Подробнее о StartIsBack, что это за программа, обо всех её возможностях смотрите в статье «Как сделать в Windows 11 классические меню «Пуск», панель задач и проводник с помощью StartIsBack». Там же в конце найдёте и ссылку для скачивания.
С их помощью вы сможете добавить больше полезных виджетов, вернуть привычное меню из «Десятки» и не только.
1. BeWidgets
Одной из функций, о которых громко заявляла Microsoft во время презентации Windows 11, стала панель виджетов, выезжающая с левой стороны экрана. Там отображаются новости, погода, котировки валют и прочая информация.
В теории эта панель может быть довольно полезна. Но на практике, как нередко бывает, в Microsoft забыли включить поддержку виджетов сторонних разработчиков. Поэтому вам придётся довольствоваться только той информацией, что заготовила для вас корпорация.
BeWidgets же позволяет добавить в систему больше виджетов, которые будут чуть полезнее стандартных. С помощью программы на рабочем столе начнут отображаться часы, дата, содержимое вашей галереи, погода, финансы и ссылки на приложения. Пригодится тем, кто хочет сделать интерфейс системы более информативным.
2. Rainmeter
Если возможностей BeWidgets вам недостаточно, установите Rainmeter. Это приложение — настоящий монстр кастомизации рабочего стола.
Rainmeter позволит добавить в ваш интерфейс самые разнообразные панели и виджеты: погоду, уровень загрузки процессора и памяти, скорость сети, новости RSS, поиск Google… Кроме того, сторонние разработчики за годы существования приложения наплодили горы дополнительных виджетов — как простых и минималистичных, так и вычурных и навороченных. Откройте официальные галереи Rainmeter на Reddit и DeviantArt, и убедитесь сами.
Программа содержит просто неимоверное количество настроек и может показаться сложноватой для неопытного кастомизатора Windows, но ею можно с удовольствием пользоваться и с установками по умолчанию.
Загрузить Rainmeter →
3. Windows 11 Classic Context Menu
Одной из самых раздражающих особенностей Windows 11 стало неудобное контекстное меню, появляющееся при щелчке по файлам и папкам правой кнопкой мыши. Раньше, для того чтобы выполнять те или иные манипуляции с файлами, можно было пользоваться пунктами «Копировать», «Вырезать» и «Вставить». Теперь же вместо них появились малопонятные значки.
Ситуацию может исправить программа Windows 11 Classic Context Menu. Она одним щелчком вернёт на место классическое контекстное меню, к которому вы привыкли. Пусть оно и не такое красивое, как новое, но зато куда более удобное.
Windows 11 Classic Context Menu →
4. Fluent Search
В Windows 11 обновили внешний вид строки поиска на панели задач, но, по сути, это всё тот же Windows Search из «Десятки», не привносящий ничего нового.
Fluent Search — пример того, как должен выглядеть поисковик в современной системе. Он позволяет находить файлы и программы, открывать вкладки и выполнять запросы в браузере. А ещё ищет нужные страницы в настройках.
Программа напоминает Spotlight из macOS, но оформлена в стиле интерфейса Windows 11 и отлично с ней сочетается.
5. ExplorerPatcher
Новый интерфейс Windows 11 понравился далеко не всем. Энтузиасты захотели вернуть «Пуск» и панель задач как в «Десятке», но оставить такие преимущества новой системы, как тёмный режим и улучшенное меню настроек. Множество программ вроде Start10 или StartIsBack предлагают эту возможность, но есть нюанс: они все просят денег.
ЕxplorerPatcher предоставляет аналогичные услуги, притом совершенно бесплатно. Покопавшись немного в параметрах программы, можно вернуть в Windows 11 стартовое и контекстное меню, таскбар, а также меню панели задач как в предыдущей версии системы. Это очень полезный инструмент, если вы тяжело привыкаете к нововведениям.
Единственное но: в ExplorerPatcher нет русского языка. Однако разобраться в параметрах совсем несложно.
Загрузить ExplorerPatcher →
6. Wally
Стандартные фоны Windows 11 приедаются очень быстро, и Wally позволяет исправить эту проблему. Программа умеет менять обои, загружая картинки с популярного сервиса Unsplash. С ней на вашем рабочем столе всегда будут красивые виды природы, снимки городов, а также оригинальные фотографии людей, животных и предметов.
Полюбившиеся картинки можно сохранить в папку «Изображения», чтобы спустя некоторое время снова поставить их на рабочий стол.
Читайте также 🧐
- Как увеличить время автономной работы ноутбука на Windows 11
- 12 полезных программ для Windows 11, которые стоит попробовать
- Что такое Windows 11 Tiny11 и как с её помощью ускорить старый компьютер
 Awesome Win11 (v3.8.4) [1000 STARS!]
Awesome Win11 (v3.8.4) [1000 STARS!]
 Tweaks |
Tweaks |  Apps | ❓ FAQ |
Apps | ❓ FAQ |  ISO
ISO
First help for setup, tweaks and ISO images
Our mission is to show that it is possible to configure Windows without using third-party programs, just learn a few simple tweakers.
This way you can forget about extraneous cleaning tools with closed source code. All our scripts are written in the standard «PS1» language and you can always check them or change them to suit your needs.
No files or programs, just console and commands!
MORE PROJECTS: https://github.com/awesome-windows11
Site: https://windows12.glitch.me
VK: https://vk.com/flighthub
Telegram: https://t.me/windows11_chat
 Important
Important
Check system file: https://winbindex.m417z.com
NT/SYSTEM console: https://github.com/gerardog/gsudo
AppInstaller & MSIXbundle (WinGet) https://apps.microsoft.com/store/detail/9NBLGGH4NNS1
Microsoft Emoji: https://github.com/microsoft/fluentui-emoji
https://github.com/farag2/Utilities
HACK: Password Brute Force
 Windows Defender
Windows Defender
Defender Control
https://github.com/swagkarna/Defeat-Defender-V1.2
https://github.com/AndyFul/ConfigureDefender
https://github.com/simeononsecurity/Windows-Defender-Hardening
https://github.com/simeononsecurity/Windows-Defender-Application-Control-Hardening
 Windows Update
Windows Update
https://github.com/DavidXanatos/wumgr
https://github.com/WereDev/Wu10Man
 Microsoft Store Apps
Microsoft Store Apps
https://github.com/Digressive/Remove-MS-Store-Apps
https://github.com/Sycnex/Windows10Debloater
https://github.com/Fs00/Win10BloatRemover
https://github.com/equk/windows
https://github.com/r33int/Windows10-Postinstall
https://github.com/simeononsecurity/Windows-Optimize-Harden-Debloat
https://github.com/simeononsecurity/Windows-Optimize-Debloat
https://github.com/ChrisTitusTech/winutil
🛠 Tweaks (Win11)
 Personalization
Personalization
Set Dark Theme
reg add "HKEY_CURRENT_USER\Software\Microsoft\Windows\CurrentVersion\Themes\Personalize" /v AppsUseLightTheme /t REG_DWORD /d 0 /f reg add "HKEY_CURRENT_USER\Software\Microsoft\Windows\CurrentVersion\Themes\Personalize" /v SystemUsesLightTheme /t REG_DWORD /d 0 /f reg add "HKEY_CURRENT_USER\Software\Microsoft\Windows\CurrentVersion\Themes\Personalize" /v EnableTransparency /t REG_DWORD /d 1 /f pause
Disable Change Wallpaper
reg add "HKEY_CURRENT_USER\Software\Microsoft\Windows\CurrentVersion\Policies\ActiveDesktop" /v NoChangingWallPaper /t REG_DWORD /d 1 /f reg add "HKEY_LOCAL_MACHINE\Software\Microsoft\Windows\CurrentVersion\Policies\ActiveDesktop" /v NoChangingWallPaper /t REG_DWORD /d 1 /f pause
Windows 11 обои скачать
Стандартно обои хранятся по пути:
Disable LockScreen Spotlight
reg add "HKEY_CURRENT_USER\SOFTWARE\Policies\Microsoft\Windows\CloudContent" /v DisableWindowsSpotlightWindowsWelcomeExperience /t REG_DWORD /d 1 /f reg add "HKEY_LOCAL_MACHINE\SOFTWARE\Policies\Microsoft\Windows\Personalization" /v NoChangingLockScreen /t REG_DWORD /d 0 /f reg add "HKEY_CURRENT_USER\SOFTWARE\Policies\Microsoft\Windows\CloudContent" /v DisableWindowsSpotlightFeatures /t REG_DWORD /d 1 /f reg add "HKEY_CURRENT_USER\SOFTWARE\Policies\Microsoft\Windows\CloudContent" /v DisableWindowsSpotlightOnActionCenter /t REG_DWORD /d 1 /f reg add "HKEY_CURRENT_USER\SOFTWARE\Policies\Microsoft\Windows\CloudContent" /v DisableWindowsSpotlightOnSettings /t REG_DWORD /d 1 /f reg add "HKEY_CURRENT_USER\SOFTWARE\Policies\Microsoft\Windows\CloudContent" /v DisableThirdPartySuggestions /t REG_DWORD /d 1 /f reg add "HKEY_CURRENT_USER\SOFTWARE\Policies\Microsoft\Windows\CloudContent" /v ConfigureWindowsSpotlight /t REG_DWORD /d 2 /f reg add "HKEY_CURRENT_USER\SOFTWARE\Policies\Microsoft\Windows\CloudContent" /v IncludeEnterpriseSpotlight /t REG_DWORD /d 0 /f reg add "HKEY_CURRENT_USER\SOFTWARE\Microsoft\Windows\CurrentVersion\ContentDeliveryManager" /v "RotatingLockScreenEnabled" /t REG_DWORD /d 0 /f reg add "HKEY_CURRENT_USER\SOFTWARE\Microsoft\Windows\CurrentVersion\ContentDeliveryManager" /v "LRotatingLockScreenEnabled" /t REG_DWORD /d 0 /f reg add "HKEY_CURRENT_USER\SOFTWARE\Microsoft\Windows\CurrentVersion\ContentDeliveryManager" /v "RotatingLockScreenOverlayEnabled" /t REG_DWORD /d 0 /f pause
Clean Explorer
Force File Explorer to open to This PC instead of Quick Access
reg add "HKEY_CURRENT_USER\Software\Microsoft\Windows\CurrentVersion\Explorer\Advanced" /v LaunchTo /t REG_DWORD /d 1 /f
echo 3D Objects reg add "HKEY_LOCAL_MACHINE\SOFTWARE\Microsoft\Windows\CurrentVersion\Explorer\FolderDescriptions\{31C0DD25-9439-4F12-BF41-7FF4EDA38722}\PropertyBag" /v ThisPCPolicy /t REG_SZ /d Hide /f reg add "HKEY_LOCAL_MACHINE\SOFTWARE\Wow6432Node\Microsoft\Windows\CurrentVersion\Explorer\FolderDescriptions\{31C0DD25-9439-4F12-BF41-7FF4EDA38722}\PropertyBag" /v ThisPCPolicy /t REG_SZ /d Hide /f echo Videos reg add "HKEY_LOCAL_MACHINE\SOFTWARE\Microsoft\Windows\CurrentVersion\Explorer\FolderDescriptions\{35286a68-3c57-41a1-bbb1-0eae73d76c95}\PropertyBag" /v ThisPCPolicy /t REG_SZ /d Hide /f reg add "HKEY_LOCAL_MACHINE\SOFTWARE\Wow6432Node\Microsoft\Windows\CurrentVersion\Explorer\FolderDescriptions\{35286a68-3c57-41a1-bbb1-0eae73d76c95}\PropertyBag" /v ThisPCPolicy /t REG_SZ /d Hide /f echo Documents reg add "HKEY_LOCAL_MACHINE\SOFTWARE\Microsoft\Windows\CurrentVersion\Explorer\FolderDescriptions\{f42ee2d3-909f-4907-8871-4c22fc0bf756}\PropertyBag" /v ThisPCPolicy /t REG_SZ /d Hide /f reg add "HKEY_LOCAL_MACHINE\SOFTWARE\Wow6432Node\Microsoft\Windows\CurrentVersion\Explorer\FolderDescriptions\{f42ee2d3-909f-4907-8871-4c22fc0bf756}\PropertyBag" /v ThisPCPolicy /t REG_SZ /d Hide /f echo Downloads reg add "HKEY_LOCAL_MACHINE\SOFTWARE\Microsoft\Windows\CurrentVersion\Explorer\FolderDescriptions\{7d83ee9b-2244-4e70-b1f5-5393042af1e4}\PropertyBag" /v ThisPCPolicy /t REG_SZ /d Hide /f reg add "HKEY_LOCAL_MACHINE\SOFTWARE\Wow6432Node\Microsoft\Windows\CurrentVersion\Explorer\FolderDescriptions\{7d83ee9b-2244-4e70-b1f5-5393042af1e4}\PropertyBag" /v ThisPCPolicy /t REG_SZ /d Hide /f echo Images reg add "HKEY_LOCAL_MACHINE\SOFTWARE\Microsoft\Windows\CurrentVersion\Explorer\FolderDescriptions\{0ddd015d-b06c-45d5-8c4c-f59713854639}\PropertyBag" /v ThisPCPolicy /t REG_SZ /d Hide /f reg add "HKEY_LOCAL_MACHINE\SOFTWARE\Wow6432Node\Microsoft\Windows\CurrentVersion\Explorer\FolderDescriptions\{0ddd015d-b06c-45d5-8c4c-f59713854639}\PropertyBag" /v ThisPCPolicy /t REG_SZ /d Hide /f echo Music reg add "HKEY_LOCAL_MACHINE\SOFTWARE\Microsoft\Windows\CurrentVersion\Explorer\FolderDescriptions\{a0c69a99-21c8-4671-8703-7934162fcf1d}\PropertyBag" /v ThisPCPolicy /t REG_SZ /d Hide /f reg add "HKEY_LOCAL_MACHINE\SOFTWARE\Wow6432Node\Microsoft\Windows\CurrentVersion\Explorer\FolderDescriptions\{a0c69a99-21c8-4671-8703-7934162fcf1d}\PropertyBag" /v ThisPCPolicy /t REG_SZ /d Hide /f echo Desktop reg add "HKEY_LOCAL_MACHINE\SOFTWARE\Microsoft\Windows\CurrentVersion\Explorer\FolderDescriptions\{B4BFCC3A-DB2C-424C-B029-7FE99A87C641}\PropertyBag" /v ThisPCPolicy /t REG_SZ /d Hide /f reg add "HKEY_LOCAL_MACHINE\SOFTWARE\Wow6432Node\Microsoft\Windows\CurrentVersion\Explorer\FolderDescriptions\{B4BFCC3A-DB2C-424C-B029-7FE99A87C641}\PropertyBag" /v ThisPCPolicy /t REG_SZ /d Hide /f taskkill /F /IM explorer.exe start explorer.exe pause
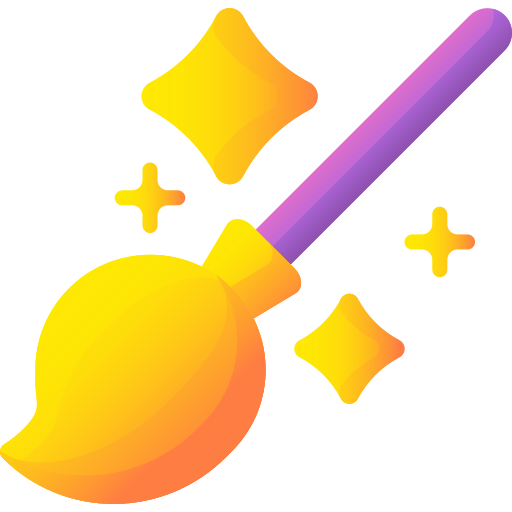
Edit Taskbar:
%UserProfile%\AppData\Roaming\Microsoft\Internet Explorer\Quick Launch\User Pinned\TaskBar
echo "Disable Meet Now" reg add "HKEY_CURRENT_USER\Software\Microsoft\Windows\CurrentVersion\Policies\Explorer" /v HideSCAMeetNow /t REG_DWORD /d 1 /f reg add "HKEY_LOCAL_MACHINE\SOFTWARE\Microsoft\Windows\CurrentVersion\Policies\Explorer" /v HideSCAMeetNow /t REG_DWORD /d 1 /f echo "Disable People" reg add "HKEY_LOCAL_MACHINE\SOFTWARE\Policies\Microsoft\Windows\Explorer" /v HidePeopleBar /t REG_DWORD /d 1 /f reg add "HKEY_CURRENT_USER\Software\Policies\Microsoft\Windows\Explorer" /v HidePeopleBar /t REG_DWORD /d 1 /f echo "Hide People" reg add "HKEY_LOCAL_MACHINE\SOFTWARE\Microsoft\Windows\CurrentVersion\Explorer\Advanced\People" /v PeopleBand /t REG_DWORD /d 0 /f echo "Disable Weather, News and Interests on taskbar" reg add "HKEY_LOCAL_MACHINE\SOFTWARE\Policies\Microsoft\Windows\Windows Feeds" /v EnableFeeds /t REG_DWORD /d 0 /f echo "Hide Weather, News and Interests on taskbar" reg add "HKEY_LOCAL_MACHINE\SOFTWARE\Microsoft\Windows\CurrentVersion\Feeds" /v ShellFeedsTaskbarViewMode /t REG_DWORD /d 2 /f pause
Clean Settings
reg add "HKEY_LOCAL_MACHINE\SOFTWARE\Microsoft\Windows\CurrentVersion\Policies\Explorer" /v AllowOnlineTips /t REG_DWORD /d 0 /f pause
Edit StartMenu
StartMenu Global:
C:\ProgramData\Microsoft\Windows\Start Menu\Programs
StartMenu Local:
%UserProfile%\AppData\Roaming\Microsoft\Windows\Start Menu\Programs
Fix StartMenu (Does not open?)
Get-AppxPackage Microsoft.Windows.ShellExperienceHost | foreach {Add-AppxPackage -register "$($_. InstallLocation)\appxmanifest.xml" -DisableDevelopmentMode}
Adding App to the Context Menu
reg add "HKEY_CLASSES_ROOT\Directory\Background\shell\VScode" /ve /d "&VScode" /f reg add "HKEY_CLASSES_ROOT\Directory\Background\shell\VScode\command" /ve /d "D:\Apps\VSCode\code.exe" /f pause
⏸ Disable / enable Input Switch
Download: https://github.com/awesome-windows11/windows11/blob/main/archive/InputSwitch.zip
🎨 Icons
Пак всех иконок из Windows 11
shell32.dll — оригинальный файл из папки System32 в Windows 11
🛠 Apps
Remove and Disable Windows PC Health Check
reg add "HKEY_LOCAL_MACHINE\SOFTWARE\Microsoft\PCHC" /v PreviousUninstall /t REG_DWORD /d 1 /f reg add "HKEY_LOCAL_MACHINE\SOFTWARE\Microsoft\PCHealthCheck" /v installed /t REG_DWORD /d 1 /f
Restore Microsoft Store Apps
WindowsStore
Get-AppXPackage *WindowsStore* -AllUsers | Foreach {Add-AppxPackage -DisableDevelopmentMode -Register “$($_.InstallLocation)\AppXManifest.xml”}
OR
AppInstaller (winget)
Get-AppXPackage *AppInstaller* -AllUsers | Foreach {Add-AppxPackage -DisableDevelopmentMode -Register “$($_.InstallLocation)\AppXManifest.xml”}
WindowsTerminal
Get-AppXPackage *WindowsTerminal* -AllUsers | Foreach {Add-AppxPackage -DisableDevelopmentMode -Register “$($_.InstallLocation)\AppXManifest.xml”}
Notepad
Get-AppXPackage *Notepad* -AllUsers | Foreach {Add-AppxPackage -DisableDevelopmentMode -Register “$($_.InstallLocation)\AppXManifest.xml”}
Gadgets
Get-AppXPackage *Windows.Client.WebExperience* -AllUsers | Foreach {Add-AppxPackage -DisableDevelopmentMode -Register “$($_.InstallLocation)\AppXManifest.xml”}
Remove Microsoft Store Apps
WindowsPhone
Get-AppxPackage *YourPhone* | Remove-AppxPackage Get-AppxPackage -allusers *YourPhone* | Remove-AppxPackage Get-AppxProvisionedPackage –online | where-object {$_.packagename –like "*YourPhone*"} | Remove-AppxProvisionedPackage –online
AppInstaller (winget)
Get-AppxPackage *AppInstaller* | Remove-AppxPackage Get-AppxPackage -allusers *AppInstaller* | Remove-AppxPackage Get-AppxProvisionedPackage –online | where-object {$_.packagename –like "*AppInstaller*"} | Remove-AppxProvisionedPackage –online
WindowsTerminal
Get-AppxPackage *WindowsTerminal* | Remove-AppxPackage Get-AppxPackage -allusers *WindowsTerminal* | Remove-AppxPackage Get-AppxProvisionedPackage –online | where-object {$_.packagename –like "*WindowsTerminal*"} | Remove-AppxProvisionedPackage –online
Notepad
Get-AppxPackage *Notepad* | Remove-AppxPackage Get-AppxPackage -allusers *Notepad* | Remove-AppxPackage Get-AppxProvisionedPackage –online | where-object {$_.packagename –like "*Notepad*"} | Remove-AppxProvisionedPackage –online
Gadgets
Get-AppxPackage *Windows.Client.WebExperience* | Remove-AppxPackage Get-AppxPackage -allusers *Windows.Client.WebExperience* | Remove-AppxPackage Get-AppxProvisionedPackage –online | where-object {$_.packagename –like "*Windows.Client.WebExperience*"} | Remove-AppxProvisionedPackage –online
Remove ALL Microsoft Store Apps (NOT Microsoft Store)
Get-AppxPackage -AllUsers | where-object {$_.name –notlike "*store*"} | Remove-AppxPackage
Remove ALL Microsoft Store Apps
Get-AppxPackage | Remove-AppxPackage
Remove / Disable Microsoft Edge
Warning
This tweak is the most secure and does not break updates
reg add "HKEY_CURRENT_USER\Software\Microsoft\Windows\CurrentVersion\Policies\Explorer\DisallowRun" /v "1" /d "msedge.exe" /f
Warning
DANGEROUS: THE TWEAK WILL BREAK NEW UPDATES AND FEATURE INSTALLATIONS!
We do not recommend deleting the browser for the correct operation of the system!
https://github.com/awesome-windows11/windows11/blob/main/remove_edge.bat
VsCode Default Editor
Сделать VScode Portable редактором по умолчанию
Warning
Смените путь к редактору на свой! (по умолчанию D:\Apps\Editors\VSCode)
# "Default Path: E:\VSCode" # "https://medium.com/@fawwazyusran/create-a-portable-ide-with-visual-studio-code-fb0c6bc198ef" reg add "HKEY_CLASSES_ROOT\*\shell\Custom\shell\VsCode" /ve /d "Edit with VSCode" /f reg add "HKEY_CLASSES_ROOT\*\shell\Custom\shell\VsCode" /v Icon /d "D:\Apps\Editors\VSCode\Code.exe,0" /f reg add "HKEY_CLASSES_ROOT\*\shell\Custom\shell\VsCode\command" /ve /d "\"D:\Apps\Editors\VSCode\Code.exe\" "\"%1\" /f # "This will make it appear when you right click ON a folder" # "The "Icon" line can be removed if you don't want the icon to appear" reg add "HKEY_CLASSES_ROOT\Directory\shell\vscode" /ve /d "Open Folder as VS Code Project" /f reg add "HKEY_CLASSES_ROOT\Directory\shell\vscode" /v Icon /d "D:\Apps\Editors\VSCode\Code.exe,0" /f reg add "HKEY_CLASSES_ROOT\Directory\shell\vscode\command" /ve /d "\"D:\Apps\Editors\VSCode\Code.exe\" "\"%1\" /f # "This will make it appear when you right click INSIDE a folder" # "The Icon line can be removed if you don't want the icon to appear" reg add "HKEY_CLASSES_ROOT\Directory\Background\shell\vscode" /ve /d "Open Folder in VS Code Project" /f reg add "HKEY_CLASSES_ROOT\Directory\shell\vscode" /v Icon /d "D:\Apps\Editors\VSCode\Code.exe,0" /f reg add "HKEY_CLASSES_ROOT\Directory\Background\shell\vscode\command" /ve /d "\"D:\Apps\Editors\VSCode\Code.exe\" "\"%V\" /f
📜 Policies
Disable Windows Defender
Source: https://admx.help/HKLM/Software/Policies
Warning
Установите перед использованием gsudo!
# "Disable Windows Defender" reg add "HKEY_LOCAL_MACHINE\SOFTWARE\Policies\Microsoft\Windows Defender" /v DisableAntiSpyware /t REG_DWORD /d 1 /f reg add "HKEY_LOCAL_MACHINE\SOFTWARE\Policies\Microsoft\Windows Defender" /v DisableRealtimeMonitoring /t REG_DWORD /d 1 /f reg add "HKEY_LOCAL_MACHINE\SOFTWARE\Policies\Microsoft\Windows Defender" /v DisableAntiVirus /t REG_DWORD /d 1 /f reg add "HKEY_LOCAL_MACHINE\SOFTWARE\Policies\Microsoft\Windows Defender" /v DisableSpecialRunningModes /t REG_DWORD /d 1 /f reg add "HKEY_LOCAL_MACHINE\SOFTWARE\Policies\Microsoft\Windows Defender" /v DisableRoutinelyTakingAction /t REG_DWORD /d 1 /f reg add "HKEY_LOCAL_MACHINE\SOFTWARE\Policies\Microsoft\Windows Defender" /v ServiceKeepAlive /t REG_DWORD /d 0 /f # "Disable RealTimeProtection" reg add "HKEY_LOCAL_MACHINE\SOFTWARE\Policies\Microsoft\Windows Defender\Real-Time Protection" /v DisableBehaviorMonitoring /t REG_DWORD /d 1 /f # "Disable AccessProtection" reg add "HKEY_LOCAL_MACHINE\SOFTWARE\Policies\Microsoft\Windows Defender\Real-Time Protection" /v DisableOnAccessProtection /t REG_DWORD /d 1 /f # "Disable ScanProcess" reg add "HKEY_LOCAL_MACHINE\SOFTWARE\Policies\Microsoft\Windows Defender\Real-Time Protection" /v DisableScanOnRealtimeEnable /t REG_DWORD /d 1 /f # "Disable ScanDownloadFiles" reg add "HKEY_LOCAL_MACHINE\SOFTWARE\Policies\Microsoft\Windows Defender\Real-Time Protection" /v DisableIOAVProtection /t REG_DWORD /d 1 /f # "Disable VirusNotification" reg add "HKEY_LOCAL_MACHINE\SOFTWARE\Policies\Microsoft\Windows Defender\Real-Time Protection" /v DisableRealtimeMonitoring /t REG_DWORD /d 1 /f # "Disable AppControl (Windows Store)" reg add "HKEY_LOCAL_MACHINE\SOFTWARE\Policies\Microsoft\Windows Defender\SmartScreen" /v ConfigureAppInstallControlEnabled /t REG_DWORD /d 0 /f reg add "HKEY_LOCAL_MACHINE\SOFTWARE\Policies\Microsoft\Windows Defender\Signature Updates" /v ForceUpdateFromMU /t REG_DWORD /d 0 /f reg add "HKEY_LOCAL_MACHINE\SOFTWARE\Policies\Microsoft\Windows Defender\Spynet" /v DisableBlockAtFirstSeen /t REG_DWORD /d 1 /f # "Disable automatic sample submission and Spynet community membership" reg add "HKEY_LOCAL_MACHINE\SOFTWARE\Policies\Microsoft\Windows Defender\Spynet" /v SubmitSamplesConsent /t REG_DWORD /d 2 /f reg add "HKEY_LOCAL_MACHINE\SOFTWARE\Policies\Microsoft\Windows Defender\Spynet" /v SpynetReporting /t REG_DWORD /d 0 /f # "Disable TamperProtection" reg add "HKEY_LOCAL_MACHINE\SOFTWARE\Microsoft\Windows Defender\Features" /v TamperProtection /t REG_DWORD /d 0 /f reg add "HKEY_LOCAL_MACHINE\SOFTWARE\Microsoft\Windows Defender" /v ServiceStartStates /t REG_DWORD /d 1 /f reg add "HKEY_LOCAL_MACHINE\SOFTWARE\Microsoft\Windows Defender" /v DisableAntiSpyware /t REG_DWORD /d 1 /f reg add "HKEY_LOCAL_MACHINE\SOFTWARE\Microsoft\Windows Defender" /v DisableAntiVirus /t REG_DWORD /d 1 /f pause
Optional settings:
# Windows Defender Advanced Threat Protection sc config WinDefend start=disabled >nul && net stop WinDefend >nul sc config SecurityHealthService start=disabled >nul sc config Sense start=disabled >nul sc config WdNisDrv start=disabled >nul sc config WdNisSvc start=disabled >nul reg delete "HKLM\SOFTWARE\Microsoft\Windows\CurrentVersion\Run" /v "SecurityHealth" /f # Служба которая висит в трее панели задач (значок защитника), отключение убивает UI защитника reg add "HKEY_LOCAL_MACHINE\SYSTEM\CurrentControlSet\Services\SecurityHealthService" /v Start /t REG_DWORD /d 4 /f # Служба которая сканирует файлы и убивает HDD, само тело службы защитника reg add "HKEY_LOCAL_MACHINE\SYSTEM\CurrentControlSet\Services\WinDefend" /v Start /t REG_DWORD /d 4 /f reg add "HKEY_LOCAL_MACHINE\SOFTWARE\Policies\Microsoft\Windows Defender\Real-Time Protection" /v DisableRealtimeMonitoring /t REG_DWORD /d 1 /f reg add "HKLM\SOFTWARE\Policies\Microsoft\MRT" /v DontOfferThroughWUA /t REG_DWORD /d 1 /f reg add "HKLM\SOFTWARE\Policies\Microsoft\MRT" /v DontReportInfectionInformation /t REG_DWORD /d 1 /f pause
Disable Windows Update
Warning
Установите перед использованием gsudo!
# "Disable OS Upgrade" reg add "HKEY_LOCAL_MACHINE\SOFTWARE\Policies\Microsoft\Windows\WindowsUpdate" /v DisableOSUpgrade /t REG_DWORD /d 1 /f # "Disable Scanning, Downloading and Installing Updates" reg add "HKEY_LOCAL_MACHINE\SOFTWARE\Policies\Microsoft\Windows\WindowsUpdate" /v SetDisableUXWUAccess /t REG_DWORD /d 1 /f # "Disable AutoUpdate" reg add "HKEY_LOCAL_MACHINE\SOFTWARE\Policies\Microsoft\Windows\WindowsUpdate\AU" /v NoAutoUpdate /t REG_DWORD /d 1 /f # "Enable NotificationUpdate" reg add "HKEY_LOCAL_MACHINE\SOFTWARE\Policies\Microsoft\Windows\WindowsUpdate\AU" /v AUOptions /t REG_DWORD /d 2 /f # "Scheduled Every Day (AUOptions = 4!)" reg add "HKEY_LOCAL_MACHINE\SOFTWARE\Policies\Microsoft\Windows\WindowsUpdate\AU" /v ScheduledInstallDay /t REG_DWORD /d 0 /f # "Scheduled Time Hour (0 -> 23)" reg add "HKEY_LOCAL_MACHINE\SOFTWARE\Policies\Microsoft\Windows\WindowsUpdate\AU" /v ScheduledInstallTime /t REG_DWORD /d 3 /f # "Disable AutoInstall Drivers" reg add "HKEY_LOCAL_MACHINE\SOFTWARE\Microsoft\Windows\CurrentVersion\DriverSearching" /v SearchOrderConfig /t REG_DWORD /d 0 /f pause
Disable Apps Microsoft Store AutoUpdate and Force Install
# "Disable AutoUpdate Apps Microsoft Store" reg add "HKEY_LOCAL_MACHINE\SOFTWARE\Policies\Microsoft\Windows\CloudContent" /v DisableWindowsConsumerFeatures /t REG_DWORD /d 1 /f # "Block the automatic installation of suggested Windows 10 apps" reg add "HKEY_CURRENT_USER\Software\Microsoft\Windows\CurrentVersion\ContentDeliveryManager" /v SilentInstalledAppsEnabled /t REG_DWORD /d 0 /f # "Disable Showing App Suggestions in Start in Windows 10 (settings app)" reg add "HKEY_CURRENT_USER\SOFTWARE\Microsoft\Windows\CurrentVersion\ContentDeliveryManager" /v SubscribedContent-338388Enabled /t REG_DWORD /d 0 /f # "Disable OEM Apps" reg add "HKEY_CURRENT_USER\SOFTWARE\Microsoft\Windows\CurrentVersion\ContentDeliveryManager" /v OemPreInstalledAppsEnabled /t REG_DWORD /d 0 /f # "Disable Promotional Apps" reg add "HKEY_CURRENT_USER\SOFTWARE\Microsoft\Windows\CurrentVersion\ContentDeliveryManager" /v PreInstalledAppsEnabled /t REG_DWORD /d 0 /f pause
Disable Cortana
# "Disable Cloud Search" reg add "HKEY_LOCAL_MACHINE\SOFTWARE\Policies\Microsoft\Windows\Windows Search" /v AllowCloudSearch /t REG_DWORD /d 0 /f # "Disable Cortana" reg add "HKEY_LOCAL_MACHINE\SOFTWARE\Policies\Microsoft\Windows\Windows Search" /v AllowCortana /t REG_DWORD /d 0 /f # "Disable Cortana LockScreen" reg add "HKEY_LOCAL_MACHINE\SOFTWARE\Policies\Microsoft\Windows\Windows Search" /v AllowCortanaAboveLock /t REG_DWORD /d 0 /f # "Disable Cortana" reg add "HKEY_CURRENT_USER\Software\Microsoft\Windows\CurrentVersion\Search" /v CortanaEnabled /t REG_DWORD /d 0 /f # "Disable Cortana" reg add "HKEY_CURRENT_USER\Software\Microsoft\Windows\CurrentVersion\Search" /v CortanaConsent /t REG_DWORD /d 0 /f pause
Microsoft Edge Lite (NOT Sync Microsoft Account)
reg add "HKEY_LOCAL_MACHINE\SOFTWARE\Policies\Microsoft\Edge" /v SyncDisabled /t REG_DWORD /d 1 /f reg add "HKEY_LOCAL_MACHINE\SOFTWARE\Policies\Microsoft\Edge" /v BrowserSignin /t REG_DWORD /d 0 /f reg add "HKEY_LOCAL_MACHINE\SOFTWARE\Policies\Microsoft\Edge" /v NewSmartScreenLibraryEnabled /t REG_DWORD /d 0 /f reg add "HKEY_LOCAL_MACHINE\SOFTWARE\Policies\Microsoft\Edge" /v SmartScreenEnabled /t REG_DWORD /d 0 /f reg add "HKEY_LOCAL_MACHINE\SOFTWARE\Policies\Microsoft\Edge" /v SmartScreenPuaEnabled /t REG_DWORD /d 0 /f reg add "HKEY_LOCAL_MACHINE\SOFTWARE\Policies\Microsoft\Edge" /v StartupBoostEnabled /t REG_DWORD /d 0 /f reg add "HKEY_LOCAL_MACHINE\SOFTWARE\Policies\Microsoft\Edge" /v BingAdsSuppression /t REG_DWORD /d 1 /f reg add "HKEY_LOCAL_MACHINE\SOFTWARE\Policies\Microsoft\Edge" /v BackgroundModeEnabled /t REG_DWORD /d 0 /f reg add "HKEY_LOCAL_MACHINE\SOFTWARE\Policies\Microsoft\Edge" /v ComponentUpdatesEnabled /t REG_DWORD /d 0 /f reg add "HKEY_LOCAL_MACHINE\SOFTWARE\Policies\Microsoft\Edge" /v EdgeShoppingAssistantEnabled /t REG_DWORD /d 0 /f reg add "HKEY_LOCAL_MACHINE\SOFTWARE\Policies\Microsoft\Edge" /v ForceGoogleSafeSearch /t REG_DWORD /d 1 /f reg add "HKEY_LOCAL_MACHINE\SOFTWARE\Policies\Microsoft\Edge" /v MAUEnabled /t REG_DWORD /d 0 /f reg add "HKEY_LOCAL_MACHINE\SOFTWARE\Policies\Microsoft\EdgeUpdate" /v AutoUpdateCheckPeriodMinutes /t REG_DWORD /d 0 /f reg add "HKEY_LOCAL_MACHINE\SOFTWARE\Policies\Microsoft\EdgeUpdate" /v UpdateDefault /t REG_DWORD /d 0 /f reg add "HKEY_LOCAL_MACHINE\SOFTWARE\Policies\Microsoft\EdgeUpdate" /v UpdatePolicy /t REG_DWORD /d 0 /f reg add "HKEY_LOCAL_MACHINE\SOFTWARE\Microsoft" /v DoNotUpdateToEdgeWithChromium /t REG_DWORD /d 1 /f pause
Chrome Lite (NOT Security, etc.)
https://github.com/awesome-windows11/chrome
Firefox Lite (NOT Sync Account, Pocket, etc.)
https://github.com/awesome-windows11/firefox#-policiesjson
 Win11
Win11
Switch Explorer (Restore The Ribbon)
Warning
This feature has been removed in Windows 22H2!
New Explorer (Win11)
reg delete "HKCU\Software\Classes\CLSID\{d93ed569-3b3e-4bff-8355-3c44f6a52bb5}" /f taskkill /F /IM explorer.exe start explorer.exe
Old Explorer (Win10)
reg add "HKCU\Software\Classes\CLSID\{d93ed569-3b3e-4bff-8355-3c44f6a52bb5}\InprocServer32" /f /ve taskkill /F /IM explorer.exe start explorer.exe
Switch Context Menu (New, old)
New Menu (Win11)
reg delete "HKCU\Software\Classes\CLSID\{86ca1aa0-34aa-4e8b-a509-50c905bae2a2}" /f taskkill /F /IM explorer.exe start explorer.exe
Old menu (Win10)
reg add "HKCU\Software\Classes\CLSID\{86ca1aa0-34aa-4e8b-a509-50c905bae2a2}\InprocServer32" /f /ve taskkill /F /IM explorer.exe start explorer.exe
TaskBar Size (Small, medium, big)
Small TaskBar
reg add "HKCU\Software\Microsoft\Windows\CurrentVersion\Explorer\Advanced" /v TaskbarSi /t REG_DWORD /d 0 /f taskkill /F /IM explorer.exe start explorer.exe
Medium TaskBar
reg add "HKCU\Software\Microsoft\Windows\CurrentVersion\Explorer\Advanced" /v TaskbarSi /t REG_DWORD /d 1 /f taskkill /F /IM explorer.exe start explorer.exe
Big TaskBar
reg add "HKCU\Software\Microsoft\Windows\CurrentVersion\Explorer\Advanced" /v TaskbarSi /t REG_DWORD /d 2 /f taskkill /F /IM explorer.exe start explorer.exe
TaskBar Layout (Top, bottom)
Change the location of the taskbar
Up TaskBar ⬆
reg add "HKEY_CURRENT_USER\Software\Microsoft\Windows\CurrentVersion\Explorer\StuckRects3" /v Settings /t REG_BINARY /d 30000000feffffff0200000001000000300000002000000000000000c203000080070000e20300006000000001000000 /f
Down TaskBar ⬇
reg add "HKEY_CURRENT_USER\Software\Microsoft\Windows\CurrentVersion\Explorer\StuckRects3" /v Settings /t REG_BINARY /d 30000000feffffff0200000003000000300000002000000000000000c203000080070000e20300006000000001000000 /f
Left TaskBar ⬅
Warning
Causes bugs, do not use!
reg add "HKEY_CURRENT_USER\Software\Microsoft\Windows\CurrentVersion\Explorer\StuckRects3" /v Settings /t REG_BINARY /d 30000000feffffff0200000000000000300000002000000000000000c203000080070000e20300006000000001000000 /f
Right TaskBar ➡
Warning
Causes bugs, do not use!
reg add "HKEY_CURRENT_USER\Software\Microsoft\Windows\CurrentVersion\Explorer\StuckRects3" /v Settings /t REG_BINARY /d 30000000feffffff0200000002000000300000002000000000000000c203000080070000e20300006000000001000000 /f
🔗 Links
Реестр проводника:
- http://www.rusdoc.ru/material/os/win/reestr.shtml
- https://ss64.com/nt/syntax-reghacks.html
- http://centaz.narod.ru/winwork2.html
Памятка по командной строке (cmd.exe):
- https://ab57.ru/cmdlist.html
- https://renenyffenegger.ch/notes/Windows
- https://admx.help