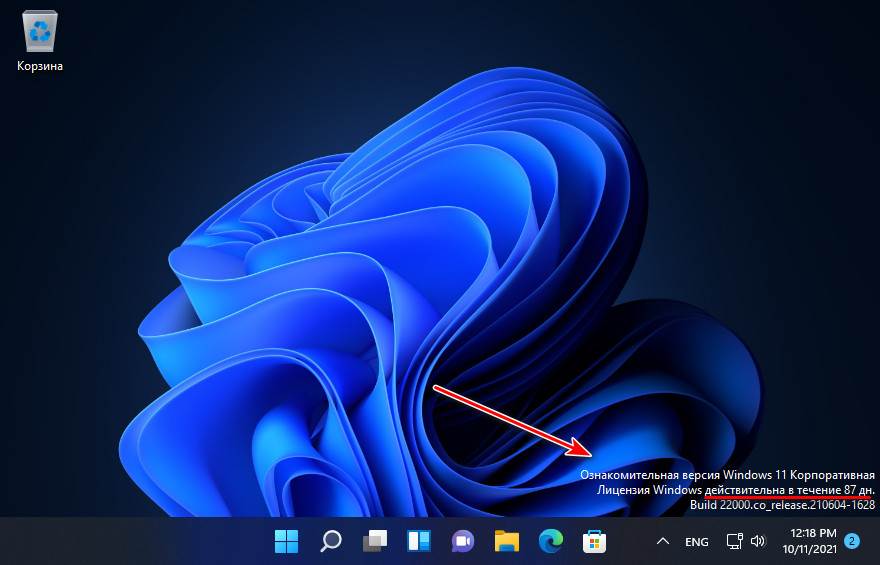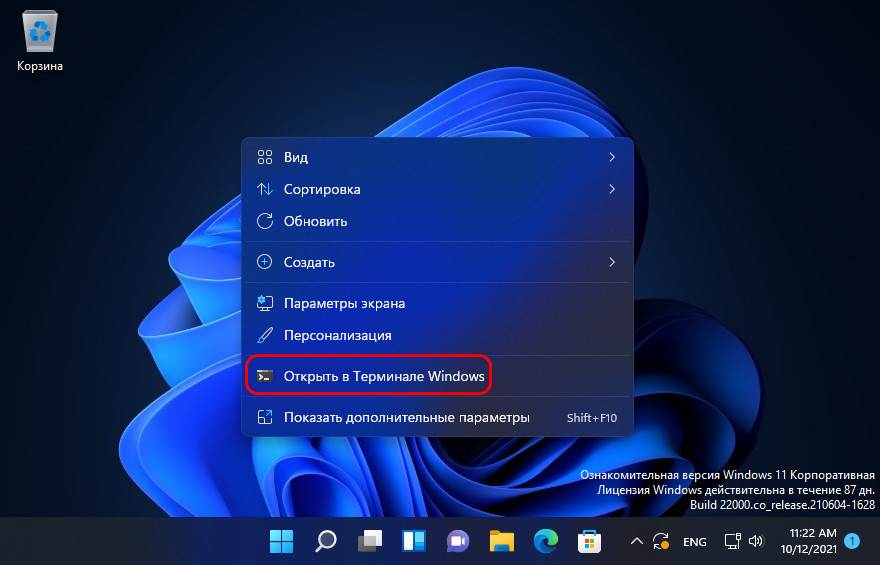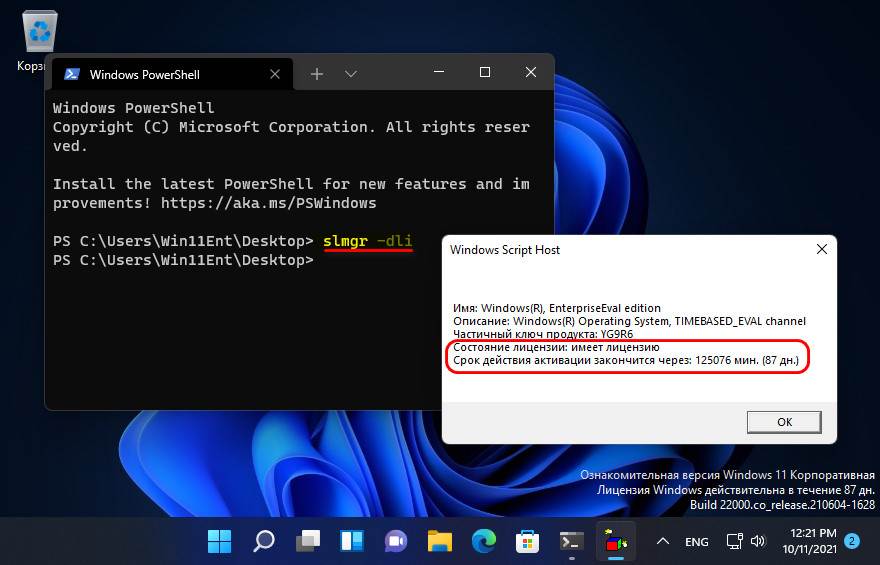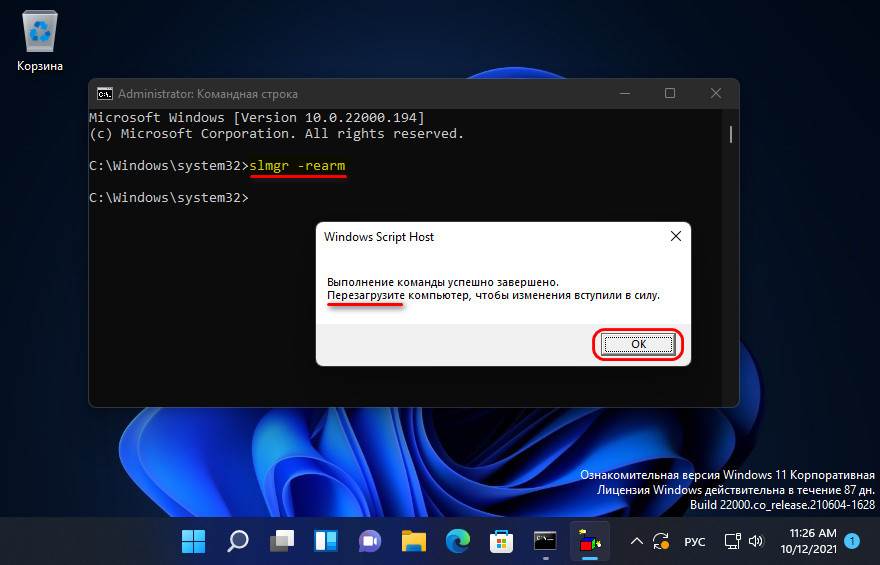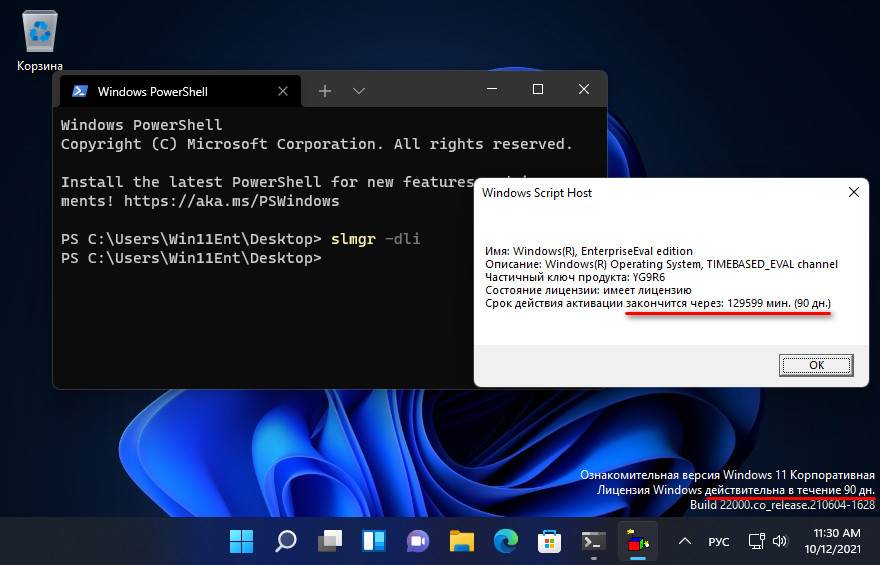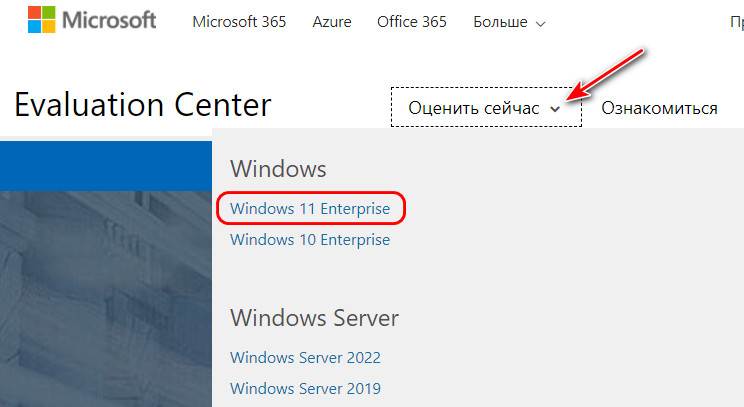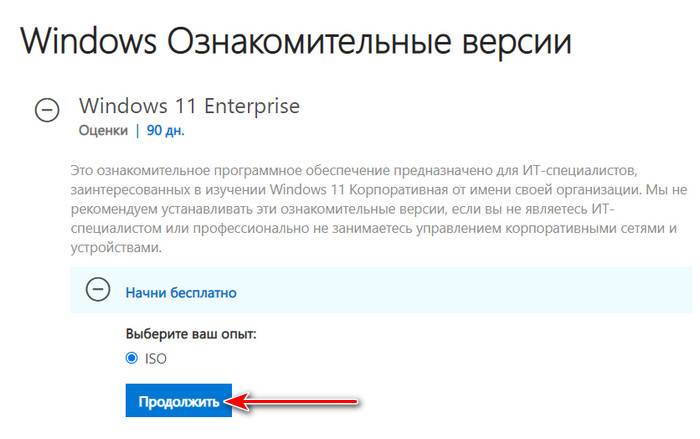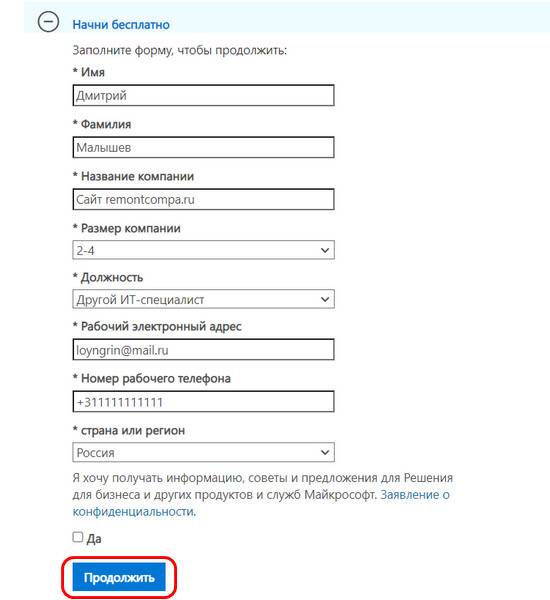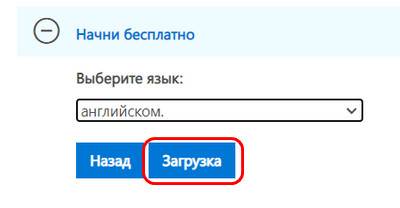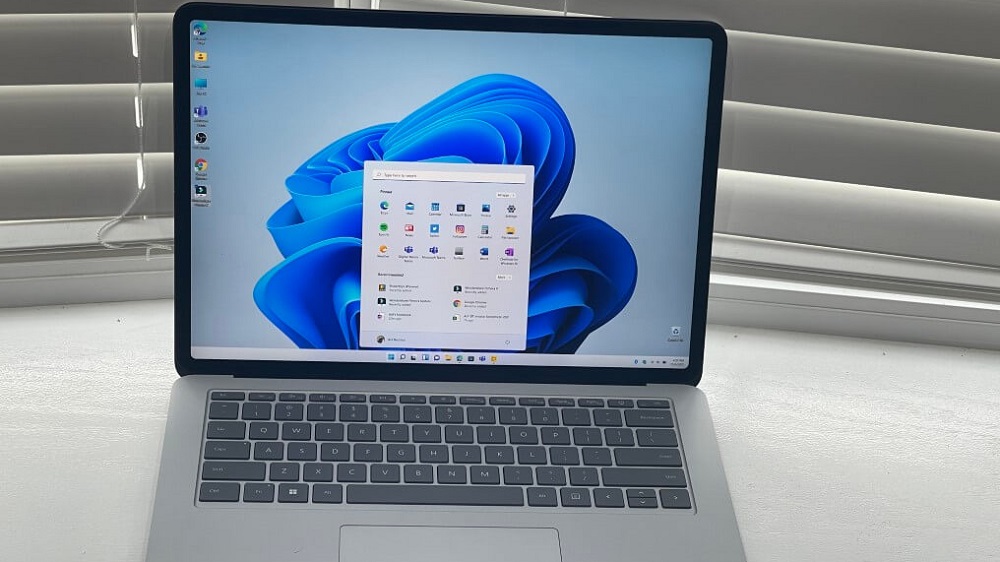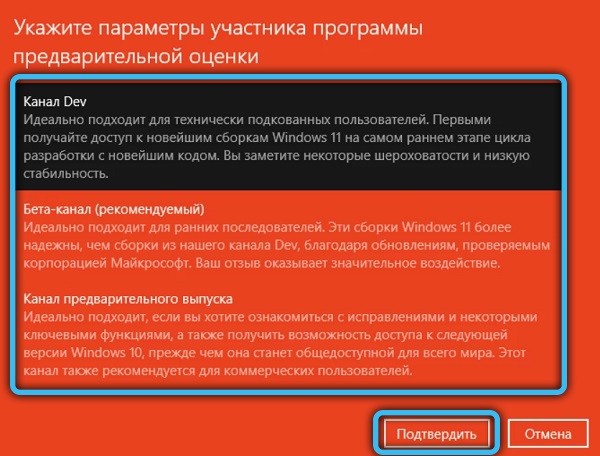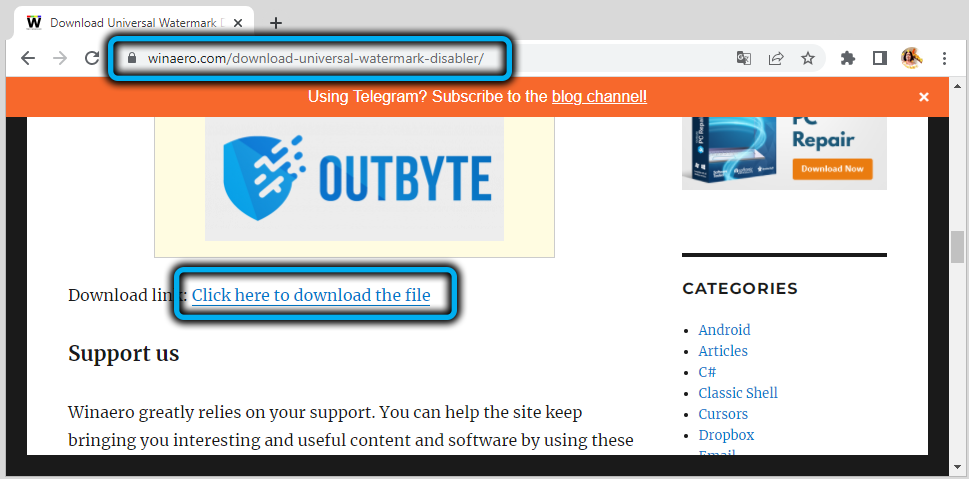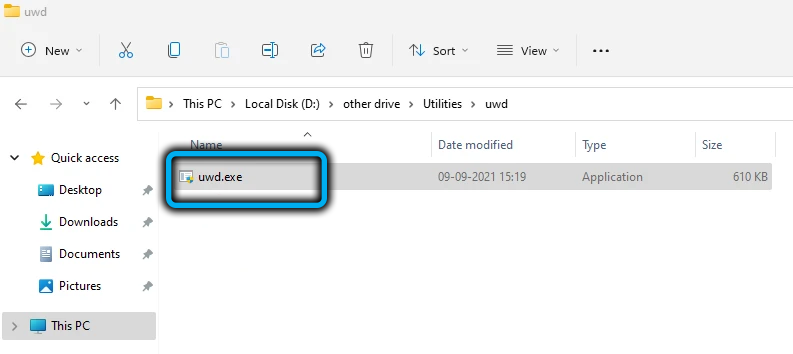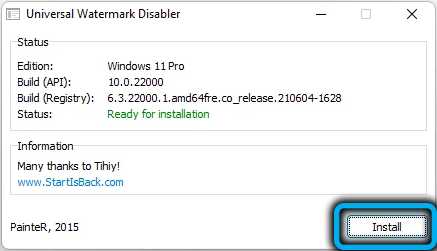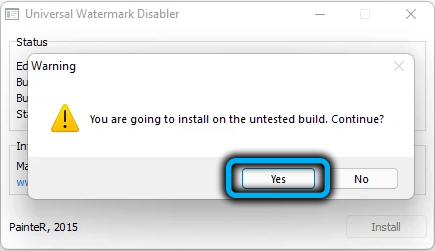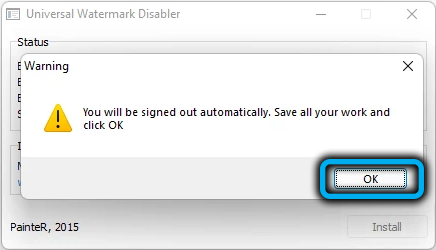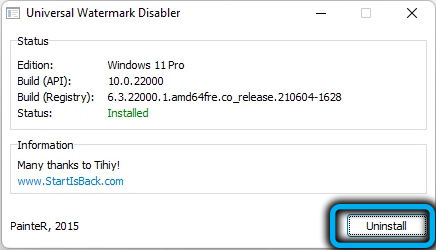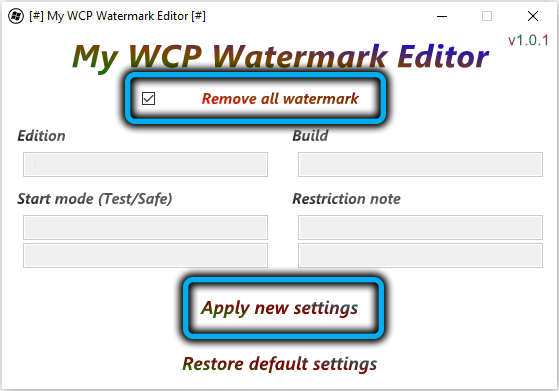В этой публикации, друзья, поговорим с вами о специфическом дистрибутиве Windows 11 – ознакомительной бесплатной Windows 11 Enterprise на 90 дней. Это лицензионная Windows 11 в корпоративной редакции, поставляемая совершенно бесплатно, но на определённый срок, в рамках проекта компании Microsoft по оценке её корпоративного программного обеспечения. Такую операционную систему в рамках срока бесплатной лицензии можно использовать на законных основаниях в компаниях, организациях, учреждениях, индивидуальным предпринимателям. И, в принципе, вы можете использовать такую операционную систему, даже если вы обычный пользователь для своих личных целей. Может быть, у вас сейчас нет возможности приобрести даже дешёвый OEM-ключ Windows 10 и обновиться до Windows 11. А, возможно, вы хотели вы исследовать функционал корпоративной Windows в принципе. Давайте посмотрим, что являет собой 90-дневная ознакомительная Windows 11 Enterprise.
С официальным выпуском Windows 11 компания Microsoft продолжила традицию поставки корпоративных редакций Windows с вшитой бесплатной лицензией на 90 дней. В своё время такие 90-дневные ознакомительные корпоративные редакции поставлялись для Windows 7 и 8.1, и сейчас поставляются для Windows 10, причём в двух выпусках – обычной корпоративной и корпоративной с долгосрочным обслуживанием Windows 10 LTSC. Есть у Microsoft специальный веб-ресурс — Evaluation Center, где компания, будучи заинтересованной в корпоративных пользователях, предлагает нацеленное на корпоративный сектор программное обеспечение бесплатно в ознакомительных и оценочных целях. Такое программное обеспечение в организациях можно использовать на законных основаниях, не боясь проверок компетентными органами и санкций за нарушение авторских прав Microsoft. В число такого программного обеспечения, собственно, и входят корпоративные ознакомительные Windows и, в частности, рассматриваемая корпоративная Windows 11.
Ознакомительная Windows 11 Enterprise даётся нам бесплатно на 90 дней. До неё нельзя обновиться с Windows 10 или ранних версий Windows, ознакомительный выпуск является специфическим, такую операционную систему нужно только устанавливать с нуля. После установки бесплатной Windows 11 Enterprise в нижнем левом углу экрана будем наблюдать надпись с названием выпуска и сборки системы, а также с обратным отсчётом дней до окончания бесплатной лицензии.
При необходимости надпись можно убрать утилитами типа Universal Watermark Disabler. И отслеживать состояние лицензии и дни до её окончания с помощью командной строки или терминала Windows 11. Воспользуемся, например, современным терминалом: запускам его с помощью контекстного меню на рабочем столе.
Вводим команду:
И видим состояние лицензии, а также число дней до окончания действия лицензии.
По истечении 90-дневного срока использования ознакомительную Windows 11 Enterprise, как того требует Microsoft, необходимо либо активировать уже купленным лицензионным ключом, либо по-честному удалить с компьютера. С просроченной ознакомительной лицензией система будет самоуправно перезагружаться через каждый час. Но главное: она не будет легальной, а, соответственно, утратит привлекательность для организаций, где любое программное обеспечение должно использоваться только на законных основаниях. Чтобы вновь иметь возможность использовать Windows 11 Enterprise с бесплатной лицензией 90 дней, необходимо переустановить систему. Однако, друзья, если знать одну хитрость, то 90-дневным бесплатным сроком можно воспользоваться четырежды, следовательно, в сумме получить 360 дней бесплатного легального использования. Наверняка вы знаете, что в Windows можно сбрасывать лицензию. А у ознакомительных Windows есть такая особенность, что при сбросе бесплатная лицензия обновляется, и отсчёт дней до её окончания начинается по новой. Но сбросить бесплатную лицензию с её возобновлением мы можем лишь трижды. Больше трёх раз, увы, трюк работать не будет. Для сброса лицензии на этот раз воспользуемся командной строкой, запускаем её от имени администратора, вводим:
Перезагружаем компьютер. И отсчёт 90 дней у нас начинается по новой.
Бесплатная Windows 11 Enterprise поставляется в дистрибутивах с ограниченным числом языков, русского нет в их числе, но его очень легко внедрить после установки операционной системы. Как это делается, смотрим в статье «Как в Windows 11 установить русский язык».
Если говорить о Windows 11 Enterprise как просто о редакции Windows 11, то здесь имеем, по сути, Windows 10 Enterprise с её функциональными возможностями для корпоративного сектора в стильной оболочке Windows 11 с её преобразованиями. О ключевых новшествах Windows 11 можете посмотреть в обзоре нашего сайта. А в целом про возможности именно корпоративной Windows 11 можете глянуть на сайте Microsoft.
В процессе установки Windows 11 Enterprise при подключённом Интернете нам не даётся возможность создания локальной учётной записи, нужно использовать либо аккаунт Microsoft, либо ключ безопасности. Если вы хотите работать с локальной учётной записью операционной системы, просто на этапе первичных настроек отключите Интернет. Вообще же как проходит процесс установки Windows 11 смотрите в статье «Как установить Windows 11».
Скачать бесплатную Windows 11 Enterprise можно на сайте Evaluation Center. Раскрываем выпадающий список «Оценить сейчас» и выбираем в нём Windows 11 Enterprise.
Жмём «Продолжить».
Для получения возможности скачать дистрибутив системы необходимо внести в форму-опросник некоторые свои данные. Если не хотите предоставлять свои реальные данные, можете заполнить форму выдуманными данными. Жмём «Продолжить».
Дальше выбираем язык дистрибутива, за неимением русского оптимальный вариант для многих – английский. Жмём «Загрузка» и загружаем установочный ISO-образ бесплатной Windows 11 Enterprise.
Друзья, бесплатная Windows 11 Enterprise – это изначально Windows 11, и к ней применяются системные требования этой операционной системы. Компьютер, на который вы хотите установить бесплатную Windows 11 Enterprise, проверьте на предмет совместимости. Если компьютер не соответствует Windows 11, установочную флешку создавайте методом расширенной инсталляции с помощью утилиты Rufus. В таком случае вы сможете установить бесплатную Windows 11 Enterprise на любой не отвечающий требованиям Windows 11 компьютер, в том числе на очень старый в режиме BIOS Legacy.
Официальная презентация новой версии ОС Windows 11 от Microsoft состоялась осенью 2021 года, но ещё летом появилась возможность её протестировать, чтобы разработчики успели избавиться от самых очевидных ошибок. Увы, но эта мера кардинальным образом ситуацию не изменила – багов и сбоев не стало меньше, а тестировщикам пришлось смириться с тем, что их вариант операционной системы отличается от обычного наличием в правом нижнем углу надписи «Пробная версия». Но при желании её можно убрать.
Что означает и почему присутствует
Строго говоря, наличие ватермарка с указанным текстом означает лишь то, что пользователь использует не официальный релиз операционной системы, а предварительную, так называемую, тестовую версию. Её можно было установить, начиная с конца лета 2021 года, при скачивании образа системы с официального сайта. Позже появилась возможность перейти на предварительный вариант ОС посредством обновления с «десятки».
В любом случае данный релиз изначально планировался как «сырой», с возможными ошибками, которые и должны были выявить тестировщики. В принципе, так оно и было, и в Microsoft решили, что обладатели тестового варианта Windows 11 сразу после выхода финального релиза перейдут на него, то есть это временное решение. И для его идентификации снабдили релиз соответствующим логотипом.
Позже оказалось, что обновление «на лету» действительно происходило, но убрать надпись разработчики то ли не догадались, то ли забыли о ней.
Не стоит удивляться, что подобная оплошность тестировщикам не понравилась – пробной версия была вначале, и уже после первого обновления ватермарк должен был исчезнуть. Но не исчез.
Официального способа убрать надпись в Microsoft не предложили, но благодаря усилиям сторонних разработчиков такая возможность имеется, и мы о ней поговорим.
В конце концов, ватермарк «Пробная версия» мешает не всем, а некоторые даже гордятся тем, что они вошли в число «избранных».
Между тем участником программы можно было стать следующим образом:
Отметим, что тестировщикам предлагалось два варианта операционной системы:
- Dev – версия самая первая, в которой имеется больше всего багов. Обновляется нормально, но надпись при этом не убирается. Отличительной особенностью является возможность получения «сырых» обновлений;
- Beta – самый свежий, текущий вариант на дату скачивания. Здесь обновления прилетают уже официальные, но недостаток с надписью «Пробная версия» остался.
Именно бета-версия стала самой востребованной, но оба инсайдерских варианта были с пресловутым ватермарком, который многие захотели удалить.
Самое интересное, что подобный запрос остаётся актуальным и поныне, поскольку даже при загрузке последней версии Windows 11, если предварительно осуществить проверку компьютера на соответствие строгим системным требованиям, вы получите надпись Windows 11 insider preview (или «Пробная версия», что то же самое).
Как мы уже отмечали, штатного способа удалить этот ватермарк не существует.
Как убрать надпись «Пробная версия Windows 11»
Самый простой и проверенный способ избавиться от назойливого текста – это использование бесплатной утилиты Universal Watermark Disabler.
Само название программы говорит о том, что она в принципе умеет удалять любые водяные знаки с рабочего стола, в том числе и установленные разработчиком операционной системы. Использовавшие её юзеры отмечают, что утилита работает практически со всеми официальными сборками, она очень проста в использовании, хотя и не имеет русскоязычного интерфейса.
Итак, рассмотрим пошагово, как удалить полупрозрачную надпись «Пробная версия» с помощью этого специализированного приложения:
- скачиваем утилиту с официального сайта (пользоваться другими источниками настоятельно не рекомендуется – во-первых, здесь вы гарантированно получите самую свежую версию программы, во-вторых – существует риск загрузить утилиту, заражённую вирусом);
- поскольку Universal Watermark Disabler поставляется в заархивированном виде, после скачивания программу необходимо распаковать;
- запускаем exe-файл, программа не требует установки на компьютер;
- на главном и единственном экране высветится информация о текущем релизе Windows, а ниже будет единственная кнопка – Install (напоминаем, это не установка программы, а удаление водяных знаков). Жмём её и подтверждаем свои действия;
- чтобы надпись убралась, необходимо перезагрузить проводник (или компьютер, что дольше, но не требует лазания по меню).
Если вдруг вам захочется вернуть ватермарк, нет ничего проще – снова запускаем утилиту, и на этот раз надпись на кнопке измениться на Uninstall. Жмём её и получаем исходное состояние, то есть процедура полностью обратима.
Аналогичный функционал имеет утилита My WCP Watermark Editor, плюс ко всему она умеет редактировать ватермарки (достаточно примитивным образом). Она тоже бесплатная, но разработчик уже прекратил поддержку своих программных продуктов, так что скачивать придётся со стороннего ресурса, и это один из главных недостатков программы.
Второй недостаток также связан с отсутствием поддержки: утилита разрабатывалась для Windows 8, но хорошо справлялась со своей задачей и в «десятке». В одиннадцатой версии положительный результат не гарантирован.
Пользовать программой не менее просто: на главном экране будет присутствовать две кнопки, Apply new settings (сработает в зависимости от параметра Remove all Watermark, если установить галочку, то водяные знаки будут удалены). Вернуть надпись можно с помощью нижней кнопки, Restore default settings. При этом возврат к исходному состоянию, по отзывам пользователей, не всегда происходит корректно: иногда процедура сопровождается пропажей фона рабочего стола или некоторых иконок, могут наблюдаться и другие мелкие сбои.
Наконец, любителям поковыряться в реестре можно порекомендовать и третий вариант. Опять же, результат в Windows 11 не гарантирован, но в «десятке» он работает безотказно:
Метод хорош тем, что он безопасен, даже если не сработает.
Заключение
Тем, кто осуществил миграцию на Windows 11 после выхода первого стабильного релиза (мы понимаем, что слово «стабильный» в данном контексте не очень удачное), о проблеме с надписью «Пробная версия» волноваться не стоит – её просто не будет.
Если же вы вошли в число бета-тестеров, то обновления не помогут, ватермарк не исчезнет. Самые нетерпеливые и не привыкшие искать нужные решения в интернете, возможно, решат проблему кардинальным способом – откатившись до «десятки» и обновившись уже со свежего релиза. Описанные в данной статье способы намного проще. Но нужно признать, что есть пользователи, которые из идейных соображений не пользуются сторонним софтом – вот им-то и пригодится правка реестра. А если она не поможет – тогда да, нужно выполнять откат, благо в Виндовс 11 это не слишком трудоёмкая процедура.
Содержание
- Способ 1: Переход на стабильную сборку Win 11
- Способ 2: Universal Watermark Disabler
- Вопросы и ответы
Способ 1: Переход на стабильную сборку Win 11
Водяной знак «Пробная версия. Build…», который отображается в правом нижнем углу Рабочего стола Виндовс 11, в действительности не является признаком какой-либо программной неисправности или проблемы, а лишь свидетельствует о том, что на ПК/ноутбуке установлена предварительная (тестовая) сборка операционной системы, предоставляемая всем участникам программы Windows Insider Preview (Программа предварительной оценки Виндовс) через канал «Dev» (а также некоторых ранних сборок из канала «Beta»).
Таким образом, чтобы убрать рассматриваемую надпись-особенность инсайдерских сборок Windows 11 вместе с её, если можно так выразиться, первопричиной, следует выйти из программы предварительной оценки ОС Microsoft и перейти на использование стабильных сборок операционки:
Подробнее: Как выйти из программы Windows Insider Preview и перейти на стабильную версию Win 11
Способ 2: Universal Watermark Disabler
Очистка Рабочего стола Виндовс 11 от обязательного для тестовых сборок ОС водяного знака «Пробная версия…» без перехода на её стабильную версию возможна единственным (во всяком случае из известных на момент написания этой статьи) методом – при помощи софта-твикера Universal Watermark Disabler (UWD). Это очень компактное, доступное и простое в применении, но при этом весьма эффективное в деле удаления рассматриваемого вотемарка решение.
Скачать Universal Watermark Disabler с официального сайта
- По ссылке выше переходим на страницу загрузки Universal Watermark Disabler на официальном сайте разработчика утилиты. Пролистываем веб-страницу,
кликаем по расположенной под описанием UWD и обозначенной «Download link:» ссылке,
скачиваем zip-файл софта на диск компьютера.
- Открываем содержащий скачанный архив uwd.zip каталог в Проводнике Win 11,
извлекаем данные из пакета (ПКМ по значку файла – «Извлечь всё…» в открывшемся меню – «Извлечь»).
- Перемещаемся в полученную по результату разархивирования папку, запускаем из неё исполняемый файл uwd.exe,
щёлкаем «Да» в появившемся окне с запросом от системного модуля «Контроль учётных записей».
- Кликаем «Install» в первом открывшемся и, по сути, единственном окошке Universal Watermark Disabler.
- Если появится запрос «You are going to install on untested build. Continue?», щёлкаем под ним «Да».
- В результате инициации установки твика ОС на шаге выше интерфейс Windоws 11 на пару секунд станет недоступным,
затем появится окошко UWD с констатацией необходимости выйти из системы – щёлкаем в нём «ОК». (К слову, эффект от работы утилиты на этом этапе уже есть – вотемарка «Пробная версия…» на Рабочем столе не наблюдается).
- По завершении осуществляемого далее автоматического выхода из операционной системы
и последующей авторизации в ней
решение задачи отключения надписи «Пробная версия…» на Рабочем столе Виндовс 11 через Universal Watermark Disabler считается полностью завершённым.
- С целью отмены внесённых UWD в интерфейс Win 11 изменений, если такая необходимость возникнет, повторно запускаем исполняемый файл утилиты,
щёлкаем «Uninstall» в её окошке,
немного ожидаем
и затем выполняем выход/вход в операционную систему.

Еще статьи по данной теме:
Помогла ли Вам статья?
Windows 11 Enterprise Trial
Windows 11 is designed for hybrid work, offering features and enhancements focused on productivity, collaboration and security. Start your evaluation today!
Try Windows 11 Enterprise for Free, Windows 11 Enterprise download, Windows 11 trial software, Evaluate Windows 11
Evaluate Windows 11 Enterprise
Windows 11 is designed for hybrid work, offering features and enhancements focused on productivity, collaboration and security. Specifically:
- Hardware-based protection from the chip to the cloud
- A streamlined, powerful user experience
- Deeper integration with collaboration and communication apps
While you can plan for, prepare and deploy Windows 11 just as you do today with Windows 10, Windows 11 offers enhancements developed in direct response to your feedback, including:
- More than 1,000 new management controls
- A simplified servicing cadence
Learn more about the features of Windows 11.
Register for your free trial today
Complete the form below.
* Please complete required fields
Windows 11 оказалась популярной операционной системой: несмотря на то, что она представлена пока лишь ранними версиями, ОС используется уже на 1% компьютеров мира. Однако если интерес к новой операционной системе исключительно академический, вовсе не обязательно скачивать ее и устанавливать на свой ПК – для ознакомления с Windows 11 достаточно обычного браузера.
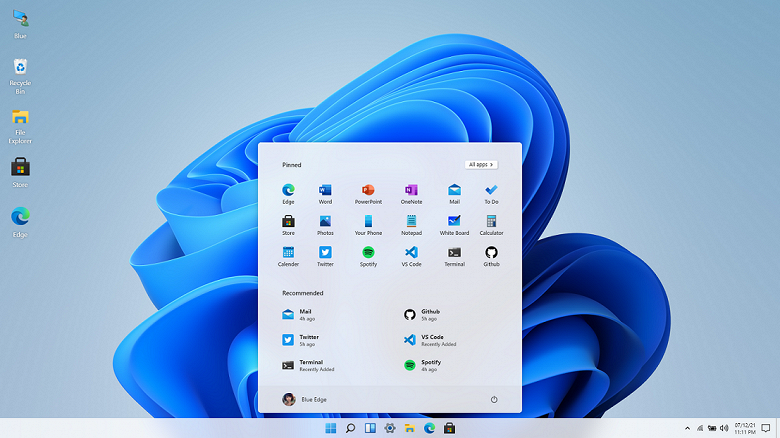
Чтобы ознакомиться с интерфейсом Windows 11, не устанавливая ее на компьютер, нужно всего лишь пройти по адресу win11.blueedge.me – и новая ОС откроется прямо в браузере. Веб-версия Windows 11 – это проект Windows 11 in React на условиях open source. Он воспроизводит среду ОС в интернет-просмотрщике при помощи технологий React, CSS (SCSS) и JavsScript. Скорость работы и отклик на действия пользователя оставляют желать лучшего, но, тем не менее, для ознакомления с интерфейсом Windows 11 такого «эмулятора» вполне достаточно.
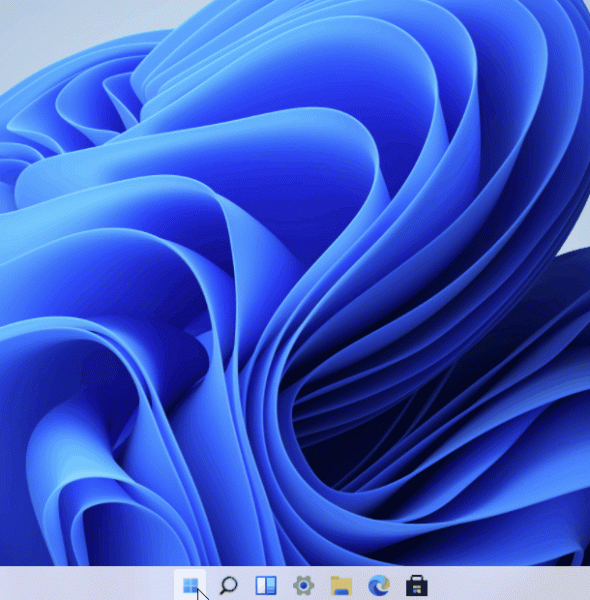
В системе есть браузер Edge, фирменный клиент электронной почты и магазин приложений (само собой, из последнего ничего установить не получится), Блокнот, Калькулятор и т.д. Однако так как это эмулятор, никакие файлы создавать не получится, так что для реальной работы Windows 11 in React невозможно. А вот для ознакомительных целей такое решение подходит очень хорошо.
14 августа 2021 в 15:48
| Теги: Microsoft, Windows
| Источник: GitHub