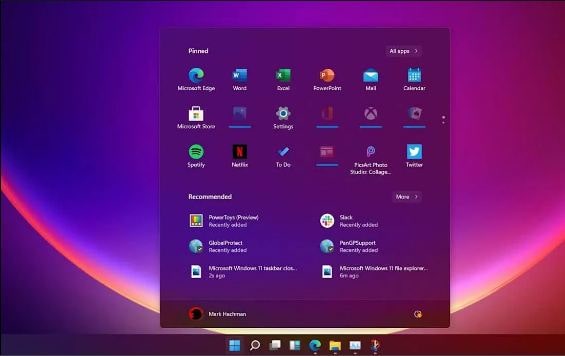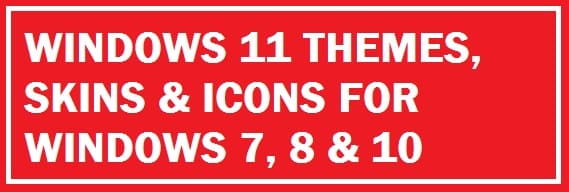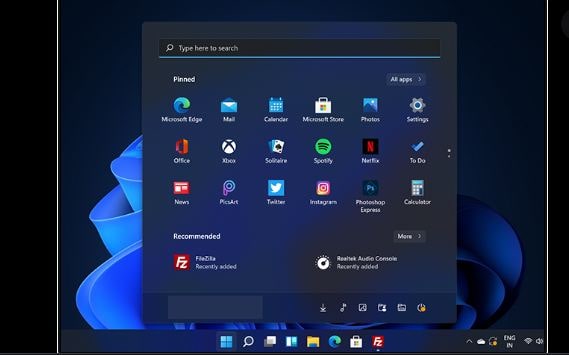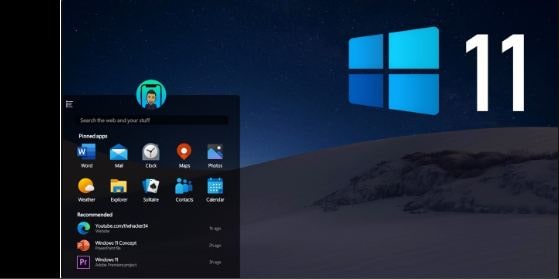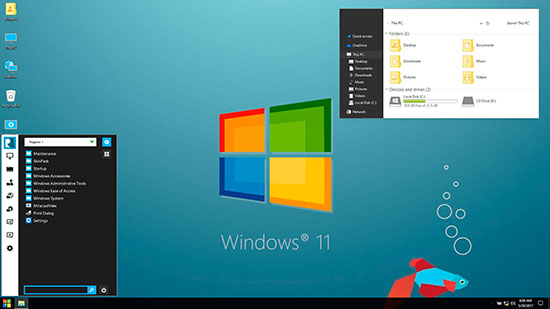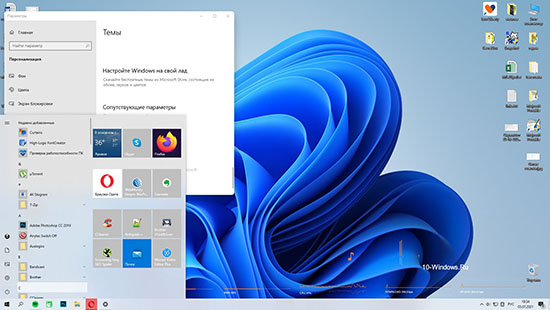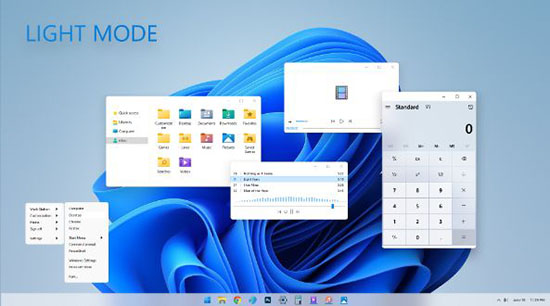Тема оформления Windows 11 VS позволяет по новому взглянуть на внешний вид Win 10. В оформлении используется черно-белая цветовая схема и цветной логотип компании Майкрософт в качестве скина для кнопки Пуск. Само меню Пуск переработано, в результате чего здесь немного изменилось расположение элементов. Окно проводника разделено на две части — панель быстрых переходов, которая теперь занимает по высоте все окно и рабочая область вместе с шапкой, которые объединены одним стилем оформления и не имеют границ.
Представленный пак выкрасит рабочий стол в палитру однотонных голубых оттенков, подарив на ваш выбор — светлую и темную тему оформления, каждая из которых окрасит вашу панель задач в полупрозрачную черную или белую ленточку и наделит экран рабочего стола удивительными обоями, выполненными в абстрактном стиле. Также предложенная тема рассчитана изменить визуальный интерфейс любимых проигрывателей Foobar и Potplayer, гармонично сочетая плеер с общим выбранным стилем скачанного пака.
Поддержка версий Windows 10: 22H2, 21H2, 21H1, 2009, 2004, 1909, 1903
- Скачайте и распакуйте архив windows_11_for_windows_10_by_niivu_dellvsn.zip с помощью 7zip.
- Если Вы устанавливаете темы первый раз: пропатчите систему с помощью UltraUXThemePatcher.
- Переместите файлы *.theme, а также папку с содержанием ресурсов *.msstyles по адресу: C:\Windows\Resources\Themes.
- Нажмите в пустой области на рабочем столе и выберите пункт «Персонализация» в контекстном меню.
- Перейдите в раздел «Темы» и примените добавленную тему.
- Установка завершена!
Обратите внимание! Для установки кнопки пуск, панели быстрого доступа и других ресурсов Вам потребуются специальные программы. Ссылки на них указаны в блоке «Дополнения». Чтобы узнать версию системы, нажмите сочетание клавиш «Win+R» (где «win» — это кнопка с логотипом windows на клавиатуре), а затем в окне «Выполнить» введите команду «winver» и нажмите Enter (или кнопку «ОК»).
We know that the new operating system from Microsoft is out as well now! What if you wish to transform away from Windows 10 or are bored of the design? For this, you need to download the Windows 11 theme for Windows 10 for free and install it then learn how to customize it further.
Don’t worry as this can be easily done as we bring for you the best designs, skins and icons by the use of a skin pack or theme pack. Through this method, you can enjoy it even if your device does not provide any support to the latest version.
The Window OS is a property of Microsoft Corporation we all are well aware. Now they come with an official tool that is used to upgrade to the new version 11. There are definite reasons why we cannot share the file here. This can be upgraded without spending any money from version 10 to the new version 11 if you carry the supporting hardware of your system.
TOP READ: Beautiful HD Windows 11 Themes that are free.
As version 10 is not compatible to use third-party styles we are going to use an application in order to patch our new collection. There are some tools for that like SecureUxThemem, UltraUXThemePatcher and much more.
- Download this and run it as administrator.
- Hit yes, this shall open the terms and conditions page. Hit “Yes”.
- Click on “install” then hit “yes”.
- Once done, the system shall be rebooted.
- After this on deviant.com make a free account and get your favorite icons. Once you extract this you shall get some files and a folder.
- You shall get 4 packages in one of those folders: regular and thick taskbar, we are going to show you the regular theme. Copy entire content to C:\Windows\DekiSoft\Resources
- Next, you need to open “SecureUxTheme” and run it as an administrator. You can now see what we have pasted into a folder.
- Select one of your preferences and hit on “patch and apply”.
RECOMMENDED: Best Rainmeter Skins Download for Windows 11.
Windows 11 Icons for Windows 10
- Download and install 7TSP. It is not allowed to upload direct exe or theme files which is under DeviantArt policy.
- Rename the files that have been downloaded and extracted before to .7z.
- Once done you need to open “7TSP” and choose the theme icon file by clicking the “add custom pack” option. Once done hit “start patching”.
Once done, icons and overall look shall change.
Windows 11 Taskbar on Windows 10
Now to bring it to the center you need to use the application “TaskbarX”.
For this:
- Get the older version 1.7.4.0
This one is a non-installable file and is executable.
Hit “apply”, this shall change the task button towards the center.
Windows 11 Theme for Windows 10 Free Download
ALSO CHECK: Best Windows 10 Themes in Microsoft Store.
Make Windows 10 Look, Perform and Feel like Windows 11 Easily (Skin Pack)
It is done in two ways:
Option #1: Simply install a ready theme pack from DekiSoft.
Option #2: Install all by yourself by following the steps below.
Let’s continue.
This is what we are trying to manage here. If you want to give a try to the leaked version then from the web get the file which for now is available over the net.
We suggest that you do not go for this, especially on your daily driver. With this, you shall encounter minor problems, hiccups which can have to affect both your work and patience.
For this:
- Make sure no modification is applied to the device; if yes then go to the control panel to uninstall it.
- Once this is cleared you need to have a new pack. You would have to visit some pages to get the required file.
- Now what you have is an executable file with the name “DekiSoft-theme.sfx”. In there the file is password protected so when you open it for the first time, in the text field you need to enter “skinpacks.com”.
- Once the archive file has been extracted, you shall get an executable program which is the final installer. Open it and start with the process of installation.
- At this time, it has been installed on your system. To apply this go to start > settings > personalization and then themes and hit the one you desire to get.
- Now you might have a question in your mind that why the taskbar has not changed? First of all, you need to pin the program to it and then from Taskbarx hide the start menu. This is a third-party application that you need to get and is simple in use.
After all these steps you have a new Windows 11 look to your system.
Why use a Skin Pack
Many users face this issue therefore you don’t need to worry. Whenever you try to apply a new one then it does not activate or at times all of the sudden the look turns to the classic or dark mode, you choose.
If you face the same issue or anything like this then get UX Theme Patcher. According to Layman’s terms, it is used to modify the system configuration to help activate third-party ones.
Once the file has been downloaded proceed with the process of installation. Make sure to restart your system and after this make sure to give it some time to adjust to the new phase.
As we discussed earlier that the version 10 initial build is available all over the net. Users know what to expect.
Update: The theme now supports transparency and taskbar modifications allow you to mimic the Mac-like taskbar on Windows 11. This will allow you to have your icons in the middle and you can re-arrange as you wish.
Concluding Words
Customization is at the top of the list of every IT nerd. Be it overclocking, changing a simple wallpaper, changing a theme, or even custom icons. This is why we have brought you the Windows 11 theme pack along with the included skin pack for Windows 10. This is free to download and comes with an icon pack that will transform how your files and folders look.
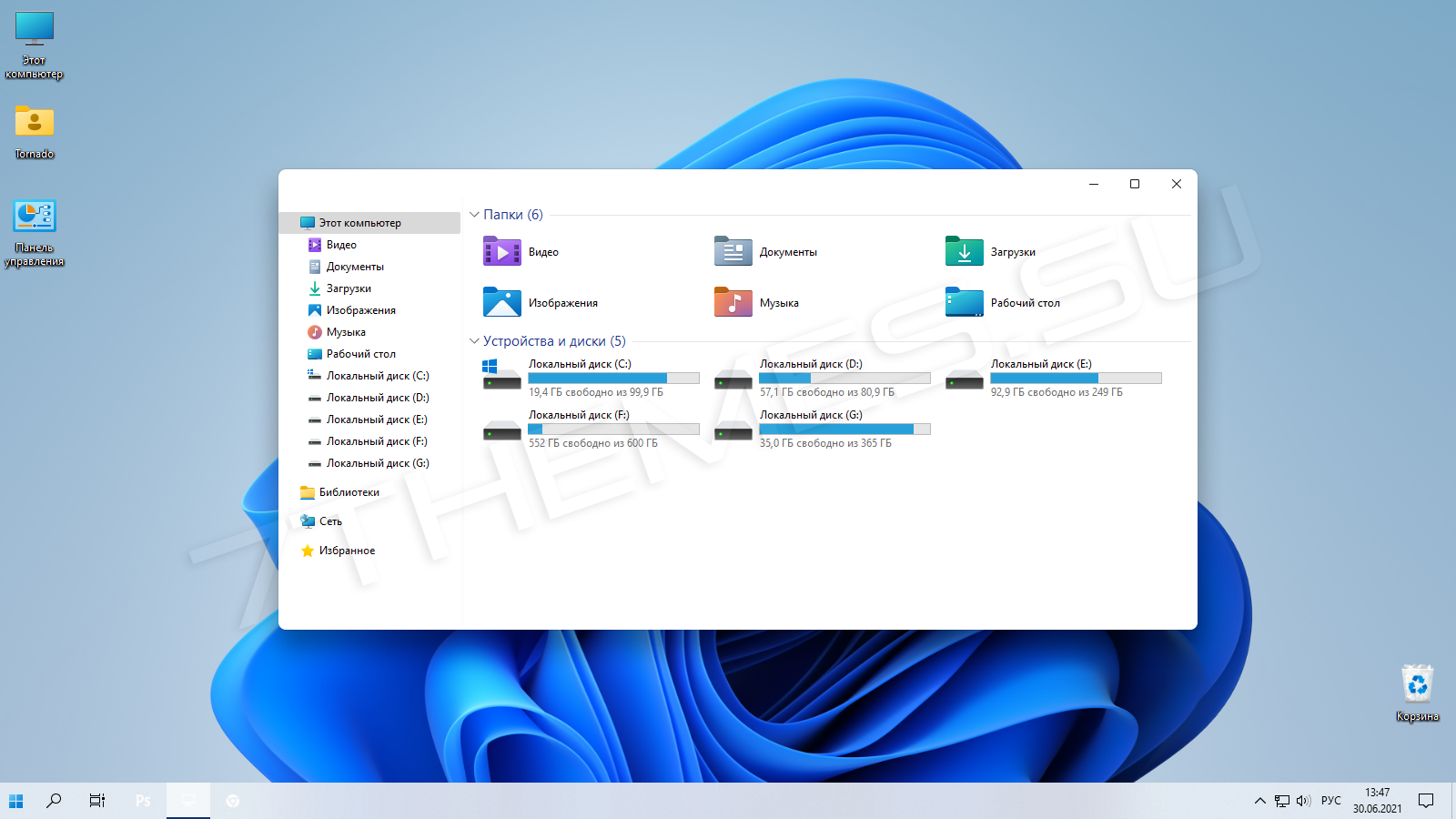
Тема для Windows 10 которая перевоплотит ваш рабочий стол в нечто подобное на ранние сворки Windows 11. На выбор предлагается 2 варианта темный и светлый, каждый из которых может быть с адресной строкой в проводнике или без нее. Для того чтоб углы окон проводника были скругленными нужно использовать стили для Stardock Curtains, которые имеются в архиве с темой. Кроме того в архиве есть несколько вариантов кнопок пуск, скины для различных программ, в пакете темы присутствует приличная подборка обоев Windows 11.
Автор (разработчик): niivu

Совместимость
21H2 (Win 11)
21H2
21H1
20H2
2004
1909
1903
1809
1803
1709
1703
1607
1511
Важно! Перед установкой убедитесь что тема совместима с вашей версией OC Windows 10/11. Для проверки версии ОС выполните комбинацию кнопок WIN+R, далее введите «winver» и нажмите OK.
Смотрите еще
Топовая тема оформления для Windows 10, которая выполнена в стиле новой операционной системы Windows 11. Автором темы выступает известный дизайнер Niivu, подаривший миру кучу отличных тем оформления. Разумеется, дизайн Windows 11 не конечен и основан на ранних сборках ОС, слитых в сеть. Но в любом случае тема получилась весьма неплохой.
На выбор можно применить 4 варианта темы:
- Светлая с адресной строкой в проводнике;
- Светлая без адресной строки;
- Темная с адресной строкой в проводнике;
- И темная без адресной строки.
Помимо самой темы в архиве имеются дополнительные файлы для полного преображения рабочего стола. К ним относятся:
- Стили для Stardock Curtains;
- Иконки кнопки Пуск;
- Скины foobar2000 и PotPlayer;
- Стили для xoblite.
Совместимость с версиями Windows 10:
Скачать бесплатно:
Размер: 58 Mb
Важно!
Если вы не видите ссылки на скачивания, то отключите Ads Block или другой блокировщик рекламы в вашем браузере.
По заявлению Microsoft версия Windows 10 не считается окончательным вариантом серии Windows. Выход 11 поможет применять функциональный набор опций и рабочих изменений на стол. Пробирование имеющейся версии операционной системы является хорошим качеством продукта. Товар Microsoft прошел контроль и специфичный способ оптимизации данных, установленных на рабочий стол.
Незаконная загрузка запрещена. Существующая версия программы 11 является новым внешним обликом. Происходит настройка установочной программы Windows 10. Это делается для улучшения внешнего вида и формата Windows, который поступает от компании Microsoft, рассматриваемый пользователями. Появится новый чистый облик программы. Включение полезных элементов версии 11 позволит использовать огромный выбор визуальных настроек.
Что будет заменено, и как это будет выглядеть
Совокупность позволит применить иную операционную систему Microsoft, но чистую и изящную. А Windows 10 будет приближена к уникальному продукту для рабочего стола 10, применяемого к Windows 11. Отдельные обои используются, но реальное восприятие визуальных эффектов 11 становится современным выражением концепций. В полном объеме воссоздать версия 11 в Windows 10 нельзя из-за настраиваемых принципов системы.
Рабочие элементы стола будут визуально изменены и определены в соответствии с воздействием обновлений. Замененными элементами являются тематика окна, вид иконок, панельное управление задачами. Вычислить необходимый инструментарий легко, путем применения совместимости.
Это утверждающий способ проверки совместимости с Windows 10 в виде Builds 1903-21H1. Нужно не сталкиваться со сборками, потому что они вредят применению операционной системы. Непригодность продукта приведет к отсутствию шансов для использования версии.
Применяют инструменты с названием UltraUXThemePatcher, SecureUxTheme. Соблюдена безопасность SecureUxTheme. Для посещения SecureUxTheme прокручивают до пункта скачивания новой серии. Необходимо формировать учетную запись на электронном ресурсе. Посетители будут смотреть варианты. Использование тем 11 для серии актуально 10.
Чтобы легко использовать продукт выбирают именную папку типа, сохраняют файлы для будущего применения. Использована тематика значков 11, хранящихся в данной папке. Для поддержания тем окон нужно использовать иной инструмент. Это известный файл 7TSP для загрузки с темами значков. При открытии папки щелкают правой кнопкой мыши SecureUxTheme, запускают продукт от администратора. Нажатием установки справа достигаю желаемого. Из установочного уведомления узнают об изменениях, перезагружают компьютер. Затем возвращаются в папку для просмотра распакованных файлов, тем, скачанных знаков. Наличие подпапки 10 Themes с 2 темами говорит о свершении действия. Клавишным сочетанием CTRL + A, кнопочным нажатие CTRL + C производят установку. Проводниковый запуск совершают нажатием комбинации Windows Key + F. Переходом в папку C вставляют файловые темы кнопками CTRL + V. Новый запуск SecureUxTheme происходит от администратора, чтобы видеть иную тему, добавленную в папку 10 сверху слева. Находят нужный вид с адресом. Удалением «.remove» оставляют файловое имя. Осуществляют возврат в 7TSP, нажимают добавление пакета пользователей. Затем выбирают тему знаков для установки. Нажатием начала установочных исправлений справа внизу угла окна изменяют временную статистику. Требования об исправлениях 7TSP покажут новые возможности. Для операционной системы будет предложена компьютерная перезагрузка.
Настройка отображения панели задач по центру
Делают резервную копию системы, проверяя наличие совместимой сборки. Создают точку для восстанавливающей системы перед началом работ. Изменение тематики окна, вида значков приводит к пониманию процессов деятельности Windows 10. Использование светлых, темных оттенков применимо для Microsoft Store. Это яркие художественные виды, доступные на сайтах DeviantArt. Безопасный режим 10 не способствует установке подобных вариантов. Темы не применяются в обязательном порядке. Обход ограничений позволит не нарушать принципов деятельности.
Уведомительный центр находится справа на панели задач и имеет многократно используемые аккумуляторные значки, режим Wi-Fi, звук и громкость, опцию часов, календаря, применение центра. Поддержание уровня входящих уведомлений позволит проверять письменные ответы по электронной почте. Видеть обновляющие, сетевые подключения. Для настройки меняют значки, уведомительные сообщения. Эти данные будут показаны в уведомительной области, находящейся на панели задач. Можно какие-то спрятать. Для поверки скрытых знаков нужно найти стрелку с наименованием «показать скрытые знаки», находящиеся в уведомительной области. Для изменения внешнего вида уведомлений нужно нажать, удерживать щелчком правой кнопкой мыши пустое пространство, находящееся на панели задач. Затем выбрать параметры панели. Найти значки в угловой панели задач выбором всех знаков на панели. Для скрытия значка в углу панели нажимают, щелчком правой кнопки мыши удерживают пространство, находят параметры. Осуществляют угловое переполнение, находят необходимое приложение для скрытия, выключают.
Чтобы значки находились по центру на панели задач нужно запустить программный продукт. Это TaskbarX. Портативная версия на панели задач с официального сайта будет установлена. Для распаковки в папку вручную создают ярлык для TaskbarX Configurator на рабочем столе. Для запуска TaskbarX Configurator нажимают применение для использования значения. Центральное перемещение будет совершенно. Клавиша пуска останется на крайних панелях задач.