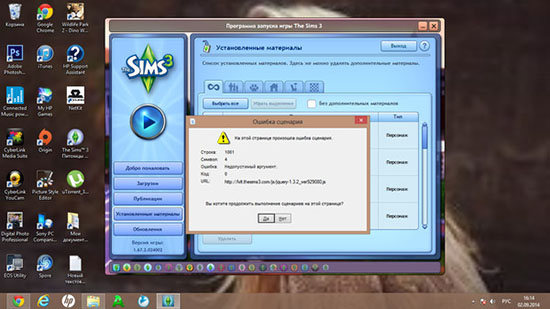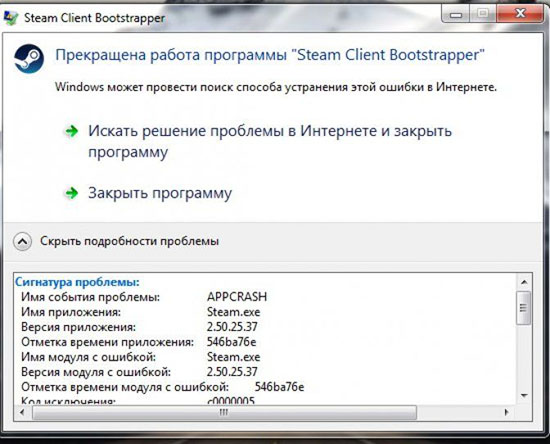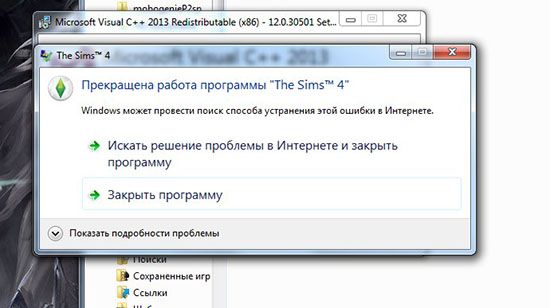Причина сворачивания игры в ОС Виндовс 11 – регулярное явление. Пользователям требуется знать главные причины и методы устранения. Это позволяет в сжатые сроки отыскать выход из сложившейся неприятной ситуации.
В чем причина проблемы
Главная причина заключается в регулярном отображении уведомлений голосовом помощнике и прочих. Главное, научиться определять проблемы, чтобы решить в считанные минуты. На практике, выделяют многочисленные факторы, оказывающие негативное воздействие.
Как устранить сбои и сворачивание игр
Сбои непосредственно со сворачиванием игрового процесса осуществляются по разным причинам. В зависимости от типа определяется последующая последовательность действий. Чтобы снизить риски ошибок, настоятельно рекомендуется рассмотреть каждый вариант по отдельности.
Проверка процессов
Проверка процессов не является главной причиной. Чтобы удостовериться в этом, рекомендуется запустить диспетчер задач, после чего принудительно закрыть игру с последующим перезапуском. В редких ситуациях проблема решается положительно.
Отключение битых драйверов
Чтобы отключить битый драйвер, рекомендуется инициировать перезагрузку. Для этого требуется выбрать интересующую утилиту в разделе параметров с последующей инсталляцией автоматически. По завершении перезагружается персональный компьютер.
Как исправить проблемы с переподключением устройств
Некоторые пользователи в многочисленных отзывах указывают на проблемы с регулярным переподключением устройств. В таком случае насчитывается обилие методов выхода из сложившейся ситуации. Причем способ определяется имеющейся выраженной проблемой. В качестве универсального способа выделяют откат ОС до предыдущего состояния. Последовательность действий предусматривает:
- Первичный переход в раздел параметров.
- В открывшейся форме ОС автоматически формирует перечень системных разделов.
- Из представленного списка пользователям требуется выбрать восстановление ОС.
- В новом диалоговом окне выбирается предыдущая созданная автоматически контрольная точка.
- Подтверждение желания инициировать перезапуск ОС.
- Ожидание повторной авторизации с новыми параметрами.
После повторного запуска персонального компьютера, пользователям не требуется инициировать перезагрузку – изменения вступают в силу мгновенно.
Отключение показа уведомлений
Регулярное отображение уведомлений является основополагающей причиной сворачивания, запущенной пользователями игры. Как правило, информация с определенной интенсивностью появляется в правом нижнем углу и не несет за собой значимости. Чтобы за короткий срок отыскать выход из сложившейся ситуации, настоятельно рекомендуется воспользоваться центром уведомлений. Исчерпывающая последовательность действий предполагает соблюдение следующего алгоритма:
- Первичное нажатие на клавишу Пуск, которая расположена в левой нижней части экрана.
- Из представленного списка выбирается раздел параметров.
- На следующем этапе осуществляется переход в подкатегорию системы.
- В левой части панели управления пользователям требуется выбрать подраздел уведомлений и действий.
- Во вновь открывшейся форме требуется возле непосредственно расположенной надписи «показывать уведомления …» переставить отметку в расположение отключенного состояния.
- Выполняется последующий переход в раздел фокусировки внимания.
- В открывшемся диалогов окне требуется выбрать параметр запрета отображения уведомлений во время организации игрового процесса.
- Сохранение результатов нажатием на одноименную клавишу.
Чтобы изменения вступили в силу, не требуется инициировать процесс перезапуска стационарного компьютера.
Настройка драйвера Nvidia
Для внесения требуемых изменений в параметры настроек, требуется придерживаться следующей последовательности действий:
- На первичном этапе требуется нажать на ПКМ, который расположен непосредственно на рабочем столе.
- Из представленного в автоматическом режиме перечня выбирается подкатегория панели управления рассматриваемого графического адаптера.
- На следующем этапе предстоит нажать на клавишу управления установленными по умолчанию параметрами 3D.
- После этого выполняется переход в раздел внесения изменений глобальных параметров.
- Далее пользователям требуется отыскать из предложенного перечня одновременное управление несколькими дисплеями.
- На следующем этапе выбирается функция управления однодисплейной производительностью.
- Нажатие на клавишу применения.
Требуется обращать внимание на то, что рассматриваемый метод выхода из сложившейся ситуации является решением не со всеми графическими адаптерами. Поэтому настоятельно рекомендуется рассматривать его в последнюю очередь.
Отключение антивирусов
В качестве главной проблемы пользователи отмечают блокировку игры установленным антивирусным программным обеспечением. Выходом из сложившейся ситуации станет временное отключение функционирования. Последовательность действий предусматривает несколько простых шагов:
- Открытие диалогового окна действующего на стационарном компьютере антивирусного программного обеспечения.
- Переход в раздел внесения пользовательских настроек.
- Из представленного списка выбирается функция отключения непрерывной работы. Некоторые приложения позволяют указывать временной отрезок, чем обеспечивается максимальный комфорт и удобства.
- Сохранение достигнутых результатов нажатием на одноименную клавишу.
В некоторых ситуациях потребуется перезагрузка персонального компьютера, чтобы внесенные изменения вступили в силу.
Отключение Кортаны
Рассматриваемая функция специально разработанного голосового помощника заключается в непрерывном отслеживании голоса пользователя стационарного компьютера. При организации игрового процесса опция может оказывать негативное воздействие. К примеру, часто пользователи не подозревая автоматически активируют функцию. Чтобы инициировать процедуру деактивации, требуется придерживаться несложной последовательности действий, которая заключается в следующем:
- С помощью клавиатуры нажимается определенная комбинация клавиш win + s.
- Во вновь открывшемся диалоговом окне расположена поисковая строка, в которой пользователям требуется указать «Кортана».
- На следующем этапе осуществляется переход в подраздел кортаны и поиска.
- В открывшейся форме пользователям требуется инициировать отключение имеющихся включенных по умолчанию функций, которые оказывают прямое воздействие на функционирование голосового помощника.
- Сохранение установленных настроек нажатием на соответствующую клавишу.
Пользователям требуется не забывать инициировать процедуру перезапуска стационарного компьютера для вступления в силу обновленных параметров. После повторной авторизации осуществляется самостоятельная проверка на предмет подтверждения отсутствия запуска рассматриваемой функции автоматически. В результате несложных манипуляций исключается риск непреднамеренного сворачивания игрового процесса.
Неприятно получать уведомления, из-за которых сворачивается игра, не правда ли? В операционной системе Windows 10 данная проблема хорошо известна и легко решается через параметры операционной системы. См. также: как отключить уведомления в Windows 10.
Но что же делать, если игра постоянно сворачивается по непонятным причинам? Такая проблема неоднозначна, и искать ее решение нужно самостоятельно. Чтобы избавить вас от всего этого, я предлагаю воспользоваться следующей инструкцией.
В Windows 10 имеются три основных функции управления окнами – закрытие, минимизирование и сворачивание. Обычно они никогда не действуют самопроизвольно, а их управление всецело передано пользователю. Поэтому если окно закрывается или сворачивается самостоятельно, то в большинстве случаев это указывает на наличие некой проблемы.
Вот основные ошибки, которые могут сподвигнуть игру или приложение автоматически свернуться:
- сбой в работе брандмауэра;
- обрыв интернет-соединения;
- проблемы с драйверами;
- конфликтующие процессы;
- системные уведомления.
Об этих и других проблемах поговорим с вами далее, а начнем мы двух процессов ouc.exe и TWCU.exe, которые могут активно мешать запуску игры.
Способ 1: Конфликтующие процессы
Процессы ouc.exe и TWCU.exe возникают далеко не у всех пользователей, однако имеют место быть. Первый процесс обычно появляется в диспетчере задач, если используется USB-модем от компании MТС. Он принадлежит маленькой утилите ouc.exe, проверяющей наличие обновлений модема. Именно эта утилита из-за ошибок чаще всего становится причиной того, что игра сворачивается сама по себе.
Процесс ouc.exe сигнализирует о том, что подключен USB-модем
Второй процесс принадлежит роутеру TP-Link. Ошибка, связанная с этим процессом, возникает в случае недоработок прошивки программного обеспечения.
Процесс TWCU.exe говорит о том, что используется роутер TP-Link
Решением первой ошибки является принудительное отключение процесса. Для этого перейдите в «Диспетчер задач» и найдите указанный процесс. Затем кликните по нему правой кнопкой мыши и выберите «Завершить процесс».
С процессом TWCU.exe все немного сложнее. Попробуйте для начала обновить прошивку модема, и если это никак не поможет, то обратитесь к производителю. Также некоторые пользователи советуют почистить компьютер от adware-приложений типа Guard Mail.ru, которые могут вызывать скрытые процессы, влияющие на сворачивание приложений.
Загрузка …
Способ 2: Проблемы с подключением периферийных устройств
Дело в том, что микроповреждения проводов и недостаточно плотные контакты разъемов клавиатуры, мыши и прочих периферийных устройств могут быть незаметны пользователям, но игры и другие программы могут реагировать на это сворачиванием или закрытием окон. Таким образом, рекомендуется проверить все подключенные устройства и убедиться, что все исправно работает.
Загрузка …
Способ 3: Системные уведомления
Одна из самых распространенных проблем, о которой я говорил еще во вступлении – это мешающие уведомления. По умолчанию все приходящие системные уведомления в Windows 10 автоматически сворачивают запущенные окна. Поэтому лучше всего их отключить, чтобы они не мешали во время игры.
Чтобы отключить системные уведомления, воспользуемся инструкцией:
- Открываем параметры путем сочетания клавиш «Win+I» и переходим в раздел «Система».
Переходим в параметры системы
- В отобразившемся окне переходим в подраздел «Уведомления и действия» и убеждаемся в том, что пункт «Получать уведомления от приложений и других отправителей» стоит в режиме «Отключено».
Отключаем мешающие уведомления
Также вы можете отключить назойливые уведомления и с помощью встроенной утилиты «Редактор групповых политик». Для этого запускаем окно «Выполнить» через комбинацию клавиш «Win+R» и вводим запрос gpedit.msc. См. так же: не удается найти gpedit.msc в Windows 10.
Запускаем редактор локальной групповой политики
Далее переходим по следующему пути: «Конфигурация пользователя» → «Административные шаблоны» → «Меню Пуск и панель задач» → «Уведомления». В отобразившемся разделе кликаем двойным щелчком мыши по политике «Отключить всплывающие уведомления».
Запускаем политику, отвечающую за системные уведомления
Далее отмечаем пункт «Отключено».
Отключаем уведомления
И в первом, и во втором случае вы сможете легко избавиться от назойливых уведомлений.
Способ 4: Отключение антивирусного ПО
Еще одной причиной сворачивания различных игр может быть антивирусное средство. Например, брандмауэр Windows 10. Его не нужно отключать на все время, достаточно провести тест во время игры. Если игра не будет сворачиваться при отключенном антивирусном средстве, то проблема найдена. Таким образом, давайте попробуем временно выключить брандмауэр и проверить, сворачивается игра или нет.
- Снова запускаем параметры Windows, но переходим уже в раздел «Обновление и Windows».
Открываем параметры обновления и безопасности
- Далее переходим в подраздел «Безопасность Windows» и открываем окно «Защита от вирусов и угроз».
Переходим в следующий раздел
- После этого нажимаем на кнопку «Управление настройками».
Открываем настройки защиты от вирусов и других угроз
- Под пунктом «Защита в реальном времени» устанавливаем ползунок в режим «Отключено».
Отключаем защиту
- Возвращаемся в раздел «Безопасность и Windows» и открываем подраздел «Брандмауэр и безопасность сети».
Переходим в настройки сети
- В открывшемся окне будет отображен список из трех типов сетей. Напротив той, которая используется компьютером или ноутбуком, будет стоять приписка «Активный». Кликаем по названию такой сети.
Открываем активный тип сети
- В блоке «Брандмауэр Защитник Windows» деактивируем функцию.
Выключаем Брандмауэр Защитника Windows
Если вы используете не брандмауэр, а другое средство для защиты компьютера, то также отключите и его. Обычно все антивирусники выключаются одним способом: нужно кликнуть правой кнопкой мыши по иконке в панели задач и выбрать опцию «Приостановить защиту». После этого попробуйте снова запустить игру и протестировать ее работу.
Загрузка …
Способ 5: Проблемы с драйверами
Также источником проблемы может стать некорректно работающий драйвер. Обычно под этим подразумевается аудиодрайвер Realtek HD. Решение здесь довольно простое – переустановка драйвера. Для этого откроем свойства компьютера и перейдем в раздел «Диспетчер устройств».
Открываем список всех установленных драйверов
Далее находим драйвер «Realtek High Definition Audio» и кликаем по нему правой кнопкой мыши. В отобразившемся окне выбираем опцию «Удалить».
Удаляем драйвер
По окончании процесса перезапускаем компьютер, чтобы драйвер автоматически переустановился. Если это не помогло, то вы можете попробовать просто отключить драйвер в том же окне «Диспетчер устройств».
Загрузка …
На этом у меня все. Надеюсь, что один из вышеуказанных способов помог вам в решении данной проблемы. Всего наилучшего!
Загрузка …
Post Views: 18 961
При использовании Windows 11 может возникнуть проблема с играми, которые сворачиваются при переходе в полноэкранный режим. Это может произойти из-за несовместимости операционной системы с графическими драйверами или настройками пользователей. Но не отчаивайтесь, существует несколько способов решения этой проблемы.
Обновите графические драйверы
Первое, что вы должны сделать — это обновить графические драйверы. Это можно сделать путем посещения веб-сайта производителя вашей видеокарты и загрузки последней версии драйверов для Windows 11. Затем установите их на свой компьютер и перезагрузите систему.
Проверьте настройки игры
Если обновление драйверов не помогло, следующим шагом будет проверка настроек игры. Иногда, игры по умолчанию настроены на оконный режим, который может вызывать проблемы при переключении в полный экран. Вы можете проверить это, открыв настройки игры и проверьте, установлен ли режим на окно или на полноэкранный режим.
Отключите разрешение экрана
Если вы все еще сталкиваетесь с проблемой, попробуйте отключить разрешение экрана. Для этого откройте настройки экрана и установите разрешение компьютера на наименьшее. Затем запустите игру и переключитесь в полноэкранный режим. Если игра успешно запустилась на наименьшем разрешении, вы можете постепенно увеличить разрешение, пока не найдете оптимальный вариант для запуска игры в полноэкранном режиме.
В заключение, если проблема с играми, сворачивающимися в полноэкранном режиме на Windows 11 все еще не решена, рекомендуется обратиться к специалисту или технической поддержке. Они могут помочь в решении проблемы, которая может быть вызвана другими факторами, такими как программное обеспечение или аппаратная конфигурация компьютера.
We all want to play and enjoy our video games on Windows 11/10, but that can be difficult if games won’t go full-screen and cannot play in full-screen mode. It’s a problem a lot of users have faced and are still facing, but luckily, there are ways to get everything under control. A single solution might not work for everyone since folks tend to have different computers with different specifications. Like most of our problem-solving sessions, we’ll talk about multiple ways the full-screen bug can be fixed.
If games won’t go full-screen or maximize, or if your full-screen games are randomly minimizing to the Desktop in Windows 11/10, see if any of these 5 suggestions help you stop this and fix the problem.
- Run a malware scan
- Disable Notifications
- Disable Game Mode
- Update Graphics drivers
- Disable Wermgr.exe.
Games won’t go full-screen on PC
Before you begin, make sure that you have updated Windows 11/10 and the Game itself to the latest version.
1] Run a malware scan
One of the first things you should get done in a situation like this is to run a Malware scan as soon as possible. It’s safe to say that many computer issues have been caused by a hidden virus or malware, and as such, the same could be happening here.
Now, to perform a scan using Windows Defender, simply press the Windows key + I to launch the Settings app. From there, be sure to click on Privacy & Security > Windows Security > Open Windows Security.
Right away the Windows Security app should appear. If you want to scan your computer for problems, please select Virus & threat protection. Finally, click on Quick Scan, then wait to see if Windows Defender picks up any form of security issues.
After the scan is complete, try the game again to see if the issue has been solved. If not, well, move on to our next solution.
2] Disable Notifications
When it comes down to disabling notifications in Windows 11, the task is easier than you might think. All you have to do here, is press the Windows key + I to open the Windows 11 Settings menu, and from there, you will want to select Systems, then look to the right section and click on Notifications.
Finally, click the toggle button to disable all future notifications. Click it again to enable the feature.
Bear in mind, from this section you do not have to turn off notifications right across the board. Scroll down and you’ll see the option to disable individual apps from sending notifications.
Windows 10 users may need to disable Action Center and other notifications which may be causing an interference. This post will show you how to customize Notifications.
3] Disable Game Mode
Game Mode is a feature in Windows 11/10 that tries to free up resources and give it to any game that is running. It’s not proven to work, but gamers use it anyway in hopes to gain the best possible experience. Chances are, you’re using Game Mode right now, and it might be causing the full-screen bug.
To disable it in Windows 11, launch the Settings app again then click on Gaming.
After you have done that, select Game Mode, then turn it off from the other screen.
To disable it in Windows 10, press the Windows Key + G, then select the Settings icon.
Next, you’ll just need to untick the Game Mode box to turn it off.
4] Update Graphics drivers
When it comes down to updating your graphics card driver, it’s a simple affair, to be honest.
You could do it via Settings > Windows Update > Optional Updates. Alternatively, just click the Search button and type, Device Manager. When it comes up, select it, then proceed to search for the name of your card. The next step is to right-click on the driver, then choose Update Driver from the options. Finally, select “Search automatically for updated driver software.”
5] Disable Wermgr.exe
Press the Windows Key + R to bring up the Run program. From there, type services.msc into the box and select OK.
The next step, then, is to scroll down to Windows Error Reporting, double-click to edit, and select Disable from the drop-down menu.
Restart your computer and from there, you’re good to go.
Why do my applications keep minimizing?
Screen display problems or software incompatibility can make your apps minimize to the taskbar automatically. If open windows are automatically minimized to the taskbar & the program or applications continue to stay minimized & clicking on its icon does not maximize the window, then try these suggestions:
- Restart Explorer
- Perform a malware scan
- Check in Clean Boot State
- Perform an SFC Scan in Safe Mode
- Turn off Tablet Mode
- Other suggestions.
How do I force a windowed game to full screen?
Try pressing the Alt + Enter hotkey when playing in full-screen gaming. Else turn off Table Mode or disable Wermgr.exe and see.
Иногда игры и другие программы в Windows 10 могут сворачиваться сами по себе, без участия пользователя в этом процессе. Это очень неприятный момент, особенно, когда в игре важная сцена или в рабочей программе вы что-то сделали не так из-за внезапно свернувшегося окна. Далее мы попробуем разобраться почему это может происходить в Windows 10 и какие действия можно предпринять для исправления ситуации.
Содержание
- Что делать, если игры и программы автоматически сворачиваются в Windows 10
- Вариант 1: Настроить уведомления
- Вариант 2: Некорректная настройка антивируса
- Вариант 3: Настроить видеодрайвера
- Вариант 4: Отключить процессы в «Диспетчере задач»
- Вариант 5: Деактивация «Обнаружения интерактивных служб»
Описанная проблема может возникать из-за неправильной настройки уведомлений в операционной системе или из-за появления конфликтов между программами. Чаще всего здесь сразу замешаны обе причины.
Далее рассмотрим несколько вариантов, помогающих решить возникшую проблему.
Вариант 1: Настроить уведомления
Постоянно приходящие уведомления от других приложений и системных процессов способы вызывать экстренное сворачивание игры. Обычно это заканчивается отображением соответствующих уведомлений в правой части экрана, что тоже отвлекает от игры или работы. Однако в некоторых случаях это может приводить к тому, что программа сворачивается или «крашится» — зависает и автоматически завершает работу.
Избавиться от описанной проблемы в таком случае поможет корректная настройка «Центра уведомлений» в Windows 10:
- Запустите интерфейс «Параметры», воспользовавшись сочетанием клавиш Win+I или нажав по кнопке «Пуск» и кликнув там по иконке в виде шестеренки.
- В окошке «Параметры Windows» переключитесь в раздел «Система», кликнув по блоку с соответствующим названием.
- Откроется перечень системных настроек. Вам нужно переключится в подраздел «Уведомления и действия» в левом меню.
- Найдите блок «Получать уведомления от приложений и других отправителей». Переключатель в нем нужно установить в неактивное положение.
- Теперь перейдите в подраздел «Фокусировка внимания» в левом меню. Пролистайте открывшееся окошко до блока «Автоматические правила». У параметра «Когда я играю в игру» нужно поставить значение «Вкл».
После этого количество уведомлений, приходящих от системы и сторонних приложений сократится, плюс, они не будут приходить в то время, пока вы играете.
Вариант 2: Некорректная настройка антивируса
Иногда антивирус может послужить причиной спонтанных сворачиваний игр и приложений. Работает это примерно по тому же принципу, что и с некорректно настроенными уведомлениями от операционной системы. В качестве теста попробуйте отключить установленный антивирус и брандмауэр. Если проблема исчезнет, то значит, что вам нужно по возможности сменить антивирус или отключать его на время игр, чтобы устранить дискомфорт.
Процесс отключения антивируса и брандмауэра рассмотрим на примере встроенного в «десятку» Защитника:
- Если вас часто беспокоит антивирус, то его иконка должна появляться в трее (рядом со временем и выбранной раскладкой). Нажмите на нее, чтобы перейти в настройки вашего антивируса. В случае со стандартным Защитником это иконка обычного щита с зеленой галочкой. Обратите внимание, если вместо галочки стоит другой значок, то значит в системе есть какие-то проблемы или предупреждения.
- Откроется окошко «Безопасность Windows». Здесь вам нужно перейти в раздел «Защита от вирусов и угроз».
- Нажмите по строке «Управление настройками» в блоке «Параметры защиты от вирусов и других угроз».
- В настройках Защитника Windows найдите пункт «Защита в режиме реального времени». Там нужно установить переключатель в неактивное положение. У вас появится предупреждение о том, что защита ПК будет отключена. Проигнорируйте его.
- Теперь переключитесь в раздел «Брандмауэр и безопасность сети».
- Вы получите список из трех типов сетей подключения к интернету. Напротив которой будет стоять надпись «активный» кликните по ее названию, чтобы перейти в настройки брандмауэра для этой сети.
- В настройках обратите внимание на блок «Брандмауэр Защитника Windows». Под ним нужно поставить переключатель в положение «Отключено».
После проделанных процедур попробуйте запустить игру или программу, которая сворачивалась автоматически. Если отключение защиты не помогло, то обязательно включите ее обратно, так как проблема была точно не в ней. Если же отключение защиты помогло, то просто добавьте папку с игрой в список исключений Защитника Windows.
Вариант 3: Настроить видеодрайвера
Данный метод подходит больше для владельцев видеокарт от NVIDIA, так как манипуляции производятся именно с их драйверами. Инструкция по работе с драйверами NVIDIA выглядит следующим образом:
- На рабочем столе нажмите правой кнопкой мыши по любому пустому месту. Из появившегося контекстного меню выберите вариант «Панель управления NVIDIA».
- Выберите в левой половине окна раздел «Управление параметрами 3D», а затем справа активируйте блок «Глобальные параметры».
- В поле «Настройка» найдите пункт «Ускорение нескольких дисплеев». Там нужно установить «Режим однодисплейной производительности».
- Сохраните настройки, воспользовавшись кнопкой «Применить» в нижней части окна.
Вариант 4: Отключить процессы в «Диспетчере задач»
Два процесса могут вызвать непроизвольное сворачивание игр и программ в Windows: TWCU.exe и ouc.exe. Данные процессы появляются не у всех пользователей. TWCU.exe у владельцев роутеров TP-Link, которые установили на свой ПК соответствующее ПО, а ouc.exe у владельцев модемов МТС. Если ни того, ни другого у вас нет, то данный вариант можно пропустить. В противном случае вы можете принудительно завершить процессы данных программ через «Диспетчер задач».
- Запустите «Диспетчер задач» любым удобным способом. Например, это можно сделать, воспользовавшись сочетанием клавиш Ctrl+shift+Esc.
- Переключитесь во вкладку «Подробности», что находится в верхнем меню. В более ранних версиях Windows это может быть вкладка «Процессы».
- Среди представленного списка процессов отыщите «TWCU.exe» или «ouc.exe». Вы можете нажать по названию столбца «Имя», чтобы отображать названия процессов в алфавитном порядке. Это можно облегчить поиск.
- Найдя нужный процесс нажмите по нему и выберите вариант «Завершить процесс» в нижней части окна.
- В появившемся диалоговом окне подтвердите завершение процесса, нажав по соответствующей кнопке.
Читайте также:
Запускаем планировщик заданий в Windows 10
Восстанавливаем системные файлы в Windows 10
Количество места, занимаемого Windows 10
Настраиваем переключение раскладки клавиатуры в Windows 10
По завершении процессов понаблюдайте, не прекратили ли непроизвольно сворачиваться окна игр и программ.
Вариант 5: Деактивация «Обнаружения интерактивных служб»
Она тоже может влиять на произвольное сворачивание окон активных программ. Инструкция по деактивации выглядит следующим образом:
- Откройте «Панель управления» любым удобным способом. В нашем случае удобнее будут использовать строку «Выполнить». Это удобнее всего реализовать с помощью комбинации клавиш Win+R. В появившуюся строку введите команду control и нажмите Enter.
- В «Панели управления» переключитесь в раздел «Система и безопасность».
- Теперь переключитесь в «Администрирование».
- Среди отобразившихся компонентов «Администрирования» найдите пункт «Службы».
- Откроется окно «Диспетчера служб». Среди списка активных служб отыщите «Обнаружение интерактивных служб». Для более удобного поиска кликните по пункту «Имя» в верхней части окна, чтобы элементы выстроились в алфавитном порядке.
- В левой части окна обратите внимание на ссылку «Остановить». Кликните по ней. Запустится процесс принудительной остановки работы службы. Он может занять несколько секунд.
- Чтобы ее постоянно не отключать вручную, рекомендуется выполнить настройку самой службы, чтобы она не запускалась без вашего ведома. Кликните два раза левой кнопкой мыши по названию службы для перехода в настройки.
- Открывается окошко свойств элемента. Кликните по полю «Тип запуска» и в выпавшем перечне выберите «Отключена». Теперь жмите «Применить» и «OK».
Это были 5 основных вариантов решения проблемы с непроизвольным сворачиванием игр в Windows 10. Надеемся, что хотя бы один из них оказался для вас полезным.