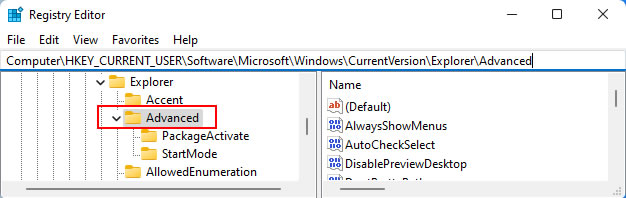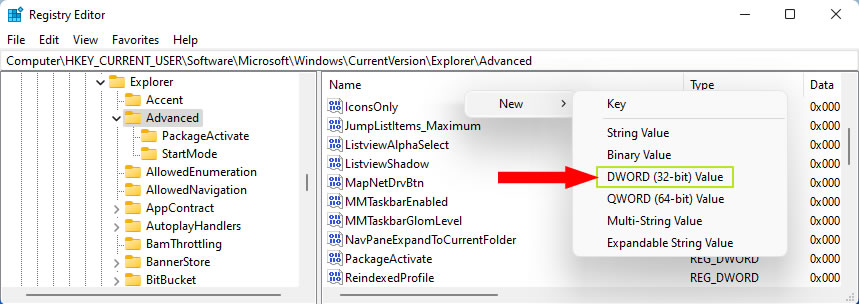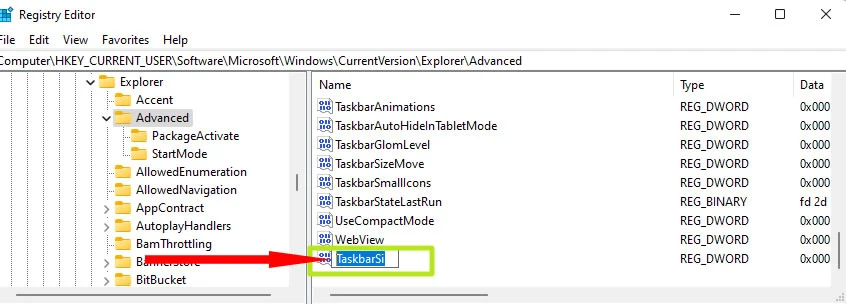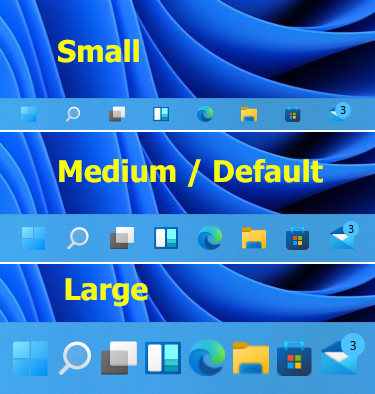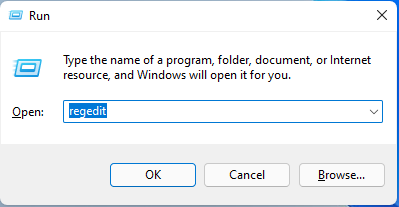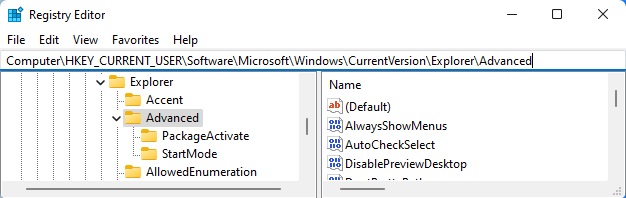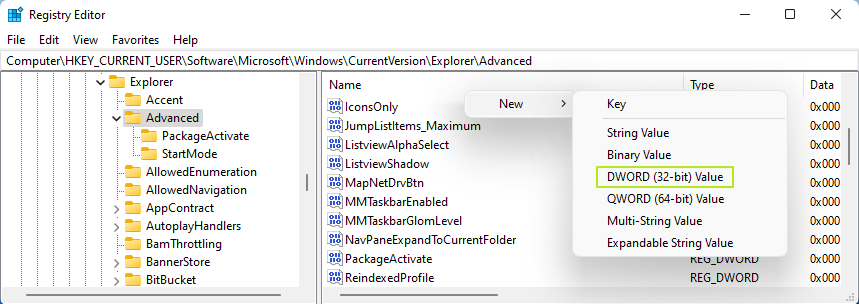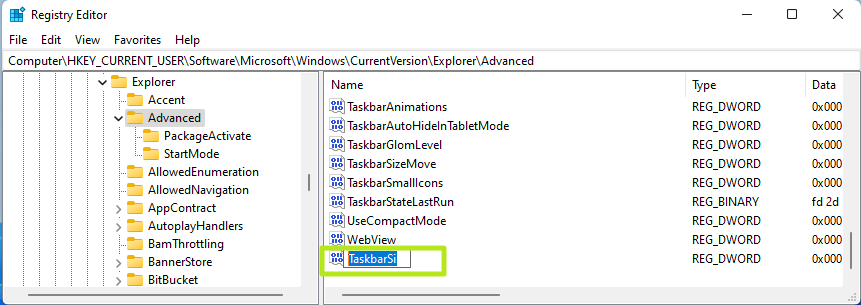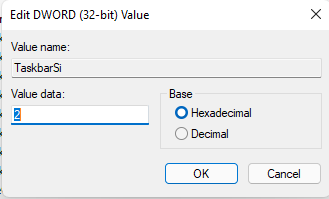Part of the appeal of Windows is that you can apply various customization layers to fit your preferred way of handling productivity tasks. Microsoft knows what its user base wants, so they’ve been introducing subtle but noticeable changes to the task menu, widgets window, search field, and UI options.
If you think about it, you’re going to spend a lot of time be looking at the icons on your computer a lot, so you need to be comfortable with how big (or how small) they are.
The size of the icons on your computer needs to be just right – they shouldn’t be so big that they take up an unnecessarily large amount of space, and they shouldn’t be so small that you have to squint to make out the icons on your screen or have trouble tapping on them while using a touch screen.
Well, Microsoft did things differently with their upcoming new OS (Windows 11) since it has no UI menu option allowing you to resize the taskbar (but you still can do it using a quick & easy registry modification).
Thankfully, though, if you’re still using the latest stable OS iteration, Windows 10 gives full control over the size of icons to its users – you freely and seamlessly make all of the icons you see on your computer smaller – You can decrease the size of not only the icons on your Desktop but also the ones located in your Taskbar and all of the icons within any given folder on your computer.
To make matters easier for you, we’ve put together a series of guides that will show you how to change the size of the taskbar icons regardless if you’re still on Windows 10 or you have already migrated to the newer version (Windows 11).
Here’s how you can make the taskbar, desktop and File Explorer icons appear larger or smaller (depending on your preferences) on Windows 10 and Windows 11:
Desktop icons
- Similar to Windows 10, you can adjust the desktop icon size on Windows 11 by right-clicking anywhere on your desktop and accessing the View option cluster.
Accessing the View option cluster - From the View context menu that just appeared, go ahead and select from the 3 available options: Large icons, Medium icons and Small icons.
Select an icon size for your desktop icons on Windows 11 - As soon as you select a different desktop icon size, the changes will be enforced instantly, so there’s no need to restart your Windows 11 PC.
Taskbar Icons
Since there’s no native option of changing the taskbar icon size on Windows 11 (as of now), you will have to use a registry tweak to get the job done.
To do so, follow the instructions below:
- Press Windows key + R to open up a Run dialog box. Inside the text box, type ‘regedit’ and press Ctrl + Shift + Enter to open the Registry Editor with Admin access.
Open Registry Editor on Windows 11 via Run box Note: When you see the UAC (User Account Control) prompt, click Yes to grant administrative privileges to the Registry Editor program.
- Once you’re inside the Registry Editor, use the left-hand side to navigate to the following location:
HKEY_CURRENT_USER\Software\Microsoft\Windows\CurrentVersion\Explorer\Advanced
Note: You can either navigate to this path manually or you can paste the location directly into the navigation bar at the top and press Enter to get there instantly.
- Once you’re inside the correct location and you’re certain that the Advanced key is selected, move over to the right-hand side menu, right-click on an empty space and choose New > Dword (32-bit) Value.
Creating a new DWORD value - Once the resulting Dword key is created, right-click on it and rename it to TaskbarSI.
Renaming the TaskbarSI value - Once the newly created DWORD value is modified with the correct name, double-click on it.
- Next, set the Base to Hexadecimal, then set the Value Data field to one of these 3 values, depending on the taskbar size that you want:
Small Size - 0 Medium Size (Default) - 1 Larger Size - 2
- After you finally set the Value Data to the appropriate value (according to the icon size that you want), click Ok to save the changes.
- Reboot your computer and wait for the change to be enforced once the next startup is complete.
Note: If you’re not happy with the change you made, you can always retrace the steps above and set the value of TaskbarSI to a different one to adjust the size until you get it right.
File Explorer icons
- Open File Explorer and use the ribbon at the top to click on the Layout and view options icon.
Accessing the Layout and View options icon - Next, from the list of available options, select from the 4 different icon sizes for File Explorer: Extra Large Icons, Large icons, Medium icons and Small Icons.
Choosing the correct icon size for File Explorer on Windows 11 Note: As soon as you select a different icon size for File Explorer on Windows 11, the changes will be instantaneous, so there’s no need to restart your computer.
Change the Size of Windows 10 icons
Desktop icons
- Navigate to your Desktop. Right-click in space on your Desktop.
- Hover over the View option in the resulting context menu.
Click View in the menu - Select how small you want the Desktop icons to be – if the Large icons option was selected, select the Medium icons option and if that’s still too big, go for the Small icons option.
Select your View Options
Experience with the different Desktop icon size options Windows 10 has to offer varies from one user to the other, especially depending on the screen resolution of the user in question. It is worth noting that changing the size of the Desktop icons on a Windows 10 computer changes just that and nothing else.
Taskbar icons
- Navigate to your Desktop. Right-click in a space on your Desktop.
- Click on Display Settings in the resulting context menu.
Open Display Settings - Move the slider under the Change the size of text, apps, and other items option to 100%, 125%, 150% or 175%, whatever value is lower than the already selected one.
Adjust the slider to change the size of text, apps, and other items option Note: If Taskbar icons on the new value are still too large, simply switch to a value that is even lower than that one.
- Click on Apply.
- If Windows asks you if you’d like to keep the changes, confirm the action.
- If Windows asks you to log out and then back in so that it may be able to provide you with a more consistent experience, log out and then back into Windows.
- Also, you can use another approach to resize the Taskbar icons on Windows 10, to do so, right-click on your Taskbar and then click on “Taskbar Settings“.
Open Taskbar Settings - In the left pane of the window, find “Use Small Buttons” and toggle its switch to on position.
Enable “Use Small Buttons Option”
You should know that decreasing the size of Taskbar icons on Windows 10 will also decrease the size of the text in apps like Microsoft Edge and Calendar, as well as text in notification windows.
Icons in File Explorer
The other remaining area of Windows 10 where you see icons is the File Explorer.
In File Explorer, you can control the size of icons (and even how they are displayed to you) by simply pressing the Ctrl key and with it still held, scrolling down on your mouse’s scroll wheel. As you scroll down on your mouse’s scroll wheel, the icon size and display settings go from Large icons to Medium icons to Small icons to List to Details to Tiles and to Content.
Note: You can decide not only how small the icons in the File Explorer are but also how they are displayed and if any other information is displayed with them.
However, you should note that icon size and display manner in File Explorer is a folder-specific setting – while Windows will remember your icon size and display manner settings for a specific folder, those settings will only be applied to that specific folder, not to its parent folder, not to its child folders, and not to any other folders in File Explorer. This means that you are going to have to adjust icon size for different folders in File Explorer individually.
Kevin Arrows
Kevin Arrows is a highly experienced and knowledgeable technology specialist with over a decade of industry experience. He holds a Microsoft Certified Technology Specialist (MCTS) certification and has a deep passion for staying up-to-date on the latest tech developments. Kevin has written extensively on a wide range of tech-related topics, showcasing his expertise and knowledge in areas such as software development, cybersecurity, and cloud computing. His contributions to the tech field have been widely recognized and respected by his peers, and he is highly regarded for his ability to explain complex technical concepts in a clear and concise manner.
Are you feeling overwhelmed by the size of your taskbar icons in Windows 11? If so, you’re not alone. Many Windows 11 users feel the same way. Fortunately, there is a simple and quick solution to make your taskbar icons smaller. In this article, we will walk you through the steps to make taskbar icons smaller in Windows 11. So, if you’re ready to reclaim some of your desktop real estate, let’s get started!
To make Taskbar icons smaller in Windows 11: Right-click on the Taskbar, select Taskbar Settings, then turn on the “Use small taskbar icons” option. Alternatively, you can resize the Taskbar manually by clicking and dragging the top edge of the Taskbar up or down.
How to Make Taskbar Icons Smaller on Windows 11
Taskbar icons are important shortcuts to the applications and programs you use the most. But sometimes, these icons can take up too much space on your Windows 11 taskbar. Fortunately, it’s easy to make these icons smaller. This article will explain how you can make your taskbar icons smaller so your taskbar can be more organized and efficient.
Resize Taskbar Icons in Settings
The first option to resize your taskbar icons is to use the settings menu. To do this, launch the Settings app by searching for it in the Start menu. Once the app is open, click on “Personalization” and then select “Taskbar” from the left-hand menu. On the right-hand side, you’ll see a slider for “Taskbar icon size”. You can drag the slider to the left to make the icons smaller, or to the right to make them larger. Once you’re done, click “Apply” to save your changes.
Resize Taskbar Icons with a Keyboard Shortcut
If you’d prefer to use a keyboard shortcut to resize your taskbar icons, you can do so by pressing the “Windows” key and the “+” key on your keyboard at the same time. This will increase the size of the icons. To make them smaller, press the “Windows” key and the “-” key at the same time.
Resize Taskbar Icons with a Mouse
The third option to resize your taskbar icons is to use a mouse. To do this, simply right-click on the taskbar and select “Properties”. On the “Taskbar” tab, you’ll see a “Taskbar icon size” option. You can drag the slider to the left to make the icons smaller, or to the right to make them larger. Once you’re done, click “Apply” to save your changes.
Resize Taskbar Icons Automatically
If you don’t want to bother with manually resizing your taskbar icons, Windows 11 also offers an automatic option. To enable this, right-click on the taskbar and select “Properties”. On the “Taskbar” tab, you’ll see an option to “Automatically resize icons to fit the taskbar”. Check this box, and your taskbar icons will automatically resize to fit the taskbar.
Resize Taskbar Icons with a Third-Party App
Finally, if you’d prefer to use a third-party app to resize your taskbar icons, there are a few options available. One popular app is Taskbar Resizer, which allows you to quickly resize your taskbar icons with a few clicks. Another popular app is Taskbar Optimizer, which lets you customize the size and position of your taskbar icons.
Conclusion
Making your taskbar icons smaller on Windows 11 is easy. Whether you want to use the settings menu, a keyboard shortcut, a mouse, or a third-party app, you can quickly make your taskbar icons smaller and more organized.
Top 6 Frequently Asked Questions
Q1. What is the Taskbar in Windows 11?
A1. The Taskbar is a feature of Windows 11 that is part of the Windows Desktop. It is the bar located at the bottom of the screen that shows icons for applications and other items. It also provides quick access to the Start menu, system tray, and other features. The Taskbar can be customized to show as many icons as desired or to be minimized or hidden.
Q2. How do I make my Taskbar Icons smaller in Windows 11?
A2. To make the Taskbar Icons smaller in Windows 11, right-click the Taskbar and select Taskbar Settings. In the settings window, click the “Select which icons appear on the taskbar” option and then turn on the “Use small taskbar buttons” check box. This will make the icons smaller on the Taskbar.
Q3. What happens when I make the Taskbar Icons smaller?
A3. Making the Taskbar Icons smaller will reduce the size of the icons, allowing more icons to fit on the Taskbar. This makes it easier to access the applications and other items quickly. It also makes the Taskbar look more organized and tidy.
Q4. Is it possible to change the size of the Taskbar Icons?
A4. Yes, it is possible to change the size of the Taskbar Icons in Windows 11. Right-click the Taskbar and select Taskbar Settings. In the settings window, click the “Select which icons appear on the taskbar” option and then turn on the “Use small taskbar buttons” check box. This will make the icons smaller on the Taskbar.
Q5. How do I make the Taskbar Icons larger in Windows 11?
A5. To make the Taskbar Icons larger in Windows 11, right-click the Taskbar and select Taskbar Settings. In the settings window, click the “Select which icons appear on the taskbar” option and then turn off the “Use small taskbar buttons” check box. This will make the icons larger on the Taskbar.
Q6. What are the benefits of making the Taskbar Icons smaller?
A6. Making the Taskbar Icons smaller will reduce the size of the icons, allowing more icons to fit on the Taskbar. This makes it easier to access the applications and other items quickly. It also makes the Taskbar look more organized and tidy. It also helps to save screen space, making it easier to view and navigate the Windows Desktop.
How to Change Taskbar Size in Windows 11
If you want to make your taskbar icons smaller on Windows 11, using this simple guide can help you customize your taskbar to fit your personal preferences. With a few clicks, you can make your taskbar icons look more organized and modern. With this guide, you can quickly and easily make the icons smaller and customize the taskbar to fit your needs.
Contents
- 1 How Make Taskbar Icons Bigger or Smaller in Windows 11
- 2 How to Quickly Change Taskbar Icon Size in Windows 11 via a .bat file
- 3 How to Restart the Explorer Process in Windows
- 4 How to Restore the Old File Explorer Ribbon in Windows 11
- 5 How to Restore the Old Windows 10 Volume Mizer in Windows 11
One of the biggest changes in Windows 11 is the taskbar. You’ll notice that your taskbar icons are now centered and there isn’t a “small icons” or “labels” option to shrink them down. Not to fear, though – today we’re going to show you how to make taskbar icons bigger or smaller in Windows 11 using a handy registry hack.
Taskbar too big or small? Here is how to change Windows 11 taskbar icon size
First, you should know that Windows 11 taskbar icons come in three sizes: small, medium, or large. Medium is the default size, so you have room to maneuver whether your taskbar is too big or too small.
However, it’s worth noting that the changes between sizes are quite dramatic and these adjustments could cause some overlap between certain UI elements. This will also change taskbar size overall, as it will shrink or grow to match the icon size.
The good thing is that once we show you how to change the taskbar icon size in Windows 11, you’ll be able to switch between different sizes whenever you like. You only need to log in and out or restart the Explorer process for the changes to apply. Here’s how to modify your registry to make the change:
If you prefer to make changes to your OS yourself and learn along the way, this process will walk you through exactly what to change in the Registry to change taskbar icon size in Windows 11. If you just want a quick fix, however, check the section below instead.
Here’s how to manually modify the registry to make icons bigger or smaller:
- Open Regedit
To open the Registry Editor, click the search button on your taskbar and then type “Regedit”. Click the top result.
- Navigate to the Explorer key and create a new DWORD
Paste the following address in your Registry Editor address bar:
HKEY_CURRENT_USER\Software\Microsoft\Windows\CurrentVersion\Explorer\Advanced
Right-click any empty space in the main pane and choose “New > DWORD (32-bit) Value”.
- Name the DWORD “TaskbarSi”
Make sure you spell it exactly as above, without the quotes but including the capitalization.
- Double-click your DWORD and change your taskbar icon size via the “Value data” field
You have three options for the value data: 1,2, or 3. They do the following:
• 0 = Small icons
• 1 = Medium icons (default)
• 2 = Large iconsChoose one and press “OK”. You’ll then need to log in and out, restart your PC, or restart the Explorer.exe process to apply the changes.
How to Quickly Change Taskbar Icon Size in Windows 11 via a .bat file
Though there isn’t an in-built setting to change the taskbar icon size in Windows 11, we’ve provided .bat files that will do it all for you automatically. All you need to do is download this .zip file, then follow the steps below:
- Right-click your “Set_taskbar_icon_size.zip” and press “Extract All…”
- Browse to your desired extraction location and press “Extract” in the wizard
- Run the relevant .bat file to change your Windows 11 icon size
For example, if you wanted to change your Windows 11 taskbar icon size to small, you’d right-click “Set_taskbar_icon_size_to_small.bat” and press “Run as administrator”.
It’s important that you remember to run the .bat file as an admin or it won’t be able to apply the changes.
- Run the relevant .bat file to change your Windows 11 icon size
- Press “More info” on the “Windows Protected your PC” prompt
- Click “Run anyway” and log in and out of your account
When you log back into your account, you’ll notice that Windows has changed your icon size. You can alternatively just restart the Explorer process by following the link in the section below.
How to Restart the Explorer Process in Windows
You can save yourself from restarting or logging in and out for a change like this by restarting Explorer.exe instead. You can read our How to Restart Explorer.exe guide to learn how to do this in Windows 10 and Windows 11.
How to Restore the Old File Explorer Ribbon in Windows 11
While you’re at it, you may want to return your File Explorer ribbon back to how it was in Windows 10, too. You can do so by following our in-depth restore old File Explorer ribbon guide.
How to Restore the Old Windows 10 Volume Mizer in Windows 11
To make your taskbar even more useful, you can follow our tutorial on how to restore the old Windows 10 volume mixer in Windows 11. This way, you’ll be able to change the loudness of individual apps with ease.
Windows 11 brings along a range of new features, stunning visuals, and an overall improved user experience. One of the highlights of Windows 11 is the updated taskbar, which is now more flexible and customizable than ever before. However, it’s common for users to find the default taskbar icon size too big or small for their liking. This can result in a cluttered or space-consuming taskbar that may hinder productivity. In this blog post, we’ll take a look at various methods to change the Taskbar icon size in Windows 11.
Before we begin, it’s essential to make sure that you have Windows 11 installed on your device. Changing the taskbar icon size is pretty straightforward and doesn’t require any additional software or tools. So, you don’t need to worry about downloading any third-party applications.
What requires your focus?
Changing the taskbar icon size in Windows 11 is an easy process, but it’s essential to keep a few things in mind. Firstly, you should decide what icon size you want to set and what works best for your system and preferences. Secondly, remember that while reducing the icon size can free up space on the taskbar, it may also make it harder to identify the icons, especially if you have many apps and programs open.
Additionally, different methods to change the taskbar icon size may work better for different users, based on their expertise, device type and capabilities. That being said, it’s always good to have multiple options to choose from.
Video Tutorial:
Method 1: Using Windows Settings
The first and most accessible method to change the taskbar icon size involves using the Windows Settings. Here are the steps:
1. Right-click on the taskbar and select “Taskbar Settings.”
2. In the Taskbar Settings window, scroll down to the “Taskbar appearance” section.
3. Here, you will see a slider labeled “Taskbar Icon Size,” which you can adjust according to your preferences.
4. Increase the slider to make the icons bigger or reduce it to make them smaller. You can also toggle the “Use small taskbar icons” switch to further reduce the icon size.
5. After making the changes, simply close the Taskbar Settings window, and you’re done!
Pros:
– Easy and fast method
– No additional software or tools needed
– Changes take effect immediately
Cons:
– Limited icon size options
– No customization within the slider range
– The smallest icon size might be too small, while the largest one may be too big.
Method 2: Using Registry Editor
Another method to alter the taskbar icon size in Windows 11 involves using the Registry Editor. This method requires a bit more expertise and attention to detail, so be careful while following the steps below:
1. Press the Windows key + R to open the Run window, then type “regedit” and press Enter.
2. Once the Registry Editor opens, copy and paste the following path in the address bar:
HKEY_CURRENT_USER\Software\Microsoft\Windows\CurrentVersion\Explorer\Advanced
3. Navigate to the appropriate location and ensure the «Advanced» key is highlighted. On the right panel, right-click on a blank area and select «New > Dword (32-bit) Value.«
4. After creating the Dword key, right-click on it and rename it to «TaskbarSI«.
5. Once renamed, double-click on the TaskbarSI DWORD value. Set the Base to Hexadecimal. Depending on your desired taskbar size, input one of the following values into the «Value Data» field:
6. After setting the value size, click OK to save the changes.
7. Finally, reboot your computer to apply the changes, and you’re done!
Pros:
– Greater customization options
– No need for additional software or tools
– Changes apply system-wide.
Cons:
– Risk of damaging your device if done incorrectly
– Requires attention to detail
– Changes don’t apply immediately.
Method 3: Using TaskbarX
If you want a more user-friendly and customizable method to change the taskbar icon size, you can use a third-party application called TaskbarX. Here’s how to use it:
1. Download TaskbarX by visiting https://chrisandriessen.nl/taskbarx.
2. Install TaskbarX and run the application.
3. In the TaskbarX settings, you can personalize various taskbar elements, one of them being the taskbar icon size.
4. Adjust the slider value to your desired size.
5. Once you’re satisfied, click Save and Apply to make the changes.
Pros:
– User-friendly application
– Offers plenty of customizations for taskbar elements
– Changes apply immediately
Cons:
– Requires downloading additional software and installation
– Free version only offers basic customization features.
Method 4: Using Quick Settings
The last method to change the taskbar icon size in Windows 11 involves using the Quick Settings feature, which allows you to quickly change tasks’ size. Here are the steps:
1. Right-click on an open space on your desktop and select Display Settings.
2. Scroll down to the “Quick Settings” section and select the “Taskbar” option.
3. A slider will appear that allows you to adjust the taskbar icon size.
4. Increase or decrease the slider to the desired size, and you’re done!
Pros:
– Convenient and easy method
– Changes apply immediately.
Cons:
– Limited customization options
– Only allows changing to a few preset sizes.
Why Can’t I Change Taskbar Icon Size on Windows 11?
1. Outdated or incompatible graphics drivers may be preventing you from changing the taskbar icon size. Update your drivers and try again.
2. Your Windows 11 device may be running compatibility issues.
3. You might not have the necessary permissions to make changes to the taskbar icon size registry editor. Try logging in as an administrator or checking your user account privileges.
Implications and Suggestions
Customizing the taskbar icon size in Windows 11 can be a welcome change for many users. It can help you organize your apps better, improve productivity, and enhance overall system aesthetics. However, it’s essential to use a reliable and trustworthy method to make these changes, and to safeguard your device from any potential risks or damage.
Additionally, balance your need for customization with the trade-offs of minimizing usability and clarity. Always experiment cautiously and consider reversing changes that ultimately don’t work well for you
FAQs
Q: Can I set a custom size for the taskbar icons instead of using the preset values?
A: Yes, you can do this by using the Registry Editor method, as it allows for greater flexibility in size customization.
Q: If I encounter any issues while changing the taskbar icon size, how can I reverse the changes?
A: You can always reverse the changes by using one of the previous methods to set it back to the default size, or by using a system restore point.
Q: Will changing the taskbar icon size affect my computer’s performance?
A: No, changing the taskbar icon size won’t have any significant impact on your device’s performance. It’s a purely aesthetic change.
Q: Why can’t I see the “Taskbar appearance” option in the Taskbar Settings?
A: You may not see this option if your device is running an older version of Windows or if your graphics drivers do not support this feature. Try updating your device’s software or checking your drivers to see if that resolves the issue.
Q: Can I use third-party applications other than TaskbarX to customize the taskbar icon size?
A: Yes, there are several other third-party applications you can use, like Taskbar Dock, FalconX, and more. Be sure to research and choose a reliable and safe application to avoid any security risks to your device.
Conclusion
The taskbar is an essential part of the Windows operating system, and customizing it can significantly improve your navigation and productivity. Changing the taskbar icon size is one such customization that can significantly enhance your taskbar experience. We’ve outlined various methods to change the Taskbar icon size in Windows 11, from the simple Windows Settings to the more complicated Registry Editor and third-party applications. Choose the method that best suits your expertise and requirements, and enjoy the benefits of a personalized taskbar!
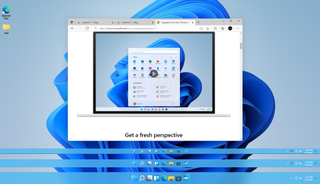
By default, Windows 11’s taskbar is a decent size, but what if you want it a little bigger so you can see the icons better? Conversely, what if you want it a little smaller so you can fit more of your content on the screen at once?
The good news is that, using a simple registry tweak, you can set the taskbar in Windows 11 to one of three sizes: small, medium or large, with the medium size being the same as the default. The size will effect both the bar itself and any icons within it, including the Start, search and task view buttons.
The height may vary based on your screen resolution, but on our full HD screen, the default or medium taskbar height was 48 pixels, the large height was 72 pixels and the small height was 32 pixels. We originally published this article during the beta period, but we’ve tested with the release version of Windows 11 and this tip still works.
How to Change the Taskbar Size in Windows 11
1. Open Regedit. You can do by hitting Windows key + R and typing regedit or by searching for regedit, using the search menu.
2. Navigate to HKEY_CURRENT_USER\Software\Microsoft\Windows\CurrentVersion\Explorer\Advanced.
3. Create a new DWORD (32-bit) Value by right clicking in the right window pane and selecting New->DWORD (32-bit) Value.
4. Name the value TaskbarSi.
5. Set the value to one of the following to 0, 1 or 2 which give you small, medium or large. You set the value by double clicking on TaskbarSi.
6. Close Regedit and reboot.
You will now have the size of taskbar icons you set. If you don’t like it, you can always go back and change it. And, if you want some more changes, you can always bring back the full context menu in Windows 11, move the taskbar to the top of the Windows 11 desktop or bring back the Windows 10 File Explorer in Windows 11.
Join the experts who read Tom’s Hardware for the inside track on enthusiast PC tech news — and have for over 25 years. We’ll send breaking news and in-depth reviews of CPUs, GPUs, AI, maker hardware and more straight to your inbox.
Avram Piltch is Tom’s Hardware’s editor-in-chief. When he’s not playing with the latest gadgets at work or putting on VR helmets at trade shows, you’ll find him rooting his phone, taking apart his PC or coding plugins. With his technical knowledge and passion for testing, Avram developed many real-world benchmarks, including our laptop battery test.